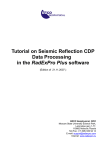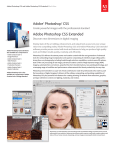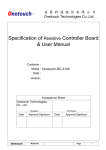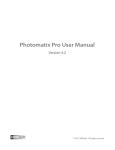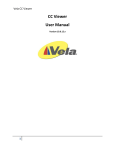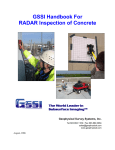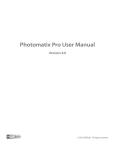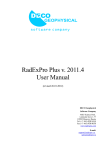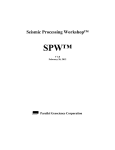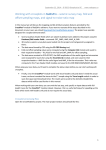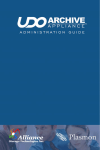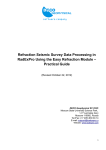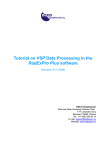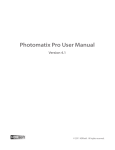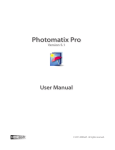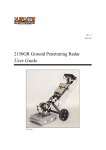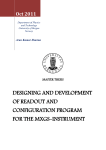Download Text (Revised 05.12.2013)
Transcript
RadExPro seismic software www.radexpro.com Offshore High-Resolution Multichannel Seismic Data Processing in RadExPro Software Rev. 05.12.2013 Working with this tutorial you will need to use OffMCData.zip containing 2 files: - - line5raw.sgy is a data sample in SEG-Y format. This is a boomer line from the White Sea, acquired with 16 channel streamer. Channel spacing was 2 m, offset from the source to the first channel – 14 m. ship_coords.txt contains sample ship positioning information in ASCII format. The file contains 3 columns: shot point number (FFID), X coordinate of the ship, and Y coordinate of the ship. It looks as following: FFID X Y 1400 1000.00000 5500.00000 1401 1001.41421 5501.41421 1402 1002.82843 5502.82843 … It is assumed that before working with this tutorial you have already got some basic theoretical knowledge of multichannel data processing. For the details of individual modules mentioned here, please refer the latest version of the RadExPro User Manual available at www.radexpro.com. Please note, that seismic processing is, to a large extent, data dependent so this tutorial cannot cover all possible cases or issues you can find in your data. What is described below is just a typical processing workflow that can be taken as a basic guideline for the real-life data processing. In case of any questions, please contact us at [email protected] Data Input and Visual Check First, create a new project and load the input data (see “How To Create Project And Load Data” tutorial for the details). We name our project ‘OffshoreHiResMultiChan’, but you can use any other name, of course. Within the project we created an area named White Sea, a line named Line 5, and a flow for data input: 1 RadExPro seismic software www.radexpro.com Inside the flow we will read the data with SEG-Y Input, save it as a project dataset (we name it raw and save at the Line 5 level) with Trace Output and finally display the data on the screen using Screen Display module: The parameters of the modules in the flow are shown below: 2 RadExPro seismic software www.radexpro.com 3 RadExPro seismic software www.radexpro.com Execute the flow using Run menu command. The data will be read from the file, saved to the project database and then displayed on the screen: In the Screen Display window you see several raw shots displayed one after another. One can clearly see the direct wave (marked on the figure by blue arrow), seafloor reflection (marked by orange arrow) and some subbottom reflections below it. Another thing one can notice here is the strong low frequency noise interfering with the data. Click at the spectrum button on the toolbar and then use left mouse button to select a rectangular area on the screen to calculate the average spectrum. A new window with the average amplitude spectrum of the selected data fragment will open, and the rectangular area will be marked by a frame. 4 RadExPro seismic software www.radexpro.com Zoom in to the range of 0-1000 Hz in along the f axis of the spectrum window. Now you can clearly see this strong low frequency noise below the 100 Hz. This is quite typical for the high-resolution offshore seismic data recorded without a low-cut analogue filter. This noise is believed to be related to the ship operation. 5 RadExPro seismic software www.radexpro.com Close the spectrum window now and click on the H toolbar button of the Screen Display and then on any trace on the screen. You will see a Header Display window. By default it shows all trace header fields associated to this trace. The list of headers is long, so the Header Display window is shown on the next page. Scrolling through the list and clicking on different traces on the screed you may check which information is available in the trace headers. 6 RadExPro seismic software www.radexpro.com 7 RadExPro seismic software www.radexpro.com It may be not very convenient to examine such a long list of headers, so you may wish to see only those header fields which you will really need to check and correctly assign positioning information: FFID – field record number/shot number; CHAN – channel number; SOU_X/SOU_Y – source coordinates; REC_X/REC_Y – receiver coordinates; OFFSET – source to receiver offset. CDP – CDP number; CDP_X/CDP_Y – CDP coordinates. You may use View/Select headers menu command to define the list of headers you want to see in the Header Display window and then View/Show selected to actually display them. The result is shown below: As we can see from this (much shorter and much more handy) list, we have correct shot numbers (FFID) and channel numbers (CHAN) read from the input file, however no coordinates or offsets are available. The CDP field seems to contain some nonsense arbitrary values which we will overwrite. We will use FFIDs and CHANs to assign positioning information (geometry) to the data on the next step. 8 RadExPro seismic software www.radexpro.com Close the Screen Display now as we are ready to follow to the next step. There is one last thing we recommend that you do here before exiting the flow: right-click on the Trace Output module in the flow to comment it. When the module is commented its name is typed in italic – it remembers its position in the flow and parameters but when the flow is executed next time the module will be skipped. This would ensure that we do not overwrite our raw dataset occasionally after we assign geometry to it at the next stage. Geometry Assignment Create a new flow and call it “020 geometry assignment”: Enter the flow and in the list of modules on the right find a module called Marine Geometry Input (it is located in the Marine group): 9 RadExPro seismic software www.radexpro.com The module name finished with a * – this means, it is a stand-alone module, so it must be alone in the flow does not requiring any input or output routines. Add the module to the flow on the left by dragand-drop. You will see the module parameter dialog: Click the … button to the right of the dataset field to specify a dataset in the project database to assign geometry to. Select the raw dataset we have created at the previous step and click the Ok button: 10 RadExPro seismic software www.radexpro.com Now we need to select how our ship navigation will be matched to the dataset traces. There are two options available: Time match and Header field match. Since our sample file with ship positioning contains coordinates for each shot number, select the Header field match option. In the enabled Select header drop-down box select FFID header field: 11 RadExPro seismic software www.radexpro.com Click the Ship navigation… button to select a navigation file and specify its layout. The Edit navigation layout window will open: At the bottom right, click the Select file… button and choose our sample ship positioning file – ship_coords.txt. It content will be displayed inside the Edit navigation layout window. For each of the fields in the list on the top left of the window (one matching field and two coordinates) specify its column in the file. For that: (1) select a field in the list, (2) click on the corresponding column in the file contents and (3) click the Set column button to save your selection. The selected column number will be displayed in the list. After each field is assigned with its column, specify the line range to be used. In our file, the first line contains the names of the columns and, therefore, shall be omitted. Click on the second line of the file content and click the Lines From button to remember your selection. You may keep the Line To as 0 – this means that the module will try to read the file until the end. Finally, you Edit navigation layout dialog shall look like the following: 12 RadExPro seismic software www.radexpro.com Click the OK button to save the layout. Now, go to the Source/streamer geometry tab of the module parameter dialog to specify the acquisition system geometry. Select the parameters of the acquisition system as shown on the figure below: 13 RadExPro seismic software www.radexpro.com When you click on a geometry parameter here, it will be high-lighted on the scheme. We specify that our 16-channel streamer with 2 m channel spacing was towed 20 m behind the ship GPS antenna. The source was towed 6 m behind the antenna (which gives us 14 m offset of the nearest channel). Both the source and the streamer were towed on the same line with the GPS antenna (otherwise, we would like to define their side offsets, indicated as dx, as well). Finally, we indicate the desired bin size – normally it is selected as half the receiver spacing, which in our case is 1 m. For 16 channel streamer this would result in 8-fold CDP gathers. Click the OK to complete the parameter settings. Your flow shall look as following: 14 RadExPro seismic software www.radexpro.com Click the Run menu command to execute the flow. After the geometry assignment is complete you will see the following report window: Geometry Check Create a new flow and call it ‘030 geometry check’. The easiest way to check that the assigned geometry is correct is to (1) calculate theoretical first breaks of the direct wave basing on assigned offsets and the velocity in the water (1500 m/s) and (2) plot them on top of the seismic data in time scale to check if they match the observed direct wave or not. That is what we are going to do in this flow. Inside the flow, we will add the following modules: - Trace Input to read the data, from the project database. Trace Header Math to calculate theoretical first break time for each trace and save it into a trace header field. Bandpass Filtering to filter out the low frequency noise that disturbs data display. Screen Display to view the data and plot the theoretical first breaks on top of it. Add the Trace Input module into the flow. We will read the data from our raw dataset where we just have assigned geometry to, so add this dataset to the list of Data Sets. We want to have our data sorted first by shot number (FFID) and the, within each shot gather – by channel number (CHAN), so select FFID and CHAN as Sort Fields. After you add 2 sort fields, the Selection edit string will be set to *:* indicating that for both sorting keys we are going to read the whole range of data: all FFIDs and all CHANs. However, we want just to check our geometry here, so we probably don’t need to read all shots – every, say, 20th shot would be enough. So change the selection sting and make it as following: 15 RadExPro seismic software www.radexpro.com 0-100000(20):* This selection mask indicates that the module will read every 20th shots (FFIDs) within the whole available range (literally, from 0 to some very big number that definitely exceeds the maximum FFID value in the data). And within each shot, all channels will be input into the flow. Finally, the module parameter dialog shall look as following: Add the Trace Header Math – this module is a built-in formula editor for trace headers. We are going to calculate theoretical first breaks here and save the values to a header called FBPICK. For that we will use the following formula: FBPICK=[OFFSET]/1.5 OFFSET trace header was filled in by Marine Geometry Input module, it is defined in meters. Sound velocity in water is 1.5 km/s = m/ms, so the resulting values will be in ms. Header field names in the right part of the equation shall always be in [square brackets]. The module dialog shall look as following: 16 RadExPro seismic software www.radexpro.com Add Bandpass Filtering module with the following parameters: This would filter out most of the low frequency noise, while the high-frequency part of the signal will not get affected – we remember that the useful frequencies end at about 2500 Hz. Add Screen Display at the end of the flow. This time we will change some parameters. First we will switch on the Ensemble boundaries option to see the data divided by ensembles. Ensembles in RadExPro are defined in the Trace Input module by a specified number of first sorting keys. (In our case, number of ensemble keys is set to 1 while the first sorting key is FFID. This makes shot gathers to become the ensembles.) 17 RadExPro seismic software www.radexpro.com This time, we want to see FFID values along the horizontal scale. Click the Axis… button in the Display parameters dialog to set the scale parameters. Set one of the two Traces scale fields to FFID, set the radio-button to the right to Different – this means that the module will put a label on the horizontal scale with an FFID value whenever the value changes. Make sure that the appropriate Values tick-box is on, otherwise the values will not display. You may also like to label the time axis – set Primary lines dt to 100 ms and switch the appropriate tick box on. The Axis Parameters dialog shall look as following: Finally, let us set up the first-break plotting. Click the Plot headers… button in the Display parameters dialog and in the Header plot window that opens add FBPICK header (where our calculated first breaks will be stored) to the list of Curves to plot. It the Curve parameters switch on the Time scale option and don’t forget to switch on the Plot headers option in the General parameters – otherwise no plots will be displayed. The Header plot window shall look as shown below: 18 RadExPro seismic software www.radexpro.com The complete flow is shown here: Click Run to execute it, you will see the following display: 19 RadExPro seismic software www.radexpro.com The yellow line here is the theoretically calculated direct wave arrival time curve. Click Zoom In toolbar button and select an area with the direct wave for a blow up. You can clearly see that the theoretical direct wave arrival time, based on the geometry, fits nicely to the observed direct wave, which means that the assigned geometry is correct. 20 RadExPro seismic software www.radexpro.com Viewing the Track Line in CrossPlots module Sometime, you may wish to have a look at your track line, viewing simultaneously the source, receiver and CDP locations. This is another way to check your geometry. In RadExPro this can be done using the CrossPlot* module. Similarly to the Marine Geometry Input* this is a stand-alone module so we will create a new flow for it and call it ‘040 positioning cross plots’. Enter the flow and add CrossPlots* module (if you start typing the name of the module while the cursor in within the list of modules, you will see a list of those matching your typing; otherwise you can find it in the QC group of modules). You will see the parameter dialog: select Get trace headers from dataset and select the same raw dataset with geometry: Click the OK to save the parameters and then run the flow. You will see the CrossPlot Manager window. 21 RadExPro seismic software www.radexpro.com Click the New Crossplot… button and select a pair of headers to be displayed as the main headers of the crossplot that would define the scales (we will add additional pairs of headers to the same cross-plot later). Select SOU_X for X axis and SOU_Y for Y axis: Click the Point properties button and set Radius to 5 – we want to have source locations thick enough to be hidden by receiver and CDP locations we are going to add later). 22 RadExPro seismic software www.radexpro.com Click OK here and in the New CrossPlot dialog to finish the cross-plot creation. You will see it on the screen: For this training project we used artificial straight line coordinates, so all our sources sit on the same straight line. Our receivers and CDPs will sit on the same line as well. In the real life with real coordinates the track plot will look more interesting. Anyway, now we will add receiver and CDP coordinates to the same cross-plot. Select View/Extra headers menu entry and in the Extra headers dialog select REC_X and REC_Y for X and Y axes. Set their point radius to 3 and click the Add button: 23 RadExPro seismic software www.radexpro.com The same way add CDP_X and CDP_Y coordinates, set their radius to 1, change color to green and Add this pair of headers to the list: Click the OK and see the result on the screen: 24 RadExPro seismic software www.radexpro.com As we expected, sources, receivers and CDPs all sit on the same straight line. Using left-mouse button select a small area to zoom-in at the beginning of the line which is the left bottom corner of the crossplot: 25 RadExPro seismic software www.radexpro.com Now we can see our track in details – it looks exactly as one would expected, with the streamer (orange) being behind the source (blue) and the CDP locations at and in between of the source and receiver locations: Close the cross-plot and the CrossPlot Manager. When closing the Manager window you will be prompted if you want to save your cross-plots. You may wish to save them to see the same windows again when you re-run the flow. Viewing Geometry Information in Geometry Spreadsheet Before we can go further with the processing we want to check the range of CDPs available – we will need to have an idea of it on the next stage. For that we will open the raw dataset in the built-in spreadsheet tool called Geometry Spreadsheet. This tool generally is used for control and editing of any trace header information. 26 RadExPro seismic software www.radexpro.com Either from the flow editor window of from the main program window with the project tree call the Database/Geometry spreadsheet… menu item. In the open dialog select the raw dataset and click the OK. If you open the Geometry Spreadsheet for the first time you will see one default header column: TRACENO (otherwise, it will remember the last set of headers you used): 27 RadExPro seismic software www.radexpro.com Select Fields/Add field menu to select those headers you want to see from the list (you can use Ctrl and Shift keys for multiselect). Our main interest here is the CDP range, however you may wish to open the complete set of important headers related to the line geometry to check them once again. Select the following headers in the list: FFID, CHAN, SOU_X, SOU_Y, REC_X, REC_Y, OFFSET, CDP_X, CDP_Y, CDP After you click the OK, the Geometry Spreadsheet shall look as following: Double-click on the CDP column to have the lines sorted according to the CDP numbers. You will see that the starting CDP is 1. Scroll down until the end of the window to see the last CDP – it is 2216. 28 RadExPro seismic software www.radexpro.com You may wish to check other values as well, or may be check the fold for different CDPs – the Marine Geometry Input has calculated it and saved into the TR_FOLD header. You can do it yourself if you like, we will continue to the next processing step. Preprocessing The preprocessing is aimed in improving signal-to-noise ratio and compensating for amplitude attenuation. We will make here only some minimal processing that is absolutely required, not to overprocess the data. Additional processing can be added at later stages if necessary. Create a new flow – ‘050 preprocessing’. Add Trace Input module and select sorting keys: CDP:OFFSET – we are going to work with CDP gathers now. For parameter tests we will input first 200 CDPs only (when we are happy with the parameters, we will run the flow for the whole dataset): 29 RadExPro seismic software www.radexpro.com Put a Screen Display at the end. Switch on ensemble boundaries option to see the gaps between CDP gathers. You may also with to label CDPs along the horizontal scale, the same way as we did with FFIDs when we were checking geometry. Now the flow looks as following: Run it to see the raw CDP gathers: We need to add bandpass filtering to the flow to filter out the low frequency noise. You may wish to look at the data spectrum here once again to get more accurate parameters. 30 RadExPro seismic software www.radexpro.com We will use the following parameters of the filter: The flow now shall look as following: 31 RadExPro seismic software www.radexpro.com Run it once again to see the filtering result: You may wish to try different parameters of the filter and run the flow several times, comparing the results and selecting the one you like most. If you have several Screen Displays open, you can always use the View/History menu command to view the very flow that resulted in this particular instance of the Screen Display: You can double-click on any module in the Flow History and see its parameters: 32 RadExPro seismic software www.radexpro.com Now we shall compensate amplitude attenuation due to spherical divergence. We will use the Amplitude Correction module for that with the following parameters: 33 RadExPro seismic software www.radexpro.com The module shall be placed after the Bandpass Filtering and in front of the Screen Display: Execute the flow to check the result: Again, feel free to try out different types of amplitude corrections here and select the result you like most. Finally, when we are happy with the preprocessing result we need to process the whole dataset and save the result. For that, first, open the Trace Input module at the beginning of the flow at change the 34 RadExPro seismic software www.radexpro.com selection mask to read the whole range of CDPs: Then place the Trace Output module at the end of the flow and select the output dataset. We will call it preproc: And finally, right-click on the Screen Display in the flow to comment it – when we run the flow this time we don’t need to see the result. The flow shall look like this: Run it to preprocess the raw dataset and save the result as preproc dataset. This may take few minutes. 35 RadExPro seismic software www.radexpro.com NOTE: If it takes too slow, you may wish to terminate the flow (by clicking on X button of the flow status window) and change the flow execution mode to Framed (using Flow mode… menu) before you run the flow. In the Framed mode, the flow reads only a frame of data of specified size at once which prevents the system from extensive memory usage and creating of swap files. Velocity Analysis Create a new flow – ‘060 velocity analysis’. In order to obtain more coherent velocity spectra (semblances), it is a common practice to input the data to the velocity analysis by ensembles containing several adjacent CDP gathers (so-called ‘superCDPs’ or ‘super-gathers’), rather than single CDPs. For that we will start the flow with a Super Gather module: 36 RadExPro seismic software www.radexpro.com Here we select preproc dataset for the data input. Then we indicate starting and ending CDPs (X Start = 0 and X End = 2216) as well as the interval in CDPs between the neighboring velocity analysis stations (X Step=100) and a number of adjacent CDP gathers to be included into each super-gather (X Range=5). NOTE: We know that the seafloor bathymetry along this line is changing abruptly, so we select only 5 CDPs per super-CDP – otherwise CDPs from very different places will get mixed together disturbing the resulting semblances. If when you process your data the bathymetry is less sharp, you may try to increase the number of CDPs per super-gather. Add Screen Display at the end of the flow so we can check how our super-gathers look like. Switch on the ensemble boundaries option and set horizontal scale to 300 traces per screen: 37 RadExPro seismic software www.radexpro.com The result of the flow execution is shown below: We can see that some super-gathers look disturbed – this is because of abruptly changing bathymetry. However, even those disturbed supergathers demonstrate rather consistent reflection hyperbolas. Before we can start velocity analysis we need to additionally prepare the data. Generally, the only thing we are interested here is the coherency of the reflections, whatever will be the wavelet and the resolution. So, before we run velocity analysis we would make some strong additional processing that will be used only here – it will not propagate to the stack. We will add a narrow band frequency filtering and a narrow window Automatic Gain Control (AGC) to improve the reflection coherency. For the filtering here we will use Bandpass Filtering with the following parameters: 38 RadExPro seismic software www.radexpro.com It will follow with the Amplitude Correction where we make the AGC with 10 ms operator: The flow shall look now as it is shown below: 39 RadExPro seismic software www.radexpro.com Run it to see how the coherency of the reflections was improved: Now we can switch off the Screen Display (we are happy with what we saw there) and put a module called Interactive Velocity Analysis at the end of the flow. The Interactive Velocity Analysis (IVA) can operate in 2 modes: first, it can operate as a conventional module in the flow with the Super Gather used for data input. This mode of operation is convenient and intuitive, however the disadvantage is that the IVA would be calculating semblance each time you switch from one super-gather to another – when the super-gathers are big enough it can be timeconsuming and annoying. Another way, is to first use the Velocity Analysis Precompute module to pre-compute all super-gathers at once and then use the IVA as a stand-alone module that takes the pre-computed semblances as an input. This makes navigation through super-gathers much faster, however if the pre-compute was made with the wrong parameters, you will need to make it once again from the very beginning, which takes time as well. For this reason, what we are going to do now is to, first, run the IVA in the interactive mode in the flow to make sure that the semblance parameters are correct. Then, when we are happy with the semblances we will pre-compute them for the whole dataset and run the IVA in the stand-alone mode. 40 RadExPro seismic software www.radexpro.com When the Interactive Velocity Analysis is added into the flow, you will see its multi-tab parameter dialog open at the Output velocity tab. Here you will need to select where the module will save the resulting velocity function. Select ‘Database – picks’ option to save it a database option, click Browse… button and specify a name for the database velocity pick. We will call it v1 and save at the line level: 41 RadExPro seismic software www.radexpro.com Now switch to the Input velocity tab, switch on the ’Database – picks’ option and select the same velocity pick object that you have specified for the output. This will ensure that you can interrupt your work and then run the flow once again to continue from the same place. 42 RadExPro seismic software www.radexpro.com Switch to the Semblance tab to set the main parameters of the semblance computation. Set the velocity range from 1300 to 2500 m/s, with the velocity step of 5 m/s and time step of 1 ms. Additionally, set the desired number of Constant Velocity Stacks (CVS) – we will set this to 20. Finally, we will adjust the display parameters at the corresponding tabs. Semblance display: 43 RadExPro seismic software www.radexpro.com Super-gather display: Here click the Palette… button to select (or set manually) a color pallet you like. The pre-defined palettes are stored inside the RadExPro program folder in the PALETTES subfolder. We will use the black-white-orange palette from the ‘blkwtord.pal’ file. We will use the same display parameters for the super-gather (Gather display), dynamic stack (STCK Display) and constant velocity stacks (CVS Display). Now your flow shall look as following: 44 RadExPro seismic software www.radexpro.com Run it to see the Interactive Velocity Analysis window: This is the very first super-gather with not enough fold – that is why the semblance at the left looks strange. Use the drop-down list in the top right of the window to switch to any super-gather in the middle of the line, where the fold is complete, to estimate the quality of our parameters – we will go to the SCDP=500: We can see that the semblance looks quite consistent with enough vertical resolution. We might wish to decrease the gain here – click the … toolbar button to see the module parameter dialog and in the Gather display tab set screen gain (‘Additional scalar’) to 0.6. The result is shown below: 45 RadExPro seismic software www.radexpro.com We can see that the semblance calculation parameters we have chosen are reasonable, so now we can exit the IVA module, pre-compute semblances with the same parameters and then run the IVA once again in the stand-alone mode. For that, add Velocity Analysis Precompute module to the flow and set its parameters as shown below: We will save the precompute result as a database object called semblance_precomputed. 46 RadExPro seismic software www.radexpro.com Now comment the Interactive Velocity Analysis and run your flow (it shall look as shown below): The pre-compute will take few minutes. After it is complete, uncomment the Interactive Velocity Analysis module and comment all other modules in the flow – now the IVA is going to operate as a stand-alone module. Double-click on the module name to open its parameter dialog and on the Semblance tab switch on the Use precompute data tick-box and select the database object with the semblances we just have created: You may also want to decrease the semblance display gain to 0.6 as we have done before. Now your flow shall look as following: 47 RadExPro seismic software www.radexpro.com Run it to get back to the Interactive Velocity Analysis. The navigation between super-gathers will be much faster now. Skip the very first SCDP (with incomplete fold) and go the next one. For navigation you can use either the <- and -> arrow buttons at the toolbar or the drop-down list opf all available SCDPs at the top right of the window: Here you can see from left to right: the semblance, the super-gather, the dynamic stack (consisting of one stack trace for each CDP gather of the current super-gather), and a set of constant velocity stacks. 48 RadExPro seismic software www.radexpro.com You may wish to zoom in the useful time range along the vertical axis: 49 RadExPro seismic software www.radexpro.com Start picking velocities on the semblance panel – you will see the corresponding hyperbola on the supergather panel and the cursor at the corresponding position on the constant velocity stacks panel. You may decide sometimes to increase the semblance display gain to better resolves weaker maximums. Here is the result of velocity picking for this super-gather: While picking you may wish to click the N button on the toolbar to apply real-time NMO-correction using the current velocity function to the super-gather. This is the way to see how your hyperbolas are flattened (or not) and adjust the velocity function when needed: 50 RadExPro seismic software www.radexpro.com When you are finished with picking velocities at this supergather, go to another one. In the drop-down list the SCDPs with existing velocity functions are marked with ***: 51 RadExPro seismic software www.radexpro.com Here is the result of velocity picking for the super-gather 200: Continue the same way until the end of the line. If there is any supergather where you cannot pick velocities – simply skip it. The resulting velocity field will be interpolated and extrapolated for the whole line basing on the points where the velocity functrions were defined. However, be aware of the fact that it is the accuracy of the velocity picking that is crutial for the quality of the resulting stack. When you exit the IVA module you will be prompted to save your velocity function. Click YES to save the result: 52 RadExPro seismic software www.radexpro.com Stacking Now, when we have velocities available, we can apply NMO-corrections to the data and make a CDP stack. Create a new flow for that: ‘070 stacking’: Inside the flow we will input the preprocessed data sorted by CDP:OFFSET: 53 RadExPro seismic software www.radexpro.com Then we will add NMO/NMI module to apply the NMO-correction. On the Velocity tab select the v1 velocity we have created at the previous step: On the NMO tab you may wish to set Mute percent to 30. This is the stretch muting parameter –parts of the traces that stretched by NMO-correction for more than 30% will be muted out. This would allow us to mute the direct wave out, although at this data it is probably not that important – the direct wave here is not interfering with the reflection anyway: After the data is corrected for the NMO, it can be stacked using Ensemble Stack module. Add it to the flow. The Ensemble Stack module stacks all traces of each ensemble into one trace. The ensemble is defined in the Trace Input at the beginning of the flow. Since the Number of Ensemble Field there is set to 1 and 54 RadExPro seismic software www.radexpro.com the first Sort Field is set to CDP, our ensembles will be CDP gathers and the result of stacking will be a CDP stack. In the module parameters, we would recommend that you set the Mode of stacking to Alpha trimmed with 30% rejection percentage. This would reject 30% of maximum and minimum amplitudes of each sample before stacking of the remaining values. In most cases, this mode brings a clearer, less noisy stack, although takes a little bit more computation time: Add Trace Output to save the stacking result. We will call the dataset new stack: Finally, add a Screen Display to see the result one the screen. Set Number of traces as 2300 to see all traces on the screen at once. You may also wish to adjust scales to have horizontal lines marking every 50 ms of TWTT along the vertical scale and having every CDP labeled along the horizontal scale. 55 RadExPro seismic software www.radexpro.com You flow shall look like this: Run it and see the result on the screen: This is our stack. What we can see here is a complex structure with a lot of diffraction hyperbolas – migration will definitely be a need for this data. Another problem we can see is a pretty wide wavelet with a prominent ghost-wave: 56 RadExPro seismic software www.radexpro.com We will try to address this problem as well at the post-stack processing stage. Seafloor Pick for Top Muting Before we continue further with the processing, let us prepare a seafloor pick that we will use later for top muting. We will pick the seafloor automatically, check the result and edit it when necessary. For automatic picking we will need to define 2 things: (1) the search gate defined as a start horizon and a search window of a constant length below it, and (2) amplitude threshold that will be used for seafloor detection. Create a new flow and call it ‘080 seafloor pick’. Add Trace Input to input the stack dataset sorted by CDP. Add Screen display, set number of traces to 2200 to make sure all of them fit the screen. Run the flow to see the data on the screen and define the autopicking parameters. You can create an approximate horizon above the seafloor to use it as the start horizon, however in this particular case it seems to be reasonable to use a constant value of 80 ms for that gate top. Then we can search for the seafloor within 40 ms window, that is we will be detecting the seafloor between 80 and 120 ms TWTT. This iunterval where we will be searching for the seafloor reflection is shown here: 57 RadExPro seismic software www.radexpro.com When you move mouse cursor over the screen, note the status bar showing the current trace number, sample number, amplitude and TWTT. Compare the amplitudes at the seafloor and above it. If you have used the same processing parameters as we did, you will see that the peak amplitudes at the seafloor are of the order of 104, while those above the seafloor are typically less than 1000. This give us a clue about the threshold we can use for the seafloor detection – let us try up with 1000 and see how it works. Note: if you have used different processing, the amplitudes will be different! Check them yourself, before using the numbers we recommend. Ok, now we know everything we need to make a flow for automatic seafloor detection. Close Screen Display, and add First Break Picking module to the flow. Set the following parameters: Here, ‘Horizon (header word)’ is the trace header from where it will read the start horizon values. We select PICK1 header here, but until now it is empty. Before we can run the flow, we need to write the value 80 there, and we need to do it before the First Break Picking. 58 RadExPro seismic software www.radexpro.com So, we will add Trace Header Math module to the flow, between the Trace Input and the First Break Picking and will fill PICK1 header with 80: The flow shall look like this: The last thing before we run the flow – let’s setup header plot in the Screen Display to see the detected seafloor on top of the data. In the Screen Display parameters click the Plot headers… button and select 59 RadExPro seismic software www.radexpro.com FBPICK to be plotted in time scale: Run the flow. The result is shown below: 60 RadExPro seismic software www.radexpro.com As you can see, the seafloor detection was almost ok, but in some places it failed reaching the threshold too early. Close Screed Display, open First Break Picking parameters, increase the threshold up to 2000 and run the flow once again. The result looks much better: There is still a couple of small rebounds in the middle of the line: 61 RadExPro seismic software www.radexpro.com We will fix them by alpha-trimmed averaging of the pick values: the algorithm first rejects a certain percentage of maximums and minimums and then averages the rest. For the purposes of top muting this approach is good enough, because the pick shall not be too precise. Alternatively, you may try to fix the rebounds by further increase of the threshold. To apply alpha-trimmed averaging the FBPICK values we add a module called Header Averager to the flow just after the First Break Picking. Correct parameters are shown below: Running the flow once again finally gives us the accurate seafloor pick: You may wish to zoom in and check that the pick is correct everywhere. Now, we need to move it a little bit upwards to have it just above the seafloor reflection (we don’t want to cut the wavelet with the muting) and save the result. 62 RadExPro seismic software www.radexpro.com Get back to the flow and add one more instance of the Trace Header Math (place it after the Header Averager). Here we will move our pick 1.3 ms upwards: Until now we have only been modifying FBPICK trace header values in the flow and observed the result on the screen without any output. Now we need to save the result. Of course, we can add Trace Output module at the end of the flow to make a copy of the stack with the modified header, however since the data itself was not modified here, we would better save only the headers without creating an extra copy of the data. This we can do using a module called Header<->Dataset Transfer: Here we will record header values from the flow back to the input dataset. Select stack dataset where the header will be saved, set CDP as the only matching field (the dataset is the CDP stack) and FBPICK as the only assign field. 63 RadExPro seismic software www.radexpro.com Switch off Screen Display – we don’t need it anymore. The flow shall look like this: Run it to detect the seafloor, fix the rebounds, move the pick above the seafloor reflection and save the result back to the input dataset. De-Ghosting Let us address the problem of long wavelet with a ghost wave. Create a new flow – ‘090 deghosting’. There are several methods that can be used to suppress the ghost wave in the software – here we will use predictive deconvolution. However, before doing this we will try the top muting that we have prepared at the previous stage. Create a flow with the Trace Input (select stack dataset sorted by CDP) and Screen Display (set 2300 traces per screen, From t=80): 64 RadExPro seismic software www.radexpro.com Insert a module called Trace Editing in between of this two – this is the module where we will actually apply our top muting. On the Trace Editing Parameters tab set Muting type as Top muting and Taper window length of 1 ms: Then switch to the Hozion tab to specify the muting horizon: Our pick was saved to the FBPICK header field, so switch on the Trace header option and click the Browse button to select the FBPICK header there. 65 RadExPro seismic software www.radexpro.com For the moment our flow looks as following: Run it to see the muting result: You can move the mouse cursor through the area above the seafloor to make sure that the amplitudes there are all 0 (the amplitude at the cursor position is displayed in the status bar). 66 RadExPro seismic software www.radexpro.com We need to estimate the delay between the primaries and the ghost waves. Zoom in somewhere to the seafloor reflection: Click the button of the toolbar and set vertical scale primary lines to 1 ms: 67 RadExPro seismic software www.radexpro.com Now you can see that the gap between the primary seafloor reflection and the ghost wave is about 1.5 ms. We can try this value as a prediction gap in the deconvolution. Close the Screen Display and insert Predictive Deconvolution module above the Trace Editing. Set the Prediction Gap to 1.5 ms (according the estimated ghost wave delay) and increase White Noise Level to 0.1 to make the result less noisy: Run the flow. The result is shown below: 68 RadExPro seismic software www.radexpro.com As you can see, the ghost has been efficiently suppressed and the resulting wavelet became narrower, however the result is a bit noisier than the original record. If you take the spectrum of any useful part of the record, it would look similar to what is shown below: We would apply a bandpass filter to slightly increase the singal-to-noise ratio and limit the spectrum (this is important for the migration that we will do at the next step). Insert the Bandpass Filtering 69 RadExPro seismic software www.radexpro.com module between the Predictive Deconvolution and Trace Editing with the following parameters: Run the flow once again to check the result: We may not necessarily see a big difference in the signal-to-noise level, however we can see in the spectrum window that we have cutted high-frequency noise oscillations and kept the useful frequency band nearly untouched. 70 RadExPro seismic software www.radexpro.com Finally, exit the Screen Display, switch it off in the flow and add the Trace Output to save the result as stack_dgh. The flow shall look as following: Run the flow once again to deghost the data and output the result. Migration The data demonstrate rather complex topography and subbottom structure with a number of diffraction hyperbolas, so the migration is needed to place refection boundaries to their real positions. There are several migration algorithms available in the software. We will use the Kirchhoff migration as it allows both vertical and lateral changes of migration velocities. Create a new flow – ‘100 migration’. 71 RadExPro seismic software www.radexpro.com Enter the flow and add the module called Kirchhoff Migration*. This is a stand-alone module. The parameters are shown below: Select our deghosted stack (stack_dgh) as the input dataset. We will take the migration velocities from the project database – select the v1 velocity function that we created in the Interactive Velocity Analysis module. The ‘X step’ is the spatial increment between traces, it shall be equal to our CDP spacing (bin size) that is 1 m. Set the ‘Max freq. to migrate’ to 3500 Hz. This will guarantee that all useful frequencies (high-cut at 3000 Hz) are included into the migration. One of the most important migration parameters is the range aperture. There is a general rule of thumb that migration aperture shall be taken at least as big as 0.6 of the maximum expected depth of interest. Here the seafloor is at around 100 ms which is 75 m, and the overall record length is 200 ms with the RMS velocities increasing from 1500 m/s at the seafloor to around 2000 m/s. This would give us a reasonable estimate of the maximum depth as around 150 m, so the aperture shall be at least 90 m. We would set it to 100 m to be on the safe side. Range aperture tapering shall be small relative to the aperture. Set it to 5 m. The output dataset we will call stack_migr. 72 RadExPro seismic software www.radexpro.com Run the flow. This processing step is relatively time consuming – it will take several minutes to complete: Migration Result and Post-Processing Let us check the result of the migration and apply some final post-processing, if needed. Create a new flow – ‘110 postprocessing’, add Trace Input to input the stack_migr dataset sorted by CDP. Add Screen Display, number of traces – 2300, From T = 80 ms, Gain = 0.2: 73 RadExPro seismic software www.radexpro.com Click Axis… to set scale parameters: Run the flow to see the migration result: There are some slight migration artifacts above the seafloor – we would mute the out using Trace Editing module with exactly the same parameters as in the ‘090 deghosting’ flow. The result is shown below: 74 RadExPro seismic software www.radexpro.com If you like to compare it with the unmigrated stack, without closing the Screen Display go to the flow editor. Copy the Trace Input in the flow with Ctrl+Left Click, comment one of the trace inputs and in the other one change the input dataset from stack_migr to stack_dgh. Run the flow again to see the stack before migration: Now you can switch between the 2 displays using the standard Windows Alt+Tab command. 75 RadExPro seismic software www.radexpro.com Finally, we may wish to whiten the spectrum of the final stack to slightly improve the resolution and make the image better looking, more ‘focussed’. There are several modules that you can use for broadening and whitening of the data spectrum in RadExPro including Spectra Whitening, Spectral Shaping, and several types of deconvolution. Here we will use on of the most simple means of spectral whitening – one of the modes of the F-K Amplitude Power module. The F-K Amplitude Power module raises either F-K domain or F-X domain amplitude spectrum to an arbitrary power and then performs the inverse Fourier transform (2D or 1D) to the original T-X domain. Depending on the exponent value and the domain it is applied, the result of the algorithm will vary from noise suppression to spectrum whitening: generally, spectral whitening is achieved with exponent values <1, while exponent values >1 make spectrum narrower suppressing the noise. Choosing between F-K and F-X domain brings additional flexibility. The most obvious way to whiten the spectrum using the F-K Amplitude Power module is to rise the frequency spectrum of each trace to a power less than 1. Let us use it with the following parameters: We will use in the FX domain, that is the algorithm will be applied to the frequency spectrum of each individual trace. Exponent 0.5 is equivalent of square root of the amplitude spectrum. The module shall be places just before the Trace Editing. Finally, we will add Trace Output module to save the result as stack_final dataset. The resulting flow shall look as following: 76 RadExPro seismic software www.radexpro.com Run it to save the processing result and see it on the screen: The image looks a bit more ‘sharp’ and ‘focused’ than before. If you have not yet closed the previous display of the same migrated stack without spectral whitening, you may wish to zoom in to different parts of the records and compare them. You may wish to compare the spectrums of the data before and after the spectral whitening with the F-K Amplitude Power. The result should look similar to what is shown below (the spectrums are zoomed in to 0-5000 Hz interval): Before spectral whitening: 77 RadExPro seismic software www.radexpro.com After spectral whitening using F-K Amplitude Power module You may wish to try the alternative ways of spectral whitening yourself. For example, instead of the F-K Amplitude Power try to use Spectral Whitening module. Plotting Finally, let us print the processing result. In the RadExPro there is a dedicated stand-alone module for printing of seismic sections to any Windows-compatible printer or plotter. If you install one of the numerous ‘virtual printers’ available from the Internet (some of them are free even for commercial use with or without certain limitations), you can use the same module to output the result to PDF, JPG, BMP and a number of other formats. Create a new flow – ‘120 plotting’. This is the last flow in this tutorial. If you have been following all the steps and kept the flow naming, your project by now shall look like this: 78 RadExPro seismic software www.radexpro.com Enter the flow and add the Plotting* module: Select the stack_final dataset to be printed sorted by CDP. Adjust printing gain (‘Additional scalar’) the way you like – here we set it to 0.2. Select a printer (here we select the Microsoft XPS Document Writer included into Windows starting from XP SP2 that is a virtual printer that will generate an XPS document). After a dataset and a printer were selected, you may click the Layout Preview… button to preview the printing result. You can change any parameter and update the preview to see how it will affect the output. 79 RadExPro seismic software www.radexpro.com Click the T Axis… button to set up the vertical scale: The same way, click the X Axis… button for the horizontal scale parameters: 80 RadExPro seismic software www.radexpro.com Click the General layout… button. Here you can set up extra margins, label and a logo: We select to display the label on the left side of the image and manually fill in the label fields: company name, project title, project location and comments. In the comments we have manually typed the processing history of the section to be printed – you can do the same if you like (unfortunately, for the moment there is no way to place the history there automatically). Finally, we have added our logo from a BMP file that is located in the DATA folder of the demoproject. You can use your logo instead or any nice picture in the BMP format. 81 RadExPro seismic software www.radexpro.com After you finish with the settings click the Layout Preview button to see the preview of the print-out: If you unzoom you can see the whole document separated into pages by dashed lines. Here we are going to have 2 landscape-oriented A4 pages: After you are happy with the settings and the preview, close the Plotting Parameter dialog. Like any other module, the Plotting* will not operate until you actually execute the flow. Run the flow to start the printing job. 82