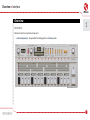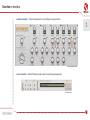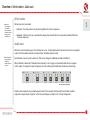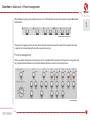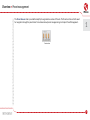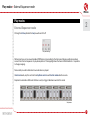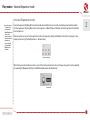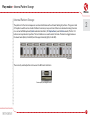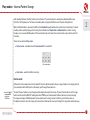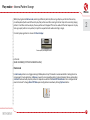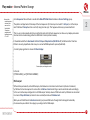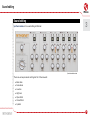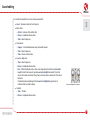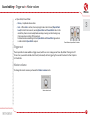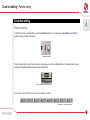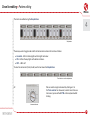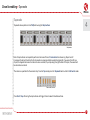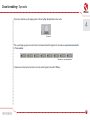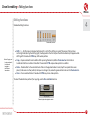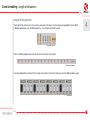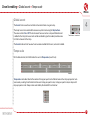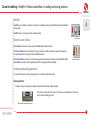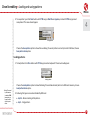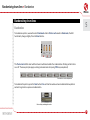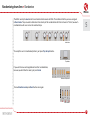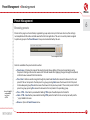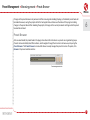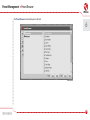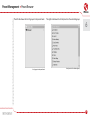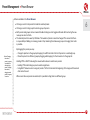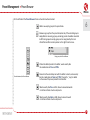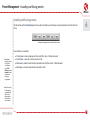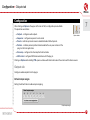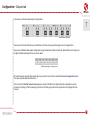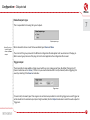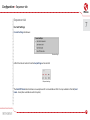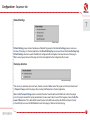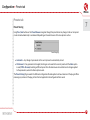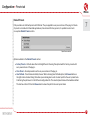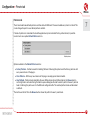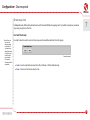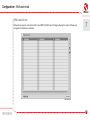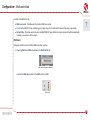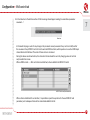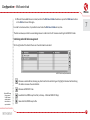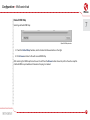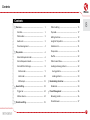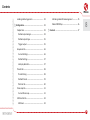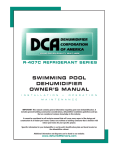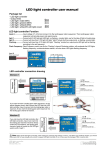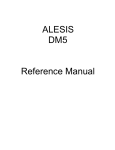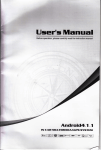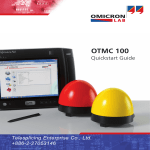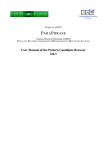Download User Manual
Transcript
Drum Machine User Manual Overview • Interface Overview 1 Interface Nithonat’s interface is split into three parts: • Internal sequencer – Responsible for editing patterns in Int.Seq. mode. Internal sequencer section 1 Overview • Interface • Synthesis module – This part is designed for a controlling the sound synthesis. 1 Synthesis module section • Control module – Used for Nithonat presets, patterns and settings management. Control section 2 Overview • Work modes • Audio outs Work modes Note: drum sound mapping is compatible with General Midi Standard. However, mapping can be changed by user. Nithonat works in two modes: • Internal – The drum patterns are played using Nithonat’s internal sequencer. 1 • E xternal – Nithonat’s acts as a sound module playing drum sounds. Patterns are played by sending Midi notes from host sequencer. Audio outs Nithonat is a multi-output plug-in. It has 8 stereo (or mono – configurable) outputs. Instruments can be freely mapped to each of those available outputs according to their individual volumes setting. Note: Being able to change the above settings may depend on the host sequencer. By the default, outputs are set to be stereo. That can be changed in a Options panel (described later): When Nithonat is loaded, the 7 individual drum sounds (+ 1 extra trigger out sound described later) are mapped to first output. To change the output assignment, just click and drag on the LED above the drum sound settings. Sound outputs configuration Sounds can be mapped to any available output (one of 8). For example, the Open and Closed Hi Hats could be assigned to a single output 2 together or the Clap could appear on output 1 etc. It is fully configurable. 3 Overview • Audio outs • Preset management When Nithonat is playing, it is possible to turn on or turn off individual channels (instruments) using the Mute / Solo LED switches: 1 Instruments mute, solo buttons These stop the triggering of the instruments but allow the sounds to play until the end of the envelope. This stops a rapid cut in the sound making the transition sound more natural. Preset management All the parameter settings (level, tuning, decay etc) for a complete All the parameter settings (level, tuning, decay etc) for a complete Nithonat drum kit are stored in a Preset. Nithonat can store a total of 128 presets. Sound paramteres 4 Overview • Preset management The Preset browser tool is provided to simplify the organization and use of Presets. The Preset section on GUI is used for navigation through the preset bank. To read more about preset management go to chapter Preset Management. 1 Preset section 5 Play modes • External Sequencer mode Play modes 2 External Sequencer mode Clicking the Int.Seq diode in the Seq box will switch it off: Play mode settings Nithonat will now act as a sound module. MIDI Notes corresponding to the Instrument (drum sound) note numbers are sent from the host sequencer to play drum patterns. The mapping follows the General Midi standard – it is possible to change mapping. Note velocity is used to determine how loud notes are played. In External mode, only the controls from Synthesis section and Control module functions work. Step buttons located on Nithonat’s GUI serve only to trigger individual sounds in this mode. Step buttons 6 Play modes • Internal Sequencer mode Internal Sequencer mode Note: If a pattern is started using the Nithonat’s Start / Stop button and the host sequencer has not been started then, playback can only be stopped using the Start / Stop button on Nithonat. Internal Sequencer (Int.Seq LED turned on) mode allows Nithonat to act as a fully functioning drum machine within the host sequencer. Pressing Play on the host sequencer, or Start / Stop on Nithonat, will start play back of the default internal patterns. 2 Nihonat can be set to synchronize perfectly to the host tempo (by setting the Int.Sync. led to off) or to play to its own tempo (set by turning the Int.Sync. led on – default value). Play mode settings With internal synchronization turned on, each of the internal patterns has its own Tempo value, which can be adjusted by tweaking the Tempo knob (Only in the Pattern write mode, described later): Tempo knob 7 Play modes • Internal Pattern Storage Internal Pattern Storage The patterns for the internal sequencer are stored in 8 banks with each bank holding 12 patterns. This gives a total of 96 patterns which can be stored in Nithonat’s memory at any one time. Patterns can be selected using the notes on a connected Midi keyboard (Host mode described later). Or Step buttons (used in Native mode). The first 12 buttons correspond select a pattern. The last 4 buttons are used to select the bank. The buttons toggle between the lower banks (dimly lit red LED) and the upper banks (brightly lit red LED). 2 Step buttons The currently selected pattern is shown on the Nithonat’s interface: Pattern display and navigation section 8 Play modes • Internal Pattern Storage After loading Nithonat, the first pattern note is chosen. The current pattern is marked by a blinking LED on one of the first 12 Step buttons. The bank is marked by dark or bright red LED on one of the last 4 Step buttons. When the Start button is pressed, the LED on the Step Buttons will indicate the current step in the pattern. To select another pattern whilst playing, select it using the combination of Step Button and Bank button or select it using the keys on a connected Midi keyboard. The next pattern will start when the current pattern comes to the end of its final step. 2 There are two internal Play modes: • Native mode – available when the Host mode LED is turned off: Play mode settings • Host mode – when this LED is turned on. Native mode Nithonat is in this mode when it is first loaded. This is the default mode. It allows a range of patterns (or single pattern) to be selected and for Nithonat to continually cycle through these patterns. Note: On MacOS use Apple CMD key instead of CTRL key. To select the start pattern, press the appropriate Step button with the mouse. To select the last pattern in the range, select another pattern WHILST holding down the CTRL key on the keyboard. Nithonat will now cycle up through the range and repeat. A Midi keyboard can be used to select a range to play. To do this, press the two notes on the keyboard, which cover the range, at the same time. Nithonat will now cycle through this range and continually loop. 9 Play modes • Internal Pattern Storage Whilst playing back in Native mode, selecting a different pattern (either using a Step key on the interface or key on midi keyboard) will cause Nithonat to play that pattern next after coming to the last step in the currently playing pattern. It will then continue to play the new pattern until stopped. This can be used with the host sequencer to play back a group of patterns in any order (not just the sequential order when selecting a range). 2 Currently playing pattern is shown in Pattern display: Pattern display and navigation section In format: [BANK NUMBER]-[PATTERN NUMBER IN BANK] Host mode In Host mode, patterns are triggered using a Midi keyboard only. This mode is recommended for creating drum line arrangement in host application. A Note on causes the corresponding pattern to play. Releasing the key and sending a Note off will eventually stop the pattern. It depends on whether the Note Off Mode State is set in configurational panel is checked. To change Note Off Mode open configurational window by clicking Options button: Options button 10 Play modes • Internal Pattern Storage Note: In this mode the pattern structure is the same as it is in Native Mode. 96 patterns mapped to midi keyboard as notes: C-1 to B-7. Go to Sequencer tab and check or uncheck the Note Off Mode State checkbox in Current Settings group. The pattern will play back at the tempo of the host sequencer (if internal sync turned off – Int.Sync.) or at the tempo which Nithonat’s Tempo function is set to (if using internal sync). This happens while a key is pressed and held. 2 This is a very creative mode which, by recording the notes into the host sequencer, can allow very complex percussion structures to be created using patterns in Nithonat’s internal pattern memory. It should be noted that in Host mode the Start / Stop and Step buttons (Patt.Write off) on Nithonat don’t function. Patterns are only played back while a key on a connected Midi keyboard is pressed (and held). Currently playing pattern is shown in Pattern display: Pattern display and navigation section In format: P.[TONE NAME][- or #][OCTAVE NUMBER] Midi output Nithonat has permanently active Midi output, which allows to control external instrument (virtual or hardware) by Nithonat’s internal sequencer. It works either in Native or Host mode. Plug-in sends a midi note codes accordingly to the current drum map configuration to its Midi output. Velocity values of Midi notes sent by Nithonat are calculated on a basis of Step attributes (accented or non-accented) and value of Global accent. When you set the Nithonat into External mode, it just passes Midi notes through itself unchanged. So basically the same notes you redirect into a plug-in you will get on the Midi output. 11 Sound editing Sound editing 3 Synthesis module is for sound editing in Nithonat: Synthesis module section There are various parameter settings for the 7 drum sounds: • Bass drum • Snare drum • Low tom • High tom • Open hihat • Closed hihat • Cymbal 12 Sound editing For each instrument there is one common parameter: 3 • Level – Volume level of each instrument. • Bass drum: – Attack – Volume of the initial click. – Decay – Amplitude release time. – Tune – Base frequency. • Snare drum: – Snappy – Crossfade between noisy and muddy sound. – Tune – Base frequency. – Tone – Noise’s release time. • Low tom, High tom: – Tune – Base frequency. – Decay – Amplitude release time. –Link – When the Link is active, then only single knob controls level (Low tom’s Level) for both instruments, namely Low tom and High tom. Apart from that, when instruments are linked, they share common noise envelope. It’s the native behavior. In linked mode summed signal from Low tom and High tom generators is redirected to Low tom’s output. Low tom and high tom link button • Cymbal: – Tone – Timbre. – Decay – Amplitude release time. 13 Sound editing • Trigger out • Master volume • Open hihat, Closed hihat: 3 – Decay – Amplitude release time. –Link – When Link is active, then only single knob controls level (Open hihat’s Level) for both instruments, namely Open hihat and Closed hihat. Also in this mode they share common amplitude envelope, causing so called mute group (instruments are cutting off themselves) In linked mode summed signal from Open hihat and Closed hihat generators is redirected to Open hihat’s output. Closed hihat and open hihat link button Trigger out There’s possible to make audible a trigger sound, which occurs in analogue machines. By default this signal is off. To turn it on you need to decide which track (instrument) will be triggering this sound. Check out further chapters for the details. Master volume To change the master volume just tweak the Master volume knob: Master volume knob 14 Drum line editing • Pattern editing Drum line editing 4 Pattern editing To edit the currently selected pattern, press the Patt.Write button (it’s not necessary in Host Mode, since Pattern write is the only possible mode there). Pattern write button To edit another pattern other than the current one playing, use the Prev and Next buttons. The playing pattern won’t change but the edited pattern will be the newly selected one. Pattern display and navigation section Every pattern consists 8 tracks, one for each instrument + accent. Track selector – over the step buttons 15 Drum line editing • Pattern editing The tracks are edited using the Step buttons: 4 Step buttons These keys work in toggle mode and for all instruments and accent track have 3 states: • Accented – LED on the key lights with a bright red colour. • ON – LED on the key lights with darker red colour. • OFF – LED is off. To select an instrument (track) to edit, use the bar above the Step buttons: Track selector – over the step buttons Or: We can select a single instrument by clicking on it in the Track selector bar. However, to select more than one instrument, press and hold CTRL on the keyboard whilst clicking. Instrument selector 16 Drum line editing • Tap mode Tap mode 4 Tap mode allows patterns to be TAPped in using the Step buttons Step buttons Each of step buttons correspond to particular instrument from a Track selector bar above. E.g. Steps 1 and 2 correspond to Accent track. Each of instruments are represented by two buttons (paired), if you press the left one of pair, the tapped instrument is entered as non-accented, if you tap using the right button of the pair, the sound will be entered as accented. The notes are quantized to the nearest step. To enter Tap mode, press the Tap mode button whilst in Patt write mode. Pattern edit functions Press Start / Stop. Pressing the step buttons will trigger the instrument listed above them. 17 Drum line editing • Tap mode There’s also another way of tapping patterns. Pressing Tap / Accept button enter notes. 4 Tap button This way of tapping requires to select which instrument should be tapped in. It can be done using Instrument selector or Track selector. Track selector – over the step buttons It allows even to tap few instruments at once, by selecting few tracks with CTRL key. 18 Drum line editing • Editing functions Editing functions 4 Standard editing functions: Pattern edit functions • S hift < / > – Shifts steps on the selected tracks left or right. The shifting is cycled. This means if the last step on the right side (during the shifting right) it will appear on the first step on the left side. Similarly it happens while shifting left. Pressed with CTRL key, shifts whole pattern. Note: Copying can be also performed for the tracks assigned to the different instruments. • C opy – Copies selected tracks to buffer. After pressing this button, LEDs in Track selector start to blink to indicate that there is data in the buffer. Pressed with CTRL copies whole pattern to a buffer. • P aste – Pastes buffer to the selected tracks. If do not change destination tracks, they’ll be copied in the same place (in the same or other pattern). But you can change it, by a selecting some other tracks on the Track selector. • Clear – Clears selected tracks. Pressed with CTRL key, clears whole pattern. To select the destination pattern (for copying), use the Prev and Next buttons: Pattern display and navigation section 19 Drum line editing • Length of the pattern Length of the pattern The length of the pattern’s part can be set to a maximum of 16 steps. It can be changed using Length function. Whilst in Pattern write mode, press the Patt.Len button – this will light up the LED’s above: 4 Pattern edit functions LED’s in a Pattern length section indicate the number of steps in the pattern: Pattern length indicator Pressing a Step button will make it the last step in the pattern. To leave this mode, just press the Patt.Len button again. Step buttons 20 Drum line editing • Global accent • Tempo scale Global accent 4 The Accent track is used to accent ALL instrumental tracks on a given step. The steps to accent are selected the same as any other track using the Step buttons. The value is either On or Off. If an Instrument has an accent on a step and Global Accent is added to that step, the two accents will be combined to give the loudest possible value for that instrument at that step. Track selector – accent track The Accent knob controls how much extra volume is added. Set to zero, no Accent is added. Tempo scale On the Scale bar bar, the lit LED marks the current Tempo scale (one of four): Scale bar Tempo scale can be described as the number of steps per quarter note. Default value is four steps per quarter note. Successively counting from the bottom there are: 8 steps per quarter note, 4 steps per quarter note, 6 steps and 3 steps per quarter note. Tempo scale is switched by the Scale LED’s on Scale bar: Scale selector 21 Drum line editing • Shuffle • Pattern auto follow • Loading and saving patterns Shuffle 4 Shuffle is also called Syncopation or Swing, It is added by turning the Shuffle knob when in Pattern write mode. Shuffle value is stored per pattern independently. Shuffle knob Pattern auto follow Auto follow button works only when the Pattern write mode is active. With Auto follow button turned off, to choose a pattern to edit we need to navigate through all the available patterns using the Prev and Next buttons. With Auto follow turned on, currently playing pattern becomes the edited one immediately. With Auto follow turned on switching between patterns using keys Prev and Next. Auto follow switch Loading and saving patterns It is possible to save or load a single pattern or a complete bank of patterns. Saving patterns 1. Before saving, the pattern should be named (click on Pattern name display): Just click on it and enter the name for the newly created pattern. Pressing enter ends the editing process. Pattern display and navigation section 22 Drum line editing • Loading and saving patterns 2. To save pattern just click Next button with CTRL key (on MacOS use Apple key instead of CTRL key) pressed on keyboard. The menu should appear: 4 Saving pattern C hoose the Save pattern option to show file save dialog. To save all patterns currently stored in Nithonat, choose Save pattern bank option. Loading patterns 1. To load pattern click Prev button with CTRL key pressed on keyboard. The menu should appear: Loading pattern Note: Files saved by Nithonat are in standard XML format and can be easily edited within any text editor. C hoose the Load pattern option to show file dialog. To load whole bank of patterns to Nithonat’s memory, choose Load pattern bank option. 2. Following file types are saved and loaded by Nithonat: • .ntptrb – Bank consisting all 96 patterns. • .ntptr – Single pattern. 23 Randomizing drum lines • Randomize Randomizing drum lines 5 Randomize To randomize a pattern, we need to select Rand mode while in Pattern write mode. In Rand mode, the GUI functionality changes slightly. Press the Rand. button. Rand. button The Track selector LEDs select which instrument will be included in the randomization. Clicking will turn them on or off. The same principles apply as during instrument selection (using CTRL key on keyboard). Track selector – over the step buttons To randomize the pattern, press the Next button. Prev will function when we have randomized a few patterns and wish to go back to a previous randomization. Pattern display andnavigation section 24 Randomizing drum lines • Randomize The LEDs near by the Level knob for each selected instrument will flash. This indicates that they are now assigned to Rand mode. They are used to determine the intensity of the randomization for that instrument. That is, how much randomization will occur across the selected steps. 5 Level knobs To accept the current randomized pattern, just press Tap / Accept button. Tap button If you wish to leave unchanged drum line after randomization, because you don’t like the result, just press Undo. Pattern edit functions To leave Random mode press Rand button once again. Rand. button 25 Preset Management • Browsing presets Preset Management 6 Browsing presets Presets in the plug-in are hierarchically organized in groups and, contrary to the linear structure, this setting is not compatible with the native methods used within the host application. The user can see the presets assigned to particular groups in the Preset Browser. Groups can be also defined by the user. Preset management section Controls available in the preset selection section: • P reset name – Displays the name of the selected preset. Allows editing of the preset name before saving the preset. Clicking on the control causes a shift into edit mode. After applying changes through the keyboard, confirm the new name with the Enter button. • P rev / Next – Buttons used to navigate through the preset bank. Next button moves the browser to the next preset. If the current preset is the last preset in a group, pressing Next moves the browser to the first preset in the subsequent group. Prev button moves the browser to the previous preset. If the current preset is the first preset in a group, pressing Prev moves the browser to the last preset in the preceding group. Note: On MacOS use Apple CMD key instead of CTRL. • Prev + CTRL – Prev button pressed while holding CTRL copies the edited preset to the buffer. • N ext + CTRL – Next button pressed while holding CTRL pastes the buffer to the current preset with postfix “_copy” added to its name. • B rowse – Opens a Preset Browser menu. 26 Preset Management • Browsing presets • Preset Browser Changes in the preset bank are not permanent. After removing and reloading the plug-in, the default preset bank will be loaded. However, saving the project within the host application will also save the status of the plug-in including changes in the preset bank. After reloading the project, all changes in the current parameter settings and in the preset bank will be restored. 6 Preset Browser As it was mentioned, the preset bank in the plug-in has a hierarchical structure i.e. presets are organized in groups. Presets can be selected by Next/Prev buttons, which navigate through the structure in a linear way or by using the Preset Browser. The Preset Browser is a tool which allows to easily manage the preset structure. To open it, click Browse in the preset selection section: Preset management section 27 Preset Management • Preset Browser The Preset Browser will be displayed on the GUI: 6 Preset browser 28 Preset Management • Preset Browser The left side shows the list of groups in the preset bank: The right side shows the list of presets in the selected group: List of groups in the preset bank List of presets in the selected group 6 29 Preset Management • Preset Browser Actions available in the Preset Browser: • Clicking on a slot in the preset list loads the selected preset. • Clicking on a slot in the group list selects a group of presets. 6 • B oth presets and groups can be renamed. Double clicking on a slot toggles edit mode. After entering the new name, press enter to finish. • T he bank of presets has exactly 128 items. The number of presets cannot be changed. This means that there is no possibility of adding or removing presets. Only relocating them between groups or changing their order is possible. By dragging the preset you may: – Change its position in the group by dropping it in a different slot in the list of presets in a selected group. Note: Changing the order of presets in a group is possible for a selected single preset. Changing the order by dragging several presets in a group is inactive. –Move the preset to a different group by dragging and dropping it in the chosen slot in the group list. Holding CTRL or SHIFT and using the mouse button allows to select more presets: – Holding CTRL and clicking on presets selects single items. – Using SHIFT allows to select a range of presets. The first click marks the beginning of the range and the second click marks the end. When more than one presets are selected, it is possible to drag them to a different group. 30 Preset Management • Preset Browser On the left side of the Preset Browser there are function buttons located: – Adds a new empty group to the preset bank. 6 – Removes a group from the preset bank, but only if the selected group is empty. Before removing a group, remaining presets should be relocated to different groups. An empty group can be recognized by the lack of bold font and the lack of a pointer on the right from its name. Empty group in the Preset Browser – Pastes the edited preset to the buffer; works exactly like the combination of Prev and CTRL. Function buttons of the Preset Browser – Overwrites the selected preset with the buffer content; works exactly like the combination of Next and CTRL. The postfix “_copy” is added to the name of the preset pasted from the buffer. – Works exactly like Prev on GUI; allows to move backwards on the hierarchical structure of presets. – Works exactly like Next on GUI; allows to move forward on the hierarchical structure of presets. 31 Preset Management • Loading and Saving presets Loading and Saving presets At the bottom of the Preset Browser there are function buttons which allow to save/load presets on/from the hard drive. 6 Loading and Saving presets from the hard drive functions Four buttons are available: • Preset Load – loads a single preset from a file (file .ntprs – Nithonat preset). Note: Before saving the preset to a file, save it in Nithonat using CTRL + Browse when On demand function is selected in the plug-in configuration. • Preset Save – saves the current preset to a file. • Bank Load – loads the entire bank of presets from a file (file .ntprb – Nithonat bank). • Bank Save – saves the entire bank of presets to a file. Note: Files saved by Nithonat are compatible with XML format, which enables their edition in any text editor. 32 Configuration • Outputs tab Configuration 7 After clicking on Options in the upper-left corner of GUI, a configuration panel unfolds. The panel has several tabs: • O utputs – configures audio outputs. Options button • S equencer – configures sequencer’s work mode. • P resets – indicates personal resources loaded instead of default presets. • P atterns – indicates personal pattern banks loaded with every new instance of the plug-in in the host application. • D rum map – configures the drum map for External mode. • M idi control – configures MIDI communications with the plug-in. Clicking on Options while holding CTRL opens a window with information about the version and the license owner. Outputs tab Configures audio outputs from the plug-in. Default output assigns Setting the default internal audio outputs mapping. Default output assigns 33 Configuration • Outputs tab If you have your favorite audio output configuration: 7 Sound outputs configuration You may set it to be the default one, recalled after each time when you load the plug-in into host application. You may set a default audio output configuration using combo boxes under instruments’ abbreviations by choosing one of eight available audio outputs for every instrument. Default output assigns – selecting outputs Or map the output using the GUI accordingly to your preferences and then use Set from current assignations option. Then your map becomes the default one. The content of the Default outputs assigns group is saved in the Nithonat configuration file and applies to all new instances of the plug-in. When removing any instance of the plug-in from the host application the configuration file is saved. 34 Configuration • Outputs tab Default outputs type 7 This is responsible for choosing the type of outputs. Default outputs type Note: The plug‑in in the AU version allows only Stereo outputs We’re allowed to choose one of the two available types: Stereo or Mono. The content of the group is saved in the Nithonat configuration file and applies to all new instances of the plug-in. When removing any instance of the plug-in from the host application the configuration file is saved. Trigger output There’s possible to make audible a trigger sound, which occurs in analogue machines. By default this signal is off (Source combo box set to - None -). To turn it on you need to decide which track (instrument) will be triggering this sound, by selecting it from Source combo box: Trigger output Chosen track (instrument) apart from regular role will also be responsible for controlling trigger out sound. Trigger out will be mixed into the selected output (one of eight available). Use the Output combo box to select the audio output for Trigger out. 35 Configuration • Sequencer tab Sequencer tab 7 Current Settings Current Settings checkboxes: Current settings reflect the state of controls from the Seq.Settings section on GUI. Play mode settings The Note Off Mode state checkbox is an exception and it is not available on GUI. It is only available in this tab (Host mode – description available in earlier chapters). 36 Configuration • Sequencer tab Default Settings 7 Default settings Default Settings group contains checkboxes with default flag values for the Current Settings group. In every new instance of the plug-in, in the host application, the Default Settings flags are overwritten on the Current Settings flags. Default Settings values are saved in the Nithonat configuration file and applies to all new instances of the plug-in. When removing any instance of the plug-in from the host application the configuration file is saved. Host play detection Host play detection flag This solves sync problems with some hosts. It mainly concerns Native mode. The properly written host should send a Transport Change code to the plug-in after pressing the Play button in the host application. When the By Transport Change option is selected, then don’t need to add an extra Midi track to force the plug‑in to start to play. It should start to play automatically. In some cases it doesn’t work. If this happens, choose the By The lowest C Note option. Then, add a Midi track with output set to Nithonat and place the Midi note (lowest C note) in the Midi clip. As soon as the Midi Note On is sent to the plug-in, Nithonat will start playing. 37 Configuration • Presets tab Presets tab 7 Preset Storing Using Prev, Next buttons or the Preset Browser navigates through the preset bank. Any change in the current preset can be stored automatically or on demand. Depending on the selection one of the two options is active: Preset Storing flag • Automatic – Any change of a parameter in the current preset is automatically stored. • O n Demand – If any parameter is changed, the change is not saved in the current preset until the Store option is used (CTRL + Browse). Selecting a different preset from the bank causes irreversible loss to changes applied to the parameters, unless the Store option is used. The Preset Storing flag is saved in the Nithonat configuration file and applies to all new instances of the plug-in. When removing any instance of the plug-in from the host application the configuration file is saved. 38 Configuration • Presets tab Default Presets D16 provides a set of default presets with Nithonat. They are applied to every new instance of the plug-in. If a bank of presets is created which should be applied every time instead of factory presets, it is possible to select such an on option Default Presets section: 7 Default Presets selection Options available in the Default Presets section: • F actory Presets – Default value after installing Nithonat. Choosing this option loads the factory presets with every new instance of the plug-in. • C lear Preset – Zeroed parameters with every new instance of the plug-in. • U ser Defined – Preset bank selected by the user. When choosing User Defined option, the Browse button on the right side is activated. Using this button opens a dialog box in order to select a path to the user’s preset bank. Confirming the path saves it in the Nithonat configuration file. The selected preset bank will be loaded as default. The text box on the left from the Browse button shows the path to the user’s preset bank. 39 Configuration • Presets tab Patterns tab There’re included some default patterns and drum kits with Nithonat. These are loaded every time it is started. This can be changed to point to user default patterns and kits. 7 If a bank of patterns is created which should be applied every time instead of factory pattern bank, it is possible to select such an on option Default Pattern section: Default patterns Options available in the Default Patterns section: • F actory Patterns – Default value after installing Nithonat. Choosing this option loads the factory patterns with every new instance of the plug-in. • C lear Patterns – With every new instance of the plug-in an empty preset bank is loaded. • U ser Defined – Patterns bank selected by the user. When choosing User Defined option, the Browse button on the right side is activated. Using this button opens a dialog box in order to select a path to the user’s patterns bank. Confirming the path saves it in the Nithonat configuration file. The selected patterns bank will be loaded as default. The text box on the left from the Browse button shows the path to the user’s preset bank. 40 Configuration • Drum map tab Drum map tab In External mode, Nithonat by default works with General Midi drum mapping, but it’s possible to load your own drum map using an options in this tab. 7 Current Drum map Note: There’s no way to re-edit drum map using a Nithonat’s UI. You need to save default drum map to a file first, and re-edit it within any text editor. Files saved by Nithonat are XML compatible. In order to load or save the current drum map, use the Load/Save buttons from this group: Current drum map • L oad – Loads a custom drum map from a file (.ntdrmap – Nithonat drum map). • S ave – Saves a current drum map to a file. 41 Configuration • Midi control tab Midi control tab Nithonat can assign its controls (on GUI) to any MIDI CC (Midi Control Change), allowing the control of the plug-in using external hardware or software. 7 Midi control tab 42 Configuration • Midi control tab Controls included in the tab: • M idi learn mode – Checkbox which activates Midi learn mode. • A list of active MIDI CC links containing pairs comprising of a CC code and the name of the plug-in parameter. 7 • D efault Map – Checkbox which activates a default MIDI CC map. When the map is activated it will be loaded with creating a new instance of the plug‑in. Midi learn Assigning a Nithonat control to the MIDI controller requires: 1. Checking Midi Learn Mode checkbox in the Midi Control tab: Midi Learn Mode selection checkbox or press the Midi Learn button in the Midi section on GUI: Midi section 43 Configuration • Midi control tab 2.In the status bar in the bottom section of GUI a message should appear “waiting for a controller or parameter movement …”: 7 Status bar I n this mode the plug-in waits for any change in the parameter value (movement of any control on GUI) and for the movement of any MIDI CC control from the external MIDI controller, which operates on an active MIDI input channel directed to Nithonat. The order of these actions is irrelevant. D uring the above-mentioned actions, the status bar informs about the currently changing values of controls and provides their names. When a MIDI control <–> GUI control link is established, a line is added to the MIDI CC link list: MIDI CC link list and function buttons W hen a link is established for a controller, it is possible to repeat the operation for the next MIDI CC and parameter pairs. Subsequent links will be created and added to the list. 44 Configuration • Midi control tab 3.When all the needed links are created, uncheck the Midi Learn Mode checkbox or press the Midi Learn button in the Midi section on GUI again. In order to create new links, it is possible to reactivate the Midi Learn Mode at any time. 7 The links are always sorted in an ascending manner in relation to the CC column according to the MIDI CC code. Unlinking and midi link management On the right side of the link list there are 4 function buttons located: MIDI CC link list and function buttons Note: MIDI map files are saved in XML format, which enables their edition in any text editor. – Removes a selected link; choosing any link from the list and clicking on it highlights the selected link. Using this button removes the selected link. – Removes all MIDI CC links. – Loads link lists/MIDI maps from file (.ntccmap – Nithonat MIDI CC Map). – Saves link lists/MIDI maps to file. 45 Configuration • Midi control tab Default MIDI Map 7 Selecting a default MIDI Map: Default MIDI Map selection 1. Check the Default Map checkbox, which activates the Browse button on the right. 2. Click Browse and select a file with a saved MIDI Map. After selecting the MIDI map the text box on the left from the Browse button shows the path to the active map file. A default MIDI map is loaded each time when the plug-in is loaded. 46 Contents Contents Overview ............................................................................... 1 Pattern editing ................................................................ 15 Interface ............................................................................ 1 Tap mode . .......................................................................... 17 Work modes ..................................................................... 3 Editing functions ............................................................ 19 Audio outs ......................................................................... 3 Length of the pattern . .................................................. 20 Preset management ...................................................... 4 Global accent ................................................................... 21 Play modes . .......................................................................... 6 Tempo scale ...................................................................... 21 1 2 External Sequencer mode .......................................... 6 Shuffle . ............................................................................... 22 Internal Sequencer mode . .......................................... 7 Pattern auto follow . ...................................................... 22 Internal Pattern Storage ............................................. 8 Native mode . ............................................................... 9 Saving patterns ........................................................... 22 Host mode .................................................................... 10 Midi output . ................................................................. 11 3 Sound editing ....................................................................... 12 Trigger out . ....................................................................... 14 Loading and saving patterns ...................................... 22 Loading patterns ........................................................ 23 5 Randomizing drum lines ................................................. 24 Randomize ........................................................................ 24 6 Preset Management ......................................................... 26 Master volume ................................................................ 14 Browsing presets . .......................................................... 26 Drum line editing ............................................................... 15 Preset Browser ............................................................... 27 4 8 47 Contents Loading and Saving presets ........................................ 32 7 Configuration ...................................................................... 33 Output tabs ...................................................................... 33 Default output assigns . ........................................... 33 Default outputs type ................................................ 35 Unlinking and midi link management ................ 45 Default MIDI Map ..................................................... 46 8 Contents ................................................................................ 47 8 Trigger output ............................................................. 35 Sequencer tab . ................................................................ 36 Current Settings . ....................................................... 36 Default Settings . ........................................................ 37 Host play detection . ................................................. 37 Presets tab ........................................................................ 38 Preset Storing ............................................................. 38 Default Presets . ......................................................... 39 Patterns tab ................................................................. 40 Drum map tab .................................................................. 41 Current Drum map . .................................................. 41 Midi control tab .............................................................. 42 Midi learn ...................................................................... 43 48