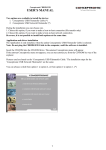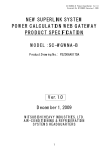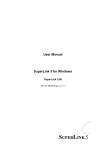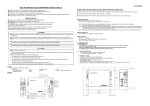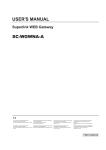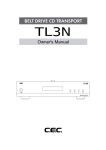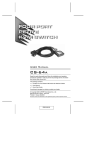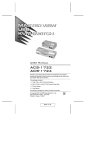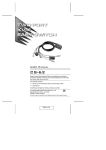Download Corel Ventura
Transcript
User Manual UN-201 Read this guide thoroughly and follow the installation and operation procedures carefully in order to prevent any damage to the units and/or any devices that connect to them. This package contains: M 1 UN-201 USB 2.0 Data-Link Cable M 1 Driver Disk M 1 User Manual If anything is damaged or missing, contact your dealer. ® © Copyright 2003 ATEN International Co., Ltd. Manual Part No. PAPE - 1226-ATA Printed in Taiwan 04/2003 All brand names and trademarks are the registered property of their respective owners. 2003-04-15 Note: This equipment has been tested and found to comply with the limits for a Class B digital device, pursuant to Part 15 of the FCC Rules. These limits are designed to provide reasonable protection against harmful interference in a residential installation. This equipment generates, uses and can radiate radio frequency energy, and if not installed and used in accordance with the instruction manual, may cause interference to radio communications. However, there is no guarantee that interference will not occur in a particular installation. If this equipment does cause harmful interference to radio or television reception, which can be determined by turning the equipment off and on, the user is encouraged to try to correct the interference by one or more of the following measures: M Reorient or relocate the receiving antenna; M Increase the separation between the equipment and receiver; M Connect the equipment into an outlet on a circuit different from that which the receiver is connected; M Consult the dealer or an experienced radio/television technician for help. 2003-04-15 Overview The UN-201 USB 2.0 Data-Link Cable represents an innovative breakthrough in peer group networking. Peer-to-peer is often the best choice in home or small office network configurations, since computers can share their resources and peripherals without the use of a dedicated server. Prior to the UN-201, this type of networking was carried out on a very limited basis through slow parallel port connections, or else required setting up an expensive network that involved the complicated installation and configuration of network expansion cards. Now, with the UN-201 USB 2.0 Data-Link Cable, building a home or small office network is as easy as plugging cables into the computers’ USB ports. Opening the case to install network cards and troubleshooting IRQ conflicts have all been replaced by simple plug and play connections. Slow parallel port transfers among a small number of computers have been replaced by fast (up to 480Mbps) USB data transfers among up to 17 computers. Since the UN-201 uses the familiar Windows interfaces, such as Network Neighborhood and Windows Explorer, there is no new interface or software to learn, making operation smooth and easy. In addition to basic peer-to-peer networking, the UN-201 also allows the workgroup to link up to an Ethernet based client/server LAN - making all the resources of the Ethernet LAN available to each computer in the group - including the company Intranet, and a direct connection to the Internet. Thanks to plug and play and the USB bus, there is no easier, faster, more efficient way for a small to medium sized workgroup to share all their resources (data, programs, printers, scanners, etc.), than with a UN-201 USB 2.0 Data-Link Cable based network. -1- 2003-04-15 Features M Single cable USB 2.0 Peer networking - perfect for SOHO networks M Up to 480Mbps data transfer rates M Backward compatible to USB 1.1 M Share files and resources (printers, scanners, modems, CD-ROM drives, etc.) M Standard Windows Explorer user interface - drag and drop files M Ethernet LAN linkup with internet sharing capability M Supports TCP/IP, NetBEUI, NDIS, and IPX/SPX protocols M Plug-n-Play - hot swapping M Bus powered - external power not required M Link up to 17 computers Requirements M IBM Compatible PC M Windows 98SE/Me/2000/XP M USB 2.0 Host Controller installed on the system* * The UN-201 will also work with USB 1.1 host controllers, but only at 1.1 speeds. -2- 2003-04-15 Driver Installation Before you begin the USB 2.0 Data-Link Cable installation, please note the following: M Do not plug the USB 2.0 Data-Link Cable into the computer before installing the driver. The driver must be installed first. M Before you can install the USB 2.0 Data-Link Cable driver, Client for Microsoft Networks must be installed on your system. To check if it has already been installed, open Windows Explorer > Control Panel > Network. If Client for Microsoft Networks is installed you will see an entry for it in the Installed Network Components panel. If there is no entry, you will need to install it: 1. Click on Add; Select Client; Click on Add 2. In the left panel select Microsoft; in the right panel select Client for Microsoft Networks; Click on OK 3. Follow the on-screen instructions to complete the installation. Two peer networking drivers are provided with the UN-201 USB 2.0 Data-Link Cable: M SuperLink The SuperLink driver is used for file transfers between two computers (PC to PC). M Virtual Network The Virtual Network driver allows sharing of system resources (printers, scanners, drives, folders, files, etc.) among a Data-Link peer workgroup, as well as the ability to bridge to an Ethernet LAN. If you bridge to an Ethernet LAN, the peer workgroup has access to all the resources on the LAN - including Internet sharing. Note: Both drivers cannot be installed at the same time. When you install one of the drivers, if the installation program finds the other one is present, it will uninstall it before installing the one you want. -3- 2003-04-15 SuperLink Driver Installation The SuperLink driver provides PC-to-PC file transfers between two computers. To install the SuperLink driver: 1. Unzip the driver file archive located on the driver disk that came with this package into a temporary directory on your system. 2. Double click the Setup.exe icon to start the driver installation program. 3. Choose USB SuperLink Adapter as the driver type to install, and click on Next. M If this is the first time SuperLink is being installed, the default operation is to install it. M If SuperLink has been previously installed, you can choose whether to reinstall or to remove (uninstall) it. Choose Reinstall, then click Next. M If VirtualNetwork has been previously installed, you can choose whether to only remove VirtualNetwork, or to remove VirtualNetwork and install SuperLink. Choose Remove VirtualNetwork and install SuperLink, then click Next. 4. When prompted, click on Finish to complete the installation. 5. Repeat steps 1 - 4 for the second computer 6. Plug the USB 2.0 Data-Link Cable into the USB ports of both computers, and wait a moment for Windows to recognize its presence. -4- 2003-04-15 Transferring Files The installation program puts a SuperLink icon on the desktop. To initiate a file transfer, Click the SuperLink icon on each computer. A window with two panels, similar to the one below, appears: The Local computer’s drives and directories appear in the top panel; the Remote computer’s appear in the bottom panel. You can use all the standard Windows file manipulation procedures, including drag and drop, to manage the files on both computers. Virtual Network Driver Installation There are two major configurations for setting up a Data-Link network using the Virtual Network driver: 1. Basic Peer Networking 2. Peer Networking plus Bridging to an Ethernet LAN -5- 2003-04-15 1. Basic Peer Networking: Basic peer networking allows the members of the Data-Link network to share resources among themselves. To set up your peer network, do the following: 1. Unzip the driver file archive located on the driver disk that came with this package into a temporary directory on your system. 2. Double click the Setup.exe icon. 3. Choose USB Virtual Network Adapter as the driver type to install, and click on Next. M If this is the first time Virtual Network is being installed, the default operation is to install it. M If Virtual Network has been previously installed, you can choose whether to reinstall or to remove (uninstall) it. Choose Reinstall, then click Next. M If SuperLink has been previously installed, you can choose whether to only remove SuperLink, or to remove SuperLink and install Virtual Network. Choose Remove SuperLink and install Virtual Network, then click Next. 4. Depending on your Windows version, some installations ask if you want to install the Network Bridge, Click on No (or Cancel). That is only used to connect to an Ethernet LAN. -6- 2003-04-15 5. When prompted, click on Finish to complete the installation. When the driver installation process has completed, the installation program directs you to reboot the computer. Remove the driver disk from the drive and restart Windows. 6. Repeat the above for each computer you want to install on the peer network. 7. Daisy chain the computers via their USB ports with the USB 2.0 Data-Link Cables. Setting up the Data-Link Network: To set up the Peer network, for each computer: 1. Open the Networking configuration (My Computer > Control Panel > Networking). 2. Click the Identification tab. 3. For the Computer Name, key in a unique name - each computer in the workgroup (peer network) must have a name that is different from all the others. 4. For the Workgroup Name, key in the name that the peer network uses. Make sure that all the computers in the peer network have the same Workgroup name. Now that the Data-Link network has been set up, members of the workgroup can: M See all the computers on the Data-Link Cable network in the Network Neighborhood folder. M Share programs, files, and peripheral devices via the standard Windows interfaces (i.e., Windows Explorer and Network Neighborhood). -7- 2003-04-15 Sharing Resources: To share resources, do the following: 1. Open Windows Explorer 2. Navigate to the drive, folder, file, or peripheral (printer, scanner, etc.), that you want to share; Right Click on it; select Sharing. 3. Select Shared As, and key in the Shared Name that the other computers will use to access it. 4. Select the access rights type for this resource (Full, Read Only, etc.) 5. Click on OK to finish up. 6. Repeat steps 1 - 5 for any other resources you wish to share. -8- 2003-04-15 2. Peer Networking plus Bridging to an Ethernet LAN: Bridge Ethernet LAN Peer Network Peer networking plus bridging to an Ethernet LAN gives the members of the Data-Link network access all the services made available to the Ethernet LAN - such as file and print, company Intranet, and Internet. For the Data-Link network to connect to a client/server Ethernet LAN, a Bridge computer between the Data-Link peer workgroup and the Ethernet LAN must be set up. Note: The computer that will serve as the Bridge must already be set up as a workstation on the LAN before installing it on the Data-Link peer network. -9- 2003-04-15 To set up the Bridge computer: 1. Power up the computer you have chosen to serve as the Bridge, and log onto the Ethernet LAN. 2. Install the Virtual Network driver as described under Basic Peer Networking (p. 6, above), except that if asked whether you want to install the Network Bridge, Click on Yes. Note: Depending on your Windows version, you may not be asked this, in which case the bridging takes place automatically. 3. After the driver installation is complete, connect the Bridge computer to one of the computers on the Data-Link network with a USB 2.0 Data-Link Cable. Setting up the Data-Link Network for Internet Sharing: In order for the computers on the Data-Link network to access the Internet, the Bridge computer must be set up for Internet Sharing. This procedure is slightly different for each version of Windows: M Win 98: 1. Open the Control Panel: My Computer > Control Panel 2. Open Add/Remove Programs; select the Windows Setup tab 3. Scroll down and check Internet Tools; Click Details 4. Check Internet Connection Sharing; Click OK 5. When you return to the Windows Setup page Click OK If the Internet Wizard program appears, make these responses: 1. For Select Network Adapter for the Internet, select the computer’s Ethernet Adapter card (for example: XYZ12345 PCI Fast Ethernet NIC). 2. For Select Network Adapter for Local , select the Virtual Network Adapter. 3. There is no need to make a client configuration disk. - 10 - 2003-04-15 M Win 2000: 1. Open the Control Panel: My Computer > Control Panel 2. Open Network and Dial-up Connections 3. Right click on Local Area Connection; select Properties 4. Select the Sharing tab; check Enable Internet Connection Sharing for this connection; Click OK. M Win Me: 1. Open the Control Panel: My Computer > Control Panel 2. Open Add/Remove Programs; select Windows Setup 3. Check Communications; Click Details 4. Check Internet Connection Sharing; Click OK 5. When you return to the Windows Setup page Click OK M Win XP: 1. Open the Control Panel 2. From the list in the left panel, select Network and Internet Connections 3. Select Setup or change your home or small office network. The Network Setup Wizard appears: a) For connection method, select This computer connects directly to the Internet b) Choose Local Area Connector for the adapter. Note: This is the real adapter (XYZ12345 PCI Fast Ethernet NIC, for example), not the Virtual Network adapter. c) Do not make a Network Setup disk. When prompted, select Just finish the wizard... d) When you are all done and click Finish, the setup is complete. - 11 - 2003-04-15 Setup Complete: Once the setup of the Bridge computer has been completed, and it is logged into the Ethernet LAN, members of the Data-Link Workgroup can: M See all the computers on both networks (the Data-Link network and the Ethernet LAN), in the Network Neighborhood folder. M Share/access programs, files, and peripheral devices via the standard Windows interfaces (i.e., Windows Explorer and Network Neighborhood) on both networks. M Access the Internet and make use of Internet applications, such as WWW, Email, FTP, Telnet, Gopher, etc. Uninstalling the Drivers If you should ever need to uninstall the driver files, simply run the Setup.exe program again, and choose the uninstall option when asked. - 12 - 2003-04-15 Specifications Function Specification Connectors 2 x USB Type A plugs Cable Length 1.8m OS Windows 98/98SE/2000/Me/XP Data Transfer Rate Up to 480Mbps USB Specs. USB 2.0 compatible Power Mode Bus Powered Environment Operating Temp: 0 ~ 50o C Storage Temp: -20 ~ 60o C Humidity: 0 ~ 80% RH, Noncondensing Housing Plastic Weight 100g Limited Warranty IN NO EVENT SHALL THE DIRECT VENDOR’S LIABILITY EXCEED THE PRICE PAID FOR THE PRODUCT FROM THE DIRECT, INDIRECT, SPECIAL, INCIDENTAL OR CONSEQUENTIAL DAMAGES RESULTING FROM THE USE OF THE PRODUCT, DISK OR ITS DOCUMENTATION. The direct vendor makes no warranty or representation, expressed, implied, or statutory with respect to the contents or use of this documentation, and specially disclaims its quality, performance, merchantability, or fitness for any particular purpose. The direct vendor also reserves the right to revise or update the device or documentation without obligation to notify any individual or entity of such revisions, or update. For further inquires please contact your direct vendor. - 13 - 2003-04-15 Notes - 14 - 2003-04-15