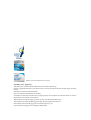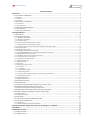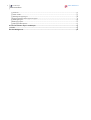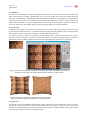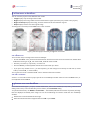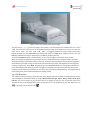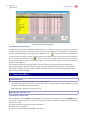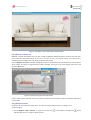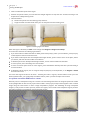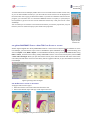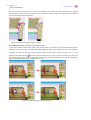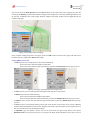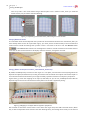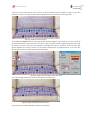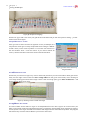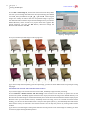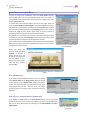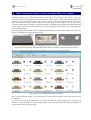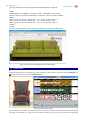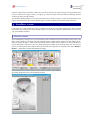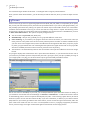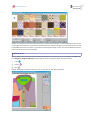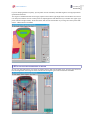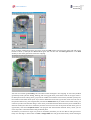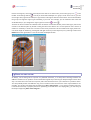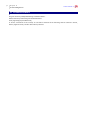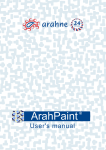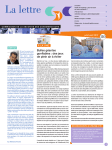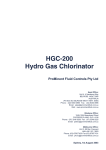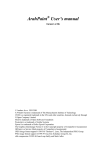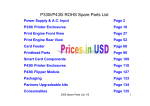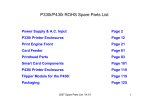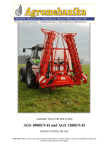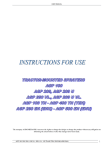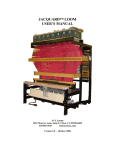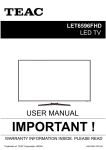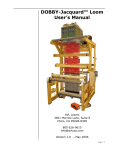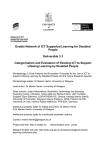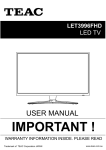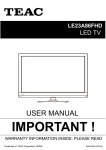Download ArahDrape User`s Manual
Transcript
ArahDrape 2.0 User's manual ® Member of the Intel® Software Partner Program © Arahne, d.o.o. 1992-2015 X Window System is trademark of The Massachusetts Institute of Technology UNIX is a registered trademark in the USA and other countries, licensed exclusively through X/Open Company Limited Postscript is a trademark of Adobe Systems Epson is a trademark of Seiko Epson Corporation The Graphics Interchange Format© is the Copyright property of CompuServe Incorporated. GIF(sm) is a Service Mark property of CompuServe Incorporated. JPEG image format support ©1991-95 Thomas G. Lane, The Independent JPEG Group. TIFF image format support ©1988-1997 Sam Leffler, ©1991-1997 Silicon Graphics, Inc. PNG image format support ©1995-97 Guy Eric Schalnat, Group 42, Inc. zlib compression ©1995-96 Jean-Loup Gailly and Mark Adler www.arahne.si ArahDrape Table of Contents Table of Contents 1 Overview................................................................................................................................ 1 1.1 Type of files in ArahDrape...........................................................................................................................1 1.1.1 Models................................................................................................................................................................. 2 1.1.2 Textures............................................................................................................................................................... 2 1.1.3 Projects................................................................................................................................................................ 2 1.2 View modes in ArahDrape..........................................................................................................................3 1.2.1 Zoom level........................................................................................................................................................... 3 1.2.2 Fit to window....................................................................................................................................................... 3 1.3 Loading files into ArahDrape......................................................................................................................3 1.3.1 The Detail View..................................................................................................................................................... 5 1.3.2 Browsing subdirectories....................................................................................................................................... 6 2 Using ArahDrape..................................................................................................................... 6 2.1 Introduction...............................................................................................................................................6 2.2 Creating a project file.................................................................................................................................6 2.2.1 Loading a model image........................................................................................................................................ 6 2.2.2 Setting the model size.......................................................................................................................................... 7 2.2.3 Creating a region.................................................................................................................................................. 7 2.2.4 Using transparent PNG image as a model.............................................................................................................8 2.2.4.1 Setting the color of transparent region............................................................................................................9 2.2.5 Creating a region, which shares a part of the border with other regions................................................................9 2.2.6 Types of regions................................................................................................................................................. 10 2.2.7 Properties of the region...................................................................................................................................... 10 2.2.8 Loading a texture into the texture bar................................................................................................................10 2.2.9 Using PANTONE® Fashion + Home TCX Color Systems as textures......................................................................11 2.2.10 Applying a texture to the region........................................................................................................................11 2.2.11 Replacing same texture in all regions at once....................................................................................................12 2.2.12 Choosing a color for the region.........................................................................................................................13 2.2.13 Shading modes of the region.............................................................................................................................13 2.2.14 Texture zoom level............................................................................................................................................14 2.2.15 Rotation angle.................................................................................................................................................. 14 2.2.16 X:Y ratio........................................................................................................................................................... 15 2.2.17 Setting the region vectors.................................................................................................................................15 2.2.17.1 Simple......................................................................................................................................................... 15 2.2.17.2 Complex...................................................................................................................................................... 16 2.2.17.3 Modifying the grid........................................................................................................................................17 2.2.17.4 Reversing vectors........................................................................................................................................18 2.2.17.5 Stretch option (depth of object, third dimension, perspective)......................................................................19 2.2.17.6 Deleting all vectors...................................................................................................................................... 21 2.2.18 Image offset view.............................................................................................................................................21 2.2.19 Moving the texture...........................................................................................................................................21 2.3 Saving the project file...............................................................................................................................21 2.4 File preferences.......................................................................................................................................22 2.5 Loading an image with equal dimensions into project file........................................................................22 2.6 Saving (exporting) an image of the project..............................................................................................22 2.6.1 Applying textures and exporting images in batch................................................................................................23 2.7 Multiplying (increasing the number of pixels) a project file......................................................................23 2.8 Hiding or changing a background of the model image.............................................................................25 2.8.1 View > Model...................................................................................................................................................... 25 2.8.2 Background region.............................................................................................................................................25 2.9 Undo / Redo.............................................................................................................................................26 2.10 Preventing accidental modification of file..............................................................................................26 2.11 Printing from ArahDrape........................................................................................................................27 2.11.1 Printer setup..................................................................................................................................................... 27 2.11.2 Title of the image printout (Information)...........................................................................................................27 3 Using transparent images exported from ArahDrape on a website.............................................28 4 Variations............................................................................................................................. 29 5 ArahDrape tutorial................................................................................................................. 30 5.1 Loading a model.......................................................................................................................................30 5.2 Creating regions.......................................................................................................................................31 i ii ArahDrape Table of Contents www.arahne.si 5.3 Textures....................................................................................................................................................34 5.4 View modes..............................................................................................................................................35 5.5 Setting the region type............................................................................................................................36 5.6 Copying textures from region to region....................................................................................................37 5.7 Setting the grid........................................................................................................................................39 5.8 Saving a project........................................................................................................................................41 5.9 Saving the final picture.............................................................................................................................43 6 List of accelerator keys in ArahDrape:...................................................................................... 45 7 Limits................................................................................................................................... 45 8 Acknowledgments................................................................................................................. 46 www.arahne.si ArahDrape User Guide 1 OVERVIEW ArahDrape is a texture mapping software, developed to help weavers, designers and retailers in making a presentation of their fabrics on products. By using ArahDrape, you will be able to show the looks of your fabric on a shirt, tie, jacket, sofa, table-cloth, bed linen or whatever the final product may be. You will be able to present the whole collection of your fabrics, and answer many mix-and-match “What if?” questions at almost zero cost. What if we rotate this pattern by 45 degrees? Can you make it 20% smaller? The picture will answer the question in no time. Figure 1: ArahDrape working area 1.1 TYPE OF FILES IN ARAHDRAPE You will deal with three different file types, each of them have its own load dialog or browse window. These types are: • Models (images in common graphical formats; the default location is data/img/models ). • Textures (images in common graphical formats; the default location is data/img/textures ). • Projects (Arahne proprietary file format; extension is .drape; the default location is data/drape) To change the default location for ArahDrape's files, open ArahWeave and choose Help > Save setup. Click the Set default path button, and type in the new folder path. Click OK in the Set default path dialog. Confirm the change by clicking the OK button in the Save setup window. Figure 2: Setting the default folder location 1 2 Chapter 1 Ov e r v i e w www.arahne.si 1.1.1 MODELS A model is the initial image for creating ArahDrape project. Basically, it is a picture of a model or a product, with fabric areas in white or in single, preferable light color, with visible shades. You can use the image in GIF, PNG, JPEG, TIFF, or BMP format. ArahDrape keeps the shades and the ambiance of the original photo, and just fills up the fabric areas. If the fabric in the model has a strong pattern like diagonal lines, there is a chance that the old pattern will be noticeable in the new image and that it will decrease its overall quality. Therefore it is better to remove or reduce the pattern effect using some photo editing software, for example ArahPaint. 1.1.2 TEXTURES ArahDrape covers regions in the model by repeating the texture image, which will replace the original texture. So the texture should be seamless—it means that the image edges should be aligned, when the image repeats itself. All fabric textures created with ArahWeave will automatically be seamless. If you get a texture of the fabric by scanning or photographing a fabric, ArahPaint provides a set of tools for fixing the texture and finding or correcting a repeat. But sometimes, like for the image on Figure 3, is better to take another photo of a fabric and take care about a light and shadow, than spend time on correcting it. Figure 3: A fabric photo displayed in ArahPaint in the repeat view mode. ArahDrape will also repeat the pattern in the region. The draped image will show mistakes on repeat borders. Figure 4: The pillow on the right was mapped with the original photo, while the one on the right was mapped with the corrected texture 1.1.3 PROJECTS A project file consists of model file (normal image), texture image files, lines which delimiter regions in a model, and vectors, which determine the draping of the texture over each regions. Beside these, the project file contains the magnifying factor of textures and their angle of rotation. Using these data, the program renders the image of the project in the main ArahDrape window. www.arahne.si ArahDrape User Guide 1.2 VIEW MODES IN ARAHDRAPE You can view the project in four different view modes: • Image displays only the image of the model. • Region displays the image and the border lines between regions (when they are present in the project). • Region and Drape displays the image, textures and the border lines between regions. • Drape displays textures over the original image. To change the view mode, use the View menu in the menu bar. Figure 5: The same project viewed in four different view modes 1.2.1 ZOOM LEVEL There are four ways to change zoom level in ArahDrape: • Choose the Zoom menu, and click the desired zoom level from the list. There are entries from 1:10 to 10:1. 1:8 means zooming to 12,5%, 1:1 means 100%, and 1:10 means 1000%. • Press key + to zoom in, or press key – to zoom out. • Press the Ctrl key on the keyboard and roll the mouse wheel up or down. • If you press any number from 0-9 on the keyboard, you will change zoom directly to that level (1 means 100%, 6 means 600%, 0 means 1000%). The current zoom level is indicated as a % value in the title of the main window. 1.2.2 FIT TO WINDOW Zooms in or out until the entire project just fits in the ArahDrape window. Select it from the Zoom menu, or use keyboard shortcut Ctrl+0. 1.3 LOADING FILES INTO ARAHDRAPE Each of the three file types – projects, models and textures, has its own Load file (browse) dialog. These browse dialogs look similar, so we will describe just one of them, the Load model dialog. To open the file browser, use Models > Load model.... Thumbnails (reduced-size versions of pictures) of image files are displayed to identify each image. Do one of the following to load the model into th e ArahDrape window: • Double click on the thumbnail of the image. • Select the thumbnail of the image and then click OK or press Enter. 3 4 Chapter 1 Ov e r v i e w www.arahne.si Figure 6: Browsing images The labels below thumbnails have different background colors. Currently selected image has a text label in yellow. Bi-level (black and white) images have light gray background of the filename area, and true color images have background in the light pink. Color palette (8-bit) images use the white label background. The meaning of icons in the toolbar is described in the table below. one directory up back forward reload default directory switch to detailed view, switch to icon view sort order find image create new directory rename image delete image open selected image with ArahPaint4 (same as middle mouse button click on image icon) Filter option allows you to search for particular images by size x, size y, size xy, number of colors, date of creation, and file name. If you use the file name filter, the program will interactively change the display to show you only the pictures, which match the search filter. In this way you will find your image very quickly. To preview an image, position the pointer over a thumbnail and click with the right mouse button. The Preview window in a full screen mode will appear. www.arahne.si ArahDrape User Guide Figure 7: Full screen preview of the selected image The arrow keys (← ↑ → ↓) move the image in the window in the desired direction. Default view size is set to 100%, the repeat view is on. Press F on the keyboard to fit the image in the window. Use + and – to zoom in or zoom out (or 1,2,3,... for zoom 100%, 200%, 300%...). R toggles between the single image view and the repeating image view. The Page Down key loads the next image, the Page Up key loads the previous one. The Home key loads the first image in the directory, the End key loads the last one. To close the Preview window, press the Esc key, or click with the right mouse button in the window. When you navigate to image directory for the first time, the image browser has to recognize images and create image thumbnails from the images. When you scroll up or down, it instantly creates icons for files which appear in the visible area. If the files are big, the thumbnails’ creation time may increase. That might cause some lag while scrolling. To avoid a lag—press Alt+Q. The browser will create all thumbnails at once, even for files, which are not in the related display area. Note, if you have a lot of files in that folder, you may have to wait some time for the program to finish creation of thumbnails. The next time, when you enter that image directory, the image browsing will be much faster, because the thumbnails were already created. 1.3.1 THE DETAIL VIEW The image browser also supports the detail view, which displays each file or folder on a separate line, as a file name followed by information about the image: Name, Date, File type, Size x, Size y, Colors, dpi X, dpi Y, File size. You can sort images by any of these criteria. To change the sort key, click on the title of the list. A selected column will be highlighted in yellow. To switch from icon to detailed view, click the detail view icon ; to go back, click the browse icon . 5 6 Chapter 1 Ov e r v i e w www.arahne.si Figure 8: Detailed list view of images 1.3.2 BROWSING SUBDIRECTORIES ArahDrape’s browsers have a capability of showing files in sub-directories. This is very useful, when you search for a file, and you don’t know in which directory you have saved it. If there are sub-directories in your parent directory, then the Image browser displays the “leafless tree” icon at the top right corner of the window (in the same line as a directory path). To display all files from sub-directories, click the tree icon. It changes to the “tree with leaves and fruits” icon , which means, that the Image browser shows all files from the parent directory and its sub-directories. If the image is in the sub-directory, then the name of sub-directory appears in the image icon. You should be careful when using of this option, since it may take a very long time to finish and display the images. Especially if you enable it at the start of your disk (/). The program will not crash, but it will read all the files on your hard disk, and this can take a lot of time. You should only use sub-directory browsing of directories which actually contain the images. 2 USING ARAHDRAPE 2.1 INTRODUCTION We can roughly divide ArahDrape work flow in two different tasks: • Creating project file from scratch; from input model image, correcting regions, changing (adding, removing) the vectors, and adding or replacing textures. • Applying textures and colors to existing projects. 2.2 CREATING A PROJECT FILE 2.2.1 LOADING A MODEL IMAGE Open ArahDrape, choose Models > Load model... from the menu bar (keyboard shortcut Ctrl+Shift+O). This will open the image browser, from which you can load a model. Thumbnails of image files are displayed to identify each image. Do one of the following to open the image in ArahPaint: • Double-click an image file. • Select an image file and then click OK, or press Enter. www.arahne.si ArahDrape User Guide Figure 9: ArahDrape's main window with a model loaded 2.2.2 SETTING THE MODEL SIZE Different cameras and software save out their images at different default resolutions. A photo of a chair does not contain the information about its real size, you have to set it by yourself. There is a simple tool in ArahDrape, which enables you to set the physical size of the model. Choose Regions > Set size. In the Set size dialog, choose the measurement unit, and draw a line on the section of the model, for which you approximately know the length. Then type in the “real” length of that line, and press the OK button. Figure 10: Setting the physical size of the model If the model’s real size has been set correctly, then the zoom level of the texture will be scaled automatically to correct value. 2.2.3 CREATING A REGION A region is an area within the image, where you want to overlay a fabric texture or change a color. To draw a region: 1. Choose Regions > New > Vectors, or simply click on the icon indicates that you are in a region drawing mode. in the toolbar. It changes into , which 7 8 Chapter 2 Using ArahDrape www.arahne.si 2. Click to create a first point of the region. 3. Position the pointer where you want the first straight segment to end, and click. Continue clicking to set endpoints for subsequent segments. 4. Close the border: • Position the pointer over the starting point, and click. • A right click will close the border from your current position to the starting point. Figure 11: Drawing region boundaries When the region is finished, the View mode changes from Regions to Regions and Drape. There are other functions for editing region border: • If you have made a mistake and want to delete just the last point(s), which you have drawn, press [Esc] key on the keyboard. It will work several times. • If you want to add a point into an already finished region border, point a mouse cursor on the place, where you want it, and click with the middle mouse button. • To delete a point in the already finished region border, click on it with middle mouse button. • To move a point, click it and drag it to a new location. • To move a common point of two or more regions, press and hold the Shift key and click a point and drag it to a new location. • To delete the whole region, click on a region and press [Del] key on the keyboard, or use Regions > Delete from the main menu. You must draw region borders for all areas – including the holes in regions, like the buttons. Once you have drawn all the borders, you will be ready to load the texture, which you want to drape over the area. 2.2.4 USING TRANSPARENT PNG IMAGE AS A MODEL Normally we use a transparent image as a model to omit the background from the image and place the model in the spotlight. We can also use only a part of the model in each project, and join them together later in a final image using the web browser or other image manipulation program. The advantage of using transparent images is, that you don’t need to precisely outline the regions, which border with transparent region, because the textures placed on a transparent area are invisible anyway. Figure 12: One of advantages of transparent PNG images: no need to precisely draw the outline region border www.arahne.si ArahDrape User Guide 2.2.4.1 SETTING THE COLOR OF TRANSPARENT REGION The Transparency sub-menu of the View menu allows you to select the way transparency is displayed and saved in formats which do not support transparency, for example JPEG. You can choose between the default gray check-board, and solid black, gray or white. Figure 13: Choosing the view mode of transparent area Figure 14: Same project, viewed at different transparency view modes 2.2.5 CREATING A REGION, WHICH SHARES A PART OF THE BORDER WITH OTHER REGIONS On many occasions, the limits of one region will border to another region. You will need to draw the points of your new region on the same points of already existing region. Otherwise they will not join correctly and some pixels will “shine” through the borders. But ArahDrape can automatically draw the area border vectors along the existing area. When you start drawing a new region, which will have some part of a border common with other regions, you will soon reach the first common point with existing region. Click on it, and then click the last common point. Press the space bar, and the program will automatically draw new vectors along the common vectors between the last two points. Obviously, there must be a connected path of vectors of other areas from one point to the other, or the program will not know what to do. Then continue drawing of the region, and finish it with the right mouse button. Figure 15: Drawing common border between regions: press the Space key after you have connected the first and the last common point The default color of the active region’s line is blue, while the color of unselected regions’ lines is red. The default color of lines can be changed in Files > Preferences.... 9 10 Chapter 2 Using ArahDrape www.arahne.si 2.2.6 TYPES OF REGIONS Each region can be any of three types: • Color you specify the solid color for the region. • Texture you specify a texture image file for the region. You can’t switch to Texture type before you load at least one texture image file into Textures bar. • Hole region is the same as in the model file. You change the region type by pressing on the Region type icon in the ArahDrape’s toolbox on the top right. When you create a new region, the default type is Color. Figure 16: Same region as color, texture and hole 2.2.7 PROPERTIES OF THE REGION If the region type is Texture, then it gets two more properties: the zoom level ( Scale), the horizontal/vertical ratio and the rotation angle (Rotate). Both properties are saved in the project file. 2.2.8 LOADING A TEXTURE INTO THE TEXTURE BAR Texture can be any picture in a supported graphical format (PNG, TIFF, GIF, JPEG). It will probably be in repeat, but you may also use textures, which do not repeat themselves. If you scan the fabric, you will probably spend some time putting it in repeat. You can use ArahPaint for this purpose. The textures can be loaded into ArahDrape using by Textures > Load texture.... Figure 17: Loading a texture from the image browser www.arahne.si ArahDrape User Guide To load a texture into ArahDrape, double click its icon. The Load texture window will not close, so you can load a different texture, if you don’t like the result. Textures will be displayed on the texture bar on the right, just below the toolbar. If you want to unload the texture from the program, you can either click on it and load a different texture in its place, or press [Del] on the keyboard to get rid of it. This will not delete the texture file; it will just remove it from ArahDrape. You can load up to 200 textures in the Textures bar. When you save the project files, only the textures, which are used in the project, are saved in the project file. Figure 18: The textures bar 2.2.9 USING PANTONE® FASHION + HOME TCX COLOR SYSTEMS AS TEXTURES Arahne supplies digital color library PANTONE® Fashion + Home TCX Color System with its software. To use it in ArahDrape, you first need to export colors in ArahWeave. Open ArahWeave (icon on the Desktop), and switch to Expert mode (Mode > Expert in main ArahWeave window). Then open the Edit colors window using Fabric > Colors, and load a color library (usually PANTONE® Fashion + Home TCX Color System). Choose Files > Save colors as images. When you open the Texture browser, there will be the folder with same name as the color library file and all the colors from the library will be in graphical format, so you can load them as textures in ArahDrape. Figure 19: Saving colors as images 2.2.10 APPLYING A TEXTURE TO THE REGION To apply a texture to the region: 1. Select the texture in the texture bar with left mouse click. 2. Point to the desired region and copy it with right mouse click. Figure 20: Copying a texture from texture bar to the region 11 12 Chapter 2 Using ArahDrape www.arahne.si You can also copy a texture from a region, which already has a texture: use left mouse button to select a textured region, and right mouse button to copy a texture to another region. This operation also copies the region zoom level (Scale) and Brightness. Figure 21: Copying a texture from region to region 2.2.11 REPLACING SAME TEXTURE IN ALL REGIONS AT ONCE If your drape model contains many regions, like the sofa from our example, you will quickly become tired of clicking on regions with right mouse button to apply a different texture. One would like to copy the new fabric texture to all regions, which have currently the same texture. To achieve this, click on the group icon in the toolbar. It will change itself to , so that you know that you are in “group” mode. From now on, you can use a single click (right mouse button) to copy texture to all regions with the same texture. You can then disable the group to change the region type individually, if you wish. Figure 22: Replacing single and group of textures www.arahne.si ArahDrape User Guide 2.2.12 CHOOSING A COLOR FOR THE REGION If a region is of color type, program applies a random color to it. To change it, click the Edit button opens the Edit colors window. . This There are four ways of modifying a color: • Choose color from Basic colors – this color will become your selected color. • Drag the cross cursor and/or click on the lightness bar to move its cursor to define the color in the color space. • Enter the RGB values in the Red/Green/Blue fields. • Click the Color picker icon . Then you can choose any color from your screen – by clicking a point on a screen, you change the color to that which is located under the pointer. Figure 23: Editing colors 2.2.13 SHADING MODES OF THE REGION There are three different types of the region shading mode. Click the mode icon between them. The three modes are: • Flat in the toolbox to switch : program just puts the texture over the region without taking any of its original shade. • Shaded : program takes shades of an original image. The region color will be a sum of background image shades and the specified color or fabric texture. In the white area (brightness level 255), the texture remains the same, in other areas it becomes darker, depending on the brightness of the original image. You can adapt the level of brightness in the model with brightness tool, by clicking and dragging the control points. • Shiny : program takes shades of the original image. At middle level 128, the texture remains the same, to the level close to 255 it becomes lighter, to the levels close to 0 it becomes darker. You can change the brightness middle level with changing the Mid-tone parameter. You can choose the Mid-tone parameter from the image with a mouse: Shift+left click on the pixel of the region sets the Mid-tone parameter to match the brightness of the clicked pixel. You can also change it manually by setting the parameter. The Strength parameter regulates the strength of the lightness (darkness) of the original model. If you find that the contrast is too strong, reduce the default value of 50. If you set the Strength parameter to 0, you will get the same result as with the Shaded mode . 13 14 Chapter 2 Using ArahDrape www.arahne.si Figure 24: Region without texture, and in Flat, Shaded and Shiny mode The region shading works for textures and colors. 2.2.14 TEXTURE ZOOM LEVEL When you copy a texture into the region for the first time, the program chooses its magnifying factor from the model physical size (dpi) and the texture size. But you can change the zoom level of each region by yourself with one of two methods: • By using up and down arrow keys on your keyboard. • By using the numeric Scale entry field on the bottom right of the main ArahDrape window. Figure 25: Same texture at different zoom levels. The actual size of the texture (the repeat size in centimeters or inches) is displayed as a tool-tip in the image browser. You can set the texture dpi or actual size in ArahPaint. A size is calculated from image dpi and the number of pixels in the texture. If you save a fabric texture from ArahWeave, then the correct texture size is set automatically. 2.2.15 ROTATION ANGLE Textures can also be rotated. The default center of rotation is at the first border point of the region, but can be moved to the desired place by double clicking with left mouse button inside the region. The current position of the center of rotation is marked by a small circle. You can set the angle of rotation by: • By using left and right arrow key on the keyboard. • By entering a value in the Rotate field in the right bottom corner of the main ArahDrape window. www.arahne.si ArahDrape User Guide Figure 26: Rotating a texture by 45 degrees 2.2.16 X:Y RATIO Sometimes you can’t achieve a proper texture look only with the Scale setting. By setting X:Y ratio (the texture width/texture height ratio), you can increase or decrease zoom only in one, horizontal or vertical direction. It is mostly useful to correct the texture alignment between two regions. Figure 27: Changing X:Y ratio; by decreasing the ratio, the pattern width in selected region matches the one in neighboring region 2.2.17 SETTING THE REGION VECTORS Textures often look unnatural on the model, because the newly applied textures do not follow the shape of the original model. You have to specify the geometric distortions in the fabric caused by perspective view, creases or simply the 3D volume of the product. To accomplish this goal, select the region, which you want to modify, and use the grid tool. You can get the Grid window, if you click on the grid icon or select menu Regions > Grid.... You can set the grid for one region at a time. There are two different grid types: • Use Simple when you have an easy perspective mapping, like a carpet on the floor. You will have a rectangle, which you should distort into a trapezoid, which matches the desired geometry of the mapping. • Use Complex for anything more complicated. 2.2.17.1 SIMPLE When you open the Grid tool, the Grid type is set to the Simple mode. The program draws a rectangle with control points. You just need to drag the corner points to adequately position. The program will redraw the texture. When you think, that the vectors are on proper position, close the Grid window. 15 16 Chapter 2 Using ArahDrape www.arahne.si Figure 28: Before and after applying the Simple grid 2.2.17.2 COMPLEX Usually the regions are not that simple, so the Complex grid is used on most regions. Vectors of the complex grid are the guiding lines for the mapping of a texture to the area. The vertical and horizontal vectors should intersect, and their borders should be outside the regions. As a minimum, you will need two vertical and two horizontal vectors. To create the complex grid, select a region and click the Grid tool Icon. In the Grid window, click the Complex button. Then click the Horizontal vector button or the Vertical vector button. The mouse cursor changes to ⇐ for horizontal or to ⇑ for the vertical vector drawing mode. To start drawing, click on the place, where you want to have the vector starting point. Then drag a mouse and click again on the place, where the next point should be. Continue till you draw the last point and finish a drawing the vector by clicking on the right mouse button. To draw next vector, click again on one of the vector labels (Horizontal vector or Vertical vector). Vertical vectors should be drawn from top, and horizontal from left to right. If the fabric has many complicated distortions, you can draw intermediate vectors. You should not mix up vertical and horizontal vectors, and do not forget to intersect them. If you make a mistake, the program will not generate any mapping, until you correct the vectors and make them valid. On the left picture below, we are in the middle of drawing the vertical vector (note the cursor arrow), and the picture on the left shows the finished state: two vertical vectors in dark red, and three horizontal vectors in orange. Figure 29: Drawing vectors for the grid www.arahne.si ArahDrape User Guide You can also click the Show grid button in the Grid window, to see a grid used in the mapping. You also can increase grid’s Density; this will make smaller rectangles in the mapping. In most cases, default grid density will do just fine. ArahDrape view mode (Image, Regions, Regions and drape, Drape) can be toggled during the creation of the grid. Figure 30: Grid used for texture mapping Once you finish setting the grid for one region, close the Grid window, and click next region with left mouse button to select it, and open the Grid window again. 2.2.17.3 MODIFYING THE GRID • To insert a point into an existing vector do one of the following: ◦ Click on the vector with the middle mouse button. ◦ Click on the vector with the right mouse button, and choose Insert point from the pop-up menu. Figure 31: Two ways of inserting a point to existing vector • • • • • To move a point, click on it with the left mouse button and drag it to a new location. To delete a point do one of the following: ◦ Click on the point with the middle mouse button. ◦ Click on the point with the right mouse button, and choose Delete point from the pop-up menu. To delete a vector, click on the point with the right mouse button, and choose Delete vector from the popup menu. To move a vector, use Ctrl+drag and drop (move the mouse pointer to the vector point, press the Ctrl key and hold down the left button on the mouse, drag the vector to the desired location by moving the vector to this one, drop the vector by releasing the button). To duplicate (copy and paste) a vector, click on the point with the right mouse button, and choose Duplicate vector from the pop-up menu. The program will draw another identical vector, which you can 17 18 Chapter 2 Using ArahDrape www.arahne.si move it by CTRL + left mouse button drag to desired place. This is useful in cases, when you need two similar vectors, but you want to avoid the drawing. Figure 32: Duplicating a horizontal vector, and moving it to a new location 2.2.17.4 REVERSING VECTORS The orientation of the texture depends on the position of vertical and horizontal vectors. Sometimes, after you have already drawn vectors for a particular region, you notice, that it would be better, if the horizontal and vertical vectors would interchange their position. There is a function to do this: click the Reverse button in the Grid window. Vectors will exchange their function: vertical will become horizontal and vice versa. You can also use this function to fix display of text on a texture, if it appears mirrored. Figure 33: Reversing vectors 2.2.17.5 STRETCH OPTION (DEPTH OF OBJECT, THIRD DIMENSION, PERSPECTIVE) By default ArahDrape maps a texture as the region is in one plane, and it doesn’t know anything about the depth of the object (third dimension). Usually, the texture looks unnatural on an object with obvious depth. In such cases the stretch function allows you to approximately represent a texture on an object in perspective. Figures from 34 shows the mapping on an object (a sofa seat). As you can see, ArahDrape doesn’t take the depth of object into account. The dimension of the pattern on the seat is apparently wrong. Figure 34: Mapping on an object without regards to perspective We will need to extend the vertical vectors much above the region area, then add horizontal vectors (faster way is with the duplicate vector function than with drawing them), and arrange them evenly on the vertical www.arahne.si ArahDrape User Guide vectors (use Ctrl+mouse drag to move a vector on desired position). On the sample on Figure 35 we have placed the vectors in such way, that the distance between two horizontal vectors is four grid cells. Figure 35: Adding horizontal vectors Then enable the Stretch function in the grid window. Nothing happens so far, but from now, the number of grid cells between two vectors is fixed. In our case it is four, no matter what the distance between vectors will be. When you move a vector, the area between it and adjacent vectors is stretched - there are still 4 grid squares between two vectors, but the size of squares is different (so as mapped texture). In our case, the density of the vectors increases at the far end of the object. Figure 36: Using Ctrl+mouse drag to move the vector The cells are bigger at the front, so the texture appears in perspective. Figure 37: After moving all horizontal vectors Figure 38 shows the final result after closing the Grid window. 19 20 Chapter 2 Using ArahDrape www.arahne.si Figure 38: Perspective mapping Please note: if you add a new vector, the grid will be recalculated and you will loose previous setting – you will need to move vectors again. 2.2.17.6 DELETING ALL VECTORS If the grid vectors don’t intersect the opposite vectors, ArahDrape can’t map a texture to the grid. In really complicated vector setting it is difficult to find a vector, which causes a problem. In such cases use a function in the Grid window: Clear > Incorrect vectors. If you need to delete all vectors, click the All button in the Clear section of the Grid window. Figure 39: Clear vectors section of the grid window 2.2.18 IMAGE OFFSET VIEW Sometimes you will have a region very close to the border, therefore you will not be able to draw grid vectors freely over the edge. In these cases use View > Image offset. You will get an extra border, which should give you enough working space around the image. If there is still not enough space, go to Files > Preferences… and set the desired offset size in pixels. Figure 40: Drawing vectors outside the image 2.2.19 MOVING THE TEXTURE The start of fabric texture within a region is not independent from the other regions. On a normal shirt, the fabric on the pocket needs to be aligned with the body. To match the starting offset of two neighboring regions, click anywhere in the region with left mouse button and drag the texture to the desired position. The program will interactively move the texture offset as you will move the mouse. www.arahne.si ArahDrape User Guide Figure 41: Moving a texture: click, drag, and release a texture 2.3 SAVING THE PROJECT FILE To save changes to the current file, choose File > Save project. To save a project with a different name and location: 1. Choose File > Save Project As. 2. Choose a location for the file, and type a filename. 3. Click Save. The extension .drape will be added automatically. 2.4 FILE PREFERENCES In the Preferences window, you can edit the colors, which are used for drawing ArahDrape objects (Region, Grid, Horizontal vectors, Vertical vectors), and the image offset (in pixels), which is used when viewing an image in the Image offset view. To open a dialog, choose File > Preferences. To edit a color, which is used for a particular object, click on the palette button next to the colored label. This will open the Edit colors window. There are four ways to edit a color in the Edit colors window, as described in Chapter 2.2.12. All values from the Preferences window are saved in the project file. Figure 42: Editing file preferences 2.5 LOADING AN IMAGE WITH EQUAL DIMENSIONS INTO PROJECT FILE Sometimes you need to edit a model picture in other programs (photo editing software), which you used in already finished project. If you don’t change the image pixel size, you can load it as a model in a project file. ArahDrape will preserve all properties of the original project file (regions, vectors...) and will only replace the model file. If you want to keep a new image in the project, you have to save it again. This is useful when you used to add logo, text, or any image retouching operation after you have made your drape project. You can also use the PNG image for a model when you need maximum quality, and JPEG image, when you want a small file size. 2.6 SAVING (EXPORTING) AN IMAGE OF THE PROJECT If you want to send the picture by e-mail to the customer, or prepare pictures for publishing on the web, you have to export it from ArahDrape. 21 22 Chapter 2 Using ArahDrape www.arahne.si Choose File > Save image as, and choose a format from the drop-down list. Then you can change the relative size of exported image; the default is at 100%, other possibilities are 50%, 33%, 25% and 20% of the original image size. Usually we reduce the size of exported image to get nice anti-aliased borders between object and the background. If you like the default filename, which consists of a project name and a graphic file format extension, just click the OK button, otherwise change the filename and confirm it with OK. Figure 43: Saving an image Then you can edit exported images in other programs. Figure 44: Using exported images for a presentation If you want to keep the transparency from the input image, you have to choose PNG or TIFF as a format for saving the image. 2.6.1 APPLYING TEXTURES AND EXPORTING IMAGES IN BATCH If you need to apply a lot of textures to the same model, ArahDrape supports batch processing. Choose Textures > Browse texture and save image. Load a texture from browser to replace the current texture in the panel. ArahDrape applies a texture to the object, and saves its image in the default directory. The file name of the saved image is written automatically and consists of the texture filename and the drape project filename. Then you load another texture, ArahDrape saves the image, and so on. Instead of manual texture loading, you can use the auto-load function. Just press the equal symbol (=), and ArahDrape will load texture after texture as they are ordered in the texture browser. You can stop the process by clicking inside browse window. If you want to save the image in other format than the currently chosen in the “Save image as” window, you have to choose it, before starting the batch process. www.arahne.si ArahDrape User Guide 2.7 MULTIPLYING (INCREASING THE NUMBER OF PIXELS) A PROJECT FILE It is advisable to multiply the project file before exporting the image if: • the input image (model) size in pixels is quite small. • we want to reduce the effect of moiré in the exported image. To multiply a project file, choose Models > Multiply > X2 (or X3, X4, X5). All elements of the project, like a model, textures, regions, vectors will be scaled by selected factor. Figure 45: Multiplying by 4; note, that the size changed from 400x575 to 1600x2300 (by 4) When you save image of the multiplied project, ArahDrape automatically chooses the scale factor for the image. Figure 46: Exporting multiplied project Figure 47 displays two images of a same shirt. The one on the left was saved from the original project file, while the one the right was saved from the multiplied project. The final size in pixels of both images is the same, but you can notice that the texture of the multiplied image is more regular and has less moir é. The transition between the shirt and the background color is noticeable smoother (anti-aliased) on the multiplied exported image. 23 24 Chapter 2 Using ArahDrape www.arahne.si Figure 47: The shirt image on the left was saved from the original project file; the one one the right was saved from the multiplied project. The texture on the right is more regular, and the shirt edges are smoother. 2.8 HIDING OR CHANGING A BACKGROUND OF THE MODEL IMAGE 2.8.1 VIEW > MODEL You can hide the background of the model image by using View > Model. All parts of the image which were not selected as regions, are shown in white. Figure 48: Disabling the Model option from the View menu enables you to hide the background of the image 2.8.2 BACKGROUND REGION A background region has its borders around the entire image – so it acts on the whole image minus area, which is selected as “normal” regions. Normally you add it after you have drawn all regions of the model. You could draw it manually as any other region, but there is a function Regions > New > Background region, which adds it automatically. With the background region you get more options to modify the background of the image. You can change it to non-shaded color (it is similar to View > Model), you can change the color of the background, but keep the shades or you can replace the background with a texture. www.arahne.si ArahDrape User Guide Figure 49: Adding the background region and mapping a color or texture to it. 2.9 UNDO / REDO Undo command in the Edit menu Ctrl+Z, choose Edit > Redo Ctrl+Y, models. restores the project to its previous state. To Redo last operation, . The program supports 30 undo steps. You cannot undo the loading of textures or 2.10 PREVENTING ACCIDENTAL MODIFICATION OF FILE When you finish and save the project file after you have tweaked variable settings, you can prevent the file from accidental modification, like movement of a region point, deleting of regions, changing zoom and similar. To activate it, click the lock icon in the main toolbar. It changes to closed lock can be changed. If you need to alter the file, click the lock icon to open it. . In this state, only textures 25 26 Chapter 2 Using ArahDrape www.arahne.si 2.11 PRINTING FROM ARAHDRAPE To print an image from ArahDrape, select the Print picture function from the File menu. Note, that ArahDrape always prints an image in a current View mode and that the program scales the image to fit it in the specified Print size area. To control the size of printout and its position on the paper, enter the print size (Print width and Print height), and position (distance from top and left border of the paper), in the fields in the Print size area. To check the maximum printable area, press the Full page button. If you insert an area out of range (too big for the paper size), it will be trimmed to particular printer size and you will be warned with a beep. The default print orientation is a portrait mode. You can change the print orientation by checking the Landscape button. This option can be useful for printing objects that need to be displayed horizontally. If you create textures with ArahWeave, then use the Color matching option when you save them. On printers supported by Arahne, the colors of the textures will be more accurate. Figure 50: Printing a project image from ArahDrape When you enter the settings, check the Print preview. It displays a picture exactly as it will be placed on a paper (left and top offset). If every thing is on proper place, close the print preview, and click OK. Figure 51: Print preview displays a picture as it will appear on paper 2.11.1 PRINTER SETUP If you want to print to different printer or file, you should select Printer setup in the Print picture dialog to change printer settings. In the Printer setup dialog, you have to choose the desired printer or graphics file format, print mode and density (in dpi – dots per inch). For higher quality printouts use 1440 dpi, but in most cases 720 dpi is sufficient. Figure 52: Printer set-up 2.11.2 TITLE OF THE IMAGE PRINTOUT (INFORMATION) If you enable the Title option in the Print picture dialog, then you get a title printed on the top of the printout. By default, the title is a project filename, but you can set a different title by entering it in the Information field (File > Information). Figure 53: Setting the title for the printout www.arahne.si ArahDrape User Guide 3 USING TRANSPARENT IMAGES EXPORTED FROM ARAHDRAPE ON A WEBSITE ArahDrape enables you to create images of your products, which you can put on your website to give your customers the option to configure the product to suit their needs and taste. Usually you divide the image of the product into more images of same size, each contains a part of product which will be covered with a single fabric texture. When customer makes a selection, the final image is folded together from all parts, and a composite product image is ready for customer’s evaluation. ArahDrape is able to generate hundreds of draped images ready for website use, but ArahDrape does not do the website implementation. This needs to be done by the website designer. Figure 54 displays a sofa divided into three images: the background, and two images of fabric parts, which we will use in ArahDrape to create images for the web. Figure 54: A sofa divided into three parts: a background, a main part, and pillows; a checked pattern represents a transparent part of the image. When three images are laid over one another, you get one composite image. We have to create draped images from all the samples from collection from both sofa images. Figure 55: Parts of the model saved with its own texture Once you have saved all images, you can check them in some graphical program, which supports layers and transparency. Or you can write a very simple HTML file to check, how a web browser displays images as your customers will see them on your web page. Here is the example of HTML code, which combines three images (the background image and two layers) into single image. 27 28 Chapter 3 U s i n g t r a n s p a r e n t im a g e s ex p o r t e d f r o m A r a h D r a p e o n a w e b s i t e www.arahne.si <HTML> <HEAD><META HTTP-EQUIV="Content-Type" CONTENT="text/html; charset=UTF-8"><TITLE>ArahDrape internet test</TITLE></HEAD> <BODY> <IMG style="position:absolute" src="sofa_arahne.png"/> <IMG style="position:absolute" src="sofa_main.png"/> <IMG style="position:absolute" src="sofa_pillow.png"/> </BODY> </HTML> You have to save HTML file on same directory as images. Then open it in a web browser. Figure 56: A composite image displayed in the web browser 4 VARIATIONS ArahDrape enables you to create and save more variants of a same model in one file. Click the Variations icon in the main toolbox to open the Variations dialog. Figure 57: The Variations dialog Set the number of variations In the lover left corner of the dialog. Each row of color or texture thumbnails represents one variation. To switch the view between variations, click one of the thumbnails of particular www.arahne.si ArahDrape User Guide variation. Load textures into other variations as you do for the first one. Type of region among variations may vary; for instance, the region number 3 on Figure 57 is the Color type in the first and third variation and the Texture type in the second variation. The Variations dialog enables you to copy texture from one to another region, or switch textures between two regions. The left mouse button copies selected region, while the middle mouse button switches textures. 5 ARAHDRAPE TUTORIAL In this tutorial, we will present the whole procedure of making your own drape models from zero. In actual presentation you will have the models already prepared, so you will just apply the different fabric textures from your current fabric collection. 5.1 LOADING A MODEL Open ArahDrape by clicking on its icon on the desktop. You will need a picture of the model or the product, with fabric areas in white or in a single color. We want to keep the shades and the ambience of the original photo, and just replace the fabric. If the model will already have the fabric with a pattern, we will not be able to remove the pattern and insert a new one, while keeping the shades of the original image. You can scan the picture, or make a photo with a digital camera, and transfer the image into the computer. Then select Models > Browse..., and double click the thumbnail of the image. The image will appear in the main ArahDrape window. 29 30 Chapter 5 ArahDrape tutorial www.arahne.si 5.2 CREATING REGIONS You have to draw limitation vectors around each region first. The region is an area within the image, where you want to overlay a fabric texture, or a hole within a fabric. Choose Regions > New > Vectors, or simply click on the Create new region icon . It changes into , which indicates that you are in the region drawing mode. Click to create a first point of the region. Position the pointer where you want the first straight segment to end, and click. Continue clicking to set endpoints for subsequent segments. To close the region border, position the pointer over the starting point, and click, or right click to close the region from your current position to the starting point. There are user friendly functions for editing regions: • If you want to stop drawing the region, you can press right mouse button at any time, and the program will close the region from your current position to the starting point. • If you make a mistake and want to delete just the last point which you have drawn, press [Esc] key on the keyboard. It will work several times. • If you want to add a point into an already finished region border, point a mouse cursor on the place, where you want it, and click with the middle mouse button. • To delete a point, click on it with middle mouse button. • By clicking on the left mouse button you can move a point – keep the mouse button pressed and drag it to a new location. • To delete the whole region, click on a region and press [Del] key on the keyboard, or use Regions > Delete from the main menu. The default color of the active region is blue, while the color of unselected regions is red. The colors of lines can be changed in Files > Preferences.... On many occasions, the limits of one region will border to another region. You will need to draw the points of your new region on the same point as the bordering regions, otherwise they will not join correctly and some pixels will “shine” through the borders. This can be quite dull and time consuming task. We will show you a trick, which will allow the program to automatically draw the area border vectors along the existing area. www.arahne.si ArahDrape User Guide To draw another region, click the Create new region icon again. Start drawing vectors around the shirt pocket: look at the points 1, 2, 3, 4 on the picture below. Instead of clicking on many border points along the pocket from point 4 onwards, we will make a shortcut directly to point 5. Now press the space bar, and the program will automatically draw new vectors along the common vectors between the last two points. Obviously, there must be a connected path of vectors of other areas from one point to the other, or the program will not know what to do. The program will always choose the shortest connected path – it is a genuine shortcut! 31 32 Chapter 5 ArahDrape tutorial www.arahne.si You must draw region borders for all areas – including the holes in regions, like the buttons. Once you have drawn all the borders, you will be ready to load the textures, which you want to drape over the area. 5.3 TEXTURES Texture can be any picture in a supported graphical format (PNG, TIFF, GIF, JPEG). It will probably be in repeat, but you may also use texture pictures, which do not repeat themselves. If you scan or photograph a fabric, you will probably spend some time putting it in repeat. The easiest way to make a fabric texture is to save a fabric simulation from ArahWeave. This way you can be sure that the image will be in repeat. The following screen shot shows the window for saving fabric textures in ArahWeave. You call this function in ArahWeave if you click on Files > Save fabric texture... The options are pretty straight forward: • You can set the image format (JPG, PNG, TIFF). • Simulation dpi – dots per inch; probably 100 to 150 dpi will suffice for most cases • Color matching – if you enable it, the program saves two versions of texture; one in the screen colors (as usual), and one in the profile colors of the currently selected printer. The latter is saved as a hidden file (so you can’t see it in the Image browser) with a same filename as the regular file. But when you print a project to printer, program detects the color matching file and replaces the regular texture with it. The project file will not be modified; this texture switch will occur just for the time of printing. • The filename is set automatically based on the current fabric name plus the suffix from the chosen image format. The program displays the actual texture size in pixels above the filename, so you have the feel for the size of your texture. If your fabric repeat is small, and the pixel size is 3000x3000, then your dpi is probably too high. If your image repeat is very big, you can also lower the dpi to get a reasonably sized fabric texture. We can now return to ArahDrape. If you wish, you can keep ArahWeave open and create textures on the fly, as you need them. To load textures into ArahDrape, use Textures > Load texture.... The Browse window is shown on the following picture. It has some options like Repeat, Size, Date... Their meaning is quite obvious, do not be afraid to try them out. You can also rename the file, if you click on filename, or delete it, if you select it and hit [Del] button. If you want to get a better view of the texture, click on it with the right mouse button, and it will open in full screen mode. You can use + and - on the keyboard to zoom in, or [PgUp] or [PgDown] to load the next or previous image. Click right mouse button again to close the full screen image preview. www.arahne.si ArahDrape User Guide Double click with the mouse to the desired texture to load it into ArahDrape. It will be displayed on the icon bar on the right below the icons. If you want to unload the texture from the program, you can either click on it and load a different texture in its place, or press [Del] on the keyboard to get rid of it. This will not delete the texture file; it will just remove it from ArahDrape. 5.4 VIEW MODES We are at the point where we need to specify the textures to our areas, so you must change the View mode from Regions to Regions and Drape in the top-level menu. Each region can be any of three types: • Color • Texture • Hole Initially, all the regions will be of the type color, so the shirt will look like a patchwork. 33 34 Chapter 5 ArahDrape tutorial www.arahne.si Now we want to change them from a color to the texture mode. It is a very easy thing to do, and experienced ArahWeave users will know what to do: Click on the fabric texture icon on the right with the left mouse button, then point to the desired region and copy it there with right mouse button. You can also copy region properties from one region to another – use left mouse button to select a region, and right to copy. Region type, texture and zoom level will be copied, while the angle of rotation will remain intact. Once you copy the texture to the region with right mouse button, you need to set its zoom level. You can do it in a purely visual way by using up and down arrow keys on your keyboard. Alternatively, you can use the numeric Scale entry field on the bottom right of the main ArahDrape window. 5.5 SETTING THE REGION TYPE There are three different types of the region shading mode: Flat, Shaded and Shiny. First select a region, which you want to change, and then click the Shade mode icon • Flat in the toolbox to switch between them. : program just puts the texture over the region without taking any of its original shade. • Shaded : program takes shades from the original image. The region color will be a sum of background image shades and the specified color or fabric texture. In the white are (brightness level 255), the texture remains the same, at other areas it becomes darker, depends on the brightness of the original image. You can adapt the level of brightness in the model with brightness tool. • Shiny : program takes shades from the original image. At middle level 128, texture remains the same, to the level close to 255 it becomes lighter, to the levels close to 0 it becomes darker. You can change the brightness middle level with changing the Mid-tone parameter. You can choose the Mid-tone parameter from the image with mouse: left click + Shift in the pixel of the region sets the Mid-tone parameter to match the brightness of the clicked pixel. You can also change it manually by setting the parameter. The Strength parameter regulates the strength of the lightness (darkness) of the original model. If you find that the contrast is too strong, reduce the default value of 50. If you also set the Strength parameter, you will get the same result as with the Shaded mode The region shading works for textures and colors. . www.arahne.si ArahDrape User Guide If you are draping based on a photo, you will prefer to have it shaded, while flat might be more appropriate for quick fashion sketches. The region in shaded mode has an extra gray square on the bottom right angle of the main window. You can see it on the picture below. Use two control points to adjust lightness and darkness of your shades. The upper right point controls the light shades, while the bottom left controls dark shades. Try moving the control points with mouse – effects will be immediate. 5.6 COPYING TEXTURES FROM REGION TO REGION As you copy the texture from one region to another with a right mouse button click, you also copy the zoom level and a lightness of that region. You should also set the region type to hole for buttons and labels. 35 36 Chapter 5 ArahDrape tutorial www.arahne.si If you want to get a more realistic view of the final image without the region borders, select View > Drape. 5.7 SETTING THE GRID We have all the nice shades, but the image still looks somewhat flat. Why? It looks unnatural, because the newly applied textures do not follow the shape of the original model. We must specify the geometric distortions in the fabric caused by perspective view, creases or simply the 3D volume of the product. To accomplish this ambitious goal, we will use the grid tool. You can get the Grid window, if you click on the grid icon or select menu Regions > Grid.... Do not forget to click on the desired region first – you can set the grid for only one region at the time. There are two different grid types: • Use Simple when you have an easy perspective mapping, like a carpet on the floor. You will have a rectangle, which you should distort into a trapezoid which matches the desired geometry of the mapping. • And use Complex for anything more complicated. Our case requires the use of a complex grid, so you should select it. Then click on Vertical vector and draw it in the main window besides the selected region. Draw it in the same way as you did the region just that it does not end with a starting point. Finish drawing the vector by clicking on the right mouse button. Vectors will be the guiding lines for the mapping of your fabric texture to the area. The vertical and horizontal vectors should intersect, and their borders should be outside the regions. As a minimum, you will need two vertical and two horizontal vectors. Vertical vectors should be drawn from the top, and horizontal from left to right. If the fabric has many complicated distortions, you can draw intermediate vectors. Do not mix up vertical and horizontal vectors, and do not forget to intersect them. If you make a mistake, the program will not generate any mapping, until you correct the vectors and make them valid. On the picture, you can see two vertical vectors in green, and two horizontal vectors in red. www.arahne.si ArahDrape User Guide Once you finish setting the grid for one region, close the Grid window, and click next region with left mouse button to select it, and open the Grid window again. You can also click the Show grid button in the Grid window, to see which grid will be used in the mapping. You also can increase grid's Density; this will make smaller rectangles in the mapping. In most cases, default grid density will do just fine. Adding, deleting, and moving grid vector points works same as on region vectors: to add a point into an existing vector, just press the middle mouse button on the vector; to delete a point press the middle mouse button at the point. If you want to delete the whole vector, point the mouse cursor at one of the points of that vector, press a right button, and choose Delete vector. If you need to move whole vector, you can do it by CTRL+ mouse button drag. In some cases you would need two identical vectors, but it is difficult to draw two exactly the same. So to make this point the mouse cursor at one of the points of that vector, press a right button, and choose Duplicate vector. The program will draw another identical vector, which you can move it by CTRL + left mouse button drag to desired place. Sometimes you will have a region very close to the border, therefore you will not able to draw grid vectors freely over the edge. In these cases use View > Image offset. You will get an extra border, which should give 37 38 Chapter 5 ArahDrape tutorial www.arahne.si you enough working space around the image. If there is still not enough space, go to Files > Preferences… and set the desired size in pixels. The start of fabric texture within a region is not independent from the other regions. On a normal shirt, the fabric on the pocket needs to be aligned with the body. To match the starting offset of two neighboring regions, click anywhere in the region with left mouse button and drag the texture to the desired position. The program will interactively move the texture offset as you will move the mouse. 5.8 SAVING A PROJECT You should not forget to save your work at the end, use Files > Save project...; type the filename in the and in the file selection box. The extension .drape will be added automatically. As you have seen, making a good drape model requires some work, so we want to use the same model many times with different texture. You can load other fabric textures by clicking on Textures > Browse.. If your drape model contains many regions, like on the shirt from our example, you will quickly become tired of clicking on regions with right mouse button to apply a different texture. One would like to copy the new fabric www.arahne.si ArahDrape User Guide texture to all regions, which have currently the same texture. To achieve this, click on the group icon in the toolbar. It will change itself to , so that you know that ArahDrape is in “group” mode. From now on, you can use a single click (right mouse button) to copy texture to all regions with the same texture. You can then disable the group to change the region type individually, if you wish. For example, you can make the shirt collar and wristband white, if you change their region type from texture to hole . Textures can also be rotated. The default center of rotation is at the first border point of the region, but can be moved to the desired place by double clicking the left mouse button. The current position of the center of rotation is marked by a small circle. The shirt on the lower picture has it at the middle of the right pocket. You can set the angle of rotation by pressing left and right arrow key on the keyboard, or by entering a value in the Rotate field in the right bottom corner of the main ArahDrape window. 5.9 SAVING THE FINAL PICTURE As always, we are doing this to impress our potential customers, or to help them choosing between the different variations of our products. So we need to find a good way of showing our draped images to them. One way is to invite them in front of the computer, and insert the textures from your collection as you talk to them. This will probably be the most effective way, since it will also involve the customer. If such a presentation is not possible, you can also print the drape simulation from Files > Print picture... If you want to send the picture by e-mail to the customer, or prepare pictures for publishing on the web like in our drape gallery, you can save just the drape image using Files > Save image as... 39 40 Chapter 5 ArahDrape tutorial www.arahne.si www.arahne.si ArahDrape User Guide 6 LIST OF ACCELERATOR KEYS IN ARAHDRAPE: (Note that the main window has to be active for the accelerators to work) 1 zoom level 100% 2 zoom level 200% ... 9 zoom level 900% 0 zoom level 1000% Ctrl+mouse wheel – zoom in, zoom out Zoom in: + Zoom out: VIEW MODE i image r regions e regions and drape d drape o toggles the image border offset (on/off) Shift+left click into region sets the Mid-tone value for that region. REGION TYPE c color t texture h hole s toggle shading b browse textures CTRL+b browse images (models) CTRL+q quit program DEL (in main window) deletes selected region DEL (in textures window) deletes selected texture Undo: CTRL + z Redo: CTRL + r Arrow keys UP and DOWN will zoom texture in the selected region. Arrow keys LEFT and RIGHT will rotate the texture in the selected region 7 LIMITS Maximum model image size: 32000x32000 pixels. Maximum texture image size: 32000x32000 pixels. Maximum image offset: 5000 pixels. Maximum number of regions: 500. Maximum number of variations: 30. Maximum number of points in region: 1000. Maximum number of points in region vector: 1000. Maximum number of textures in the sidebar: 200. Maximum number of undo steps: 30 Supported image formats in saving draped images: • JPEG • PNG (with transparency, if model was transparent). • TIFF (with transparency, if model was transparent). Supported image formats in loading (for models or textures): • JPEG • PNG • TIFF • BMP • GIF • PCX • many other weaving and proprietary CAD formats. 41 42 Chapter 8 A c k n o w l e d gm e n t s www.arahne.si 8 ACKNOWLEDGMENTS Program written by Matjaž Gutenberger and Dušan Peterc. Manual written by Anton Gregorčič and Dušan Peterc. Front page design by Ana Bertoncelj. In various screenshots of this manual, we use fabrics and data of the following Arahne customers: Arazzo, Danzo, Paganini Tessuti, Lanificio di Sordevolo, Tekstina.