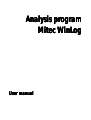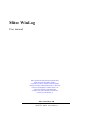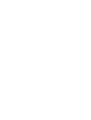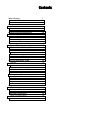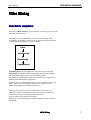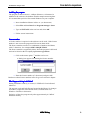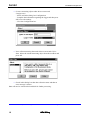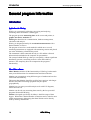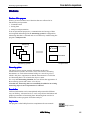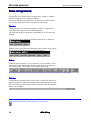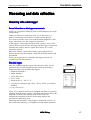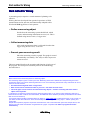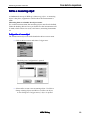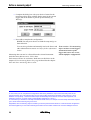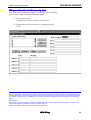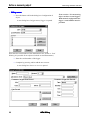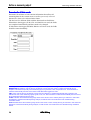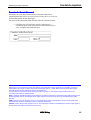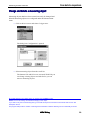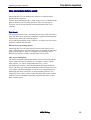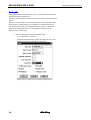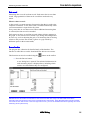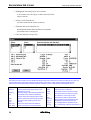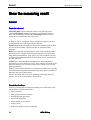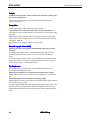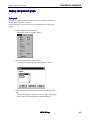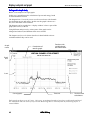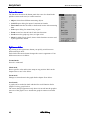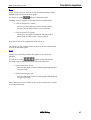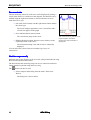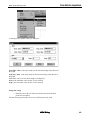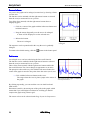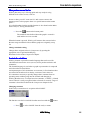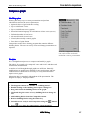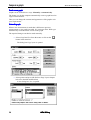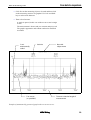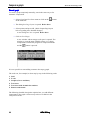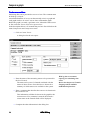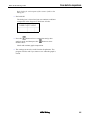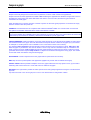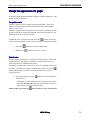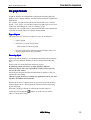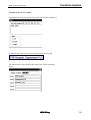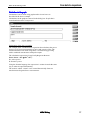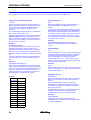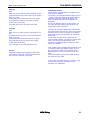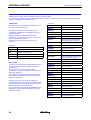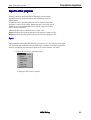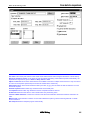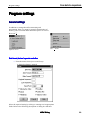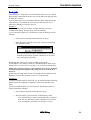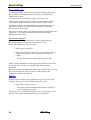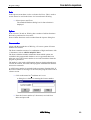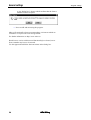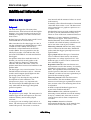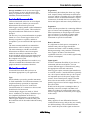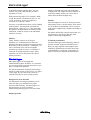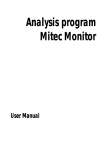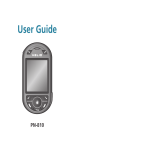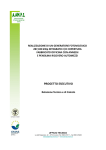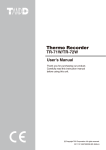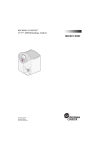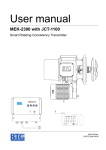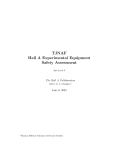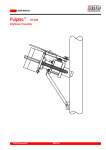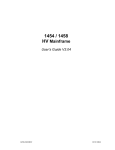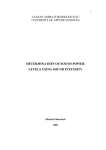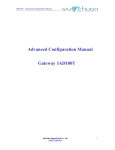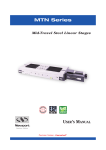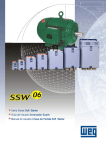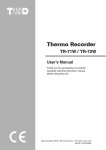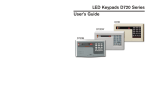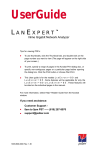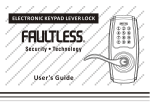Download Mitec WinLog manual - Mitec Instrument AB
Transcript
Analysis program Mitec WinLog User manual Mitec WinLog User manual Mitec’s products are designed and manufactured by Mitec Instrument AB in Säffle, Sweden. Copywrite for products, software and documentation Belongs exclusively to Mitec Elektronik AB 1982-2000 This user manual applies to software version 1.70 and to other versions in appropriate parts. All rights to technical modifications are reserved. Document no. B10018 Rev. A Mitec Instrument AB Västra Storgatan 18 661 30 Säffle Sweden +46 (0)533 16050 www.mitec.se Contents Mitec WinLog From data to competence 7 7 Installation and fast start Installation Fast start 8 8 11 General program information Introduction Structures Menus and appearance 14 14 15 16 Measuring and data collection Measuring using a data logger Work method for WinLog Define a measuring object Change and delete a measuring object Collect measuring values How and where data is saved 17 17 18 19 29 30 33 Show the measuring result General Work method Display and print out graph Analysis tools Compose a diagram Change the appearance of a graph Use graph formats Calculations and formula Export to other programs 38 38 39 41 45 57 71 73 76 83 Program setup General setup Printers 89 89 95 Additional information What is a Data logger? 96 96 From data to competence Mitec WinLog Mitec WinLog From data to competence Welcome to Mitec WinLog, our program for collecting, processing and analysing measuring data. The purpose of all measurements is to increase knowledge of the surrounding environment. For this to be possible, measuring data must be organized and displayed in a logical manner. Data Information Knowledge Competence Measuring data must be organised so that it provides meaningful information. Information leads to knowledge about the surrounding environment and improves the decision-making process. Ultimately, the combined knowledge will increase the competence of both the individual and the organization. WinLog presents measuring data to PC screen or printer as graphs, bar charts, statistics etc. WinLog has functions for communication, database management, calculation and analysis. WinLog can be used by anyone with Windows on their PC. It is suitable for smaller measurements with single sensors and for more comprehensive projects with large quantities of data. It can be used with all Mitec data loggers. WinLog is a Swedish program developed by Mitec, for our customers and market. mitec WinLog 7 Installation Installation and fast start Installation and fast start We recommend that you study relevant sections of the user manual before starting measuring. You can however get started quickly by following the instructions in this chapter to get an insight into how the program functions. Installation System requirements Mitec WinLog is designed for use on a PC. The program is not available for Mac. WinLog requires that you have at least Windows 3.1 and a 386 computer. No extra memory need be installed. WinLog can therefore be run on older computers. WinLog is designed for Windows 3.11 but can be run on Windows 95/98 without problems. Windows NT can also be used but full functionality can not be guaranteed (printer and COM ports are not completely compatible.) Mitec WinLog requires at least the following equipment: • Windows version 3.1 with associated requirements. • A 386-computer or compatible. • A free COM port for data logger connection. The following equipment is recommended: • Pentium PC with 32 - 64 Mbyte memory • Screen with 800x600 point resolution on screen and graphic card. • Colour printer All modern PCs can be used with WinLog, the faster the better. WinLog has been designed so it can be also be used on older computers. The program is extremely compact and only requires approximately 0.5 Mb harddisk memory. The amount of RAM in the PC marginally affects WinLog. Sometimes a computer will only have a single COM port and if the mouse is connected to this, an extra port must be installed. WinLog accepts communication on COM1 to COM4. 8 mitec WinLog From data to competence Installation and fast start Installing the program The program is delivered on a 1.4 Mbyte diskette or via Internet. In addition to the software, the diskette includes sample measuring data. It is assumed that you have first started Windows on your computer. • Insert installation diskette in drive A: (or other name) • Select File and then Run from Program manager / Start • Type A:\INSTALL in the text box and select OK. • Follow screen instructions Licence number A licence number is required so the software can be used,. If the licence number is not correct the program will be run in demo mode. The licence number consists of a combination of numbers and letters with 17 characters, for example 12RY2-345QW-UIO23. The licence number is supplied by Mitec when the program is delivered and can be found on the accompanying Licence Agreement. • Click on the menu option ? and then on Licence. A Dialog box appears for entering the licence number. . • Enter the licence number (17 characters) and press OK. Read more about licence numbers in the Program Installation chapter. What happens during installation? During installation a library is created, C:\WINLOG if not indicated otherwise. The program code and help files are located in this library. No changes are made or required in AUTOEXEC.BAT, CONFIG.SYS or in Windows .INI-files or directories. Exclusive of data, the program only takes approximately 0.5 MB of hard disk memory. mitec WinLog 9 Installation Installation and fast start Starting the program During installation, a program group is created called Mitec WinLog. This includes two programs Mitec WinLog and WinLog Help. Windows 3.1 creates a program group with icons that are shown on the screen. Click directly on the WinLog icon to start the program. In Windows 95 the program can be started by pressing the Start button and choosing Program and Mitec WinLog. With the help of Setup and Control Panel, an icon is created for WinLog that is placed directly on the screen. When WinLog starts the program will first ask if the date is correct. If not, set the clock in the computer and try again. Uninstalling the program WinLog can be removed from the computer at any time. All files required by the program are located in the WinLog directory or its subdirectories. WinLog does not locate any files in the computer’s system directories or any other files. Use Explorer and select the WinLog directory. Press the Delete key on the keyboard and follow the instructions on the screen. NOTE! This method will also remove all measuring data. Ensure that important information is first saved to diskette or other backup. Read more about backup in the chapter Measuring and data collection. PROGRAM UPDATES Mitec software is continually updated with new functions and improvements, normally 2-4 times annually. From v1.70 updates are available via internet. Support Center on Internet On http://www.mitec.se under the heading Service & Support, there is a special Customer Support Center. The Support Center is available to all Mitec customers by requesting a User-ID and password. New versions of WinLog and user manuals are available from the Support Center as well as general technical information. Support agreement The best way to guarantee constant access to new versions is to take out a support agreement. By doing this you receive a new licence number for your software that enables you to download and install new program versions free of charge. 10 mitec WinLog From data to competence Installation and fast start Fast start If you want to get started immediately, you can try making a quick and easy measurement. The following text describes how to make a measurement using a Mitec AT40 data logger and a temperature sensor. Follow the instructions below from sensor to diagram. Make a test measurement The test measurement is made using a data logger and a sensor, for example: • 1 x Mitec AT40 data logger • 1 x temperature sensor • 1 x LPC-5 cable between PC and data logger Connect the sensor to the logger and set a registration interval of 1 – 5 seconds. Refer to the AT40 user manual for correct installation. Let the logger collect some values. Collect measuring data • Connect the logger to a COM-port on the PC using the LPC5 cable. NOTE: Use the right end of the cable! Refer to plug markings. • Start WinLog and enter the correct COM-port under Options and Setup. Most new computers have two COM-ports. It is recommended you use COM2. If the computer has only a single COMport and this is used by the mouse or other equipment, you should add an extra COM-port to the computer before data collection starts. mitec WinLog 11 Fast start Installation and fast start • Create a measuring object under Measurement and Configuration. – Select Add in the dialog box Configuration. – Complete the information regarding the logger and then press OK to save the settings. – Close the Configuration box. • Now collect measuring data under Measurement and Collect Data. Select the current measuring object from the scrollbar and press OK. • Check in this dialog box that data collection starts and that no error message is shown. Data will now be stored on the hard disk for further processing. Read more in the chapter ”Measuring and data collection” about how measuring values are collected and stored. 12 mitec WinLog From data to competence Installation and fast start Display a simple graph Measuring data has now been collected from the logger and stored on the computer’s hard disk. To see the information, a graph is required. The quickest way to create a graph is to let the computer do it automatically. • Press the button furthest to the left on the toolbar (Graph, New). The Dialog box Page layout is opened. • Press OK. The Dialog box New is opened. • Select the measuring object from the scrollbar and press Generate. Now a graph is created showing measuring data from the current object. Using the GENERATE function, the program automatically makes a detault graph based on existing information about the measurement. The graph can then be modified as required using SIZE, AXIS, SCALING, TIMEFRAME, NUMBER OF GRAPHS, COLOURS, TEXTS, CALCULATIONS, DATE FORMATS etc. This is done using the tools under the Composition menu on the menu bar. Read further in the chapter Display measuring results. mitec WinLog 13 Introduction General program information General program information Introduction Applications Applications for WinLog WinLog is a program for collecting, processing and analysing measuring values from Mitec’s data loggers. The program presents measuring data on the screen and printer, as graphs, bar charts, statistics etc. WinLog has functions for communication, database management, calculation and analysis. WinLog is designed primarily for occasional measurements with a limited number of sensors. The program is based on a work method in which one or several measuring instruments are equipped with measuring sensors and placed out in the field during a limited time period. The instrument is then connected directly to a PC and the collected information downloaded to the computer for presentation. The concept behind WinLog is that you can quickly, without significant installation, present a measuring result in a time chart with key statistics. This simplicity does not compromise the program’s functionality. Other Mitec software Mitec Monitor includes all the functionality of WinLog, but has much more powerful functions for communication and data collection. Monitor can communicate using different types of modem and can also collect data automatically. This means that Monitor should be used for larger projects with longer duration and where measuring equipment may be spread geographically. Monitor has even more powerful analysis tools with X-Y diagrams, macro functions etc. Monitor can directly use measuring data stored by the less powerful programs WinSat and WinLog. WinSat is designed specifically for Mitec’s SatelLite range of data loggers. WinSat has a limited number of functions and is suited to more simple measurements. Measuring data from WinSat can be directly used by WinLog and Monitor. 14 mitec WinLog From data to competence General program information Structures Structure of the program WinLog is based on three basic functions that are reflected in its functionality and operation. • Communication • Saving data • Analysis and presentation From an operational perspective, communication and storage of data are integrated and managed in the measuring system’s configuration. Measuring data that is collected and saved can then by studied using the program’s analysis tools. Measuring object Presentation (TRYCK1:MAX) Measuring system Calculation Analysis tools Measuring system The Measurement section contains information on how the measurement was made, the sensors used, scale factors, measuring instruments, etc. Each measurement belongs to a measuring object, which is the place, equipment etc that the measurement is carried out on. Measuring data is saved under the object’s name. For every new measuring situation, the user defines the appearance of the measuring system and creates a new object. Note that new measuring data can continually be added to an existing measuring object as more information is collected. Presentation Collected information can be manipulated and presented in different ways in WinLog. Advanced analysis tools can perform calculations and graphic presentation of measuring data. Measuring data can also be transferred to other programs for further analysis. Help function The program’s inbuilt help functions complement the user manual. Help buttons. mitec WinLog 15 Menus and appearance General program information Menus and appearance The program uses symbols and concepts that are similar to standard Windows programs such as Microsoft Word. The idea is that the program should be self-learning and that the user can navigate intuitively without in-depth prior knowledge. Menu bar The uppermost bar is called the program’s menu bar. All functions available in the program can be reached through it. The menu bar changes in appearance depending on its location in the program. When the program is started, the following short menu is displayed. When a graph is open, there are additional menu options. The program can be setup so that the full menu is always displayed. Buttons Under the menu bar there is a row of buttons, a sort of toolbar. Active buttons have black illustrations and those with light grey symbols are not currently active. The toolbar can be hidden if you wish. In this example the printer button is grey because a printer has not been selected for the current graph. Status bar At the bottom right hand corner of the screen is a status bar that shows what the program is doing, for example with communication. The right side of the status bar shows date and time. Both the status bar and time display can be hidden. The right-most button on the toolbar quickly provides help for each function displayed on the screen. Click on the button and drag the question mark symbol to the current function. 16 mitec WinLog From data to competence Measuring and data collection Measuring and data collection Measuring with a data logger General information on data logger measurements WinLog is a program for managing series of measuring data, not single measurements. In this user manual we use the term data record. This refers to a number of measuring values taken at a regular set time interval. It is easiest to measure a time series with automatic equipment, a data logger, often known as a data acquisition instrument. A data logger is a measuring instrument with a memory. One or more sensors can be connected to the data logger and the logger configured to automatically measure and save signals from sensors, at a certain registration interval. Data in the memory is then collected using a PC program such as WinLog and saved to the computer’s hard disk for further analysis and presentation. WinLog is designed for use with Mitec data loggers and can not communicate with other products. Mitec data loggers Mitec has manufactured data loggers since the early 1980s. Several generations have been developed since this. WinLog can manage measurement data from all Mitec data loggers. • MTM20, MTM200 *) • PM20, PM200 *) • AT30, Mitec303 *) • AT31, AT40 • SatelLite type -T, -TH, -U, -E. • eLog series, SatelLite50 type -TK/6, -TK/12, -TH/E, -U and future additions *) no longer manufactured. AT40, AT31, SatelLite and eLog are equipped with Mitec’s system for automatic identification of sensors. This means that features such as the magnitude, unit and other information about the sensors are automatically transferred to the PC, thus making analysis and presentation significantly easier. Measuring data from Mitec’s data loggers is transferred to the PC via direct connection (WinLog), via telephone or GSM modem (Monitor). mitec WinLog 17 Work method for WinLog Measuring and data collection Work method for WinLog A measuring project requires a certain amount of planning to be effective. WinLog has been developed from practical experience of field measurements and its structure and functionality adapted to this. Work with WinLog follows a basic pattern: • Define a measuring object Decide how the measuring system should look, which sensors and measuring instruments are used, etc. This is defined using Measurement, Configuration. • Collect measuring data After each measurement, data is collected from the data logger using Measurement, Collection. • Present your measuring result Show the measuring result in a graph. The graph is created automatically or manually. The Analysis and Composition menus are used. This user manual describes the operation and function of each part of the program. The description essentially follows the methodology described above. PRINCIPLES FOR MEASURING OBJECT Mitec software saves measuring data in a measuring object. The measuring object is given a name by the user. Measuring data is then collected and analysed using this name. A measuring object can contain measuring data from one or more measuring instruments. Every instrument can in turn have one or more sensors. • All related measuring data under a single name • Data records can be extended as often as you wish – still under the same name • The same graph can be used for all similar measuring objects – switch to collecting data from another object with a keystroke. It is therefore not necessary to deal with saving measuring data as files. If you wish to collect measuring data from a measurement and then continue the measurement, the additional data is added to previously saved data and an infinite data record can be built up. For example, data from Mitec’s weather station for Säffle on www.seffle.com is collected each day. In the course of a year there are 365 data collections. All are automatically saved in a single measuring object – without opening and closing files. Simple data acquisition programs require that each transfer is a file. This would mean that in the example above, 365 files per year are saved and 365 files are gathered into a graph. A hopeless task. Mitec’s program solves this automatically. 18 mitec WinLog From data to competence Measuring and data collection Define a measuring object A fundamental concept in WinLog is Measuring object. A measuring object is the place, equipment or similar where the measurement is made. Measuring data saved under the object’s name For each new measurement, the measuring object must first be defined. Under the heading Measurement you define how the measurement will be made, which sensors are used, scale factors, measuring instruments etc. Configuration of a new object The measurement object is described under the Measurement menu. • Click on Measurement and select Configuration. The dialog box Configuration is opened • Select Add to create a new measuring object. Use Edit to change existing objects and Delete to remove an object. A new dialog box Configuration of object is opened. mitec WinLog 19 Define a measuring object Measuring and data collection • Complete the dialog box with your choice of name for the measuring object along with the family name for the current logger (the serial number is picked up automatically by WinLog). • Press OK to complete the configuration. NOTE! You may now choose to finish the setup and go to data collection. You can also go further and manually load scale factors and From version 1.70 a measuring other information on sensors etc. Refer further information object can have several loggers. below! Automatic detection of the logger and sensor now occurs, which simplifies configuration. Measuring data can now be collected from the selected instrument under the menu Measurement, Collect data. Each sensor will have its own name. Read more on this below in the chapter Collect measuring data to the program.Read also the chapter How and where measuring data is saved. MANUAL AND AUTOMATIC CONFIGURATION OF OBJECT. In most cases you can complete the configuration after having loaded the object name and family name of the instrument being used. This assumes that you are using a Mitec measuring instrument of the type AT31, AT40, SatelLite or eLog family. These instruments report automatically which sensors are used: their magnitude, unit measuring range etc. A sensor name is automatically assigned (G1, G2 etc.). In some cases you will want to manually load different scale factors, for example a current clamp with switch requires you to enter which measuring range it is set to. Regardless, after a measuring object is created you need to press the EDIT button to continue with the configuration. The same applies if you use older measuring instruments such as Mitec AT30 that do not have intelligent sensors. 20 mitec WinLog From data to competence Measuring and data collection Adding more information about the measuring object You can if you wish manually configure a measuring object. Measuring sensors can be scaled and general information added. • Press the button More The dialog box will be expaned as shown below. • Complete the Info field, Constants or go further and add sensors. INFO FIELD In the top right hand corner there are 5 fields for optional text. Here you can enter information such as the address of the measuring object, name of the premises or similar. The information in the field can then be presented in the graph as headings or text. By using a variable such as I2, the information is collected from the correct box in the selected object. CONSTANTS Each object can also be assigned constants (CONST) which are used in formula during calculations. Constants can easily be changed during analysis work using function key F10. Refer to the chapter below on how to present measuring results. mitec WinLog 21 Define a measuring object Measuring and data collection • Adding sensors • Press the button Add in the dialog box Configuration of object. A new dialog box Configuration of logger is opened. Now enter the serial number of the instrument in use. (From v1.70 of WinLog it is possible for an object to include several instruments.) • Enter the serial number of the logger. • Complete by pressing Add to add the new sensors. A new dialog box Sensors to xxxxx is opened. 22 mitec WinLog From version 1.70 a measuring object can have several loggers. With manual configuration the logger’s serial number must be provided. From data to competence Measuring and data collection The new dialog box has a number of fields for different functions. Refer to the description below of each field. • Provide a name for the sensor. Refer below to rules for sensor names. • If scale factors are required, complete the fields Scaling and Offset. Use the calculation formats to make recalculation easier. • Finish by pressing OK DIALOG BOX FOR SENSORS Name: Enter the name of the sensor, 1-8 characters. Channel: Provide which measuring channel on the instrument is used (automatic function). Calculation sheet: Here there are a number of options for automatic scaling of input signals. Selct from the dropdown list and press Exec. sheet. Parameters for next data record: These are the scale factors to be used by the program from next collection of data from the logger. The equation Y=kx+m is used. k=Gain and m=Offset Parameters for all data records: This is the information on type, signal type, measuring range etc. The information applies to all data records including those already saved. AT40/31 and SatelLite loggers automatically complete the information, but if other loggers are used they must be entered manually. The information is used by WinLog for scaling graph axes when graphs are generated automatically. Data record: This shows which data records, i.e. blocks of measuring data, have previously been collected into the program. This therefore is the program’s database for the current sensor’s measuring data. SENSORS AND SENSOR NAME A number of different types of sensors can be connected to Mitec’s measuring system to measure different physical elements such as pressure, temperature, power etc. Each sensor is assigned a name in the program. Using this name, measuring data collected by the program can be analysed and presented. The sensor name can have up to 8 characters. The name can be assigned manually when the measuring object is configured. It must start with a letter and can only contain the characters A-Z, 0-9 and _. Examples are TEMP, PRESS10, FLOW_2 etc. If no name is assigned, the program automatically assigns sensors the label G1, G2 and so on. HOW THE NAME OF THE OBJECT AFFECTS THE SENSOR Internally, WinLog uses both the ”first name” and ”surname” when measuring data is managed. ”First name” = The object’s name (eg ELSTREET) ”Surname” = The sensor’s name (eg L1) For example, the measuring object ELSTREET has three sensors called L1, L2 and L3 (measuring three phases of current). The complete internal name is ELSTREET.L1, ELSTREET.L2 and ELSTREET.L3. During analysis the graph first checks which object has been selected and then which of the sensor names are used in the graphs. Measuring data can then be collected from both the correct object and sensor. SCALING OF INPUT SIGNALS Measuring sensors output an electrical signal that carries information about the parameter (eg pressure) being measured. The information is carried in the signal’s current, voltage or frequency. Mitec data loggers have functions for automatic scaling of input signals. However it is often practical to manually input scale factors while measuring data is being processed. WinLog can manage this either during presentation of the diagram or during collection of measuring data. We recommend that scaling is done during data collection to simplify presentation. In the sensor dialog box the sensor’s name and gain is provided. Refer to above explanation of the different fields. mitec WinLog 23 Define a measuring object Measuring and data collection Parameters for all data records Parameters for all data records contains information that affects all measuring data for the current sensor as well as previously collected data and new data to be collected in the future. The box has five different fields with the functions described below. When Mitec data loggers AT40/AT31 and SatelLite are used, the fields are completed automatically and don’t need to be changed. If older Mitec data loggers MTM20, PM20 or AT30 are used, the fields should be entered manually. TYPE Type indicates which input type is used by the sensor. Options are Analog, Pulse, Time, Status and Auto. MAGNITUDE Magnitude is used by WinLog to label the Y-axes when the graph is created automatically during analysis. This shows the quantity of the measuring signal, eg Pressure, Flow, Temperature etc. The information is collected automatically from the sensor when newer Mitec data loggers are used. UNIT Unit is used by WinLog to label the Y-axes when the diagram is created automatically during analysis. This indicates the unit of the measuring signal, eg Bar, m3/h, etc. The information is collected automatically from the sensor when newer Mitec data loggers are used. START Indicates where the measuring range starts on the sensor. This is used by WinLog to scale the Y-axes when the diagram is created automatically during analysis, as well as when new scale factors are calculated using calculation sheets. STOP Indicates where the measuring range ends on the sensor. This is used by WinLog to scale the Y-axes when the diagram is created automatically during analysis, as well as when new scale factors are calculated using calculation sheets. 24 mitec WinLog From data to competence Measuring and data collection Parameters for the next data record Parameters for next data record includes information that affects measuring data that will be saved from and including the next collection of measuring data from the data logger. The box has three different fields with the functions explained below. • Calculate new gain and enter in field. Alternatively, a calculation sheet can be used. Select format and press Exec. sheet. Complete the fields and close. SCALING OF INPUT SIGNALS Data loggers convert signals and save them with the type (size) that is being measured. For example, a pressure measurement can output a 4-20mA signal that may actually mean 0 - 10 Bar. Mitec AT40 and AT31 data loggers automatically perform the scaling and save in the correct way. In some cases you will want to do the scaling yourself using WinLog. The program has powerful functions for converting and scaling of measuring data. INFO is a field for variable text which can be used for comments. Information is saved here along with the data record (measuring data) and can be displayed in the graph using the text functions in WinLog’s formula language (%M function) GAIN is the k-factor in the equation Y=kx+m. The expression is used to recalculate the sensor’s input signal to the signal required. Scaling is equivalent to area in everyday terminology. OFFSET is the m-factor in the equation Y=kx+m. The expression is used for recalculating the sensor’s input signal to the signal required. Offset is equivalent to zero-point. mitec WinLog 25 Define a measuring object Measuring and data collection Correction factors for measuring sensors Parameters for the next data record can also be used for correction of output signals from sensors. When a sensor is calibrated, two methods can be used to compensate for error. • Adjustment means that the sensor or instrument is adjusted so that the value shown is the same as the actual value. • Correction means that the sensor is not adjusted, and the incorrect signal will remain. Instead, a correction factor is used to compensate for the error. In the second case, WinLog can be used to automatically correct incorrect values from the sensor. The correction factors must then be calculated and expressed as an offset (zero point) and a factor (range) according to a linear equation. For example, if a pressure sensor with measuring range 0-10.00 Bar that should have a nominal output of 0-10.00V appears to output 0-9.85V, then the correction factor will be 10/9.85=1.015 which is then entered in the Gain box in WinLog. In the same way, the correction for zero point failure can be calculated and entered in the box Offset. When it collects measuring data, WinLog will compensate for incorrect display and recalculate to the correct value. Each time a new gain is entered in WinLog, a new data record is created. The comments entered in the Info box are also saved here. This means that changes cannot be made without the program noting them, and thus it is possible to track changes and manipulations to meet the requirements of all serious quality systems. 26 mitec WinLog From data to competence Measuring and data collection Edit a data record After scaling, measuring data is saved on the computer’s hard disk as a data record under a sensor name. The data record contains all information about the current sensor. Sometimes it is necessary to change previously collected data. WinLog therefore has a function which is called Edit the data record. Measuring data cannot be changed. However, the gain and offset as well as the timestamp can later be corrected for: • Correction of incorrect calculation constants • Calibration of sensors • Adjustment of time if the clock in the logger has been incorrect. To edit a data record: • Click on data record Edit and Delete buttons are activated • Press the Edit button A new dialog box appears • Enter the new gain, new start time for data record or Info. End with OK. Date and time for the data record indicate the time point for the first measurement (when it is stored in the data logger) in the data record. By changing this time, the clock can be ”adjusted” after the event, for example if the clock in the logger was incorrect during the measurement. mitec WinLog 27 Define a measuring object Measuring and data collection Delete data record Occasionally it is necessary to completely delete a data record. This is done in a similar way to Editing. Note: data records must be deleted in order, with the oldest data record deleted first. To delete a data record: • Click on data record Edit and Delete buttons are activated • Press the Delete button The program will display warning messages and ask whether the data record should be deleted. Follow the instructions on the screen. WHAT IS A DATA RECORD? A data record is a certain quantity of data which is saved on the computer’s hard disk. A new data record is created automatically when a new measurement is started for the first time. Each sensor has its own data record. When additional measuring data is collected, the data record is extended. The same sensors can have several data records without them being visible in the graph. A new data record is created if you change the configuration, eg gain, or if measuring data is missing relative to the previous data record (gap in measuring data caused by a deliberate break in the measurement for example). 28 mitec WinLog From data to competence Measuring and data collection Change and delete a measuring object Measuring objects that have been created can easily be changed and deleted. Measuring objects are configured under the Measurement menu. • Click on Measurement and select Configuration. The dialog box Configuration is opened. • Select measuring object from the scroll list. The buttons Edit and Delete are activated. With Edit you can change existing objects and with Delete you can remove measuring objects. By double-clicking on the object name you quickly enter the Edit function. Delete removes all settings and all data belonging to the object. If you wish to only remove measuring data, go into Edit the object and use the function Delete data record. See description above. The program will provide a number of warnings before the data is deleted. Nothing can be accidentally removed. mitec WinLog 29 Collect measuring values Measuring and data collection Collect measuring values Before a measuring value can be collected into WinLog, a measuring object must first be defined. Refer description above for Configuration of the measuring system. After this, measuring data can be collected and stored. Collection of measuring data WinLog can collect information from all Mitec data loggers. The information can be read into the program in different ways: • Via one of the PC’s COM ports • Import of Mitec file format Collecting data from the logger Typically, the Mitec data logger is connected directly to the computer’s COM-port and the program function Measurement, Collect data used. Before collection starts, the program must know which COM-port is being used. • Select the menu Options and the submenu Setup. A new dialog box is opened. Select the current COM-port from the scroll list beside Serial Port and press OK. Most computers have two COM-ports. Usually the mouse uses COM1, and COM2 is available. The COM-port can have 9 or 25-pole male contact. Use one of Mitec’s ready-made cables to connect the logger. 30 mitec WinLog From data to competence Measuring and data collection • Connect the data logger to the COM-port using one of Mitec’s cables. NOTE. Turn the cable correctly. Note the markings. • Select Measurement and Collect data from the menu. A new dialog box is opened. • Note which measuring object is to be collected and press OK. A collection window is shown. • Check that data collection has started and that no error messages are shown. A message is shown in the status window when collection is complete. End data collection with OK. mitec WinLog 31 Collect measuring values Measuring and data collection Importing measuring data Measuring data from Mitec AT40/AT31 can also be input using Mitec’s program MCOM which saves measuring data to a file on the computer’s hard disk. MCOM does not have any analysis abilities, another program must be used for this. Files from MCOM have the suffix .A40. WinLog can import .A40 files and save them in the same way as when data is collected directly from the logger. Measuring data from Mitec’s older DOS program Logbase can also be input to WinLog. These files have the suffix .LB. • Select Measurement and Import from the main menu. A new dialog box is opened. • Press the Files button to select which file should be imported to WinLog. Choose from .A40 or .LB files. When the file is selected, a new dialog box is opened Select import. • Select which measuring object the data is to be imported to. NOTE. The type and serial number of the data logger must match for the import to work! 32 mitec WinLog From data to competence Measuring and data collection How and where data is saved Measuring data is saved automatically when it is collected and no special action is required. Transfer from instrument to PC is made using a secure communications protocol that has self-correcting functions. If no error message is received, you can be sure that the measuring data has been saved correctly. Data format The user sees data saved in a measuring object where each sensor has a name.The data can be studied by composing a graph and indicating the current sensor name and measuring object. If you study the hard disk (using ”explorer” or similar) you will see the program’s internal data structure. Directories for measuring objects Measuring data is saved in the directory shown under Options and Setup. In this directory each measuring object is assigned an individual folder with the object’s name. For example, the measuring object HOUSE318 will have a folder with the name house318.dat. Files for measuring data The folders contain measuring data for the sensors associated with the object. Each sensor has its own file. For example, a sensor with the name LEVEL_7A will be assigned the name level_7a.dat. The folder also contains a file with information about the measuring object. The file is given the name $setup$.dat. This file name occurs in every folder with measuring data (ie one for every measuring object). Measuring data in the sensor files is stored in binary format. Every measuring value will use 2 bytes on the hard disk. (The ASCII format generally used in spreadsheet and other programs takes three to four times as much space). mitec WinLog 33 How and where data is saved Measuring and data collection Search paths During installation of the program, you can select which directory the program should be installed in. Normally measuring data will be saved in new directory under the main folder. However, it is possible to save measuring data in a location other than the program’s main directory, for example on a common file-server. The search path to this is given under the menu Options. The search path can be changed at any time. The program must however be restarted after each change. • Select menu Options and the submenu Setup. A new dialog box is opened. Enter the current directory under the menu Directory and restart the program to use the new directory. Dialog box for setup of the measuring data directory. 34 mitec WinLog From data to competence Measuring and data collection Data record Measuring data is saved in a data record. Each sensor has its own data record. Large quantities of data can be saved from each and every sensor. What is a data record? A data record is a certain amount of measuring data that is saved to the computer’s hard disk. A new data record is created automatically when a new measurement is input for the first time. Every sensor has its own data record. When additional measuring data is collected, the data record is extended. Each sensor can have several data records without it being apparent in the graph. A new data record is created if you change the configuration in some way, such as adjusting the gain, or if measuring data is missing relative to the previous data record (eg there is a gap caused by a deliberate pause in the measurement). Browse function The program has a function for detailed study of the database. The function is called Browse and is found under the Measurement menu. This function can also be reached using the button on the toolbar. • Press the Browse button. A new dialog box is opened. The technical information for each measuring object is displayed here, including which sensors are used and how they are configured. OBJECT is a list of the objects in the system. SENSORS are the sensors associated with the current object. DATA RECORD shows which data records exist for each sensor and their time range. The INFO field shows which information has been entered in the Info box in Measurement configuration. DATA RECORD INFO includes possible comments for each data record. In the lower right hand corner, you can see detailed information regarding the current measuring sensor (refer below). mitec WinLog 35 How and where data is saved Measuring and data collection • Highlight the measuring object to be studied A list of sensors for the object is shown and Info for the object is shown. • Select a sensor from the list All data records for the sensor are shown • Select the data record from the list Detailed information about the data record and the associated sensors is displayed • Close the dialog box using Close SENSOR INFORMATION The data record box contains a lot of detailed information about the sensor that is used in the data record. Here you can see information such as the individual serial number of the sensor, which means that the equipment and measurement are traceable back to Mitec and back via Mitec’s norms to international measurement norms. Logger Channel Quantity Unit Start Stop Type Next gain Next offset 36 Serial number for current instrument. Shows which measuring channel on the instrument is in use. Quantity (type) of the measured parameter. Unit (kind) of the measured parameter. Shows where the measuring range starts. Shows where the measuring range stops. Input signal type (Analog, Pulse, Time, Status). Gain to be used in the next collection. Offset to be used in the next collection. Gain Offset Factor Term ID Date Serial no. Reg. Int. Reg no. Per reg. mitec WinLog Gain used in this collection. Offset used in this collection. Calculation factor (for internal control). Calculation factor (for internal control). ID-number for current signal cable. Manufacturing data for signal cable. Signal cable’s individual serial number. Registration interval for data record. No. of registrations in the data record. No. of measuring values per registration (1 or 3). From data to competence Measuring and data collection Backup Collected measuring data can become highly valuable. Thus we recommend that regular backup copies are made. The simplest way is to include measuring data in the company’s normal routines for backup by saving it for example to the company’s file server. Refer to the section above on how to set up different searchpaths. Backup copies can also be made to diskette by using Explorer in Windows 95 or later. Typically one diskette is used per measuring object. Around 0.5 to 0.6 million measuring values fit onto a standard 3 1/2” diskette. • Insert an empty diskette in A: • Start Explorer in Windows 95 or later (File manager in Windows 3.1) and go to the directory where measuring data is stored. • Select the directory or directories to be copied and drag them to A: You can also use Copy in the Edit menu and then Paste in A: • Highlight and copy the graphs that are to be backed up in this way. Note that all graphs that have the suffix .mon, are saved in the main directory (eg. C:\winlog) indicated under the search path. Move measuring data To move measuring data to another computer or another folder, use Explorer or File manager in the same way as described above for backup. mitec WinLog 37 General Show the measuring result Show the measuring result General Simple but advanced Measuring data must be arranged in such a way that it provides reliable information. Nothing is gained by a collection of data in a table. The information should lead to knowledge about the world around and be useful in the decision process. In WinLog you are completely free to decide how much to transform your data before the result is presented to the user. Export transfers the collected raw data from a measuring sensor direct to a file in ASCII format. The file can then be opened by other programs. Report also transfers measuring data to a file. However, Report takes information from a graph, ie measuring data that has been processed using different calculations, gains and so on. Time resolution can also be adjusted and information from several sensors can be transferred to the same data file. Graph shows the information in graphic form. Measuring data is presented to screen or printer as curves, bars, statistics etc. WinLog has powerful functions for calculation and analysis which can be used in graph presentation. WinLog’s presentation functions are optimized to enable you to quickly and with minimal preparation transform measuring data to information. But not at the cost of functionality. The user should be able to focus on gathering knowledge about his process. Not waste it on learning to use the tools. Presentation functions WinLog’s functionality is designed to manage most of the day-to-day requirements of field measurements: • Object-oriented. • Time graphs with lines and bars • Individual graph appearance • Advanced calculations • Graph formats as accessories • Export, report • Print out to printer, export to clipboard 38 mitec WinLog From data to competence Show the measuring result Work method Measuring object and graph formats An important and fundamental property of WinLog is the relationship between saved measuring data and its presentation in a graph. The same graph can be used to present measuring data from different measuring objects. This means that a graph can be made (composed) as a format which can then be adapted for different applications. The only requirement is that comparable measuring sensors are given the same name in every object! How do you view measuring data? It is assumed that measuring data has been input to the PC and saved on the hard disk under an Object name. • First open a graph. • If there is no suitable graph available, create one automatically with Generate, or manually using Composition. • Then select measuring data to view by selecting Object. • You then use the Analysis tools to study details, select time period etc. • You can then print out to printer, export or create a report. You may choose to export graphics to clipboard and paste the graph into another program. Read more below on how to use the different parts of the program. OBJECT STRUCTURE The table below illustrates the relationship between Measuring object and Graph. \ Graph 1 Graph 2 Graph n .... ...... Measuring object 1 Measuring object 2 Measuring object n .... .... Each graph can be used for all measuring objects using a matrix structure. The only requirement is that measuring sensors have the same name. Measuring object to be presented is selected with the button The presentation graph is selected with the button or from the menu under Analysis and Object. or from the menu under Graph and Open. mitec WinLog 39 Work method Show the measuring result Analysis Analysis Analysis focussed on the work carried out by the user to study and process measuring data. The analysis task and the tools used are described in the chapter Analysis tools below. Composition Composition refers to the composition of the graph. A graph does not need to be created for every measurement! It is sufficient to make a format similar to a fax format on a word processing program. Individually designed graphs can be created using the the tools in the Composition menu. Graphs can also be created automatically using the ”Generate” function. Read further in the chapter Compose graph below. Generate a graph automatically WinLog can also create graphs automatically using the Generate function. A standardised graph format is created automatically. The user just specifies which measuring sensors are to be used for drawing the curves. Axes and scaling are based on the size of the data record and by which measuring sensors are required in the diagram. Select Graph and New and press the button...... Read more below! The Graph menu The Graph menu is located where you normally find File in word processing and similar programs. Different presentations are opened and closed from the Graph menu, and from here you can select the presentation type you want to use. Measuring data is not connected to a specific graph! Measuring data for the current graph is selected using the Object button or under the Analysis menu. A unique function that makes the analysis task significantly easier is the minimal number of graph formats required. Regardless of how many hundred measurements have been made or how many thousand sensors used. 40 mitec WinLog From data to competence Show the measuring result Display and print out graph Open graph A graph is a ready presentation that has been previously created and stored under your choice of name. How the graph is created is described in the chapter on Composition below. • Select Graph from the menu bar Pull-down menu for Graph is shown • Select Open and click with the mouse A dialog box with previously saved graphs is shown. • Select the graph required from the scroll list and then click OK. The selected graph is opened in a new window. Measuring data can now be studied and the graph printed out. mitec WinLog 41 Display and print out graph Show the measuring result Scaling and inin-depth study Below is an example of an open graph. In this case a graph format for calculation of power and energy based on measurement of current. The diagram has a Y-axis for power as well as text boxes with formula for calculating power and energy. In this case the graph is shown as a line, but a bar-chart can be selected. The diagram can be regarded as a ”display window” where a part of the graph (time series) is shown. Using different analysis tools, various parts of the graph can be enlarged and reduced, and different time areas selected. The chapter Analysis tools below describes in detail which tools are available and how they can be used. Graph name Free choice of text for graph Text box with variable-based text information Fixed text Y-axis Curve (graph) Time axis Text box with calculations Each graph can have up to 16 Y-axes, 128 curves, an unlimited number of text boxes with formula and fixed text. Placement and size can be freely selected. Measuring data is collected from any measuring object. A virtual LEGO! 42 mitec WinLog From data to competence Show the measuring result Output to printer The Graph is printed out by pressing the . button. The printer is part of the graph’s composition, ie different graphs can be connected to different printers and have individual units etc. (For the printout to be successful, a printer must first have been selected for the graph during composition. If a printer has not been selected, the button is ”grey”.) • Click on the graph to be printed out. • Press the button in the button bar. The graph is printed out. If nothing happens check that the printer is connected and turned on and that the correct printer is selected. Read further in the chapter Composition under Page layout. Read also in the chapter Printers about how to select and configure different printers. Import the graph to word processing program Graphs presented in WinLog can be directly transferred as a graphic to other programs, usually a word processing program, using the copy and paste function. • Press on the button in the button panel. The graph is transferred to the clipboard. • Start the word processing program and select paste the required document. in The graphs will now be included in the current document. The word processor’s text tools can now be used to enlarge / reduce, add text and comments, change colours, typestyles etc. mitec WinLog 43 Display and print out graph Show the measuring result Several windows WinLog can simultaneously manage a large number of graphs which are opened in different windows in the same way as documents in a word processing program. The windows can be arranged in various ways using the Window menu. • Click on Window in the menu bar. A pull-down menu is opened. • Select required presentation by clicking on the options. Switch between active windows by clicking on the desired graph name. In the above example VÄDER1 is selected. 44 mitec WinLog From data to competence Show the measuring result Analysis tools General information about analysis Every measuring project is unique. The user’s knowledge about the physical process being measured is critical to how good the result will be. The analysis tools are available to help the user to transform measuring data to information and knowledge. WinLog has highly powerful functions for presentation, calculation and printing of collected measuring data. • Graphic analysis and presentation • Calculation • Export • Report • Printing This chapter describes which tools are available and how these can be used. NOTE! Measuring data is not affected in any way by analysis work. Zoom, scroll, calculations etc. affect only the appearance of the ”display window”. Enter constants Search measuring values Zoom in and out Select measuring object New, Open, Save graph Scroll Manual scaling Select standard setup Print out Generate report to file Traceability analysis Composition / analysis switch Help Copy graph to clipboard The most important tools are accessible on the button panel. Tools are also found in the menus and can be activated from the keyboard. mitec WinLog 45 Analysis tools Show the measuring result Tools on the menus The functions shown on the button panel above are also found in the pulldown menu under Analysis on the menu bar. • Object selects from different measuring objects • CONST opens dialog for input of constants in formula • Find values searches forwards or backwards in time after measuring data • Scale opens dialog for manual entry of gain • Zoom zooms In or Out in both Y and time directions • Scroll moves the graph up, down, to right or left • Mode for Mark, Zoom, Scroll, shows which functions are now used by the right mouse button. Right mouse button By clicking on the right mouse button you quickly switch between different analysis tools. Each click of the mouse button changes the cursor’s appearance. Four different cursors are available: Normal mode No tool is connected. Mark mode Shows specific value and its time stamp at any position. Refer to the chapter Show actual value below. Zoom mode Enlarges a selected area in the graph. Refer chapter Zoom below. Scroll mode A graph can be tracked in detail with the fine-scroll function. Refer chapter Tracking graphs below. The cursor changes appearance only when it is moved into the graph or onto one of the graph’s axes. Outside the graph it resumes its normal form. 46 mitec WinLog From data to competence Show the measuring result Zoom To get a quick overview, you can use the Zoom Out function, and for detailed study you can Zoom In the graph. It is easiest to use the buttons on the button panel. Zooming occurs in both the Y-axis and time axis simultaneously. • Click on Zoom Out (- button) All curves in the graph are reduced. The time frame increases and the range of the Y-axis is increased. • Click on Zoom in (+ button) All curves in the graph are enlarged. The time scale is reduced and the range of the Y-axis is reduced. Every Zoom out can be compensated with a Zoom in. The function is also available on the Analysis menu but is much easier to use from the button panel. Scroll Another way of moving around in the graph is to use the Scroll function. buttons on the button panel. It is easiest to use the Scrolling works in both the horizontal and vertical direction. • Click on Scroll up / down Curves in the graph are moved a half-graph height down or up respectively. • Click on Scroll right / left Curves in the graph are moved a half-graph width to the left or right respectively. These functions are also available on the Analysis menu but it is easiest to use the button panel. mitec WinLog 47 Analysis tools Show the measuring result Show current value Current measuring values for each curve can be displayed by placing a cursor in the form of a vertical bar in the diagram. The function can be enabled using the right mouse button or selected from the Analysis menu and Cursor type. • One click (from normal) with the right mouse button enables the cursor type. The cursor changes appearance to two vertical bars and a vertical line appears in the graph. • Press and hold the left mouse button. The vertical line jumps to the cursor. • Holding the mouse button, drag the cursor sideways to the required position on the curve. The vertical line is placed in the required place and both measuring value and time is displayed. The current measuring value and its time is continually displayed. You can select the colour of the cursor under Page layout in Composition. Select time range manually Different parts of the diagram can be accessed, enlarged and reduced using the mouse and buttons on the menu. The desired time and measuring range can also be entered in numerical format from the keyboard using Manual scaling. The button can also be used. • Select Analysis and Scaling from the menu. Then select Manual. The dialog box is shown below. 48 mitec WinLog From data to competence Show the measuring result A dialog box for manual scaling is displayed. Start date / time is the time stamp for the first measuring value shown in the graph. Stop date / time is the time stamp for the last measuring value shown in the graph. Axes show Left #1 to Left #8 or Right #1 to Right #8. Start is the minimum value for the Y-axis selected. Stop is the maximum value for the Y-axis selected. Setup time range • Place the cursor in one of the time frames and enter the time point to be modified. The time format given under Alternative and Setup must be used. mitec WinLog 49 Analysis tools Show the measuring result Setup axis scales • Select which of the 16 possible axes are to be used by clicking on the pull-down list. • Place the cursor in the Start or Stop box and enter the desired value. Complete setup by clicking on OK. NOTE. The quickest way to open a dialog box for manual scaling is to double click with the left mouse button on an empty field in the graph! 50 mitec WinLog From data to competence Show the measuring result Automatic scaling WinLog has several functions for automatic scaling of graphs in the dialog box Analysis, Scale. In addition to Manual described above, there is Standard, Last value, All values. Standard resets the graph to the scaling that was defined when the diagram was composed (time range, Y-scale). Last value rescales the graph so that it shows the entire last data record. All values rescales the diagram so that it shows all measuring values (all data records) that have been collected for the current sensor. When the graph is created automatically using the Generate function, the function Last value will automatically be used and the graph will be shown with the latest data record.. Last value A graph may have several data records with different times, ie several measurements made with different instruments. When Last value is run in this case, the latest measuring value from the last data record will always be shown in the bottom right hand corner of the diagram. The graph will then reach as far to the left as the shortest data record. In other words, the graph stops at the end of the data record that finishes last and starts at the beginning of the data record that commences first. Al values The graph starts where the oldest data record starts and ends where the most recent data record finishes. mitec WinLog 51 Analysis tools Show the measuring result Zoom out a frame Any area in the graph can be enlarged, zoomed out, by drawing a frame over the area. The function can be initiated with the right mouse button or selected from the Analysis menu and Cursor position. Two clicks (from normal) with the right mouse button shows a magnifying glass. • Click in a corner of the graph with the left mouse button and hold the button in. • Drag the mouse diagonally over the area to be enlarged. A frame will be displayed over the selected area. • Release the button. The area is enlarged. A frame is drawn and the area enlarged. The sequence can be repeated and in this way the area is gradually enlarged. To return to the default setting, click the button in the button panel. Track a curve An enlarged curve can be tracked using the fine-scroll function. The function can be enabled with the right mouse button or selected from the Analysis menu and Cursor position. Three clicks (from normal) with the right mouse button enables the fine-scroll function. The cursor changes in appearance to an arrow. The principle is that with every click with the left mouse button, the center of the graph is moved to the point where the cursor (cross) was. • Click with the left mouse button on the curve. The range where the cross is places jumps to the center of the graph. By clicking repeatedly, you can track the curve in detail back and forth in time. Placement is made by increasing one of the grids in the graph, which means that if you want higher resolution for scrolling you should compose the graph using a denser grid.. The cursor colour can be selected under Page Layout in Composition. 52 mitec WinLog The center of the graph is marked with a fixed cross. From data to competence Show the measuring result Stretch axes WinLog is uniquely able to quickly enlarge sections of the graph using a function we call stretch. The mouse is used to drag and release a time-point or Y-value on one of the axes. • First select one of the mouse’s analysis tools by clicking one or more times on the right mouse button. The cursor changes appearance. • Drag the cursor to a value on the time or Y-axis. The cursor is changed to a double arrow, horizontal or vertical, depending on the axis selected. • Press and hold the left mouse button. A box is highlighted around the current value. Axis before stretch • With the mouse button still held in, drag the box with its value to the new position where the value should be placed. Release the button. The graph has now been rescaled. If the time axis is stretched it will affect all curves. If one of the Y-axes is stretched, it affects only that axis and the curves that are connected to the current axis. To return to the original graph, click on the bar. button in the button Axis after stretch. The value 20 has been moved with the mouse to the end of the axis and the axis and graph have been enlarged.. mitec WinLog 53 Analysis tools Show the measuring result Search first and last measuring value A large quantity of measuring data can be managed by WinLog. Measuring data is saved under a measuring object that can contain measuring data from many different sensors. Data can be collected repeatedly from each sensor and an increasingly long series of data built up in WinLog as new data transfers are made. A data record is created. If there is a break in measuring, for example due to a deliberate pause in data collection (perhaps a measurement is made in spring and a new check made in autumn) a new data record is created for the sensor. This is not evident to the user but is an internal action in WinLog. WinLog is however equipped with analysis tools that jump between the different data records. They can be found in the menu under Analysis and Find values. The tools are useful for searching for data. The different options are Previous, Next, First and Last. Last will place the latest measuring value last in the graph. First will place the earliest measuring value first in the graph. Next and Previous switch back and forth between subsequent data records. Next and Previous are also on the button panel. FIND VALUE is very useful when you make repeated measurements for the same measuring object. Say that once per month you check an object. The operation is then very simple. It is sufficient to make a data transfer to the same measuring object as previously, no configuration or file management is needed. During analysis you open the old graph and press on the Next or Previous button. Measuring data is searched for and shown in the graph. It is also possible to attach comments to each data record that can be shown in the graph. 54 mitec WinLog From data to competence Show the measuring result When you have zoomed too far WinLog has many ways of doing quick and easy analysis using different tools such as zoom, scroll etc. Sooner or later you will ”zoom too far” and want to return to the starting point. For this purpose there is a special button on the button panel. It is called Standard scaling and the function is also found on the Menu under Analysis, Scaling and Standard. • Press the button on the button panel. The standard value defined when the graph is created is used and the axes are rescaled. When the button is pressed, WinLog will return to the start and select the time range and default values that the graph was originally set up for. Change standard scaling Changes these original values in Composition by opening the appropriate axis or grid and modifiying. Read more below in the Composition chapter. Constants for calculations WinLog contains a powerful formula language that can be used for calculations between time series (curves) and to produce statistics and summaries. The formula language is used when a graph or presentation is composed and is described in detail below. An important part of all calculations are constants, ie fixed numbers that are entered in formula such as density, resistance, limit values etc. It is sometimes necessary to quickly change these constants from an operating menu without going into the formula and changing it. WinLog therefore uses a concept based on constants, ”CONST”. (Named Const so that it is easily recognized when a formula is created). Usage of constants is described in detail in the Composition chapter below. Changing constants In the Analysis menu there is an option called CONST. The function can also be reached from the menu bar with the • Press button. or select CONST from the Analysis menu. mitec WinLog 55 Analysis tools Show the measuring result A dialog box is opened. • Click in one of the CONST fields and enter the new value. The definitions of the respective CONSTants are defined under Measurement and Configuration and are entered as text. Read more above about how to define a measuring object along with how you use formula language. 56 mitec WinLog From data to competence Show the measuring result Compose a graph A building system WinLog has many ways to create presentations and perform calculations suited to the users requirements. • Optional choice of grid with time scaling • Up to 16 different Y-axes • Up to 128 different curves (graphs) • Powerful formula language for calculations of time series (curves) • Unlimited number of text boxes • Advanced formula in text boxes • Virtual (theoretically created) graphs • Free choice of print format Composition works like a drawing program that contains different building blocks. The user can easily create and change presentations as required. From the composition menu you can reach all the work tools needed to create a presentation. Principles It is a straightforward process to compose and modify a graph. The idea is for a graph to be composed ”once and for all” and then used for different measurements. A number of well thought-through graphs are sufficient. Naturally modifications are needed now and then for new applications and new conditions but it should not be necessary for every measurement to require a new graph. Measuring data is completely independent of the presentation. The diagram is simply a ”display window”. • • • • • • Remember! The diagram consists of a number of ”building blocks”. Double clicking on the building block opens a dialog box. Drag and release the building blocks in the graph. Click and drag the corner of every building block to change its size. Add building blocks from the Composition menu. Remove building blocks using the Delete key. • Switch between Analysis and Composition using the • Press -button. every time the composition is changed and left. mitec WinLog 57 Compose a graph Show the measuring result Create a new graph Graphs can be created in two ways: Manually or automatically. The fastest is to let the computer automatically create a graph based on a typical measurement. Then you can change the contents and appearance of the graph to suit your requirements. Automatic graph When a new measurement is made that is different to previous measurements, a new graph is needed. It is easiest to allow WinLog to automatically create the initial version of the graph. The required changes can then be made manually. • Select Graph and New from the menu or click on the button in the menu bar. The dialog box Page layout is opened. • Select printer and press OK (Refer to Page Layout chapter below for detailed modifications) A new dialog box New is opened. 58 mitec WinLog From data to competence Show the measuring result • Click first on the measuring object to be used and then click on the measuring sensor to be graphed. Use Ctrl- and Shiftkeys to select more than one. • Then select Generate. A graph is opened, in this case with two curves and a single Y-axis. The measurement is shown and you can start analysis work. The graph’s appearance and content can then be modified as needed. Y-axis automatically scaled Statistics Two curves (as specified) Box with object name Time axis suited to length of measurement Example of automatically generated graph with two current curves. mitec WinLog 59 Compose a graph Show the measuring result Manual graph To create a graph completely manually, start in the same way as for automatic composition. • Select Graph and New from menu or click on the in the menu bar. button • The dialog box Page layout is opened. Refer above. • Select printer and press OK. (Refer chapter Page layout below regarding more detailed changes). A new dialog box New is opened. Refer above. • Click on New Empty. A new window with an empty work space is opened. The window is given the name COMPx (where x is a digit). Composition switches the program to composition mode and the button is pressed. It is now possible to start adding content to the empty graph. The work can, for example, be done step-by-step in the following order: 1. Grid 2. Y-axis 3. Graphs (Curves and bars) 4. Text boxes 5. Text boxes with formula for statistics 6. Printers and format The following detailed description explains how you add different components to the graph. All necessary tools are available in the Composition menu. 60 mitec WinLog From data to competence Show the measuring result Create a grid The most basic part of the graph is the grid. There must always be a grid in WinLog presentations. It can be made very small and given a white colour so it beomes invisible, but it must exist. The description below assumes that you have first clicked on the menu Composition and Composition mode. • Click on Create X-axis and Time graph. A dialog box Time graph is opened. • Now select Type from the drop-down menu. A Curve is the most usual and is easiest to work with. Continue and select style and appearance on the grid using the various choices in the dialog box. Refer below for explanations of the various options! NOTE! The information provided will now be the graph’s standard values. During analysis, scaling can be easily reset to standard values using the button. • Complete setup by pressing OK. The Dialog box is closed and you can now go on to add new components in the diagram or review them to see how they look. • Press on the analysis mode. button to exit composition and go into • Now press the selected. button to activate the standard values Check and continue graph composition. These settings can now be saved from the Graph menu. The program will also check if you want to save them when the dialog box is closed.. mitec WinLog 61 Compose a graph Show the measuring result NOTE! If you want to change the composition of the graph, click on the component to be changed. A dialog box is opened. To change the Y-axis, double-click on the axis. To change a curve, double-click on the curve’s text box etc. NB! Switch first into composition mode. TIME GRAPH DIALOG On the left side of the dialog box you can select parameters common to both curve and bar charts. On the right side are boxes that are specific to each type. Use the buttons to select typestyle and colour. DIAGRAM TYPE has options for Curves, Side bars, Top bars and Offset and Step curves. Side bars place different sensors side-by-side and top bars stacked on top of one other. Offset curves are used to repeat curves, eg to align the days of the week over one another. Y-SCALES selects the number of horizontal grid marks. TIME RANGE is the time range that the graph should cover. TIME SCALING sets the times between vertical gridlines. Any number can be entered and from the drop-down list you can select from second to year. Take care not to select a combination of large time range and short time scaling. There can be many gridlines! TIME DISPLAY is the method used to show time on the T-axis. You can select different variables: including absolute time (date and timestamp); relative time, which is time in seconds for example, from the beginning of the graph; and relative registration number. Tip: Select Date and Time to start with. HORIZONTAL and VERTICAL grid lines are optional. HOW SHOULD THE GRAPH LOOK? In the middle section of the dialog box there are options regarding the appearance of the graph. In the upper box you can enter RESOLUTION which is simply the curve’s thickness on the screen. This applies only if you have previously selected the Graph type ”Curve”. Consider that the thicker the curve you select the more measuring values are hidden behind each ”colour spot” (a curve consists of a number of dots so near each other that they merge). WinLog keeps track of how many measuring values a spot contains and calculates a median value of all. Then the spot is drawn in the place where the median value should be. This means that the thicker the line (higher resolution) you choose, the more ”smoothed out” the curve will become. In the lower box you can select the width of bars in a BAR CHART. Enter any number in the left box and from the dropdown list select a width from second to year. WinLog will calculate a mean value for the selected time period and position the top of the bar at this point. The appearance of the bar (pattern, colour, etc) is selected from another dialog box (connected to the graph, refer description below). BUTTONS TYPESTYLE and COLOUR can be freely selected using the standard Windows approach. The COLOUR ON X-AXIS selects the colour of the time display while COLOUR selects the colour of the grid. Tip: If you wish to hide the grid and only show calculations or text select white colour! BROWSE provides access to a summary of the measuring structure. Here you can find a summary of information about sensors, objects etc. 62 mitec WinLog From data to competence Show the measuring result Create YY-axis WinLog can have up to 16 different Y-axes, 8 on each side. Normally however, only 2-4 axes are used at the same time. Before the axes are added a grid must exist. Refer above. In the description below it is assumed that you have first clicked on the menu Composition and Composition mode. • Click on Create Y-axis. A dialog box for the axis appears. • Select the axis position using the drop-down list, select the number of digits on the axis along with the desired SI-prefix (milli, kilo, etc). WinLog suggests the first available place for a new axis. Read below for further information on the functions in this box. • The box Auto settings can be filled in if desired but can be left empty. • Select colour and typestyle for the axis. • Complete with OK. The dialog box is closed and you can now continue to add new components to the graph or check its appearance. • Press the button to leave composition and go into analysis and then press the standard values selected. button to collect the Check and continue graph composition. The settings can now be saved from the Graph menu. The program will also ask if you want to save when the dialog box is closed. SIGNIFICANT DIGITS indicates how many digits the axis gradient should have. SI-UNITS mean that the prefix milli, kilo etc are used. AUTO SETTINGS collects information automatically from the measuring sensor (refer equivalent box in Measurement Configuration). If information is entered in this box it will be used instead of default values. mitec WinLog 63 Compose a graph Show the measuring result Create curves and bars Measuring data can be presented as curves or bars. The common name in WinLog is Graphs. An unlimited number of curves can theoretically exist in a graph and each graph can have its own Y-axis or share with another graph. Before the graph is created, a grid must exist. It therefore makes sense to first create the Y-axes. Refer description above. In the description below it is assumed that you have first clicked on the menu Composition and Composition mode. • Click on Create Y-axis. A dialog box for the axis opens. • Enter the name of the measuring sensor to be presented in the box Formula. The name can be part of a formula combined with the names of other sensors. Press the Browse button for a summary of which sensors are available in the system. • Enter a comment that describes the sensor or its function in the Comments box. This information will then be shown in the graph for the current sensor. If no comment is entered, the formula / sensor name in the Formula field will be displayed. • Complete the other information in the dialog box. 64 mitec WinLog WinLog has an enormous capacity for calculating time series. Review the chapter on Formula Language about available mathematical functions. From data to competence Show the measuring result Refer below for a description of the various fields in the dialog box. • End with OK The dialog box is closed and you can continue to add new components in the diagram or check how it looks. • Press the button to leave composition and go into analysis mode, and then press the default values. button to select Check and continue graph composition. • The settings can now be saved from the Graph menu. The program will also ask if you want to save when the graph is closed. mitec WinLog 65 Compose a graph Show the measuring result GRAPH DIALOG BOX Graphs can be fully designed to suit the user’s requirements, in terms of both function and appearance. Graphs can have two basic appearances, Curve or Bar. Selecting the appearance is related to the grid and is done in the dialog box Time graph. This means that either a bar chart or a curve is used, and the two types cannot be combined in the same graph. When the dialog box is opened, there are a number of options for the most typical properties. It is sufficient to simply enter the sensor’s name and press OK. FORMULA is the field that must be completed with at least the sensor’s name. You can also enter a formula and thus perform a calculation where the sensor name is included as a variable. Example of a formula: CURRENTx230x0.9/1000. This formula multiplies the CURRENT sensor with voltage 230 (V) and power factor of 0.9 (both values are used in this measurement). The total then is divided by 1000 and the result will be a power graph in kW. CURVES AND BARS contain information on how the graph should look. In the drop-down list Y-axis you select which axis should be used for the graph. This axis should then correspond with the contents of the graph (ie if you measure for example a 0-10 Bar pressure it is not suitable to use a Y-axis that is scaled -100 to 400°C!). The checkbox Hide comments hides the optional text that is entered in the Comments box above. Hide curve / bar hides the graph on presentation. This can be useful if a curve is only used as a transitional step in a calculation and doesn’t need to be shown. Hide in report removes the graphs measuring values from the report to a file that can be generated with the button Report. Graph number is a sequence number that is assigned to every graph. The number is used with certain calculations using formula language. ADJUSTMENT is used to adjust the text in the graphs text box (that shows the comment). BAR setup is used to provide pattern and appearance (applies only if a bar chart is selected as the grid). OFFSET CURVE makes it possible to displace curves one graph width and in this way repeat curves, eg one week’s measuring data can be shown as 7 curves with a 24-hour width for the graph. BUTTONS to the right make it possible to select optional colour and typestyle appearance using the normal Windows approach. Tip! Select the same colour for the graph as on the Y-axis. Refer below for configuration of alarm. 66 mitec WinLog From data to competence Show the measuring result Create text boxes A very important function in the WinLog diagram is the Text box. In theory, an unlimited number of text boxes can be added to a graph. The boxes can be placed anywhere in the graph and made whatever size you want. The colour and size of the typestyle is optional. Text boxes can contain optional text or formula for calculations of measuring data. Information can also be collected automatically from the measuring system’s composition using the %I variable. In the description below it is assumed that you have first clicked on the menu Composition and Composition mode. • Click on Create Text. A dialog box Text opens. • Enter the required text or formula. Refer Formula language for description or press the help button. In the example above, only the Maximum value and Bar will be shown as text. When ”%F[” is entered it means that ”here comes a formula” which is then completed with ”]”. The above formula is PRESSURE:MAX which means collect and show the highest value from the PRESSURE sensor. Several rows of text and formula can be combined in a single text box. Use Ctrl C and Ctrl V to copy and paste text and formula. • Select the typestyle and colour and adjustments then press OK. A new text box is opened in the graph. • Click on the box and drag it to the required place. Click in the corner and stretch the box to the required size. mitec WinLog 67 Compose a graph • Press the analysis. Show the measuring result button to switch from composition mode to The completed text box is now shown in the assigned place on the graph. NOTE! If ###### is displayed in the box instead of a numerical value, it may be because the incorrect time range was selected in the graph. It is easiest to search for data using the buttons or enter the time using Analysis, Scaling, Manual. • Return to the composition and complete. To open the dialog box Text again Double click on the text. • Settings can now be saved from the Graph menu. The program will also ask if you want to save when the graph is closed. COORDINATES WINDOW The placement and size of components in WinLog graphs can be controlled using a coordinate window. The window can be accessed in Composition mode and can be switched on and off from the menu Composition and Coordinates The window shows both the size and placement of the active component (grid, text, etc). 68 mitec WinLog From data to competence Show the measuring result Page layout The size of the graph during printing and display as well as the colours of the cursor and background can be set in Page layout in Composition mode. Selection of printer and other related settings can also be made in Page layout. • Click on Composition and Page layout in the menu panel. A dialog box Page layout opens. • Select the printer to be used from the drop-down list. Press the Setup button to select paper size, colour settings, etc. NOTE! In WinLog all settings for page layout are saved individually in each graph. A dialog box for the current printer is opened. • Select the size of printout to screen and printer. Tip! Select approx. 130% on printer scaling and then select Landscape A4 in printer setup. • Select cursor colour (analysis tool Cursor). If a background colour other than white is required, select using the Background colour button. Shortcut! Double-click anywhere on the graph’s background to open the dialog box Page layout (must be in Composition mode). SIZE indicates the size of the graph in mm that will be printed to the printer if 100% Scaling, Printer is selected. SCALING scales from this size up or down on the screen and printer. MAX SIZE adjusts the graph to the current screen so that the graph will always be as large as possible. mitec WinLog 69 Compose a graph Show the measuring result Save and delete a graph A graph works like a document in a word processing program. It can be Opened, Saved and Deleted in the same way. • Click on the menu Graph. A pulldown menu is opened. • Select Save or Save as. A graph name must be given. Select a name that describes the function of the graph, avoid associating it with the measuring object’s name unless the graph is made specifically for a single measurement. Refer graph formats below. • Select Delete. A list of previously-created graphs is opened. Click on the graph to be deleted. NOTE! Only the graph is deleted. NOT the measuring data! The measuring data is in a database that can only be deleted under Measurement, Composition. 70 mitec WinLog From data to competence Show the measuring result Change the appearance of a graph If you have read and understood the chapter Compose graph above, this chapter will be a repetition. Composition Composition mode Usually a graph is used to analyse existing information. There are a number of analysis tools available that are described in the chapter Analysis tools above. When the graph should be changed for some reason - perhaps you want to add a calculation, change the standard values for time range etc., the graph should be in Composition mode. In addition to the Composition mode menu the button can also be used, and is the quickest way to switch in and out of composition mode. • Press the • Release the button to switch to Composition button to switch to Analysis. Default value When a graph is composed, it is assigned certain properties such as the width of the grid, the number of gridlines, scaling of the Y-axis etc. These properties are called Default values. In Analysis, both the time-scales and Y-scales are changed using zoom, scroll etc. To return to the graph’s default values there is a special button This function can also be reached from the menu Analysis, Scaling, Default. • In Analysis mode, press the default values. button to collect the graph’s The graph is rescaled and takes on its original scale values. Note that absolute time (the time window that you want to look at) may need to be changed again. Make a habit of pressing the button when you leave Composition. mitec WinLog 71 Change the appearance of a graph Show the measuring result Add and delete graph elements A graph consists of a number of components (”building blocks”) as shown in the above diagram Manual graph in the Compose chapter above. The components can be added or deleted. Add a component with Create.... in the Compose menu. Delete a component by clicking on the it and then pressing the Delete key. Note that you must first switch to Composition mode using the button (or from the menu). Change colour and other properties All componenets have properties that can be changed. Size Time range Y-axes Quantity and unit Formula and sensors Time format Typestyle Scale lines Colours • Go into Composition mode using the button. • Click on the current component. A box appears round the component. • Change the size by clicking on and dragging the corner of the component. • Double click in the frame and the dialog box for the component opens. Make the required changes. Refer to the chaper Compose Graph for details on each dialog box. 72 mitec WinLog From data to competence Show the measuring result Use graph formats Graphs in WinLog are independent of displayed measuring data.The graph is just a ”display window” that has certain properties for different applications. For example, a graph can be modified to show details over a 24-hour period - 24-hr graph. You can then compose a graph to get an overview of the same measuring data - such as a Monthly graph. Composed well, a graph can be a general format that is not connected to a specific measuring object or a specific measurement. Copy a diagram The easiest way to create a new graph is to copy an existing one! • Open a graph. • Select Save as in the Graph menu. Enter a name for the new graph. • Go into Composition, make the required changes, then Save the new graph with its new properties. Measuring object Measuring data in WinLog is saved under a Measuring object (that has been previously defined and that you have collected measuring data for). WinLog can have many different measuring objects. By planning ahead you can use a single graph for different measuring objects. The only requirement is that you must give the sensors the same names. Obviously this assumes that the measurements are similar, ie the you measure the same things. Therefore graph formats are suitable for applications where you have repetitive and similar measurements. Read in the Structures chapter about Program design and in the Work method chapter above. This explains the relation between measuring object and graph. Well into a graph you decide to collect data from the required measuring object using the Object, or using the F2-key). button (or in the Analysis menu, mitec WinLog 73 Use graph formats Show the measuring result Importance Importance of using the right sensor name For graph formats to function, different measuring objects must use the same sensor names. If for example you measure 3-phase current on a series of measuring objects, you can name the phases L1, L2 and L3 on each object. In other words, the same name. (Alternatively you can let WinLog name the sensors automatically and they will automatically be named G1, G2 and so on. ) You need to make sure you connect the sensors in the same way on each separate measurement so that phase one is always L1, phase 2 is L2, etc. Later during graph composition, you create a graph that collects data from L1 and so on. Using the %I variable described below, you can manage the header text and collect information from the measuring object. You have now created a general graph that can be used for different measurements. Using the %I variable If you change object during analysis and thereby collect measuring data from another measurement, possibly made at another geographic location, you will most likely want the headings and other information to be changed automatically. The variable %I is used for this purpose. Wherever %I is used in the graph’s text box, WinLog will go into the current object and replace %I with the text information entered by the user when the measuring object was defined. The variable exists in an array of forms, with six different meanings. %I is always the measuring object’s name. %I[1] is Info 1 defined in Measurement, Configuration. %I[2] is Info 2 defined in Measurement, Configuration and so on up to %I[5]. Refer also to the example below. 74 mitec WinLog From data to competence Show the measuring result Example using the %I-variable. A heading text can be created in a Text box using only the variables %I. In analysis mode, the text box will create the header in the graph. The information is taken from the Info field in the current measuring object. mitec WinLog 75 Calculations and formula Show the measuring result Calculations and formula Formula language WinLog can carry out many calculations on collected and saved measuring data. A series of measuring data, consisting of two to millions of measuring values, is known as a data record. A time series is regarded as a variable in an equation, for example (TEMP1 + TEMP2)/2 calculates mean value of two temperatures. In WinLog, the temperatures can consist of a year’s measuring data from two different sensors collected at one minute intervals. In other words, two data records with around half a million measuring values each. WinLog creates a new data record (a graph) that is the mean value of each measuring point and draws a new curve. Another example of a calculation is (POWER1:INT/3600) - in this case calculated as the area under the curve (integral) of the data record POWER (which could perhaps be pulses from a current meter collected over three months at 15-minute intervals, around 9000 measuring values. WinLog creates a total that is in this case the energy during the time period. Because WinLog always calculates in SI-units, the integral will be in seconds and must therefore be multiplied by 3600 to get kWh (where the type of the pulse was kW). This therefore results a numerical value rather than a graph, and the calculation must be displayed in a text box and not in the graph. Both examples above use a way of expressing, naming and creating a mathematical expression. In WinLog, we call this formula language. Formula language is described in the program’s help text and each formula and expression is explained there in detail. The overall structure is described below to provide an understanding of the system. 76 mitec WinLog From data to competence Show the measuring result Calculations in the graph Calculations can be made using graphs and/or in text boxes as described in the above example. Calculations in the graph are entered in the dialog box Graph that is created under the menu Composition. Explanation of the above example: The example show a mathematical expression that calculates the power factor (cos fi) from a measurement of active and reactive effect. The measurement has been made using Mitec’s AT40 data logger along with a combined current-meter with pulse output. The calculation expression is based on Pythagorean theorem: √ ( Pa2 x Pr2 ). Power factor = Pa /√ Pa: Active power Pr: Reactive power Using the formula language, the expression is written in much the same way as when it expressed manually. The result is a third ”virtual” curve created theoretically from two actual measured signals from a current-meter. mitec WinLog 77 Calculations and formula Show the measuring result Calculations in text boxes Calculations in text boxes are also made out on a data record. However the result of the calculation is a value rather than a new data record. A text box is shown below with a formula that calculates the maximum value from a data record based on measuring data from the sensor PRESSURE. The result of the calculation is shown in the graph as part of a line of text. Many similar calculations can be made using formula language and are described in more detail under the heading Text formula. FORMULA LANGUAGE The formula language in WinLog is a set of tools and a method for carrying out advanced calculations on measuring data (data records). Formulas can be used to: - make calculations on curves and enter them in GRAPH dialog boxes. - make calculations that give a numerical result and enter it in text boxes. Using Formula language, powerful calculations can be made on long series of measuring values (curves) as if they were individual numbers. The formula language can be split into parts: Formula Constants Variables Operators Functions Text formulas SI-prefix GRAPH-objects The formula are written in the same way as you normally would with manual calculations. The approach is described in more detail below. 78 mitec WinLog From data to competence Show the measuring result FORMULA A formula is a mathematical expression that can contain Constants, Variables, Operators and Functions. Formula are used both in graphs and in Text formula. A formula gives the result as a number. This number can be one of many that together form a new Graph. This is the case when the formula is used in a Graph (data record). A value can also be presented in a text box using Text formula. Example: TEMP TEMP_IN-TEMP_UT EFFICIENCY.FLOW*(TEMP_IN:MAX-TEMP_UT:MIN) LOG(G1/EXP(G2:INT)+BAS.OFF) CONSTANTS Constants are numerical values. The number can include + - signs, digits, decimal points, exponents. (The exponent part can contain both + - sign and digits, eg. 1E3 is equivalent to 1*10^3, ie 1000). The modifier can be any of the following: AVG Mean value, SUM/NUM. MAX Maximum value. MIN Minimum value. DER Derivative, difference between the values divided by the difference in seconds. INT Integral, the sum of all the values multipled by the registration-interval in seconds. TIM Total time in seconds relative to all values. SUM The sum of all values. NUM The number of values. RMS Root Mean Square, SQRT(SM2/NUM). STD Standard deviation, square root of the variance, SQRT(VAR). SM2 The squared sum of all values. VAR Variance, squared standard deviation, (SM2-SUM^2/NUM)/(NUM-1). Calculation time range for variables When a variable is used in a formula, it collects the measuring data from the sensor during the selected time range. When the variable is used in graphs, the calculation is made with the resolution given by the curve’s thickness or the column’s width. Examples: 1 12 5,2 +3 -6,4 1E6 Examples of variables: VARIABLES In WinLog, variables are measuring data from the sensors. Variable name is the name given to the sensors during Configuration of the Measuring system. To differentiate variables from constants, variables start with a letter. This is the reason that object and sensor names also start with a letter. The other characters in the variable can be letters, digits or the underscore sign. TEMP Sensor name STORG18.TEMP_OUT Object and sensor name CURRENT:MAX Sensor name (with Modifier) A variable can consist of three parts. Object.Sensor:Mod - the first part indicates the object - the second, sensor (under the object) - the third part is a so-called modifier of measuring data Note that colon : is used to indicate that a modifier shall be used. If the object is not defined, the current object is used (the object that is selected with the Object button). If Mod is excluded, AVG is used (see below). mitec WinLog 79 Calculations and formula Show the measuring result TEXT FORMULA Text formula are formula in a text box. The text formula can be combined with normal descriptive text. %F[formula|valuenumber|SI-prefix] ”Formula”. When %F is written in the text, WinLog interprets it that the following character is a formula and not text. A formula is a mathematical expression that can contain Constants, Variables, Operators and Functions. The formula starts with the character ”[” and finishes with ”]” (Alt Fn along with 8 or 9). Before the square brackets you can also indicate the number of digits that should be presented in the result, as well as the SI-prefix that should be used (milli, kilo etc). The symbol ”|” is used as a divider. (| is Alt Fn and the ”<>|” key). Example: %F[CURRENT:MIN|2] The above formula takes the lowest value from the data record (measuring value from the sensor) CURRENT and displays it with two digits (rounded). Because no SI-prefix was given, this is excluded. If significant digits is not indicated, it will always default to 4. It is NOT possible to leave out significant digits and include the SI-prefix. You must exclude ”from the end”. Example: %F[CURRENT:MIN|4|SI] %U Here we have indicated that the SI-prefix should be used. Therefore we must also indicate that the type (%U) must automatically be used (collected from the measuring object). This means that if current is 0.995A for example, it is presented as 955mA. If it reaches 1001A it is presented as 1,001kA. SI-prefix 10Prefix: exponent: 18 E 15 P 12 T 9 G 6 M 3 k 0 -3 m -6 u -9 n -12 p -15 f -18 a 80 %U[Object.Sensor] Unit. When %U is written in the text, WinLog will look up the type of Sensor under Object and use that instead. You can leave out the Object name and enter just the sensor name. Information will then be collected from the object that was selected using the object button. If you leave out both the object name and the sensor and in addition use SI earlier in the formula, the SIunit will be displayed and you then need to manually indicate the type using text. Example: %F[CURRENT:MIN] %U[CURRENT]. Will be displayed as 3,102 A (if the minimum value was 3,102). %I[Index|Object] Info. When %I is written in the text, WinLog will look up text information about the measuring object and display it. The text information has been previously entered during Composition of the measuring system. Index is a digit from 1 to 5. You can leave out the object’s name, in which case the object selected with the Object button will be used. Example: %I[3]. Read the text in info box 3: found under Measurement system configuration. If you enter only %I you get the current object’s name. %M[Object.Sensor] Measurement When %M is entered in the text, WinLog will look up Data record information for the correct Object and Sensor. Data record information is the text you enter in Measurement Configuration along with the sensor. The heading on the box is ”Parameters for the next data record” and Info. If several data records are currently displayed in the diagram, the first within the time range is used. If Object is left out, the current object is used. Example: %M[CURRENT]. Information on the current data record for the CURRENT sensor will be collected (possibly notation on current calibration). mitec WinLog From data to competence Show the measuring result %D[Type] Date. When %D occurs, WinLog inserts the date in the text. Type indicates the type of date, which can be START, STOP or CLOCK. START indicates the date for the start of the graph. STOP indicates the date for the end of the graph. CLOCK is the current date. If you write just %D, the start date will be used. %T[Type] Time. When %T occurs, WinLog enters a timestamp in the text. Type indicates the type of time, which can be START, STOP or CLOCK. START indicates the time for the start of the graph. STOP indicates the time for the end of the graph. CLOCK is the current time. If you write just %T, the start time will be used. Example: %D[START] %T[START] to %D[STOP] %T[STOP] can be shown as 991118 12:00 to 991218 18:00 if this is the range selected in the graph. THE GRAPH-OBJECT In Text formula, a special object in Variables can be used, known as GRAPH. The ”Sensor ” for the object GRAPH is simply a curve - a graph. Graphs are assigned sequential numbers when they are created (refer Graph dialog). This number is used in Text formula. (eg GRAPH.1 or GRAPH.4) By using the GRAPH object in the text formula, you can make calculations faster during analysis, and simplify input during composition. Formula such as TEMP1-TEMP2 will not always give the required result when they are used in text formula. Individual values can be, for example, from different times (clock stamps) and this means the calculation will not work. In such cases, a graph can be created with the formula ”TEMP1-TEMP2”. The graph’s number is then used in the Text formula instead of the direct calculation. The GRAPH object is simply an interim step in the calculation. If the modifiers (refer Variables) MAX or MIN are used in the GRAPH object (eg GRAPH.1:MAX), you can also get different maximum and minimum values depending on how much you have zoomed in in the graph. The values provided represent the visible maximum and minimum in the graph. If you require an absolute maximum or minimum, the sensor’s name should be used directly in the calculation. eg. TEMP:MAX. mitec WinLog 81 Calculations and formula Show the measuring result MORE THAN THESE FOUR CALCULATION METHODS! Variables and constants are not sufficient to build a complete formula. You also need calculation methods, such as plus, minus, square etc. In WinLog’s Formula language we have divided these into OPERATORS and FUNCTIONS. Functions: OPERATORS Operators perform a mathematical operation on one or more formula (expressions). ABS(x) Absolute value of x ACOS(x) Arc cosine of x Operators are listed below in the order they are performed if combined in an expression (known as precedence order). Higher precedence is performed before lower precedence, eg A+B*C is the sames as A+(B*C) and A^B*C is the same as (A^B)*C. Parentheses can always be used in WinLog’s formula. ADD(x;y) x+y ASIN(x) Arc sine of x ATAN(x) Arc tangent of x ATAN2(x;y) Arc tangent of x/y CEIL(x) Gives the lowest whole number that is greater than or equal to x CHS(x) Change the sign on x, same as 1*x Operators: COS(x) Cosine of x x^y Exponent, calculated x to the power of y COSH(x) Hyperbolic cosine of x x*y Multiplication, x multiplied by y DIV(x;y) x/y x/y Division, x divided by y EXP(x) x+y Addition, x plus y Natural exponent function of x, e^x x-y Subtraction, x minus y FLOOR(x) Gives the greatest whole number that is less than or equal to x HIGH(x;y) 1 if x>=y, 0 if x<y LOG(x) Natural logarithm of x LOG10(x) 10 logarithm of x LOW(x;y) 1 if x<=y, 0 if x>y MOD(x;y) The remainder of the division x/y MUL(x;y) x*y NOP(x) Gives x, same as x POW(x;y) x^y RANGE(x;y;z) 1 if x>=y and x<=z, 0 if x<y or x>z SIGN(x) 1 if x>=0, -1 if x<0 SIGNZERO(x) 0 if x=0, 1 if x>0, -1 if x<0 SIN(x) Sine of x SINH(x) Hyperbolic sine of x SQRT(x) Square root of x SUB(x;y) x-y TAN(x) Tangent of x TANH(x) Hyperbolic tangent of x FUNCTIONS Functions in formula perform a mathematical function on one or more arguments in the form of formula (expressions). The argument of a function is written within parentheses. The entire expression can therefore be used as an argument. The argument is separated with a character defined under Setup (in the definitions below a semicolon is used as as separator). Certain functions can not always be assigned a defined result value when certain arguments are used (eg logarithm of 0). In such cases, the entire formula will be undefined and no result is given. In Text formula this is presented as ########, and in graphs there will be dots in the diagram or an entire bar will be missing. 82 mitec WinLog From data to competence Show the measuring result Export to other programs WinLog’s analysis tools and formula language provide unique opportunities to create presentations and calculations for most requirements. In addition to this, measuring data can also be transferred to other programs via files saved to disk. Measuring data is stored in ASCIIformat in rows and columns that can be read by programs such as Excel, Word, Notepad etc. Measuring data can be transferred in two main ways: Export transfers all measuring data from one sensor at a time to a file. Report transfers measuring data from curves in an open graph to a file. Export Export transfers measuring data from any given sensor to a file with any given name. All measuring data within the selected time range is transferred with the registration interval used during measurement. Export can be said to transfer ”raw data”. • Click on Measurement and select Export A dialog box for export is opened. mitec WinLog 83 Export to other programs Show the measuring result • Click on Object and Sensor to be exported. • Enter a file name and a search path where the file should be saved. Select file and directory with the Files button. • Select the time range All or select the time range manually. • Click on Options. Example of data format for export The dialog box is enlarged. Formatting details can now be changed. • End using OK. If Run Notepad has been ticked, the file with exported data will be shown on the screen. 84 mitec WinLog From data to competence Show the measuring result EXPORT DIALOG BOX File name is the search path and file name where the file will be saved. Select using the File button or enter directly. Export all measuring values can be ticked so that all collected measuring values will be exported. Alternatively, the required time range can be given in Start and Stop, Date and Time. Object and Sensors show which measurements are available. Click first on Object and then Sensor. Only one sensor at a time can be exported. (Refer Report if several are needed at the same time). Date format defines which format should be used by the date, eg yyyy-mm-dd writes the date as 2000-02-14. Enter the format required. Decimal separator defines which sign should be used as a decimal point. List separator defines which sign should be used as a separator between columns. Include unit means that the sensor’s unit is written after every measuring value. Convert to DOS characters converts the contents of the file to DOS-standard. Otherwise Windows characters are used. Milliseconds means that time is written out even with milliseconds (WinLog stores measuring data with 1/1000th second resolution. Run notepad starts the Notepad program automatically. mitec WinLog 85 Export to other programs Show the measuring result Report Report is another way of saving measuring data to a data file. Report transfers measuring data from a graph (as opposed to Export that transfers measuring data direct from the sensor). Report can be said to transfer processed measuring data. This means that: - several sensors are presented at the same time in different columns - measuring data can be processed using calculations, a virtual data record can be created - the quantity of measuring data can be reduced using a mean calculation - time range can be selected via the graph. • Open the graph to be reported. button on the button menu or select Analysis • Press the and Create report from the menu. A Report dialog box is opened. • Enter the file name and search path where the measuring data is to be saved or use the Files button to select. • Indicate the time steps used to save measuring data to file. • Press OK. The measuring data will be written to the selected file. Details in the report format can be changed by expanding the dialog box using the Options button. • Press Options The Dialog box is expanded. • Tick the appropriate options and then press OK to generate the report. Completed settings will be saved to the next report 86 mitec WinLog From data to competence Show the measuring result THE REPORT DIALOG BOX File name is the search path and file name that the file will be saved under. Select using Files button or enter directly. Time format defines the format to be used for time, for example hh:mm:ss presents the time as 12:26:10. Indicate the required format. Date format defines the format to be used for the date, for example yyyy-mm-dd presents the date as 2000-02-14. Indicate the required format. Decimal separator defines which character should be used as a decimal point. List separator defines which character should be used as a separator between columns. Significant digits indicates how many digits should be included in the report. Headlines indicates whether only measuring data should be reported or whether a summary of important information regarding the measurement should be included in a table heading. Include unit means that the sensor’s unit is written after every measuring value. Convert to DOS characters converts the contents of the file to DOS-standard. Otherwise Windows characters are used. Milliseconds indicates that time is written including milliseconds (WinLog saves measuring data with 1/1000 second resolution). Run notepad starts the Notepad program automatically. Use 0 when error or no value indicates that the digit 0 (zero) should be written if measuring values are missing or are incorrect at a specific timepoint. Otherwise NaN (not available now) is used. Time mark at start of the period means that the first measuring value included is the time when the measurement commenced. Normally the time of the first registration is used (or calculated, reduced registration depending on interval time. mitec WinLog 87 Export to other programs Show the measuring result Example of a report from two measuring sensors. Table heading included. Example of a report without table heading but including type. 88 mitec WinLog From data to competence Program settings Program settings settings General settings In addition to settings that affect measuring and presentation, there is a menu for general customisation of WinLog. This is located under the menu Options as well as the menu ? The Options menu ? menu Date format, decimal separator and other • From the menu select Options and Setups. A dialog box Setup is opened. Select the required setting by ticking or entering text in appropriate fields. Refer to the following description of dialog box function. mitec WinLog 89 General settings Program settings SETUP DIALOG BOX Directory Default (main) directory, where all graph and measuring objects are saved. Time format Time format used with display and input of time. The time format is indicated using hh, mm and ss representing hours, minutes and seconds, with optional order and choice of separator. Example: hh:mm:ss or hh.mm.ss. Date format The date format used with display and input of date. The date format is indicated using yyyy yyyy, yy, mm and dd representing year with or without century, month and day, with optional order and choice of separator. Example: yyyy-mm-dd or dd/mm-yy. Decimal separator Sign to use as decimal point List separator Character used to separate items in lists and function arguments. Serial port The serial port to use during data collection from the measurement instrument. Speed (baud-rate) that is used for collection is 1200 bps for 20/30/200-series, 9600 bps for 31/40-series och 19200 for eLog-series. Refer also to description of communications port below. Alternative colour Alternative colour for dialog box and various other windows. Clock The clock should be displayed in the status field. All menus All menus should always be displayed. Toolbar Toolbar should be displayed. Status field The Status field should be displayed. Nearest colour Use special nearest-colour converting for units (screens, printers, etc.) wth 16 colours or less. OK Use this setup. Cancel Cancel Help Display help page. 90 mitec WinLog From data to competence Program settings Search paths In the dialog box Setup there is a field with the name Directory. When the program is started the first time, the search path to the program and its data files is shown. You can select here to save measuring data in a place other than in the main directory, for example on a file server in the network or in a directory belonging to a specific project. Example 1: On the company’s file server there is a hard disk that is used for common information. This has been given the name X: To save measuring data on X:, the directory name in WinLog must be changed. • Select Options from the menu and click on Setup. • Enter the name of the directory on X: where the measuring data should be saved. Next time WinLog is started, measuring data is collected from the new directory and will continue to do so until a new search path is provided. Measuring data will now be saved in subdirectories under X:\MÄTDATA according to WinLog’s standard method. Refer to the chapter How and where measuring data is saved for more information. NOTE. The program remains on the computer where it was originally installed. Only measuring data and graphs will be saved in the new directory. In this way measuring data can also be divided between different users that have access to the common resource X: in the network. Example 2: A project with the name ELANALYS is to be started and the measuring data saved on the computer’s hard disk in a directory with the same name. To locate measuring data on C:\ELANALYS, the Directory name in WinLog should be changed. • Select Options from the menu and click Setup. • Enter the name C:\ELANALYS: in the directory field. Next time WinLog is started, measuring data is collected from the new directory and will continue to do so until a new search path is provided as in Example 1 above. mitec WinLog 91 General settings Program settings Communication ports To collect measuring data to WinLog from the measuring instrument, the computer’s communication ports (serial ports, often known as COM-ports) are used All computers have at least one COM-port, most have two. COM-ports are found on the back of the computer and have either a wider 25-pole female contact or a narrower 9-pole male contact. Unfortunately there is no standard placement and labelling and you often have to find out for yourself if the computer’s user manual doesn’t provide instructions. Mitec delivers ready cables for connecting measuring instruments to the COM-port. A 9/25 adaptor accompanies the product to manage different types of contact. Selection of COM-port WinLog must know which COM-port is used for the measuring instrument through a setting in the menu Options, Setup. Refer to the chapter General setup above. • Select Options and Setup. • Click on the drop down list Serial port: and select COM1 or COM2. In exceptional cases you may have COM3 and COM4. WinLog will now input measuring data via this port. NOTE! During installation of data loggers in the SatelLite series there is a special box for choice of COM-ports that affect only this instrument. Make sure that no other equipment such as the computer mouse is using the selected COM-port. This can cause a conflict between this equipment’s software and WinLog. Event log Internal events in WinLog are registered in a log as an aid in troubleshooting. The log can be read using the menu Log report. • Select Options and Log report. The report is started automatically and shows a report of events during the current day. The log report is erased automatically every day. If you want to save a report it can be done using the function Save as in Notepad. 92 mitec WinLog From data to competence Program settings Fonts In the Options menu there is also a selection for Fonts. This is used to set the font to be used in the Status bar lowest down in WinLog. • Select Options and Fonts. The standard Windows dialog box for font selection is displayed. Options From version 1.70 and on, WinLog has a number of add-on functions that can be purchased as accessories. Some of these functions can be reached from the Options dialog box. Licence number Along with the introduction of WinLog 1.70 a new system of licence numbers was started. The licence number consists of a combination of digits and letters with 17 characters, such as 12RY2-345QW-UIO23. The licence number includes information about which options are available in the program and whether a service agreement has been taken out or not. The licence number is received from Mitec when the program is purchased. The number is also used to differentiate between single and multi-user versions in network, and warns when programs with identical numbers are used on a network. A valid licence number is required for the program to function fully. If the licence number is missing or is incorrect, the program will be run as a demo version. • Click on the menu bar ? and then on Licence. A dialog box is shown for entering the licence number. . • Enter the licence number (17 characters) received from Mitec and press OK. mitec WinLog 93 General settings Program settings A new dialog box is shown which confirms that the licence number has been accepted. • Press on OK and start using the program. Mitec will continually release program updates via internet which are available to everyone with a service agreement. For further infomation see http://www.mitec.se. Should a new version with increased functionality be released, a new licence number may have to be entered. Use this approach and follow the instructions in the dialog box. 94 mitec WinLog From data to competence Program settings Printers All printers installed in Windows can be used for printing out WinLog graphs. Installation of printers is done in Windows and is completely independent of WinLog. Connection The normal printers connected to the computer or network should be used. These are usually connected to the computer’s parallel port (LPT1 or LPT2) with a printer cable. Refer to the printer’s user manual for connection and installation of associated driver routines. Settings In WinLog a specific printer can be connected to a specific graph. This means that no ”general” printers are available and that all printer installations should be made in individual graphs. Print format, colour, printer are therefore individual and adapted as required in the graph composition. Printer settings are made in the Composition and Page layout menu. (Composition mode must be on). The following dialog box is shown. Refer to the previous chapter Display and print out graph for details on settings. mitec WinLog 95 What is a Data logger? Additional information Additional information What is a Data logger? Background The term data logger has, like many other technical terms, been borrowed from the English language. Log comes from the naval term to log meaning in a logbook, ie to make careful notes about events. By data logger we therefore mean careful ”notes” of measured data in a mass memory. Mitec introduced its first data logger in 1984. It was the 4-channel logger MTM20 that we called a TEMP-recorder. Shortly afterwards we introduced a related instrument, the PULSErecorder PM20. The next generation was the ANALOG-recorder AT30 and later the AT31 and AT40 UNIVERSAL-recorder and SatelLite data loggers. Our product names have made their mark. In Sweden you can look in such guides as the ”Buyers Guide for Engineers” (Ekonomisk Litteratur AB) under ”Recorder” where our product names have been used as headlines in the product index. The data logger is not a new invention. You can find old literature references such as ”Airborne recorder and Computer Speed flight-text data processing system” from 1958. The loggers were developed in step with the development of semi-conductors. The microprocessor plays a very important role. The real and major breakthrough came in the early 1990s after the data logger had gained general acceptance. How does it work? The principle is quite simple. The main parts of a modern logger are the microprocessor, the semiconductor memory and an analog/digital convertor. A sensor gives out an analog signal, such as 420mA. The micro-processor with a built-in clock controls the process. The sensor is read at set 96 time intervals and the measured values are saved in the memory. Eventually it has collected a number of measured values that forms a data record. The data record can be printed out as a graph on a printer or to a computer screen. Moderm data loggers are quite sophisticated and are able to process information in many ways. These are some of the more common terms used: Memory is of course important. Common it varies between approx. 1000 values to several hundred thousand. Non-volatile memories are available with a built-in battery so that data will not be lost in the event of power failure. Measuring channels indicate how many sensors can be connected at the same time. Hand-held professional data loggers generally have two to eight channels. Type of input indicates the type of sensor that can be connected. Most sensors can measure temperature or a voltage signal such as 1-10V. Different types of sensors can be connected to more advanced loggers. Registration interval is the time between two measurements saved in the memory. It is usually adjustable in steps between 1 second and 24 hours. The registration interval determines the speed of processes that can be measured. A rule of thumb is to make at least two registrations per period for the measuring signal. Measuring interval is the time between two measurements. The most modern loggers measure several times per registration to ensure a more accurate value. The measuring interval can be adjustable. A clock is required. Modern loggers have a crystal clock with date and time. Start condition is the condition required for measuring to start and data saved in the memory. It may be a manual start, time start or start on external factor such as when a temperature is exceeded. Stop condition determines when the measurement should stop. Can be manual, time, external factor or when the memory is full. mitec WinLog From data to competence Additional information Storage conditions can be set on some loggers. You can choose to store only the mean value during a registration or multiple values such as minimum, mean and maximum. How to handle the measured data Collected measured values are saved in digital format as data bytes. Before you can use the information it must first be processed. Older loggers simply printed out the information as numeric values on a printer. This resulted in long and cumbersome tables that were hard to interpret. The best way is to present information in graphic format as a curve. Some loggers draw curves directly to a printer or a plotter, and this is acceptable if you are satisfied with unprocessed data. The most common method is to transmit the information to a PC for analysis in a program. The main advantages with this are that the information can then be stored on magnetic media for later analysis and that the work involved with the analysis has been made easier as the calculation and presentation capacity of the computer can be used. Modern PCs using Windows have made it very efficient to handle this information due to the graphical interface and mouse functions. What must be considered. You should first ensure that you have an instrument appropriate to your application. Type Decide whether you need a portable instrument or fixed installation. For field measurements, low weight and battery operation are important. Some suppliers also use a PC in the field. Consider that the PC is attractive to thieves and should not be left unsecured. Certain cheaper loggers are made as ”black boxes” without keys or display. With these you are completely dependent on the PC for installations and operation, even in the field. These loggers often have a built-in battery and the instrument will be discarded when the battery runs out. Ergonomics Unfortunately the industry has been very ”hightech” inspired. Many instruments are difficult to overview and have a number of keys for different functions. Select an instrument that has a logical construction. It should also have a display with letters and figures and some clearly marked keys. Expansion Check also the procedure for connecting different types of sensors and expanding the equipment. Some instruments are only designed for certain types of sensors. If you need to connect other types of sensors you need to purchase a new instrument or special circuit boards. Battery life time It is important to check power consumption. A modern battery-driven logger should not consume more than 0.1mA in standby position. During measuring it may consume considerably more, approx 30-40mA. Note that short registration intervals (1-30 seconds) significantly increase consumption. Input signals You have maximum flexibility if you select an instrument with universal inputs. You can connect different types of sensor directly using the appropriate cable and connection. Some loggers require external signal transducers to scale the sensors. Consider that these generally use a lot of power and also take up a lot of space. An important aspect is the power supply to the sensors. If an external power supply is needed there is the inconvenience of extra cables. Quality loggers have a built-in supply directly via the sensor cable. Watch out for the power consumption here! A humidity sensor for example can flatten a 9V battery in 24 hours if connected the entire time. Select a logger that can control the power supply to the sensor. Accuracy Many suppliers do not differentiate between resolution and accuracy and yet they are actually two different things. The resolution indicates how ”small” the parts of the signal are that can mitec WinLog 97 What is a Data logger? Additional information be identified. Many suppliers have, for cost reasons, only used 8 bits and this provides a resolution of 1/256. With a measuring range of, for example, 300°C /572°F this means a resolution of just over 1°C /1.8°F. At least 10-12 bits are required (a resolution of 1/1000 to 1/4000). Accuracy is an indication of how well everything works together. This should be specified in a technical unit, such as °C or %. Also insist that the supplier can demonstrate traceability for the calibration, ie that he can prove the instrument measures correctly. Memory Today, memory capacity is no longer a limitation. 25 - 50,000 measured values are standard. Note however that some suppliers show the memory in kbyte (kilobyte = 1000 bytes). To store a measured value with an acceptable resolution you need two bytes, ie 128 kbyte is sufficient for 64,000 measured values. Most memories can also be delivered with a power failure protection. display in English will guide you through the configuration. The simple and clear structure of setup and readings means you will be able to master the instrument straight away. Flexible Universal inputs for volt, mA, electricity meters, temperature sensors, current clamps, flow meters, etc. mean that our instruments can be used for a wide range of applications. Without rebuilding or additions. Our Mitec SmartCable concept ensures that you can directly see signal type and unit in the display without any programming. Technical performance The latest microprocessor technology makes it possible to build ”high-tech Christmas trees”. However, long experience has taught us that technology should not be an end in itself. Our instruments have ”sufficient” performance to quote a well-known English car manufacturer. Mitec data loggers. Mitec data loggers are designed and manufactured by Mitec in Säffle. As a customer you are always able to get help and advice if you have a measurement problem. We deliver instruments for physical measuring signals, in other words we don’t leave you with a 1-10V input. We also deliver the sensor or a cable that directly fits your existing sensors. Designed for use in the field Our instruments are designed with the user in mind. We put a lot of emphasis on simple operation and flexibility. Our data loggers are based on nearly 20 years experience manufacturing data loggers for use in the field. Simple operation 98 mitec WinLog