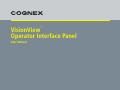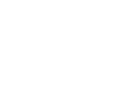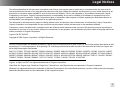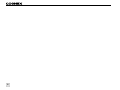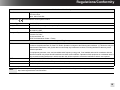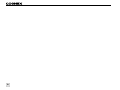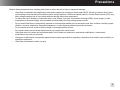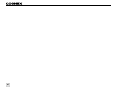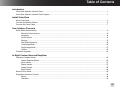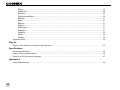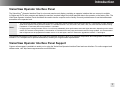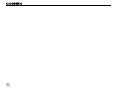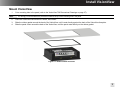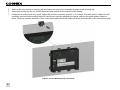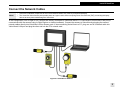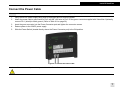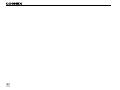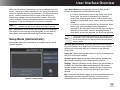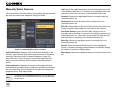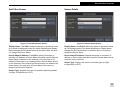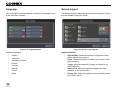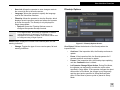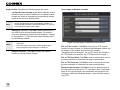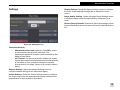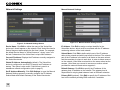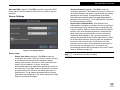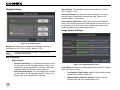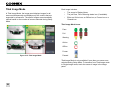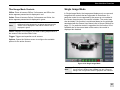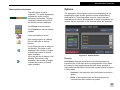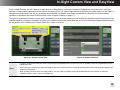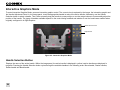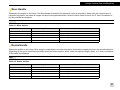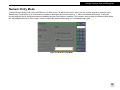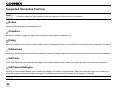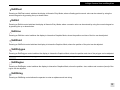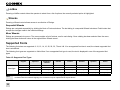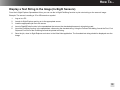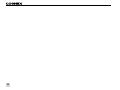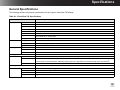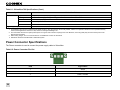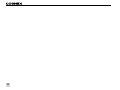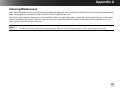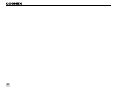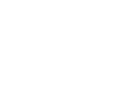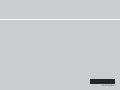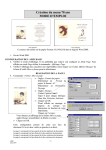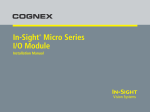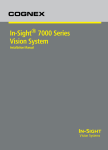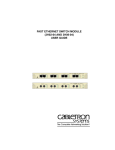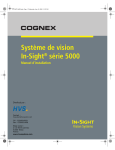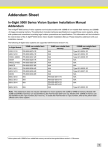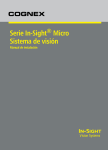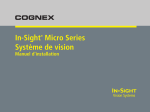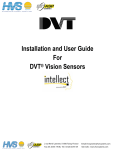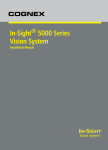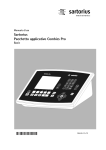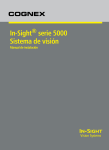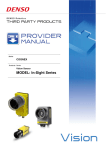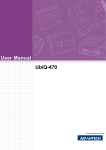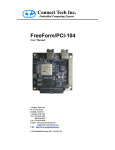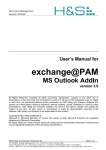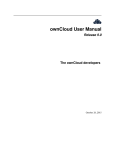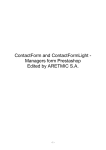Download VisionView™ User Manual
Transcript
VisionView Operator Interface Panel ™ User Manual Legal Notices The software described in this document is furnished under license, and may be used or copied only in accordance with the terms of such license and with the inclusion of the copyright notice shown on this page. Neither the software, this document, nor any copies thereof may be provided to, or otherwise made available to, anyone other than the licensee. Title to, and ownership of, this software remains with Cognex Corporation or its licensor. Cognex Corporation assumes no responsibility for the use or reliability of its software on equipment that is not supplied by Cognex Corporation. Cognex Corporation makes no warranties, either express or implied, regarding the described software, its merchantability, non-infringement or its fitness for any particular purpose. The information in this document is subject to change without notice and should not be construed as a commitment by Cognex Corporation. Cognex Corporation is not responsible for any errors that may be present in either this document or the associated software. Companies, names, and data used in examples herein are fictitious unless otherwise noted. No part of this document may be reproduced or transmitted in any form or by any means, electronic or mechanical, for any purpose, nor transferred to any other media or language without the written permission of Cognex Corporation. Cognex P/N 597-0108-03 Copyright © 2008 Cognex Corporation. All Rights Reserved. Portions of the hardware and software provided by Cognex may be covered by one or more of the U.S. and foreign patents listed below as well as pending U.S. and foreign patents. Such pending U.S. and foreign patents issued after the date of this document are listed on Cognex web site at http://www.cognex.com/patents. 5481712, 5742037, 5751853, 5845007, 5909504, 5943441, 5949905, 5960125, 5978080, 5978081, 6005978, 6137893, 6141033, 6154567, 6215915, 6236769, 6282328, 6301396, 6327393, 6381375, 6408109, 6457032, 6490600, 6563324, 6658145, 6690842, 6771808, 6804416, 6836567, 6850646, 6856698, 6859907, 6920241, 6941026, 6959112, 6963338, 6975764, 6985625, 6993192, 7006712, 7016539, 7043081, 7058225, 7065262, 7069499, 7088862, 7107519, 7164796, 7175090, 7181066, 7251366, JP 3927239 Cognex, In-Sight, and DVT are registered trademarks of Cognex Corporation. VisionView, the Cognex logo, SmartLink, EdgeCount, FeatureCount, and ObjectLocate are trademarks of Cognex Corporation. Windows is a registered trademark or trademark of Microsoft Corporation in the United States and other countries. Other product and company trademarks identified herein are the trademarks of their respective owners. i ii Regulations/Conformity Declaration of Conformity Manufacturer: Declares this Cognex Corporation One Vision Drive Natick, MA 01760 USA -marked Machine Vision System Product Product Type: 821-0004-1R Complies With: 2004/108/EC Electromagnetic Compatibility Directive Compliance Standards: EN 55022:2006 Class A EN 61000-6-2:2005 European Representative: COGNEX INTERNATIONAL Immeuble "Le Patio" 104 Avenue Albert 1er 92563 Rueil Malmaison Cedex - France Safety and Regulatory FCC FCC Part 15, Class A This device complies with Part 15 of the FCC Rules. Operation is subject to the following two conditions: (1) This device may not cause harmful interference, and (2) this device must accept any interference received, including interference that may cause undesired operation. This equipment generates, uses, and can radiate radio frequency energy and, if not installed and used in accordance with the instruction manual, may cause harmful interference to radio communications. Operation of this equipment in a residential area is likely to cause harmful interference in which case the user will be required to correct the interference at their own expense. NRTL TUV SUD AM SCC/NRTL OSHA Scheme for UL/CAN 60950-1 CB TUV SUD AM, IEC/EN 60950-1. CB report available upon request. RoHS RoHS 6 Compliant Note: For the most up-to-date regulations and conformity information, please refer to the Cognex online support site: http://www.cognexsensors.com/VisionView. iii iv Precautions Observe these precautions when installing VisionView to reduce the risk of injury or equipment damage: • VisionView is intended to be supplied by a listed power supply with a minimum output rated 24VDC, 2A with a maximum short circuit current rating of less than 8A and a maximum power rating of less than 100VA and marked Class 2 or Limited Power Source (LPS). Any other voltage creates a risk of fire or shock and can damage VisionView components. • To reduce the risk of damage or malfunction due to over-voltage, line noise, electrostatic discharge (ESD), power surges, or other irregularities in the power supply, route all cables and wires away from high-voltage power sources. • Do not install VisionView in areas directly exposed to environmental hazards such as excessive heat, dust, moisture, humidity, impact, vibration, corrosive substances, flammable substances, or static electricity without a protective enclosure. • Do not expose the touch screen to direct sunlight for prolonged periods of time. • Do not place heavy, hard or sharp objects directly on or against the touch screen. • VisionView does not contain user-serviceable parts. Do not make any electrical or mechanical modifications. Unauthorized modifications may void your warranty. • Changes or modifications not expressly approved by the party responsible for regulatory compliance could void the user’s authority to operate the equipment. • VisionView is intended for indoor use only. v vi Table of Contents Introduction VisionView Operator Interface Panel ......................................................................................................................................... 1 VisionView Operator Interface Panel Support ............................................................................................................................ 1 Install VisionView Mount VisionView ....................................................................................................................................................................... 3 Connect the Network Cables...................................................................................................................................................... 5 Connect the Power Cable .......................................................................................................................................................... 7 User Interface Overview Setup Mode (Administrator) ....................................................................................................................................................... 9 Manually Select Sensors............................................................................................................................................... 10 Language ...................................................................................................................................................................... 12 Screen Layout ............................................................................................................................................................... 12 Settings ......................................................................................................................................................................... 15 Run Mode (Operator) .................................................................................................................................................... 19 Tiled Image Mode.......................................................................................................................................................... 20 Single Image Mode ....................................................................................................................................................... 21 Options .......................................................................................................................................................................... 23 Firmware Upgrades .................................................................................................................................................................. 24 In-Sight Custom View and EasyView Interactive Graphics Mode ....................................................................................................................................................... 26 Handle Selection Button................................................................................................................................................ 26 Move Handle ................................................................................................................................................................. 27 Resize Handle ............................................................................................................................................................... 27 Rotate Handle ............................................................................................................................................................... 28 Bend Handle.................................................................................................................................................................. 28 Numeric Entry Mode................................................................................................................................................................. 29 Supported Interactive Controls ................................................................................................................................................. 30 Button ............................................................................................................................................................................ 30 Checkbox ...................................................................................................................................................................... 30 vii Dialog ............................................................................................................................................................................ 30 EditAnnulus ................................................................................................................................................................... 30 EditCircle ....................................................................................................................................................................... 30 EditCompositeRegion .................................................................................................................................................... 30 EditFloat ........................................................................................................................................................................ 31 EditInt ............................................................................................................................................................................ 31 EditLine.......................................................................................................................................................................... 31 EditPoint ........................................................................................................................................................................ 31 EditPolygon ................................................................................................................................................................... 31 EditRegion ..................................................................................................................................................................... 31 EditString ....................................................................................................................................................................... 31 ListBox........................................................................................................................................................................... 32 Wizards.......................................................................................................................................................................... 32 Supported Fonts ....................................................................................................................................................................... 32 How To... Display a Text String in the Image (In-Sight Sensors).............................................................................................................. 33 Specifications General Specifications.............................................................................................................................................................. 35 Power Connector Specifications............................................................................................................................................... 36 VisionView 700 Dimensional Drawings .................................................................................................................................... 37 Appendix A Cleaning/Maintenance .............................................................................................................................................................. 39 viii Introduction VisionView Operator Interface Panel The VisionView™ Operator Interface Panel is a low-cost panel-mount display, providing an operator interface that can connect to multiple In-Sight® and DVT® vision sensors and display the sensors' acquired image and critical pass/fail data to the operator on the factory floor. The VisionView Operator Interface Panel eliminates the need to have a computer on the factory floor and provides ease-of-use that makes data accessible at the operator level. Notes: • The VisionView Operator Interface Panel supports In-Sight Micro Vision Systems running firmware version 4.1.0 and later, In-Sight 3400 and 5000 series sensors running firmware version 3.1.0 and later and DVT 515, 535, 535C, 545, 545C, 550, 554, 554C and XS sensors running Framework 2.7 and later and running Intellect 1.3 and later. • In-Sight sensors running firmware version 3.x.x will have substantially lower performance rates and higher latencies, depending on the sensor model. DVT sensors running Intellect 1.4 and earlier or Framework will have lower performance rates for image updates. It is recommended that In-Sight sensors be upgraded to firmware version 4.1.0 and higher, and DVT sensors be upgraded to Intellect 1.5 and higher. This manual describes the connection of the VisionView Operator Interface Panel to its standard components and configuration of the user interface. For a complete list of optional accessories, contact your Cognex sales representative. VisionView Operator Interface Panel Support Cognex online support is available to assist you in using the VisionView Operator Interface Panel and user interface. For online support and release notes, visit: http://www.cognexsensors.com/VisionView. 1 2 Install VisionView Mount VisionView 1. Note: Cut a mounting hole in the panel (refer to the VisionView 700 Dimensional Drawings on page 37). It is strongly recommended that a professional machine shop cut the mounting hole in the panel. 2. Place the VisionView face-down on a clean, flat surface. 3. Slide the rubber gasket around the back of the VisionView, until it rests directly against the back of the VisionView faceplate. 4. Slide the panel cutout around the back of the VisionView, until the panel rests directly on the rubber gasket. Figure 2-1: Rubber Gasket and Panel 3 5. Insert an M4 set screw into a mounting clip and tighten the screw until it is partially threaded in the mounting clip. 6. Insert the mounting clip into one of the 8 insertion points located on the perimeter of the display. 7. Holding the mounting clip firmly in place, tighten the set screw (maximum torque 2 in.-lb.) using a 3mm Allen wrench. Repeat for the 7 remaining set screws and mounting clips until VisionView is securely attached to the panel, ensuring the rubber gasket remains in place. If properly mounted, less than 1.5mm of the rubber gasket should be visible around the front perimeter of the VisionView display. Figure 2-2: Insert Mounting Clips and Screws 4 Install VisionView Connect the Network Cables • VisionView’s standard components do not include Network cables; they must be purchased separately. Notes: • The VisonView Vision Sensor ports provide power to Cognex vision sensors requiring Power over Ethernet (PoE); connecting third party devices to these ports could damage the VisionView. In this configuration, four In-Sight or DVT sensors are directly connected to VisionView and a PC is connected to VisionView’s LAN port (to communicate with the sensors using In-Sight Explorer or Intellect software). Connect the sensors to VisionView by plugging the sensors’ network cables directly into VisionView’s Vision Sensor ports. If also connecting VisionView to a PC, plug one end of a network cable into VisionView’s LAN port and plug the other end into the PC's network card. Figure 2-3: Standalone Network 5 In this configuration VisionView’s LAN port is connected to a switch, router or factory network, allowing VisionView to communicate with remote sensors on the factory floor. Up to four In-Sight or DVT sensors may also be directly connected to VisionView. Connect the switch/router to VisionView by plugging a network cable into VisionView’s LAN port and plug the other end into an available port on the switch/router. Optionally, plug the sensor's network cable into one of VisionView’s Vision Sensor ports. Figure 2-4: VisionView Connected to the Factory Network 6 Install VisionView Connect the Power Cable VisionView’s standard components do not include a power cable or power supply; they must be purchased separately. Note: 1. Verify the 24VDC power supply being used is unplugged and not receiving power. 2. Attach the power cable’s ground wire to Pin 2 and the +24V wire to Pin 3 on the green connector supplied with VisionView. Optionally, connect Pin 1 (shield) to earth ground. (Refer to Table 6-2 on page 36.) 3. Insert the green connector into the Power Connector port and tighten the connector screws. 4. Restore power to the 24VDC power supply. 5. Slide the Power Switch (located directly above the Power Connector port) to the ON position. Figure 2-5: Connect the Power Cable Caution: Do not connect AC power directly to the VisionView Power Connector. ! 7 8 User Interface Overview When the VisionView is powered up, you must calibrate the touch screen if it has never been calibrated or if the VisionView firmware has been upgraded since the last calibration. To calibrate the touch screen, carefully press and hold the center of the target icon. Repeat as the target icon moves around the screen. When the correct calibration settings have been measured, the target icon disappears. Press the touch screen once more to continue. Note: If the administrator's touch is not accurate, calibration continues until the correct settings have been measured. Auto Select Sensors: Automatically detects In-Sight and DVT sensors and populates the Selected Sensors list. • If a sensor is directly connected to any VisionView Vision Sensor port, the sensor is populated in the Selected Sensors list, sorted by port number. If other sensors are detected on the network, these sensors must be manually added. • If no sensor is directly connected to any VisionView Vision Sensor port, sensors detected on the network are populated in the Selected Sensors list with up to 9 sensors detected on the network, sorted in alphabetical order. If more than 9 sensors are detected, the first 9 are selected. After calibrating the touch screen, you must specify the language. After specifying the language and clicking OK, you are taken to Setup Mode to configure the remaining VisionView settings. Setup Mode (Administrator) Setup Mode allows the administrator to configure the Run Mode operator interface. Note: The first time VisionView is powered up, any sensors directly connected to it are automatically detected and displayed in the Selected Sensors list, without pressing the Auto Select Sensors button. Manually Select Sensors: Opens the Manually Select Sensors screen and detects all In-Sight and DVT sensors on the network, allowing you to manually add up to 9 sensors to the Selected Sensors list. Language: Opens the Language screen to specify the language to use in the VisionView interface. Screen Layout: Opens the Screen Layout screen, allowing the administrator to define the Run Mode operator controls. Settings: Opens the Settings screen, allowing the administrator to configure the VisionView administrator password, idle timeout, network settings, sensor settings, display settings, image quality settings and to restore the VisionView settings to their factory defaults. Figure 3-1: Setup Screen Run: Launches Run Mode, logging on to the selected sensors and displaying the specified operator controls. The Run button is disabled if there are no sensors in the Selected Sensors list. 9 Manually Select Sensors This screen allows the administrator to manually select sensors and the order the sensors are displayed during Run Mode. Add: Moves the highlighted sensor from the Detected Sensors list to the Selected Sensors list. This button is only enabled if there are less than 9 sensors or emulators in the Selected Sensors list. Remove: Removes the highlighted sensor or emulator from the Selected Sensors list. Remove All: Removes all sensors and emulators from the Selected Sensors list. Refresh: Repopulates the Detected Sensors list to account for any sensors that have been added or removed from the network. Add Other Sensor: Opens the Add Other Sensor screen to manually add an emulator or a sensor from a different subnet to the Selected Sensors list. This button is only enabled if there are less than 9 sensors or emulators in the Selected Sensors list. Move Up: Moves the highlighted sensor or emulator up in the Selected Sensors list. Figure 3-2: Manually Select Sensors Screen Detected Sensors: Displays a list of all sensors detected on the network. VisionView will only detect sensors that are on the same subnet as VisionView (refer to Network Settings on page 16). VisionView can connect to sensors on another subnet, but the sensors must be manually added using the Add Other Sensor button. Selected Sensors: Displays all sensors or emulators that have been added by the administrator (either from the Detected Sensors list or the Add Other Sensor screen) in the order the sensors are displayed during Tiled Image Mode. Note: 10 Emulators are not automatically detected. To manually add an emulator to the Selected Sensors list, click the Add Other Sensor button. Details: Opens the Sensor Details screen for the highlighted sensor or emulator, allowing the administrator to manually change the sensor or emulator’s Display Name. Move Down: Moves the highlighted sensor or emulator down in the list. User Interface Overview Add Other Sensor Sensor Details Figure 3-3: Add Other Sensor Screen Figure 3-4: Sensor Details Screen Display Name: Click Edit to define the sensor or emulator's name as it should be displayed during Run Mode. Modifying the Display Name changes the Run Mode sensor or emulator name, but does not change the Device Name. Display Name: Click Edit to define the sensor or emulator's name as it is displayed during Run Mode. Modifying the Display Name changes the Run Mode sensor or emulator name, but does not change the Device Name. Device Name/IP Address: Click Edit to specify the sensor or emulator’s IP address or Device Name (the name used for Domain Name Server resolution on the network). You must enter an IP address if the sensor is not registered with a Domain Name Server on the network or if the sensor and VisionView do not reside on the same subnet. You must enter a Device Name if the sensor is assigned a link-local IP address. Device Name/IP Address: Displays the sensor or emulator's IP address or Device Name (the name used for Domain Name Server resolution on the network). Sensor Type: Displays the sensor or emulator type (In-Sight, In-Sight Micro or DVT). Sensor Type: Specifies the sensor or emulator type being added (In-Sight, In-Sight Micro or DVT). 11 Language Screen Layout This screen allows the administrator to specify the language to use in the VisionView interface. This screen allows the administrator to specify the operator controls that are available during Run Mode. Figure 3-5: Language Screen Figure 3-6: Screen Layout Screen Available languages: • English • Japanese • Simplified Chinese • Korean • German • Spanish • French • Italian 12 Operator Controls • Online/Offline: Allows the operator to toggle the Online/ Offline state of the sensor(s). • Focus: Allows the operator to display a live image for the active sensor(s). • Trigger: Allows the operator to trigger an inspection on active sensor(s). • Switch View: Allows the operator to toggle the views available on the active sensor. • Change Job: Allows the operator to load a different job file to the active sensor. User Interface Overview • Save Job: Allows the operator to save changes made to the current job file to the active sensor. • Language: Allows the operator to specify the language used in the VisionView interface. • Filmstrip: Allows the operator to view the filmstrip, which displays recent inspection results and allows the operator to review the results. The filmstrip is only displayed in Single Image Mode. Filmstrip Options • Options: Opens the Filmstrip Options screen to configure the operator filmstrip controls. Note: For In-Sight sensors, the filmstrip is supported on sensors running firmware 3.4.0 and later. The filmstrip is only displayed if the filmstrip is enabled on the sensor, which must be configured using In-Sight Explorer. Status Icons: Displays the current icons used as pass, fail and warning indicators. • Change: Toggles the type of icons used as pass, fail and warning indicators. Figure 3-7: Filmstrip Options Screen On a Reject: Defines the behavior of the filmstrip when the inspection fails. • Continue: If the inspection fails, the filmstrip continues to update. • Pause: If the inspection fails, the filmstrip pauses for 5 seconds and then continues to update. • Freeze: If the inspection fails, the filmstrip stops updating until the Continue button is clicked. • Let Operator Change Reject Action: During Run Mode, the operator can temporarily override the reject action specified in Setup Mode. If the operator changes the reject action while in Run Mode, the change is only temporary and the reject action specified in Setup Mode will take effect if VisionView is power-cycled or placed in Setup Mode. 13 Image Archive: Specifies how filmstrip images are saved. • Note: • Notes: • Save Images to Network Location Let Operator Save Images to: Allows the operator to save filmstrip images to either a USB drive or a network location. Images are saved to a subdirectory automatically created based on the sensor’s Display Name. If using the In-Sight emulator as an FTP server, sensorspecific subdirectories are not automatically created. It is recommended that either a standard Windows FTP server or an IIS server be used to save images. USB Drive: Optionally, click Edit to specify a directory on the USB drive for saving filmstrip images. The location must be a valid directory path name (for example, "Images" or "Images\Line1"). If the directory doesn’t already exist, it is automatically created. • Do not connect more than one USB drive at a time to VisionView. • VisionView does not provide a valid timestamp when saving images from the filmstrip to a USB drive. Network Location: Click Edit to specify the network location for saving filmstrip images. Figure 3-8: Save Images to Network Location Screen File or FTP Location: Click Edit to enter a file or FTP network location for saving images. On a Microsoft® Windows® network, the file location is the network device name (for example, “\\ImageServer\Line1\Images”). For an FTP server, the location is an FTP address (for example, “ftp://FTPServer/Line1/Images”). File or FTP User Name: Click Edit to enter a network user name to provide credentials on networks that require authentication. File or FTP Password: Click Edit to enter a network password to provide credentials on networks that require authentication. Windows User Domain: Click Edit to enter the domain name of the user specified in the File or FTP User Name field. The domain name is only required when user credentials are required for file sharing on a Microsoft Windows network. Leave this field empty if using FTP. 14 User Interface Overview Settings Display Settings: Opens the Display Settings screen to configure the touch screen backlight settings and to calibrate the touch screen. Image Quality Settings: Opens the Image Quality Settings screen to configure image quality and speed during Online and Focus mode. Restore Factory Defaults: Restores all VisionView settings to their factory defaults and removes all sensors from the Selected Sensors list. Figure 3-9: Settings Screen VisionView Security • Administrator Password (optional): Click Edit to create an Administrator password for VisionView. The Administrator password is used to restrict access from Run Mode to Setup Mode. • Idle Timeout: The amount of time the display can remain inactive before automatically transitioning from Setup Mode to Run Mode or from unrestricted access to restricted access while in Run Mode. (Never to 60 minutes; default = Never) Network Settings: Opens the Network Settings screen to configure network settings for the VisionView display. Sensor Settings: Opens the Sensor Settings screen to configure the sensor user name and password and to specify whether user authentication is required while in Run Mode. 15 Network Settings Figure 3-10: Network Settings Screen Device Name: Click Edit to define the name of the VisionView device as it should appear on the network. Each VisionView has its Device Name set automatically the first time it boots. For example, the default Device Name is “VisionViewxxxxx”, where “xxxxx” are the last 5 characters of the VisionView's unique MAC address. Current IP Address: Displays the IP address currently assigned to the VisionView device. Obtain IP Address Automatically (default): The VisionView device is configured to use DHCP to acquire an IP address at startup. This option is also useful if VisionView is used in a standalone network configuration (refer to page 5). Set IP Address Manually: Click Edit Settings to open the Manual Network Settings screen to manually configure the IP Address, Subnet Mask and Default Gateway of the VisionView device. 16 Manual Network Settings Figure 3-11: Manual Network Settings Screen IP Address: Click Edit to assign a unique identifier for the VisionView device, which must be consistent with the IP addressnumbering scheme of the local network. Subnet Mask: Click Edit to define which part of the IP address refers to the network and which part refers to the host. The network part of the IP address is the same for all hosts on the same subnet, and the remainder is unique to each host. In order to detect sensors on the network, VisionView must reside on the same subnet as the sensors. VisionView can connect to sensors on another subnet provided the network infrastructure supports it. Default Gateway: Click Edit to specify the IP address of the gateway host, if available on the network. The gateway host is responsible for relaying data between hosts on different networks. Primary DNS (optional): Click Edit to specify the IP address of the host on the network providing DNS resolution, if available. User Interface Overview Alternate DNS (optional): Click Edit to specify a secondary DNS server that is used if the primary DNS server is unable to service requests. • Sensor Password (optional): Click Edit to enter the connection password. This password is used to connect to all selected sensors and must correspond with an existing password on all sensors. If the password is left blank, VisionView automatically selects an appropriate default password for the sensor(s). For In-Sight and DVT sensors, the default password is blank. • Require User Authentication: If the Require User Authentication checkbox is checked, the user is restricted from performing all Run Mode actions except clicking the Freeze, Continue, Options, Switch Views and All Sensors buttons. If the user attempts to perform a restricted Run Mode action, they are prompted to re-enter the Sensor Password. While logged in, the user has permission to perform the restricted action and the login state is in effect for all Run Mode sensors. Once the user has completed the action, they can click the Log Off button from the Options screen to return to the restricted access mode. If the user does not manually log off, the session will automatically timeout after the duration of the Idle Timeout (refer to Settings on page 15). Sensor Settings Figure 3-12: Settings Screen Sensor Login • Sensor User Name (optional): Click Edit to enter the connection user name. This user name is used to connect to all selected sensors and must correspond with an existing user name on all sensors. If the connection user name is left as <default> or empty, VisionView automatically selects an appropriate default user name for the sensor(s). For In-Sight sensors, the default user name is admin and for DVT sensors, the default user name is Administrator. The privileges associated with the Sensor User Name are configured on the sensor using the In-Sight Explorer and Intellect software. Note: If the Sensor Password is blank, the Require User Authentication checkbox is disabled. 17 Display Settings Dim Intensity: The backlight intensity during inactivity. (10% to 100%; default = 10%) Inactivity Timeout: The amount of time the display can remain inactive before the backlight automatically dims. (Never to 60 minutes; default = 30 minutes) Touch Screen Calibration: Opens the touch screen calibration screen. This screen requires the administrator to touch an icon on the screen each time the icon moves, allowing the screen to be calibrated based on the administrator's touch. Image Quality Settings Figure 3-13: Display Screen Brightness: Increases or decreases the backlight intensity in increments of 10%. (10% to 100%; default = 70%) Note: Specifying a Brightness level above 70% may reduce backlight life expectancy. Dim on Inactivity • Define Activity: • Operator Interaction: If no operator interaction occurs for the duration of the specified Inactivity Timeout, the display dims to the specified Dim Intensity. This option is always enabled by default and is grayed out. • Receiving New Images: If no new images are received for the duration of the specified Inactivity Timeout, the display dims to the specified Dim Intensity. 18 Figure 3-14: Image Settings Screen Online Mode: Specifies the image quality and frame rate of images when the sensor is Online. • Low Speed & High Quality (default): Best possible image quality with a reduced frame rate. • Medium Speed & Medium Quality: Partially reduced image quality with an increased frame rate. User Interface Overview • High Speed & Low Quality: Reduced image quality with the fastest possible frame rate. Focus Mode: Specifies the image quality and frame rate of images when the sensor is in Focus mode. • Low Speed & High Quality (default): Best possible image quality with a reduced frame rate. • Medium Speed & Medium Quality: Partially reduced image quality with an increased frame rate. • High Speed & Low Quality: Reduced image quality with the fastest possible frame rate. Run Mode (Operator) After the initial configuration of VisionView, Run Mode is the default mode that launches when VisionView is powered up. When VisionView enters Run Mode, it attempts to connect to each of the sensors selected in Setup Mode. VisionView displays a status message while connection is in progress, and if it fails to connect to a sensor, it displays a connection failure status message. When a connection fails, or if an existing connection is lost due to network interruption or other problem, VisionView automatically attempts to re-establish the connection every 10 seconds. It is possible to connect multiple VisionView devices and/or PCs running Intellect or Framework software to a DVT sensor. In-Sight sensors only support one connection at a time; only one VisionView device can connect to the In-Sight sensor and this connection may be forcibly interrupted by connecting to the sensor from a PC running In-Sight Explorer. Note: If VisionView is connected to an In-Sight sensor that is running firmware version 3.4.2 or earlier and executing a job file, then the sensor is logged on to from In-Sight Explorer (forcibly breaking the sensor's connection to VisionView), the sensor may momentarily stop executing the job and one or more acquisition triggers may be missed. The appearance of the Run Mode screen varies depending on the controls that are enabled and the image display mode. There are two image display modes: Tiled Image Mode and Single Image Mode. 19 Tiled Image Mode In Tiled Image Mode, the image panel displays images for all sensors simultaneously and displays only the controls that are supported by all sensors. The sensor images are automatically resized based on the number of sensors selected during Setup Mode. Each image includes: • The sensor’s Display Name. • The job Pass, Fail or Warning status icon (if available). • Either an Online icon, an Offline icon, a Frozen icon or a Paused icon. Tiled Image Mode Icons: Pass Fail Warning Online Offline Frozen Figure 3-15: Tiled Image Mode Paused Tiled Image Mode is only available if more than one sensor was selected during Setup Mode. To transition from Tiled Image mode to Single Image mode, touch the sensor’s image in the image panel. 20 User Interface Overview Tiled Image Mode Controls Offline: Place all sensors Offline. If all sensors are Offline, the button appears pressed and is displayed in red. Online: Place all sensors Online. If all sensors are Online, the button appears pressed and is displayed in green. Note: If some of the sensors are Offline and some are Online, the Offline and Online buttons do not appear pressed and the “Offline” text is displayed in red and the “Online” text is displayed in green. Single Image Mode In Single Image Mode, the image panel displays only one sensor's image and the controls that are supported on that sensor. If a particular control is not supported by the sensor or not enabled in the Screen Layout screen, the control is hidden. The control may also be hidden if its function is not allowed based on the privileges associated with the Sensor User Name (refer to Sensor Settings on page 17). If a particular control is supported, but its function is not available due to the current state of the sensor, the control is displayed but disabled. Focus: Displays a live image to use when making adjustments to the sensors’ lens and the field of view. Trigger: Triggers an inspection on all sensors. Options: Opens the Options screen to configure the available options for the active sensors. Figure 3-16: Single Image Mode Note: To display the image for an In-Sight 3400 sensor, you must set the sensor’s Default Host to None from the Customize dialog in the In-Sight 3400 sensor’s graphical user interface. 21 Single Image Mode Controls Sensor Status: Displays information for the active sensor(s). For DVT sensors, a variable number of views are available: 1) image only; 2) image with graphics; and 3) image with graphics and a SmartLink table. • The sensor's Display Name. • The active job file name. • Whether the sensor is Online, Offlline, Forced Offline, if an image is being saved or if the filmstrip is frozen or paused. Note: • The job Pass, Fail or Warning status (if available). All Sensors: Transitions the image panel from Single Image Mode to Tiled Image Mode. Note: If the In-Sight sensor is placed Offline using any method other than the user interface, the sensor status displays “Forced Offline”. When the sensor is in this state, no job changes are allowed and the sensor cannot be placed in Focus mode. To allow job changes and enable Focus mode, place the sensor Offline from the user interface. Offline: Places the sensor Offline. If the sensor is Offline, the button appears pressed and is displayed in red. Online: Places the sensor Online. If the sensor is Online, the button appears pressed and is displayed in green. Focus: Displays a live image to use when making adjustments to the sensor's lens and the field of view. Trigger: Triggers an inspection on the sensor. Switch View: Displays the next view available on the sensor. Switch View is sensor-specific. Options: Opens the Options screen to configure the available options for the active sensor. Filmstrip: The filmstrip displays the sensor’s inspection results. As results are stored to the sensor, a status icon is added to the filmstrip. To view an image result, touch the status icon in the filmstrip; the corresponding acquired image and accompanying data (if available in the current view) are displayed in the image panel and the filmstrip is frozen. The filmstrip will stop updating if any of the following conditions occur: • A result receives a failing status and either Pause or Freeze is the specified reject action. • A result is selected in the filmstrip or the Freeze button is clicked. For In-Sight sensors, up to five views are available, depending on how the job was configured in In-Sight Explorer: 1) image with graphics and EasyView; 2) image with graphics and Custom View; 3) image only; 4) image with graphics; and 5) EasyView only. Note: Custom View and EasyView are optional and configured using In-Sight Explorer. The SmartLink table is configured within Intellect. The number of views that display a SmartLink table is equal to the number of SmartLink tables defined on the DVT sensor for the current job (or DVT Product). • When the filmstrip is frozen while the sensor is Online, the sensor’s job continues to run but does not send updates to the VisionView display. Notes: • For In-Sight sensors, the filmstrip is supported on sensors running firmware 3.4.0 and later. The filmstrip is only displayed if the filmstrip is enabled on the sensor, which must be configured using In-Sight Explorer. • Disabling the filmstrip may increase VisionView’s image update rate when the sensor is Online. 22 User Interface Overview Filmstrip Buttons/Indicators: The result status for each inspection. The yellow highlighting indicates the result currently selected in the filmstrip. The gray rectangle indicates the portion of the filmstrip currently displayed. Options The appearance of the Options screen varies depending on the image display mode and the operator controls enabled during Setup mode. In Tiled Image Mode, only the controls that are supported by all sensors are displayed. In Single Image Mode, the controls that are supported on the selected sensor are displayed. Click Freeze to review results. Click Continue to resume filmstrip updates. Clear the filmstrip of results. Save result image(s) as a bitmap file to a USB drive or network location. Go to the previous set of images in the filmstrip. This button is only displayed if the number of images exceeds the amount of filmstrip space available. Go to the next set of images in the filmstrip. This button is only displayed if the number of images exceeds the amount of filmstrip space available. Figure 3-17: Options Screen Filmstrip On a Reject: Changes the behavior of the filmstrip when the inspection fails. If the reject action is changed while in Run Mode, the change is only temporary and the reject action specified in Setup Mode will take effect if VisionView is power-cycled or placed in Setup Mode. • Continue: If the inspection fails, the filmstrip continues to update. • Pause: If the inspection fails, the filmstrip pauses for 5 seconds and then continues to update. 23 • Freeze: If the inspection fails, the filmstrip stops updating until the Continue button is clicked. VisionView Setup: Exits Run Mode and enters Setup Mode. Enter the administrator password to enter Setup Mode. Log Off: If the Require User Authentication checkbox is checked in Setup Mode (refer to Sensor Settings on page 17) and the user attempts to perform a restricted Run Mode action, they are prompted to re-enter the Sensor Password. Once the user has completed the action, they can click the Log Off button from the Options screen to return to the restricted access mode. If the user does not manually log off, the session will automatically timeout after the duration of the Idle Timeout. Language: Opens the Language screen to select the language to use in the VisionView interface. Select New Job: Allows you to load a job file on the active sensor. The available jobs include only jobs that are stored on the sensor. Selecting a new job in VisionView will change the sensor’s startup job. Save Job: Allows you to save changes made to the current job file on the active sensor. Firmware Upgrades For instructions on upgrading the VisionView firmware, please refer to the VisionView Maintenance Utility help file. 24 In-Sight Custom View and EasyView From In-Sight Explorer, you can create a Custom View or an EasyView to customize how data is displayed on VisionView and to allow the operator to make simple adjustments to the job from the factory floor. The types of adjustments the operator can make depend on the types of interactive controls saved in the job, the privileges associated with the Sensor User Name and whether the Require User Authentication checkbox is checked in the Sensor Settings screen (refer to Sensor Settings on page 17). The types of supported interactive controls vary in complexity; the most simple interactive controls allow the operator to perform actions such as pressing a button or toggling a checkbox, while the more complex interactive controls allow the user to enter Interactive Graphics Mode to easily set the position, size, rotation and curvature (bend) for a region of interest. Figure 4-1: Sample Custom View Figure 4-2: Sample EasyView • A Custom View can be created from the In-Sight Explorer Spreadsheet View; an EasyView can be created in either the Spreadsheet View or EasyBuilder View. Notes: • The Custom View overlays the image and graphics; the size and location of the Custom View determines whether the image and graphics are visible from VisionView. • When creating a Custom View in In-Sight Explorer, you may need to manually resize the spreadsheet rows and columns to make the interactive controls easy to select from VisionView. 25 Interactive Graphics Mode To enter Interactive Graphics Mode, press an interactive graphic control. The current view is replaced by the image, the interactive graphic and the Handle Adjustment Panel. In the image panel, touch the appropriate handle to make it the active handle. Alternately, use the Handle Selection button to select a handle. Then, either manually drag the handle to a new position or use the nudge buttons to incrementally adjust the position of the handle. The types of handles available depend on the control being modified and whether or not the handle was enabled when originally configured in In-Sight Explorer. Handle Selection Button Nudge Buttons Figure 4-3: Interactive Graphics Mode Handle Selection Button Displays the name of the active handle. Within the image panel, the active handle is displayed in yellow; inactive handles are displayed in magenta. Pressing the Handle Selection button cycles through the available handles in the following order: Move handle, Resize handles, Rotate handle and Bend handle. 26 In-Sight Custom View and EasyView Move Handle Repositions the graphic on the image. The Move handle is located at the geometric center of the graphic. When using the nudge buttons to reposition the graphic, the handle is nudged one pixel in the specified direction. When the Move handle is active, the X- and Y-coordinates of the Move handle are displayed. Note: The diagonal buttons move the active handle one pixel horizontally and one pixel vertically. Table 4-1: Move Actions Action Nudge Button Move left Left arrow Move right Right arrow Move up Up arrow Touch Screen Select and drag the Move handle leftward. Select and drag the Move handle rightward. Select and drag the Move handle upward. Move down Down arrow Select and drag the Move handle downward. Move diagonally Diagonal arrow Select and drag the Move handle diagonally. Resize Handle Resizes the graphic on the image. When using the nudge buttons to resize the graphic, the handle is nudged one pixel in the specified direction. Depending on the type of control being modified, when the Resize handle is active, either the width and height, radius, or X- and Y-coordinates of the handle are displayed. Note: The diagonal buttons move the active handle one pixel horizontally and one pixel vertically. Table 4-2: Resize Actions Action Nudge Button Touch Screen Move left Left arrow Select and drag the Resize handle leftward. Move right Right arrow Select and drag the Resize handle rightward. Move up Up arrow Move down Down arrow Select and drag the Resize handle downward. Select and drag the Resize handle upward. Move diagonally Diagonal arrow Select and drag the Resize handle diagonally. 27 Rotate Handle Adjusts the rotation of the region (clockwise or counter-clockwise). When using the nudge buttons to rotate the graphic, the graphic is rotated one degree in the specified direction. When the Rotate handle is active, the current rotation (in degrees) is displayed. Table 4-3: Rotate Actions Action Nudge Button Touch Screen Rotate counter-clockwise Left arrow Select and drag the Rotate handle in a counter-clockwise motion. Rotate clockwise Right arrow Select and drag the Rotate handle in a clockwise motion. Bend Handle Adjusts the curvature of the region (used to create arc-shaped and annular regions). When using the nudge buttons to adjust the curvature, the graphic is curved one degree in the specified direction. When the Bend handle is active, the current bend (in degrees) is displayed. Table 4-4: Bend Actions 28 Action Nudge Button Bend up Bend up Bend down Bend down Touch Screen Select and drag the Bend handle downward. Select and drag the Bend handle upward. In-Sight Custom View and EasyView Numeric Entry Mode To enter Numeric Entry mode, press an EditFloat or EditInt control. To adjust the numeric value, use the numeric keypad or press the up or down button. Pressing the up or down button increases or decreases the numeric value by 1, within the allowed value range. If using the numeric keypad, the up and down buttons are disabled and the Clear button is enabled. If the numeric value is within the allowed value range, the cell background is blue; if the numeric value is outside the allowed value range, the cell background is pink. Figure 4-4: Numeric Entry Mode 29 Supported Interactive Controls Notes: • For complete descriptions of the supported controls, refer to the In-Sight® Explorer Help file. • ColorLabel, StatusLight, and MultiStatus controls are supported in VisionView, but are not interactive. Button Pressing a Button triggers a spreadsheet event. Checkbox Pressing a Checkbox toggles the state of the checkbox and associated spreadsheet cell. Dialog Pressing a Dialog control launches a labeled dialog screen. All supported Custom View and EasyView controls are also supported in the dialog. EditAnnulus Pressing an EditAnnulus control switches the display to Interactive Graphics Mode, where the position and size of the annulus can be adjusted. EditCircle Pressing an EditCircle control switches the display to Interactive Graphics Mode, where the position and size of the circle can be adjusted. EditCompositeRegion Pressing an EditCompositeRegion control switches the display to Interactive Graphics Mode, where the composite region can be adjusted. A composite region can consist of multiple subregions. A subregion can consist of an annulus, circle, polygon or rectangle. Note: 30 Only positioning of the entire composite region is supported within the VisionView application. In-Sight Custom View and EasyView EditFloat Pressing an EditFloat control switches the display to Numeric Entry Mode, where a floating-point numeric value can be entered by using the numeric keypad or by pressing the up or down button. EditInt Pressing an EditInt control switches the display to Numeric Entry Mode, where a numeric value can be entered by using the numeric keypad or by pressing the up or down button. EditLine Pressing an EditLine control switches the display to Interactive Graphics Mode, where the position and size of the line can be adjusted. EditPoint Pressing an EditPoint control switches the display to Interactive Graphics Mode, where the position of the point can be adjusted. EditPolygon Pressing an EditPolygon control switches the display to Interactive Graphics Mode, where the position and size of the polygon can be adjusted. Note: Individual points in the polygon cannot be added or removed within the VisionView application. EditRegion Pressing an EditRegion control switches the display to Interactive Graphics Mode, where the position, size, rotation and curvature (bend) of the region can be adjusted. EditString Pressing an EditString control allows the operator to enter an alphanumeric text string. 31 ListBox Pressing a ListBox control allows the operator to select from a list of options; the currently selected option is highlighted. Wizards Pressing a Wizard control allows access to a collection of Dialogs. Sequential Wizards Dialogs are navigated sequentially by clicking the Next or Previous buttons. The last dialog in a sequential Wizard includes a Finish button that accepts the changes made in the individual dialogs. Menu Wizards Dialogs are accessed via a menu. The menu contains a list of buttons; one for each dialog. Once a dialog has been selected from the menu, clicking the Menu button will return to the original Menu Wizard screen. Supported Fonts The following font sizes are supported: 8, 10, 12, 14, 16, 20, 26, 32, 72 and 144. If an unsupported font size is used, the closest supported font size is substituted. The following font types are supported on VisionView. If an unsupported font type is used, the text is displayed in one of the supported font types. Table 4-5: Supported Font Types Font Type Note: 32 English Japanese Simplified Chinese Korean French German Spanish Italian Courier New MS Gothic NSimSun GulimChe Courier New Courier New Courier New Courier New Tahoma MS PGothic SimSun Gulim Tahoma Tahoma Tahoma Tahoma WebDings WebDings WebDings WebDings WebDings WebDings WebDings WebDings WingDings WingDings WingDings WingDings WingDings WingDings WingDings WingDings The font type used in the Custom View must be consistent with the language selected in VisionView. If a Custom View contains a font that is not consistent with the selected language, the characters may be represented as square blocks. How To... Display a Text String in the Image (In-Sight Sensors) From the In-Sight Explorer Spreadsheet View, you can use the In-Sight PlotString function to plot a text string on the sensor's image. Example: The sensor is reading a 1D or 2D barcode or symbol. 1. Log on to a PC. 2. Launch In-Sight Explorer and log on to the appropriate sensor. 3. Load the appropriate job file to the sensor. 4. Insert a ReadIDCode function in the spreadsheet that returns the decoded alphanumeric string being read. 5. Insert the PlotString function in the spreadsheet, referencing the decoded string. Using the Format Cells dialog, format the Font, Font Style and Font Size of the PlotString cell and the plotted text string. 6. Save the job, close In-Sight Explorer and return to the VisionView application. The formatted text string should be displayed over the image. 33 34 Specifications General Specifications The following sections list general specifications for the Cognex VisionView 700 display. Table 6-1: VisionView 700 Specifications Specification Display VisionView 700 Size 7" WVGA (16:9 aspect ratio) Viewable Area 6" (152.4mm) x 3.6" (91.44mm) Type TFT LCD Resolution (pixels) 800 x 480 (384,000 pixels) Touch Screen Memory Number of Colors 262,144 (18 bits/pixel) Luminance 400 nit Contrast Ratio 300:1 at minimum 40° viewing angle Backlight Life 10,000 hours to 50% brightness1 Analog Resistive 4 wire Life Span >1 Million touches @ 10 - 100 gram-force using a 2mm diameter rubber pointer. Light Transmission 78% or better System 64MB Mobile SDRAM Program 128MB non-volatile flash memory Video 16MB Video SDRAM Cooling System I/O Fanless Design Status LEDs Network or Sensor Traffic (left LED when facing touch screen) and Power (right LED when facing touch screen) Network 5 Ethernet ports, 10/100 BaseT, TCP/IP protocol, Full Duplex (1 LAN for connecting to wide area network and 4 dedicated sensor ports to connect Cognex vision sensors directly, additionally supplying power to In-Sight Micro vision systems through Power over Ethernet2). USB Power Input Mechanical 3 Host USB 2.0 (480 Mb/sec.) ports for saving images3 to a USB drive4. 24VDC ±10%, 2A maximum (1A maximum when not providing Power Over Ethernet to In-Sight Micro vision systems). Self-resetting fuse. Material ABS plastic (V0 UL Rated) housing (polyethylene touch screen and lexan seals/labels) Mounting Panel. Standalone mounting with optional accessory mounting kit (P/N 820-0005-1R). Dimensions 170.3mm (6.70in) x 205.9mm (8.10in) x 52.5mm (2.07in) Weight 860g (30.3 oz.) 35 Table 6-1: VisionView 700 Specifications (Cont.) Specification Environmental VisionView 700 Temperature 0°C (32°F) to 45°C (113°F) (Operating), -30°C (-22°F) to 80°C (176°F) (Storage) Humidity 90%, non-condensing (Operating and Storage) Protection NEMA 4 (when properly panel-mounted in a NEMA 4 rated enclosure or panel). Shock 30 G Shock per IEC 68-2-27. Vibration 2 G from 10-2000 Hz. Vibration per IEC 68-2-6. Regulatory Compliance CE, FCC, TUV SUD NRTL, RoHS 1. The Backlight Life may be increased beyond 50,000 hours by using the Inactivity Timeout. By default, if there is no operator interaction for the specified Inactivity Timeout, the Brightness is dimmed to 10%, further increasing the Backlight Life. 2. The VisionView Vision Sensor ports provide power to Cognex vision sensors requiring Power over Ethernet; connecting third party devices to these ports could damage the VisionView. 3. When saving images, do not connect more than one USB drive at a time to VisionView. 4. USB drives should be formatted with a FAT32 file system. Power Connector Specifications The Power connector is used to connect the power supply cable to VisionView. Table 6-2: Power Connector Pin-Out 36 Pin# Signal Name 1 Shield 2 Ground, 24VDC Return 3 Power, +24VDC Specifications VisionView 700 Dimensional Drawings Note: All dimensions are in mm [inches]. Figure 6-1: VisionView 700 Dimensional Drawings and Panel Cutout 37 38 Appendix A Cleaning/Maintenance Use a micro-fiber cleaning cloth to quickly remove smudges and fingerprints from the VisionView. Be sure to first remove large dirt particles with clean, compressed air, a camel hair brush or brush the surface lightly with the cloth. Use alcohol (ethyl, methyl or isopropyl) to remove stubborn residue from the touch screen surface. Do not pour alcohol directly on the screen surface, but apply to the cloth first; if alcohol soaks into the joint of upper film and bottom glass, peeling and defective operation may occur. Wipe dry with a clean/dry section of the cloth. Notes: • Attempting to clean the touch screen with a sharp object, such as a fingernail, may cause transparent conductive cracks in the touch screen. • Do not attempt to clean VisionView using glass cleaner, manicure remover (toluene), benzine or other organic solvents or cleaners. 39 40 P/N 597-0108-03