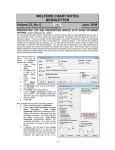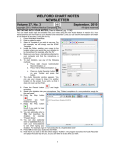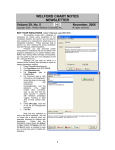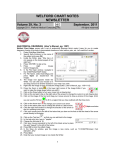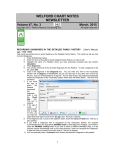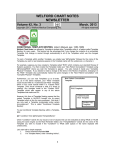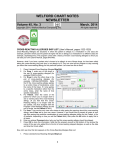Download December - MEDCOM Information Systems
Transcript
WELFORD CHART NOTES NEWSLETTER Volume 41, No. 6 December, 2012 copyright 2012, Welford Medical Computing, Inc. All rights reserved CUSTOMIZE YOUR LAB BOOK CATEGORIES (User’s Manual, pgs. 1266-1267) Version 6.2 lets you customize the use of Lab Book Categories (User’s Manual, pg. 808). (If you have not already set up Lab Book Categories, do so using Lab Book\Utility\Assign Categories). Let’s see how this is done. 1. Press System\Lab Book Options. 2. Check Organize by Category. 3. You now have the option of sorting tests within each Category either alphabetically or chronologically. (Prior to version 6.2, results were always sorted chronologically. However, you may well prefer sorting them alphabetically, which results in the same test being grouped together so that you can more quickly spot trends in an individual test). 4. Press OK to store your settings. You also can rearrange the order in which the Categories are listed when you display results in the Lab Book organized by Category. 1. Press View\Lab Book. 2. Enter the name of any patient. 3. Press Utility\Category Editor. 4. Press Change Display Order. 5. If you simply want the Categories in alphabetical order, press the Sort button. 6. If instead you wish to have a customized order, you can move any Category up or down by clicking on it with your left mouse button, dragging your mouse up or down, and releasing your left mouse button. You can accomplish the same thing by repeatedly pressing the Move Up or Move Down buttons. 7. Press OK to store your changes. NEW @FUNCTIONS (User’s Manual, pg. 1261) Version 6.2 adds a number of @functions, including: • @AllergyTable_Numbered: this is a replaced with a table of the patient’s allergy information, with each line 16 numbered. This is the same as @AllergyTable except that each line is numbered. • @Email: this is replaced with the patient’s e-mail address (stored in the Name Editor). • @LastPharmacy: this is replaced with the name, address, and telephone number of the last pharmacy recorded for the patient in the Prescription Log. If you want to have this information automatically displayed when you open a patient’s chart, create a Chart Summary Template, place this @function inside that Template, and check Tools\Writer Options\Auto Open Options\Chart Summary. • @LastPlanPatient: this is replaced with the Plan section of the patient’s most recent visit stored in the Visiter, with dosing instructions translated into plain English. Use this inside a Visit Summary Template to automatically include your plan in the Visit Summary. This is useful if you permanently store the note at the time of the visit just before printing the Visit Summary. • @LastProvisionalPlanPatient: this is replaced with the Plan section of the patient’s most recent note stored in Provisional Notes, with dosing instructions translated into plain English. Use this inside a Visit Summary Template to automatically include your plan in the Visit Summary. This is useful if you provisionally store the note at the time of the visit before printing the Visit Summary. • @RxLogLastVisit: this is replaced with entries in the Prescription Log matching the date of the patient’s most recent visit. This is handy if you generate a Visit Summary after the visit is complete and you wish to include in the Visit Summary a list of the prescriptions that you generated at the time of the visit. Append “_Method” to include the Method from the Prescription Log entry. Append “_Pharmacy” to include the name of the Pharmacy from the Prescription Log entry PATIENT PORTAL SKIPPED LAB TESTS (User’s Manual, pgs. 1270-1271) If you are using the Patient Portal to inform your patients of their test results, you can designate specific tests that you do NOT wish to display on the Patient Portal so that you can inform the patient of these results in person rather than having the patient learn of the results over the Internet. Let’s see how this is done: 1. To activate the Patient Portal if you have not already done so, set Reports\Meaningful Use\Patient Portal Permission Log\Options\Update Portal Every <n> Seconds to a number other than 0 (e.g. 4 or 5) and set Reports\Meaningful Use\Patient Portal Permission Log\Options\Include Lab results for the past <n> days to a number other than 0 (e.g. 30). Press Reports\Meaningful Use\Patient Portal 2. Permission Log\Options\Skip. 3. Press Add to add a new test to this list. Tests on this list are NOT sent to the Patient Portal. Type in the name of the Test you wish to Skip 4. and press OK. SEND US YOUR TIPS If you have tips, shortcuts, questions, or suggestions for future newsletter topics, please send them to us at: Welford Medical Computing, Inc. or MEDCOM Information Systems 3779 Hermitage Trail 2117 Stonington Avenue Rockford, IL 6111 Hoffman Estates, IL 60195 17