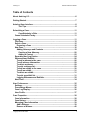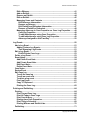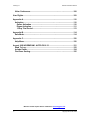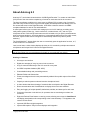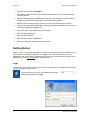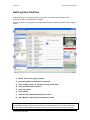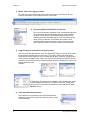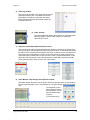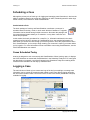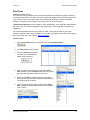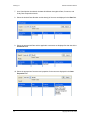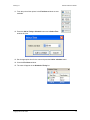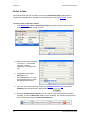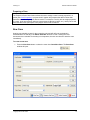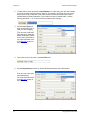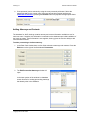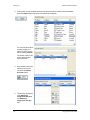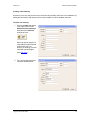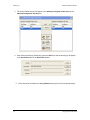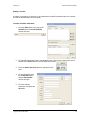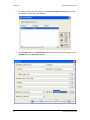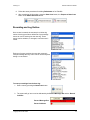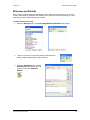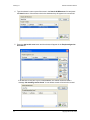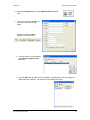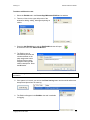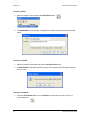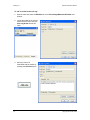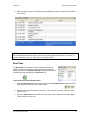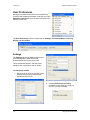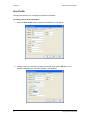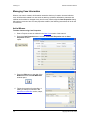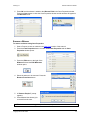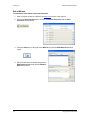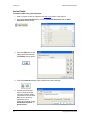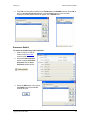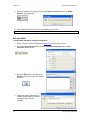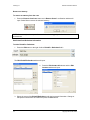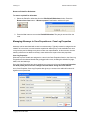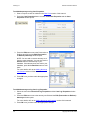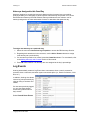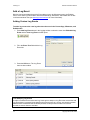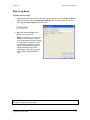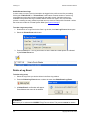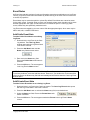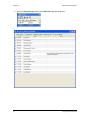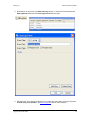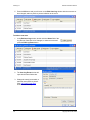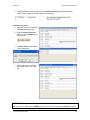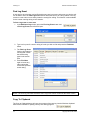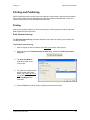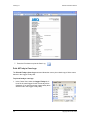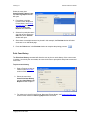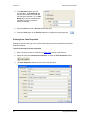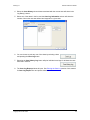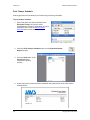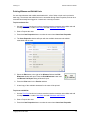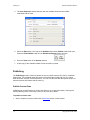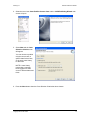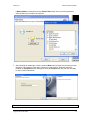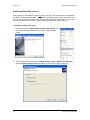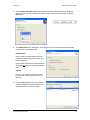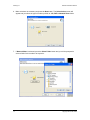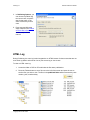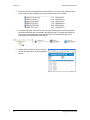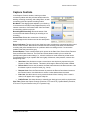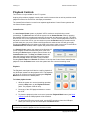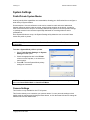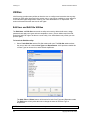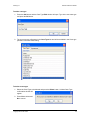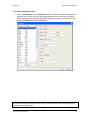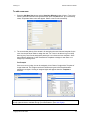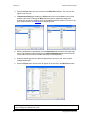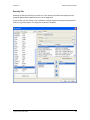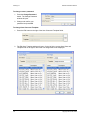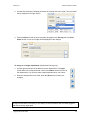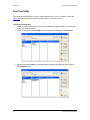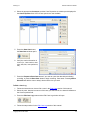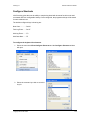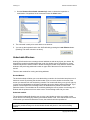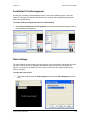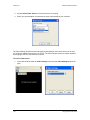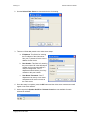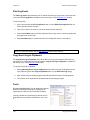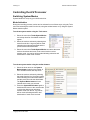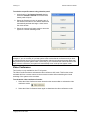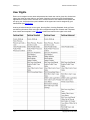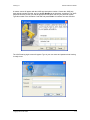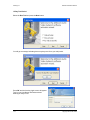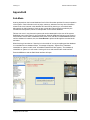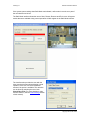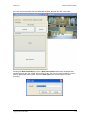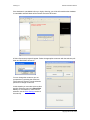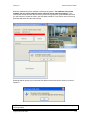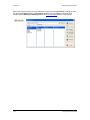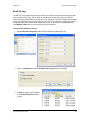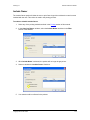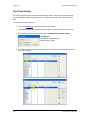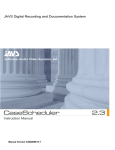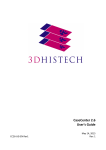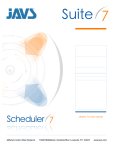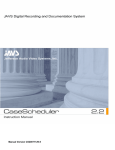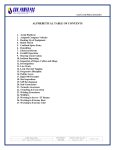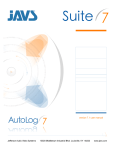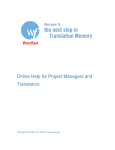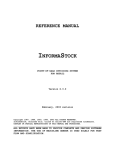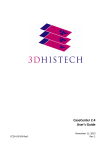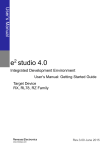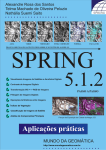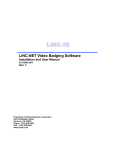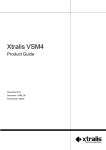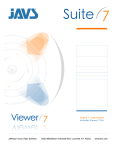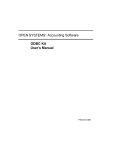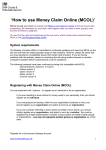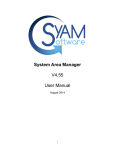Download AL20081124
Transcript
Manual Version AL20081124-9 AutoLog 6.3 1 Software Instruction Manual Copyright JAVS 1981-2008 AutoLog 6.3 Software Instruction Manual Table of Contents About AutoLog 6.3..............................................................................................6 Getting Started ....................................................................................................7 AutoLog User Interface ......................................................................................8 Tool Tips ...................................................................................................8 Scheduling a Case ............................................................................................11 CaseScheduler’s Role ...........................................................................11 Cases Scheduled Today............................................................................... 11 Logging a Case .................................................................................................11 Find Case ....................................................................................................... 12 Select a Case .................................................................................................15 Preparing a Case .......................................................................................16 New Case ....................................................................................................... 16 Adding Attorneys and Contacts...............................................................18 Creating a New Attorney........................................................................20 Adding a Contact ...................................................................................22 Recording and Log Entries...........................................................................24 Witnesses and Exhibits ................................................................................ 26 To add a witness to the case: ...................................................................26 To edit witness information:..................................................................... 29 To delete a witness:...................................................................................29 To print a witness list ................................................................................ 29 To add an exhibit to the case: .................................................................. 30 To edit an exhibit: ......................................................................................31 To delete an exhibit:.................................................................................. 31 To print an exhibit list ............................................................................... 31 Logging Witnesses and Exhibits.............................................................. 32 Next Case....................................................................................................... 34 User Preferences .............................................................................................. 35 Settings .......................................................................................................... 35 Proceedings Menus ......................................................................................36 Case Log Display ..........................................................................................36 User Profile .................................................................................................... 37 Case Properties.................................................................................................38 Case Information........................................................................................... 38 Case History .................................................................................................. 38 Managing Case Information .........................................................................39 Add a Witness ............................................................................................39 Remove a Witness..................................................................................... 40 Copyright JAVS 1981-2008 2 AutoLog 6.3 Software Instruction Manual Edit a Witness ............................................................................................41 Add an Exhibit............................................................................................43 Remove an Exhibit..................................................................................... 44 Edit an Exhibit............................................................................................45 Managing Users and Contacts .................................................................46 Edit Attorneys Information.................................................................... 46 Remove an Attorney ..............................................................................47 Edit Plaintiff and Defendant Information..............................................47 Remove a Plaintiff or Defendant ........................................................... 48 Managing Attorneys in Case Properties vs. Case Log Properties ........48 Case Log Properties ..............................................................................48 To edit/add attorneys using Case Properties ......................................49 To edit/add attorneys using Case Log Properties...............................49 Attorneys Assigned to this Case/Day .................................................. 50 Log Events ........................................................................................................50 Add a Log Event ............................................................................................51 Adding Custom Log Events......................................................................51 Time Stamping Log Events ...................................................................51 Edit a Log Event ............................................................................................52 Public/Private Case Logs ......................................................................53 Delete a Log Event ........................................................................................ 53 Event Notes.................................................................................................... 54 Add Public Event Note ..............................................................................54 Add Private Event Note ............................................................................. 54 Edit Event Note ..........................................................................................55 Delete Event Note ......................................................................................55 Case Notes..................................................................................................... 55 Review Event .................................................................................................56 Edit Case Log ................................................................................................ 56 To edit the case log ...................................................................................56 To edit an event note .................................................................................59 To delete a log event .................................................................................60 Find Log Event........................................................................................... 61 Copy To Clipboard..................................................................................... 61 Printing the Case Log................................................................................ 62 Printing and Publishing....................................................................................64 Printing...........................................................................................................64 Print Current Case Log..............................................................................64 Print All Today’s Case Logs ..................................................................... 65 Print Case History......................................................................................66 Printing from Case Properties.................................................................. 67 Print Today’s Schedule ............................................................................. 69 Printing Witness and Exhibit Lists........................................................... 70 Publishing......................................................................................................71 3 Copyright JAVS 1981-2008 AutoLog 6.3 Software Instruction Manual Publish Current Case ................................................................................ 71 Publish an Entire Day’s Cases .................................................................75 Publish Today’s Cases..............................................................................78 Publish Selected Case ..............................................................................79 HTML Log .......................................................................................................... 80 Capture Controls...............................................................................................82 Playback Controls............................................................................................. 83 Instant Review ...............................................................................................83 Playback.........................................................................................................83 System Settings................................................................................................ 84 Public/Private System Modes....................................................................... 84 Camera Settings ............................................................................................84 On-Screen Display/Microphone Titles.........................................................85 Utilities............................................................................................................... 87 Edit User and Edit Site Utilities.................................................................... 87 To launch the Edit Site utility.................................................................... 87 To add a case type .................................................................................88 To delete a case type ............................................................................. 88 To add a department ..............................................................................89 To delete a department.......................................................................... 89 To launch the Edit Users utility ................................................................ 90 General Tab ............................................................................................91 Security Tab............................................................................................94 Find Case Utility ............................................................................................97 To Start an Existing Case.......................................................................... 97 To Edit a Case Log ....................................................................................98 To View a Case........................................................................................... 99 To Publish a Case......................................................................................99 To Edit Case Properties ............................................................................99 Configure Shortcuts....................................................................................100 Undockable Windows .................................................................................101 Load Default Tool Arrangement.................................................................102 Video Settings .............................................................................................102 Find Log Event ............................................................................................105 Copy Event Log to Clipboard..................................................................... 105 Tools............................................................................................................. 105 Controlling the A/V Processor .......................................................................106 Switching System Modes ...........................................................................106 Mode Activation........................................................................................... 106 Controlling Camera Locks..........................................................................107 Copyright JAVS 1981-2008 4 AutoLog 6.3 Software Instruction Manual Video Conference........................................................................................108 User Rights......................................................................................................109 Appendix-A......................................................................................................110 Activation..................................................................................................... 110 Online Activation .....................................................................................110 Phone Activation .....................................................................................111 15 Day Trial Period ..................................................................................113 Appendix-B......................................................................................................114 Safe-Mode ....................................................................................................114 Appendix C......................................................................................................120 Help Menu ....................................................................................................120 August 2008 ADDENDUM - AUTOLOG 6.3.1.................................................121 Send To Log.................................................................................................122 Include Owner.............................................................................................. 124 Find Case Sorting........................................................................................125 Was this manual helpful? E-mail comments to [email protected] 5 Copyright JAVS 1981-2008 AutoLog 6.3 Software Instruction Manual About AutoLog 6.3 AutoLog 6.3™ works hand-in-hand with the JAVS® Digital Recorder™ to create an Audio/Video (A/V) record of the court with a complete log of events for each case tried in the courtroom. The AutoLog software enables one or more users on different PCs to create a log of events for each and every courtroom case. Log events are digitally time stamped and link directly to an A/V file created and stored on the Digital Recorder. All of these events are stored in an ODBCcompliant database for ease of use and distribution. A control panel allows you to monitor and manage your room’s A/V settings, permitting you to easily switch system modes (e.g., bench conference, exclude witness, etc.), and view your microphone levels. Public and private buttons are also included to let you quickly switch between public and private testimony. All private testimony is automatically withheld from the public record; moreover, system modes can be configured to automatically switch from public to private testimony. The CaseScheduler™ button allows the user to conveniently open the application for when, or if, a case needs to be re-scheduled. Last, but not least, a video window displays the video as it is recorded by multiple cameras and microphones and relayed via A/V files to the Digital Recorder. This manual assumes that CaseScheduler has been installed on the system and that the user has all User Rights (see your administrator for details on your particular user rights). AutoLog 6.3 features: An easy-to-use interface Digital time stamping of every log event in the courtroom A log of events linked directly to the A/V record for every case An ODBC-compliant database (SQL 2005) Customizable hotkeys and proceedings menus Editable Exhibit and Witness lists Private recordings and case notes (automatically withheld from public copies of the official record) Capacity to switch system modes and monitor microphone levels A video window that allows viewing of recorded video as relayed to the Digital Recorder Direct communication with CaseScheduler to display the current case schedule Entry and logging of multiple plaintiffs, defendants, exhibits, and attorneys for each case Courtroom information in the title bar, for operators who are monitoring more than one courtroom Right-click Review Event feature to case log events, allowing user to launch CaseViewer 3 and display associated media corresponding to the event timestamp. This appears to the user as “Review Event” Improved USB Record-Light Integration Improved Microphone Tally/VU meter displays and integration Copyright JAVS 1981-2008 6 AutoLog 6.3 Software Instruction Manual Playback VCR controls (CT-4a ONLY) Print options in the Witness and Exhibits tabs associated with a case, allows generating reports as desired Enhanced window docking capabilities within the main view and tools, making it easier to manage and customize the overall layout in the main display screens Modified various report layouts to provide more room for dynamically sized columns Camera Locks and System Modes tabs, allowing independent configuration and viewing in a variety of ways within the application Help menu links to online application documentation Secure Department Filtering Enhanced Case Reports Improved User and Site management More case information provided in the user interface Getting Started Before you can use the AutoLog application a user name and password must be assigned to you. AutoLog has been designed with specific user rights in mind, which means that your court administrator can assign various rights that give you the ability to access certain functions of the application. (See the User Rights section of this manual). Login To access AutoLog, a user must first login. See your administrator for User Name and Password, and the user rights assigned to you. Launch AutoLog, type in your User Name and Password, select a location and press Login. 7 Copyright JAVS 1981-2008 AutoLog 6.3 Software Instruction Manual AutoLog User Interface AutoLog is laid out in a practical, easy-to-use format. You’ll find that the Graphical User Interface—or GUI—is quite simple to navigate. AutoLog’s interface is composed of moveable tiled windows and buttons. Reference the diagram below: 1) Menus, Cases and Logging Toolbars 2) Proceedings/Witnesses/Exhibits view window 3) Cases Logged Today and Scheduled Today (Cases View) 4) AutoLog/CaseScheduler buttons 5) Case Log window 6) Video window 7) Capture Controls/System Modes/Camera Locks 8) Audio Monitor, Tally Display and Playback controls Tool Tips By allowing your pointer to hover over a button, you can activate its tool tip. This is a small text box that pops up with additional information about the function that particular button activates. Copyright JAVS 1981-2008 8 AutoLog 6.3 Software Instruction Manual 1) Menus, Cases and Logging Toolbars: All menu items and function buttons are located in this area of the interface. In most instances the buttons on the toolbars are also a menu item. 2) Proceedings/Witnesses/Exhibits view window: This area of the interface has three views accessible through tabs. The Proceedings tab includes all proceedings menus supplied by JAVS or user created. The Witnesses tab includes a list of available witnesses associated with the case and buttons to add, edit or delete any witness. The Exhibits tab includes a list of available exhibits associated with the case and buttons to add, edit or delete any exhibit. Each tab includes a print list button. 3) Logged Today and Scheduled Today (Cases View): This area of the interface has two views. The Scheduled Today view shows all the cases that have been scheduled for the current day. The Logged Today view shows all the cases that have been logged for the current day with an array of printing, publishing and viewing options available for any case in the view. Case Properties are available for any case in the list and the list can be manually updated using the Refresh button. Cases can also be deleted from the schedule. If Department Filtering has been enabled in JAVS SiteManager, cases in other departments may not be available to the user. These cases will be grayed out and have the department name listed in the Case Number column. 4) AutoLog/CaseScheduler buttons: These buttons are for launching the JAVS CaseScheduler application when in AutoLog and for launching AutoLog when in CaseScheduler. 9 Copyright JAVS 1981-2008 AutoLog 6.3 Software Instruction Manual 5) Case Log window: This area of the interface is for logging all the events associated with the case. The entries can include proceedings, manual log events and case notes. Notes associated with any proceeding will also be included in this view 6) Video window: The video window will display the output of the JAVS automatic switching system. There are also options for viewing the cameras over TCPIP. 7) Capture Controls/System Modes/Camera Locks: This area of the interface includes all the buttons needed to control the recording of the court proceedings, including manual public and private buttons. This window also shows the status of the recording and the system connection. A real-time clock is provided and is driven by the recording device. The two round icons show how many recorders are connected and the record status of each recorder. There is a System Modes tab which allows the user easy access to the individual system modes and a Camera Locks tab (CT-4 systems only) for easy access to the camera locks. CT-4 8) Audio Monitor, Tally Display and Playback controls: The Audio Monitor allows the user to monitor all the microphone inputs as well as tallies from the JAVS automatic mixer. The Microphone Tally panel allows monitoring of tallies only. The Playback Control panel allows for control of the playback VCR as well as instant review functions. (CT-4 systems only) CT-4 Copyright JAVS 1981-2008 10 AutoLog 6.3 Software Instruction Manual Scheduling a Case Although the primary role of AutoLog is for logging and managing case information, it also has the ability to schedule cases for the current day. While this is useful, scheduling cases for other days, and/or months, is best suited for JAVS CaseScheduler. CaseScheduler’s Role The basic package of AutoLog and CaseScheduler coordinates a courtroom’s schedule based on the day, month, or work week. With the CaseServer™ upgrade, information can be shared among multiple courtrooms. No matter the package, this live network-based system allows you to schedule—on any date—case files and define their properties. In this method, the basic groundwork for a case file (i.e., information attributed in the case’s properties) can be laid out in advance in CaseScheduler; thus, the essential information is in place when you access the case through your AutoLog session. Once the properties have been set in CaseScheduler, you’re ready to begin creating your courtroom’s case log, no matter where you’re logged in. For more information on how to schedule a case using CaseScheduler, see the JAVS CaseScheduler user manual. Cases Scheduled Today AutoLog is designed to work concurrently with CaseScheduler. When AutoLog opens, it displays the Case Schedules as entered with CaseScheduler in the Scheduled Today box. For each given day that AutoLog is opened, a new list will appear in the Scheduled Today list containing all the cases that were scheduled for that day by CaseScheduler. Logging a Case The main function of AutoLog is to create case logs of the day’s proceedings, to manage case information, and to control the recorded media related to each case. Before logging can begin, the user must first either create a new case or have a case in the docket (Scheduled Today list) available for logging. 11 Copyright JAVS 1981-2008 AutoLog 6.3 Software Instruction Manual Find Case (Alphebetical-Most Recent) The Find Case function allows a user to locate cases that have already been logged. Utilizing a contextual string search, Find Case can locate a previously logged case by the user typing in the case number or part of the case number. As with all search functions, the more information entered in the search criteria field the more likely chance of an accurate find. If Department Filtering has been enabled in JAVS SiteManager, users other than administrators will only be able to find cases assigned to their department or cases that have no department assignment. The Find Case window gives the user options to: Start a case, edit the case log, edit case properties, add the case to today’s schedule, view a case and publish a case. All of these options will be discussed later in this manual. (Find Case Utility ) To find a case: 1. Press the Find Case button or select the menu item Case>Find Case. 2. The Find Case window will open. 3. Press the Search button and all the cases in the database will appear in the results list. 4. Type in a partial case number and select the “starts with” variable. Press the Search button and only a case that starts with that case number will be found. 5. Select the “contains” variable and upon pressing the search button, any case that contains the entered text in the search field will be found. 6. Type in a specific case number and select the “starts with” variable. Press the Search button and the specific case is found. Copyright JAVS 1981-2008 12 AutoLog 6.3 Software Instruction Manual 7. As a Case Number is selected, the data will drilldown through the Date, Courtroom, and finally Case Properties columns. 8. Select the desired Case Number and the date(s) of the case are displayed in the Date field. 9. Select the appropriate Date and the applicable courtrooms are displayed for that date in the Courtroom field. 10. Select the appropriate Courtroom and properties for the case are displayed in the Case Properties field. 13 Copyright JAVS 1981-2008 AutoLog 6.3 Software Instruction Manual 11. From this point all the options in the Find Case window are now available. 12. Press the Add to Today’s Schedule button and a Select Time window will open. 13. Set the appropriate time for the case and press the Add to schedule button. 14. Close the Find Case window. 15. The case will appear in the Scheduled Today list. Copyright JAVS 1981-2008 14 AutoLog 6.3 Software Instruction Manual Select a Case This method allows the user to select a case from the Scheduled Today list that was prescheduled by CaseScheduler or added to the schedule by the AutoLog Find Case function. To select a case on the day’s docket: 1. In the Cases View select the Scheduled Today tab. Double-click the case you need to access; the Start Case dialog box opens. 2. Make sure the case information is correct (i.e., case number, case type, case title, department, court personnel, etc.). 3. Change the Judge/Justice, Bailiff/Sheriff, or Clerk/Stenographer, by using the drop-down menu to select the appropriate personnel. 4. If the user has set their personal preferences, (Edit>User Preferences) pressing the Defaults button will populate the appropriate fields. 5. Press the Prepare to Start Case button if you want to queue the data without initiating recording, or press the Start Case button to begin recording. You can also add the case to today’s docket by pressing the Add to Schedule button. 15 Copyright JAVS 1981-2008 AutoLog 6.3 Software Instruction Manual Preparing a Case The Prepare to Start Case function allows the user to assign a case’s startup properties in a queue (see Case Properties). It primes the A/V system and prepares the data to initiate that particular case without going into Record mode. For example, a clerk is able to assign properties to a case, such as previously unknown court personnel (attorneys, bailiff, etc.), as they arrive and have this data in the queue prior to the judge’s arrival in the courtroom. New Case AutoLog can schedule a case for the current day only and will reflect as a schedule in CaseScheduler for that day if the Add to Schedule function is used. If having the case documented as a schedule for that day is not important, the user can choose to start the case immediately. To create a new case: 1. Press the New Case button or select the menu item Case>New Case. The Start Case window will open. Copyright JAVS 1981-2008 16 AutoLog 6.3 Software Instruction Manual 2. To start a case, AutoLog requires a Case Number. You can enter your own case number or use the number auto-generated by AutoLog. The number consists of the year, month, day and time of day. Each time a new case is started, AutoLog will generate a unique number based on these parameters. If more than one case is created within 1 minute, AutoLog will add a “-1,-2,” to the end of the number to keep it unique. 3. Use the Case Type pulldown to select the type of case you will be logging. (The user can create their own case types; these are default case types created for the user’s convenience. For more information refer to the Edit Site section of this manual). 4. Type in the name of the case in the Case Title field. 5. Use the Department pull-down to choose the department the case will be held in. (The user can create their own Departments; For more information refer to the Edit Site section of this manual). 17 Copyright JAVS 1981-2008 AutoLog 6.3 Software Instruction Manual 6. Court personnel can be selected by using the court personnel pull-downs. Select the appropriate staff for the current case. If the user has set their personal preferences, (Edit>User Preferences) pressing the Defaults button will populate the appropriate fields. Adding Attorneys and Contacts The database for JAVS AutoLog contains attorney and contact information available to use for each new case. If supplied, this information is entered into the database upon initial installation of the AutoLog system. If this information is not supplied, AutoLog gives the user the ability to add new users and contacts. To add a prosecuting or defense attorney: 1. In the Start Case window there are four fields relevant to attorneys and contacts. Press the Edit button to the right of the field labeled Prosecution. 2. The Edit Prosecution Attorneys window will open. In the lower portion of the window is a database search function for locating prosecuting attorneys that already exist in the database. Copyright JAVS 1981-2008 18 AutoLog 6.3 Software Instruction Manual 3. If information for the available attorneys has previously been entered into the database, press the Search button and a list of all attorneys will appear. You can limit the search results by typing in a name or part of a name before pressing Search. The Search function will search both first and last name fields. 4. Once located, select the attorney from the list and press the Add to this case button. 5. The attorney will appear in the Attorneys assigned to this case and Attorneys assigned to this day lists. 19 Copyright JAVS 1981-2008 AutoLog 6.3 Software Instruction Manual Creating a New Attorney An attorney for a case may be new to the courthouse and probably will not be in the database. By adding this information, that attorney will be made available for future database searches. To add a new attorney: 1. Press the Create new button in the upper portion of the Edit Prosecution Attorneys window and the Edit User window will open. Each user will be assigned a unique ID (first initial followed by last name) and can become an AutoLog user with individual operating rights. (See Edit Users) 2. Fill in all relevant information and press the OK button. Copyright JAVS 1981-2008 20 AutoLog 6.3 Software Instruction Manual 3. The newly created attorney will appear in the Attorneys assigned to this case and the Attorneys assigned to this day lists. 4. After making the attorney selection(s), press the OK button and the attorney(s) will appear in the Prosecution field in the Start Case window. 5. Follow the same procedures for adding Defense attorneys as for Prosecuting attorneys. 21 Copyright JAVS 1981-2008 AutoLog 6.3 Software Instruction Manual Adding a Contact A contact is considered, in this case, to be a defendant or plaintiff. (Witnesses are also contacts and will be addressed later in this manual). To add a plaintiff or defendant: 1. Press the Edit button to the right of the Plaintiff field and the Edit Plaintiffs window will open. 2. For Plaintiffs that already exist in the database, type in their name or part of their name and press the Search button to find the particular contact. 3. Press the Add to this Case button to add them to the case. 4. For new Plaintiffs, press the Create New button and the Edit Contact window will open. 5. Fill in the relevant information and press the OK button. Copyright JAVS 1981-2008 22 AutoLog 6.3 Software Instruction Manual 6. The newly created contact will appear in the People assigned to this case list and will be available for searching in the database. 7. Press the OK button in the Edit Plaintiffs window and the new contact will appear in the Plaintiffs field in the Start Case window. 23 Copyright JAVS 1981-2008 AutoLog 6.3 Software Instruction Manual 8. Follow the same procedures for adding Defendants as for Plaintiffs. 9. After completing all information, press the Start Case button, the Prepare to Start Case button or the Add to Schedule button. Recording and Log Entries Once a case is started, the next step is to initiate log entries. AutoLog provides a default set of proceedings menus to use for entering into the case log. These menus can be added to, or changed, to suit the user’s needs. Each set of menus provides the user with commonly used proceedings and any menu can be used at anytime during a court session. To enter proceedings into the Case log: 1. Start a case by pressing the Start Case button. 2. The system will go into record as indicated by the Record Message Bar and the Record Indicator. Record Message Bar Record Indicator Copyright JAVS 1981-2008 24 AutoLog 6.3 Software Instruction Manual Optional USB External Record Light If installed, the USB External Record Light will also be illuminated when the system goes into record. The External Record Light will stay on consistently when in the Public mode and will flash if the system is placed into the Private mode. 3. Once the system goes into record, a log entry will be made indicating that the case has started and the proceedings menu will become active and ready for use. 4. Double-click on a proceeding in the Proceedings Menu list and a log entry will be made indicating that proceeding. You can continue to double-click any menu item or you can press the Enter key on the keyboard and automatically advance to the next item in the list, ready for use with the Enter key. 25 Copyright JAVS 1981-2008 AutoLog 6.3 Software Instruction Manual Witnesses and Exhibits Once a case is started, witnesses and exhibits can be introduced throughout the course of the session. While entering witnesses and exhibits can be done prior to the case starting, it is more likely that you will be adding them as they appear. To add a witness to the case: 1. Select the Witnesses tab in the Proceedings/Witnesses/Exhibits view window. 2. There are 4 icons in the upper left portion of the window for adding, editing, deleting and printing a witness. 3. Press the Add Witness icon and the Edit Witnesses window will open. Or select the menu item Edit>Add Witness. Copyright JAVS 1981-2008 26 AutoLog 6.3 Software Instruction Manual 4. Type the witness’s name or part of the name in the Search All Witnesses field and press the Search button. If the witness exists in the database they will appear in the search list. 5. Press the Add to this case button and the witness will appear in the People assigned to this case list. If the witness is not a part of your current database, the search results will show a message “No matching entries found.” A new witness record will need to be created. 27 Copyright JAVS 1981-2008 AutoLog 6.3 Software Instruction Manual 6. Press the Create New button and the Witness Edit window will open. 7. Type in the relevant information for the witness and press the OK button. Be sure to include the Party assignment for the witness. 8. The new witness name will appear in the People assigned to this case field. 9. Press the OK button and the witness will appear in the Witnesses view and display the assignment for the witness. The witness is now available for logging. Copyright JAVS 1981-2008 28 AutoLog 6.3 Software Instruction Manual To edit witness information: 1. Select the witness to edit and press the Edit Witness button; the Witness Edit window will open. 2. Change the information as needed and press the OK button. To delete a witness: 1. Select the witness to be deleted and press the Delete Witness button. 2. A Delete Witness confirmation screen will open. Select Yes and the witness will be removed from the case. To print a witness list: 1. Press the Print Witness List icon in the Witness view and a hard copy will be sent to a connected printer. 29 Copyright JAVS 1981-2008 AutoLog 6.3 Software Instruction Manual To add an exhibit to the case: 1. Select the Exhibits tab in the Proceedings/Witnesses/Exhibits view window. 2. There are 4 icons in the upper left portion of the window for adding, editing, deleting and printing an exhibit. 3. Press the Add Exhibit button and the Edit Exhibit window will open. Or select the menu item Edit>Add Witness. 4. The Exhibit name is automatically entered and numbered based on the party assignment button selected. Select a party assignment and give the exhibit a description. Press the OK button. NOTE: You can type in an exhibit name if you do not wish to use the automatic naming convention. 5. If the system is in record, you can use the Enter into log button and the exhibit will be time stamped and placed into the case log. 6. The Exhibit will appear in the Exhibits view and is available for logging. Copyright JAVS 1981-2008 30 AutoLog 6.3 Software Instruction Manual To edit an exhibit: 1. Select the exhibit to edit and press the Edit Exhibit button. 2. The Edit Exhibit window will open. Change the information as needed and press the OK button. To delete an exhibit: 1. Select the exhibit to be deleted and press the Delete Exhibit button. 2. A Delete Exhibit confirmation window will open. Press Yes and the exhibit will be deleted from the case. To print an exhibit list: 1. Press the Print Exhibit List icon in the Exhibit view and a hard copy will be sent to a connected printer. 31 Copyright JAVS 1981-2008 AutoLog 6.3 Software Instruction Manual Logging Witnesses and Exhibits After adding the witnesses and exhibits to the case, they become available for logging into the case log. To add a witness to the case log: 1. Start the case and select the Witnesses tab in the Proceedings/Witnesses/Exhibits view window. 2. Locate the witness in the list and double-click on the witness’s name; the Witness Event window will open. 3. There are five separate log events associated with a witness. Choose the appropriate event by clicking once with the mouse and press the Log Selected Event button; the log event will appear in the case log. NOTE: A quicker option for entering the Witness Event is to double-click the event and it will appear in the case log. Copyright JAVS 1981-2008 32 AutoLog 6.3 Software Instruction Manual To add an exhibit to the case log: 1. Start the case and select the Exhibits tab in the Proceedings/Witnesses/Exhibits view window. 2. Locate the exhibit in the list and double-click the item name; the Case Log Event window will open. 3. Add any notes to be associated with the exhibit by pressing the Add note button. 33 Copyright JAVS 1981-2008 AutoLog 6.3 Software Instruction Manual 4. After entering any note for the exhibit, press the OK button and the exhibit will be added to the case log. NOTE: All case log events can be edited, and notes can be added to each event. These notes will be displayed in the notes column of the case log. User rights will determine if a user can, or cannot, view these notes (i.e., if the notes were set as private). Next Case The Next Case icon indicates the next scheduled case on the docket. Once a case is started, a green checkmark will appear beside that case in the Scheduled Today list and the next case in chronological order will display the Next Case icon. To proceed to the next scheduled case: 1. Press the Next Case button or select the menu item Case>Next Case and the Start Case window opens for the next case on the docket. 2. Make sure the case information is correct (i.e., case number, case type, case title, court personnel, etc.). 3. Press the Start Case button and the next case starts. This is reflected under the Logged Today list in the Cases view. Copyright JAVS 1981-2008 34 AutoLog 6.3 Software Instruction Manual User Preferences Managing user default information is accomplished by reviewing and assigning information under the menu item Edit>User Preferences. Once set, these will become the defaults for that user. The User Preferences window contains tabs for Settings, Proceedings Menus, Case Log Display and User Profile. Settings The Settings tab lists the default Judge/Justice, Clerk/Stenographer, Bailiff/Sheriff and Department/Division for the current user. These defaults will appear in the Start Case dialog for each user when a case is started. To change log defaults: 1. Select the down arrow to the right of each field and choose court personnel and department from the list. 2. Use the Confirm stop recording checkbox to have AutoLog prompt you any time you stop recording. 35 Copyright JAVS 1981-2008 AutoLog 6.3 Software Instruction Manual Proceedings Menus The Proceedings Menus tab lists all of the default Proceedings Menus provided in the AutoLog database for the current user. Every Proceedings Menu can be edited or deleted to fit your needs by using the Edit or Delete buttons. You can also create your own Proceedings Menu by clicking the New button. Check the Automatically Increment Proceedings to use the Enter key when logging. To add or edit a new Proceedings Menu: 1. Click the New button to add a new menu, or select a menu to edit and press the Edit button. The Edit Proceedings Menu window opens. 2. Add, or edit, the menu’s name in the Menu Name field. If you wish to add additional proceedings, press the New button, (this will add the new text in descending order) or the Insert button (this will add the text above the selected text) and type description in the Text field. Use the Up and Down arrows to move a selected item up or down in the list. Use the Delete button to remove selected proceeding text in this field. 3. Press the Save button. Note: You can edit the text by double clicking on the text and typing your change. Case Log Display This option allows users some control of what Log Events are displayed in the Case Log window, including messages marked as Private and System Mode messages. Copyright JAVS 1981-2008 36 AutoLog 6.3 Software Instruction Manual User Profile This utility will allow the user to change their personal information. To change your personal information: 1. Select the User Profile tab and a personal information form will appear. 2. Change or add your personal information as needed and press the OK button. Your personal information has now been changed in the database. 37 Copyright JAVS 1981-2008 AutoLog 6.3 Software Instruction Manual Case Properties In the JAVS software set, the ever-changing details of a case are called the Case Properties. Several of these properties can change on a day-to-day basis. These changes can be assigned and edited in either AutoLog or CaseScheduler by using the Case Properties function. Case Properties can be accessed on a current case basis or on a logged case basis. Case Information Under the Case Information tab you can review, add, edit or delete certain attributes of a case. Most of the details in Case Information can be modified as need be (dates are managed in CaseScheduler). In addition to being able to edit a case’s title, you can add or edit information pertaining to the prosecution, defense, witnesses or exhibits. The Case Number cannot be changed. Case History The Case Properties dialog window also contains a tab to the Case History. This function lists every case’s log date(s), and from here the Case Log information may be viewed or printed. Copyright JAVS 1981-2008 38 AutoLog 6.3 Software Instruction Manual Managing Case Information When a new case is created, all information entered at the time of creation is stored with that case. All information related to a case such as attorneys, plaintiffs, defendants, witnesses and exhibits can be added or changed at any time for each case through the Case Properties dialog. Although any case can have it’s case properties modified, the following instructions will be for the current case. Add a Witness To add a witness using Case Properties: 1. Start or Prepare a case as outlined in the New Case section of this manual. 2. Press the Case Properties button or select Case>Case Properties and the Case Properties window opens. 3. Press the Edit button to the right of the Witness field and the Edit Witnesses window opens. 4. Follow the procedure for searching, or adding, a witness as outlined in the Witnesses and Exhibits section, step 4, of this manual. 39 Copyright JAVS 1981-2008 AutoLog 6.3 Software Instruction Manual 5. Press OK and the witness is added to the Witness Field in the Case Properties window. Press the Close button to close the Case Properties window and the witness will appear in the Witnesses view. Remove a Witness To remove a witness using Case Properties: 1. Start or Prepare a case as outlined in the New Case section of this manual. 2. Press the Case Properties button or select Case>Case Properties and the Case Properties window opens. 3. Press the Edit button to the right of the Witness field and the Edit Witnesses window opens. 4. Select the witness to be removed. Press the Remove From Case button. 5. A “Remove People?” prompt appears. 6. Press Yes and the witness(s) is removed from the case. NOTE: If a witness has been logged as part of a case, they cannot be removed. Copyright JAVS 1981-2008 40 AutoLog 6.3 Software Instruction Manual Edit a Witness To edit witness information using Case Properties: 1. Start or Prepare a case as outlined in the New Case section of this manual. 2. Press the Case Properties button or select Case>Case Properties and the Case Properties window opens. 3. Press the Edit button to the right of the Witness field and the Edit Witnesses window opens. 4. Select the witness to be edited and press the Edit Contact’s Info button and the Witness Edit window opens. 41 Copyright JAVS 1981-2008 AutoLog 6.3 Software Instruction Manual 5. Change the witness information as needed and press OK. 6. You will return to the Edit Witness window. You can choose to edit another witness or press OK and return to the Case Properties window. Copyright JAVS 1981-2008 42 AutoLog 6.3 Software Instruction Manual Add an Exhibit To add an exhibit using Case Properties: 1. Start or Prepare a case as outlined in the New Case section of this manual. 2. Press the Case Properties button or select Case>Case Properties and the Case Properties window opens. 3. Press the Edit button to the right of the Exhibit field and the Exhibits window opens. 4. Press the Create New button and the Exhibit Info window will open 5. Use the auto generated name or enter the exhibit name and relevant exhibit information in the text fields. Make sure to check the appropriate box to designate the exhibit for the Prosecution, Defense, or Generic/Joint. 43 Copyright JAVS 1981-2008 AutoLog 6.3 Software Instruction Manual 6. Press OK and the exhibit is added to the Exhibit List in the Exhibits window. Press OK to return to the Case Properties window. Press the Close button to close the Case Properties window and the exhibit will appear in the Exhibits view. Remove an Exhibit To remove an exhibit using Case Properties: 1. Start or Prepare a case as outlined in the New Case section of this manual. 2. Press the Case Properties button or select Case>Case Properties and the Case Properties window opens. 3. Select the Edit button to the right of the Exhibit field and the Exhibits window will open. Copyright JAVS 1981-2008 44 AutoLog 6.3 Software Instruction Manual 4. Select the exhibit to be removed and press the Remove from case button. A “Delete Exhibit?” prompt appears. 5. Press Yes and the exhibit is permanently deleted from the case. NOTE: If an exhibit has been logged as part of a case, it cannot be removed. Edit an Exhibit To edit exhibit information using Case Properties: 1. Start or Prepare a case as outlined in the New Case section of this manual. 2. Press the Case Properties button or select Case>Case Properties and the Case Properties window opens. 3. Select the Edit button to the right of the Exhibit field and the Exhibit Info window will open. 4. Change the exhibit information as needed and press OK. The exhibit information has now been changed. 45 Copyright JAVS 1981-2008 AutoLog 6.3 Software Instruction Manual Managing Users and Contacts Attorneys, Plaintiffs and Defendants can also be added and edited in the Case Properties window. The dialog for Plaintiff, Prosecution, Defendant and Defense is the same as for the New Case dialog and is accessed for each by pressing the Edit button to the right of the field. (See Adding Attorneys and Contacts). Edit Attorneys Information To edit an attorney’s information: 1. Press the Edit button to the right of either attorney’s field. The Edit Prosecution or Defense Attorneys window will open. 2. Press the Edit Attorneys Info button. The Edit Users window will open. 3. Select any attorney from the list and personal information will appear for that user. Change or add any information and press the Save button. The information for that attorney has now been changed. Copyright JAVS 1981-2008 46 AutoLog 6.3 Software Instruction Manual Remove an Attorney To remove an attorney from the case: 1. Press the Remove from Case button and a Remove Users? confirmation window will open. Select Yes to remove the selected attorney. NOTE: If an attorney has been part of a case that has been logged, you will not be able to remove them. Edit Plaintiff and Defendant Information To edit a Plaintiff or Defendant: 1. Press the Edit button to the right of either Plaintiff or Defendant field’s. The Edit Plaintiff-Defendant window will open. 2. Press the Edit Contact Info button and the Edit Contacts window will open. 3. Select the name of the Plaintiff-Defendant to edit their personal information. Change or add personal information as needed and press the Save button. 47 Copyright JAVS 1981-2008 AutoLog 6.3 Software Instruction Manual Remove a Plaintiff or Defendant To remove a plaintiff or defendant: 1. Select the Plaintiff or defendant from the Edit Plaintiff-Defendant window. Press the Remove from Case button. A Remove people? Confirmation window will open. 2. Press the Yes button to remove the Plaintiff-Defendant. The party is removed from the case. Managing Attorneys in Case Properties vs. Case Log Properties Attorneys can be associated with a case in numerous ways. Typically created or assigned at the initiation of a new case, in some instances a particular attorney may not be available for a case on a given day and a colleague may have to take over representation. In this scenario, the new attorney will have to be added to the day’s case and become a part of the case properties. Case Log Properties Whereas “top-level” details are assigned to a case in the Case Properties function, the Case Log Properties are the selected details that get logged with a case, including the defaults for judge, bailiff, clerk and attorneys. Once the Case Properties have been assigned to a case on the front end, Case Log Properties are what permit you to review or change case information during the court session. As in Case Properties, Case Log Properties also gives you access to the add/edit functions for significant court personnel. Copyright JAVS 1981-2008 48 AutoLog 6.3 Software Instruction Manual To edit/add attorneys using Case Properties: 1. Start or Prepare a case as outlined in the New Case section of this manual. 2. Press the Case Properties button or select Case>Case Properties and the Case Properties window opens. 3. Press the Edit button next to the Prosecution or Defense text field and the Edit (Prosecution or Defense) Attorneys window opens. NOTE: You can add or remove attorneys to or from the case properties. You can also use the Search button to find attorneys in your database. If the attorney does not exist in your database, press the Create New button to add them. For more details, refer to the Adding Attorneys and Contacts section of this manual. 4. Press OK once you have made the appropriate changes. To edit/add attorneys using Case Log Properties: 1. Select the menu item Case>Case Log Properties and the Case Log Properties window opens. 2. Press the Edit button next to the attorney text field and the Edit (Prosecution or Defense) Attorneys window opens. For more details, refer to the Adding Attorneys and Contacts section of this manual. 3. Press OK once you have made the appropriate changes. 49 Copyright JAVS 1981-2008 AutoLog 6.3 Software Instruction Manual Attorneys Assigned to this Case/Day Attorneys assigned to a particular case aren’t always required to attend every proceeding. AutoLog enables you to designate on which days the case attorneys are present or not. In the Edit Prosecution Attorneys and Edit Defense Attorneys windows are two columns: one for attorneys assigned to the case and another for those in attendance that particular day. To assign case attorneys to a particular day: 1. Select the menu item Case>Case Log Properties to access the Edit Attorneys function. 2. Regarding their attendance in the courtroom, use the Add or Remove buttons to assign case attorneys to a particular day. 3. If a new attorney needs to be created, press the Create New button. For more details, refer to the Adding Attorneys and Contacts section of this manual. 4. Press OK when finished. The attorneys are now assigned to the day’s proceedings. Log Events AutoLog automatically creates a Log Event when a case starts, when a case is recessed or resumes, when a case ends, and when system events take place (i.e., Bench Conference, Voire Dire, etc.). In addition, AutoLog also allows users to log events manually by using an array of functions and utilities. If a case was previously logged, you can view those logged events along with the current day’s events. Select View>All Case Events. Copyright JAVS 1981-2008 50 AutoLog 6.3 Software Instruction Manual Add a Log Event Most log events are added through the Proceedings menu, the Witnesses menu, the Exhibits menu, or the Add Log Event button. Note that Proceedings, Witnesses, and Exhibits are all tabs in the same window view (see AutoLog User Interface for more information). Adding Custom Log Events To add a log event to the case log other than the ones in the Proceedings, Witnesses, and Exhibits tabs: 1. Press Add Log Event button in the logging toolbar or select the menu item Edit>Add Log Event and the Case Log Event window opens. 2. Fill in the Event Text field with the Log Event title. 3. Press the OK button. The Log Event has now been added. Time Stamping Log Events In order to maintain an accurate case log, AutoLog time stamps a Log Event the moment the Add Log Event button is pressed--thus stamping the event as soon as it occurs, not when the related data has been entered and the OK button pressed, as this process can take from several seconds to even a minute or two later. 51 Copyright JAVS 1981-2008 AutoLog 6.3 Software Instruction Manual Edit a Log Event To edit a case log event: 1. Select the Log Event you wish to edit in the Case Log window. Press the Edit Log Event button or select the menu item Edit>Edit Log Event. You can also double-click on the Entry and the Case Log Event window opens. 2. Make the desired changes to the Event Text or Event Time. NOTE: To change a log event’s time, select the hour, minute, or second and use the up/down arrow to change it; or manually key in the time. This could change the placement of the event if the time stamp precedes or follows another log event. Also, depending on your rights, you may not be able to change the Event Time. NOTE: System events such as Start Case, Recess Case, Resume Case, End Case and mode change messages cannot be edited. Copyright JAVS 1981-2008 52 AutoLog 6.3 Software Instruction Manual Public/Private Case Logs In some cases, not every event is intended to be logged in the public record of a proceeding. Clicking the “Public Event” or ” Private Event” radio buttons controls whether or not the log event appears on the case log entry intended for the public record. A private event is not available in the printed case log or viewable without certain user rights. This is a reversible process—meaning an entry marked as private can once more be made public if desired—unless the event was created in a Private System Mode (see System Settings). To make a log event private: 1. Double-click on a Log Event in the Case Log window; the Case Log Event window opens. 2. Select the Private Event radio button. 3. Press the OK button. The Log Event has now been edited and made private as indicated by the Private Event icon. Delete a Log Event To delete a log event: 1. Select the Log Event you wish to delete in the Case Log window. 2. Press the Delete Log Event button or select the menu item Edit>Delete Log Event. 3. A Delete Event? confirmation will appear. Press Yes and the event will be deleted. WARNING! Make sure you’ve selected the CORRECT Log Event to delete. This process cannot be undone. 53 Copyright JAVS 1981-2008 AutoLog 6.3 Software Instruction Manual Event Notes An Event Note typically consists of pertinent information entered as an addendum to a Log Event. Like any Log Event, Event Notes are editable by double-clicking in the notes column of the event to access its properties. Event Notes may be entered as public or private. By default, Event Notes are entered as notes for the public record. If needed, AutoLog users can annotate private notes viewable only by those with the appropriate user rights. Private notes are not included as part of a case log’s public record, unless they are specifically marked as such. Log Event notes are tagged by your user name. With the appropriate rights, other users may be able to add, edit, or delete Event Notes. Add Public Event Note To add a Public Event Note to an existing Log Event: 1. Double-click the Log Event in the Case Log window. The Case Log Event window opens with the Log Event listed in the Event Text field. 2. Press the Add Note button and the Notes entry field becomes active. 3. Enter text in the Notes entry field. Ensure the Public Note radio button is selected. 4. Press the OK button. The note appears in the Log Event’s Notes column. NOTE: Double-clicking on the event field of the Log Event will open the Case Log Event window. To activate the Notes, select the Add Note button. However, if you double-click on the notes field of the Log Event, the Notes entry field will automatically become active when the Case Log Event window opens. Add Private Event Note To add a Private Event Note to an existing Log Event: 1. Double-click the Log Event in the Case Log window. The Case Log Event window opens with the Log Event listed in the Event Text field. 2. Press the Add Note button to activate the Notes entry field; enter desired text. 3. Under the Notes text field, Ensure the Private Note radio button is selected. 4. Press the OK button. The note appears marked as Private in the Log Event’s Notes column. NOTE: Other users may be able to view your private notes if they have assigned user rights. Copyright JAVS 1981-2008 54 AutoLog 6.3 Software Instruction Manual Edit Event Note To edit an Event Note: 1. Double-click the Notes field of the Log Event. The Case Log Event window opens with the Log Event listed in the Event Text field. 2. Make the desired changes to the text in the Notes field. 3. Press the OK button. The edited Event Note appears in the Log Event’s Notes column. Delete Event Note To delete an Event Note: 1. Double-click the Notes field of the Log Event. The Case Log Event window opens with the Log Event listed in the Event Text field. 2. Press the Delete Note button to remove the information in the Notes field. 3. Press the OK button. The Event Note has now been deleted from the Log Event’s Notes column. NOTE: Make sure you’ve selected the CORRECT Log Event. This process cannot be undone. Case Notes Case Notes differ from Event Notes in that they are not associated with any particular log event. AutoLog will handle the Case Note just like a log event and will be time stamped at the point of initiation. The Event Text field cannot be changed like a log event and will always read “Case Note Entry”. You can, however, change the Event Time and the note(s) associated with the Case Note and the event and notes can be public or private. To add a Case Note that is not linked to an event: 1. Press the Add Case Note button or select the menu item Edit>Add Case Note. The Case Log Event window opens with “Case Note Entry” listed in the Event Text field. 2. Enter text in the Notes text field or change the event time. 55 Copyright JAVS 1981-2008 AutoLog 6.3 Software Instruction Manual 3. Press the OK button. The Case Note appears in the Case Log window as its own log event. Review Event The Review Event function allows the user to review the case log and associated audio and video media by launching JAVS CaseViewer. To review the case log from a selected log event: 1. Right click on any event logged from the proceedings menu or manually logged by the user, i.e. Add Log Event or Add Case Note. A Review Event selection will appear. 2. Left click the Review Event selection and JAVS CaseViewer will open and play from the selected log event. Edit Case Log For each case that is recorded and ended, AutoLog creates a case log that consists of the log display including any event notes or case notes associated with that case. The case will appear in the Logged Today view. Limited editing can be performed on the case log and a hard copy can also be printed of the log. To edit the case log: 1. In the Logged Today view, select the desired case for case log editing. NOTE: A case must have been started or prepared to appear in the Logged Today view. Copyright JAVS 1981-2008 56 AutoLog 6.3 Software Instruction Manual 2. Press the Edit Case Log button and the Edit Case Log window will open. 57 Copyright JAVS 1981-2008 AutoLog 6.3 Software Instruction Manual 3. Double-click on any event in the Edit Case Log window, or select an event and press the Edit Log Event button and the Case Log Event window will open. 4. Edit the Event Text, change the Event Time, or make the event public or private. (See how to make a log event private in the Edit a Log Event section of this manual). Copyright JAVS 1981-2008 58 AutoLog 6.3 Software Instruction Manual 5. Press the OK button and you will return to the Edit Case Log window with the event text or time changed, and/or a public or private indication to the event. To edit an event note: 1. In the Edit Case Log window, double-click the Notes field of the Log Event or Case Note to be changed, or select an event and press the Edit Log Event button. 2. The Case Log Event window will open with the notes field active. 3. Change the note(s) as needed, or make the notes public or private. (See Add Private Event Note section of this manual). 59 Copyright JAVS 1981-2008 AutoLog 6.3 Software Instruction Manual 4. Press the OK button and you will return to the Edit Case Log window with the note(s) edited, and/or a public or private indication to the note(s). To delete a log event: 1. Select the event to be deleted in the Edit Case Log window. 2. Press the Delete Log Event button or use the Delete key on the keyboard. 3. A “Delete Event?” confirmation screen will appear. 4. Select Yes and the event has been removed from the case log. WARNING! Make sure you’ve selected the CORRECT Log Event to delete. This process cannot be undone. Copyright JAVS 1981-2008 60 AutoLog 6.3 Software Instruction Manual Find Log Event A case log for any given day can be filled with many case log events--and events you wish to edit can be hard to find. The Find Log Event function allows the user to do a string search of the log events or event notes to more easily locate the event(s) for editing. This function is also available for the current case log during a court session. To find a log event or event note: 1. In the Edit Case Log window, press the Find Log Event button and a Find Log Event search field will open. 2. Type in all or part of a word or string of words you wish to find and press the Find Next button. 3. The Find Log Event function will locate the event(s) that contain the search string typed in the search field. 4. Press Find Next again to locate any other events that contain the specified search string. NOTE: The Find Log event will search the entire Log Event column as well as the Notes column. Copy To Clipboard The Copy to Clipboard button will copy the contents of the case log into the Windows clipboard buffer and is available for pasting into any text editing program. 61 Copyright JAVS 1981-2008 AutoLog 6.3 Software Instruction Manual Printing the Case Log Once the case log has been edited to suit your needs, a hard copy can be produced if a local or network printer is connected to your particular system. To print a case log: 1. From the Edit Case Log window, press the Print Case Log button and the Case Log Report window will open. 2. In the Filter section, you can select whether to include public or private events and notes: Include Private Events are the events that have been marked as private by a user so that users who do not have the rights cannot view these events. Include Notes will print all public notes associated with each event. Include Private Notes will print all notes, including those marked by the user as private. Copyright JAVS 1981-2008 62 AutoLog 6.3 Software Instruction Manual 3. Press the OK button and the Case Log Report print preview will open. 4. Press the Print button to print the Case Log. 5. When finished printing, close the Edit Case Log window. 63 Copyright JAVS 1981-2008 AutoLog 6.3 Software Instruction Manual Printing and Publishing AutoLog provides tools for printing case logs, schedules, case histories, witness lists and exhibit lists. It also provides tools for publishing the media (Audio/Video) associated with a case and includes case logs and notes associated with each case. Printing AutoLog can generate a paper record of any case log or case log history as well as customize what events and notes are printed. Print Current Case Log The Print Current Case Log command allows the user to print the case log of the case that is currently in session. To print the current case log: 1. Start or Prepare a case as outlined in the New Case section of this manual. 2. Select the menu item Case>Print Current Case Log, or press the Print Current Case Log button. 3. The Case Log Report window will open for the current case. 4. For options to Include Private Events, Notes and Private Notes, see Printing the Case Log section of this manual for Case Log Report Filter selections. 6. Press the OK button and the Case Log Report print preview will open. Copyright JAVS 1981-2008 64 AutoLog 6.3 Software Instruction Manual 7. Press the Print button to print the Case Log. Print All Today’s Case Logs The Print All Today’s Case Logs command allows the user to print a hard copy of all the cases that are in the Logged Today view. To print all today’s case logs: 1. In the Cases View, select the Logged Today tab. A list of all the cases logged for the current day will be displayed. (If no cases have been logged today there will be no list in the Logged Today view). 65 Copyright JAVS 1981-2008 AutoLog 6.3 Software Instruction Manual Select the menu item Case>Print All Today’s Logs; the Case Log Report window will open. 2. For options to Include Private Events, Notes and Private Notes, see Printing the Case Log section of this manual for Case Log Report Filter selections. 3. Select all or particular cases you wish to print. Press the OK button and a Preview window will open. 4. Since there are multiple cases to be printed in this example, the Preview window will show each case on an individual page. 5. Press the Print button in the Preview window to complete the printing process. Print Case History The Print Case History command will allow the user to print an entire history of the current case in session. As with all print commands, the user can choose to print public and private events and case notes. To print a case history: 1. Start or Prepare a case as outlined in the New Case section of this manual. 2. Select the menu item Case>Print Case History and the Case History Log Report window will open. 3. For options to Include Private Events, Notes and Private Notes, see Printing the Case Log section of this manual for Case Log Report Filter selections. Copyright JAVS 1981-2008 66 AutoLog 6.3 Software Instruction Manual 4. In the Sessions section you can choose either: 1) All Sessions and the print will include every date that the case was in session; or, 2) Date Range and a choice of dates will be available for printing; select the date(s) for printing. 5. Press the OK button and a Preview window will open. 6. Press the Print button in the Preview window to complete the printing process. Printing from Case Properties Printing the current Case Log or the current Case History can also be printed from the Case Properties window. To print a case log from case properties: 1. Start or Prepare a case as outlined in the New Case section of this manual. 2. Select the menu item Case>Case Properties, or select the Case Properties button. 3. The Case Properties window for the current case will open. 67 Copyright JAVS 1981-2008 AutoLog 6.3 Software Instruction Manual 4. Select the Case History tab and dates associated with the current case will show in the Log Date(s) column. 5. Select one of the dates in the list, and the Case Log Information column will show the number of times the case was started and stopped for a given date. 6. You can choose to print any one of the dates by selecting a date and pressing the Case Log button. 7. Selecting the Case History Log button will print individual case logs for all dates the case has been in session. 8. The Case Log Report window will open. See Printing the Case Log section of this manual for Case Log Report Filter and printer selections. Copyright JAVS 1981-2008 68 AutoLog 6.3 Software Instruction Manual Print Today’s Schedule AutoLog gives the user the ability to print a hard copy of the day’s schedule. To print today’s schedule: 1. Ensure that there are cases scheduled in the Scheduled Today view. See the JAVS CaseScheduler manual for information on how to schedule a case or see the Add to Today’s Schedule section of this manual. 2. Press the Print Today’s Schedule button and the Scheduled Cases Report will open. 3. Press the Print button in the Preview window to complete the printing process. 4. A hard copy will be printed of today’s scheduled cases with the title of the case and the scheduled time. 69 Copyright JAVS 1981-2008 AutoLog 6.3 Software Instruction Manual Printing Witness and Exhibit Lists If a case has witnesses and exhibits associated with it, a list of either or both can be printed to hard copy. The witness and exhibit lists can be accessed through Case Properties, and can be a case that has already been logged or a case that is currently in session. To print a witness list: 1. Use the Find Case function to locate a case that contains witnesses and exhibits and add to today’s schedule, or start a New Case and add Witnesses and Exhibits. 2. Start or Prepare the case. 3. Press the Case Properties button or select the menu item Case>Case Properties. 4. The Case Properties window will open with the available witnesses and exhibits associated with the case. 5. Select the Edit button to the right of the Witness field and the Edit Witnesses window will open. Press the Print Witnesses button and the Witness List Report dialog window will open. 6. Press the Print button in the Preview window. 7. A hard copy of the available witnesses for the case will be printed. To print an exhibit list: 1. Use the Find Case function to locate a case that contains witnesses and exhibits and add to today’s schedule, or start a New Case and add Witnesses and Exhibits. 2. Start or Prepare the case. 3. Press the Case Properties button or select the menu item Case>Case Properties. Copyright JAVS 1981-2008 70 AutoLog 6.3 Software Instruction Manual 4. The Case Properties window will open with the available witnesses and exhibits associated with the case. 5. Select the Edit button to the right of the Exhibits field and the Exhibits window will open. Press the Print Exhibits button and an Exhibit List Report window will open. 6. Press the Print button in the Preview window. 7. A hard copy of the available exhibits for the case will be printed. Publishing The Publishing function of AutoLog allows the user to publish cases to CD, DVD or a Network Share folder. The published cases will consist of the audio/video media and CVL files, which when launched, will open JAVS CaseViewer. You can view the case with the options chosen for public and private information and the case log. Publish Current Case Publishing can be performed on a current case basis or on a logged case basis. AutoLog also allows publishing of the current day’s cases or any other day’s cases. To publish a current case: 1. Start or Prepare a case as outlined in the New Case section of this manual. 71 Copyright JAVS 1981-2008 AutoLog 6.3 Software Instruction Manual 2. Select the menu item Case>Publish Current Case and the JAVS Publishing Wizard main screen will open. 3. Select Next and the Case Selection Criteria screen will appear. You can choose to publish only the current case, a specific date for that case, or the entire case history for that case. NOTE: A case history means that a case has been logged more than once on different dates and times. 4. Press the Next button when the Case Selection Criteria has been chosen. Copyright JAVS 1981-2008 72 AutoLog 6.3 Software Instruction Manual 5. The Select Files screen will appear, which will allow you to select what documents will be included with the published case. Public/Private Include Public Case Information Only will publish the media (audio and video) that is marked as public. Include Public And Private Case Information will publish all the media associated with the case. Options Here you can choose to include the case log, and public and/or private notes in the case log. 6. Press Next and the Select Action screen will appear. You can choose to publish to CD, DVD or to a Network Share folder. 73 Copyright JAVS 1981-2008 AutoLog 6.3 Software Instruction Manual If Network Share is selected, press the Select Folder button and you will be prompted to select a folder for the media to be copied to. 7. After selecting the media type or folder, press the Next button and the copy and burn process will begin. There will be a status bar to inform you of the progress. When the process is finished, the Completed screen will appear. Press the Finish button and your files are ready to view in JAVS CaseViewer. For more information about viewing cases, see the JAVS CaseViewer user manual. Copyright JAVS 1981-2008 74 AutoLog 6.3 Software Instruction Manual Publish an Entire Day’s Cases AutoLog gives you the ability to publish any day’s case logs. The case logs can be published to CD, DVD or a Network Share folder. The published cases will consist of the audio/video media and CVL files for each case, which when launched, will open JAVS CaseViewer. You can view the case with the options chosen for public and private information and the case log. To publish an entire day’s cases: 1. Select the menu item Case>Publish an Entire Day’s Cases and the JAVS Publishing Wizard screen will open. Press the Next button. 2. The next screen offers the choice to Publish today’s cases or Publish specified date. Selecting Publish today’s cases will publish all cases in the Logged Today view. 75 Copyright JAVS 1981-2008 AutoLog 6.3 Software Instruction Manual 3. Select Publish specified date and the calendar pull down will become active. Select the date you wish to publish and that date will be present in the pull down window. Press the Next button. 4. The Select Files screen will appear, which will allow you to select what documents will be included with the published case. Public/Private Include Public Case Information Only will publish the media (audio and video) that is marked as public. Include Public And Private Case Information will publish all the media associated with the case. Options Here you can choose to include the case log, and public and/or private notes in the case log. 5. Press the Next button and a list of cases to publish will appear. Use the checkboxes to select the cases you wish to publish. Copyright JAVS 1981-2008 76 AutoLog 6.3 Software Instruction Manual 6. Make selections as necessary and press the Next button. The Select Action screen will appear and you select the type of media to publish to--CD, DVD or Network Share folder. 7. If Network Share is selected, press the Select Folder button and you will be prompted to select a folder for the media to be copied to. 77 Copyright JAVS 1981-2008 AutoLog 6.3 Software Instruction Manual 8. After selecting the media type or folder, press the Next button and the copy and burn process will begin. There will be a status bar to inform you of the progress. When the process is finished, the Completed screen will appear. Press the Finish button and your files are ready to view. Publish Today’s Cases The Publish Today’s Cases command works the same as Publish an Entire Day’s Cases, with the exception of how it is initiated. The Publish Today’s Cases command resides in the Logged Today view and allows the user to conveniently publish the current day’s cases at the end of a court day. To publish today’s cases: 1. In the Logged Today view, press the Publish Today’s Cases button and the JAVS Publishing Wizard screen will open. Press the Next button. Copyright JAVS 1981-2008 78 AutoLog 6.3 Software Instruction Manual 2. Select the Publish today’s cases in the Date Selection choices and press the Next button. 3. Follow the steps outlined in the Publish an Entire Day’s Cases section, step 4 of this manual. Publish Selected Case The Publish Selected Case allows the user to publish a single case from the Logged Today view. If the case has a history, the user can publish individual days the case was in session, the current day or the entire case history. To publish a selected case: 1. In the Logged Today view, select a case to publish and press the Publish Selected Case button. The JAVS Publishing Wizard screen will open. 2. Press the Next button and the Case Selection Criteria for the selected case will open. 79 Copyright JAVS 1981-2008 AutoLog 6.3 Software Instruction Manual 3. In Publishing Options, you can choose to publish only the current case, a specific date for that case, or the entire case history for that case. 4. Press next and follow the steps outlined in the Publish an Entire Day’s Cases section, step 4 of this manual. HTML Log During Publishing, the case log is also integrated to an HTML browser for those users that are not at an AutoLog station and need to view or print a case log or view a case. To view an HTML case log: 1. Locate the folder or DVD or CD media that the files were published to. 2. Press the Folders button to see a file tree to the left of the screen and open the tree to see the files you wish to view. The files in the published folder will be structured by case number, year, month and day. Copyright JAVS 1981-2008 80 AutoLog 6.3 Software Instruction Manual 3. Each case will have an associated CVL and HTML file. These files will contain the case log for each case with multiple logs for given days the case was in session. 4. Locate the day folder of the case to view the log file. Selecting the Individual day folder will show the files that are only related to that particular day. This folder will contain the CVL file for JAVS CaseViewer, the media files that were recorded during the court proceedings and the individual HTML log file. 5. 81 Double click the HTML file and the case log for that case will open in an internet browser window. Copyright JAVS 1981-2008 AutoLog 6.3 Software Instruction Manual Capture Controls In the Capture Controls window, AutoLog monitors connectivity status and also provides handy buttons for starting, recessing, resuming, and ending cases, as well as entering public and private recording modes. Net Status: This display shows whether or not AutoLog is connected to the PDR (Primary Digital Recorder) via a network connection. If the status reads “Not Connected,” a connectivity problem may exist. Recording/Not Recording: Shows the status of the current case and whether AutoLog is recording or not recording... Current Time: Shows the current time of AutoLog’s event manager and is the time used to time stamp each event. Device Indicators: The two round icons show how many recorders are connected and the record status of each recorder. Blue shows connected and not recording, Red shows connected and recording and yellow indicates there is a problem with the recording service. If a connection problem exists the icons will be grey. Control Buttons: These controls enable quick access to the Start Case, Recess Case, Resume Case, and End Case functions. The Public and Private buttons enable you to override the public/private system mode settings (i.e., a bench conference mode marked as private can be countermanded here by an operator with user rights). All buttons, when pressed, create a time stamped log event. Start Case: Use this button to start a case when a case has been prepared using the Prepare to Start Case function. This button will change to Recess Case when initiated. Recess Case: Once a case is started, the Start button becomes the Recess button. Use this button to pause a case for break (e.g., lunch). Resume Case: Once the Recess button is pressed, the Recess Case button becomes the Resume button. Use this button to resume a case that has been recessed. End Case: Use this button to end a case and unload it from AutoLog. Once a case is ended, it will appear in the Logged Today list. Public/Private: Use these buttons to manually put AutoLog into a public or private state. View Tabs: Shows the Capture Controls (Precision, CTVI and CT-4), System Modes (Precision, CTVI and CT-4) and Camera Locks (CT-4 systems only). Copyright JAVS 1981-2008 82 AutoLog 6.3 Software Instruction Manual Playback Controls This function is only available for the CT-4 system. AutpLog 6.3 provides a playback control panel used for Instant review as well as provides normal playback functions for the VCR for videotape presentations. The Instant Review function is used in two separate applications: Control Center systems and non-Control Center systems. Instant Review In a non-Control Center system, a playback VCR is used as a recorder during normal proceedings. The Review button will set the system into an Instant Review mode by stopping the playback VCR from recording and rewinding 30 seconds, and then goes into play. The Video Out from the VCR is also routed to the courtroom monitor. You can use the playback functions on the panel to control the VCR or you can continue to press the Review button to rewind back 30 seconds each time you press it. After each 30 seconds are achieved the VCR will go into play. Pressing the Return button will advance the VCR to the point in which it came out of record when Instant Review was initiated, and the system will put the VCR back into record. In a Control Center system, the instant review function will control a digital recorder that takes the place of the VCR. Pressing the Review button will place Control Center in an Instant Review mode. The Stop and Pause buttons will place the Control Center Instant Review into the pause mode and the Play button will initiate a play command. Pressing Fast Forward and Rewind will advance or back up the Control Center Instant Review playback. Press the Return button to set the system back into a normal recording mode. Playback The Playback control panel will also be used for playback of any VHS tape inserted into the playback VCR. This playback can be on or off the court record by pressing the Playback Mode button located in the Modes panel. To initiate playback mode: 1. While the system is in normal recording operation, press the Stop button on the Playback Control panel. The playback VCR will stop. 2. Press any of the VCR playback buttons to control the VCR. 3. To place the playback on the court record, press the Playback Mode button (see Mode Activation) and the VHS playback will be recorded. 4. To return the VCR to the record mode, use the VCR controls to place the VHS tape where you want to go into record and press the Record button. NOTE: For Control Center systems, the Show Monitor button on the Control Center screen must be selected to route the playback to the courtroom monitor. 83 Copyright JAVS 1981-2008 AutoLog 6.3 Software Instruction Manual System Settings Public/Private System Modes AutoLog’s audio/video capabilities are customizable, allowing your JAVS technician to configure a wide variety of System Modes. Some examples: A bench conference mode can be created to mark and record statements between attorneys and the judge as private, strictly limiting reception to the bench; a mode for video conference can be set up for a remotely-stationed A/V system to conduct special hearings; or, perhaps a mode in the courtroom specifically dedicated for recording evidence and/or presentations. Once System Modes are set up, the System Settings utility allows the user to control if these modes are public or private. NOTE: CT-4A System Modes are preset. Precision, Precision Plus, and CT-Vi System Modes are customizable. To make a System Mode public or private: 1. Select Tools>System Settings; the System Settings window opens. 2. Check the appropriate box in the Private column to make it private, or un-check it to make it public. 3. Press OK. The new System Mode privacy settings are now active. NOTE: You can also switch the current case log between public and private modes by selecting menu item Case>Public Mode or Case>Private Mode. Camera Settings This function is only available for the CT-4A system. This function allows you to customize your camera names. You can return the settings to their default mode by selecting and clicking the Reset button, or click the Reset All button to change all attributes back to their default label. Copyright JAVS 1981-2008 84 AutoLog 6.3 Software Instruction Manual To assign names/titles to cameras: 1. Select Tools>System Settings; the System Settings window opens. 2. In the System Modes tab, select a camera in the Camera Name field under Camera Locks. 3. Enter a new title for the desired camera. 4. Click OK. New camera name is now assigned. NOTE: These camera names are reflected in the AutoLog interface for the user’s benefit in controlling the A/V and switching modes; they do not change in the on-screen display. On-Screen Display/Microphone Titles This function is only available for the Precision, Precision Plus, and CT-Vi systems. In Tools>System Settings, the Titles tab brings up the On-Screen Display settings: Microphone Titles and System Titles. AutoLog’s On-Screen display shows the assigned title for each person’s active microphone whenever they are speaking. To configure the On-Screen Display microphone settings: 1. Select Tools>System Settings; the System Settings window opens. 2. Select the Titles tab. 3. Select the applicable text field in the On-Screen Display list under Microphone Titles and replace AutoLog’s default microphone titles with your own. 4. Press OK. Microphones have now been renamed in the On-Screen Display. 85 Copyright JAVS 1981-2008 AutoLog 6.3 Software Instruction Manual Additionally, up to four courtroom System Titles are available in the System Field, which allow you to further customize the on-screen display. The available selections are: Judge: Displays the current judge’s name on-screen in the line indicated. Case Number: Displays the current case number in the indicated line. Case Title: Displays the current case title in the indicated line. Location: Displays the courtroom name in the indicated line. User-Defined: Allows user to type their own text for on-screen display in the indicated line. None: No text displayed. To select one of the six choices, click in the System Field column to activate a drop-down menu of choices. To configure the On-Screen Display System Titles settings: 1. Select Tools>System Settings; the System Settings window opens. 2. Select the Titles tab. 4. Select the applicable text field in the On-Screen Display list under System Titles and replace AutoLog’s default titles with your own. 5. Press OK. The On-Screen System Titles have now been renamed. NOTE: Your system technician controls where t hese lines will be positioned in your on-screen display. Copyright JAVS 1981-2008 86 AutoLog 6.3 Software Instruction Manual Utilities JAVS AutoLog provides many utilities to allow the user to configure and customize the way they do their job. Each utility discussed in this section may or may not be available to some users due to the individual rights assignments made by your court administrator or IT department. This section will assume that the user has all user rights. Edit User and Edit Site Utilities The Edit Users and Edit Site commands are utility tools used to add and edit users, assign passwords and apply user types and user templates to users. (These utilities require the Edit Users And Staff user right to be able to use the utility. Your Administrator can provide you with specific rights). To launch the Edit Site utility: 1. Select Tools>Edit Site and the Edit Site window will open. The Edit Site window allows the user to add, edit or delete Case Types and Departments. JAVS provides a default list of Case Types to choose from, and a Default department. The Add, Edit and Delete buttons will be active for both Case Types and Department tabs. The Edit button will only allow the user to change the name of the Case Type or Department. NOTE: You must press the Save button to retain your additions or changes. 87 Copyright JAVS 1981-2008 AutoLog 6.3 Software Instruction Manual To add a case type: 1. Press the Add button and the Case Type Edit window will open. Type in the new case type and press the OK button. 2. The new case type will appear in the Case Types list and will be available in the Case type pull-down in the New Case dialog. To delete a case type: 1. Select the Case Type to be deleted and press the Delete button. A delete Case Type confirmation window will appear. 2. Press Yes to delete and No to cancel. Copyright JAVS 1981-2008 88 AutoLog 6.3 Software Instruction Manual To add a department: 1. Select the Department tab in the Edit Site window. 2. Press the Add button and a Department Edit window will open. 3. Type in the new department and press OK. 4. The new department will appear in the Departments list and will be available in the Department pull-down in the New Case dialog. To delete a department: 1. Select a department and press the Delete button and a Delete Department confirmation window will appear. 2. Select Yes to delete and No to cancel. 3. Press the Save button to save all of your changes and close the Edit Site window. Note: You cannot delete a department if it has been part of a logged case. 89 Copyright JAVS 1981-2008 AutoLog 6.3 Software Instruction Manual To launch the Edit Users utility: 1. Select Tools>Edit Users and the Edit Users window will open. The Edit Users window will allow the user to create new users and assign passwords, User Classes and Templates. User’s information can be edited and security assignments changed. The window consists of two tabs, General tab and the Security tab. NOTE: If a user’s information is changed by the same user, that user must Login again for the changes to take effect. Conversely, if you change a users information that is currently logged in, that user must also login again. Copyright JAVS 1981-2008 90 AutoLog 6.3 Software Instruction Manual General Tab In the left hand column is a list of all the users in the current database. They are listed by Last Name and First Name. Select a user from the list and the right hand side of the window will show the personal information for the user. You can change a user’s information by highlighting the fields to change, and typing the information. 91 Copyright JAVS 1981-2008 AutoLog 6.3 Software Instruction Manual To add a new user: 1. Press the Add New User button and the New User Wizard window will open, Type in the new ID, personal information and password then press the Next button. (If a user already exists, a Duplicate Name notice will appear. Select a new ID until successful). 2. The next window (below) of the wizard is for assigning the user class and template for the user. Use the pull-down fields to assign the user. For a user to be able to log in to JAVS AutoLog, they must first be assigned a password, a user class and user template. JAVS has created a default set of User Classes and Templates to assign to new users or reassign to pre-existing users. For Example: If the new user is a judge, he can be assigned a User Class of Judge with a Template of Judge Advanced. This Judge would have JAVS AutoLog and JAVS CaseScheduler advanced user rights. A listing of assigned rights will appear when the Template is selected. Templates and User Classes are generally set up by JAVS or your Administrator. Users and Group rights should be available through your Administrator. (See User Rights). Copyright JAVS 1981-2008 92 AutoLog 6.3 Software Instruction Manual 3. Press the Finish button and you will return to the Edit Users window. The new user will appear in the user list. 4. If Department Filtering is enabled, the Finish button will not be available in the second window of the wizard. Pressing the Next button will open a department assignment window; this window will contain a list of pre-created departments (either by the user or by your JAVS technician: see Edit Site) for assigning users. 5. Select a department for assignment from the Departments list and press the single right arrow. That department will be added to the Selected Departments list and the user will only be able to access case information pertaining to that department. 6. Press the double right arrow to add all departments to the user or cltrl. Click to select multiple departments. 6. Press the Finish button and the user will appear in the user list in the Edit User window. NOTE: By default, Department filtering allows administrators to access all departments whether they are assigned a department or not. 93 Copyright JAVS 1981-2008 AutoLog 6.3 Software Instruction Manual Security Tab Selecting the Security tab will give access to a user’s security information and display the user assigned rights and the department(s) the user is assigned to. In this window you can change a user’s password, change department assignment (Department Filtering only) and change or re-assign User Class and Templates. Copyright JAVS 1981-2008 94 AutoLog 6.3 Software Instruction Manual To change a user’s password: 1. Press the Change Password button. The Change Password window will open. 2. Change and confirm your password and press OK. To change User Class and Template: 1. Press the Edit button to the right of the User Class and Template fields. 2. The Edit User Template window will open. On the left is the current User Class and Template and on the right is where the new assignment will be displayed. 95 Copyright JAVS 1981-2008 AutoLog 6.3 Software Instruction Manual 3. Use the User Class and Template pull downs to re-assign the user’s rights. The new results will be displayed in the right column. 4. Press the OK button and the new user rights will appear in the Security tab of the Edit Users window. A new set of rights will be displayed for the changes. To assign or re-assign departments: (Department Filtering only) 1. Use the right and left arrows to add and remove departments. The single arrows will move one department at a time or the double arrows will move all the departments. You can also select multiple departments by cntrl. select. 2. When all changes have been made, press the Save button to retain your changes. NOTE: If a user’s information is changed by the same user, that user must Login again for the changes to take effect. Conversely, if you change a users information that is currently logged in, that user must also login again Copyright JAVS 1981-2008 96 AutoLog 6.3 Software Instruction Manual Find Case Utility This section will illustrate how to use the options available once a case is located. Refer to the Find Case section of this manual for more information on how to find a case. To Start an Existing Case: 1. Select the case you searched for, the data will drilldown through the Date, Courtroom, and finally Case Properties fields. 2. Select the appropriate Case Number; the case’s dates are displayed in the Date field. 3. Select the appropriate Date, and the applicable courtrooms are displayed for that date in the Courtroom field. 97 Copyright JAVS 1981-2008 AutoLog 6.3 Software Instruction Manual 4. Select the appropriate Courtroom, and the Case Properties are called up and displayed in the Case Properties field. All Find Case options are now available. 5. Press the Start Case button; the Start Case window opens. 6. Verify the case’s information is correct (i.e., case number, case type, date, title, court personnel, etc.). 7. Press the Prepare to Start Case button if you want to queue the data without initiating recording, or press the Start Case button to begin recording. Case starts. Pressing Add to Schedule will add the case to today’s docket at the time you want. To Edit a Case Log: 1. Follow the instructions on how to find a case in the Find Case section of this manual. 2. Select the case, date and courtroom of the case you searched for, the data will drilldown to the Case Properties field. 3. Press the Edit Case Log button and the Edit Case Log window will open. 4. Follow the steps outlined in the Edit Case Log section of this manual. Copyright JAVS 1981-2008 98 AutoLog 6.3 Software Instruction Manual To View a Case: 1. Follow the instructions on how to find a case in the Find Case section of this manual. 2. Select the case, date and courtroom of the case you searched for, the data will drilldown to the Case Properties field. 3. Press the View Case button and the JAVS CaseViewer application will open. 4. See the JAVS CaseViewer User Manual for more information on how to operate the CaseViewer application. To Publish a Case: 1. Follow the instructions on how to find a case in the Find Case section of this manual. 2. Select the case, date and courtroom of the case you searched for, the data will drilldown to the Case Properties field. 3. Press the Publish Case and the JAVS Publishing wizard will open. 4. Follow the instructions in the Publish Current Case section of this manual. To Edit Case Properties: 1. Follow the instructions on how to find a case in the Find Case section of this manual. 2. Select the case, date and courtroom of the case you searched for, the data will drilldown to the Case Properties field. 3. Press the Edit Case Properties button and the Case Properties for the selected case will open. 4. For more information, see the Case Properties section of this manual. 99 Copyright JAVS 1981-2008 AutoLog 6.3 Software Instruction Manual Configure Shortcuts JAVS AutoLog gives the user the ability to map the keyboard with shortcuts for their most used commands with user configurable hotkeys. Once configured, the programmed keys will be saved for each windows user. The default configured keys in AutoLog are: New Case………….Ctrl+N Find Log Event…….Ctrl+F Add Log Event……..F2 Add Case Note…….F3 To configure the keyboard for shortcuts: 1. Select the menu item View>Configure Shortcuts and the Configure Shortcuts window will open. 2. Select the command you wish to set a hot key for. Copyright JAVS 1981-2008 100 AutoLog 6.3 Software Instruction Manual 3. Use the Shortcut for selected command pull down to choose the keystroke or combination of keystrokes for the command. Press the Close button. 4. The command is ready to be used with the new shortcut. 5. You can set the keyboard back to the JAVS default by pressing the Load Defaults button. (Warning: This action cannot be un-done). Undockable Windows AutoLog 6.3 allows the user to arrange the tool windows or tabs to any layout you choose. By selecting the particular windows header bar or tab, the window can be pulled from its current location and placed in another location. Double clicking the header or tab will also undock that window to the previously positioned location or upper left of the screen if it has never been moved. There are two methods for moving and sizing windows: Docked Method: The docked method will allow you to use the docking controls to lock a window into place once it has been moved. By selecting the window header or tab, move the window to the area of the screen you want and roll over the docking controls. The controls will allow you to go left, right, up or down and a highlighted area will appear indicating where the window will be positioned. If you position over the center of the docking control, the window will be placed as a tab in that particular window. The windows can be resized by holding the mouse pointer over the edge of a window until the pointer turns into a resize cursor. Click and drag to the size you want. Undocked method: The undocked method will allow the user to move a tool window or tab to any position on the screen and be free floating. By selecting the window header or tab, move the window to the area of the screen you want and release the mouse, the window has been repositioned. NOTE: Double-clicking on a window header will re-dock the window to the last docked position. Conversely, double-clicking on a docked window header will place it in the last free floating position. 101 Copyright JAVS 1981-2008 AutoLog 6.3 Software Instruction Manual Load Default Tool Arrangement Occasionally, windows could be adjusted for size or moved to a different position. The Load default Tool Arrangement function will allow the user to set the AutoLog window arrangement back to the default setting. To set the window arrangement back to the default setting: 1. Select View>Load Default Tool Arrangement and the AutoLog window arrangement will reset to the default arrangement. Video Settings The Video Display window is where the user views the court proceedings. This window will follow the action of the courtroom by displaying the switched camera views of the JAVS AutoLog system. In most cases, the selection of video source will be the video card(s) installed in the AutoLog computer. To select the video source: 1. In the video window select the Video Settings button and the Video Settings window will open. Copyright JAVS 1981-2008 102 AutoLog 6.3 Software Instruction Manual 2. Use the Select Video Source to choose the device for viewing. 3. Check your documentation to determine the video card installed in your computer. The Video Display window has been enhanced by integrating a video server device so the user can connect to different courtrooms over TCPIP. The service allows viewing of multiple locations by changing to the IP of the video server device. To use the video server: 1. In the video window select the Video Settings button and the Video Settings window will open. 103 Copyright JAVS 1981-2008 AutoLog 6.3 Software Instruction Manual 2. Use the Select Video Source to choose the device for viewing. 3. There are 4 fields that pertain to the video server setup: a. IP Address: This field is for entering the IP address of the video server. See your IT personnel for the correct address for the device. b. Port Number: This field is for entering the port number. 80 is the default port number and in most cases will be a valid port assignment. Your IT department should inform you of any variation to this port number. c. User Name / Password: Your IT department can set up a user name and password for secure access to the video server 4. Once the setup is complete, press the OK button and the video server camera source will appear in the video window. 5. Audio controls for Speaker On/Off and Volume Control are now available for each selected IP address. Copyright JAVS 1981-2008 104 AutoLog 6.3 Software Instruction Manual Find Log Event The Find Log Event utility allows the user to search the case log for log events, case notes and event notes. Find Log Event is available in the current log or in the Edit Case Log function. To find a log event: 1. On the tool bar press the Find Log Event button or select Edit>Find Log Event and the Find Log Event window will open. 2. Type in all or part of the event or note in the search field to search for. 3. Press the Find Next button and Find Log Event will find any note or event that contains the text typed in the search field. 4. Press Find Next again to continue the search or change the text for a new search. NOTE: For more information, see the Edit Case Log section of this manual Copy Event Log to Clipboard The Copy Event Log to Clipboard utility allows the user to copy the contents of the case log and paste it into a third party text editing program. Copy Event Log to Clipboard is available in the current log or in the Edit Case Log function. To copy the event log to clipboard: 1. Select Edit>Copy Event Log to Clipboard and the entire event log will be placed on the copy clipboard. (Press the Copy to Clipboard button if in the Edit Case Log dialog). 2. Open a third party text editing program and select the paste function from that program. 3. The contents of the clipboard will be pasted into the text editing program. Tools By selecting View>Tools, you can toggle the following windows in the AutoLog interface, turning them on (checkmark is visible) or off (checkmark is hidden). Turning a window off (un-checking it) will hide it from view. Make sure a window’s checkmark is on to view it. 105 Copyright JAVS 1981-2008 AutoLog 6.3 Software Instruction Manual Controlling the A/V Processor Switching System Modes System Modes are set up by your JAVS technician. Mode Activation During the recording process, modes can be activated in one of three ways; using the Tools menu and selecting the mode from the list, using the toolbar buttons or by using the System Modes selection panel. To activate system modes using the Tools menu: 1. Select the menu item Tools>System Modes and a drop down list of available modes will appear. 2. Select the mode to activate by selecting that mode from the list. A log entry will be made indicating the mode was activated and the previous mode was deactivated. 3. Select the menu item Tools>System Modes and select the same mode to deactivate and return to the normal mode or select another mode. Log entries will be made indicating activation and deactivation of each mode involved. To activate system modes using the toolbar buttons: 1. Select the down arrow on the System Modes button located on the toolbar. A list of available modes will drop down. 2. Select the mode to activate by selecting that mode from the list. A log entry will be made indicating the mode was activated and the previous mode was deactivated. The System Modes button will now indicate which mode you selected. 3. Press the System Mode button again to deactivate and return to the normal mode or select the down arrow and select another mode from the list. Log entries will be made indicating activation and deactivation of each mode involved. Copyright JAVS 1981-2008 106 AutoLog 6.3 Software Instruction Manual To activate system modes using the selection panel: 1. At the bottom of the Capture Controls window, select the System Modes tab. A System Modes button panel will open. 2. Select the mode to activate by pressing any of the mode buttons. A log entry will be made indicating the mode was activated and the previous mode was deactivated. 3. Select the Normal Mode button to deactivate and return to the normal mode or select another mode to activate. NOTE: If the mode was set to be private in the System Settings window, a Private mode entry will be made in the log. Controlling Camera Locks This function is only available for the CT-4A system. You can control which cameras are active by accessing the Camera Locks function in the Cases toolbar or by using the Camera Locks selection panel. To switch to a specific camera using the toolbar buttons: 1. Press the Camera Locks drop-down menu in the Cases toolbar and click the down arrow. 2. Select the appropriate Camera. The chosen camera will automatically activate and begin a video feed to the video window. 3. Select the Camera Lock button again to deactivate the camera lock and return to a normal switching mode. 107 Copyright JAVS 1981-2008 AutoLog 6.3 Software Instruction Manual To switch to a specific camera using selection panel: 1. At the bottom of the Capture Controls window, select the Camera Locks tab. A Camera Locks button panel will open. 2. Select the Camera to lock to by pressing any of the camera lock buttons. The chosen camera will automatically activate and begin a video feed to the video window. 3. Select the camera lock button again to return the system to a normal switching mode. NOTE: With the CT-4A system, camera locks and system modes override each other. For example, if you are currently in a private system mode such as bench conference and you elect to activate another camera, AutoLog will automatically switch to the selected camera rather than stay locked in the private system mode. Conversely, if you’ve selected this camera and then click back to bench conference, the system will automatically return to the private system mode. Video Conference This function is only available for the CT-4A system. The Video Conference button activates the video conference A/V mode. This function, when activated will force a remote camera to the courtroom monitor while maintaining the normal switching of the system to the recorders. To activate the video conference function: 1. Select the Video Conference button located on the cases toolbar to activate the video conference mode. 2. Select the Video Conference button again to deactivate the video conference mode. Copyright JAVS 1981-2008 108 AutoLog 6.3 Software Instruction Manual User Rights Each user is assigned a user name and password and each user can be given all or limited user rights. User rights give the ability to use certain functions in the AutoLog and CaseScheduler applications or can be used to limit the use of certain functions. User classes and templates are set up by your JAVS technician upon installation of the system and can be assigned by your administrator (see Edit Users ). AutoLog is broken down into 4 user types, AutoLog Basic, AutoLog Standard, AutoLog Power and AutoLog Advanced. Each user type will be assigned through User Classes and Templates. User classes and templates in the Edit Users function are based on the rights in this chart. 109 Copyright JAVS 1981-2008 AutoLog 6.3 Software Instruction Manual Appendix-A Activation The JAVS software set requires that each user activate the software before it can be used. There are three ways to activate the software; Online Activation, Phone Activation and a 15 day trial period. The first time AutoLog is launched an activation message will appear with three choices. Online Activation Select Online Activation and press Next. Enter the Serial Number and Password provided on the Installation CD. Observe case sensitivity. Copyright JAVS 1981-2008 110 AutoLog 6.3 Software Instruction Manual After entering the Password and Serial Number press the Finish button and the JAVS AutoLog login screen will appear. Type in your user name and password and AutoLog is ready to use. Phone Activation Select Phone Activation and press Next. 111 Copyright JAVS 1981-2008 AutoLog 6.3 Software Instruction Manual A contact screen will appear with the JAVS help desk phone number. Contact the JAVS help desk with the number provided, and give the Pin Number to the help desk technician. The JAVS help desk will then provide you with the appropriate activation code for your particular system. Type this number in the Activation Code field and press Finish. All numbers are case sensitive. The JAVS AutoLog login screen will appear. Type in your user name and password and AutoLog is ready to use. Copyright JAVS 1981-2008 112 AutoLog 6.3 Software Instruction Manual 15 Day Trial Period Select the Run Trial and press the Next button. You will get a message indicating how many days are left on your trial period. Press OK and the AutoLog login screen will appear. Type in your User Name and Password and AutoLog is ready to use. 113 Copyright JAVS 1981-2008 AutoLog 6.3 Software Instruction Manual Appendix-B Safe-Mode AutoLog depends on the internal database for all of the information provided for normal operation of the system. Case information such as judge, attorneys, witnesses and any other information related to the case is stored in the database and retrieved by AutoLog on a continual basis. Although this is vital information, AutoLog also records the video and audio provided by the cameras and microphones, which is not dependant on the internal database. Failures can occur in any electronic system and can be catastrophic to the user of the system. Safe-Mode was put into place for just such failures. Although database failures are not common, JAVS wants to ensure that if a database failure does occur, that the recorded Record continues until the database is restored, thus, the Court Record is preserved through the recorded audio and video. When AutoLog is launched or if AutoLog is in the middle of a court proceeding and the database is not available due to database failure, a message will appear; “System Error. Database unavailable or system in safe mode” An additional window will also appear; “The database is unavailable or system is in safe mode. AutoLog will close and start the safe mode interface”. Press the OK button and the Safe Mode Interface will open. Copyright JAVS 1981-2008 114 AutoLog 6.3 Software Instruction Manual If the system was recording when Safe Mode was initiated, it will remain in record so no part of the recorded Record is lost. The Safe Mode interface allows the user to Start, Recess, Resume and End a case. All system modes that were available during normal operation will also appear in the Safe Mode interface. The Interface also provides the user with the video monitor that was selected during normal operation or the user can select a different monitor if the option is available. This selection can be found by selecting the menu item View>Video Feed. (For more details on video monitor selection, see the Video Settings section of this manual). 115 Copyright JAVS 1981-2008 AutoLog 6.3 Software Instruction Manual If no case was present when the Safe Mode was initiated, the user can start a new case. Pressing the Start Case button will open a Start Case window with an auto generated case number based on the year, month, day and time of day. The user can use this number or can reenter an appropriate case number. Press the Start Case button and the system will start recording. Copyright JAVS 1981-2008 116 AutoLog 6.3 Software Instruction Manual If the database is unavailable before you login to Autolog, you will be informed that the database is unavailable and Safe Mode will be initiated. Press the OK button. A Select Courtroom prompt will appear. Select the appropriate courtroom with the selection pulldown and Safe Mode will launch. You can change the courtroom you are connected to by selecting the menu item File>Connect to System. Use the selection pull-down to change courtrooms. In this situation you must also select a video monitor. Select the menu item View>Video Feed. (For more details on video monitor selection, see the Video Settings section of this manual). 117 Copyright JAVS 1981-2008 AutoLog 6.3 Software Instruction Manual When the database becomes available a message will appear: “The database has become available. Do you want to stop the current case and resume normal operation?” If it is inconvenient to stop the case and continue normal AutoLog operation, press the No button and you will continue to record the case in the Safe Mode Interface. If you wish to return to AutoLog, press the Yes button and the case will stop. Selecting Yes will prompt you to close the Safe Mode interface and launch AutoLog in normal operation. NOTE: It is necessary to stop a case in the Safe mode interface before returning to AutoLog normal operation. Copyright JAVS 1981-2008 118 AutoLog 6.3 Software Instruction Manual When AutoLog is launched, you may continue the case by pressing Find Case, locating the case and pressing the Start button in the Find Case window. For more details on the Find Case function see the Starting an Existing Case in the Find Case Utility Section of this manual. 119 Copyright JAVS 1981-2008 AutoLog 6.3 Software Instruction Manual Appendix C Help Menu The Help menu item contains selections for the AutoLog Manual and an About information screen. The AutoLog Manual selection opens the AutoLog User Manual in PDF format. The User Manual is a comprehensive look at AutoLog features, and step by step instructions on how to use the many functions. The AutoLog User Manual is also available for download at http://galileo.javs.com. The About selection will provide information about the version of AutoLog, Libraries, Platform and other pertinent information about your JAVS AutoLog system. This information is useful when calling the JAVS HelpDesk.: 1-877-JAVS HLP (528-7457). Copyright JAVS 1981-2008 120 AutoLog 6.3 Software Instruction Manual August 2008 ADDENDUM - AUTOLOG 6.3.1 This addendum will cover the new feature set release of AutoLog 6.3.1. This feature set will enhance the user’s interactive ability when operating the JAVS AutoLog system. New Features Include: Send To Log: User selectable; Add Case Numbers to the Log. Include Owner: User selectable; Include user’s name associated with notes in printout. Find Case Sorting: User selectable; Choose method of sorting the Find Case results list. (Alphabetical or Most Recent). 121 Copyright JAVS 1981-2008 AutoLog 6.3 Software Instruction Manual Send To Log The Send To Log Feature allows the user to have one continuous recording for the day and add case numbers to the log file. This is useful in a situation where the cases come one after the other and stopping and starting recording is too time consuming. The case numbers will be added as log events and will accept notes just like any other event. You can print or publish the log and all the days cases will be reflected as a single day’s case. This selection is remembered with each Window’s User and is not an AutoLog user only preference. To send a case number to the log: 1. Select Edit>User Preferences and the User Preferences window will open. 2. Under the Settings tab select the Enable send to Log checkbox. Press OK. 3. A Send To Log icon will be added to the Cases Scheduled window icon list. Copyright JAVS 1981-2008 122 AutoLog 6.3 Software Instruction Manual 4. Start the day’s recording; (it is recommended that you use the current day’s date as a case number or a case number that is recognizable as a day long case). 5. Select a case from the Scheduled Today list and press the Send To Log icon. A green check-mark will appear indicating a completed schedule and the case will be added as a log event. The log event will include one editable note to include the CaseTtitle, Plaintiff, Prosecution, Defendant and Defense. 6. You can add proceedings from the Proceedings list that pertains to that case. When that case has completed, you can select another case from the Scheduled Today list and press the Send To Log icon again. The next case has been added to the log. Note: With Enable send to log checked, you can double click on a case in the Scheduled Today list to add it to the log, conversely, you cannot load a case into the new case window from the Scheduled today list with Enable Send To Log selected. 123 Copyright JAVS 1981-2008 AutoLog 6.3 Software Instruction Manual Include Owner The Include Owner option will allow the user to print Case Logs with or without the owner’s name included with the note. This choice is made in the printing process. To enable or disable Include Owner: 1. Select any of the printing methods outlined in the Printing section of this manual. 2. In the Case Log Report window, select the Include Notes checkbox in the Filter section of the window. 3. When Include Notes is selected, the options will no longer be grayed out. 4. Select or deselect the Include Owner Checkbox. 5. Your selection will be reflected in the printout. Copyright JAVS 1981-2008 124 AutoLog 6.3 Software Instruction Manual Find Case Sorting The Find Case window has now incorporated a sorting feature. The user can sort the search results list alphabetically or by the most recent. This feature gives the user a broader search base. To sort the Find Case results list: 1. Follow the Find Case procedures outlined in this manual. 2. The Search button can be pressed before or after the sort method has been chosen. 3. Select either one of the sorting radio buttons. (Alphatabetical or Most Recent). Sort Method Alphabetical: Alpha-Numeric Most Recent: By date 4. If the list is already present when the selection is made, the list will automatically sort to the method chosen 125 Copyright JAVS 1981-2008