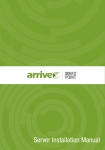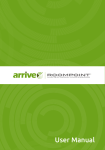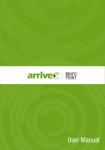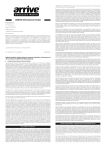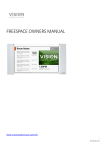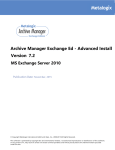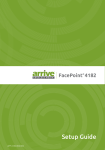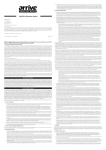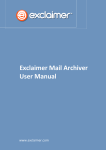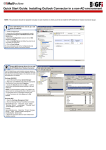Download Pre-Installation Checklist
Transcript
Pre-Installation Checklist
AIP-0800-801-PIC
Contents
1.Introduction.............................................................................................4
1.1 Product Overview............................................................................4
1.2 Document Scope.............................................................................4
2. System requirements .............................................................................4
Arrive InfoPoint™
Pre-Installation
Checklist
2.1 Hardware requirements..................................................................4
2.2 Software requirements....................................................................5
3. Prerequisites for MS Exchange integration..............................................5
3.1 Creating an impersonated user and associated mailbox .................6
3.2 Creating a room mailbox for the meeting room..............................11
3.3 Configuring impersonation ...........................................................16
3.4 Setting auto reply for meeting rooms ...........................................24
3.5 Managing permissions for user and rooms....................................26
3.6 Configuring Outlook profile settings for the meeting rooms ..........28
Copyright © 2013 Arrive Systems, Inc. All rights reserved.
2
AIP-0800-801-PIC
Copyright Notice and Trademarks
All ideas, inventions and innovation elements are the intellectual property of Arrive Systems Inc. and may not be
used by anyone for any purposes without express agreement.
All brand names whether acknowledged or not are understood to be the registered trademarks of their
respective owners. Use of these trademarks in this document is for the purpose of referencing the technology
or products of these companies and trademarks and not to make any other claims. Reference to words such as
“partner”, “vendor” etc. are generic as used in the ICT industry to denote promotion and use of products and
technologies by manufacturers. All warranties to such references are implied as offered by the manufacturer
or the original publisher of the references and Arrive Systems Inc. makes no claim of ownership or copyright to
such public information. The information contained herein is for informational purposes only and represents the current view of Arrive
Systems Inc. and/or published technical information that is provided by various industry leading vendors and
thought leaders, as of the date of this document. Use of the information presented in this document does not
infringe the copyright or ownership of the information and all materials presented are available in the public
forum. Because we must respond to changing market and technology conditions, it should not be interpreted to
be a commitment on our part, and we cannot guarantee the accuracy of any information provided after the date
of release of this document. Arrive Systems Inc. makes no warranties, express, implied or statutory, as to the
information provided in this document.
This software and related documentation are proprietary to Arrive Systems Inc. All trademarks belong to their
respective holders.
© 2013 Arrive Systems Inc. All Rights Reserved.
Copyright © 2013 Arrive Systems, Inc. All rights reserved.
3
AIP-0800-801-PIC
1. Introduction
1.1 Product Overview
Arrive InfoPoint™ is a very versatile and easy to use application when installed correctly and completely. To
enjoy the utilities offered by InfoPoint, ensure you follow the steps listed below:
•
Refer to InfoPoint Quick Setup Guide for the initial set-up.
•
Conform to all the procedures listed in the Pre-Installation checklist.
•
Refer to the Installation Manual, a step up step guidance to the application installation.
•
Post installation, verify the administrative privileges on target machines.
•
Refer to the InfoPoint User Manual to configure the InfoPoint application.
1.2 Document Scope
This guide is intended to strictly prepare you for a successful installation of Arrive InfoPoint™ Server with
Microsoft Exchange integration.
2. System requirements
The following are system requirements for Windows Server 2008 R2.
Note: If minimum system requirements are not met, then application may not behave
as expected.
2.1 Hardware requirements
The Hardware requirements varies based on number of InfoPoint devices installed. The table below details the
requirements based on the number of InfoPoint devices.
No. of Devices
Processor
RAM
Free Space
Devices <=50
2 GHz 32/64-bit processor
4 GB
40 GB
Devices >50 and <=100
3.0 GHz 32/64-bit processor
8 GB
80 GB
Devices >100
3.5 GHz 32/64-bit processor
8 GB
80 GB
Copyright © 2013 Arrive Systems, Inc. All rights reserved.
4
AIP-0800-801-PIC
2.2 Software requirements
The table below details the software requirements.
Operating System
MS Windows 2008 Server (32/64 bit)
Web Server
Internet Information Server (IIS)
Framework
.NET Framework 4.0
Application Database
MS SQL 2008 Express (64 bit), MS SQL Server 2008 R2 Enterprise Edition
(Recommended for more than 50 InfoPoint devices)
Browser
Internet Explorer 8 and above
Note: Separate machines are required for InfoPoint application server ( with
distributed deployment ) and the database server in a clustered environment
(Recommended for more than 50 InfoPoint devices).
3. Prerequisites for MS Exchange integration
Arrive InfoPoint™ is compatible in integration with MS Exchange Server 2007 and 2010 besides its own
scheduling engine which can be accessed through web interface or through touch sensitive device placed
outside the room.
To enable Arrive InfoPoint™ to integrate with MS Exchange Server, the following prerequisites needs to be
observed in a sequence . Each of the sequence is detailed below:
Note: InfoPoint application server shall be in same domain as of Exchange server if
the Exchange integration is enabled.
Copyright © 2013 Arrive Systems, Inc. All rights reserved.
5
AIP-0800-801-PIC
3.1 Creating an impersonated user and associated mailbox
It is required to create a dedicated user and an associated mailbox for the InfoPoint server. The impersonated
user referred in the manual is ‘infopointadmin’
1. Right-click in the Exchange Management Console dialog box and select the New Mailbox option.
Figure 1: Creating a user mailbox-1
2. Select the User Mailbox option in the New Mailbox dialog box and click Next.
Figure 2: Creating a user mailbox -2
Copyright © 2013 Arrive Systems, Inc. All rights reserved.
6
AIP-0800-801-PIC
3. Select the “New user” option and click Next.
Figure 3: Creating a user mailbox -3
4. Enter the details tabulated below, in the New Mailbox – User Information dialog box. Click Next.
Figure 4: Creating a user mailbox -4
Copyright © 2013 Arrive Systems, Inc. All rights reserved.
7
AIP-0800-801-PIC
Field
Description
First Name
First name for the user
Initials
Initials for the user
Last Name
Last name for the user
User Logon name (User Principal Name)
Enter a user Login name
User Logon name (pre-Windows 2000)
Enter a user Login name
Password
Enter a password for the user
Confirm Password
Re-enter the password
5. Enter the alias of the mailbox user in the Alias field. Click Next.
Note: The only valid value is infopointadmin.
Figure 5: Creating a user mailbox -5
Copyright © 2013 Arrive Systems, Inc. All rights reserved.
8
AIP-0800-801-PIC
6. Uncheck the “Create an archive mailbox for this account” and click Next.
Figure 6: Creating a user mailbox -6
7. Click New, after the mailbox details are displayed.
Figure 7: Creating a user mailbox-7
Copyright © 2013 Arrive Systems, Inc. All rights reserved.
9
AIP-0800-801-PIC
Figure 8: Creating a user mailbox -8
Note: User infopointadmin is displayed in the Exchange Management Console
dialog box.
Figure 9: Creating a user mailbox -9
Copyright © 2013 Arrive Systems, Inc. All rights reserved.
10
AIP-0800-801-PIC
3.2 Creating a room mailbox for the meeting room
Every meeting room in the exchange server must have mailbox for using the Exchange Management Console.
1. Right-click in the Exchange Management Console dialog box. Select New Mailbox from the Recipient
Configuration section.
Figure 10: Creating a room mailbox-1
2. Select the Room Mailbox option in the New Mailbox page. Click Next.
Figure 11: Creating a room mailbox-2
Copyright © 2013 Arrive Systems, Inc. All rights reserved.
11
AIP-0800-801-PIC
3. Select the New user option for User Type, and click Next.
Figure 12: Creating a room mailbox-3
4. Enter Name, User logon name, Password, and Confirm Password as user information. Click Next.
Figure 13: Creating a room mailbox-4
Copyright © 2013 Arrive Systems, Inc. All rights reserved.
12
AIP-0800-801-PIC
5. Enter the alias in the Alias field for the mailbox user. Click Next.
Figure 14: Creating a room mailbox-5
6. Select the “Create an archive mailbox for this account” option, in case you need to archive your mailbox.
Click Next.
Figure 15: Creating a room mailbox-6
Copyright © 2013 Arrive Systems, Inc. All rights reserved.
13
AIP-0800-801-PIC
7. View the mailbox Configuration Summary details. Click New.
Figure 16: Creating a room mailbox-7
8. View the completion details and click Finish.
Figure 17: Creating a room mailbox-8
Copyright © 2013 Arrive Systems, Inc. All rights reserved.
14
AIP-0800-801-PIC
9. Right click on new mailbox , click on Properties.
Figure 18: Creating a room mailbox-9
10.Select Resource Information tab, check the below displayed options. Click OK.
Figure 19: Creating a room mailbox-10
Copyright © 2013 Arrive Systems, Inc. All rights reserved.
15
AIP-0800-801-PIC
3.3 Configuring impersonation
To perform operations associated with the impersonated account, assign permissions to the impersonated user.
3.3.1 Exchange 2010
1. Click Exchange Management Shell, from the Start menu.
.
Figure 20: Configuring impersonation on Exchange 2010 -1
2. Check for Impersonation using the command:
Get -ManagementRoleAssignment impersonateAll
If the impersonation exists, the details will be displayed as shown below:
Figure 21: Configuring impersonation on Exchange 2010 -2
Copyright © 2013 Arrive Systems, Inc. All rights reserved.
16
AIP-0800-801-PIC
If impersonation does not exist, the following error message is displayed:
Figure 22: Configuring impersonation on Exchange 2010 -3
3. Set the impersonate permissions for the user ‘infopointadmin’, using the following command:
New-ManagementRoleAssignment -Name: impersonateAll -Role: ApplicationImpersonation -User:
infopointadmin
Figure 23: Configuring impersonation on Exchange 2010 -4
4. Verify if the command has been executed successfully using the command:
Get-ManagementRoleAssignment impersonateAll
Figure 24: Configuring impersonation on Exchange 2010 -5
Copyright © 2013 Arrive Systems, Inc. All rights reserved.
17
AIP-0800-801-PIC
5. Remove the impersonate permission from user/exchange server (only in case of re-impersonation) using the
command:
Get-ManagementRoleAssignment impersonateAll | Remove-ManagementRoleAssignment
Figure 25: Configuring impersonation on Exchange 2010 -6
6. Verify if the impersonation has been removed successfully using the command:
Get-ManagementRoleAssignment impersonateAll
Figure 26: Configuring impersonation on Exchange 2010 -7
Copyright © 2013 Arrive Systems, Inc. All rights reserved.
18
AIP-0800-801-PIC
3.3.2 Exchange 2007
1. Click Exchange Management Shell, from the Start menu.
Figure 27: Configuring impersonation on Exchange 2007 -1
2. Check for Impersonation using the command:
Get-MailboxDatabase | ForEach-Object {Get-ADPermission -Identity $_.DistinguishedName}
If the impersonation exists, the details will be displayed as shown below:
Figure 28: Configuring impersonation on Exchange 2007 - 2
Copyright © 2013 Arrive Systems, Inc. All rights reserved.
19
AIP-0800-801-PIC
If impersonation does not exist, the following error message is displayed:
Figure 29: Configuring impersonation on Exchange 2007 - 3
3. Set the impersonate permissions for the impersonated user ‘infopointadmin’, using the following command::
Command: Get-ExchangeServer | where {$_.IsClientAccessServer -eq $TRUE} | ForEach-Object {AddADPermission -Identity $_.distinguishedname -User (Get-User -Identity infopointadmin | select-object).
identity -extendedRight ms-Exch-EPI-Impersonation}
Figure 30: Configuring impersonation on Exchange 2007 - 4
Copyright © 2013 Arrive Systems, Inc. All rights reserved.
20
AIP-0800-801-PIC
Figure 31: Configuring impersonation on Exchange 2007 - 5
4. Verify if the command has been executed successfully using the command:
Command: Get-MailboxDatabase | ForEach-Object {Add-ADPermission -Identity $_.DistinguishedName
-User infopointadmin -ExtendedRights ms-Exch-EPI-May-Impersonate}
Figure 32: Configuring impersonation on Exchange 2007 - 6
Copyright © 2013 Arrive Systems, Inc. All rights reserved.
21
AIP-0800-801-PIC
Figure 33: Configuring impersonation on Exchange 2007 - 7
5. Remove the impersonate permission from user/exchange server (only in case of re-impersonation) using the
commands. The following commands are mandatory.
Get-ExchangeServer | where {$_.IsClientAccessServer -eq $TRUE} | ForEach-Object {RemoveADPermission -Identity $_.distinguishedname -User (Get-User -Identity infopointadmin | select-object).
identity -extendedRight ms-Exch-EPI-Impersonation}
Figure 34: Configuring impersonation on Exchange 2007 - 8
Copyright © 2013 Arrive Systems, Inc. All rights reserved.
22
AIP-0800-801-PIC
Figure 35: Configuring impersonation on Exchange 2007 - 9
Get-MailboxDatabase | ForEach-Object {Remove-ADPermission -Identity $_.DistinguishedName -User
infopointadmin -ExtendedRights ms-Exch-EPI-May-Impersonate}
Figure 36: Configuring impersonation on Exchange 2007 - 10
Copyright © 2013 Arrive Systems, Inc. All rights reserved.
23
AIP-0800-801-PIC
Figure 37: Configuring impersonation on Exchange 2007 -11
3.4 Setting auto reply for meeting rooms
Set auto reply setting for each meeting room to ensure you receive an email for every reservation made. This
prevents meeting conflicts.
3.4.1 Exchange 2010
1. Setup the meeting room to automatically update reservation requests by using the command:
Set-CalendarProcessing -Identity “Your Meeting Room Name” -AutomateProcessing AutoUpdate
Figure 38: AutoUpdate
Copyright © 2013 Arrive Systems, Inc. All rights reserved.
24
AIP-0800-801-PIC
2. Confirm the auto reply settings configured using the command:
Get-CalendarProcessing Meeting Room
Figure 39: Setting auto update for meeting rooms On Exchange 2010
Figure 40: 3.4.2 Exchange 2007
1. Setup the meeting room to automatically update reservation requests by using the command:
Set-CalendarProcessing -Identity “Your Meeting Room Name” -AutomateProcessing AutoUpdate
Figure 41: AutoUpdate
Copyright © 2013 Arrive Systems, Inc. All rights reserved.
25
AIP-0800-801-PIC
2. Confirm the auto reply settings configured using the command:
Get-CalendarProcessing Meeting Room
Figure 42: Setting auto update for meeting rooms On Exchange 2007
3.5 Managing permissions for user and rooms
Assign and manage the permissions to configure the MS Outlook profile for each meeting room.
1. Select the created Room from the Exchange Management Console, Right Click and select Manage Full
access permissions.
Figure 43: Managing permissions for user and rooms - 1
Copyright © 2013 Arrive Systems, Inc. All rights reserved.
26
AIP-0800-801-PIC
2. Click the Add button in the Manage Full Access Permission page.
Figure 44: Managing permissions for user and rooms - 2
3. Select the user infopointadmin, in the Select User or Group – Entire Forest dialog box. Click OK.
Figure 45: Managing permissions for user and rooms - 3
Copyright © 2013 Arrive Systems, Inc. All rights reserved.
27
AIP-0800-801-PIC
4. A completion message is displayed. Click Finish.
Figure 46: Managing permissions for user and rooms - 4
3.6 Configuring Outlook profile settings for the meeting rooms
1. Log in as an administrator to the Arrive InfoPoint™ server.
Figure 47: Configuring Outlook profile settings for the meeting rooms -1
Copyright © 2013 Arrive Systems, Inc. All rights reserved.
28
AIP-0800-801-PIC
2. Open the Microsoft Office Outlook application.
3. Configure profile settings for all the meeting rooms from Control Panel-> Mail-> Mail Setup ->Show
Profiles.
Figure 48: Configuring Outlook profile settings for the meeting rooms -2
4. Create profiles for your meeting rooms; enter profile name in the Profile Name field of the New Profile
dialog box.
Figure 49: Configuring Outlook profile settings for the meeting rooms -3
Copyright © 2013 Arrive Systems, Inc. All rights reserved.
29
AIP-0800-801-PIC
5. The profile created is displayed.
Figure 50: Configuring Outlook profile settings for the meeting rooms -4
6. Open your mail, and in the Choose Profile dialog box, select the meeting room profile and click OK.
Figure 51: Configuring Outlook profile settings for the meeting rooms -5
Copyright © 2013 Arrive Systems, Inc. All rights reserved.
30
AIP-0800-801-PIC
7. The chosen mailbox profile is displayed.
Figure 52: Configuring Outlook profile settings for the meeting rooms -6
8. Click Tools and select Options from the drop down menu.
Figure 53: Configuring Outlook profile settings for the meeting rooms -7
Copyright © 2013 Arrive Systems, Inc. All rights reserved.
31
AIP-0800-801-PIC
9. Click Calendar Options.
Figure 54: Configuring Outlook profile settings for the meeting rooms -8
10.In the Calendar Options dialog box, perform the following tasks:
a) In the Use this response when you propose new meeting times, click the drop down menu and select
Accept.
Figure 55: Configuring Outlook profile settings for the meeting rooms -9
Copyright © 2013 Arrive Systems, Inc. All rights reserved.
32
AIP-0800-801-PIC
b) Click Free/Busy Options and select Other Free/Busy.
Figure 56: Configuring Outlook profile settings for the meeting rooms -10
Figure 57: Configuring Outlook profile settings for the meeting rooms -11
Copyright © 2013 Arrive Systems, Inc. All rights reserved.
33
AIP-0800-801-PIC
Note: Ensure that the value assigned for Update free/busy information on the server
is 2.
Figure 58: Configuring Outlook profile settings for the meeting rooms -12
c) Click Resource Scheduling.
Figure 59: Configuring Outlook profile settings for the meeting rooms -13
Copyright © 2013 Arrive Systems, Inc. All rights reserved.
34
AIP-0800-801-PIC
Select the check boxes for Automatically accept meeting requets and process cancellations and
Automatically decline conflicting meeting requests. Click OK to accept all settings.
Figure 60: Configuring Outlook profile settings for the meeting rooms -14
11.Click Tools and select Options from the drop down menu.
Figure 61: Configuring Outlook profile settings for the meeting rooms -15
Copyright © 2013 Arrive Systems, Inc. All rights reserved.
35
AIP-0800-801-PIC
a. In Mail Setup, click Send/Receive.
Figure 62: Configuring Outlook profile settings for the meeting rooms -16
b. Select the checkboxes for Schedule an automatic send/receive under Setting for group “All Accounts”
and When Outlook is Offline sections and enter the value 2. Click Close.
Figure 63: Figure 64: Configuring Outlook profile settings for the meeting rooms -17
Use this section to configure outlook profiles for all the meeting room.
If the above sections are followed completely and correctly, the InfoPoint server can efficiently integrate with
exchange server.
Copyright © 2013 Arrive Systems, Inc. All rights reserved.
36
AIP-0800-801-PIC
4. Warranty
Standard one year limited warranty.
5. Suggestions and Support
Thank You for choosing us to serve you. Your suggestions for Arrive InfoPoint™ are welcome.
Please mail your comments to [email protected].
To avail technical support, mail to [email protected] or join our support email list.
Details for joining our support list are available @ www.arrivesys.com.
Copyright © 2013 Arrive Systems, Inc. All rights reserved.
37
AIP-0800-801-PIC
Arrive Systems, Inc.
6737 Katella Ave.
Cypress, CA 90630, USA
Toll Free: +1-800-256-3560 (USA / Canada)
Fax: +1-510-281-7546
Arrive Limited
P.O.Box 17723
Dubai, United Arab Emirates
Tel: +971 4 8819134
Fax: +971 4 8814914
www.arrivesys.com
Email: [email protected]
Copyright © 2013 Arrive Systems, Inc. All rights reserved.