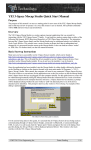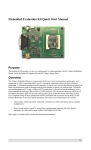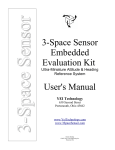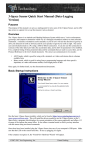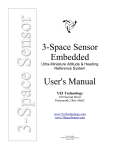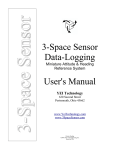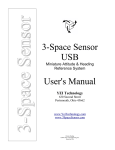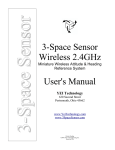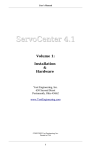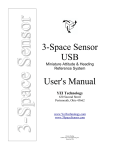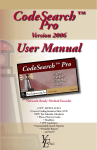Download 3-Space Mocap Studio User`s Manual
Transcript
3-Space Sensor 3-Space Mocap Studio Motion Capture Application User's Manual YEI Technology 630 Second Street Portsmouth, Ohio 45662 www.YeiTechnology.com www.3SpaceSensor.com Patents Pending ©2007-2012 Yost Engineering, Inc. Printed in USA 3-Space Mocap Studio Motion Capture Application User's Manual YEI Technology 630 Second Street Portsmouth, Ohio 45662 www.YeiTechnology.com www.3SpaceSensor.com Toll-Free: 888-395-9029 Phone: 740-355-9029 Patents Pending ©2007-2012 Yost Engineering, Inc. Printed in USA Table of Contents 1. Usage Considerations......................................................................................................................................................1 1.1 Usage Conditions.....................................................................................................................................................1 1.2 Technical Support and Repairs................................................................................................................................1 2. Overview of the YEI 3-Space Mocap Studio..................................................................................................................2 2.1 Introduction.............................................................................................................................................................2 2.2 System Requirements..............................................................................................................................................2 2.3 Key Features............................................................................................................................................................2 2.4 Keyboard and Mouse Commands............................................................................................................................3 2.5 Windows and their Elements...................................................................................................................................4 2.5.1 Mocap Window...............................................................................................................................................4 2.5.2 Node Graph Window......................................................................................................................................4 2.5.3 Sensor Configuration Window........................................................................................................................5 2.5.4 Unknown Ports Dialog....................................................................................................................................5 3. Description of the Elements of the Windows..................................................................................................................6 3.1 Mocap Window.......................................................................................................................................................6 3.1.1 Menu-bar.........................................................................................................................................................6 3.1.2 Current Session Drop-down Box....................................................................................................................6 3.1.3 Session Panel..................................................................................................................................................7 3.1.3.1 Pose Tab.................................................................................................................................................7 3.1.3.2 Live Tab.................................................................................................................................................7 3.1.4 3D View..........................................................................................................................................................8 3.1.5 Capture Panel..................................................................................................................................................8 3.2 Node Graph Window...............................................................................................................................................8 3.2.1 Menu-bar.........................................................................................................................................................8 3.2.2 Workspace......................................................................................................................................................8 3.2.3 Information Panel.........................................................................................................................................10 3.3 Sensor Configuration Window..............................................................................................................................10 3.3.1 3D View........................................................................................................................................................10 3.3.2 Sensor Settings Panel....................................................................................................................................10 3.3.2.1 Info & Axis Directions.........................................................................................................................10 3.3.2.2 Tare......................................................................................................................................................11 3.3.2.3 LED & Components.............................................................................................................................11 3.3.3 Find Devices Button.....................................................................................................................................11 3.3.4 Device Hierarchy..........................................................................................................................................11 3.3.5 Done Button..................................................................................................................................................11 3.4.1 Unknown Ports Check List...........................................................................................................................11 3.4.2 Dialog Buttons..............................................................................................................................................11 3.4.3 Ignore Unknown Ports Check Box...............................................................................................................12 4. Connecting Sensors.......................................................................................................................................................13 4.1 Connecting a 3-Space Sensor Over USB..............................................................................................................13 4.1.1 Connecting Sensors Before Starting the Mocap Studio................................................................................13 4.1.2 Connecting Sensors After Starting the Mocap Studio..................................................................................13 4.2 Connecting a 3-Space Sensor Over Bluetooth......................................................................................................15 4.2.1 Connecting Sensors Before Starting the Mocap Studio................................................................................16 4.2.2 Connecting Sensors After Starting the Mocap Studio..................................................................................16 4.3 Connecting a 3-Space Sensor Over Wireless Via a 3-Space Sensor Dongle........................................................18 4.3.1 Connecting Sensors Before Starting the Mocap Studio................................................................................19 4.3.2 Connecting Sensors After Starting the Mocap Studio..................................................................................20 4.3.3 Pairing a 3-Space Sensor Wireless Device with a 3-Space Sensor Dongle..................................................23 User's Manual 1. Usage Considerations 1.1 Usage Conditions • Only works with the YEI 3-Space Sensor devices. • Released under the YEI 3-Space Open Source License, which allows for both non-commercial use and commercial use with certain restrictions. 1.2 Technical Support and Repairs YEI provides technical and user support via our toll-free number (888-395-9029) and via email ([email protected]). Support is provided for the lifetime of the product. Requests for repairs should be made through the Support department. 1 User's Manual 2. Overview of the YEI 3-Space Mocap Studio 2.1 Introduction The YEI 3-Space Mocap Studio is an open source motion capture application that uses the YEI 3-Space Sensor™ devices. The interface is similar to other motion capture applications (e.g. Blender), but is more convenient in getting started with the 3-Space Sensor devices since the application was created for them. It automatically searches for 3-Space Sensor devices already in use by the computer on start-up of the application. It can import/export sessions of the whole application as our Three Space Hierarchy (TSH) that also stores information of the 3-Space Sensor devices being used. However, it can only set-up and record motion data. It cannot edit or clean-up the motion data like other motion capture applications. Do not sweat though, because the Mocap Studio can also import/export motion data using the Biovision Hierarchy format (BVH), which is a widely used form for motion capture data. The Mocap Studio interfaces with the 3-Space Sensor devices through a Node Graph interface window which allows the creation of complex node configurations to facilitate communication with 3-Space Sensor devices. Within this window, you can edit the 3-Space Sensor device's settings and pair 3-Space Sensor Dongle devices with 3-Space Sensor Wireless devices. The Node Graph Window can also manipulate the data coming from the 3-Space Sensor devices to allow sensor re-targeting or other complex motion capture rigs. The Node Graph Window loads/saves its node configurations as XML files. 2.2 System Requirements Software: • Windows XP (32-Bit), Windows Vista/7 (32-Bit or 64-Bit) 2.3 Key Features The YEI 3-Space Mocap Studio has many features that allow it to be a flexible motion capture application for the 3-Space Sensor devices. Below are some of the key features: • Supports all members of the YEI 3-Space Sensor family • Provides tools for configuring YEI 3-Space Sensor devices • Supports real-time data streaming and threaded orientation data recording • Records orientation data as keyframes, thus making editing and clean-up easy • Supports a widely used motion data file, the Biovision Hierarchy format (BVH) • Open source and free, allowing users to use and modify the application without consequences 2 User's Manual 2.4 Keyboard and Mouse Commands The Mocap Studio has a few user input commands. The keyboard commands are bold with braces ([]) around them. Below are the commands: • Left Mouse Button ––– Allows the user to select bones in the Mocap Window's 3D View. • Right Mouse Button ––– Allows the user to rotate the Mocap Window's 3D View while pressing and moving the mouse. In the Node Graph Window, allows the user to add nodes to the workspace and edit properties of nodes. • Middle Mouse Button ––– Allows the user to translate the Mocap Window's 3D View while pressing and moving the mouse. • Mouse Scroll ––– Allows the user to zoom in/out in the Mocap Window's 3D View. • [T] ––– Enables/Disables the translation GUI for the Mocap Window's 3D View when a bone is selected. • [R] ––– Enables/Disables the rotation GUI for the Mocap Window's 3D View when a bone is selected. • [F] ––– Enables/Disables the mouse translation for the Mocap Window's 3D View when a bone is selected. • [←] ––– Snaps the Mocap Window's 3D View to view down the positive X-axis. • [→] ––– Snaps the Mocap Window's 3D View to view down the negative X-axis. • [↑] ––– Snaps the Mocap Window's 3D View to view down the negative Y-axis. • [↓] ––– Snaps the Mocap Window's 3D View to view down the negative Z-axis. • [Space] ––– Shows a pop-up menu that allows the user to add bones or delete or copy selected bones in the Mocap Window's 3D View. • [Shift] ––– Allows the user to select multiple bones in the Mocap Window's 3D View. 3 User's Manual 2.5 Windows and their Elements 2.5.1 Mocap Window The Mocap Window and its elements 2.5.2 Node Graph Window The Node Graph Window and its elements 4 User's Manual 2.5.3 Sensor Configuration Window The Sensor Configuration Window and its elements 2.5.4 Unknown Ports Dialog The Unknown Ports Dialog and its elements 5 User's Manual 3. Description of the Elements of the Windows To understand how to use the Mocap Studio the windows of the Mocap Studio are broken up into sections and each of there elements are described. 3.1 Mocap Window The Mocap Window of the Mocap Studio is where the motion capturing takes place. It handles everything except for communicating with the 3-Space Sensor devices. The following sections describe its elements. 3.1.1 Menu-bar The Menu-bar of the Mocap Window has the following elements: • • • File: Contains three sub-menus, About, Setup Wizard, and Exit. • About, opens a dialog window that has information about the Mocap Studio. • Setup Wizard, opens the Skeleton Setup Wizard. • Exit, closes the Mocap Studio. Import: Contains two sub-menus, BVH and TSH. • BVH, opens a file browser for loading BVH files into the Mocap Studio. • TSH, opens a file browser for loading TSH files into the Mocap Studio. Export: Contains two sub-menus, BVH and TSH. • BVH, opens a file browser for saving animations from the Mocap Studio as BVH files. • TSH, opens a file browser for saving animations from the Mocap Studio as TSH files. • Node Graph: Contains a sub-menu, Configure Node Graph, that opens the Node Graph Window. • Settings: Contains eight sub-menus, Color Settings, Show Logo, Check Unknown COMs, Interpolation Settings, Unit Settings, Bone View, Pedestrian Tracking, and Reset Settings. • Color Settings, opens a dialog window that allows the user to change the color settings of the Mocap Window's 3D View. • Show Logo, is a toggle setting for showing the YEI Technology's logo. • Check Unknown COMs, is also a toggle setting for checking COM ports that do have a 3-Space Sensor diver. • Interpolation Settings, has sub-menus for selecting the interpolation method and whether to export the interpolated data or not. • Unit Settings, has sub-menus for selecting what unit of measure to export and what unit the Mocap Studio is using. The units supported are centimeters and inches. • Bone View, has a list of three possible ways to display the bones of the Mocap Studio. • Pedestrian Tracking, is a toggle setting for doing pedestrian tracking. Reset Settings, resets the settings for the Mocap Studio to there default values. All of these setting are saved automatically to the YEI_3-Space_Mocap_Studio.conf file in the YEI_3-Space_Mocap_Studio_Data_Files folder and will be reloaded each time the Mocap Studio is opened. 3.1.2 Current Session Drop-down Box The Current Session Drop-down Box allows users select what animation session to be viewed. Setting to None will allow the user to edit the animation's skeleton and assign 3-Space Sensor devices to its bones. 6 User's Manual 3.1.3 Session Panel The Session Panel allows users to play or edit animation sessions selected from the Current Session Drop-down Box. The Session Panel is divided into to tabs, Pose Tab and Live Tab. 3.1.3.1 Pose Tab The Pose Tab has many elements where the user can edit the bones of the skeleton, assign 3-Space Sensor devices to bones, and calibrate the 3-Space Sensor devices. These elements and their usage are as followed: • Output Node: This drop-down box is for pairing a bone to a Virtual Sensor Node in the Node Graph Window. Multiple bones may be paired with the same Virtual Sensor Node. • Sensor Pose Orientation: The check box and value boxes that are associated with this are dependent on whether or not the Virtual Sensor Node selected has a 3-Space Sensor communicating with it. When the check box is checked, the value boxes become enabled and a sensor model is shown on top of the bone. The value boxes represent Euler angles in the order XYZ and manipulate the sensor model's orientation. The reasoning behind this is for the calibration process to work properly. • Name: This text box is used for editing the bone's name. No two bones may have the same name, and the text box assures this. • Parent Bone: This drop-down box is used for setting a bone's parent. It lists all the bones' names, except the one selecting a parent, in alphabetic order. • Bone Length: This value box is used for setting the length of the bone. • Bone Pose Orientation: The drop-down box that is associated with this allows the user to select what method to orient the bone, and the value boxes are used for setting the orientation of the bone. • Bone Offset: The value boxes that are associated with this allows the user to offset the bone from its parent. If the bone's parent is “None”, then the offset is from the origin. • Calibrate Sensors: This button is used for calibrating sensors paired with bones for better motion capture. It uses the data from the Sensor Pose Orientation and data from the sensor to do this. 3.1.3.2 Live Tab The Live Tab has elements for streaming sensor data, and recording and playing animation sessions. These elements and their usage are as followed: • Playback Rate: This value box lets the user set the rate at which to play back the animation session. • Play: This button will start playing a selected animation session, and stop a playing animation session. • Interpolate Data: This check box allows the user to play back interpolated data. • Capture Rate: This value box lets users set the rate at which they want to capture data. This rate is in frames per second, fps. • Record: This button starts recording at the given rate and will start streaming the sensors if not so already. It will also stop recording which then will create an animation session and select it. • Wait: This value box sets how long the wireless sensors will wait, in milliseconds, to send new asynchronous data to the dongles. • Start Streaming: This button starts the streaming of data from the sensors and will also stop it. • Sensor Check List: This check list allows the users to select which sensors to stream data and notifies the user which sensors failed to start or stop streaming. • Select All: This button selects all sensors in the Sensor Check List. • Deselect All: This button deselects all sensors in the Sensor Check List. 7 User's Manual 3.1.4 3D View The 3D View displays a 3D environment for the user to view the animation sessions, and allows the user to create and manipulate skeletons or bones for animation with the commands stated in the Keyboard and Mouse Commands section. 3.1.5 Capture Panel The Capture Panel is used to provide information to the user about the selected animation session. This panel is only visible when the Live Tab is selected. It will display a sliding bar, the current frame, and number of frames for a previously recorded animation session; and will display the amount of time capturing, the number or frames captured so far, the requested frame rate, and the average frame rate being captured when no animation session is selected. 3.2 Node Graph Window The Node Graph Window of the Mocap Studio has tools, referred to as nodes, that the user can use to build pipelines for the data received from 3-Space Sensor devices to travel through in order to alter the behavior of the data (much like an audio mixer running a sound sample through various filters before being project through a speaker). All matrices are 3x3 matrices; all vectors have an x, y, and z parameter; and all angles are inputted in degrees and outputted in radians unless specified that are discussed in this section. The following sections describe the Node Graph Window's elements. 3.2.1 Menu-bar The Menu-bar of the Node Graph Window has the following elements: • File: Contains five sub-menus, New, Save, Load, About, and Exit. New, clears the Node Graph Window of any nodes and information being displayed. Save, opens a file browser for saving the node configurations in the Node Graph Window as an XML file. Load, opens a file browser for loading XML files created by the Node Graph Window. About, opens a dialog window that has information about the Node Graph Window. Exit, closes the Node Graph Window. • Device Settings: Contains a sub-menu, Find & Configure, that opens the Sensor Configuration Window. 3.2.2 Workspace The Workspace is where the creation and manipulation of nodes takes place. The following is a list of nodes and a description of what it is used for: • Virtual Sensor Node: This node is used for outputting orientation data from a TSS Node to the Node Graph Window and the Mocap Window. • TSS Node: This node is used for communicating to a 3-Space Sensor device and getting its quaternion orientation data. Selecting a 3-Space Sensor device can be done in the properties of this node. • Clone Node: This node is used for duplicating another node's output a certain amount to times. This value can be changed in the properties of this node. • Constraint Node: This node is used for constraining a float value between a maximum and minimum value. These values can be changed in the properties of this node. • Invert Node: This node is used for inverting data from another node. • Mirror Node: This node is used for mirroring an orientation from another node along an axis and returning it as a quaternion. What axis to mirror can be changed in the properties of this node. • Output Node: This node is used for outputting data from another node to the Node Graph Window. • Convert To Quaternion Node: This node is used for converting an orientation to a quaternion. This node can also be changed to convert to other orientations from the properties of this node. • Convert To Euler Node: This node is used for converting an orientation to Euler angles. This node can also be changed to convert to other orientations from the properties of this node. • Convert To Axis Angle Node: This node is used for converting an orientation to an axis angle. This node can also be changed to convert to other orientations from the properties of this node. 8 User's Manual • Convert To Matrix Node: This node is used for converting an orientation to a matrix. This node can also be changed to convert to other orientations from the properties of this node. • Degree To Radian Node: This node is used for converting degrees to radians. • Radian To Degree Node: This node is used for converting radians to degrees. • Rotational Offset Node: This node is used for doing rotational offsets between two orientations or an orientation and vector. This can be changed in the properties of this node. • Multiply Rotation Node: This node is used for multiplying two orientations. The returned orientation can be changed in the properties of this node. • Static Quaternion Node: This node is used for creating a static quaternion variable. The values for the quaternion can be changed in the properties of this node. • Static Float Node: This node is used for creating a static float variable. The value of the float can be changed in the properties of this node. • Static Vector Node: This node is used for creating a static vector variable. The values of the vector can be changed in the properties of this node. • Static Euler Node: This node is used for creating a static Euler variable. The values of the Euler angles can be changed in the properties of this node. • Static Axis Angle Node: This node is used for creating a static axis angle variable. The values of the axis angle can be changed in the properties of this node. • Static Matrix Node: This node is used for creating a static matrix variable. The values of the matrix can be changed in the properties of this node. • Compose Quaternion Node: This node is used for composing a quaternion from four float variables. This node can also be changed to compose other orientations or a vector from the properties of this node. • Compose Euler Node: This node is used for composing an Euler from three float variables. This node can also be changed to compose other orientations or a vector from the properties of this node. • Compose Axis Angle Node: This node is used for composing an axis angle from four float variables. This node can also be changed to compose other orientations or a vector from the properties of this node. • Compose Matrix Node: This node is used for composing a matrix from nine float variables. This node can also be changed to compose other orientations or a vector from the properties of this node. • Compose Vector Node: This node is used for composing a vector from three float variables. This node can also be changed to compose orientations from the properties of this node. • Decompose Quaternion Node: This node is used for decomposing a quaternion to four float variables. This node can also be changed to decompose other orientations or a vector from the properties of this node. • Decompose Euler [Degrees] Node: This node is used for decomposing an Euler to three float variables in degrees. This node can also be changed to decompose other orientations or a vector from the properties of this node. • Decompose Euler [Radians] Node: This node is used for decomposing an Euler to three float variables in radians. This node can also be changed to decompose other orientations or a vector from the properties of this node. • Decompose Axis Angle [Degrees] Node: This node is used for decomposing an axis angle to four float variables with the angle in degrees. This node can also be changed to decompose other orientations or a vector from the properties of this node. • Decompose Axis Angle [Radians] Node: This node is used for decomposing an axis angle to four float variables with the angle in radians. This node can also be changed to decompose other orientations or a vector from the properties of this node. • Decompose Matrix Node: This node is used for decomposing a matrix to nine float variables. This node can also be changed to decompose other orientations or a vector from the properties of this node. 9 User's Manual • Decompose Vector Node: This node is used for decomposing a vector to three float variables. This node can also be changed to decompose orientations from the properties of this node. • Scale Vector Node: This node is used for scaling a vector by a float variable. This node can also be changed to scale floats from the properties of this node. • Scale Float Node: This node is used for scaling a float by another float variable. This node can also be changed to scale vectors from the properties of this node. • Difference Orientation Node: This node is used for finding the difference in orientation between two orientations. That is, what orientation will take the first orientation to the second orientation. Will always return a quaternion. • Difference Angle Quat Node: This node is used for finding the angle between two quaternions. • Dot Product Node: This node is used for calculating the dot product between two vectors. • Cross Product Node: This node is used for calculating the cross product between two vectors. • Angle Between Node: This node is used for calculating the angle between two vectors. • Normalize Vector Node: This node is used for normalizing a vector. • Sum Vectors Node: This node is used for adding two vectors together. 3.2.3 Information Panel The Information Panel is where the Output Node and Virtual Sensor Node display their information, but is only updated when the Mocap Studio is streaming. It is also where two convenience buttons for the 3-Space Sensor devices are: • Tare All Sensors Button: This button allows the user to tare all sensors connected to the Mocap Studio. • Generate Sensor Nodes Button: This button creates a TSS Node and Virtual Sensor Node for each sensor connected to the Mocap Studio. 3.3 Sensor Configuration Window The Sensor Configuration Window of the Mocap Studio is where the user can edit some of the settings of the 3-Space Sensor devices. The following sections describe its elements. 3.3.1 3D View The 3D View displays a 3D environment with a model of a 3-Space Sensor and arrows depicting the sensor's axis directions. The model will mimic the movements of the sensor if tared with the LED and buttons facing up and towards the screen. 3.3.2 Sensor Settings Panel The Sensor Settings Panel is broken-up into tabs for the user to edit some settings of the 3-Space Sensor devices. The Sensor Settings Panel changes its tabs when a 3-Space Sensor Dongle is selected. There are four different tabs, three for sensors and one for dongles. Each tab has an Apply and Apply & Commit button to apply or save the settings except for the Tare Tab, it has a Tare and Tare & Commit button. 3.3.2.1 Info & Axis Directions This tab displays information about the sensor and is where the user can edit the axis directions of the sensor and the pan ID and wireless channel for the wireless sensors. • Pan ID: This value box is used for setting the pan ID of a wireless sensor. • Channel: This drop-down box is used for setting the wireless channel of a wireless sensor. • Axis Direction: The drop-down box is used for setting the axis directions for a sensor, and the check boxes are for negating their respective axes. 10 User's Manual 3.3.2.2 Tare This tab is where the user can tare a sensor in different ways by choosing one of the radio buttons and calibrate the gyroscope of the sensor. 3.3.2.3 LED & Components This tab allows the user to edit the LED color and mode for the sensor, and some settings for the accelerometer, compass, and gyroscope as well as how accurate the data from the sensor is. • LED Settings: The color picker button is used for selecting the color of the LED and the radio buttons for setting its mode. • Sensor Components: The check boxes are for enabling and disabling the sensor components, and the value boxes are for setting the values for their respective modes. Dongle Settings: This tab only shows when a dongle is selected. It displays information about the dongle, and allows the user to edit the LED color and mode, pan ID, wireless channel, and wireless table of the dongle. • LED Settings: The color picker button is used for selecting the color of the LED and the radio buttons for setting its mode. • Pan ID: This value box is used for setting the pan ID of a dongle. • Channel: This drop-down box is used for setting the wireless channel of a dongle. • Wireless Table: The series of text boxes allow the user to pair a dongle with wireless sensors by typing in the wireless sensor's serial number. • Channel Quality: The signal bars tell the user the quality of its respective channel for a dongle. 3.3.3 Find Devices Button The Find Devices Button searches for 3-Space Sensor devices connected to the users computer. 3.3.4 Device Hierarchy The Device Hierarchy lists all 3-Space Sensor devices that the Mocap Studio has connected to after starting the application or clicking the Find Devices Button. The Device Hierarchy is where the user selects what device to edit. It also allows the user to reconnect to a device if it had become unplugged at some point, and some shortcuts for pairing wireless sensors and dongles. 3.3.5 Done Button The Done Button closes the Sensor Configuration Window.3.4 Unknown Ports Dialog The Unknown Ports Dialog of the Mocap Studio is where the user can tell the application that a 3-Space Sensor device is connected through a serial port instead of a USB port. The following sections describe its elements. 3.4.1 Unknown Ports Check List The Unknown Ports Check List is where the user can choose which serial ports to communicate with to see if the device is a 3-Space Sensor. However, communicating with a device that is not a 3-Space Sensor may cause erroneous behavior in the device. 3.4.2 Dialog Buttons There are two Dialog Buttons: • Poll ports: This button will attempt to communicate with the selected serial ports checking if the devices on those ports are 3-Space Sensor devices. Afterward, an information dialog will appear informing the user if there was a 3-Space Sensor device on the the port or not, and will close the Unknown Ports Dialog. 11 User's Manual • Ignore ports: Will close the Unknown Ports Dialog. 3.4.3 Ignore Unknown Ports Check Box The Ignore Unknown Ports Check Box tells the application to either check for or do not check for unknown ports when searching for 3-Space Sensor devices. 12 User's Manual 4. Connecting Sensors Depending on what type of 3-Space Sensor device(s) is being used, there are different ways for the Mocap Studio application to detect the device(s). The Mocap Studio also can detect 3-Space Sensor devices in two ways. First way, is if the devices are already connected to the computer before starting the application. Second way, is using the Sensor Configuration Window. 4.1 Connecting a 3-Space Sensor Over USB All 3-Space Sensor devices can connect over USB. This means of connection offers the fastest response time between the connected sensors and the computer. The downside to connecting sensors this way is that any connected sensor requires a cord running from the sensor to the computer. Because of this, movements and actor performances will be limited to the length of said cords. 4.1.1 Connecting Sensors Before Starting the Mocap Studio First, connect the device to a Mini-USB cord, by plugging in the included Mini-USB cord to the Mini-USB port on the bottom of the 3-Space Sensor. Inserting a Mini-USB cord into a 3-Space Sensor USB device. Once plugged in, take the other end of the included Mini-USB cord and plug it into one of the free USB ports on the computer. Once plugged in, the LED light should turn on for the device. Repeat this for any other desired 3-Space Sensor devices. After connecting the 3-Space Sensor device(s), the start-up of the Mocap Studio application will search for the device(s) and connect to them. If some 3-Space Sensor device(s) were forgotten, read the following section. 4.1.2 Connecting Sensors After Starting the Mocap Studio To connect sensors after starting the Mocap Studio, the Sensor Configuration Window needs to be open. To open the Sensor Configuration Window, the Node Graph Window needs to be open. So in the Menu-bar of the Mocap Window, click on “Node Graph” and select “Configure Node Graph” to open the Node Graph Window. 13 User's Manual Selecting "Configure Node Graph" from the “Node Graph” menu. Then click on “Device Settings” in the Node Graph Window's Menu-bar and select “Find & Configure” to open the Sensor Configuration Window. Selecting "Find & Configure" from the "Device Settings" menu. Now connect the device to a Mini-USB cord, by plugging in the included Mini-USB cord to the Mini-USB port on the bottom of the 3-Space Sensor. Inserting a Mini-USB cord into a 3-Space Sensor USB device. Once plugged into the sensor, take the other end of the included Mini-USB cord and plug it into one of the free USB ports on the computer. Once plugged into the computer, the LED light should turn on for the device. Repeat this for any other desired 3-Space Sensor devices. Now in the Sensor Configuration Window, click the Find Devices Button in the left hand side of the window. 14 User's Manual The Find Devices Button being clicked on. Once clicked, the Mocap Studio will scan the computer for all connected 3-Space Sensor devices. This will be apparent because a small sub-window will appear at the center of the screen with a load bar. If the Unknown Ports Dialog appears, just click the "Ignore Ports" button on the dialog to continue. Once the small sub-window disappears, the scan is complete. To verify that the sensors plugged into the computer have been connected, click on the "Wired Sensors" tab in the Device Hierarchy on the left hand side of the Sensor Configuration Window. Any connected sensor should appear in its list. The format for the listing is: SENSOR_TYPE–SERIAL_NUMBER. The SENSOR_TYPE will be one of the following: WL for Wireless 2.4GHz DSSS devices, BT for Bluetooth devices, USB for USB/RS232 devices, EM for Embedded devices, or DL for Data-logging devices. The Sensor Configuration Window with its Device Hierarchy showing all the connected sensors. After verifying, the Sensor Configuration Window may be closed by clicking the Done Button. 4.2 Connecting a 3-Space Sensor Over Bluetooth Only the 3-Space Sensor Bluetooth devices may connect to the computer over Bluetooth. This method of connection offers flexibility since there is no wire running from the sensor to the computer. The trade-off is that data will transmit more slowly from the sensor to the computer. As a result, animations may appear choppier than animations captured using a sensor connected over USB. The Bluetooth connection method also suffers from the limitation that Bluetooth radios (or adapters) often have a very small number of devices that may be connected at once. This means that if a user 15 User's Manual intends to capture an animation that requires many 3-Space Sensor devices, they might not be able to connect all their sensors to the computer. 4.2.1 Connecting Sensors Before Starting the Mocap Studio First, plug a Bluetooth radio (or adapter) into an available USB port on the computer and ensure that all needed drivers for the Bluetooth radio are installed. If the radio is an internally installed one, the installation of the radio is already done. Once installed, the next step is to power on the sensor. This is done by flipping the power switch on the side of the sensor. With the sensor in front of the user, the sensor's buttons facing up, and the LED pointing to the left of the user; the side of the sensor facing towards the user will have the power switch on it. The switch will be depressed into the case of the sensor. So using a pen or some other pointed object, flip the switch towards the LED end of the sensor to turn it on. Flipping the power switch on a 3-Space Sensor Bluetooth device using a pen. Once powered on, the LED on the sensor should light up. Next, the sensor must be paired with the computer's Bluetooth radio. See the YEI 3-Space Sensor Bluetooth Quick Start Guide for further instructions on pairing Bluetooth sensors, located here: http://tech.yostengineering.com/3-space-sensor/product-family/bluetooth#downloads_and_documentation. Repeat this process for any other Bluetooth sensors. After connecting the 3-Space Sensor device(s), the Mocap Studio application will search for the device(s) and connect to them. If some 3-Space Sensor Bluetooth device(s) were forgotten, read the following section. 4.2.2 Connecting Sensors After Starting the Mocap Studio To connect sensors after starting the Mocap Studio, the Sensor Configuration Window needs to be open. To open the Sensor Configuration Window, the Node Graph Window needs to be open. So in the Menu-bar of the Mocap Window, click on “Node Graph” and select “Configure Node Graph” to open the Node Graph Window. Selecting "Configure Node Graph" from the “Node Graph” menu. 16 User's Manual Then click on “Device Settings” in the Node Graph Window's Menu-bar and select “Find & Configure” to open the Sensor Configuration Window. Selecting "Find & Configure" from the "Device Settings" menu. Now plug a Bluetooth radio (or adapter) into an available USB port on the computer and ensure that all needed drivers for the Bluetooth radio are installed. If the radio is an internally installed one, the installation of the radio is already done. Once installed, the next step is to power on the sensor. This is done by flipping the power switch on the side of the sensor. With the sensor in front of the user, the sensor's buttons facing up, and the LED pointing to the left of the user; the side of the sensor facing towards the user will have the power switch on it. The switch will be depressed into the case of the sensor. So using a pen or some other pointed object, flip the switch towards the LED end of the sensor to turn it on. Flipping the power switch on a 3-Space Sensor Bluetooth device using a pen. Once powered on, the LED on the sensor should light up. Next, the sensor must be paired with the computer's Bluetooth radio. See the YEI 3-Space Sensor Bluetooth Quick Start Guide for further instructions on pairing Bluetooth sensors, located here: http://tech.yostengineering.com/3-space-sensor/product-family/bluetooth#downloads_and_documentation. Repeat this process for any other Bluetooth sensors. Now in the Sensor Configuration Window, click the Find Devices Button in the left hand side of the window. 17 User's Manual The Find Devices Button being clicked on. Once clicked, the Mocap Studio will scan the computer for all connected 3-Space Sensor devices. This will be apparent because a small sub-window will appear at the center of the screen with a load bar. If the Unknown Ports Dialog appears, just click the "Ignore Ports" button on the dialog to continue. Once the small sub-window disappears, the scan is complete. To verify that the sensors plugged into the computer have been connected, click on the "Wired Sensors" tab in the Device Hierarchy on the left hand side of the Sensor Configuration Window. Any connected sensor should appear in its list. The format for the listing will be: BT–SERIAL_NUMBER. The Sensor Configuration Window with its Device Hierarchy showing all the connected sensors. After verifying, the Sensor Configuration Window may be closed by clicking the Done Button. 4.3 Connecting a 3-Space Sensor Over Wireless Via a 3-Space Sensor Dongle Connecting 3-Space Sensor devices over wireless via a 3-Space Sensor Dongle is available to those who have purchased 3-Space Sensor Wireless 2.4GHz DSSS devices and at least one dongle. When connecting this way, the dongle is connected to the computer via USB and the wireless sensor(s) communicate with the computer through the dongle. This is often the best choice for users who intend to capture animations with a moderate number of 3-Space Sensor devices. This is because there are no limitations to the actor's range of motion since all attached 3-Space Sensor devices are wireless, and up to 15 wireless sensors may be connected to one dongle, thus allowing for many more 3-Space Sensor devices to connect to the computer than the 3-Space Sensor Bluetooth devices. In practice, the wireless sensors will 18 User's Manual communicate with the computer at higher rates than the Bluetooth, thus producing smoother animations. 4.3.1 Connecting Sensors Before Starting the Mocap Studio First, plug in the 3-Space Sensor Dongle to the computer. To do this, locate the Mini-USB port on the bottom of the dongle. The port is located on the small side of the dongle facing farthest from the LED light. With the port located, plug the included Mini-USB cord into the port. Inserting a Mini-USB cord into a 3-Space Sensor Dongle. Once plugged into the dongle, plug the other end of the Mini-USB cord into an available USB port on the computer and the dongle's LED should turn on. Now if the dongle has not already been paired with 3-Space Sensor Wireless devices, go to section 4.3.3. If the dongle is already paired, the wireless sensor needs only to be powered on. This is done by flipping the power switch on the side of the sensor. With the sensor in front of the user, the sensor's buttons facing up, and the LED pointing to the left of the user; the side of the sensor facing towards the user will have the power switch on it. The switch will be depressed into the case of the sensor. So using a pen or some other pointed object, flip the switch towards the LED end of the sensor to turn it on. Flipping the power switch on a 3-Space Sensor Wireless device using a pen. 19 User's Manual After powering on the wireless sensor, the sensor's LED should also be on. Repeat this process for any other wireless sensors. After connecting the 3-Space Sensor device(s), the Mocap Studio application will search for the device(s) and connect to them. If some 3-Space Sensor device(s) were forgotten, read the following section. 4.3.2 Connecting Sensors After Starting the Mocap Studio To connect sensors after starting the Mocap Studio, the Sensor Configuration Window needs to be open. To open the Sensor Configuration Window, the Node Graph Window needs to be open. So in the Menu-bar of the Mocap Window, click on “Node Graph” and select “Configure Node Graph” to open the Node Graph Window. Selecting "Configure Node Graph" from the “Node Graph” menu. Then click on “Device Settings” in the Node Graph Window's Menu-bar and select “Find & Configure” to open the Sensor Configuration Window. Selecting "Find & Configure" from the "Device Settings" menu. Now plug in the 3-Space Sensor Dongle to the computer. To do this, locate the Mini-USB port on the bottom of the dongle. The port is located on the small side of the dongle facing farthest from the LED light. With the port located, plug the included Mini-USB cord into the port. 20 User's Manual Inserting a Mini-USB cord into a 3-Space Sensor Dongle. Once plugged into the dongle, plug the other end of the Mini-USB cord into an available USB port on the computer and the dongle's LED should turn on. Now if the dongle has not already been paired with 3-Space Sensor Wireless devices, go to section 4.3.3. If the dongle is already paired, the wireless sensor needs only to be powered on. This is done by flipping the power switch on the side of the sensor. With the sensor in front of the user, the sensor's buttons facing up, and the LED pointing to the left of the user; the side of the sensor facing towards the user will have the power switch on it. The switch will be depressed into the case of the sensor. So using a pen or some other pointed object, flip the switch towards the LED end of the sensor to turn it on. Flipping the power switch on a 3-Space Sensor Wireless device using a pen. After powering on the wireless sensor, the sensor's LED should also be on. Repeat this process for any other wireless sensors. Now in the Sensor Configuration Window, click the Find Devices Button in the left hand side of the window. 21 User's Manual The Find Devices Button being clicked on. Once clicked, the Mocap Studio will scan the computer for all connected 3-Space Sensor devices. This will be apparent because a small sub-window will appear at the center of the screen with a load bar. If the Unknown Ports Dialog appears, just click the "Ignore Ports" button on the dialog to continue. Once the small sub-window disappears, the scan is complete. To verify that the dongles plugged into the computer have been connected, click on the "Dongles & Paired Sensors" tab in the Device Hierarchy on the left hand side of the Sensor Configuration Window. Any connected dongle should appear in its list. The format for the listing will be: DNG–SERIAL_NUMBER. The Sensor Configuration Window with its Device Hierarchy showing all the connected dongles. To verify that the sensors paired to a connected dongle have been connected, click on the dongle's name tab in the Device Hierarchy on the left hand side of the Sensor Configuration Window. Any connected or non-connected sensor should appear in its list. The format for the listing will be: WL_W–SERIAL_NUMBER. 22 User's Manual The Sensor Configuration Window with its Device Hierarchy showing all the wireless sensors paired to a dongle. After verifying, the Sensor Configuration Window may be closed by clicking the Done Button. 4.3.3 Pairing a 3-Space Sensor Wireless Device with a 3-Space Sensor Dongle To pair a 3-Space Senor Wireless device with a 3-Space Space Dongle, the Sensor Configuration Window needs to be open. To open the Sensor Configuration Window, the Node Graph Window needs to be open. So in the Menu-bar of the Mocap Window, click on “Node Graph” and select “Configure Node Graph” to open the Node Graph Window. Selecting "Configure Node Graph" from the “Node Graph” menu. Then click on “Device Settings” in the Node Graph Window's Menu-bar and select “Find & Configure” to open the Sensor Configuration Window. 23 User's Manual Selecting "Find & Configure" from the "Device Settings" menu. Now plug in the 3-Space Sensor Dongle to the computer if not so already. To do this, locate the Mini-USB port on the bottom of the dongle. The port is located on the small side of the dongle facing farthest from the LED light. With the port located, plug the included Mini-USB cord into the port. Inserting a Mini-USB cord into a 3-Space Sensor Dongle. Once plugged into the dongle, plug the other end of the Mini-USB cord into an available USB port on the computer and the dongle's LED should turn on. Now the desired 3-Space Sensor Wireless device must be plugged into the computer. To do this, first locate the Mini-USB port on the bottom of the sensor. The port is located on the small side of the sensor facing farthest from the LED light. With the port located, plug the included Mini-USB cord into the port. 24 User's Manual Inserting a Mini-USB cord into a 3-Space Sensor Wireless device. Once plugged into the sensor, plug the other end of the Mini-USB cord into an available USB port on the computer and the sensor's LED should turn on. (Note: The LED will either blink orange-yellow or green occasionally. This just means that the battery is charging, orange-yellow, or charged, green.) Repeat this process for any other desired wireless sensors, if possible. Once the dongle and sensor have been plugged into the computer, the next step is to connect them to the Mocap Studio. To do this, click the Find Devices Button in the left hand side of the Sensor Configuration Window. The Find Devices Button being clicked on. Once clicked, the Mocap Studio will scan the computer for all connected 3-Space Sensor devices. This will be apparent because a small sub-window will appear at the center of the screen with a load bar. If the Unknown Ports Dialog appears, just click the "Ignore Ports" button on the dialog to continue. Once the small sub-window disappears, the scan is complete. To verify that the dongles plugged into the computer have been connected, click on the "Dongles & Paired Sensors" tab in the Device Hierarchy on the left hand side of the Sensor Configuration Window. Any connected dongle should appear in its list. The format for the listing will be: DNG–SERIAL_NUMBER. 25 User's Manual The Sensor Configuration Window with its Device Hierarchy showing all the connected dongles. Once verified, select the desired dongle from this list. The dongle selected in this list will become the focus of the window. This means that changes made to its wireless configuration will effect only the selected dongle. Then expand the tab to view the dongle's paired wireless sensors. The Sensor Configuration Window with its Device Hierarchy showing all the wireless sensors paired to a dongle. 26 User's Manual An easy way to remove old relationships between the selected dongle and other wireless sensors, is to do a Right Mouse Button click on the dongle and select “Clear” from the pop-up menu. The “Clear” option being selected from the dongle's pop-up menu. Please note that the dongle's wireless table is filled with 0's and the Device Hierarchy shows no wireless sensor being paired with the dongle. Once cleared, the dongle may now be paired with the desired wireless sensor(s). To verify that the wireless sensor(s) plugged into the computer have been connected, click on the "Wired Sensors" tab in the Device Hierarchy on the left hand side of the Sensor Configuration Window. Any connected wireless sensors will appear in the list as: WL-SERIAL_NUMBER. 27 User's Manual The Sensor Configuration Window with its Device Hierarchy showing all the connected sensors. After verifying, do a Right Mouse Button click on the dongle and select “Auto Pair” from the pop-up menu. The “Auto Pair” option being selected from the dongle's pop-up menu. This will pair the first 15 wireless sensors to the dongle for wireless communication and commit the wireless settings to the dongle and wireless sensors. The wireless sensors will be labeled similarly in the dongle's list of paired wireless sensors as it was in the “Wired Sensors” list. Any paired wireless sensors will appear in the list as: WL_W-SERIAL_NUMBER.. 28 User's Manual Please note that the dongle's wireless table now has a wireless sensor's serial number and the Device Hierarchy shows a wireless sensor being paired with the dongle. This process of pairing wireless sensors to a dongle may be repeated until the dongle's 15 slots are filled. To do this: 1. Unplug the current wireless sensor(s) from the USB port(s). 2. Give the Windows Device Manager a second or two to close the port(s), then plug other wireless sensor(s) into the USB port(s). 3. Give the Windows Device Manager a second or two to open the port(s), then click the Find Devices Button to scan for the new wireless sensor(s). 4. Verify that the new wireless sensor(s) are present in the Device Hierarchy under “Wired Sensors”. If it is not, try unplugging the wireless sensor from the USB port, wait for a second or two, plug the wireless sensor back in, then repeat steps 3 and 4. 5. Once verified, select the desired dongle from the Device Hierarchy list. 6. Do a Right Mouse Button click on the dongle. 7. Click the “Auto Pair” option from the dongle's pop-up menu to add it to the dongle's list of wireless sensors. The process of connecting wireless sensors to another dongle may also be done in the following way: 1. Unplug the current dongle from the USB port. 2. Give the Windows Device Manager a second or two to close the port, then plug in another 3-Space Sensor Dongle into the USB port. 3. Give the Windows Device Manager a second or two to open the port, then click the Find Devices Button to scan for the new dongle. 4. Verify that the new dongle is present in the Device Hierarchy under “Dongles and Paired Sensors”. If it is not, try unplugging the dongle from the USB port, wait for a second or two, plug the dongle back in, then repeat steps 3 and 4. 5. Once verified, select the dongle from the Device Hierarchy list. 29 User's Manual 6. Do a Right Mouse Button click on the dongle. 7. Click the “Clear” option from the dongle's pop-up menu to remove old wireless sensors from the dongle. 8. Proceed to pair wireless sensors to the dongle. Once all desired wireless sensors and dongles have been paired, remove all wireless sensors (NOT dongles) from the USB ports of the computer and plug back in all 3-Space Sensor Dongles that have wireless sensors paired to them into USB ports on the computer. Any 3-Space Sensor Dongle not plugged into a USB port will not be able to communicate with its paired wireless sensors. Once all desired dongles are plugged into the computer, next make sure all 3-Space Sensor Wireless devices intended for use have their USB cords removed from their ports. After this, power on each sensor. This is done by flipping the power switch on the side of the sensor. With the sensor in front of the user, the sensor's buttons facing up, and the LED pointing to the left of the user; the side of the sensor facing towards the user will have the power switch on it. The switch will be depressed into the case of the sensor. So using a pen or some other pointed object, flip the switch towards the LED end of the sensor to turn it on. Flipping the power switch on a 3-Space Sensor Wireless device using a pen. After powering on the wireless sensor, the sensor's LED should also be on. Repeat this process for any other wireless sensors. Now click the Find Devices Button to connect to the dongles recently plugged into the computer. Verify that they and their paired wireless sensors are connected with the Device Hierarchy. Then the Sensor Configuration Window may be closed by clicking the Done Button. 30 User's Manual Notes: 31 YEI Technology 630 Second Street Portsmouth, Ohio 45662 Toll-Free: 888-395-9029 Phone: 740-355-9029 www.YeiTechnology.com www.3SpaceSensor.com Patents Pending ©2007-2012 Yost Engineering, Inc. Printed in USA