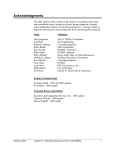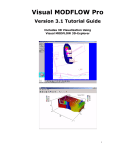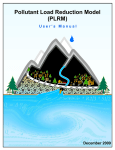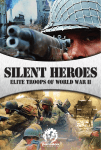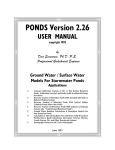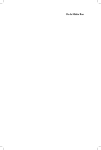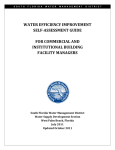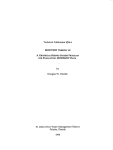Download Information on MODRET
Transcript
MODRET VERSION 6.0 FOR WINDOWS 95 EXPLANATIONS FOR MENU COMMAND OPTIONS FIRST SCREEN PROMPT Setup Hydrograph Infiltration Routing Graphic Windows ReadMe Select one of these options using the mouse and click the left button or press the underlined letter. Similarly, all subsequent menu selections can be activated the same way. For a brief description of model capability, refer to What's New in Version 6.0 in the preceding section of this manual. 1.0 Setup Font Setup... Print Setup... Working Directory... Exit Under this option, the model allows setup of fonts, printer and working directory, as wells as an option to exit the MODRET program. In general, these options allow organization of the working environment for a particular project and setting up the printing conditions. Simply click on the Setup button, select the desired option and click again using standard Windows 95 environment. Then select the desired font, printer and directory options. 2.0 Hydrograph New Open * * Delete 2.1 New Selecting the Hydrograph option, the next level of options are displayed. To go to previous command line, press Esc or select options using the mouse. Clicking on the New button, will display the following window: SCS... Rational... Santa Barbara... This window allows specification of the method of hydrograph calculation (i.e., SCS Unit Hydrograph, Rational Hydrograph, or Santa Barbara Urban Hydrograph). By selecting one of the three options a Hydrograph Data Input screen appears for input of the runoff parameters and generation of runoff hydrograph. After input of all data, the hydrograph can be generated and the results saved in the selected file name. The input data is also saved in the selected file name. However, if some changes to the input data file are made, the changes can be saved by selecting the buttons Save... or Save As... on the right side of the screen. The input data can be printed after input is completed by clicking on the Print button. On the bottom-left corner of the screen two buttons will appear, Input and Graphic. The Input button allows input of runoff parameters, open new files, save data, print and calculate the runoff rates. The Graphic button allows a graphical view of the hydrograph. The graphical display can be activated ONLY after Calculate button has been clicked and the calculations have been completed. For long duration storm events, the calculations may take up to 60 seconds. Once the hydrograph is displayed graphically, this option also allows printout of the graphical runoff hydrograph by clicking on the Print button. By placing the mouse arrow on the graphic display and clicking the right mouse button a menu of graph customization options will appear. These options can be used to customize the graph for viewing and printing. The model is set up with a default graph display options, which can be used or modified. Examples of the default graphs, printed on various LaserJet and DeskJet printers are presented in Part 2 of this document (Example Problems) SCS The following is a typical screen prompt for the runoff data input option: Hydrograph Data Input Calculate Hydrograph Name: Rainfall Distribution: Open – Save... Contributing Basin Area (Ac.) (>0): Save As.. SCS Curve Number (<= 100): Print Time of Concentration (minutes): Cancel Rainfall Depth (inches): Percent DCIA (%): Shape Factor: – The Hydrograph Name prompt line requires specification of a name for the hydrograph to be created, for identification purposes only. This is not a file name. This Name will appear on the input data printouts and on graphical view screens. The active field is limited to 40 characters. The Rainfall Distribution prompt has an option of the following rainfall distributions, from a pre-selected list: RAINFALL DISTRIBUTION SCS Type I (24 hrs) SCS Type IA (24 hrs) SCS Type II (24 hrs) SCS Type III (24 hrs) SWFWMD (24 hrs) TYPE II FL Modified SFWMD (24 hrs) SFWMD (72 hrs) SJRWMD (96 hrs) ORANGE COUNTY (6 hrs) ORLANDO (6 hrs) FDOT (1 hr) FDOT (2hrs) FDOT (4 hrs) FDOT (8hrs) FDOT (24 hrs) FDOT (72 hrs) FDOT (168 hrs) FDOT (240 hrs) ALTERNATIVE 1 ALTERNATIVE 2 ASSOCIATED DATA FILE NAMES SCSTI24.RAI SCSTIA24.RAI SCSTII24.RAI SCSTIII24.RAI SCSTIIM24.RAI SFWMD24.RAI SFWMD72.RAI SJRWMD96.RAI ORNG6.RAI ORL6.RAI FDOT1.RAI FDOT2.RAI FDOT4.RAI FDOT8.RAI FDOT24.RAI FDOT72.RAI FDOT168.RAI FDOT240.RAI Reserved for User to Define Reserved for User to Define To access this list, click on the down-arrow of the Rainfall Distribution line. To select one of the first 18 default rainfall distribution options, simply click on the desired option. The program will return to the data input screen and the name of the new rainfall distribution will appear on the prompt line. To specify a new rainfall distribution (User Specified) it is necessary to select one of the "ALTERNATIVE" options at the bottom of the list. Once it is on the Rainfall Distribution line DOUBLE CLICK the selected alternative to allow a new rainfall distribution input prompt to appear. For this prompt it is necessary to specify a user defined NAME (could be any identification name with up to 20 characters), the Time Increment (minutes) of the distribution and the Storm Duration (hours). The File Name can not be entered directly on the screen. Instead, it must be entered by clicking on the Open button, then selecting an existing file from the appropriate directory. The selected user specified rainfall distribution name and file name will continue to reappear as an option by default and can be used by simply selecting it from the list. To change it once again, simply double click on the Rainfall Distribution line, when one of the changeable options is selected. New rainfall distribution data files must be created by the user, with appropriate time increment and duration (see format of existing files). For example, for a 10 hour storm event at 15 minute increment, the unit rainfall distribution file must have a total of 41 data points (one for the first line of 0,0 and 40 for the distribution, i.e., 10 x 60 /15 = 40). The Contributing Basin Area prompt allows specification of the total area of the basin (catchment) from which runoff will be directed to the retention pond, i.e., pervious and impervious areas. The area must be specified in Acres. The SCS Curve Number prompt allows specification of the weighted average CN (curve number) value for the surface runoff characteristics. Technical material for selection of an appropriate CN value is not included in this User's Guide. The user is recommended to obtain the necessary reference material to select an appropriate CN value for this analysis. The Time of Concentration prompt allows specification of the time of concentration, in minutes, for the effective contributing basin or catchment area. The Rainfall Depth prompt allows specification of the total accumulation of rain, in inches, for the duration of the specified storm event. The Percent DCIA prompt allows specification of the percentage of directly connected impervious area for the contributing basin area. This is a new option for MODRET and the runoff calculation for the DCIA assumes a CN=98. The Shape Factor prompt has a total of three (3) default shape factors for the rainfall distribution used with the SCS Unit Hydrograph Method, specifically, 256, 323 and 484. Click on the downarrow and select one of the three default options. At this point, if one of the first three options are selected for the shape factor, the program accepts it and displays it on the Shape Factor line. The fourth “OTHER” option allows specification of a User Defined shape factor that could be installed as a semi-permanent option. If a new Shape Factor is desired, select the OTHER option and click once. Then double click on the Shape Factor line with this selection. The uhgNNN.uhg files will appear from which the appropriate file must be selected. This file must be created by the user and must have a name that starts with uhg followed by 3 numbers then an extension of uhg (i.e., uhg585uhg). The model will read the data and display the number on the Shape Factor line (i.e., 585). Rational & Santa Barbara Selecting the Rational or the Santa Barbara options, a similar data input screens will appear. The following is a description of the parameters that are different and not described in the SCS option: The Runoff Coefficient C of the Rational option requires specification of the runoff coefficient as developed by Mulvaney (1851) and used by Kuichling (1889). The C coefficient is based on the equation of Qp = CiA, where Qp is peak discharge, C is runoff coefficient, I is precipitation rate and A is contributing basin area. In this equation it is assumed that the rainfall intensity is constant over the time it takes to drain the watershed (time of concentration) and the runoff coefficient remains constant during the time of concentration. These assumptions are reasonable for watersheds with short time of concentration (about 20 minutes). As developed by Williams (1950), Mitchi (1974) Pagan (1972) and Wanielista (1990), a hydrograph shape can be assumed for the rational method. The user is referred to the cited literature for details of the development of a runoff hydrograph using the Rational method. In the Rational method, a reasonable and meaningful Storm Duration time is approximately equal to the Time of Concentration. For td=tc, the calculated peak discharge and the volume of runoff are accurate. However, if the time of concentration is specified to be less than storm duration, the peak discharge will be proportionally reduced from the Q=CiA formula to compensate for runoff volume calculation. The user is again referred to the references cited above to familiarize himself/herself with the development and assumptions of hydrograph generation when using the Rational method. In the Santa Barbara method, the Percent DCIA prompt line requires specification of the percent of directly connected impervious area of the contributing basin area. Description and/or definitions of the parameters and their ramifications are beyond the scope of this user's manual. MODRET utilizes the simplest form of the SBUH equations, originally develop by Stubchaer. The infiltration volume for each time increment is calculated from soil storage capacity, using the specified CN value, uniformly distributed over the storm event. The user is referred to Stubchaer (1975) for details of the derivation of the Santa Barbara Urban Hydrograph method, and its application to calculate runoff from directly connected impervious areas and pervious areas. Since its original development, the SBUH runoff equations have gone through various modifications and refinements and some of the SBUH models incorporate a variety of additional surface parameter options (i.e., abstraction of pervious and impervious area, etc.) that are not included in MODRET. 2.2 Open Clicking on the Open button, will display the following window: Input/Graphic... Graphic... Clicking on the Input/Graphic button, will display a list of input data file names that were previously created by MODRET. These have the extension hyd, however, other file extension can be specified by the user. To bring the input data files on the screen for review and editing, simply double click on the desired file name. After review and/or modification of input data, clicking on the Calculate button, and the graphic can then be displayed as with new input and execution. Clicking on the Graphic button, will display a list of hydrograph graphic file names that were previously created by MODRET or by other models (i.e., AdICPR, SMADA, others). The MODRET created file names will have the extension of either scs, rat, san, or rhd, representing SCS method, Rational method, Santa Barbara method, or routed hydrograph, respectively. However, other file extension can be specified by the user. To display the hydrograph graphically, simply double click on the desired file name. After reviewing and/or customizing the graphical hydrograph, it can be printed by clicking on the Print button. 2.3 Delete... Clicking on the Delete... button will display all the hydrograph input data files with the extension hyd. Double click on the file to be deleted and click on the Yes button. Other files with different extensions can also be deleted by selecting the desired extension and file name. 3.0 Infiltration New... Open... Delete... Clicking on the New option allows setting up a new infiltration input data set, or opening and editing an existing infiltration data set, print the input data set with the Print button, run the MODFLOW model with the Run button, and save the new or modified data set with the Save or Save As buttons. Note that the MODFLOW model is a modified version, only applicable to the MODRET application, since the original DRAIN package of MODFLOW has been modified to allow specification of WEIR/ORIFICE overflow. See INTRODUCTION section of this User's Manual (What's New in MODRET Version 6.0) for more details of weir/orifice overflow options. 3.1 New Clicking on the New button, the following screen will appear allowing input of new infiltration data. If an existing infiltration data is desired to be imported for review and/or modification, it can be achieved by clicking on the Open button and selecting a desired file name: Saturated and Unsaturated Data Input Run Project/Pond Name or Number: Unsaturated Analysis • Yes • No Open Runoff Data: HYDROGRAPH – Overflow: NONE – Save Design High Water Elevation (ft): Save As Area at Starting Water Level (ft2): Volume btw Starting Water Level & Estimated High Water Level (ft3): Pond Length to Width Ration (L/W): Elevation of Effective Aquifer Base (ft): Elevation of Seasonal High Groundwater Table (ft): Elevation of Starting Water Level (ft): Elevation of Pond Bottom (ft): Average Effective Storage Coefficient of Soil for Unsaturated Analysis: Unsaturated Vertical Hydraulic Conductivity (ft/d): Factor of Safety for KVU (typically 2.0): Saturated Horizontal Hydraulic Conductivity (ft/d): Average Effective Storage Coefficient of Soil for Saturated Analysis: Average Effective Storage Coefficient of Pond (typically 1.0): Time Increment During Storm Event (hrs): Time Increment After Storm Event (hrs): Total Number of Increments After Storm Event: Print Cancel Specify Hydraulic Control Features Groundwater Control: Distance to Edge of Pond: Elevation of Water Level: ‘ Top [ ] [ ] Impervious Barrier: Elevation of Barrier Bottom: [ ‘ Bottom [ ] [ ] ‘ Top ] ‘ Left [ ] [ ] [ [ ‘ Right ] ] ‘ B o t t o m ‘ Left [ ] [ ] [ ] ‘ Right The Project/Pond Name or Number line requires specification of a name for the infiltration input data. This is for identification purposes only (it is not a file name). This Name will appear on the tabular and graphical printouts and on graphical view screens. 3.1.1 Unsaturated Analysis The Unsaturated Analysis box allows specification to include unsaturated analysis in this simulation "Y" or exclude it "N". If "Y" is specified, MODRET automatically calculates unsaturated infiltration at the beginning of the saturated analysis and incorporates it into the overall water balance analysis. With the pollution abatement runoff volume option, the unsaturated infiltration volume and the corresponding time are calculated and use to subtract from the specified total runoff and recovery time. With the manual runoff input option, the unsaturated infiltration volume and the corresponding time are calculated and displayed for review and use as appropriate. With the runoff hydrograph data file option, the unsaturated volume and the effective time on the hydrograph curve is automatically calculated by MODRET and the starting time for saturated analysis is adjusted accordingly. The Runoff Data option is not activated until the required pond and aquifer parameters have been specified. Similarly, the Overflow option is not activated until the required pond and aquifer parameters have been specified. Details for these two options will be presented later in this section of the manual. 3.1.2 Infiltration Model Input Data The following is a line by line explanation for the infiltration model input data: The Area at Starting Water Level prompt allows specification of the actual area of the pond at the starting water level. For dry ponds this value would be the pond bottom area. This value is used by MODRET in combination with pond volume, design high water level and length to width ratio to calculate the equivalent average length and width of pond for modeling purposes. The Volume Between Starting Water Level & Estimated High Water Level prompt allows specification of the actual volume of the pond to be modeled, as measured between the starting and ending water levels for a particular simulation. This value is used by MODRET to calculate the average length and width of pond for subsequent sizing of the finite difference grid system for MODFLOW. The specification of starting water level, volume between starting and ending water level and length to width ratio of the pond (instead of the actual average pond length and width) was incorporated into MODRET to minimize the need to hand measure and calculate the average length and width of ponds. Typically, the pond areas and stage-storage data are readily available, while the average pond length and width are not. The Pond Length to Width Ratio prompt allows specification of the approximate ratio of the length of pond divided by the width of pond. This can be obtained from approximate measurement or approximation of the overall geometry of the pond. For irregular pond shapes, outline the overall area it occupies, and select the approximate length and width that a rectangular pond may occupy within the same area. Minor differences of the length to width ratio should not affect the results. The Elevation of Effective Aquifer Base refers to the base of aquifer (permeable portion of soil strata hydraulically connected to the pond) located directly below and around the pond, and which is effectively connected to the pond with permeable soil strata. Typically, this will be the TOP OF THE FIRST RESTRICTIVE SOIL stratum below the pond (i.e., Hardpan, Clayey Sands, Clays, Organic Materials, Silts, Rock, etc.). Sometimes, if the bottom of pond is excavated to a depth below a shallow restrictive soil layer, the base of effective aquifer may be extended to the top of the next restrictive soil stratum. It is very important to carefully evaluate the value of this input data, as it can affect the results significantly, if it is not properly established. Based on the research by Bouwer (Groundwater Hydrology, Bouwer, 1978), the effective depth of an unconfined aquifer below an infiltration pond is equal to one (1) width of the pond. Therefore, the MODRET model checks this condition, and if the specified aquifer base is deeper than one width of pond, it automatically adjusts the aquifer base elevation and the new elevation is displayed on the input screen. A message will appear in a box indicating that the aquifer base has been adjusted to the minimum elevation allowed. The Elevation of Seasonal High Groundwater Table, Elevation of Starting Water Level and the Elevation of Pond Bottom are self explanatory. The seasonal high groundwater table must be established by a qualified soil scientist or a geotechnical engineer, with local experience. The starting water level was added in this version of MODRET to eliminate confusion of pond bottom elevation of wet retention ponds. For this version, the starting water level is used to calculate pond dimensions, unsaturated infiltration and as starting level for saturated infiltration modeling. The elevation of pond bottom is used only to check the vertical effect of the pond on the aquifer and to print the actual value of the pond bottom for wet retention ponds. The Effective Storage Coefficient of Soil for Unsaturated and Saturated Analyses prompt allows specification of the appropriate effective storage coefficient or fillable porosity. These values depend on the soil types, in-situ moisture content of the soil, and the average groundwater mounding during the model simulation. MODRET automatically calculates these two values, based on the South Florida Water Management District data of Soil Storage Curves (depth to water table vs cumulative available storage) and the elevations provided for the pond to be modeled (MODRET calculates these values using Table A-1 included in Part 2 of this document, Appendix A - Uncompacted Soil). These calculated values can be accepted by the user or the values can be changed. The Unsaturated Vertical Hydraulic Conductivity prompt allows specification of the average hydraulic conductivity or permeability of the soil between starting water level and seasonal high groundwater table. Typically, the reported hydraulic conductivity values are for saturated condition and need to be adjusted. The saturated vertical hydraulic conductivity should be multiplied by a factor of 2/3 to achieve an approximate value of unsaturated hydraulic conductivity (Andreyev & Wiseman, 1989). The Saturated Horizontal Hydraulic Conductivity prompt allows specification of the average hydraulic conductivity or permeability of the soil between design high water level and elevation of effective aquifer base. Typically, the permeability tests provide values for portions of the effective aquifer system (specific soil strata) and it is necessary to calculate an average value by utilizing the measured data with estimated data to obtain a representative weighted average value. Refer to Examples 1 and 2, in Part 2 of this document for equations and procedures to calculate weighted average horizontal hydraulic conductivity. The Average Effective Storage Coefficient of Pond prompt allows specification of an average fraction of pond volume that is unobstructed. Typically, an open pond will be completely unobstructed and a value of 1.0 should be specified for this prompt. However, in the case of underground exfiltration trenches, the gravel pack and solid portions of pipes are an abstraction and the effective storage coefficient could be in the range of 0.4 to 0.6. The Time Increment During Storm Event, the Time Increment After Storm Event and the Total Number of Increments after Storm Event prompts will appear only if the option of HYDROGRAPH is specified in the Runoff Data box. Although MODRET will allow specification of shorter time increments, time increments during the storm event are recommended to be 0.5 hour or larger for infiltration losses modeling. Due to the method of calculation (3dimensional groundwater flow model MODFLOW) short time increments, may result in some error of convergence of the finite difference equations. If small time increments are used and MODFLOW fails to converge, MODRET will detect this error, during reading of output data, and will display an error message, indicating that MODFLOW failed to converge. This could happen with small time increment or when unrealistic (or wrong) data is entered. If this occurs, try changing time increments or correct input data and then re-run the program. The time increments after the storm event is typically specified to evaluate the rate of water level decline in the pond after the storm event and the increments could be relatively large (typically 6 to 12 hours). The time increments during and after the storm and the number of time increments should be minimized as much as possible so that the program can be executed within a reasonable time. It should be noted that the maximum number of time increments (total) allowed by MODRET is 100. The Groundwater Control prompt allows specification of ditches, canals, rivers or lakes in the vicinity of the pond that have a constant controlled water level, which could affect the performance of the retention system modeled. The MODRET convention of pond layout assumes that the length of pond runs up and down along y-axis and the width of pond runs from left to right along the x-axis, and the origin of the x and y axes originate at the center of the pond, see Figure A-1 in Appendix A. For this prompt the user is allowed to flag the location of a groundwater control feature, if there is any, by clicking the box next to the appropriate designation (Top, Bottom, Left or Right). If a flag is set at any one or more than one of the locations, the user must specify the Distance to Edge of Pond, which is the average distance as measured from the edge (wetted edge) of pond to the edge of the water feature (canal, ditch, lake, etc.). The second prompt of the water feature is the Elevation of Water Level, which is the average water elevation in the water feature that will prevail throughout the pond infiltration model simulation. The Impervious Barrier prompt allows specification of concrete walls, clay liners, plastic liners, building footings and other features that obstruct lateral flow of groundwater away from the pond. For this prompt the user is allowed to flag the location of a impervious barrier feature, if there is any, by clicking the box next to the appropriate designation (Top, Bottom, Left or Right). If a flag is set at any one or more than one of the locations, the user must specify the Elevation of the Barrier Bottom, which is the average elevation of the obstruction located along the edge of pond. Impervious barriers located at significant distances (2 to 3 times the width of pond) from the edge of pond may not hydraulically affect the pond and may not need to be included in the analysis. MODRET accounts for the impervious barrier by reducing the weighted average horizontal hydraulic conductivity for the effective aquifer along the entire length or width of the pond, on the specified side of the pond. If the impervious barrier bottom is below the bottom of aquifer base, then the horizontal hydraulic conductivity is set to zero and no flow occurs on the specified side of the pond. 3.1.3 Runoff Data Clicking the down-arrow of the runoff data box allows specification of the type of runoff data to be used for the specific infiltration modeling, i.e., HYDROGRAPH, POLLUTION OR MANUAL. If a specific storm event is being modeled where a runoff hydrograph data file can be specified, then the HYDROGRAPH option should be selected and a corresponding hydrograph file name must be picked from the list of hydrograph files or as specified by the user. Otherwise, a prompt will appear during MODFLOW run, requesting the name of the hydrograph file name. In the case of pollution abatement recovery analysis, click on the POLLUTION option and on the subsequent prompts specify the total runoff volume and the corresponding total recovery period. MODRET will subtract the unsaturated infiltration volume from the total runoff volume, recharge the pond with the remaining volume in a period of 1 hour and divide the remaining time of recovery into 8 equal time increments. If the runoff data consist of several runoff volume increments or some unusual runoff conditions, then the MANUAL option could be selected and the data can be entered manually by specifying increments of time with the corresponding increments of volume. The following input screen will appear for the MANUAL option: Stress Period Number Increment of Time (hrs) Volume of Runoff (ft3) Stress Period Number Unsat 1.67 243.40 15 1 16 2 17 3 18 4 19 5 20 . . . . . . . . Increment of Time (hrs) Volume of Runoff (ft3) . . . . On the first line prompt the program displays the calculated unsaturated infiltration time and volume, if applicable, for review (in this case 1.67 hours and 243.4 ft3). The next 29 line prompts are available for input of incremental time (hrs) vs runoff volume (ft3). The user can specify as many data pairs as necessary, but not more than a total of 29. For example, if the user desires to specify only 3 or 4 points, the rest of the entry lines need not be filled in. Click on the OK button after input is completed. To create a graph for the model results, a minimum of two data points must be specified for this option. 3.1.4 Overflow Clicking the Overflow down-arrow allows selection of one of four options for overflow devices of the pond, i.e., NONE, WEIR, ORIFICE & MANUAL. To select, click on the desired option. If NONE is selected, then the pond is modeled without overflow option. When WEIR option is selected, it is necessary to select one of three types of typical weirs; V-notch, Sharp Crested and Broad Crested. In the ORIFICE option, it is possible to specify any number of symmetrically identical orifices. The MANUAL option is provided to specify an overflow rating data set for overflow devices that do not fall into one of the other options. The manual specification can also be used when a combination of different overflow devices are present, since it is not possible to utilize the weir and orifice options simultaneously. The following weir data input screen prompt appears when WEIR - V_NOTCH option is specified: Weir Flow - Elevation vs Overflow Relationship Structure Type: [ V_NOTCH – ] [ OK Crest Elevation (ft): [ 0.00] Angle of “V” (degrees): [ 90.00] Coefficient of Discharge: [ 2.50] Weir Flow Exponent: [ 1.50] Number of Contractions: [ 0.00] Design High Water Level Elevation (ft) [ 3.00] [ ] Cancel ] The Crest Elevation prompt allows specification of the actual elevation of the Vortex of the V_Notch weir. The Angle of “V” prompt allows specification of the angle (in degrees) of the v-notch of the weir. The Coefficient of Discharge "C" and the Weir Flow Exponent "a" prompts refer to parameters of the following weir equation: Q = C tan(1/2) Ha Where, Q = Flow rate (cfs) C = Coefficient of Discharge 1 = Angle of V-Notch (degrees) H = Head on the weir (feet) a = Weir flow exponent The Design High Water Elevation prompt appears here or below the Overflow selection prompt, if NONE is selected. This prompt allows specification of the actual design high water level or an estimated value (best guess). The purpose of specifying this value is to allow MODRET to develop a rating curve (to be used by MODFLOW) between the weir crest elevation and the design high water level (must always be > crest elevation). NOTE: This design high water level data is also utilized by MODRET to calculate the average length and width of pond. This is done in combination with pond area of starting water level, pond volume and length to width ratio data. Therefore, it is important to specify this value as accurately as possible. This elevation should always be correlated with the pond volume between starting water level and estimated high water level. Once all weir input data prompts are answered, MODRET returns to the main data input screen and the Overflow option box is displayed with the selected overflow device. If a new weir device is selected at this point, the previously selected data will be ignored and prompts for a new set of data will appear. The following weir data input screen prompt appears when WEIR - SHARP CRESTED or BROAD CRESTED option is selected: Weir Flow - Elevation vs Overflow Relationship Structure Type: [ SHARP CRESTED [– ] [ OK Crest Elevation (ft): [ 0.00] Crest Length (ft): [ 1.00] Coefficient of Discharge: [ 3.31] Weir Flow Exponent: [ 1.50] Number of Contractions: [ 0.00] Design High Water Level Elevation (ft): [ 3.00] [ ] Cancel ] The input prompts of Structure Type, Crest Elevation, Coefficient of Discharge, Weir Flow Exponent and Design High Water Elevation are the same as presented for the V-Notch weir option above. The Crest Length prompt allows specification of the actual length of a rectangular sharp crested or broad crested weir. The Number of Contractions prompt allows specification of the number of weir end contractions (i.e., 0, 1 or 2). The following equation is used to calculate overflow over a sharp crested or broad crested weir: Q = C (L-0.1Hn)Ha Where, Q = Flow rate (cfs) C = Coefficient of Discharge L = Crest length (feet) H = Head on the weir (feet) n = Number of weir end contractions a = Weir flow exponent General Conditions and Assumptions for Weir Flow Calculations For ALL weir flow calculations it is assumed that the discharge is free flowing and is not submerged. It is assumed that the upstream water depth below the weir crest level is at least 2 times the maximum head on the weir. For weir flows with end contractions it is assumed that the horizontal distance from the end of the weir crest to the side wall of the channel is at least 2 times the maximum head on the weir. The following data input screen appears when ORIFICE option is specified for the Overflow device: Orifice - Elevation vs Overflow Relationship Centerline Elevation of Orifice (ft) [ 0.00] [ OK ] Area of Orifice (in2) [ 1.00] [ Cancel ] Coefficient of Discharge: [ 3.33] Orifice Flow Exponent: [ 0.50] Number of Identical Orifices: [ 1.00] Design High Water Level Elevation (ft): [ 3.00] The input parameters of Coefficient of Discharge, Orifice Flow Exponent, and Design High Water Elevation are the same as presented for the Weir flow options above. However, the coefficient of discharge in this equation is not the same as the coefficient of typical orifice equation. For MODRET the coefficient C = Co * (2g)0.5 The Centerline Elevation of Orifice prompt allows specification of the actual elevation of the centerline of a circular or symmetrical orifice to be modeled. The orifice is assumed to be unobstructed and without tailwater condition. The Area of Orifice prompt allows specification of the total area (in inches squared) of individual orifice being specified. The Number of Identical Orifices prompt allows specification of the total number of identical orifices to be modeled, which must exist at the same elevation and have the exact same size and flow conditions. The following equation is used to calculate flow through the orifice: Q = n C A Ha Where, Q = Flow rate (cfs) n = Number of identical orifices C = Coefficient of Discharge [C=Co * (2g)0.5, where Co = 0.6 to 0.9, typ.] A = Area of Orifice (ft2) H = Head over the centerline of orifice (feet) a = Orifice flow exponent The following data input screen appears when MANUAL option is specified for the Overflow device: Manual - Elevation vs Overflow Relationship Data Point 1 Elevation (ft) Total Overflow (cfd) Data Point 0.00 13 2 14 3 15 4 16 5 17 6 18 7 19 8 20 9 21 10 22 11 23 12 24 Elevation (ft) Total Overflow (cfd) [ OK ] [ Cancel ] The data input for this option is typically referred to as the overflow rating curve method. The first data point line prompts the user to specify only the elevation and a zero (0) is automatically assigned to the Total Overflow column. This indicates that the first entry must be the starting point of overflow (i.e, crest elevation of weir). Subsequent data point inputs have no restriction of any kind. The user can specify as many data points as necessary, but not more than a total of 24. For example, if the user only desires to specify 6 points, the rest of the entry lines need not be filled in. The user must simply click on OK button after the 6th point data has been specified. When previously saved data is recalled for editing, the saved rating curve data will be displayed. To edit, simply over-write or add as needed. Elevation above the last input line will be assumed equal to the last line entry. 3.1.5 File Management Control & Model Execution On the top-right side of the infiltration input data screen, several command button are displayed. These include Run, Open, Save, Save As, Print and Cancel, see page 7. Once all the input data has been specified, the data should be saved by clicking on the Save or the Save As button. At this point the input data can be printed by clicking on the PRINT button. The PRINT command does allow a certain amount of print customization, such as portrait or landscape, paper size, printer selection, etc.. The Open option allows loading of an existing infiltration input data file from the available list or a file name that can be specified by the user. Once all the input data is specified and saved, the infiltration analysis can be executed by clicking on the Run button. The Run option allows creation of the MODFLOW files and execution of the MODFLOW model from within the MODRET program. It may take some time to execute MODFLOW, depending on the computer and the number of stress periods. A message box will appear indicating that MODFLOW is running. When execution of MODFLOW is complete, a message will appear in the box, prompting the user to click OK to continue. If the MODFLOW model crashes during execution, an error message will appear in a message box. 3.1.6 Output At the bottom-left corner of the infiltration input data screen four buttons appear, Input, View, Volume Infiltrated and Elevation of Water Level. Prior to selecting one of these options, the infiltration analysis must be executed by clicking on the Run button. Clicking on the Input button allows input and editing of the infiltration model input data parameters. Clicking on the View button allows a tabular view of the infiltration model results and an option to print the tabular results by clicking on the Print button. Examples of the printouts for the infiltration input data are included in Part 2 of this manual - Example Problems. Clicking on the Volume Infiltrated button allows generation of a graphical view of the volume infiltrated vs time. Clicking on the Elevation of Water Level button allows generation of a graphical view of the water elevation in the pond vs time. All displays of graphical results are provided with a Print button to allow printing of the graphs. Examples of the graphical printouts for the model results are included in Part 2 of this manual - Example Problems. 3.2 Open... Clicking on the Input/Graphic button, will display a list of input data file names that were previously created by MODRET. These have the extension ifl, however, other file extension can be specified by the user. To bring the input data files on the screen for review and editing, simply double click on the desired file name. 3.3 Delete... Clicking on the Delete... button will display all the hydrograph input data files with the extension ifl. Double click on the file to be deleted and click on the Yes button. Other files with different extensions can also be deleted by selecting the desired extension and file name. 4.0 Routing The Routing module of MODRET allows routing of the runoff hydrograph through the retention pond, subtracting infiltration losses, and creating a data file that contains six (6) sets of data with respect to time of runoff. The six data sets can then be graphically displayed on the screen for review and printout. Clicking on Routing will display the following box: Create Load & Plot 4.1 * * Create Clicking on Create will display a file selection window for the runoff hydrograph to be routed through the retention pond. Simply select the appropriate hydrograph file and double click. For routing purposes, the latest pond infiltration analysis will be used to calculate the infiltration losses from the pond with respect to time of runoff. If this routing run is for an existing set of data files, MODRET will compare the project names of the saved infiltration analysis data set and the routing analysis data set. If these do not match, an error message will appear indicating the discrepancy of file names. After selection of the runoff hydrograph file, the following input box will appear: Stage-Storage Data Elevation (ft) Pond Volume (ft3) Elevation (ft) Pond Volume (ft3) 1 13 2 14 3 15 4 16 0.00 0.00 . . . . . . . . ‘ Set Infiltration to Zero OK Cancel Print Reset In this table enter the elevation and pond volume relationship (Stage-Storage Data) for MODRET to utilize during routing. The number of data points will depend on the variability of the pond. All values are linearly interpolated by MODRET between the data points. Therefore, if the stagestorage is linear, then only a few data points are needed. For irregular ponds, more data points will be needed. At the bottom of the input table, an option will appear indicating selection of Set Infiltration to Zero. If this option is selected, MODRET will route the runoff hydrograph allowing no infiltration in the retention pond. Other options available at this screen prompt are the PRINT button, which allows printing of the stage-storage table, the OK button to accept the input data, the Cancel button to quit and the Reset button to enter new data for stage-storage. After entering the stage-storage data, MODRET will calculate the following data for each time increment of the runoff hydrograph: cumulative runoff, cumulative infiltration, cumulative runoff minus infiltration, instantaneous discharge rate, instantaneous water elevation and cumulative discharge. MODRET creates an ASCII data file for the six (6) parameters, which can then be used by the Load & Plot option to display graphical results. This ASCII file can be imported into a spreadsheet for review or plotting. MODRET uses the runoff hydrograph file name and assigns the extension rvf by default. The user is allowed to view the selected name prior to creation of the data file. 4.2 Load & Plot Clicking on the Load & Plot option will result in a display of the previously created data files with the extension rvf. Double click on the desired file name and allow a few seconds for MODRET to set up all graphs and tables for graphical display. At the bottom of the screen a series of TABS will appear. Selecting the desired TAB will display the associated graph and the maximum values. The 7th selection is a tabular summary of the data file, which can be viewed on the screen by a scroll bar or printed. When any of the graphics are displayed on the screen, place the mouse arrow on the graph and click the right mouse button. This will activate the various graph customizing options. Modify the graph axis, color, patterns, etc., as needed, then click on the Print button to print out the graph. The Print button is displayed on the bottom of the graph. A typical routing graphics are included in Example 2, Part 2 of this document. 5.0 Graphic The Graphic module of MODRET allows creation of various data files and graph files and graphically plot the results for review and printout. Clicking on Graphic will display the following box: Create Load & Plot 5.1 * * Create The Create option allows generation of an XYZ data file of the groundwater/water elevation within the modeled grid for any time period modeled, a runoff-infiltration hydrograph data file, and a cross section graphic data file. Clicking on Create or hitting C will display the following box: XYZ File... Runoff-Infiltration... Cross Section File... The XYZ File option allows creation of an X (distance), Y (distance) and Z (groundwater elevation) data file for any of the time periods modeled (1 hour, 12 hours, etc.). Selecting this option will result in a prompt to specify the desired File Name (without extension) to be created and the approximate time of simulation. The model then selects the closest Stress Period modeled for the XYZ file creation. Once the File Name and time are specified, the program calculates all the distances, reads all the groundwater elevations of the entire 30 x 30 model grid system and generates an ASCII data file of XYZ, separated by spaces. This data file can then be imported into a number of commercially available programs to generate groundwater contours or 3dimensional view surfaces (i.e., SURFERTM, AutoCadTM , MathCadTM , and others). The Runoff-Infiltration option allows regeneration of an existing runoff hydrograph by routing it through infiltration, from the latest executed MODRET data set. This option displays a box, prompting the user to select the runoff hydrograph file name (hydrograph to be routed). Double click or select and click on OK button. The runoff-infiltration hydrograph file name will then be automatically assigned by the program, which will have the same root name and an extension of RHD and the file will be created. This runoff-infiltration hydrograph can then be used with any other surface routing models that do not have the capability to account for infiltration losses. The Cross Section File option allows creation of a data file which can then be plotted by the Load & Plot option to display selected groundwater elevation cross sections along the X-axis and the Y-axis of the retention pond. For this option, the program prompts the user to specify the File Name to be created, and the approximate Time of the model simulation. The model then selects the closest Stress Period modeled for the file creation. Note that MODRET uses the latest MODFLOW output file to create this data file. Therefore, this should be created immediately after executing the infiltration model. 5.2 Load & Plot Clicking on Load & Plot or hitting L will display the following box: Cross Section Clicking on Cross Section option will result in a display of cross sectional graphic files with the extension xsc. Double click on the desired file name or type in the desired name and extension, then click OK. This option allows a graphical display of various groundwater elevation cross sections through the pond and vicinity. On the top-right corner of the graph display the options of X-Axis and Y-Axis will appear. Select the desired cross section for display, i.e., X or Y. Directly below the X & Y option box, the corresponding distances in the perpendicular direction are summarized. Click on the down-arrow and select the desired distance of the Cross Section for which viewing of groundwater level profile is desired. Alternatively, click on the window to the left of the arrow and scroll through the cross sections using the up and down arrow keys. The X-Axis runs along the width of the pond, starting at the center of the rectangular equivalent of the pond. Positive values are to the right and negative values are to the left of the center of pond. The Y - Axis runs along the length of the pond, up and down, starting at the center of the pond. The positive numbers are to the top and the negative numbers are to the bottom. Selection of one of these options will display a set of coordinate distances along the perpendicular axis to the selected axis. The cross sectional distances from the pond center are selected by MODRET, based on the size of pond and groundwater control features. However, as a minimum there will be a cross section through the center of pond and along the edges of pond. By selecting one of the distances, the corresponding groundwater cross section graphic will be generated. Typical groundwater cross sectional graphics are included in Examples 4 and 5, Part 2 of this user’s guide. A conceptualized pond within the model grid system and X, Y coordinates are presented on Figure A-1 attached. When the graphic is displayed on the screen, place the mouse arrow on the graph and click the right mouse button. This will activate the various graph customizing options. Modify the graph axis, color, patterns, etc., as needed, then click on the Print button to print the graph. 6.0 Windows The Windows option allows organization of the various working windows of the program and to move from one file to another. The functions of the Windows is the same as for all windows driven programs. 7.0 ReadMe Clicking on the ReadMe button will display the latest changes and upcoming upgrades to the MODRET model and other related comments and issues.