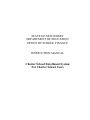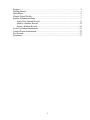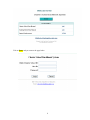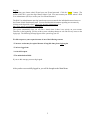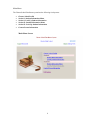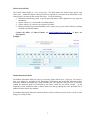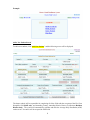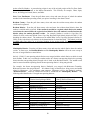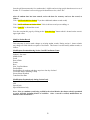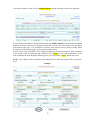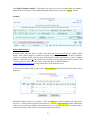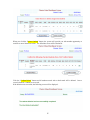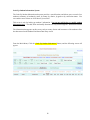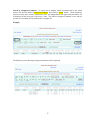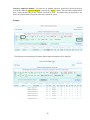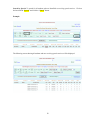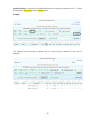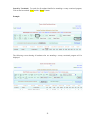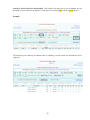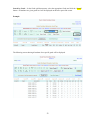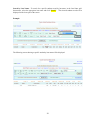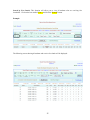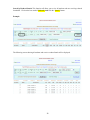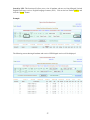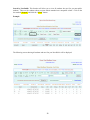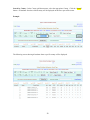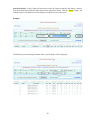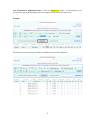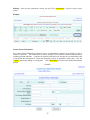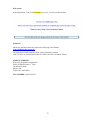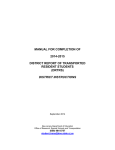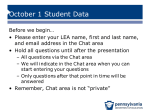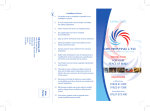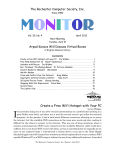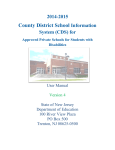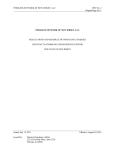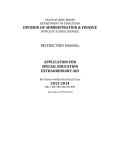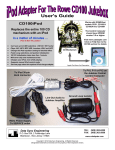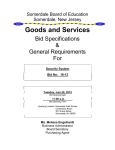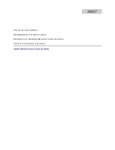Download Charter School Enrollment System User Manual
Transcript
STATE OF NEW JERSEY DEPARTMENT OF EDUCATION OFFICE OF SCHOOL FINANCE INSTRUCTION MANUAL Charter School Enrollment System For Charter School Users Purpose…………………………………………………………………………… 3 Getting Started……………………………………………………………………. 3 Main Menu………………………………………………………………………... 6 Charter School Profile…………………………………………………………….. 7 Student Information Menu…………………………………………………………7 Add a New Student Record……………………………………………………8 Modify a Student Record……………………………………………………..12 Delete a Student Record………………………………………………….......14 Look-Up Student Information…………………………………………………….16 Contact Person Information……………………………………………………….32 Exit System………………………………………………………………………..33 Questions?...............................................................................................................33 2 Purpose This web-based system collects charter school student enrollment information for the purpose of calculating the payments to be made by school districts to charter schools. The Department of Education (DOE) uses this information to calculate charter school aid payments. Pursuant to N.J.A.C.6A:23A-15.3, in order to enroll in a charter school, a student must first be registered in the school district in which the student resides. In some instances, this school district is not the district where the student resides, but may be a regional school district. If a student is enrolled in a regional school district, the regional school district is the district responsible for the payment of the charter school aid for those students. Students are required to register at the resident school district, which may be a regional school district, prior to attending the charter school. Charter schools are required to conduct two enrollment counts which are submitted through this webbased enrollment system; October 15th and the last day of school. Funding for charter schools flows through the school district of residence. As a consequence, charter schools are required to submit a listing of all students on roll on October 15 and as of the last day of school for the calculation of average daily enrollment (ADE). Pursuant to N.J.A.C. 6A:23A-15.3(g) initial payment schedules beginning in July of each budget year will use the February projected enrollment. Following the October 15 count, all aid paid to the charter school will be adjusted accordingly from the projected enrollment to average daily enrollment on October 15. This current year adjustment will be spread evenly over the remaining pay periods in the school year. A revised payment schedule will be provided reflecting that fact. Following the year end enrollment count, a final adjustment will be calculated to account for changes in the average daily enrollment from October 15 to the end of the school year. After the final enrollment count on the last day of school, the Commissioner will issue a report for the end of year adjustment to both the charter school and the school districts. If there is a reduction in aid, the charter school will be required to pay the full amount of the reduction to the school district no later than September 30 of the subsequent school year. If there is an increase in aid, the school district is required to pay the charter school the full amount of the increase no later than September 30 of the subsequent school year. This prior year adjustment will not be included in the current year payment schedule. This information is intended to provide a brief overview of charter school enrollment counts and the calculation of charter school aid. Please refer to N.J.A.C.6A:23A-15 for additional details. Getting Started This is a live system. All entries automatically update the enrollment system. Begin by going to http://homeroom.state.nj.us/ and click on the CHE (Charter School Enrollment System) link. The following screen will appear: 3 Click on Enter and you come to the page below: 4 Log-in Log in using your charter school ID and your user ID and password. Click the “Login” button. The charter school ID is your four-digit Charter School Code. You must contact your charter school’s Web User Administrator (WUA) to create your User ID and Password. The Web User Administrator must log in and create a user account for the individual that need access to the Charter School Enrollment System. You can find detailed information regarding user accounts by clicking on the hyperlink called “About User Account Administration” at http://www.state.nj.us/njded/data/collections/. The system automatically logs you off after a certain time if there is no activity on your account. Therefore, in the beginning, you may wish to create a desktop shortcut or web link for easy access to the login page. The following message appears if the system logs you off: We did not process your request because of one of the following reasons: * Your user session may be expired because of long idle time, please login again. * You have logged out. * An invalid request. * The authorization failed. If you see this message you must login again. After you have successfully logged in, you will be brought to the Main Menu. 5 Main Menu The Charter School Enrollment system has the following 6 subsystems: • • • • • • Charter School Profile Session I: Student Information Menu Session I: Look-Up Student Information Session II: Student Information Menu Session II: Look-Up Student Information Contact Person Information Main Menu Screen 6 Charter School Profile The Charter School Profile is a view screen only. The DOE updates the charter school profile each school year. Authorized charter school personnel are required to review that all the information in the school profile is accurate for the current school year. Verify the following: • Maximum enrollment by grade, as per the approved charter school application or any approved amendment. • Charter school is or is not located in an Abbott district • Charter school is or is not serving a region of residence • Maximum School Days (instructional days in the school year per your school calendar, excluding weekends and school holidays) Contact the Office of School Finance at [email protected] discrepancies Example: if there are Student Information Menu The Student Information Menu can only be accessed by charter school users. Each year, for Session I, prior year students are preloaded by the Department of Education into the Student Information Entry subsystem. Students are bumped up a grade. Students who were dropped in the prior year or who have reached the maximum grade level provided by the charter school are not carried forward. At the beginning of each enrollment count, a charter school user must go through the entire preloaded list of student records to add or drop students. The Student Information Subsystem allows the charter school to add new records, delete records, or make changes to existing records. 7 Example: Add a New Student Record To add a new student, click “Add New Students” and the following screen will be displayed: The charter school will be responsible for completing all of the fields with the exception of the First Year Nonpublic field (DOE only), and Attending County, Attending District, District Verification (Resident District Only). The system will automatically calculate and enter the Average Daily Enrollment (ADE) on the screen. No entries will be accepted in ADE fields. 8 ****IMPORTANT REMINDERS**** Charter School users do not have access to the Attending County, Attending District and District Verification fields. This information can only be changed/completed by school districts. All students enrolled during a session must be identified as registered students in the school district. The district certifies that a student is registered in the district by entering “Yes” in the District Verification field. The charter school will be responsible for completing all of the following student information: Student ID: ENTER the ten-digit NJ Smart Unique Student Identification Number (SID), which has been assigned for the student. Ensure that the number is entered accurately and that only one SID is assigned and used for each student, as this number allows students and their performance to be tracked effectively over time, even as the students transfer in and out of districts and/or charter schools. Last Name: ENTER student’s legal last name. Ensure that the spelling is accurate, as this cannot be modified after the student record is verified by the district. First Name: ENTER student’s legal first name. Do not enter nicknames. M.I.: ENTER the student’s middle initial. This is an optional field Grade: ENTER the student’s current grade. Note: must be K, 1-12. ALL Special Education students must be included in appropriate grade including those who are sent to a private placement. Date of Birth: ENTER the student’s birth date. All entries are entered as two-digit month, two digit day and 4 digit year, as follows: mm/dd/yyyy. Gender: Use the pull down menu and select “Male” or “Female”. This field must be completed for each student. The system will not process the record if the gender field is left blank. This information will be included in the annual Fall Survey Report. Race: Use the pull down menu and select race. The system will not process the student record if this field is left blank. The Fall Survey application requires student counts by racial/ethnic origin. Mandated by the federal government, these standard classifications were developed in order to collect compatible, non-duplicated and exchangeable racial and ethnic data for use by the federal agencies. For the purpose of the fall survey reports, a student is to be included in the group to which he or she appears to belong, identifies with, or is regarded in the community as belonging to. However, no individual can be counted in more than one racial ethnic category. The definitions of these categories are as follows: Definitions White, Not of Hispanic Origin. An individual having origins in any of the original peoples of Europe, North Africa, and the Middle East. Black, Not of Hispanic Origin. A person having origins in any of the black groups of Africa. Hispanic. A person of Mexican, Puerto Rican, Cuban, Central or South American, or other Spanish culture origin, regardless of race. American Indian or Alaskan Native. A person having origins in any of the original peoples of North America. 9 Asian or Pacific Islander. A person having origins in any of the original peoples of the Far East, SouthEast Asia, the Pacific Islands or the Indian subcontinent. This includes, for example, China, Japan, Korea, the Philippine Islands, Samoa, and India. Prior Year Enrollment: From the pull down menu, select and enter the type of school the student attended in the immediate preceding school year prior to enrolling in the charter school. Resident County: From the pull down menu, select and enter the resident county where the student resides and is registered. Resident District: From the pull down menu, select and enter the resident school district where the student is enrolled and is registered. If the student is enrolled in a regional school district, the student record must be entered under the regional school district where the student is enrolled and not the district where the student physically resides. For example, Student A resides in Cape May City (district 09-0710) and would attend Lower Cape May Regional High School (district 09-2820), if not attending the charter school. The student must be added under Lower Cape May Regional (district 092820), as this is the district of residence for the determination of school-based aid. The student would not be added under Cape May City as all school funding for the student would flow to Lower Cape May Regional. Municipality District: From the pull down menu, select and enter the school district where the student resides. In most cases, the Resident District and the Municipality District will be the same except in the case of merged districts as noted below. On July 1, 2009, 13 non-operating school districts were merged with the school districts to which it sends their students. In this case, even though a student resides in a former non-operating district, the operating district that the non-operating district merged with is listed as the Resident District. The student record must be entered under the operating district the non-operating district is being merged with. For example, the former non-operating district, Hardwick, was merged with Blairstown Township. Blairstown becomes the merged district. All students living in Hardwick are being sent to and attend school in Blairstown. For enrollment count purposes, Blairstown will be the Hardwick students’ “Resident District”. However, Hardwick will still be considered the “Municipality District”. The following table identifies the 13 merged non-operating districts : County Burlington Camden Camden Cumberland Hunterdon Middlesex Monmouth Morris Ocean Somerset Somerset Sussex Warren Resident District (District Non-Op Merged With) Pemberton Township (K-12) Audubon Borough (K-12) Haddonfield (K-12) Hopewell Township (K-8) Clinton Town (K-8) Spotswood (K-12) Oceanport Borough (K-8) Dover Town (K-12) Point Pleasant Beach (K-12) Hillsborough Township (K-12) Montgomery Township(K-12) Frankford Township (K-8) Blairstown Township (K-6) 10 Municipality District (Non Op District Eliminated) Pemberton Borough Audubon Park Tavistock Shiloh Borough Glen Gardner Helmetta Sea Bright Borough Victory Gardens Mantoloking Millstone Rocky Hill Branchville Borough Hardwick Enrolled Date: ENTER the date that the student enrolled in your charter school. This date must be before the last day of school in the current school year. All entries are entered as two-digit month, two digit day and 4 digit year, as follows: mm/dd/yyyy. Enrolled Days: ENTER the number of instructional days that the student is enrolled in your charter school for the current school year. For new students, it is assumed that they will remain in the school through the last day of school in the current school year. Note that for most students, the number of enrolled days will equal the maximum school days under the school profile menu unless the student dropped or enrolled late. Vocational School Attending County: Select the attending County from the pull down menu only for a high school student who is also enrolled in and attending a county vocational program. If the student is not attending a vocational county school, select “Not Applicable.” Private School Disabled: If a special education student is enrolled in and attending a private school for the disabled, select “Yes” from the pull down menu. If the student is not in a private school for the disabled, select “No”. Transferred out Date: Leave blank while adding a student record. A charter school can only enter information in this field under the ‘Modify Student’ subsystem after a record has been added and saved. If a new student has dropped out prior to the end of the enrollment count, you must complete the addition of the record, then exit the “Add Student Record” subsystem and make the appropriate change in the “Modify Student” subsystem. Free/Reduced Lunch/Milk: This field is only available in the October 15 enrollment count. A student must have a completed eligibility form as of October 15 to be eligible for this classification. Select “Free” to indicate a student’s eligibility for Free Lunch or Milk for students who are eligible for Free or Reduced Lunch or Milk, as of October 15. From the pull down menu, select “Reduced” if the student is eligible for Reduced Lunch or Milk. Such students are those children who have been determined to be eligible to receive free or reduced meals or milk under the National School Lunch Act and the Child Nutrition Act. Please select “Not applicable” if a student is not eligible for this program or does not have a completed eligibility form on file as of October 15. LEP (Limited English Proficiency) also known as English Language Learners (ELL): This field is only available in the October 15 enrollment count. If a student is eligible for and receiving Limited English Proficiency (LEP) services; from the pull-down menu, select “Yes”. If the student is not receiving LEP services, select “No”. Eligible students are to be identified and receiving LEP services as of October 15 to qualify for LEP aid funding in the current school year. The charter school must enter the “Yes” only for a student who is eligible for and received LEP, as of the October 15. A student is eligible for LEP, aid if he/she is identified as Limited English Proficient (LEP) in accordance with N.J.A.C. 6:31-1.2, participating in a bilingual/ESL program or a program of English Language Services. Speech Only: This field is only available in the October 15 enrollment count. Eligible students are to be identified and receiving speech services as of October 15 to qualify for speech funding in the current school year. The charter school must select “Yes” from the pull down menu only for a student who is eligible for speech and receiving only speech services, as of October 15. If the student is not receiving speech services, select “No”. Special Education Only: This field is only available in the October 15 enrollment count. Eligible students are to be identified, through an IEP, and receiving special education services as of October 15 to qualify for special education funding in the current school year. The charter school must select “Yes” 11 from the pull down menu only for a student who is eligible and receiving special education services as of October 15. If a student is not receiving special education services, select “No”. After all student data has been entered, review the data for accuracy and save the record, as follows: Click “SAVE and Add New Student” if you have additional student records to add; Click “SAVE and Return to Student Menu” if this is the last record you are adding; or Click “CANCEL” to discard the record. You also can print this page by clicking on the “Print this Page” button which is located on the screen’s upper right corner. Modify a Student Record This subsystem is used to make changes to existing student records. During session 1, charter schools may change all fields with the exception of Last Name. This feature is used to modify student records, as follows: Modifications Permitted during Session I and II Enrollment Count Student ID Student’s first name Middle Initial Grade Date of Birth Gender Race Prior Year Enrollment Enrolled Date Enrolled Days for students who drop out prior to last day of school Vocational School Attending County Private School Disabled Transferred Out Date Modifications Permitted only during Session I only Free and Reduced Lunch Status LEP Speech Only Special Education Only Note: Prior to a student record being verified by the school district, the charter school is permitted to revise all fields, including district of residence. After a record is verified, modifications are limited to those listed above. 12 To modify a student’s record, click on “Modify Students” and the following screen will be displayed: Use one of the search features described below under the “Modify Students” section (under the Student Information Menu) to show a list of students currently in the system. The results of the search will appear at the bottom of the page. You would then click on the name of the record you want to modify, which will take you to the data entry page, as shown in the example below: Take the cursor to the field which is to be modified and make the necessary revision(s). After all changes to the student record are completed and confirmed, click “Update” to save your modifications. If you want to abandon an action during the updating process, you can click the “Cancel” button at any time. NOTE: Once a district verifies a student record, modifications are limited to certain fields, as described above. Example: 13 View Daily Enrollment Updates – This feature will allow you to view all records which were added or modified for the current day. In the Modify Student Record subsystem, click the “TODAY” button. Example: Delete a Student Record A charter school may only delete a student record which has not been verified by the resident school district. Once a district approves a student record, that record cannot be deleted. It can only be modified. If there is a duplicate record which has been verified by the resident school district, go to the “Modify Students” subsystem, enter 0 in the enrolled days field and enter the appropriate transfer out date in the “Transfer Out Date” field. Once this is done, contact the Office of School Funding at [email protected] to request the deletion of the duplicate record. To delete an unverified student record, click the “Delete Students” button and the following screen will be displayed: Identify the student record (s) to be deleted. “Click” the Delete box, which is located on the right side of the screen. A check mark will appear in the Delete box. Click the “Delete Confirm” button at the bottom of the screen to confirm the deletion of the student record. You can delete one or more student records at one time by clicking a check mark in all records to be deleted, as follows: 14 When you click the “Delete Confirm” button, the system will provide you with another opportunity to confirm or cancel the delete action. The following screen will be displayed: Click the “Confirm Delete” button and all student records with a check mark will be deleted. Once a record is deleted, it cannot be recovered. If the deletion was successful, the following screen will be displayed: 15 Look-Up Student Information System The Look-Up Student Information subsystem provides a search function and allows users to search for a student or summary of students by name, by county, by district, by grade or by verification status. You can combine some of them or all of them in your search. This screen is only for looking up students’ information. You can not add, delete, or modify student information here. The add, delete and modify functions are only done through the “Student Information Menu”. The information that appears on this screen, such as county, district and last names of the students reflect the data entered on the Student Enrollment Data Entry screen. From the Main Menu, Click the “Look Up Student Information” button, and the following screen will appear: 16 Search by Unapproved Students - To search for all students which are unapproved by the school district, click the box marked “Unapproved Students” and click the “Search” button. These students do not have an entry in the “District Verification” field. All students that are not approved by the district will be displayed on the lower part of the screen. Note: The ADE for unapproved students is zero and you will not receive funding for any student who is unapproved. Example: The following screen showing all unapproved students will be displayed: 17 Search by Approved Students - To search for all students which are approved by the school district, click the box marked “Approved Students” and click the “Search” button. These are those students which have a school district entry in the “District Verification” field. All students that are approved by the district of residents will be displayed on the lower part of the screen. Example: The following screen displaying all school district-approved students will be displayed: 18 Search by Speech- To search for all students who are identified as receiving speech services. Click on the box marked “Speech” and click the “Search” button. Example: The following screen showing all students who are receiving speech services will be displayed: 19 Special Education: To search for all students identified as receiving special education services. Click on the box marked “Special Ed” and the “Search” button. Example: The following screen showing all students who are receiving special education services will be displayed: 20 Search by Vocational: To search for all students identified as attending a county vocational program, Click on the box marked “Voc” and the “Search” button Example: The following screen showing all students who are attending a county vocational program will be displayed: 21 Search by Private School for the Disabled: This function will allow you to view all students who are attending a private school for the disabled. Click on the box marked “PSD” and the “Search” button. Example: The following screen showing all students who are attending a private school for the disabled will be displayed: 22 Search by Grade – In the Grade pull-down menu, select the appropriate Grade and click the “Search” button. All students in a given grade level will be displayed on the lower part of the screen. Example: The following screen showing all students for a specific grade will be displayed: 23 Search by Last Names - To search for a specific student record by last name, in the Last Name pulldown menu, select the appropriate last name and click “Search”. The selected student record will be displayed on the lower part of the screen. Example: The following screen showing a specific student by last name will be displayed: 24 Search by Free Lunch- This function will allow you to view all students who are receiving free lunch/milk. Click on the box marked “Free “ and click the “Search” button. Example: The following screen showing all students who receive free lunch will be displayed: 25 Search by Reduced Lunch- This function will allow you to view all students who are receiving reduced lunch/milk. Click on the box marked “Reduced “and click the “Search” button. Example: The following screen showing all students who receive reduced lunch will be displayed: 26 Search by LEP- This function will allow you to view all students who are receiving bilingual/ Limited English Proficiency services- English Language Learners (ELL). Click on the box marked “LEP “ and click the “Search” button. Example: The following screen showing all students who receive LEP/bilingual services will be displayed: 27 Search by Non-Public- This function will allow you to view all students who are first year non-public students. These are the students whose previous school attended was a nonpublic school. Click on the box marked “Nonpub” and click the “Search” button. Example: The following screen showing all students who are first year Non-Public will be displayed: 28 Search by County - In the County pull-down menu, select the appropriate County. Click the “Search” button. All students from the selected county will be displayed on the lower part of the screen. Example: The following screen showing all students from a specific county will be displayed: 29 Search by District - In the County pull-down menu, select the County in which in the district is located. Then go to the District pull-down menu and select the appropriate district. Click the “Search” button. All students from the selected district will be displayed on the lower part of the screen. Example: The following screen showing all students from a specific district will be displayed: 30 List All Students in Alphabetical Order – Click the “Student List” button. All the students in your charter school, approved and unapproved will be displayed on the lower part of the screen. Example: The following screen displaying all students in alphabetical order will be displayed: 31 Printing - After you have completed a search, you may Click “Print Results”, to print a report of your results. Example: Contact Person Information The Contact Person Information subsystem serves an administrative function by providing a point of contact for questions. This information is used for mailing of all enrollment system-related documents, including payment schedules. Complete all required fields and review this data at each enrollment count to ensure that this information is current and accurately reflects all applicable contact data. Click the “Update” button after adding or revising data. Click “Main Menu” to return to the Student Information System. Example: 32 Exit System At the Main Menu, Click on “Exit System” to log out. You will see this message: Questions? Submit any questions about the system to the following e-mail address: [email protected] For all payment related questions, please contact Jacqueline Grama at (609) 341-2099 or Nicole Kane at (609) 984-5929 in the Office of School Finance. MAILING ADDRESS: New Jersey Department of Education Office of School Finance, 1st Floor 100 Riverview Plaza PO Box 500 Trenton, NJ 08625-0500 FAX NUMBER: (609) 292-6794 33