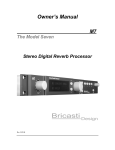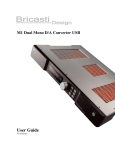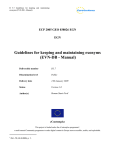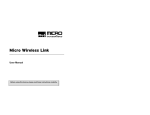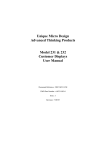Download - RegieteK
Transcript
Owner’s Manual M10 The Model Ten Remote Console Rev 2.03.10 Unpacking and inspection After unpacking the M10 save all packing materials in the event you ever need to ship the unit. Thoroughly inspect the M10 and packing materials for any signs of damage in shipment. Report any damage to the carrier at once. Packing List: Here are the contents of the M10 package as shipped. Please contact your dealer if any of these items are missing: • • • • The M10 User Manual The M10 Remote Console One 10 meter serial remote cable One M7 serial loop thru terminator. Not included are additional serial interconnect cables for connecting more than one M7 to the M10. Contents of this kit are for connecting one M7 to one M10. See wiring and installation instructions for further information about making one, or contact your dealer for ordering the Bricasti part. Bricasti Part number for the optional serial interconnect cable is: M7-SC Precautions The Bricasti Design M10 is a rugged device with extensive electrical protection. However, reasonable precautions applicable to any piece of audio equipment should be observed. y Always use the correct serial cable supplied. Refer to requirements section of the manual, using an incorrectly wired interface cable could harm the M10 or the M7. y To prevent fire or shock hazard, do not expose the M10 to rain or moisture. Notices In the interest of continued product development, Bricasti Design reserves the right to make improvements in this manual and the product it describes at anytime and without notice. Copyright 2009 Bricasti Design LTD 123 Fells Ave Medford MA 01255 USA 781 306 0420 bricasti.com All Rights Reserved This publication is protected by copyright and all rights are reserved. i Important Safety Instructions EMC / EMI This equipment has been tested and found to comply with the limits for a class B Digital device, pursuant to part 15 of the FCC rules. These limits are designed to provide reasonable protection against harmful interference in residential installations. Canadian Customers This Class B digital apparatus complies with Canadian ICES-003 Cet appareil numerous de la classe B est conforme a la norme NMB-003 du Canada Certificate Of Conformity Bricasti Design, 123 Fells Ave., Medford MA, USA, hereby declares on own responsibility the following products: M10 – Remote Console -that is covered by this certificate and marked with the CE-label conforms to the following standards: EN 60065 Safety requirements for mains operated electronic and related apparatus for household and general use EN 55103-1 Product family standard for audio, video, audiovisual and entertainment lighting control apparatus for professional use. Part 1: Emission EN 55103-2 Product family standard for audio, video, audiovisual and entertainment lighting control apparatus for professional use. Part 2: Immunity With reference to the regulations in the following directives: 73/23/EEC, 89/336/EEC January 2009 Brian S Zolner President ii Introduction Congratulations on the purchase of your new M10 Remote console. We at Bricasti Design have set out to design the world’s best digital processors and to offer the finest products made for the professional audio, and we trust you will find the M10 a great addition to your M7. Hand Crafted Design Our products are hand crafted in the USA. We use the finest materials to create an elegant look, with a great feel, and rugged enough to stand up to the most demanding installations. A product you can be proud of. Use We designed the M10 for the Professional Audio Engineer: Easy to use, quick to get at great sounding presets, hot keys to save that favorite program with a button push, and a bright easy to read display, legible at a distance and any angle, with the same user interface as your M7, so no need to learn another paradigm. Applications Whether its Multi machine operation or you just want to control the M7 from the sweet spot, the M10 brings ease of control to your studio. We at Bricasti Design thank you. The latest manual can always be downloaded from our web site: www.bricasti.com Please feel free to contact us there if you have any questions regarding this manual or the product. iii Installing the M10 The M10 can control from one to 8 M7s. Included your M10 kit is one 10 meter serial cable, for connecting the M10 to the first M7 and one serial terminator for the last unit. This kit is for connection one M7 to the M10. Upgrading the M7s If you are adding the M10 to your current setup, you may need to upgrade your M7. If your M7 serial # is #0885 or lower, then you will need to upgrade the M7. Units with serial # 886 and onwards will support the M10 with no need to upgrade. See the Software Upgrade Section of this manual for detailed instructions. Connecting the M10 to one M7 Connecting one M7 to the M10 is simple; just connect the supplied serial cable to M10, the other end to the M7, and install the terminator plug on the loop thru connector on the M7. Below, an example of one M7 with the termination plug installed Connecting more than one M7 to the M10 Connecting more than one M7 to the M10 is also simple; just connect the supplied serial cable to M10, the other end to the first M7, and install the terminator plug on the loop thru connector on the last M7. In this case you may have to provide a short serial cable to connect the first M7 to the second if you have not ordered one from Bricasti. Below, an example of 2 M7s connected to one M10. Top machine is unit #1 and has the M10 connected, an optional short serial loop connector connects to the lower #2 unit and termination plug installed on lower #2 unit. To connect more M7 to the chain, just loop from one to the next and terminate the last one. The order in which the units are connected will determine the machine number sequence when using them from the M10. First machine is #1, second one is #2 and so on up to 8. Power Requirements The M10 derives its DC power from the M7 it is connected to. The M7 power supply is sufficient to operate the M10 with cable lengths up to 30 meters. If your installation requires longer runs then an additional 12v DC power supply may be required to remotely power the M10. If your installation has this requirement please contact your distributor for more details to source a suitable power supply and wiring diagrams. 1 Installing the M10 Cables and Wiring The M10 is supplied with its own 10m serial cable and termination plug for the setup of one M7 to the M10 remote. There are two situations where you may need to make your own cables: • If more that one M7 is connected to the M10 you will need a short version of the serial cable to interconnect the units. You can order an accessory short serial interconnect cable our part # M10SC2 from Bricasti, or fabricate your own, to your desired length, to our below spec. • If a custom length main serial cable is needed from the M10 to the M7 you must make your own cable as we do not supply custom length cables. When doing so you must wire the connections to this specification or you may have errors in the transmission of the data, especially over longer cable runs. Cable type: We use Reference Laboratories RS FTP02 SF cable for our supplied standard 10m cable. We choose this cable for its high flexibility, and suitability for RS422 applications. There a many cables in the market that will do the job so you should choose one that is specified for RS422 applications. For more information about their cable contact: www.referencelaboratory.com Wiring: It is not recommended to use an off the shelf prepared serial cable. The M10 to M7 connection, and interconnecting M7s, is specific in how it uses the wires in the cable. Although the serial data and interface used for the M10 is to an RS422 standard, the pin out is not, so data error can occur if the cable is not wired correctly and a generic cable is used. We use a twisted pair for data transmit, twisted pair for data receive, and the others lines are used for 12v DC power and ground. Wiring of the cable is one to one, female connector to the M10, and Male connector to the M7. Pin outs on the M10 are: • Pins 2 and 7: RX + (2) and RX- (7) from the M7 on a twisted pair in the cable. • Pins 4 and 8: TX+ (4) and TX-(8) to the M7 on a twisted pair in the cable. • Pins 6 and 9 Power • Pins 1 and 5 Ground • Pin 3 Shield This wiring is the same for making a short M7 to M7 loop thru cable when connecting more than one M7 to the M10. Connectors: There are many DB9 connectors that are suitable for the application, some are crimp type and others are solder lug type, with hand screws, plastic or metal housings etc. Since there are so many types that are suitable we only recommend one of a high quality and with gold pins: 1 x Male DB9 connector with gold pins 1x Female DB9 connector with gold pins Cable Length: As mentioned before, the distance between the M10 and the first M7 has a limit of 30 meters unless external power is supplied to the M10. • 30 meters with power from the M7 • 300 meters with external power added for the M10 ( within 10 meter of the M10 on the cable run ) 2 Operating the M10 The M10 is designed as a remote control for one or more M7 processors. The majority of the functions of the M10 are identical to the M7, and in simple terms, when an M7 is selected to be controlled, the M10 is simply reflecting the state of that M7. Please refer to your M7 user manual for complete operational instructions for the M7 as we will not re-print that information in this manual. General overview of the M10 keys and the displays: Level Meters 8 sections display the input level of 4 stereo machines at a time, in 2 banks, with the channel/bank legends below them showing which bank and machine is selected. Edit Key This selects the effect edit page of the selected machine, of the current running program. Enter Key Press to confirm operations like loading a selected program on the selected machine Channel/Bank indicator Displays 2 rows of 8 back lit text displays indicate what bank has been selected, following the level meters, and which machine is selected to control the top row is for machines 1-4 in stereo pairs and the bottom row is for machines 5-8 in stereo pairs. The active bank with be lit and the selected machine will be highlighted. Store Key Press to store a edited program in a register on the selected machine. Program Key Takes you the program select mode, use the adjust knob to scroll through programs, enter to select. Display Section Like the M7, there are displays for the program, edit parameters, system parameters that are being adjusted or selected, and in addition a display section has been added to the lower right to display what machine is being controlled. Reg Key Takes you to the user register bank on the selected machine were edited presets are stored and labeled. Cursor Up/Down Keys. When in machine edit mode, controls lower display, selects reverb effect parameters, program banks, system parameter types, register banks. When in machine mode selects upper and lower machine banks for machines 1-4 or 5-8. Mach Key This selects the M7 that you wish to control. When one M7 is connected to the M10 this key has no function. Quick Keys In program mode, for quick saves of presets, in setup system wide setups. Program Select and Effect Adjust Wheel Controls upper display and scrolls though programs in the program mode, adjusts effect parameters in edit mode. Setup Key For saving complete multi machine setups and other setup adjustments for the M10 System Key Takes you to the system menu on the selected machine to select system setup parameters Tap Key (Reserved for future enhancements) 3 Operating the M10 Power up: Once your system is wired and the M7s are connected to the M10, there is no special sequence to powering up the “slave” M7 units. They can be powered on in any sequence and the M10 will start up when the first M7 in the chain is powered on. The power on/off memory is in each M7, so each M7 will remember its last state, and will reinstate itself to its last state when power is cycled. Selecting Machines: Each M7 that is connected is considered a machine. Machines are selected to be controlled and displayed by using the machine select key labeled “MACH” on the M10. The M10 sees the M7s as they are physically connected together; the first M7 that the M10 is connected to as machine 1, the second machine in the chain as 2 and so on up to 8. Since you can have between 1 and 8 M7s connected to the M10, there a few ways of selecting machines depending on how many are connected: 1. With one M7 connected to the M10 operation is quite simple; since there is no alternate machine to select pressing the MACH key has no function. 2. With two M7s connected to the M10 pressing the MACH key will toggle between the two. Just press the key once and the M10 will switch from one to the other. The selected machine meter text will be highlighted and the machine number on the lower right text display. 3. With 3 or 4 M7s connected the machine key is used in conjunction with the keys labeled 1-4 (favorite keys in Program mode). Press MACH and then the #1 key and this will select machine #1. Press MACH and 4 and select machine 4. You now have direct access to any machine without having to step though machines. 4. With 5 to 8 M7s connected, the M7s are arranged in banks, an upper bank for machines 1-4 and a lower bank for machines 5-8. To change banks, press MACH, and then the up or down keys to change the bank. Once you have changed banks the meter legends below the meter stacks will change to show which bank you have selected. Selecting machines within a bank is the same as example #3 and you will remain in that bank until you change banks. Arranging Machines on Banks: When using 5 or 6 M7s, machines can be arranged for convenience of access in groups on the same bank. This is useful when using multiple M7s in multi-channel setups. This parameter is located under the setup menu in the M10 and is only takes effect when 5 or 6 M7s are connected. Press SETUP and chose the alternate configuration you need, press enter to set. Linear mode: The default configuration: Machines 1 to 4 on the upper bank and machine 5-8 on the lower in linear order. Split mode: With 5 machines connected selecting the split configuration will place machines 1-3 on the upper bank and 4-5 on the lower bank. With 6 machines selecting the split configuration will place machines 1-3 on the upper bank and 4-6 on the lower bank. 4 Operating the M10 Setup Key: Most of the functions of the M10 are the display and control of a selected M7. The setup key is unique to the M10 and used for controlling parameters and saving system setups in the M10. . Saving-Recalling Multi-Machine Setups in the M10: You can quickly store the overall configuration of a multi-machine set ups using the quick save keys on the M10, saving complete multi-machine setups in the M10s memory. This works the same as on the M7 for saving and recalling favorites but in this case the memory is in the M10 not the M7s. Press SETUP, then press and hold one of the 1-4 keys to store. The complete system setup of up to 8 machines and all the settings of every M7 will be saved for later recall. To recall press SETUP, and select “Favorites”, press one of the 1-4 keys momentarily and it will recall all M7s to their saved state. This recall includes the last running preset, and all system settings for each machine. M10 Display Illumination level: Press SETUP, then SYSTEM and the lower right display will show the text DIM. Use the wheel to adjust, press ENTER to set. This sets illumination intensity of the main text displays on the M10 in 7 steps. Machine Configuration: (this is only active when 5 or 6 M7s are connected) Press SETUP, then SYSTEM and press the cursor down to find “Disp”, use the wheel to select linear LN or split SP, press enter to set .As described in detail in the previous section, this selects the arrangement of machines to the upper or lower bank for easy access in surround applications when 5 or 6 machines are connected. Precautions to take when saving system setups: Most users will more than likely connect the M10 to their M7s, complete the installation and rarely change things. But there is the possibility to move machines around and then reconnect them in different ways as and some users may have multi-rooms with patching facilities for reconfiguring the M10-M7 setup for different projects etc. In this case, there are some precautions that should be considered when using this feature. How it Works: When the M10 stores setups, it simply saves the overall state of each machine in its memory. This is the complete overall state that each unit is in and is the same as when the unit is powered off. The M10 only knows how many M7s are physically connected, but since there is no ID unique to each M7, the M10 does not know one M7 from another and sees them as a list of one after another, so when saving and recalling setups, it will just reinstate the information to each machine in the list. What this does not take into account for is if you re-patch the order of your M7s to a different sequence. If you do this, you should re-connect them in the same order to insure the M10 can reload all presets and parameters correctly. If this procedure is not adhered to, miss labeling will occur when the M10 tries to reload settings from user registers that do not exist in the repositioned M7. How to Minimize Possible Problems: If you are a user who will be moving M7s around for different jobs and locations etc., the best way to minimize the chance of this occurring is either to be sure place each M7 in “program” mode not in a user register or favorite when saving a setup or better is to be sure to reconnect them in the same order they were last used.. This will eliminate any chance for this situation to occur. 5 Operating the M10 Simultaneous Control and Display Feature: When an M10 is connected to an M7, both sets of controls; the front panel on the M7 and the M10 are both active and mirror each other. Taking hold of the M7s controls will track on the M10 and when the M10 adjusted the M7 will follow it. . 6 Software Upgrades M7 Software Upgrade Installation Instructions On M7s manufactured before serial #0886 (the serial # is the last 4 digits on the sticker on back of the unit) it will be necessary to upgrade the software of your M7 to use the M10. Most initial purchases of the M10 will be for existing M7 owners, so it will most likely be necessary to perform an upgrade. It is quite simple and only requires a few simple tools to install. NOTE: If you are not qualified to perform this upgrade, contact a qualified technician or your dealer for assistance. What you will need: • #1 Phillips head screw driver • Ground Strap ( available at most any electronics supply like Radio Shack, RS etc) • PLCC 32 memory removal tool, pictured below ( available at most any electronics supply like Radio Shack, RS etc) Performing the upgrade: 1. Disconnect all audio and AC mains! As you will be opening the M7 you must remove the AC power to protect against accidental shock and or component damage. 2. Remove the top cover by removing the fasteners with the #1 Phillips screw driver. There are 12 screws, 3 on the top front, 2 on the right side, 3 on the left side, and 4 across the back side. 3. Ground yourself! You must take care, when removing / installing the flash parts of static discharge. If you have a ground strap attach it to your wrist and to the M7 chassis. If you do not have one, be sure to have one hand on the chassis, while handling the parts, so that you are grounded. This will prevent static discharge of the parts. 4. Remove the existing part using the removal tool. There are 2 PLCC-32 Flash Memory chips installed on the main digital PC board and the one to change is labeled U120 and pictured below. The tool will grip under the opposite corners of the chip, and then carefully pull them out; using a slight rocking motion will help. 7 Software Upgrades Note: If you can not find a tool as shown above, a very small screw driver or pointed object can be used to pry them out. Care must be taken when using this technique and you must carefully pry up under each corner, a bit at a time, moving from one side to the other until it comes free, and then remove it. 5. Install the new software. Ground yourself by touching/holding the M7 chassis during this operation as you do not want to damage the parts by static discharge! With the upgrade will be a new PLCC-32 Flash Memory chip labeled U120-R, 02.10.09 and will go in the empty socket on the board. Remove it from the package and press into the correct location on the PC board, using even pressure on the chip. It can only go in one way, and should snap into position and be held firmly in place. 6. Double check things: Take a close look and be sure that the part is in the correctly, and no other connections have been disturbed. 7. Power on test. Before attaching the top cover you should carefully test the M7 and see that it does power up correctly, so in the event there is a problem you don’t have to remove the top again. • Check to be sure the front panel power switch is in the OFF position. • Connect the AC mains to the AC inlet. • Switch on the power from the front panel keeping clear of any AC power inside the unit. • You will hear the analog relays clicking on, note the rows of LEDs on the main bd by each DSP chip will sequence as they boot, and when complete, the front panel display will settle on the last program or setting used. • Turn the Adjust Knob on the front panel to test operations to verify that it is working and the display changes and shows a different program or settings etc. 8. If all boots up correctly and you have verified basic operation, replace the top cover and test the audio. If it does not then you most likely have the U120 in backwards, so it’s the first thing to check if things are not right. You have now successfully upgraded the M7 and it is ready to be used with your M10. 8 Notes 9 M10 The Model Ten Bricasti Design Ltd Bricasti Design.com All rights reserved