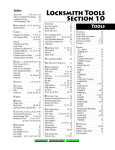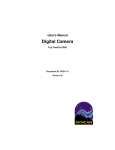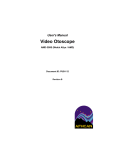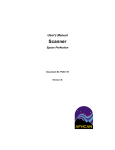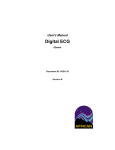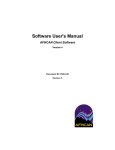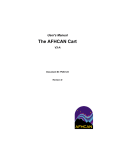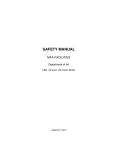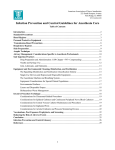Download "user manual"
Transcript
User's Manual Digital Camera Kodak V1233 Document ID: PUB-124 Revision A User's Manual Digital Camera Kodak V1233 The names of any providers and patients used in illustrations or examples in this document are fictitious. Any medical information shown is likewise fictitious and was created for the sake of illustrating the capabilities of the device and the software. Every effort has been made to ensure this manual is accurate, complete, and useful. Please notify us of any errors, omissions, or suggestions for improvement using any method of contact listed below: AFHCAN Product Development Team 4000 Ambassador Drive Anchorage, AK 99508 Phone: 888-449-4435 (toll free) Fax: 907 729-2269 Email: [email protected] Copyright © 2008 Alaska Native Tribal Health Consortium. All rights reserved. No part of this publication may be reproduced, stored in a retrieval system, or transmitted, in any form, or by any means, including photocopying, electronic, mechanical, recording or otherwise, without the prior written permission of Alaska Native Tribal Health Consortium. PUB-124 Rev A.doc ii User's Manual Digital Camera Kodak V1233 Table of Contents Section Title Page Preface ............................................................................................................................................ 5 About this Document .................................................................................................................. 5 Related Documents ..................................................................................................................... 5 For More Information ................................................................................................................. 5 Section 1 – Introduction ................................................................................................................ 1 1.1 Becoming Familiar with the Digital Camera ........................................................................ 1 1.1.1 Digital Photography and the AFHCAN Cart ................................................................. 1 1.1.2 Modes of Operation ...................................................................................................... 1 1.1.3 Main Parts of the Digital Camera .................................................................................. 3 1.1.4 Introduction to the LCD Screen and Menu System ...................................................... 5 1.1.5 Controls and Their Functions ....................................................................................... 7 1.1.6 Camera Charge Indicators ........................................................................................... 10 1.1.7 Docking Station .......................................................................................................... 10 1.2 Key Camera Settings and Features ..................................................................................... 12 1.2.1 Verifying Camera Date and Time ................................................................................ 12 1.2.2 Starting from a Baseline of Default Settings ............................................................... 14 1.2.3 Recommended Settings for AFHCAN Clinical Photography ..................................... 15 1.2.4 Using the Flash Modes and Color Settings .................................................................. 15 1.2.5 Deleting Images ........................................................................................................... 16 1.3 Adding Images to an AFHCAN Case ................................................................................. 18 1.3.1 Starting a Case ............................................................................................................. 18 1.3.2 Connecting the Kodak V1233...................................................................................... 18 1.3.3 Opening the Digital Camera Screen ............................................................................ 18 1.5 Using Other Cameras or Media .......................................................................................... 21 1.5.1 Using Other Cameras ................................................................................................... 21 1.5.2 Capturing Images from Disks, Memory Cards, or Thumb Drives............................... 22 1.6 Video ................................................................................................................................... 23 1.7 Using the V1233 with Laptop or Desktop Computers ........................................................ 23 Section 2 – Operating Procedures .............................................................................................. 25 2.1 Setting Up the Camera ........................................................................................................ 25 2.1.1 Setting the Date and Time ........................................................................................... 25 2.1.2 Resetting to the Factory Default Baseline ................................................................... 26 2.1.3 Entering the AFHCAN Recommended Settings.......................................................... 26 2.1.3.1 Capture Tab .......................................................................................................... 26 2.1.3.2 Capture + Tab ...................................................................................................... 27 2.1.3.3 Setup Tab .............................................................................................................. 29 2.1.3.4 Video Tab ............................................................................................................. 30 2.2 Taking Pictures or Videos ................................................................................................... 31 2.2.1 Taking a Still Photograph ............................................................................................ 31 2.2.2 Taking a Video Clip..................................................................................................... 31 PUB-124 Rev A.doc iii User's Manual Digital Camera Kodak V1233 2.3 Viewing and Deleting Photos or Videos on the Camera..................................................... 32 2.3.1 Viewing Items on the Camera's LCD Screen .............................................................. 32 2.3.2 Deleting an Individual Item ......................................................................................... 33 2.3.3 Deleting All Items Stored in the Camera ..................................................................... 33 2.4 Capturing an Image or Video to a Case .............................................................................. 34 Section 3 – Clinical Considerations............................................................................................ 37 3.1 Characteristics of a Good Clinical Photograph ................................................................... 37 3.2 Avoid Common Mistakes ................................................................................................... 38 3.3 Tips and Tricks ................................................................................................................... 38 Section 4 – Routine Maintenance ............................................................................................... 39 4.1 Changing the Battery .......................................................................................................... 39 4.2 Replacing the SD Memory Card ......................................................................................... 40 Appendix A – Menu Summary ................................................................................................... 41 List of Illustrations Figure 1 2 3 4 5 6 7 8 9 10 11 12 13 14 15 16 17 18 19 20 Title Page Kodak V1233 Digital Camera ............................................................................................. 1 Controls on top of camera ................................................................................................... 3 Controls on back of camera .................................................................................................3 Additional items, front and back ......................................................................................... 4 Additional items, top, botom, sides ..................................................................................... 4 Typical LCD screen elements for ordinary photography .................................................... 5 Basic features of the menu system ...................................................................................... 6 Camera battery charge indicators ...................................................................................... 10 Docking station.................................................................................................................. 11 Setting the camera date and time ....................................................................................... 13 Exace menu sequence for resetting factory defaults ......................................................... 14 Exact menu sequence for deleting all images.................................................................... 17 Possible results when Digital Camera button is pushed .................................................... 19 Digital Camera screen ....................................................................................................... 20 Connecting camera via USB cable .................................................................................... 21 Press Cancel if Windows message appears ....................................................................... 22 Removable drives and media ............................................................................................ 23 USB cable and adapter ...................................................................................................... 24 Changing the battery ......................................................................................................... 39 Memory card ..................................................................................................................... 40 List of Tables Table 1 2 3 4 5 Title Page Modes of operation .............................................................................................................. 2 Functions of key camera controls ........................................................................................ 7 Docking station control and indicator ............................................................................... 12 Recommended settings for AFHCAN clinical photography ............................................. 15 Buttons on Digital Camera screen ..................................................................................... 20 PUB-124 Rev A.doc iv User's Manual Digital Camera Kodak V1233 Preface About this Document This document is part of the set of user manuals provided with an AFHCAN Cart. These user manuals, covering various topics, are normally assembled into a binder delivered with each Cart. This modular design has the following advantages: • the set of manuals provided with your Cart includes documents for the specific peripheral devices installed • separate documents for specific makes and models of peripheral devices can be developed independently • each document is a stand-alone publication, so as new devices or features are added to the Cart, new manuals can be added to the existing binder • user information that is common to all items of equipment does not need to be repeated in each module, but can be covered in separate modules and referenced as needed Related Documents This document assumes you have read the introductory hardware and software manuals included as the first two sections in this binder. (This includes PUB-118, User's Manual, The AFHCAN Cart, V3, and PUB-120, Software User's Manual, AFHCAN Client Software, Version 4.) A similar manual covering the Fuji FinePix E550 digital camera is available from AFHCAN. That manual is PUB-111, User's Manual, Digital Camera, Fuji FinePix E550. The original Kodak manuals provided with the camera were included in a set of materials delivered with the AFHCAN Cart or device. Consult those manuals for details of operation not covered in this document. For More Information This document describes the Kodak V1233 camera to a level of detail that will meet most user's needs in the context of clinical use of the AFHCAN Cart. For descriptions of the advanced features of the camera, refer to the original Kodak user documentation supplied with the Cart. Information can also be found at Kodak's website: www.kodak.com http://www.kodak.com/global/en/service/products/ekn033563.jhtml?pq-path=11647 PUB-124 Rev A.doc v User's Manual PUB-124 Rev A.doc Digital Camera vi Kodak V1233 Section 1 – Introduction 1.1 Becoming Familiar with the Digital Camera 1.1.1 Digital Photography and the AFHCAN Cart When communicating with another healthcare provider about a patient, it is often helpful to send one or more pictures of an injury, rash, or other visible condition. The Kodak V1233 digital camera (Figure 1) produces a high-resolution image with good color fidelity. Many automated features make the camera easy to use. Direct installation on the AFHCAN Cart simplifies the process of capturing digital images. The AFHCAN Software works directly with the camera software to incorporate digital images into a case. Figure 1 Kodak V1233 Digital Camera Unlike other medical peripherals on the AFHCAN cart, which produce specialized medical images (such as the video otoscope), the digital camera is a general purpose device. Anything visible to the naked eye can be photographed and brought into the patient's case. Where other types of photography may be artistic, clinical photography is practical. Nonetheless, in both types of photography the goal is to please the intended audience. In clinical photography, think about how well the image tells the story of the patient's condition. Will the individual consulting on the case have the information he or she needs to understand the symptoms? Section 3 gives pointers on how to obtain a good clinical photograph. On the AFHCAN Cart, the digital camera is stowed in its docking station in the lower drawer. This allows the camera to be recharged, and connects the camera to the computer so images can be uploaded. The drawer can be locked for security. This manual describes how to use the digital camera in conjunction with an AFHCAN Cart and software. Several of the camera's features are not relevant to the AFHCAN application, and thus are not covered in this manual. Additional information about all the camera's features can be found in the Kodak user manuals and on the Kodak website. 1.1.2 Modes of Operation A mode of operation describes a general way in which the camera can be used. For example, macro mode is a focusing mode that is used for close-ups, scene mode is for taking pictures, and PUB-124 Rev A.doc 1 User's Manual Digital Camera Kodak V1233 view mode is for viewing images stored in the camera's memory. Although the V1233 can be simple to use, the camera is actually a sophisticated device with many features. Because these features are organized in terms of the camera's modes of operation, it is helpful to understand the modes first before getting into details on the controls, indicators, and menu systems. Table 1 introduces the modes that are discussed in this manual. Details on how to activate the modes will be provided later. Table 1 Modes of operation Mode scene Description Scene mode is used for still photography. Scene mode can be further divided into auto mode and a variety of additional predefined modes (such as portrait, sport). auto Auto mode is one of the scene modes. Auto mode is the default mode for still photography. Auto mode is best for AFHCAN clinical photography. custom Custom mode is one of the predefined scene modes. Unlike the other scene modes, which have set configurations for shutter speed, scene brightness, etc., custom mode is like a memory function for camera settings. Any features that were selected when in custom mode will be in effect the next time custom mode is entered. The settings in custom mode are not affected by the camera reset function (see Section 1.2.2). video With video mode, the camera is used to record video clips. view In view mode, the camera displays images or video clips stored in the camera's memory or on the memory card. menu In menu mode, the LCD screen displays a menu system for selecting various features or changing various settings (such as data and time). macro Macro mode is a focus setting used for close-up photography (the focus distance ranges from 2 to 27.6 inches). infinity Infinity mode is a focus setting for photographing distant scenery (the focus distance ranges from 32 feet to infinity). Note: If the camera is not in macro or infinity mode, the normal focusing range of 23.6 inches to infinity is standard. auto flash Auto flash is a flash mode where the flash may or may not take place depending on the lighting conditions. fill flash Fill flash is a flash mode where the flash always takes place. red eye preflash Red eye preflash is a flash mode that gives a preflash to ensure pupils are not dilated (bright light constricts pupils), thereby reducing the amount of light reflected of the subject's retinas. flash off Flash off is a flash mode which prevents the flash from taking place regardless of lighting conditions. PUB-124 Rev A.doc 2 User's Manual Digital Camera Kodak V1233 1.1.3 Main Parts of the Digital Camera This section introduces the main controls and hardware features on the Kodak V1233. Figures 2 through 5 show the controls and other hardware features on the digital camera. Details on control functions are provided in Table 1 (page 6). Figure 2 Controls on top of camera Figure 3 Controls on back of camera PUB-124 Rev A.doc 3 User's Manual Digital Camera Figure 4 Additional items, front and back Figure 5 Additional items, top, bottom, sides PUB-124 Rev A.doc 4 Kodak V1233 User's Manual Digital Camera Kodak V1233 1.1.4 Introduction to the LCD Screen and Menu System The back of the digital camera has a liquid crystal display (LCD) screen that is used for several purposes: • serves as the viewfinder by displaying the scene to be photographed (there is no optical viewfinder on the Kodak V1233) • displays information about the camera status and the characteristics of the scene displayed • displays the menu system when the menu button is pushed • allows photographs or movies stored in the camera's memory to be reviewed when the review button is pushed The software that controls the LCD screen is intelligent: it knows what the camera is doing at all times and will change the information displayed on the LCD screen accordingly. For example, if you push the menu button while in video mode, you will see only the menu items that apply to video mode. Note: This section introduces a few basic concepts and terms about the LCD screen that are needed to understand operation of the controls. Additional details on the menu system and other items of information displayed will be covered later in this manual. Figure 6 shows some of the common icons and information displayed on the LCD screen when the camera is first turned on. Some items shown, such as the zoom bar, will disappear from the screen after a short delay. Other items will appear when appropriate. Figure 6 Typical LCD screen elements for ordinary photography PUB-124 Rev A.doc 5 User's Manual Digital Camera Kodak V1233 Figure 7 illustrates the basic features of the menu screen. Menu screens are used to set or select various options and operating characteristics of the Kodak V1233 digital camera. The items displayed on the menu screens will vary considerably depending on what operating mode the camera is in. The purpose of Figure 7 is to show the basics of menu navigation. Menu sequences for specific operations, such as setting the date and time, will be covered in Section 2. Note: Because this manual is focused on clinical photography as it applies to the AFHCAN Cart, only those menu items and procedures required for good clinical results will be covered. Figure 7 Basic features of the menu system PUB-124 Rev A.doc 6 User's Manual Digital Camera Kodak V1233 1.1.5 Controls and Their Functions Table 2 describes the functions of each control shown in Figures 2 and 3. The items are presented in order of operational significance. Table 2 Functions of key camera controls Graphic Name Power On/Off Shutter Button Flash Selector Scene Mode Selector PUB-124 Rev A.doc Function Fig Press to turn camera power on. The camera will go into auto mode (the default scene mode), which is recommended for AFHCAN clinical photography. Press again to turn camera power off. Illuminates to show camera power is on. 2 In scene mode, press halfway to focus picture and adjust auto exposure; press fully to take picture. In video mode, press fully to start recording, press fully again to stop. 2 Press to sequence through the four available flash modes. auto half full no flash 2 fill red-eye Press to enter a scene mode menu. Allows user to select from 23 possible predefined scene modes (such as sport mode, which is used for photographing a moving subject). Press again to return to auto mode. Each time the Scene Mode Selector button is pushed, a brief description of the currently selected mode will appear on the LCD screen. If in video mode, press to return to scene mode. Pressing the Scene Mode Selector button is an alternate way to power on the camera. The markings on this control illuminate to show that scene mode is active. When the camera is off and placed in the dock or connected to the DC power cable, works with the Video Mode and Favorites buttons to indicate the battery charging status. 7 2 User's Manual Digital Camera Graphic Kodak V1233 Name Function Fig Video Mode Press to enter video mode. The camera can be powered on by pressing the Video Mode button, which allows the camera to enter video mode immediately. Illuminates to show camera is in video mode. When the camera is off and placed in the dock or connected to the DC power cable, works with the Scene Mode Selector and Favorites buttons to indicate the battery charging status. 2 This control is not applicable to AFHCAN clinical photography. When the camera is off and placed in the dock or connected to the DC power cable, works with the Scene Mode Selector and Video Mode buttons to indicate the battery charging status. 2 Zoom Lever Push right to enlarge image (Telephoto). In view mode, zooms into image. In menu mode, opens help menus. 2 Menu Button Push to display the menu system on the LCD screen (menu mode). Push again to exit the menu system. 3 Review Button Push to display images and videos stored in the camera on the LCD screen (activates view mode). Push again to exit view mode and enter scene mode. 3 Joystick Up Pushing the joystick up performs a variety of functions, including: changing the amount of general information displayed on the LCD screen (see Figure 6) moving up through a list of menu items increasing the numerical value of a selected item in view mode, pans up in an enlarged image 3 Joystick Up (short form) Same as above, but graphically simplified. Favorites PUB-124 Rev A.doc 8 Push left to make image smaller but widen field of view (Wide-Angle). In view mode, zooms out of image. User's Manual Digital Camera Graphic Name Kodak V1233 Function Fig Pushing the joystick down includes the following functions: Joystick Down Joystick Down (short form) (close-up), infinity sequencing through macro focus (distant scenery), or normal focus focus (automatic focus within a range of 23.6 inches to infinity) moving down through a list of menu items decreasing a numerical value of a selected item in view mode, pans down in an enlarged image 3 Same as above, but graphically simplified. Pushing the joystick left includes the following functions: Joystick Left Joystick Left (short form) decreasing the image brightness level selecting a tab page to the left in the menu system moving to the left in a group of settable values in view mode, selecting the previous photo for display in the LCD screen in view mode, pans to the left in an enlarged image 3 Same as above, but graphically simplified. Pushing the joystick right includes the following functions: Joystick Right increasing the image brightness level selecting a tab page to the right in the menu system moving to the right in a group of settable values in view mode, selecting the next photo for display in the LCD screen in view mode, pans to the right in an enlarged image Joystick Right (short form) Same as above, but graphically simplified. Push Joystick Push straight down on the joystick to select a highlighted item or displayed value. In scene mode, press to display a brief description of the particular scene mode the camera is in (e.g., auto, portrait, sport, etc.) Push Joystick (short form) Same as above, but graphically reduced. PUB-124 Rev A.doc 9 3 3 User's Manual Graphic Digital Camera Kodak V1233 Name Function Fig Delete Button In view mode, opens a menu for deleting one or more photographs from the camera's memory or memory card. (Use joystick to move through menu and select desired actions.) 3 Share Button Not applicable to the AFHCAN application. 3 1.1.6 Camera Charge Indicators Three buttons on the top of the camera work together when the camera is charging to indicate battery charge status (Figure 8). Charging takes place when the camera is turned off and is either in the docking station or connected to the DC power adapter. The three indicators work from left to right to show charge level. When the charge is low, the left-most button (Favorites) will flash and the other indicators will be off. As the charge increases, the left-most button will be on steadily, and the Video Mode button will flash. When fully charged, all three lights will be on. Figure 8 Camera battery charge indicators 1.1.7 Docking Station The camera is normally placed in a docking station on the Cart. On the V3 Cart, the docking station is in the lower drawer. The docking station has the following functions: • provides a convenient location for accessing the camera • connects the camera to the Cart so images can be downloaded into the computer • provides physical security for the camera (the drawer can be locked) • delivers power to the camera for recharging the batteries (use rechargeable-type batteries only) • indicates the battery charge status PUB-124 Rev A.doc 10 User's Manual Digital Camera Kodak V1233 The docking station has been designed for use with a number of different Kodak camera models. Each camera is shipped with a plastic adapter that fits onto the docking station. The adapter positions the camera in the docking station so the connectors line up properly. The docking station connector provides both power for recharging and connection to the computer. The docking station has one pushbutton control and one indicator (Figure 9). These items are described in Table 3. Figure 9 Docking station PUB-124 Rev A.doc 11 User's Manual Digital Camera Kodak V1233 Table 3 Docking station control and indicator Graphic Name Function Fig Connect Button When the camera is in the docking station, pressing the Connect button notifies the computer that the camera is ready to communicate. Note: this step is necessary before images can be downloaded into a case. Attempting to download an image before the Connect button is pushed will cause a message to be displayed. 9 Charge Indicator When the AFHCAN Cart is powered up and the camera is in the docking station, flashes to indicate charging and illuminates steady to indicate fully charged. Note: the camera is normally turned off when in the cradle. 9 1.2 Key Camera Settings and Features When using a camera for casual photography, it is up to the user to decide which features are important. In clinical photography, which is not casual at all, certain features and settings must be used correctly to achieve clinical success. This section describes a number of these clinically important features and settings and their importance in a clinical situation. For some of these features, the sequence of operation is graphically depicted as an aid to quick learning. Note: See Appendix A for a full list of menu settings and defaults. 1.2.1 Verifying Camera Date and Time When it comes to documenting a patient's condition, the date and time an event took place is an important piece of clinical information. The digital image files generated by digital cameras include the date and time when the files were created. Thus, when you take a photograph of an injury, the exact date and time when you took the photograph is in fact documented–it is automatically included in the digital file. To ensure that the correct date and time information is captured, it is important to verify that the date and time settings in the camera are correct. It is a good practice to check the camera's date and time once a day. Figure 10 graphically depicts the sequence for setting the camera date and time (specifically, advancing the minutes from 54 to 58). Note: This procedure is given in a step-by-step format in Section 2.1.1. PUB-124 Rev A.doc 12 User's Manual Digital Camera Figure 10 Setting the camera date and time PUB-124 Rev A.doc 13 Kodak V1233 User's Manual Digital Camera Kodak V1233 1.2.2 Starting from a Baseline of Default Settings Because many individuals may be using the digital camera, it is always possible for someone to leave the camera in a non-standard configuration. The Kodak V1233 makes it easy to reset all the camera's settings to a factory default baseline. If there is any doubt about a camera's configuration, it may be easier to restore the defaults and reestablish the desired settings from there. This is a good way to ensure consistency in clinical photography. Figure 10 graphically depicts the exact sequence for resetting the camera to the factory defaults. (Refer to Section 2.1.2 for the corresponding step-by-step procedure.) Figure 11 Exact menu sequence for resetting factory defaults PUB-124 Rev A.doc 14 User's Manual Digital Camera Kodak V1233 1.2.3 Recommended Settings for AFHCAN Clinical Photography To achieve the best clinical photography, AFHCAN recommends that eleven of the camera's settings be changed from their default values. Table 4 lists the recommended settings. The stepby-step procedures for entering these settings are given in Section 2.1.3. Appendix A provides a full list of menu options, possible settings, and default values. Table 4 Recommended Settings for AFHCAN Clinical Photography Menu Tab Menu Item # Capture 3 Picture Size 6 MP 5 Color Mode Low Color 2 Face Detect Capture Off 3 Exposure Metering Center Spot 4 AF Zone Center Zone 9 Maintain Settings Uncheck flash, check all others 2 LCD Dimmer Off 5 Orientation Sensor / Still Off 9 Digital Zoom Off 10 Auto Power Off 10 Minutes 2 Video Size 640 x 480 HQ Capture + Setup Video Menu Item Recommended Value Maintain Settings tells the camera what settings to remember the next time the camera is powered up. The camera will remember the state that selected items were at when the camera was powered off. 1.2.4 Using the Flash Modes and Color Settings In clinical photography, color is very important. For example, when photographing a skin rash, the goal is for the consulting provider to see an image on the screen that matches the actual colors on the patient's skin. The ambient lighting in the clinic may or may not be sufficient to produce good color fidelity. For example, if there are no windows and the room has fluorescent lighting, then the color in the photograph may not be right. Because there are so many variables in scene lighting, it is impossible to say whether it will be better to use the flash or to turn it off. In general, it is better to leave the flash off at first and see how the image turns out. Bear in mind that the image that counts is the image as displayed on the Cart's monitor–that is the one the consulting provider will see. PUB-124 Rev A.doc 15 User's Manual Digital Camera Kodak V1233 The following are some things to consider in deciding whether or not to use the flash: • Using the flash may cause glare or reflection. • Using the flash ensures the scene is well illuminated with full-spectrum light. • Using the flash may over-illuminate the scene giving a washed-out look to the color. • The closer the camera is to the subject, the more likely it is for the flash to cause glare or overexposure. • Good lighting helps the camera achieve a sharp focus. • Natural lighting (sunlight) is good, but direct sunlight may not be. The important thing is to download the image to the Cart and see how it looks on the screen. If the color information is good enough to help tell the story of the patient's condition, then the image is satisfactory (at least from the standpoint of color fidelity). The auto flash or flash off modes are recommended for clinical photography. Refer to Table 1 for descriptions of the flash modes. There are settings in the camera that may help in color adjustment. For example, AFHCAN's testing shows that setting the Color Mode to Low Color gives the best color results in most situations. There are also scene brightness controls at the bottom of the LCD screen in auto mode (see Figure 6). Finally there is a White Balance feature on the Capture + menu that can be set to the following: • Auto (default) • Daylight • Tungsten (regular incandescent light bulbs) • Fluorescent • Open Shade Using the White Balance feature is an advanced skill and requires practice. In general, AFHCAN recommends Auto for White Balance. Note: Be aware that computer monitors and printers will vary in how they interpret and present digital color information. When in doubt, use the AFHCAN settings for consistency. 1.2.5 Deleting Images AFHCAN recommends that all images be deleted from the camera immediately after each patient encounter. There are two important reasons for this: 1. to promote patient confidentiality in accordance with the Health Insurance Portability and Accountability Act (HIPAA) requirements 2. to ensure that images from a previous patient are not accidentally included in the current case PUB-124 Rev A.doc 16 User's Manual Digital Camera Kodak V1233 AFHCAN also recommends that the camera be checked for existing images prior to doing clinical photography, and deleting any images found. Checking can be done by pressing the review button. Figure 12 shows the sequence for deleting all images. (See also Section 2.3.3.) Figure 12 Exact menu sequence for deleting all images PUB-124 Rev A.doc 17 User's Manual Digital Camera Kodak V1233 1.3 Adding Images to an AFHCAN Case This section describes the features of the AFHCAN software that apply to the digital camera. This section assumes you are familiar with the basics of AFHCAN software including logging in, and creating, sending, and viewing cases. For more information on these topics, refer to PUB-120, Software User's Manual, AFHCAN Client Software, Version 4. 1.3.1 Starting a Case The following is a quick review of the steps for opening the AFHCAN software and starting a case: 1. Log into the software. 2. From the Start screen, select Create a New Case. 3. Select Real Case or Test Case, as appropriate. 4. From the Add To Case screen, press the Patient button and identify the patient (this step can be deferred until the end of the session). 1.3.2 Connecting the Kodak V1233 Establishing communication between the camera and the computer requires the following steps: 1. Take the desired photographs. 2. Turn the camera off and place it in the docking station. 3. Press the Connect button on the docking station (refer to Figure 9, lower right). 1.3.3 Opening the Digital Camera Screen From the Add To Case screen, press the Digital Camera button. Pressing the Digital Camera button can lead to one of two possible outcomes: a. a message will appear saying the AFHCAN software could not locate an image the Connect button may not have been pushed the camera may have no stored images b. information will be displayed showing that images are in the process of being captured from all available connected sources (in this case, the V1233 is assumed) Note: The AFHCAN software will attempt to import images from any and all possible sources, including thumb drives or other digital cameras connected to the USB port, or disks or media cards in the multi-media reader. This capability is discussed further in Section 1.5. Care must be used to ensure that only images relevant to the case are saved into the case. Examples of the screens associated with these possible outcomes are shown in Figure 13. PUB-124 Rev A.doc 18 User's Manual Digital Camera Kodak V1233 Figure 13 Possible results when Digital Camera button is pressed Once the images have been captured, a screen similar to the one shown in Figure 14 will be displayed. Thumbnails of all images captured will be displayed in the left bar area of the screen. If more than seven images have been captured, scroll buttons will appear at the bottom of the left bar area. Table 5 describes the function of the three buttons on the Digital Camera screen. PUB-124 Rev A.doc 19 User's Manual Digital Camera Kodak V1233 Figure 14 Digital Camera screen Table 5 Buttons on Digital Camera screen Graphic Function Pressing the Rotate button rotates the displayed image 90 degrees clockwise. The image will be rotated an additional 90 degrees with each additional click of this button. If saved, the image will be stored in its rotated position. The Save button saves all selected (green checkmark) and labeled images to the case and proceeds to the Case screen, where the contents of the case are summarized and can be viewed. The Back button exits the Digital Camera screen without saving any images and returns to the Add To Case screen. A message allowing the user to confirm this action will be displayed. PUB-124 Rev A.doc 20 User's Manual Digital Camera Kodak V1233 1.5 Using Other Cameras or Media 1.5.1 Using Other Cameras The AFHCAN software can import images from a wide range of digital cameras. The AFHCAN software supports any digital camera that shows up as a removable drive or that conforms to the Windows Image Acquisition (WIA) specifications. Note: Older digital cameras may not conform to this specification. However, they may have removable memory cards or disks that will allow the desired images to be captured via the media reader. Refer to Section 1.5.2. Most digital cameras include a USB cable for downloading images to a computer. To download images, connect the correct USB cable into the camera according to the manufacturer's instructions, and plug the USB cable into the external USB port on the Media Expansion Rail (Figure 15). Ensure the camera is communicating with the computer, and press the Digital Camera button to capture images. Note: With many digital cameras, establishing connection via the USB cable is done by turning the camera power on. Some cameras may require activating a "play" or "review" feature. Consult your camera's user manual for information on downloading images via USB cable. Figure 15 Connecting camera via USB cable "Establishing communication" with the computer means establishing communication with the Windows operating system. The AFHCAN software then communicates with Windows to capture the image. Some cameras may cause a Windows-based message to appear similar to that PUB-124 Rev A.doc 21 User's Manual Digital Camera Kodak V1233 shown in Figure 16. If that message comes up, simply press the Cancel button. The AFHCAN software will then proceed to capture the image in the usual manner. Figure 16 Press Cancel if Windows message appears 1.5.2 Capturing Images from Disks, Memory Cards, or Thumb Drives Images can be captured into a case from various removable media such as floppy disks, memory cards, or thumb drives. Simply insert the removable media into the correct slot in the multi-media reader, or connect the device to the external USB port, and press the Digital Camera button on the Add To Case screen. The AFHCAN software will capture all images and video clips present on the media. (Users can select which files are saved to the case.) Files with the following extensions will be captured: image files: .jpg .bmp .png .tif movie files: .mpg .mpeg .wmv .avi .mov Note: Future versions of the software will be able to capture audio and document files such as the following: .mp3 .wma .wav .pdf .doc .txt Figure 17 shows how to use the multi-media reader and external USB port. PUB-124 Rev A.doc 22 User's Manual Digital Camera Kodak V1233 Figure 17 Removable drives and media 1.6 Video At the time of this writing, video files from the V1233 digital camera can be stored in an AFHCAN case and sent to another provider. However, they cannot be viewed from within the AFHCAN software. Future versions of the AFHCAN software will allow video to be viewed. The video player will also be able to play audio files. Note: Some current versions of the AFHCAN software can play some video files using the Windows Media Player (depends on file type). 1.7 Using the V1233 with Laptop or Desktop Computers The AFHCAN software can be installed on a laptop or desktop computer. Cases can be created, sent, and reviewed in the usual way (refer to PUB-120, Software User's Manual, AFHCAN Client Software, Version 4). Where an AFHCAN Cart can have an otoscope, dental camera, and other specialized equipment integrated into the system, a laptop or desktop computer will have some limitations on what devices can be attached. A lot of medical information can be communicated via a photograph, which makes a digital camera a likely adjunct to a desktop or laptop installation. When using the Kodak V1233 with a laptop or desktop system running AFHCAN software, proceed as follows: 1. Connect the camera's USB cable and adapter to an available USB port (Figure 18). 2. Log into the AFHCAN software. 3. Establish communication between the camera and the operating system by turning the camera on. (Press Cancel if the message shown in Figure 16 appears.) 4. Press the Digital Camera button on the Add To Case screen to capture the image. PUB-124 Rev A.doc 23 User's Manual Digital Camera Figure 18 USB cable and adapter Note: Recharge the camera using the power adapter and power connector (refer to Figure 5). PUB-124 Rev A.doc 24 Kodak V1233 Section 2 – Operating Procedures This section provides step-by-step procedures for the most clinically relevant aspects of camera operation. Note: These details are provided for initial training and general reference. In general, users can discover this information for themselves by practicing with the menu system, experimenting with the camera, and striving for clinical success. 2.1 Setting Up the Camera 2.1.1 Setting the Date and Time The following is the procedure for checking and setting the date and time in the camera's memory: 1. Press the menu button to open the menu system. 2. Push the joystick to the right two times to access the Setup menu tab. x2 3. Push the joystick down seven times to highlight Date & Time. x7 4. Press the joystick straight down to select the highlighted item. 5. Push the joystick right or left to select (highlight) the item you want to change. 6. When the selected item is highlighted, push the joystick up or down to display the desired value. 7. Repeat steps 5 and 6 as needed to set all the values. 8. Press the joystick straight down to return to the Setup menu. 9. Press the menu button to exit the menu system. Note: The V1233 uses a 24-hour system for time, and not an AM / PM system. Thus 1:00 PM becomes 13:00 in a 24-hour time format, and 8:15 PM becomes 20:15 (just add 12 to the PM times). PUB-124 Rev A.doc 25 or or User's Manual Digital Camera Kodak V1233 2.1.2 Resetting to the Factory Default Baseline Reset all the camera settings and selections to the original default values as follows: 1. Press the menu button to open the menu system. 2. Push the joystick to the right two times to access the Setup menu tab. x2 3. Push the joystick down thirteen times to highlight Reset Camera. x 13 4. Press the joystick straight down to select the highlighted item. 5. Note the message at the top of the screen: Reset all camera settings except those in Custom mode. 6. Push the joystick up to highlight Continue (affirming your intent to complete the action as described in the message). 7. Press the joystick straight down to activate the highlighted choice. 8. Press the menu button to exit the menu system. 2.1.3 Entering the AFHCAN Recommended Settings The following procedures assume that the camera has been reset to factory defaults (refer to Section 2.1.2 or Figure 11). A complete list of camera menu items and options is shown in Appendix A. 2.1.3.1 Capture Tab The following sequence sets two items in the Capture tab to the recommended AFHCAN settings. These items include: • Picture Size set to 6 MP • Color Mode set to Low Color 1. Press the menu button to open the menu system. 2. Push the joystick down two times to highlight Picture Size. x2 3. Press the joystick straight down to select the highlighted item. 4. Push the joystick down three times to highlight 6 MP (4:3). PUB-124 Rev A.doc 26 x3 User's Manual Digital Camera Kodak V1233 5. Press the joystick straight down to select the highlighted item and return to the menu. Note that the new value is displayed in the column on the right. 6. Push the joystick down two times to highlight Color Mode. x2 7. Press the joystick straight down to select the highlighted item. 8. Push the joystick down one time to highlight Low Color. 9. Press the joystick straight down to select the highlighted item and return to the Capture menu. Note that the new value is displayed in the column on the right. 10. Press the menu button to exit the menu system. 2.1.3.2 Capture + Tab The following sequence sets two items in the Capture + tab to the recommended AFHCAN settings. These items include: • Face Detect Capture set to Off (must be done before the next two items) • Exposure Metering set to Center-Spot • AF Zone set to Center-Zone • Maintain Settings uncheck Flash, check all others 1. Press the menu button to open the menu system. 2. Push the joystick right one time to open the Capture + tab. 3. Push the joystick down one time to highlight Face Detect Capture. 4. Press the joystick straight down to select the highlighted item. 5. Push the joystick down one time to highlight Off. 6. Press the joystick straight down to select the highlighted item and return to the Capture + menu. Note that the new value is displayed in the column on the right. 7. Push the joystick down one time to highlight Exposure Metering. 8. Press the joystick straight down to select the highlighted item. 9. Push the joystick down two times to highlight Center-Spot. PUB-124 Rev A.doc 27 x2 User's Manual Digital Camera Kodak V1233 10. Press the joystick straight down to select the highlighted item and return to the Capture menu. Note that the new value is displayed in the column on the right. 11. Push the joystick down one time to highlight AF Zone. 12. Press the joystick straight down to select the highlighted item. 13. Push the joystick down one time to highlight Center-Spot. 14. Press the joystick straight down to select the highlighted item and return to the Capture menu. Note that the new value is displayed in the column on the right. 15. Push the joystick down five times to highlight Maintain Settings. 16. Press the joystick straight down to select the highlighted item. 17. With Flash already highlighted, press the joystick straight down to uncheck that item. 18. Push the joystick down one time to highlight White Balance. 19. Press the joystick straight down to check (select) that item. 20. Push the joystick down one time to highlight ISO Speed. 21. Press the joystick straight down to check (select) that item. 22. Push the joystick down one time to highlight Color Mode. 23. Press the joystick straight down to check (select) that item. 24. Push the joystick down one time to highlight Sharpness. 25. Press the joystick straight down to check (select) that item. 26. Push the joystick down one time to highlight Exposure Metering. 27. Press the joystick straight down to check (select) that item. 28. Push the joystick down one time to highlight AF Zone. 29. Press the joystick straight down to check (select) that item. 28. Push the joystick down one time to highlight AF Zone. PUB-124 Rev A.doc 28 x5 User's Manual Digital Camera Kodak V1233 29. Press the joystick straight down to check (select) that item. 30. Press the menu button to exit the menu system. 2.1.3.3 Setup Tab The following sequence sets two items in the Setup tab to the recommended AFHCAN settings. These items include: • LCD Dimmer set to Off • Orientation Sensor (Still) set to OFF • Digital Zoom set to Off • Auto Power Off set to 10 Minutes 1. Press the menu button to open the menu system. 2. Push the joystick right two times to open the Setup tab. 3. Push the joystick down two times to highlight LCD Dimmer. x2 x2 4. Press the joystick straight down to select the highlighted item. 5. Push the joystick down one times to highlight Off. 6. Press the joystick straight down to select the highlighted item and return to the menu. Note that the new value is displayed in the column on the right. 7. Push the joystick down three times to highlight Orientation Sensor. 8. Press the joystick straight down to select the highlighted item. 9. Push the joystick down one time to highlight Still. 10. Press the joystick straight down to select the highlighted item. 11. Push the joystick down one time to highlight Off. 12. Press the joystick straight down to select the highlighted item and return to the previous menu. Note that the new value is displayed in the column on the right. 13. Push the joystick up one time to highlight Exit. PUB-124 Rev A.doc 29 x3 User's Manual Digital Camera Kodak V1233 14. Press the joystick straight down to select the highlighted item and return to the Setup menu. 15. Push the joystick down four times to highlight Digital Zoom. x4 16. Press the joystick straight down to select the highlighted item. 17. Push the joystick up one time to highlight Off. 18. Press the joystick straight down to select the highlighted item and return to the Setup menu. Note that the new value is displayed in the column on the right. 19. Push the joystick down one time to highlight Auto Power Off. 20. Press the joystick straight down to select the highlighted item. 21. Push the joystick up two times to highlight 10 Minutes. 22. Press the joystick straight down to select the highlighted item and return to the Setup menu. Note that the new value is displayed in the column on the right. 23. Press the menu button to exit the menu system. 2.1.3.4 Video Tab The Video tab can only be accessed when the camera is in video mode. The following sequence sets the following item in the Video tab to the recommended AFHCAN setting: • Video Size set to 640 x 480 HQ 1. Press the Video button to enter video mode. 2. Press the menu button to open the menu system. 3. Push the joystick down one time to highlight Video Size. 4. Press the joystick straight down to select the highlighted item. 5. Push the joystick down two times to highlight 640 x 480 HQ. 6. Press the joystick straight down to select the highlighted choice and return to the Video menu. Note that the new value is displayed in the column on the right. PUB-124 Rev A.doc 30 x2 User's Manual Digital Camera 7. Press the menu button to exit the menu system. 2.2 Taking Pictures or Videos 2.2.1 Taking a Still Photograph The recommended procedure for taking a still photograph is as follows: Note: Experienced users may vary this procedure as needed to obtain the desired clinical results. 1. Turn camera power on. 2. Verify the camera settings (refer to Section 2.1). 3. Delete any existing photos from a previous patient or other uses of the camera (refer to Figure 12 or Section 2.3.3). 4. Prepare the subject with suitable drapes, centimeter measuring tape, and other items for good clinical photography. 5. Consider the lighting situation and press the Flash button to sequence through the four flash options, turning the flash on or off as needed (refer to Tables 1 and 2). 6. For close-up photography (2 to 27.6 inches), push the joystick down one time to activate macro mode (refer to Table 1). Push again as needed to sequence to infinity or normal focus modes. 7. Use the zoom lever to adjust the level of image magnification, if needed. 8. Aim the camera at the subject and push the shutter button down halfway to automatically adjust focus and other camera functions (such as shutter speed). 9. When the camera beeps and the focus bracket in the LED screen turns green, hold the camera steady and push the shutter button down fully to take the picture. 2.2.2 Taking a Video Clip The recommended procedure for taking a video clip is as follows: Note: Experienced users may vary this procedure as needed to obtain the desired clinical results. Note: The longer the video, the larger the file size, and the larger the file size, the longer it takes to transfer the file to and from the server. PUB-124 Rev A.doc 31 Kodak V1233 User's Manual Digital Camera Kodak V1233 1. Press the Video button (if the camera is off, this will turn it on) to activate video mode. 2. Verify the camera settings (refer to Section 2.1). 3. Delete any existing photos from a previous patient or other uses of the camera (refer to Figure 12). 4. Prepare the subject as needed for good clinical results. 5. For close-up photography (2 to 27.6 inches), push the joystick down one time to activate macro mode (refer to Table 1). Push again as needed to sequence to infinity or normal focus modes. Note: The focus mode cannot be changed once recording starts. 6. Use the Zoom Lever to adjust the level of magnification, if needed. Note: The Zoom Lever can be used while recording is underway. 7. Aim the camera and press the shutter button completely to begin recording. Note: Avoid covering the microphone (refer to Figure 4). 8. To stop recording, press the shutter button fully again. 2.3 Viewing and Deleting Photos or Videos on the Camera If a number of photos or video clips are being taken, it may be more efficient to do a preliminary review the photos on the camera's LCD screen, and to delete those that are not needed using the camera's delete button. On the other hand, there is no harm in loading all images into a case, viewing them on the Cart's full-size monitor, and selecting the ones to be saved. 2.3.1 Viewing Items on the Camera's LCD Screen The following is the procedure for reviewing photographs or video clips on the camera's LCD screen: 1. Turn the camera on. 2. Press the review button to enter view mode: a. If no images or videos are present, the following message will appear: "No pictures or videos to display". b. If images or videos are available, the LCD screen will display the last item taken or the last item viewed, if review was used earlier. 3. Push the joystick left or right to view other items on the LCD screen. PUB-124 Rev A.doc 32 User's Manual Digital Camera Kodak V1233 4. Push the joystick up to sequence through different information displays. 5. While viewing a photograph, use the Zoom Lever to zoom into or out of the image, and the joystick (up, down, left, right) to move around within the zoomed image. 6. If an item in the LCD is a video clip, play the clip by pushing the joystick down. 7. While the clip is playing, a set of controls will appear on the LCD screen. These controls are for pausing, fast forward, fast rewind, and volume control. Use the joystick to perform the functions indicated on screen. 8. Press the review button to exit view mode and return to scene mode. 2.3.2 Deleting an Individual Item The following is the procedure for deleting individual photographs or video clips stored in the camera: 1. Follow the procedure for reviewing items on the camera to locate an item to be deleted (refer to Section 2.3.1). 2. Press the delete button. 3. Push the joystick up one time to highlight Picture or Video (meaning the picture or video currently displayed). 4. Press the joystick straight down to select the highlighted item. 5. With Exit highlighted, press the joystick straight down to select the highlighted item (this permanently deletes the item; Undo Delete is a menu option here). This returns the camera to view mode with a different item in the LCD screen. 6. Press the review button to exit view mode and return to scene mode. 2.3.3 Deleting All Items Stored in the Camera The following is the procedure for deleting individual photographs or video clips stored in the camera: 1. With the camera on, press the review button to enter view mode. PUB-124 Rev A.doc 33 User's Manual Digital Camera Kodak V1233 2. Press the delete button. 3. Push the joystick down one time to highlight All. 4. Press the joystick straight down to select the highlighted item. 5. Push the joystick up one time to highlight Yes. 6. Press the joystick straight down to select the highlighted item. The message "No pictures or videos to display" will appear on the LCD screen. 7. Press the review button to exit view mode and return to scene mode. 2.4 Capturing an Image or Video to a Case The following is the procedure for capturing images or video clips into an AFHCAN case. The procedure assumes the AFHCAN software is up and running, and the user has logged in. This procedure applies primarily to an AFHCAN Cart with a V1233 docking station mounted in the lower drawer. With one slight variation that will be called out, this procedure also applies to laptop or desktop computers running the AFHCAN software with the V1233 connected to the computer via the USB cable and adapter (refer to Section 1.7). The following is the specific procedure for capturing an image: 1. Log into the AFHCAN software and create a new case. 2. Connect the Kodak V1233: a. on the Cart, place the camera in the docking station b. on a laptop or desktop, connect the camera to the USB port using the appropriate USB cable and adapter 3. Establish communication: a. on the Cart, press the Connect Button on the docking station b. on a laptop or desktop, turn the camera power on 4. Wait one minute while the camera communicates with the computer. 5. If windows generates a message (refer to Figure 16), press Cancel. 6. Press the Digital Camera button. The image will be captured from the camera. 7. Click on thumbnails to review images. 8. For those images to be saved into the case, label the image and click on the box next to the thumbnail to add a green checkmark. PUB-124 Rev A.doc 34 or User's Manual Digital Camera 9. Press the Save button on the Digital Camera screen to save the selected images to the case. 10. Add other information to the case and send it, etc., as desired. 11. On completion of the patient encounter, disconnect the camera and delete all images (see Figure 12 or Section 2.3.3). PUB-124 Rev A.doc 35 Kodak V1233 User's Manual PUB-124 Rev A.doc Digital Camera 36 Kodak V1233 Section 3 – Clinical Considerations 3.1 Characteristics of a Good Clinical Photograph A good photograph tells a story. Table 7 shows various things to look for in a good photograph. Table 6 Attributes of a poor, good, and best quality photograph Poor Good Best How Well is the Subject Framed? frame (image) includes only part of the subject subject occupies only a small part of frame frame includes all of the subject subject fills most of the frame subject is centered in the frame camera was parallel to the subject Does the Background Enhance the Subject or Compete with It? background blends in with the subject background is cluttered or busy background includes examiner, clothing, jewelry, or equipment it is easy to distinguish the subject from the background background clutter does not detract from subject background consists of neutral colors that provide good contrast subject area is adequately exposed and/or draped the examiner, clothing, jewelry, and equipment are not visible in the photograph Does the Image Have Adequate Resolution? image appears blurred, and details are not available image is sharp and clear good image quality is maintained even when enlarged in viewer to 1.5 to 2.0 times normal size Does the Image Provide Perspective? unable to determine the size or distribution of the lesions based on the image it is hard to tell which part of the body is in the image PUB-124 Rev A.doc something in the photo allows the size of the lesion to be determined a sufficient amount of the subject is in view to identify the area of the body and extent of the lesion or injury 37 the photo includes a measuring device so size can be accurately estimated left and right, or normal and affected parts, are shown together so they can be compared additional photos are included in the case to show close-ups as well as perspective information titles of photos add helpful information User's Manual Digital Camera Kodak V1233 3.2 Avoid Common Mistakes • check the focus mode (macro, infinity, normal) because it is easy to accidentally touch the joystick when handling the camera • be sure there is adequate lighting when not using the flash • when pressing the shutter button, pause halfway down to allow autofocus • include both perspective views that include a wide area and close-ups that show the problem area in detail • hold camera steady while focusing and shooting 3.3 Tips and Tricks • use the macro feature for close-ups (within two feet) of wounds, lesions, rashes, etc. • use white, neutral gray, or a clear blue background • use the same background for every shot in a series • remove distractions in the background • remove jewelry • remove clothing and drape patient • if examiner's hands must be in the picture, consider gloving • compare right and left • include something in image to provide perspective and indicate relative size, such as a ruler or measuring tape • hold the camera parallel to the subject • show different views such as - whole patient or larger area (to show distribution of a rash, for example) - close-up view of same area for details PUB-124 Rev A.doc 38 Section 4 – Routine Maintenance 4.1 Changing the Battery The Kodak V1233 uses a Kodak Li-Ion rechargable battery, part number LKIC-7004. To replace the battery, do the following: 1. Push the battery compartment cover forward as shown in Figure 19, and allow it to flip open. 2. Push the orange latch back to release the battery. 3. Pull the battery out, and replace with a new one. Push it all the way in until the latch snaps into place. Figure 19 Changing the battery PUB-124 Rev A.doc 39 User's Manual Digital Camera Kodak V1233 4.2 Replacing the SD Memory Card An SD memory card is provided with the Kodak V1233. Normally it should never need to be replaced. But if replacement is required, or the memory card needs to be removed for some other reason, proceed as follows: 1. Push the battery compartment cover forward as shown in Figure 19, and allow it to flip open. 2. Push the memory card down momentarily to unlatch it. 3. Remove the memory card by pulling it straight out. 4. Insert a memory card as shown in Figure 20. 5. Push it in until it latches into place. Figure 20 Memory card PUB-124 Rev A.doc 40 Appendix A – Menu Summary Tables A-1 through A-3 list all items and all options for the menu system. The right-most columns list the factory default settings and the AFHCAN recommended settings, if different than the default. Table A-1 Menu system details for scene / auto mode Tab Capture Capture + Item Possible Values Factory Default Self-Timer · 2 Seconds · 10 Seconds · Off · 2 Shot Off Burst · On · Off Off Picture Size · 12 MP (4:3) · 10.7 MP (3:2) · 9 MP (16:9) · 6 MP (4:3) · 3.1 MP (4:3) · 2.2 MP (3:2) · 2.1 MP (16:9) · 1.2 MP (4:3) Long Time Exposure · None · 0.5 Sec. · 1.0 Sec. · 2.0 Sec. · 4.0 Sec. · 8.0 Sec. Color Mode · High Color · Natural Color · Low Color · Black & White Natural Color AF Control (Still) · Single AF · Continuous AF Single AF Date Stamp · On · Off White Balance · Auto · Daylight · Tungsten · Fluorescent · Open Shade PUB-124 Rev A.doc 12 MP (4:3) 6 MP (4:3) None Off 41 Recommended Setting Auto Low Color User's Manual Digital Camera Tab Item Possible Values Factory Default Recommended Setting On OFF Face Detect Capture · On · Off Exposure Metering · Multi-Pattern · Center-Weight · Center-Spot -- Center-Spot AF Zone · Multi-Zone · Center-Zone -- Center-Zone ISO Speed · Auto · ISO 64 · ISO 100 · ISO 200 · ISO 400 · ISO 800 · ISO 1600 · ISO 3200 Sharpness · High · Normal · Low Red Eye Preflash · On · Off On Blur Warning · On · Off On Maintain Settings Setup Kodak V1233 Auto Normal Exit Flash White Balance ISO Speed Color Mode Sharpness Exposure Mtrng AF Zone LCD Brightness · Power Save · High Power High Power LCD Dimmer · 30 Seconds · 20 Seconds · 10 Seconds · Off 10 Seconds Image Storage · Auto · Internal Memory PUB-124 Rev A.doc 42 Auto Exit Flash White Balance ISO Speed Color Mode Sharpness Exposure Mtrng AF Zone Off User's Manual Digital Camera Tab Item Possible Values Fuji FinePix E550 Factory Default · Clear All · Add Album · Delete Album · Exit Birthday Holiday Wedding Off Still · On · Off · On Transfer On Video · On · Off Off Set Album Recommended Setting Orientation Sensor Exit Camera Sounds Exit PUB-124 Rev A.doc Theme Exit · None · Default · Secret Agent · Jazz Lounge Default Power On · None · Default · Secret Agent · Jazz Lounge Default Focus Lock · None · Default · Secret Agent · Jazz Lounge Default Shutter · None · Default · Secret Agent · Jazz Lounge Default Self-Timer · None · Default · Secret Agent · Jazz Lounge Default Error · None · Default · Secret Agent · Jazz Lounge Default 43 Off User's Manual Digital Camera Tab Item Possible Values Kodak V1233 Factory Default Sound Volume · Off · Low · Medium · High Date & Time · Format · Month · Day · Year · Hour · Minute Digital Zoom · Off · On Auto Power Off · 10 Minutes · 5 Minutes · 3 Minutes · 1 Minute Video Out · NTSC · PAL NTSC Display Interval · 3 to 60 10 seconds Loop · On · Off Off Transition · Off · Block · Horizontal Bind · Center to L/R · Left to Right · Right to Left · Center to T/B · Top to Bottom · Bottom to Top Off Source · Internal / Card · Favorites Internal/Card Run Time · 0.5 to 12 hours 0.5 hours Medium On Off 3 Minutes 10 Minutes Photo Frame Exit Language · English · Deutsch · Espanol etc. Reset Camera · Continue · Cancel PUB-124 Rev A.doc 44 Recommended Setting English User's Manual Digital Camera Tab Item Possible Values Fuji FinePix E550 Factory Default Recommended Setting Factory Default Recommended Setting Format Memory Card · Continue · Cancel Cancel Internal Memory Feature Demos · Continue · Cancel (they're cute) Exit New Features Summary HD Video Multimedia Slide Show PERFECT TOUCH Tech. Digital Image Stabilization High ISO About Table A-2 Menu system details for video mode Tab Video Setup Item Possible Values Self-Timer · 10 Seconds · Off · 2 Seconds Video Size · 1280 x 720 (HD720P HQ · 1280 x 720 (HD720p) · 640 x 480 HQ · 640 x 480 · 320 x 240 1280 x 720 (HD 720P) HQ AF Control (Video) · Continuous AF · Single AF Continuous AF Image Stabilizer · On · Off (see Table A-1) · PUB-124 Rev A.doc Off On 45 640 x 480 HQ User's Manual Digital Camera Kodak V1233 Table A-3 Menu system details for view mode Tab Review Item Possible Values Factory Default Select All / Deselect All View By · All · Date · Album · Image Storage Album · Clear All · Add Album · Delete Album · Exit Birthday Holiday Wedding All Slide Show Begin Show Exit Display Interval · 3 - 60 seconds 3 seconds Loop · On · Off Off Transition · Off · Block · Horizontal Blind · Center to L/R · Left to Right · Right to Left · Center to T/B · Top to Bottom · Bottom to Top Off Multimedia Slide Show Exit Begin Show Music PUB-124 Rev A.doc · None · Action · Calm · Fun · Nature · Urban 46 None Recommended Setting User's Manual Digital Camera Tab Item Possible Values Effect · Action · Calm · Fun · Nature · Urban Play Order · Exit · As Selected · By Date · Edit Multi-Up Copy To · Internal Memory · Exit · Memory Card Protect / Unprotect Edit PERFECT TOUCH Tech Crop Setup Sound Tag · Exit · Record · Playback · Delete (see Table A-1) · PUB-124 Rev A.doc 47 Fuji FinePix E550 Factory Default Action Recommended Setting User's Manual PUB-124 Rev A.doc Digital Camera 48 Kodak V1233