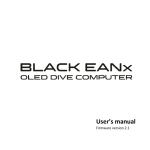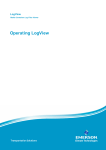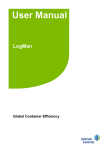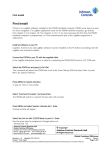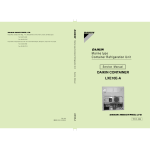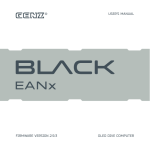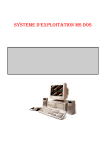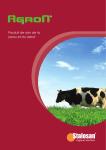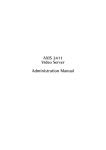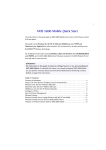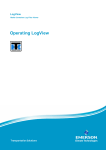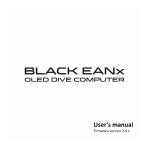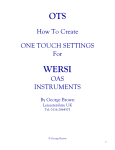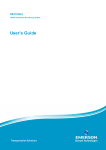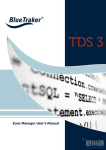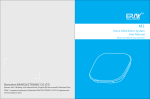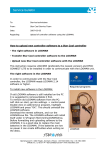Download GMS Admin User`s Guide - Emerson Climate Technologies
Transcript
GMS Admin Global Monitoring Server Administration GMS Admin User's Guide Transportation Solutions GMS Admin User's Guide © 2014 Emerson Climate Technologies - Transportation Solutions All rights reserved. No parts of this work may be reproduced in any form or by any means - graphic, electronic, or mechanical, including photocopying, recording, taping, or information storage and retrieval systems - without the written permission of the publisher. Products that are referred to in this document may be either trademarks and/or registered trademarks of the respective owners. The publisher and the author make no claim to these trademarks. While every precaution has been taken in the preparation of this document, the publisher and the author assume no responsibility for errors or omissions, or for damages resulting from the use of information contained in this document or from the use of programs and source code that may accompany it. In no event shall the publisher and the author be liable for any loss of profit or any other commercial damage caused or alleged to have been caused directly or indirectly by this document. Manual version: For GMS Admin vers. 2.8.0 Document Revision Record Rev. Date Responsible Description 1.0 2013-03-11 Martin Christiansen First complete revision 1.1 2013-07-25 Hans Peter Lund RMM+ Event description added. Editorial changes. 1.2 2013-10-31 Martin Christiansen Updated for version 2.8.0 1.3 2013-12-10 Martin Christiansen Updated for version 2.9.0 1.4 2014-02-13 Martin Christiansen Updated for version 2.10.0 1.5 2014-05-02 Martin Christiansen Updated for version 2.11.0 1.7 2014-06-10 Martin Christiansen Updated for version 4.2.1 PDF created: 11-06-2014 in Aarhus, Denmark by Emerson Climate Technologies Transportation Solutions Axel Kiers Vej 5A 8270 Højbjerg Denmark Phone: +45 7023 4444 Fax: +45 7023 6044 [email protected] www.proacttransport.com Contents 3 Table of Contents Part I Welcome to GMS Admin 5 1 Changing ................................................................................................................................... overall settings 7 2 Configuring ................................................................................................................................... severity of alarms and events 8 3 Inspecting ................................................................................................................................... Container Prefixes 13 4 Managing ................................................................................................................................... Geozones 14 Creating a......................................................................................................................................................... geozone w ith Google Earth 15 5 Administrating ................................................................................................................................... users and roles 21 6 Configuring ................................................................................................................................... Periodic Reports 23 7 User ................................................................................................................................... Login History 28 Part II ProAct Applications 32 1 Alarm ................................................................................................................................... Management 32 2 Smart ................................................................................................................................... Firmware Update 39 Index © 2014 Emerson Climate Technologies - Transportation Solutions 46 GMS Admin Global Monitoring Server Administration Welcome to GMS Admin Transportation Solutions Welcome to GMS Admin 1 5 Welcome to GMS Admin Welcome to the GMS Admin The Global Monitoring Server is the name of a system of database servers that day and night, 365 days a year, receive information from hundreds of thousands of reefer containers and gensets world wide on hourly and event driven basis. The GM S C lient is the name of the web site by which authorised internet users can inspect the data from the Global Monitoring Server. To learn more about this, please refer to the GM S + User's Guide. The GM S A dm in is the place where you administer your company's part of this site. Here you can: Change overall settings 7 Configure the severity of alarms and RMM+ events 8 Inspect which container prefixes belong to your company 13 Define the geozones that may be of interest for your company 14 Administer which users have access to the site 21 Define a number of periodic reports to be automatically generated and sent to you 23 Decide who should receive automatic alarm and event emails and when 32 (separately sold add-on module) Automatically keep you container fleet up to date with the newest controller firmware 39 (separately sold add-on module) About Us The Global Monitoring Server and the GMS Client applications were developed and delivered by: Emerson Climate Technologies Transportation Solutions Axel Kiers Vej 5A 8270 Højbjerg Denmark Phone: +45 7023 4444 Fax: +45 7023 6044 [email protected] www.proacttransport.com Support single point of contact phone: +45 5118 2952 Logging In In order to access the administration part you must first log in to http://gms.myreefer.com, and you m ust use the username/password that identifies you as an adm inistrator. Once logged in here, click the "Administration" menu item: © 2014 Emerson Climate Technologies - Transportation Solutions 6 GMS Admin User's Guide After that you will be again prompted for your username/password: Note, that The password is case sensitive - the username is not. You may check "Remember me" for easier login in the future. You have now access to the main administration page, from where you can administer your company's site: © 2014 Emerson Climate Technologies - Transportation Solutions Welcome to GMS Admin 1.1 Changing overall settings Changing Overall Settings Clieck the "Settings" menu item to open the Settings picture: There are only four overall settings to be changed. © 2014 Emerson Climate Technologies - Transportation Solutions 7 8 GMS Admin User's Guide Default value of 'RMM+ only': If checked, the 'RMM+ only' check box in the GMS Client will be checked as default. Default value of 'Show Map': If checked, the 'Show Map' check box in the GMS Client will be checked as default. Show "Containers" section in main menu: If unchecked, the container part of the left menu in the GMS Client will be hidden. This us useful if your company does not deals with containers, but only with gensets. Show "Gensets" section in main menu: If unchecked, the genset part of the left menu in the GMS Client will be hidden. This is useful if your company does not deal with gensets, but only with containers. Just click the check boxes to change the settings and and click the "Save" button afterward. 1.2 Configuring severity of alarms and events Overview If you want, you can assign each of the possible alarms/events a specific severity. The GMS Client operates with four different severities: Warning Normal Critical and Undefined (default). Each possible alarm and event has always one specific severity associated with it - the "Undefined" severity being the default. You may choose to leave all alarms and event with the "Udefined" severity, but, if you choose to take the time to assign them all real severities, you will get the following benefits: The number of actual alarms in each severity group can be seen in the Alarm View (in the Warning/Normal/Critical columns). You can have automatic emails sent to you (or other people you choose) whenever a new alarm or event occurs (Note: This a separately sold feature - see also Configuring automatic alarm/event emails 32 ) © 2014 Emerson Climate Technologies - Transportation Solutions Welcome to GMS Admin 9 Important note IMPORTANT NOTE: At the time of writing (June 2014), assigned severities do not work for container alarms that were reported from REFCON systems. Only alarms originating from RM M + m odem s, C om PosIT , and S G+ devices make use of user assigned severities. Container alarms originating from REFCON systems always use the Undefined severity, regardless of user assignments made. However, as more and more REFCON systems are being upgraded (and therefore report alarms to the Global Monitoring Server in a new way), severites for REFCON reported contianer alarms may start to work too. Alarm and event grouping When you assign severities, all possible alarms and RMM+ events events are organised in a number of groups. There is one group for each controller family, holding all possible alarms that can occur from the releated controller types. Additionally, the group " RM M + Equipped Reefer Events" (blue circle below) displays all the possible RM M + events (see below ). How to assign severities To assign severities: 1. Click the " A larm C ategories" menu point, which opens the list related to the first alarm group. 2. If this is not the group of alarms or events you want to edit, you just select the list you want from the C ontroller A larm Group drop-down button. 3. For each alarm/event in the group, make sure the checkbox of the desired severity is checked - or uncheck all three checkboxes to select "Undefined. 4. Click the "Save" button when you're done with the list. © 2014 Emerson Climate Technologies - Transportation Solutions 10 GMS Admin User's Guide Hint: It is possible to sort the list based on "AlarmNo" or "AlarmText" columns by clicking the respective column headers. Note: Most often there are more alarms (or events) in a list than will fit on one page. Use the scroll bar to navigate through alarms within the current page, and use the page navigator in lower right corner to browse through the available pages. About RMM+ events When the container is equipped with the RMM+ modem, you can benefit from the fact that the RMM+ provides some extra supervision of the container. These extra supervision functions are summarised in the "RMM+ Equipped Reefer Events" group. Be aware that none of these events are displayed in the container controller's display - they are only available as emails sent from the GMS (Note: Separately sold module). For example, the supervision function with AlarmNo 20043 reads "RMM+ Return more than 3 C from setpoint - not defrosting (Frozen < -10C)". This means that if the container has a temperature setpoint below -10°C, and it is not defrosting, the event is given should the return temperature get more than 3°C below or above the temperature setpoint. If this event is assigned a severity (see below) other than "Undefined", a person (if configured in separately sold module - see Configuring automatic alarm/event emails) 32 will get an email informing about the event within a few minutes, provided the container has mobile network coverage. Emails sent because of RMM+ events contain the following set of information: Subject field: GMS account name Category of RMM+ event (for example "Setpoint Change" ) Container ID Time of event name of latest geofence Inside the mail: © 2014 Emerson Climate Technologies - Transportation Solutions Welcome to GMS Admin 11 Event time Reception time Reception delay List of the last few RMM+ events (of the same category) from the container/RMM+ List of the 10 most recent container data readings (ususally covering last 10 hours) An example email is shown below: If more events in the "New Events" section, the last one will be the one responsible for this particular email. If there have recently been RMM+ events from two or more different RMM+ event categories, separate emails are sent (one for each event category). Note the two links at the bottom of the email: The "Global Monitoring Server" link takes you to the GMS Client where you must log in using your usual GMS username/password. Right after login you are taken directly to the container referred to in the email (JCIU4000152 in this case). The "Container status" link takes you to an alternative GMS web site that is specially optimized for mobile devices (smartphones and tablets). When you click this link, you don't have to login at all - instead you are taken directly to the container referred in the email. However, you will not be able to see data for any other container, unless you also supply your GMS username/password here. For more information on this alternative web site, see the online help for GMS Client. List of available RMM+ events Currently, there are 27 different RMM+ events that can be individually tracked, falling into 5 different groups: 1. 2. 3. 4. Setpoint changes PTI events G-force events Off power periods © 2014 Emerson Climate Technologies - Transportation Solutions 12 GMS Admin User's Guide 5. Temperature deviations Group 1: Setpoint changes: "20001 RMM+ Temperature setpoint changed" "20002 RMM+ Humidity setpoint changed" "20003 RMM+ Ventilation setpoint changed" "20004 RMM+ CO2 setpoint changed" "20005 RMM+ O2 setpoiont changed" This group is straight-forward: Whenever the RMM+ detects that any of the named setpoints has been changed, the corresponding event is released. It does not matter if a setpoint has been changed remotely or locally (on the controller itself). Group 2: PTI events: "20009 RMM+ PTI Ended". This event is released whenever the RMM+ detects that a PTI (any type) has been completed. Note, that the event is released regardless of the outcom e of the PT I (passed, failed). Group 3: G-force events: "20010 Excessive container handling event (High G-force)". The event means that the container has been bumped or dropped, or otherwise been exposed to unusual rough handling. The threshold value for the event is set to 4G. Group 4: Off power periods: "20011 RMM+ OFF power more "20012 RMM+ OFF power more "20013 RMM+ OFF power more "20014 RMM+ OFF power more "20015 RMM+ OFF power more "20016 RMM+ OFF power more "20021 RMM+ OFF power more "20022 RMM+ OFF power more "20023 RMM+ OFF power more "20024 RMM+ OFF power more "20025 RMM+ OFF power more "20026 RMM+ OFF power more than 1 than 2 than 3 than 4 than 5 than 6 than 1 than 2 than 3 than 4 than 5 than 6 hour - (Chilled >= -10C)" hours - (Chilled >= -10C)" hours - (Chilled >= -10C)" hours - (Chilled >= -10C)" hours - (Chilled >= -10C)" hours - (Chilled >= -10C)" hour - (Frozen < -10C)" hours - (Frozen < -10C)" hours - (Frozen < -10C)" hours - (Frozen < -10C)" hours - (Frozen < -10C)" hours - (Frozen < -10C)" The events in this group are divided into 6 events for chilled commodity and 6 similar events for frozen commodity. The only thing that makes one event differ from the other is the amount of time allowed to pass before the event is released (1-6 hours). Group 5: Temperature deviations: "20031 RMM+ Supply more than 1 C from "20032 RMM+ Supply more than 2 C from "20033 RMM+ Supply more than 3 C from "20034 RMM+ Supply more than 4 C from "20041 RMM+ Return more than 1 C from "20042 RMM+ Return more than 2 C from "20043 RMM+ Return more than 3 C from "20044 RMM+ Return more than 4 C from setpoint setpoint setpoint setpoint setpoint setpoint setpoint setpoint - not defrosting (Chilled >= -10C)" not defrosting (Chilled >= -10C)" not defrosting (Chilled >= -10C)" not defrosting (Chilled >= -10C)" not defrosting (Frozen < -10C)" not defrosting (Frozen < -10C)" not defrosting (Frozen < -10C)" not defrosting (Frozen < -10C)" The events in this group are divided into 4 events for chilled commodity and 4 similar events for frozen commodity. The only thing that makes one event differ from the other is how much the © 2014 Emerson Climate Technologies - Transportation Solutions Welcome to GMS Admin 13 supply/return air temperature is allowed to deviate before the event is released. Note: The RMM+ is constantly monitoring if the container is defrosting. If so, the checked temperature is expected to be higher than normal, and therefore deviation events will not be released during defrosting periods. However, in rare situations the RMM+ may check the temperature just after a defrosting period is over, but before the checked temperature had time to drop to its normal level of operation. In this case the RMM+ does not realize that the momentary high temperature is caused by a defrosting procedure that has just ended, and as a result a temperature deviation event is released nevertheless. 1.3 Inspecting Container Prefixes Overview A list of container prefixes (=the first four letters of any Contianer ID) may be assigned to your site. If so, you will have access to information about those containers no matter where they might be in the world. Containers for which you don't have registered prefixes, are only visible to you while they report from on board a ship, or, from a terminal, that is registered to your company. Only Em erson T ransportation S olutions can assign container prefixes and ships/terminals to your company. Inspecting container prefixes In order to see which container prefixes are currently registered to your company, click the "Prefixes" menu item, that brings up the following window: You cannot change anything in this picture. © 2014 Emerson Climate Technologies - Transportation Solutions 14 1.4 GMS Admin User's Guide Managing Geozones Overview A Geozone is a specific area or location on the surface of the Earth, that has been assigned specific boundaries and been given its own name. Geozones typically outline harbours, ports and container storage facilities. By telling the Global Monitoring Server about your geozones of interest, you enable the Global Monitoring Server to keep track of when your containers and/or gensets enter and leave the different zones. This information is mainly used in the "Location" columns of the different views in search dialogs in the Geozone view s for gensets and in the map window, as shaded areas. .KML files You define a geozone by means of a .KM L file. A .KML file contains the precise geographic boundaries of one geozone. You will need a separate program to create your own .KML files, which you then upload to the Global Monitoring Server. Among the separate programs that can produce .KML files is Google Earth available from http://earth.google.com. 15 , a free program Managing geozones In order add and remove geozones, or just see which geozones are currently registered with your company, click the "KML Files" menu item. This brings up the picture below: How to add a new geozone In order to add a new geozone: © 2014 Emerson Climate Technologies - Transportation Solutions Welcome to GMS Admin 15 1. Click the "Upload KML File" button 2. Browse to the .KML file you want to upload 3. Double-click the .KML file (or click the "Open" button). After successful upload the column "No. Geozones" may show "0" right after the upload, but It will change to 1 once you refresh the page. If it stays on 0 even after a page refresh, this indicates that something is wrong with the file you uploaded. Be sure to always only upload files in correct format (.KML, not .KMZ ). How to delete a geozone In order to delete an existing geozone: 1. Select the geozone to be deleted (by clicking it in the table) 2. Click the "Delete KML file" button 3. Click "OK" in the confirmation message box that pops up After a short moment the selected geozone will be gone. How to download a previously uploaded .KML file In order to download a previously uploaded .KML file, proceed as follows: 1. 2. 3. 4. 5. Select the .KML file you want to download (by clicking it in the table). Click the "Download KML File" button. Click "OK" in the confirmation message box that appears. Browse to the folder where you want the file to be stored. Click the "Save" button. After a short moment the .KML file has been downloaded and stored in the location you chose. 1.4.1 Creating a geozone with Google Earth How to create .KML files with Google Earth 1. To create a KML file open Google Earth, and find the location where you want to create a Geozone: © 2014 Emerson Climate Technologies - Transportation Solutions 16 GMS Admin User's Guide Google Earth - view of Aarhus Habor 2. When you have found the location you want to create a geozone, locate the "Add Polygon": Google Earth - Add Polygon location 3. This will open the following window: © 2014 Emerson Climate Technologies - Transportation Solutions Welcome to GMS Admin 17 Google Earth - New polygon window 4. Now you can select/draw on the map, the geozone you want to create: Important: Only click on the edges around the area you want to have of the geozone. If you keep the mouse button down, it will create too many points for GMS+ map, and it will be very slow. © 2014 Emerson Climate Technologies - Transportation Solutions 18 GMS Admin User's Guide Google Earth - Add Polygon window and drawn polygon 5. Now enter a name in the "Name:" field. This is the name that will be shown in GMS+ in the location column in various views, in search geozone dialog, etc.. Google Earth - Polygon naming 6. Next Select the "Style, color" tab and change the "Area" color to for example 'orange' (It should be a color that is easy to see on the background, and then change the dropdown box to: "Filled" and the Opacity to "50%". The opacity figure determines how much the map area beneath the overlay is allowed to "shine through". © 2014 Emerson Climate Technologies - Transportation Solutions Welcome to GMS Admin Google Earth - Final settings for the polygon/geozone. 7. Now you can see it on the map, and it should look something like this: Google Earth - Overview of the polygon/geozone and the "Add Polygon" dialog Now click "Ok" and the Geozone/Polygon should now show up in "My Places": © 2014 Emerson Climate Technologies - Transportation Solutions 19 20 GMS Admin User's Guide Google Earth - My Places Now right click on the Geozone, in this example "Aarhus Harbor" and a context menu should now show up: Google Earth - Save places As context menu Select "Save Place As..." and a Save file... dialog should appear: © 2014 Emerson Climate Technologies - Transportation Solutions Welcome to GMS Admin 21 Google Earth - Save Polygon to file Important: In the "Save as type" select "Kml (*.kml)" and enter a filename and click "Save". Now you should have a Kml file in the selected folder that you can upload to GMS. 1.5 Administrating users and roles Overview In order to be able to log in and use the GMS Client, the users must first be registered. Registering means: Creating the user in the system and giving him a usernam e/passw ord (for use with login) Entering his em ail address Assigning him a proper role Optionally entering personal information (name, phone number). The em ail address is used to automatically notifty the user about which username/password to use for logging in. Further, new emails are automatically sent to the user whenever his/her password is changed. The role that is assigned to the user controls what the user can and can not do once he is logged in. The GMS Client operates with four different roles: Admin: This role gives access to everything (except for the GMS API - see below), including setting up new users and otherwise administering the site. User: Like A dm in, but the user cannot enter the administration part of the site. Read Only User: Like User, but the user cannot issue remote commands to any device (like change setpoint, start PTI and so on). A Read Only User thus cannot make any harm in any way. API (sold separately): This is a very special role, since all it does is give the user program m atic access to the Global Monitoring Server through a number of w eb services, that are available to third-party developers. © 2014 Emerson Climate Technologies - Transportation Solutions 22 GMS Admin User's Guide Please contact Emerson Transportation Solutions 5 to obtain documentation for these web services. Note: If this role is not available, is is because you have not purchased that role yet. Opening the user administration page You open the "Users and Roles" page by clicking the "Users and Roles" menu item. This brings up the following picture: How to add a new user 1. Click the "Add user" button. The following entry form appears: 2. Fill in the fields and select the proper role. Note: An email address MUST be entered, as an automated email will be sent to this © 2014 Emerson Climate Technologies - Transportation Solutions Welcome to GMS Admin 23 address, containing the username and password that was entered here. 3. Click the "User Information" button and fill in personal details such as name and phone number (optional). 4. Finally click the "OK" button. How to change/edit an existing user 1. Select the user to be edited by clicking that user's line in the table 2. Click the "Edit User" button. The entry form appears, showing the currently registered information 3. Change fields as necessary 4. Finally click the "OK" button. If you changed the user's password, an automated email will be sent to the user, telling him about the new password to be used. How to delete and undelete a user In order to delete a user, you can either: select the user in the list and then click the "Delete User" button, or select the user in the list, click the "Edit User" button, and then set a check mark in the "Deleted" check box. Note, that the deleted user is still kept by the system, but he will not be able to log in while marked as "Deleted". If necessary, an admin can at a later time 'undelete' him if he wants. Note also, that "deleted" users can be shown/hidden from view by checking/unchecking the "Show deleted users" check box. This may become useful as the number of "deleted" users becomes large. 1.6 Configuring Periodic Reports Overview Instead of manually logging in to the GMS Client regularly to see locations and history for your assets, you can have the Global Monitoring Server automatically generate periodic reports for you. The data in the generated reports will be based on one of the views normally available to you while you are logged in (you decide which). Every time such a report has been generated, you (or other people you specify) receive an automatic email that includes a dow nload link to the generated report. The report itself is stored locally on the Global Monitoring Server as an .xlsx file. By clicking the download link in the email you download the file, which you then open and inspect with e.g. M icrosoft Excel. In order to set up such a report, you must specify: The name of the report Which view it should be based on The date and time when the report should be generated first time How often generation should repeat Whether or not the report should include historic values (on a second sheet, in addition to the current values on the main sheet) For how long back in time historic values should be included (if any) Whether or not the report should be limited to contain data from RMM+ devices only Whether or not the automatic generation should be enabled or stay passive. © 2014 Emerson Climate Technologies - Transportation Solutions 24 GMS Admin User's Guide A number of email addresses that will receive emails with the download link. Once set up, the report starts automatically generating as specified. How to set up a periodic report 1. Start out by clicking the "Periodic Reports" menu item. This brings up the following picture: 2. Click the "Add Report" button. The following data entry form appears: © 2014 Emerson Climate Technologies - Transportation Solutions Welcome to GMS Admin 3. Enter/select the report settings you want to use (for example like this:) © 2014 Emerson Climate Technologies - Transportation Solutions 25 26 GMS Admin User's Guide 4. Click the "OK" button. The picture should now look like this: © 2014 Emerson Climate Technologies - Transportation Solutions Welcome to GMS Admin 27 Finished. How to test a periodic report 1. Select the periodic report you want to test by clicking it in the list. 2. Click the "Run/Test Report" button. This executes the report generation immediately, regardless of the time settings you specified. Note, that the "Status" field changes to "Pending", and that it may take some time (minutes!) for the generation to complete. Once the report is finished, the "Status" field changes to "Complete". 3. Check your email and open the email that has been sent to you. 4. Click the download link within the email and open the downloaded report in M icrosoft Excel. How to edit a periodic report 1. Select the periodic report you want to edit by clicking it in the list. The settings form opens, showing the current settings. 2. Edit the settings as you like. 3. Click the "OK" button. How to delete a periodic report 1. Select the periodic report to be deleted by clicking it in the list. 2. Click the "Delete Report" button 3. In the confirmation message, that appears, click the "OK" button. NOTE: You may have click the "Refresh" button to verify that the report has in fact been deleted. How to activate/deactivate a periodic report If you don't need a certain report to be generated for a while, you don't have to delete it completely. Instead, you can just deactivate it until you need it be generated anew. By just deactivating it you don't have to specify the report all over when it must be used again - you simply just re-activate it by clicking "Edit Report" and check/uncheck the "Activate report?" check box in the dialog: © 2014 Emerson Climate Technologies - Transportation Solutions 28 1.7 GMS Admin User's Guide User Login History Overview This page shows log-in and log-out statistics for your company. The User Login History page is essentially just a log page showing which users have logged into (and out of) the GMS Client and Admin applications and when. On opening, the page shows you data for the last 30 days as default: © 2014 Emerson Climate Technologies - Transportation Solutions Welcome to GMS Admin 29 Each line in the table shows data about one user session. A user session is just the period of time when a certain user is logged into the system. The table shows the following information about each user session: User: The username used by the user when logging in Logged In: The UTC time when the user logged in Logged Out: The UTC time when the user logged out (if available) On-line T im e: The duration of the session (if log out time available) User Role: The role name of the logged-in user's role M odule: The name of the application/module that the user logged into (either "GMS Admin" or "GMS Client" ). Tips If you are only looking for sessions associated with a certain user, you can quickly filter the table by typing that user's username in the "Users:" filter box at the top of the page. The table is immediately filtered as you type, thus letting you very quickly filter away irrelevant sessions. If you are looking for sessions father back than the default 30 days, you can change the date range by clicking the "Date Range:" drop-down list and select a more suitable range from the set of pre-defined ranges available. Exporting the Login History If you want, you can export the displayed list of sessions to a separate Excel file for later inspection or printing. You do so by clicking the "Export to Excel" button, which makes the system ask you to point out a place to store the exported data: © 2014 Emerson Climate Technologies - Transportation Solutions 30 GMS Admin User's Guide By default, the system proposes the file name "Login_statistics_xxxxxxxx.xlsx", where "xxxxxxxx" is the actual date the data is exported (for example "Login_statistics_2014_06_04.xlsx"). However, you may change the file name to anything you want before you finally click the "Save" button. The exported data will be exactly the same as that shown on the screen (that is, exported data is also filtered by date range and the letters in the "User:" filter box). Notes Not all sessions may display a log-out time and an On-line Time. This can be because of any of the following reasons: The user is still logged in The system could not register when the user logged out. The latter can happen if the user did not log properly log out but closed his browser in some irregular way instead. Most often, however, the system manages to detect a normal browser close-down all right, and that way register a proper logout-time. But registering browser closedowns is not guaranteed to work in all cases - it depends (among other things) on the actual browser make and version being used. Therefore you should always use the "logout" link in the upper right in order to log out before you close your browser - see figure below. © 2014 Emerson Climate Technologies - Transportation Solutions GMS Admin Global Monitoring Server Administration ProAct Applications Transportation Solutions 32 2 GMS Admin User's Guide ProAct Applications Welcome to the ProAct Applications ProAct Applications is a collection of powerful tools that extend the basic system with advanced and valuable features. Note, that access to these special applications is sold separately. Please contact Emerson Transportation Solution's sales department in order to purchase access to these applications. So far, the following applications are available: Alarm Management: Have alarm and event emails sent to you or other people when selected container alarms and events occur. You can configure different email recipients for different types of alarms and events. Further, you can configure special recipients for alarms and events that occur within predefined geozones. Smart Firmware Update: Easily keep the container fleet up to date with the most recent controller software. The Smart Firmware Update application automatically keeps an eye on your containers’ movements, and whenever they enter into one or more geozones chosen by you (for example PTI areas or a storage areas) the Smart Firmware Update application automatically updates the controller software over the air. 2.1 Alarm Management Overview Once you have assigned severities 8 to all (or some) of the possible alarms and events, you can have the system send autom atically generated em ails whenever one or more of these alarms or events appear. Note, that this is an extra feature that is sold separately. You can configure different people to receive the emails, depending on: The severity of the alarms/events ( W arning, Norm al or C ritical) The geographic location of the container/genset generating the alarm/event Please be aware of the note regarding alarms from REFCON 9 . A larm emails contain the following set of information: The time of alarm The name of the device in alarm The controller model The location/position A list of all currently active alarms (only alarms with defined severities. Alarms with undefined severities are not listed). An attached .PDF file showing recent data for the device in question. RM M + event emails are described here 10 . © 2014 Emerson Climate Technologies - Transportation Solutions ProAct Applications 33 How to assign email addresses In order to assign email addresses to the three categories/severities: W arning, Norm al and C ritical, click the "Alarm Management" menu item. This brings up the following picture: This picture contains three sections - one section for each of the categories "Warning", "Normal" and "Critical". These are the exact same categories/severities you assign to each individual alarm or RMM+ event in the Alarm Management 9 picture. For each category/severity you can now enter a line of em ail addresses of people to receive automatic emails whenever alarms/events of that severity arise. If you enter more than one email address on the same line, they must be separated by commas. Remember to click the "Save" button when you are done. So far, the recipients you entered will get automatic emails depending on severity, but regardless of where the container/genset device is situated when the alarm/event goes off. But, If you want, you can also add specific people to only get emails if the container/genset is situated w ithin one or m ore specific geozones (read about setting up geozones here) 14 . Please refer to the next section on how to assign geozone dependent email addresses. How to assign geozone dependent email addresses If you want certain people to only have automatic alarm/event emails if the container/genset is located within a set of specific geozones, you do like this: © 2014 Emerson Climate Technologies - Transportation Solutions 34 GMS Admin User's Guide 1. Click the "Add a geozone controlled email address"-button for the relevant category/ severity 2. Select one or more geozones (from among the set of geozones already registered for your company) 3. Enter a line of email addresses to be controlled by the selected set of geozones Repeat step 1, 2 and 3 for each separately controlled line of email addresses you need. 4. Click the "Save" button. Example: Assume you start out with this basic configuration: Now suppose you want [email protected] to have automatic emails for the W arning category, but only if the container/genset is situated within the (previously defined) geozone named "Mellerup". Otherwise [email protected] should have the email as usual. This is what to do: Step 1: In the " C ategory 1: W arning" section, click the large "Add a geozone controlled email address" button. This expands the " C ategory 1: W arning" section to include a new set of fields: © 2014 Emerson Climate Technologies - Transportation Solutions ProAct Applications 35 Notes: [email protected] is still the main receiver of all "warning" alarms/events. The button labeled "Delete this section" rem oves the new set of fields, thereby reversing the effect of the "Add a geozone controlled email address" button. Step 2: Click the "Select geozones..." button and check the geozone named "Mellerup" like shown below: © 2014 Emerson Climate Technologies - Transportation Solutions 36 GMS Admin User's Guide Notes: If there are many geozones to choose from (more than can be displayed at once), you can filter away irrelevant ones by typing (part) of the geozone name you search for into the special search field at top. All geozones that do not match the sequence of letters you write are then removed automatically as you type - ultimately leaving only the geozone you want. The special "-In Transit-" geozone represents all locations that are outside the union of all geozones registered for the com pany. Note also, that in order to be "-In transit-" the GPS coordinates of the container/genset must be known. After clicking the "OK" button the picture looks like this: © 2014 Emerson Climate Technologies - Transportation Solutions ProAct Applications 37 Step 3 and 4: Finally add [email protected] to the empty line of email addresses and click the "Save" button, resulting in this configuration: © 2014 Emerson Climate Technologies - Transportation Solutions 38 GMS Admin User's Guide which means: Whenever a "Warning" alarm/event arises, either [email protected] or [email protected] will get an email, depending on the GPS-position of the container/genset. If the GPS location is known and also within the "Mellerup" geozone, then [email protected] gets the email, otherwise the email goes to [email protected]. Note: If you want Peter to alw ays have an email for the "Warining" alarms/events, regardless if an email was also sent to Liza, check the "Always send to this email address" radio button. Whenever a "Normal" alarm/event arises, [email protected] will get an email (regardless of geozone). Whenever a "Critical" alarm/event arises, both [email protected] and [email protected] will get an email (regardless of geozone). Notes: Notification emails will show the following sender addresses: [email protected] Recipients of notification emails should always make sure that spam filters etc. are configured to let these emails pass through. © 2014 Emerson Climate Technologies - Transportation Solutions ProAct Applications 2.2 39 Smart Firmware Update Overview The Smart Firmware Update application is meant for automatic update of container controllers over the air, without need for human intervention. Note, that this application is sold separately. In order to setup the process, follow these steps: 1) Navigate to the Smart Firmware Update screen 2) Select one or more geozones where the update process is allowed to take place. For safety reasons, you should always select geozones where containers are supposed to be empty: PTI-areas, storage areas and the like. This way no goods will be jeopardized in case of unsuccessful updates. You will probably have to do this geozone selection only once. 3) Create one or more update tasks. Each update task basically takes care of updating a set of controllers of the same type. An update task takes a code file for that container type (a controller specific software file) and a selected set of containers which must all be of that type (in order to be able to use the code file sent to them). You make a separate update task for each controller type (code file) you want to update. 4) Monitor the task(s) by means of the Smart Firmware Deployment screen. This screen keeps you up to date on a glance on how each task progresses; the status of each task, the number of containers updated so far and how many containers still to go. Further, this screen also is the control center from where you can pause, resume and abort active update tasks. In the following sections each step is explained in detail. Step 1: Navigate to the Smart Firmware Update Screen You navigate to the Smart Firmware Update screen by clicking the Smart Firmware Update menu item like shown below. If your company did not purchase this special feature, you cannot enter (you will get a “No Access” error message), but otherwise you get the screen below: © 2014 Emerson Climate Technologies - Transportation Solutions 40 GMS Admin User's Guide Step 2: Select Geozone(s) The screen is divided into two parts (apart from the main menu): A Geozone selection part to the left and a table of already existing update tasks (if any) to the right. Before any update tasks can be created you must first select one or more geozones where updates are allowed to take place. For more information on defining and uploading geozones, see Managing Geozones 14 . Assuming your company has already defined and uploaded a set of geozones, you must make sure to select at least one of those for the Smart Firmware Update function. You do so by clicking the “Add Geozone(s)” button. This brings up a list of all geozones currently registered to your company, and here you select the set of geozones where the automatic firmware updates are to take place: By clicking the check boxes you toggle the selection of the corresponding geozones. If there are more geozones than will fit in the visible part of the list, you can use the scroll bar or the search box to quickly locate the geozone(s) of interest. When you are happy with your selection, click the “OK” button. Mak e sure to also click the "Save" button in the main window to save your changes. Very important note: The selection of geozones is common for all update task s. Hence, the selection you mak e affects not only the update task you are about to create, but also all current and future update task s. Therefore, at any time when you modify the geozone selection, you must consider the impact it may have. © 2014 Emerson Climate Technologies - Transportation Solutions ProAct Applications 41 Step 3: Create Update Tasks In order to create a new update task click the “New Firmware Deployment” button located in the upper right corner. This pops up a three-page window where you set up the new task: First page – “Basic Settings”: Fill in the following information: Task Name: Type in any name you choose for this task. Manufacturer and controller type: Choose the manufacturer name and controller type of the containers you want to update by this task. Because one task will distribute the same updated software file to all containers involved, those containers must all be of same make and model in order to accept the file. By telling the system which make and model the file is for, the system can make sure you only pick compatible containers to update with this file. Deployment Rule: Choose which deployment rule to apply.: o Immediately: Update will start immediately after GMS realizes that the container is on power and inside any of the selected geozones. This will usually happen within 15 minutes after having been powered on inside the geozone (provided sufficient GPS reception and mobile network coverage). o After PTI: Update will start immediately after reception of the PTI-ended event from the container, provided the container is still in (one of) the selected geozone(s). Important: See special StarCool note 45 at the end of this section. File Source: Click the “Browse…” button and navigate to the code file to be distributed. Mark the code file (by clicking it) and click the “Open” button to select it for deployment. Task duration: Select how many weeks this task should be active. If not all containers have been updated within this time, the task stops and any remaining containers will not be updated (the task is auto-aborted by the system). © 2014 Emerson Climate Technologies - Transportation Solutions 42 GMS Admin User's Guide Click “Next” to proceed to page 2. Second page – “Update Scope”: On this page you select which individual containers you want to update. When you open the page, all relevant containers of the specified make and model are listed lower left, and above you find a filter box that lists the set of software versions currently in operation in those containers. If you want to only update containers running specific software versions, you can click away the check marks for the unwanted versions in the filter box. This makes all containers running those versions disappear from the list of available containers. Now, having somewhat limited the amount of containers to choose from, you must finally choose exactly which individual containers to be updated by this update task. You do so by moving selected containers from the left hand list to the right hand list by means of the four buttons in between: To select individual containers: Highlight a number of individual containers by clicking them using the mouse. Then click the “>>” (or “<<”) button to make them move to the opposite list To select all containers: Click the “Select all” button (moves right) or the “Deselect all” button (moves left). Finally, click the “Next” button to proceed to the third and last page. Last page – “Finish”: © 2014 Emerson Climate Technologies - Transportation Solutions ProAct Applications 43 Here you find all the containers you selected, listed in a table. The table shows a few details for each container, making it possible for you to verify that you actually chose the right ones. If you are happy with your selection, just click the “OK” button to store and activate the update task. Otherwise, click the “Previous” button to return to the selection page, or click the “Cancel” button to cancel setting up the new task all together. Note, that once you have submitted your task you can no longer modify it in any way – so you must take great care to ensure that you have made the right choices before you click the “OK” button. However, if you later on realize that you made a mistake, you can abort the task and create a new one instead. Note also, that every task you create stays in the system forever. However, you can hide completed and aborted tasks from view in order to only care about tasks that are ongoing. Step 4: Monitor Update Tasks All tasks can be followed in the “Firmware Deployment” table in the right part of the Smart Firmware Update screen: © 2014 Emerson Climate Technologies - Transportation Solutions 44 GMS Admin User's Guide Each task has its own line in the table, and the columns tell different details about each task. Using this table you can easily monitor the progress of all your ongoing update tasks. Note: If you are only interested in currently ongoing tasks, you can filter away all old tasks (completed and aborted ones) by unchecking the corresponding check boxes above the table. The table has the following columns: Task Name: The name that was assigned to the task when it was created. Controller Type: The specific controller type that this task handles. Deployment Rule: The deployment rule chosen for this update task (either “Immediate” or “After PTI”). Filename: The name of the code file that is distributed to the container controllers. Created by: The user name of the user who created the task Started At: The time when the first update operation was started by this task. Expiration Date: The time when the update task is auto-aborted if it has not completed its work before then. Total Fleet: The total number of containers to be updated by this task. You can click the number to get a list of all individual containers to be updated by this task. Updated: The number of containers successfully updated so far.You can click the number to a list of the individual containers updated so far. Failed: The number of containers failed to be updated by this task. You can click the number to get a list where you for each container can see the failure reason. Remaining: The number of containers still to be updated by this task. You can click the number to get a list of the individual containers still to go. Status: The current update status for this update task. Possible values: “In Progress”, “Paused”, “Completed” and “Aborted”. Operation: This is the “control center” of all ongoing tasks. From here you can abort, pause and resume tasks that have not already finished by themselves. Note, that if you abort a task, that task will become dead forever. You cannot resume aborted tasks in any way. © 2014 Emerson Climate Technologies - Transportation Solutions ProAct Applications 45 General Notes and Limitations Not all container models are currently supported. Support depends on: o o The ability of the controller to be remotely updated without user intervention The firmware version of the RMM+ device on the container (older RMM+ firmware may not support the controller update feature) Currently, the following controller models are supported: Thermo King: MP-3000, MP-4000 Daikin: Decos IIIc, Decos IIId StarCool: RCCU5, SCC6 In order for an update to take place, the system must be sure the container is located within (one of) the designated geozone(s). This requires that the container has good GPS reception. Further, the mobile network coverage at the container must be of sufficient quality to let the RMM+ communicate reliably with the GMS server (mainly for file transfer). Any container to be updated must be on power at all times while update takes place. Even under the best conditions it may take up to one hour to fully complete an update operation. This is mainly due to the somewhat lengthy file transfer operation and the number of internal update steps involved. When using the "After PTI" option, the flashload operation will usually start within minutes after the PTI has ended. This means that you have only a very limited time to read the PTI result off the controller display before the flashload operation begins (and thereby wipes the PTI result). Once the RMM+ has received the updated code file for the controller (and maybe started flashloading the controller), the controller will eventually be updated - no matter if you cut power or turn off the unit before the flashload operation has completed. If power is cut during the process, it will just start over when power comes back - no matter how long the unit was without power, and no matter how far the unit may have moved while off-power. Legal disclaimer: Even though great care has been taken, Emerson cannot guarantee that automatic firmware update will never ever occur outside the designated geozone(s). Hence, Emerson cannot tak e any legal responsibility if this should ever happen. Special note for StarCool controllers: After PTI has ended on a StarCool controller, the operator must acknowledge the PTI result on the controller panel before the unit will accept a firmware upgrade operation. Therefore, if you use the "After PTI" option with a StarCool controller, you must quickly acknowledge on the controller panel after the PTI, because otherwise the following flashload operation will fail when automatically started very shortly after. Once a flashload operation has failed this way, it will not be retried automatically. Special note for Daikin controllers: There is a (very) small risk that a Daikin controller may become inoperable if you turn off power in the middle of a flashload operation. Therefore you should take extra care to not turn off a Daikin controller while a flashload process is going on. © 2014 Emerson Climate Technologies - Transportation Solutions 46 GMS Admin User's Guide Index -GGeozones 14 Google Earth 15 -A- -I- About Us 5, 32 activate a periodic report 27 add a new geozone 14 add a new user 21 Administrating users and roles 21 alarm and event grouping 9 alarm emails 8, 32 alarm management 32 alarm severities 8 assign email addresses 32 assign geozone dependent email addresses assign severities 8 Inspecting Container Prefixes Introduction 28, 39 -KKML files 33 change an existing user 23 change/edit an existing user 21 Changing Overall Settings 7 Configuring automatic alarm emails 32 Configuring Periodic Reports 23 Configuring Severity of Alarms 8 container prefixes 13 create update tasks (Smart Firmware Update) createting .KML files with Google Earth 15 -D- -Eedit a periodic report 23 edit an exisiting user 23 email 23 emails 8 event severities 8 export user login history 28 14 -L- -C- deactivate a periodic report 27 delete a geozone 14 delete a periodic report 23 delete a user 21, 23 download a previously uploaded .KML file download link 23 13 Limitations (Smart Firmware Update) Logging In 5, 32 45 -Mmain administration page 5, 32 Managing Geozones 14 monitor update tasks (Smart Firmware Update) 43 -OOverall Settings 7 -P41 page navigator 8 password 5, 32 Periodic Reports 23 ProAct Applications 32 -R- 14 RMM+ event emails 10 RMM+ events 8, 10 roles 21 -Sselect geozones (Smart Firmware Update) Settings 7 severity of alarms and events 8 smart firmware update application 39 smart firmware update, limitations 45 40 -Ttest a periodic report 23 © 2014 Emerson Climate Technologies - Transportation Solutions Index -Uundelete a user 23 update tasks (Smart Firmware Update) user administration page 21 user login history 28 username 5, 32 users and roles 21 39 -WWelcome 28, 39 © 2014 Emerson Climate Technologies - Transportation Solutions 47