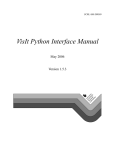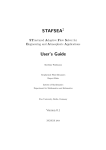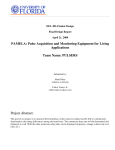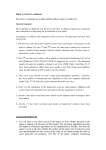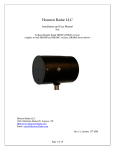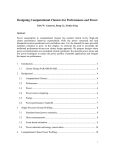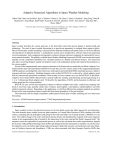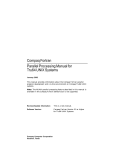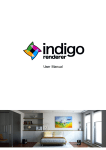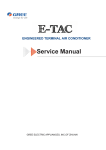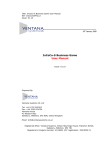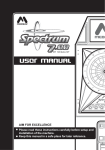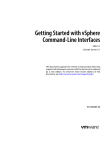Download Visualization with VisIt
Transcript
Visualization with VisIt B. J. Whitlock February 2005 E-mail: [email protected] Web: http://www.llnl.gov/visit This work was performed under the auspices of the U.S. Department of Energy by University of California, Lawrence Livermore National Laboratory under Contract W-7405-Eng-48. UCRL-PRES-209591 1 Organization and Schedule • • • • • • • • • • • • • • Introduction Accessing data and managing files Working with plots <10 minute break> Using the visualization window Working with operators <1 hour lunch break > Interactive tools Subsets Quantitative analysis tools <10 minute break> Making it pretty Making movies Scripting UCRL-PRES-209591 2 Goals By the end of this class you will be able to: • Access data files on local or remote computers • Create plots and use operators • Examine simulation data values • Create presentation quality slides and movies of simulation data UCRL-PRES-209591 3 What is VisIt? • VisIt is a free software application developed here at LLNL for visualizing and analyzing terascale simulation datasets • Successor to MeshTV – Similar user interface – Many more features • Begun Summer 2000 • Initial version Fall 2002 • 6 developers UCRL-PRES-209591 4 VisIt is FREELY AVAILABLE • Download VisIt for free on the Web at http://www.llnl.gov/visit – Binary distributions • • • • • • Windows 2000/XP Linux MacOS X AIX (IBM) IRIX (SGI) Tru64 (Compac) – Source code – Documentation – Frequently asked questions • Share VisIt with colleagues UCRL-PRES-209591 5 VisIt runs where you want to work • • Same user interface on each platform Platforms – – – – – – – Linux Windows MacOS X AIX Solaris Tru64 IRIX UCRL-PRES-209591 6 VisIt can access your data • Reads over two dozen different database formats including – – – – – – – – – Silo Exodus PDB (Flash, KullLite, PF3D, LEOS) Mili SAMRAI BoxLib Ensight VTK Vista • Variable types – – – – – – Scalar Vector Tensor Material Species X,Y pairs • Database reader plug-ins can be developed for new formats UCRL-PRES-209591 7 Supported mesh types • 1D Curves • 2D/3D meshes – – – – – Rectilinear Curvilinear Unstructured Points AMR Curve Rectilinear Curvilinear Unstructured Points AMR UCRL-PRES-209591 8 VisIt lets you see your data • Plots • Manipulate data or create new data using operators and expressions • Develop new plots and operators as plug-ins • VisIt supports stereo rendering UCRL-PRES-209591 9 VisIt lets you examine your data • Create derived variables using data from your database • Pick • Lineout • Query UCRL-PRES-209591 10 VisIt can handle large datasets • You can run VisIt on your desktop computer and have VisIt process large data in parallel on a remote supercomputer • Client/Server architecture • Uses fast local graphics hardware • MPI parallel compute engine • Scalable rendering in parallel for largest datasets UCRL-PRES-209591 11 VisIt architecture • 4 main components – – – – Desktop computer Graphical User Interface (GUI) Viewer Database server Compute engine • GUI and Viewer usually meant to run locally on your desktop computer • Database server and parallel compute engine can run on remote computers where the data files are located and talk to the GUI and viewer running on your desktop computer GUI Viewer Database Database server server Data files Parallel Parallel Parallel compute Parallel compute Parallel compute engine Parallel compute engine Parallel compute engine Parallel compute engine compute engine compute engine engine engine Remote computer UCRL-PRES-209591 12 VisIt has multiple interfaces • • • Use VisIt as an application or a library C++, Python, Java interfaces allow other applications to control VisIt Interfaces – – – – • • • Graphical user interface Python programming interface Java programming interface C++ programming interface All interfaces send commands to the viewer and in turn get the latest state from the viewer Use GUI when interaction is required Use Python interface to script actions or use VisIt as a batch mode movie generation tool GUI Python Python interface interface Java Java interface interface UCRL-PRES-209591 13 A brief tour UCRL-PRES-209591 14 Launching VisIt • Launching VisIt on Windows – – – – – Start menu Desktop shortcut Right-click Silo data files Double-click VisIt data files Double-click VisIt session files • Launching VisIt on UNIX – Type visit at command line – VisIt usually installed in /usr/gapps/visit/bin – If VisIt is not installed, download binaries at http://www.llnl.gov/visit/executables.html UCRL-PRES-209591 15 VisIt’s Main windows • GUI – – – – – Select files to visualize Create and manage plots Set plot attributes Add operators Set look and feel for visualization • Viewer – Viewer windows, or vis windows, display all of the data being visualized – Mouse navigation – Up to 16 vis windows – Popup menu – Toolbars UCRL-PRES-209591 16 Main window • Main window in GUI – Access other important windows – Open files – Set animation time state – Set active window – Create and manage plots – Displays progress from compute engine Main menu Selected files Animation controls Plot list Plot and operator menu Notepad area Status bar UCRL-PRES-209591 17 Main Menu • • • • • Files Controls Options Window Help (not shown) UCRL-PRES-209591 18 Vis window • The vis window (visualization window) displays plots and lets you interact with them using the mouse • Plot area displays the plots • Toolbars provide shortcuts to common functions • Popup menu provides same functions as toolbar – Right click in vis window to activate popup menu UCRL-PRES-209591 19 Posting windows • A postable window is a window that can be docked in to the Main window’s notepad area • Postable windows have a Post button • Once posted, Post button becomes Unpost Post button Same window posted to notepad area UCRL-PRES-209591 Unpost button 20 Applying settings • Apply button tells VisIt to use new settings • Auto update mode applies new settings when you change them Apply button Auto update – No Apply button click required UCRL-PRES-209591 21 How VisIt works • • • • • • • Open database Create a plot Set plot attributes Apply operators to plot to modify data Set operator attributes Compute engine generates plot Plot displayed in vis window UCRL-PRES-209591 22 Working with files UCRL-PRES-209591 23 Goals • • In this lesson, you will learn how to use VisIt’s File selection window and File panel controls to manage the selected files list and open files File types – Single time state – .visit files – Virtual databases • File selection window – Changing directories – Filtering out unwanted files – Accessing remote files • File panel – – – – – • Selected files list Opening files Animation controls Reopening files Replacing files File Information window UCRL-PRES-209591 24 File types • Single time step files – Simple database files that contain only one time state of data • .visit files – Text file that contains the names of single time state files – Used to group single time states into time-varying database • Virtual databases – – – – VisIt construct Created by automatic file grouping Groups files with similar names into a time-varying database Allows you to access animation controls etc without having to create a .visit file – Turn off Automatic file grouping in File selection window if you don’t like them – New smart file grouping prevents ALE3D databases ending in .1, .2, .3, … from being grouped into virtual databases UCRL-PRES-209591 25 File selection window • The File selection window lets you manage the selected files list – Add files – Remove files • Browse the file system • Filter out unwanted files • Group related files into time-varying databases • Select files • Access remote computers’ file systems and select their files too UCRL-PRES-209591 26 Changing Hosts • • VisIt can access files that exist on remote computers To access these remote files, you must change the Host Text field List of hosts in host text field – Type in a host name – Select the name of a host that VisIt knows about • VisIt to launches its Database Server on the remote computer so you can browse the remote file system – You must have an account on the remote computer – VisIt may prompt you for a password to authenticate your access to the remote computer UCRL-PRES-209591 27 Changing Hosts, Continued… • Once you change hosts, the remote computer’s file system appears in the directory and file lists • The host name gets added to the list of recently visited computers • Easy to switch between computers you’ve recently accessed Remote host Files from remote host UCRL-PRES-209591 28 Changing the path • The path is the full name of the directory whose files are displayed in the Files list • Two ways to change the path 1. Type the entire path into the Path Text field and press Enter 2. Double-click the mouse on any of the directories in the directory list • You can immediately return to any recently visited directory by selecting a directory from the Path Text field’s pull-down menu UCRL-PRES-209591 29 Changing File list filters • • • • • A filter is a pattern that is applied to the files in the File list to determine whether or not they should show up in the list A filter allows you to exclude many files from the Files list The default filter (“*”) shows all files in the file list You may specify more than one filter, provided you separate them with a space Filter wildcards – * Allows any string or an empty string – ? Allows any single character – # Allows any single digit • Example filters – Wave####.silo – *.silo – BigData.s##### UCRL-PRES-209591 30 Managing the Selected files list • To open a file in VisIt the file must be in the selected files list • Use the File selection window to manage the selected files list • Select files in the Files list and then click Select or Select all buttons to add them to the selected files list • Remove files from the selected files list • Add files from multiple computers to the selected files list • Click OK button to accept new list of selected files UCRL-PRES-209591 Selected files list 31 Refreshing the File list • Scientific simulations often write out new data files as they run • Opening the File selection window forces VisIt to refresh the file list • Refresh button makes VisIt re-read the current directory to pick up any new files added by running a simulation UCRL-PRES-209591 32 Automatic file grouping • VisIt can automatically group files that have similar names into a single “virtual database” • A virtual database is like a .visit file but VisIt can dynamically add more time states to the file as the simulation writes them • Automatic file grouping can be turned off if you don’t like what VisIt is doing File grouping on/off/smart UCRL-PRES-209591 33 File Panel • The File Panel is located in the top third of the Main window • Displays selected file list in the most intuitive way • Contains controls to – – – – Open files ReOpen files Replace files Change animation time states – Play animations UCRL-PRES-209591 34 Opening a file • • Select a file you wish to visualize Open the file by – – • • • Double-clicking the file in the selected files list Clicking the Open button after highlighting a file in the selected files list Once a file is open, the file can be visualized Open button turns into a ReOpen button ReOpen a file by – – – – Clicking the ReOpen button VisIt purges all cached information about the open database The database is queried again for its information Any plots that use that database are regenerated using the new data. UCRL-PRES-209591 35 Opening a file from a remote computer • Opening files on a remote computer works just like opening a file on your local computer because the files are in the selected files list • When the selected files list contains files from multiple computers, the File panel displays the list of files from each computer under a small computer icon that represents the computer where the files are located UCRL-PRES-209591 36 Opening a time-varying database • Opening a time-varying database (a “.visit” file or virtual database) is opened the same way as a database with a single time step • The File panel displays time varying databases with a green database icon next to the name of the database • Animation controls are only active when visualizing a timevarying database or when VisIt is in keyframe animation mode UCRL-PRES-209591 37 Opening a virtual database • • • • • • Opening a virtual database can be done just as you would open any other database Unlike other database types, a virtual database can be opened at a later time Click on a file within a virtual database and Open that file Virtual database will be opened at the time state that corresponds to the file that you opened Virtual databases allow VisIt to enable the animation controls Virtual databases are useful because most code groups do not write a .visit file and don’t want to UCRL-PRES-209591 38 Setting the active time step • • • • • • • Time-varying databases are composed of one or more time steps which contain data to be visualized The active time step is a file within a time-varying database that VisIt will use to generate plots The File panel contains animation controls which allow you to set the active time step used for visualization Animation slider and Animation Text Field show the active time step Animation Slider sets the time step Type a time or cycle number into the Animation Text Field to set the active time step Multiple animation sliders are supported Animation controls UCRL-PRES-209591 39 Playing Animations • VCR buttons – Allow you to put VisIt into an animation mode that plays your visualization using all of the time steps in the database – Only active when you have a time varying database • As animation progresses, the Animation Slider and Animation Text Field are updated to reflect the active time step Previous frame Reverse play UCRL-PRES-209591 Previous frame Stop Play 40 Replacing a Database • Replacing a database replaces the database for all plots in the plot list if the new database is compatible with the plotted variable • If you use Replace button for a different time state in the same database then the time state changes Replace button UCRL-PRES-209591 41 Closing databases • You can close databases that are no longer needed using the Close database menu option • Closing a database frees resources • Databases will only be closed if they are not referenced by any plots UCRL-PRES-209591 Files that can be closed 42 File Information Window • • • • The File Information window displays information about the currently open file This window is opened by choosing the Files Information option from the Main Window’s File menu This window displays names, properties of the open file’s meshes, scalars, vectors, tensors, materials, and species The window updates each time the active file changes (ex. switching between plots in the Active Plot List) or when opening a new file using the controls in the File Panel File Information Window UCRL-PRES-209591 43 Exercises Exercise group 1 UCRL-PRES-209591 44 Remote Visualization UCRL-PRES-209591 45 An Overview of Remote Visualization • Simulations are almost always run on a powerful supercomputer • Databases usually reside on the computer that generated the data • Run VisIt on your local workstation but do the data I/O and processing on the computer that generated the data – The GUI and viewer run locally while the database server and parallel compute engine run on the remote supercomputer – Moving data is not necessary – No performance degradation due to encryption of X11 UCRL-PRES-209591 46 Distributed mode • To run in Distributed mode, begin by opening the File Selection Window and type the name of the computer where the files are stored into the Host text field • You can also select the name of a known host from the Hosts list • Once the database server is launched on the remote computer, the files for the remote computer are listed in the window. Add the files to be visualized to the Selected files list and dismiss the window • Create plots as usual using a remote file from the selected files list UCRL-PRES-209591 47 Passwords • Sometimes when you try to access files on a remote computer, VisIt prompts you for a password, opening a Password Window • When prompted, enter your password and click the OK button or press the Enter key to proceed UCRL-PRES-209591 Password Window 48 Connection progress dialog • • • • The Connection progress window is opened when a parallel compute engine cannot be launched after a few seconds Connection progress dialog The dialog is visible until a remote compute engine connects back to the viewer or the connection is cancelled Clicking the cancel button after VisIt submits a job to the batch system does not remove the job On heavily saturated batch systems, it might be prudent for you to manually remove your compute engine job from the batch queue UCRL-PRES-209591 49 Host Profiles • When VisIt launches a compute engine, it looks for something called a host profile – Contains information VisIt uses to launch a compute engine on a remote computer • • • • remote user name number of processors parallel launch method (many other options) • You may also have multiple host profiles for any given computer – Common to have separate host profiles for running VisIt in serial and parallel UCRL-PRES-209591 50 Host Profile Window • The Host Profile Window is divided vertically in two areas • Top area contains tabs for host profiles for a certain computers and controls to create or delete host profiles • The bottom area of the window displays all attributes of the selected host file UCRL-PRES-209591 Host Profile Window 51 Host Profile Window, Continued… Parallel Options Tab Advanced Options Tab UCRL-PRES-209591 52 Setting Parallel Options • In order to make launching compute engines easier, VisIt hides the details of the parallel launch program, which may vary from computer to computer • VisIt allows you to set some common parallel options and it figures out how to launch the compute engine on the specified computer UCRL-PRES-209591 Parallel options tab 53 Setting the parallel launch method • This option allows you to specify which launch program should be used to execute the parallel compute engine • The table below lists some common Operating System/Launch program pairs Operating System Launch Program IRIX mpirun AIX poe, interactive partition AIX psub, batch partition AIX prun Linux CHAOS srun Tru64 dmpirun UCRL-PRES-209591 54 Parallel options you can adjust • You may alter various Parallel Option settings prior to running your job - partition/pool - number of processors used - number of nodes - parallel time limit given to run your program UCRL-PRES-209591 55 Engine Option Window • This window provides a list of host profiles from which to choose • Once a host profile is chosen, parallel options can be altered to fine tune how the compute engine is launched • Click the OK button to confirm your choices or changes UCRL-PRES-209591 Engine Option Window 56 Compute Engine Window • This window’s purpose is to display the progress of a compute engine as it completes a task, via status bars • The window displays information about the compute engine such as how many processors and nodes it uses • Interrupt a compute engine • Close a compute engine UCRL-PRES-209591 57 Exercises Exercise group 2 UCRL-PRES-209591 58 Plots UCRL-PRES-209591 59 Goals • By the end of this lesson, you will know: – How to create and manage plots – The purpose for each plot – When and how to use each plot UCRL-PRES-209591 60 What is a plot? • A plot is a viewable object, created from a database, that can be displayed in a visualization window • VisIt has several types of plots, including: Pseudocolor, Mesh, Volume, Subset… • Plots come from plug-ins so you can extend VisIt’s plotting capabilities by writing a new plug-in UCRL-PRES-209591 61 Creating a plot • VisIt provides a plot menu in the Main window that allows you to create a plot using variables for the active database • Plot menu is only enabled if there is an open database with at least one variable • The plot menu has an entry for each plot type • Enabled plot types have variables that can be plotted from the active database • Select a variable from the plot’s variable menu to create a plot UCRL-PRES-209591 62 Creating a plot • New plots are in the “new” state, which means that they are colored green when they appear in the plot list • Click the “Draw” button to make VisIt generate the plot • Change plot attributes before generating the plot to make VisIt go faster • Auto update mode can make the plot generate once it is created so clicking “Draw” is not required Draw button Plot list Plot and operator menu UCRL-PRES-209591 63 The plot list • The plot list shows the plots for the active vis window • Each plot has an entry in the plot list • A plot list entry shows a plot’s – – – – – Name Variable Database Completion state Applied operators Plot list entries Selected plot UCRL-PRES-209591 64 Plot states • Plots can have the following states: – – – – • • • • New Pending Complete Error Plots in the new state are green and have not been sent to the compute engine for processing Plots in the pending state are yellow and have been sent to the compute engine but they are not complete Complete plots have successfully been processed by the engine and appear in the normal text color in the plot list Plots in the error state could not be generated by the compute engine due to invalid inputs or an unexpected error during plot processing. These plots appear red in the plot list UCRL-PRES-209591 65 Plot feedback and interruption • VisIt provides feed back about plot execution in the status bar and in the compute engine window • Activate the compute engine window from the File menu in the Main window • Plot execution can be interrupted if it is taking too long – Interrupted plots are put in to the error state – Plots with errors are red in the plot list UCRL-PRES-209591 66 Completed plots • When plots are completed without errors, their entries in the plot list are drawn with the normal text color • Completed plots appear in the vis window UCRL-PRES-209591 67 Selecting a plot • VisIt operates on the selected plots • The list of selected plots is used in: – – – – Hiding or showing plots Deleting plots Setting plot attributes Picking on plots • Select a plot by clicking on it • Select multiple consecutive plots by clicking on one plot and dragging. You can also click on the first plot you wish to select and hold down shift and click on the last plot to select • Select multiple plots by holding down control while you click on the plots that you want to select UCRL-PRES-209591 68 Deleting a plot • VisIt allows you to delete plots • Deleting a plot – Removes its plot entry from the plot list – Frees up resources used by the plot – Removes the plot from the vis window – Selects the first plot Delete button Before deleting plot After deleting plot • How? – Select the plot – Click the Delete button UCRL-PRES-209591 69 Hiding a plot • It is often useful to keep several different plots in the plot list without necessarily having to look at all of them all the time • Hiding a plot lets you view another plot that exists in the same space without having to delete the first plot. If you hide the first plot, you can see the second plot • How? Hidden plot – Select a plot – Click the Hide/Show button UCRL-PRES-209591 70 Expanding a plot entry • Each plot entry in the plot list can be expanded so you can see more information about the plot • To expand a plot entry, click on its turndown button • Expanding a plot entry has no effect on the plot other than to allow you to view more of its attributes Collapsed plot entry Expanded plot entry Turndown button UCRL-PRES-209591 71 Changing the plot variable • VisIt allows you to change the plot variable for a plot that already exists • The variable menu contains the variables for the selected plot • The variable menu only contains variables that can be plotted by the selected plot • If there is no selected plot, the variable menu is disabled Variable menu UCRL-PRES-209591 72 Setting plot attributes • The plot attributes menu provides buttons to activate the plot attribute windows • Double-clicking on a plot also activates its plot attributes window • Plot attribute windows set the plot attributes for the selected plots • Each plot type has a single plot attribute window • To change the plot attributes: Plot attributes menu – Select the plot that you want to modify – Open its plot attributes window – Change some plot attributes UCRL-PRES-209591 73 Plot types • Now that you know how to create plots and manage them in the plot list, we will examine each plot in more detail so you know when to use it and how to set its attributes using its plot attribute window • Plots – – – – – – – – – – – – – UCRL-PRES-209591 Pseudocolor Mesh FilledBoundary Boundary Contour Volume Vector Surface Subset Streamline Curve Histogram Tensor 74 Pseudocolor plot • This plot maps a scalar variable to colors and uses the colors to “paint” values onto the variable’s mesh • Use this plot when you want to investigate the behavior of a scalar variable • This plot accepts scalar variables UCRL-PRES-209591 75 Pseudocolor plot attributes • • • • • Centering Limits Scaling Point glyph settings Color and opacity UCRL-PRES-209591 76 Variable centering • • • VisIt allows zone or node centered data values Pseudocolor plot allows data to be displayed in its natural centering or in another centering Changing variable centering – – – • Natural Zone Node Node centered values cause the plot to look much smoother because VisIt draws the plot geometry with color interpolation Centering controls Zonal centering UCRL-PRES-209591 Nodal centering 77 Limits • Limits are the min and max values for a variable • VisIt can use the limits for the original data or limits for the plot after any subsets have been removed • Original data limits are the limits of the variable when all subsets of the plot are considered – Current plot limits are the limits of the variable after subsets have been removed – You can independently set the min and max values for the plot’s limits • Setting min and max is useful for movies since the min and max of the plot may change over time • Values over the max limit are the last color, while values under the min limit are the first color UCRL-PRES-209591 78 Scaling • Scaling tells VisIt how to map values to color • Three scaling methods: Linear, Log, and Skew • Linear scaling maps data range evenly to color range • Log scaling assigns more low data values to color range • Skew scaling can assign either high or low values to color range using a skew factor UCRL-PRES-209591 Linear min max min max min max Log (where y>0) Skew Data range 79 Scaling • Log scaling only works if data min value is greater than zero • Skew factor is a real number greater than zero – Skew factors less than 1 highlight large data values in color range – Skew factor of 1 is same as Linear scaling – Skew factors greater than 1 highlight small data values in color range Scaling controls UCRL-PRES-209591 80 Scaling Linear scaling Log scaling Skew scaling Skew scaling Skew factor=0.00001 Skew factor=5 UCRL-PRES-209591 81 Point glyph settings Point glyph types Point glyph controls • Point glyph settings determine how the Pseudocolor plot displays variables defined on point meshes • Point size determines how large the point is when drawn in the vis window • Point size scaling allows VisIt to multiply the point size by some other variable so the size of the points on the screen conveys information about another variable • Point type determines the glyph used to draw the point UCRL-PRES-209591 82 Color table • The Pseudocolor plot uses a color table to color its data values – The color table can be the default continuous color table or a specific color table – Changing the color table changes the colors that the plot uses – The plot will update if the color table that it uses is modified Pseudocolor with hot color table Pseudocolor with custom color table UCRL-PRES-209591 83 Opacity • The Pseudocolor plot can be made transparent by setting its opacity – Useful when other plots are in the same vis window but they are obscured by the Pseudocolor plot – Useful for fading in a plot during an animation Fully opaque Pseudocolor plot obscures the other plot Partially transparent Pseudocolor plot reveals the other plot UCRL-PRES-209591 84 Mesh plot • This plot shows cells for a mesh • Use this plot when you want to see the layout of cells in the computational mesh • Usually used with other plots • This plot accepts meshes UCRL-PRES-209591 85 Mesh plot attributes • • • • Mesh line properties Mesh color Opaque mode Point glyph settings (same as for Pseudocolor plot) UCRL-PRES-209591 86 Mesh line properties • Mesh line properties – Line style can be solid, dotted, dashed, or dot-dash – Line thickness can be from 1 to 8 pixels Mesh plot with solid lines • Mesh line properties apply to 2D and 3D meshes Mesh plot with dashed lines Mesh line property controls UCRL-PRES-209591 87 Mesh color • Mesh plots have two colors – Line color • Used for the lines that show the edges of cells • Can be the text color or a user-specified color Mesh color controls – Opaque color • Used for the interior of cells • Only used when the plot is drawn opaquely • Can be the background color for the vis window or a user-specified color UCRL-PRES-209591 88 Opaque mode • When the mesh plot is the only plot in the vis window cells are filled with the opaque color when VisIt draws them Mesh plot drawn in opaque mode – This is opaque mode • When other plots exist in the vis window, VisIt only draws the cell outlines so other plots still show through the Mesh plot • By default, VisIt determines when to switch the Mesh plot in and out of opaque mode – You can override this behavior by telling VisIt when to draw the Mesh plot in opaque mode Mesh plot drawn with a Pseudocolor plot. Notice that the Pseudocolor plot shows through UCRL-PRES-209591 89 FilledBoundary plot • This plot colors a plot’s materials so it is obvious where they are located in the mesh • Use this plot when you want to plot materials UCRL-PRES-209591 90 FilledBoundary plot attributes • Boundary line properties • Filled boundary colors • Opacity and internal surfaces • Clean zones only UCRL-PRES-209591 91 Boundary line properties • Boundary line properties – Line style can be solid, dotted, dashed, or dot-dash – Line thickness can be from 1 to 8 pixels • Boundary line properties apply only when the plot is displayed in Wireframe mode • Wireframe mode FilledBoundary plot when not in wireframe mode FilledBoundary plot in wireframe mode – Shows only the feature edges of the boundaries between subsets UCRL-PRES-209591 92 Picking colors • Three color modes – Multiple – Single – Color table • • • Multiple color mode lets you pick a color and opacity for each subset Single color mode colors all subsets the same color and same opacity Color table mode uses the specified color table for the subsets – The active discrete color table is used by default but any color table can be used – Each subset gets a unique color when using a continuous color table UCRL-PRES-209591 93 Picking colors in multiple mode • Each subset can have its own color and opacity • To pick colors for subsets when using multiple color mode – Select a subset by clicking on it in the list of available subsets – You can select multiple subsets if you want them to get the same color or opacity – Click on the color button and pick a new color from the color palette – Change the opacity by using the opacity slider next to the color button Color button Opacity slider List of available subsets UCRL-PRES-209591 94 Picking colors in multiple mode UCRL-PRES-209591 95 Opacity and internal surfaces • When the FilledBoundary plot displays a material, the opacity used for the subset is multiplied by the plot’s global opacity so the relative opacities for different materials are preserved • Opacity is most useful if you tell VisIt to draw the internal surfaces, which are the material boundaries that fall within the mesh and would not normally be seen in 3D UCRL-PRES-209591 96 Plotting clean zones only • • • • • When the FilledBoundary plot plots a material, it causes VisIt to perform material interface reconstruction for cells that have multiple materials Each mixed cell is drawn using colors from all of the important materials in the cell Sometimes it is useful to see which cells are mixed The FilledBoundary plot provides a Clean zones only option so mixed cells are drawn all in the same color, which you can set in multiple color mode Mixed cells are usually drawn in the background color so it looks like only clean cells are drawn All cells are plotted and interfaces in mixed cells have been computed Clean zones only (mixed cells are black) UCRL-PRES-209591 97 Boundary plot • This plot shows the boundaries between materials • Use this plot when you want to see the boundaries between materials UCRL-PRES-209591 98 Boundary plot shows material boundaries Boundaries of 2D objects are 1D lines in 2D space Boundaries of 3D objects are 2D surfaces in 3D space • VisIt performs material interface reconstruction when the Boundary plot shows materials UCRL-PRES-209591 99 Boundary plot attributes • Boundary plot attributes are nearly identical to the attributes for the FilledBoundary plot – Boundary line properties – Boundary colors – Opacity UCRL-PRES-209591 100 Contour plot • This plot traces out lines or surfaces of constant value through a scalar field and colors each contour with its own color • Use this plot when you want to divide the range of a scalar variable into bins that you can see • This plot accepts scalar variables UCRL-PRES-209591 101 Contour plot • A contour plot is often used with a Pseudocolor plot to show scalar field behavior • The contour plot divides the data range into bins that help to interpret the Pseudocolor plot Pseudocolor plot Contour plot UCRL-PRES-209591 Both plots 102 Contour plot attributes • Contour selection • Contour line properties • Contour colors • Limits • Scaling UCRL-PRES-209591 103 Contour selection • There are three ways to specify the contours – N levels – Percent – Value • • • • N levels picks N equally spaced values from the data range and creates contours for those values When using percent selection, you provide a list of percentages, which are used to determine contour values from the data range When using value selection, you provide a list of values that will be used for contours The number of contours in the contour list adjusts Value selection UCRL-PRES-209591 Value list 104 Picking contour colors • Three color modes – Multiple – Single – Color table • • • Multiple color mode lets you pick a color and opacity for each contour Single color mode colors all contours the same color and same opacity Color table mode uses the specified color table for the contours – The active discrete color table is used by default but any color table can be used – Each contour gets a unique color when using a continuous color table – Increasing the number of contours redistributes the color table among the new list of contours Color table mode UCRL-PRES-209591 105 Picking contour colors in multiple mode • Each contour in the list of contours has its own color and opacity • Click directly on the contour’s color button to change the color • Directly change the contour’s opacity UCRL-PRES-209591 106 Volume plot • This plot uses both color and transparency to visualize 3D scalar variables • Use this plot when you want to look at internal features of a scalar variable while keeping all of the plot at least partially visible • This plot accepts 3D scalar variables UCRL-PRES-209591 107 Volume plot attributes • • • • Colors Limits Opacity Number of sample points • Rendering method UCRL-PRES-209591 108 Changing colors • Like the Pseudocolor plot, the Volume plot maps the data range to a set of colors • Volume plot colors are changed by editing color control points • Change color for a control point by right clicking on it and selecting from the color palette • Move a color control point by clicking the mouse on it and dragging it to a new location • Add or remove color control points with “+” or “-” buttons Add color control point Remove color control point Color control point UCRL-PRES-209591 109 Limits • Limits for the data range affect how the data values are mapped to colors • Setting limits effectively shrinks the data range so there will be greater variety in the colors • Useful when there are values in the data that are not important to the visualization Min value UCRL-PRES-209591 Max value 110 Opacity • Opacity determines which data values in the Volume plot can be seen – Opacity is defined for each value in the data range – Data values with small opacity are more transparent or even invisible • Opacity can be set two ways – Freeform controls – Gaussian controls • Attenuation factor is multiplied by all opacities to help decrease all opacities at once • Opacity variable can be given so color can come from one variable and opacity another UCRL-PRES-209591 111 Freeform opacity • Draw the shape of the opacity curve and smooth it with the smooth button • Clear the opacities, make them all fully opaque, or make a linear ramp Freeform opacities Preset opacity curves Smooth out opacity curve Opacity attenuation UCRL-PRES-209591 112 Gaussian opacity • Design opacity curve using a few opacity curves that can be modified by moving their control points • Add a new curve by clicking in the curve area • Remove a curve by right clicking on one of its control points Gaussian curve shapes UCRL-PRES-209591 113 Number of samples • Volume plot resamples the input variable onto a regular grid with a fixed number of sample points • Resampled data used in hardware accelerated renderers – Splatting – 3D texturing • Higher number of samples produces more detailed images • Slider can increase or decrease number of samples • Slider scale is exponential Number of sample points Slider to increase number of sample points UCRL-PRES-209591 114 Number of samples Brain dataset with 8,000,000 cells 50,000 sample points 500,000 sample points UCRL-PRES-209591 1,500,000 sample points 115 Rendering method • Volume plot has 3 rendering methods – Splatting renderer • Not accurate • Hardware accelerated and moderately fast • A few frames per second – 3D texturing renderer • • • • More accurate than splatting Hardware accelerated and very fast 3D texturing must be supported on the graphics card Dozens of frames per second – Software raycasting renderer • • • • • • Very accurate Slow Memory intensive Several minutes per frame Parallelized Can handle larger data sizes UCRL-PRES-209591 116 Vector plot • This plot creates vector glyphs so you can see the general behavior of a vector field • Use this plot when you want to investigate the behavior of a vector variable • This plot accepts vector variables UCRL-PRES-209591 117 Vector plot attributes • • • • • Vector line properties Color Scale Number of vectors Origin UCRL-PRES-209591 118 Vector line properties • Vector line properties affect the line in the vector glyph’s tail • Line style • Line width Different line properties in the vector tails UCRL-PRES-209591 119 Vector color Coloring methods Color table Constant color • Vectors can be colored by their magnitudes using a color table or they can all be the same color UCRL-PRES-209591 120 Scale • Vectors are scaled relative to their magnitudes • Head and tail can be scaled independently • Scale is specified as a percentage of the vector’s magnitude • Head size is specified as a percentage of the vector’s length as it is drawn UCRL-PRES-209591 121 Number of vector glyphs • Drawing several thousands of vector glyphs can start to bog down the performance of a graphics card • By default, the vector plot displays a few hundred vector glyphs, which in many cases is enough to get a rough idea of the vector field’s behavior • Sometimes the default number of vectors is not enough to infer the behavior of the field • Set number of vectors by – Setting a maximum number of glyphs – Setting a stride Number of vectors Vector stride Glyph reduction methods UCRL-PRES-209591 122 Vector origin • The origin of the vector glyph can be located at the head, middle, or tail of the vector Origin at middle Origin at head UCRL-PRES-209591 Origin at tail 123 Surface plot • This plot maps a scalar variable to colors and uses the colors to “paint” values onto a variant of the variable’s mesh that has an added height that also comes from the variable • Use this plot when you want to investigate the behavior of a 2D scalar variable • This plot accepts 2D scalar variables UCRL-PRES-209591 124 Surface plot attributes • • • • Surface color Wireframe properties Scale Limits UCRL-PRES-209591 125 Surface color Constant color Coloring methods Color table used when coloring by Z-value • Colored by Z-value or can have a constant color • A color table is used when coloring by Z-value UCRL-PRES-209591 126 Surface color Constant colored surface Z-value colored surface UCRL-PRES-209591 127 Wireframe properties • Surface plot allows the surface to be ruled (wireframes) with the mesh lines from the original 2D variable • Wireframes can have their own – Color – Line style – Line thickness UCRL-PRES-209591 128 Subset • Nearly identical to FilledBoundary plot • FilledBoundary plot actually came from the Subset plot • Subset plot does not handle materials specially like FilledBoundary does in some cases so it is more general and applies to any subset category including: – – – – – Materials Domains Groups AMR Patches AMR Levels UCRL-PRES-209591 129 Streamline plot • This plot integrates a path through a vector field using a set of seed points at which to start integrations. The resulting path is that which a small particle might take when traveling through the vector field • Use this plot when you want to investigate the behavior of a 3D vector variable • This plot accepts 3D vector variables • Does not currently integrate across domain boundaries UCRL-PRES-209591 130 Streamline plot attributes • The Streamline plot attributes window has two tabs to contain all its options • Some controls on the first tab only appear as necessary • Integration controls • Streamline source • Appearance – Lines and tubes – Colors UCRL-PRES-209591 131 Integration controls • Step length – The length of the vector added in the vector field’s prevailing direction – Size is in world coordinates • Maximum time – The maximum length of the streamline before it terminates or gives up integrating – Size is in world coordinates • Changing integration parameters changes what the streamlines look like since they often may take very different paths through the vector field UCRL-PRES-209591 132 Streamline sources • Point density helps determine the number of streamline seed points • Point density also affects the location of the streamline seed points • Sources – Point • 1 streamline seed point – Line • Uses point density N and creates N streamline seed points evenly distributed along the line segment – Plane • Uses point density N and creates N*N streamline seed points evenly distributed across the plane – Sphere • Uses point density N and creates streamline seed points evenly distributed on the surface of a sphere – Box • Uses point density N and creates N*N*N streamline seed points evenly distributed inside the box UCRL-PRES-209591 133 Streamline sources UCRL-PRES-209591 134 Streamline sources • Each streamline source type has its own controls in which to enter the parameters for that source type • For the plane streamline source, enter a plane origin, normal, up-axis, and radius to define the bounded plane that is used to generate the streamline seed points Source type selector Plane source type controls UCRL-PRES-209591 135 Lines and Tubes • Streamlines can be displayed as lines or as tubes • Lines are faster to draw • Tubes are more attractive and are better for presentations • Tubes can optionally show the streamline seed point as a small sphere at the start of the streamline • Tube radius can be set if tubes are shown UCRL-PRES-209591 136 Streamline color • Streamlines can be colored a single constant color or they can be colored by the speed of the streamline using a color table Color by speed Color table for coloring by speed Single color UCRL-PRES-209591 137 Curve plot • This plot displays x,y pairs • Use this plot when you want to plot simple, 1D variables • This plot can be generated from higher dimensional data in conjunction with the Lineout operator • This plot accepts curve data UCRL-PRES-209591 138 Curve plot attributes • • • • Curve line properties Color Labels Point properties UCRL-PRES-209591 139 Curve labels • Curve labels are drawn periodically along the length of the curve to mark it so it is easily identifiable when there are other curves in the same vis window Draw curve labels Curves have small letter labels along their lengths UCRL-PRES-209591 140 Point properties • The Curve plot can show the points that make up the curve with point labels Point properties Note that the curve have points displayed along their lengths UCRL-PRES-209591 141 Histogram plot • This plot profiles the data range to determine the distribution of values within that range • Use this plot if you want to understand how your data is distributed in the data range • This plot accepts scalar and material variables UCRL-PRES-209591 142 Histogram plot attributes • Limits • Calculation method • Appearance UCRL-PRES-209591 143 Limits • You can set limits on the data range that will be profiled by the Histogram plot • If you set limits, data values outside of those limits will not be considered UCRL-PRES-209591 144 Calculation method • Set the number of bins used to classify data values • A larger number of bins leads to a less smooth curve and some bins may not even be populated • Calculation method can be based on how much of a cell’s area is covered by a certain data value or revolved cell volume can be used UCRL-PRES-209591 145 Appearance • The Histogram plot can be drawn as a bar graph or as a curve • Other appearance attributes – Line style – Line thickness – Color UCRL-PRES-209591 146 Exercises Exercise group 3 UCRL-PRES-209591 147 Visualization Windows UCRL-PRES-209591 148 Goals • By the end of this lesson, you will be able to – – – – – – – – Use the popup menu and the toolbar Manage vis windows Add a new vis window Delete a vis window Clear plots from vis windows Change window layouts Copy window attributes Lock vis windows together UCRL-PRES-209591 149 Visualization Window • AKA “vis” window, is a window that displays plots and allows you to interact with them using the mouse • Allows direct manipulation of plots and provides a popup menu and toolbar that allows you to switch window modes, activate interactive tools, and perform commonly used operations UCRL-PRES-209591 150 Managing vis Windows • VisIt allows you to create up to 16 vis windows • To manage those vis windows, VisIt provides controls to Windows menu – Add a new vis window – Remove a vis window – Change the vis window layout • The controls for managing vis windows are located in the Main Window’s Windows menu, as well as in the vis window’s Toolbars and Popup menu UCRL-PRES-209591 151 Adding a new vis window Windows Menu • Add a new vis window by selecting the Add option from the Main Window’s Windows menu • You may also click the Add Window icon in the vis window’s Toolbar or select the Add window option from the submenu in Window’s Popup menu UCRL-PRES-209591 152 Adding a new vis window, continued… • When you add a new vis window, it will be sized according to the window layout so if you have only a single, large vis window, the new vis window will also be large • You can change the window layout to the vis windows so they may both fit on the screen • Adding a new window makes the new window be the active window UCRL-PRES-209591 153 Cloning the active vis Window • Cloning the active window creates a new vis window with the same plots and settings as the active vis window – – – – Plots Annotations Lighting Window modes and settings • Select the Clone option from the Main Window’s Windows menu or click the Clone window icon in the vis window’s Toolbar • Plots in the cloned window are only copied. They are not generated – Their plot list entries in the Plot list are green – Click the Draw button in the Main window to make VisIt generate the plots UCRL-PRES-209591 154 Deleting a vis window There are 4 ways to delete a vis window. 1. Select the Delete option from the Main Window’s Window menu 2. Click on the Close Window button in the window decorations provided by the windowing system 3. Click on the Delete Window icon in the vis window’s toolbar 4. Use the Delete option in the vis window’s Popup menu UCRL-PRES-209591 155 Clearing Plots from vis windows • • • • The Main Window’s Windows menu provides a Clear All option that you can use to clear the plots from all vis windows Selecting this option does not delete the plots from a vis window’s plot list but it does clear the plots so they have to be regenerated by VisIt’s compute engine You can also clear the plots for just the active window by selecting the Plots option from the Clear submenu in the Main Window’s Windows menu Setting attributes of cleared plots does not force them to regenerate when you change their attributes Clear menu UCRL-PRES-209591 156 Clearing Pick Points from a vis window • You can also clear pick points and reference lines from a vis window • A pick point is a marker that VisIt adds to a vis window when you click on a plot in pick mode. The marker indicates the location of the pick point. A reference line is a line that you draw in a vis window when it is in lineout mode. • Clear a vis window’s pick points or reference lines, by selecting the Pick points or Reference lines options from the Clear submenu in the Main Window’s Windows menu Clear menu UCRL-PRES-209591 157 Changing Window Layouts • VisIt uses different window layouts to organize vis windows so they all fit on the screen • Changing window layout typically resizes all of the vis windows and moves them into a tiled formation • If there are not enough vis windows to complete the desired layout, VisIt creates new vis windows until the layout is complete UCRL-PRES-209591 158 Setting the Active Window Active Window Menu • New plots are added to the active window • Select a new window number from the Active window menu to change the active window • Click the Active window icon in the vis window’s Toolbar • Setting the active window updates the GUI so that it displays the state for the new active window UCRL-PRES-209591 159 Copying Window Attributes Copy menu • VisIt allows you to copy window attributes and plots between windows • Useful when comparing plots generated from similar databases • The Copy menu provides a list of available vis windows from which attributes can be copied • If you select the Everything from submenu, all attributes and plots are copied to the active vis window UCRL-PRES-209591 160 Locking vis windows together • Vis windows can be locked together in time so that when you change the active database timestep in one database, as when viewing an animation, all vis windows are that are locked in time switch to the same database timestep • Select the Time option from the Lock menu • Any number of windows can be locked together in time • You may turn off time locking at any time UCRL-PRES-209591 Lock Menu 161 Locking Interactive Tools Together • You may also lock interactive tools together so that updating a tool in one window updates the tool in other windows that have enabled tool locking • This is useful when you have sliced a database using the plane tool in more than one window and you want to be able to change the slice using plane tool in either window and have it affect the other vis windows • Enable tool locking by selecting the Tools option from the Lock menu UCRL-PRES-209591 162 Locking Changes in View for vis windows • You may also lock vis windows’ views together so that when you change the view in one vis window, other vis windows get the same view • When view locking is enabled, the view only effects other vis windows what have view locking enabled and have plots of the same dimension • Changing view for a vis window with 3D plots only affects other locked vis windows if they have 3D plots • Lock views by selecting the View option from the Lock menu or click on the Lock View icon in the vis window’s Toolbar UCRL-PRES-209591 163 Window modes • Vis windows have 5 window modes that determine the bahavior of direct interaction – – – – – Navigate – The default mode Zoom Lineout Zone Pick Node Pick • Right click in the vis window to activate the Popup menu • Select a new window mode using the Popup menu or the Mode toolbar UCRL-PRES-209591 164 Navigate mode • Navigate mode lets you rotate, move, and zoom in on plots • When the vis window is in navigate mode, clicking the left mouse button and dragging with the mouse will perform an action that moves, rotates or zooms the plot • You can translate plots by holding down the Shift key before left-clicking and dragging the plot. • You can zoom in on plots by clicking the middle button and moving the mouse up or down. UCRL-PRES-209591 165 Zoom mode • When the window is in zoom mode, you can draw a box around the area of the vis window that you want drawn larger • Press the left mouse button and move the mouse to sweep out a box that will define the area to be zoomed • Release the mouse button when the zoom box covers the desired area • If you start zooming and decide against it before releasing the left mouse button, clicking one of the other mouse buttons cancels the zoom operation • View changes can also be undone by selecting the Undo view option from the popup menu’s View menu UCRL-PRES-209591 166 Lineout mode • Only available when the vis window contains 2D plots • A lineout is a slice of a two dimensional dataset that produces a one dimensional curve in another vis window • When a vis window is in lineout mode, pressing the left mouse button in the vis window creates the first endpoint of a line that will be used to create a curve • As you move the mouse around, the line to be created is drawn to indicate where the lineout will be applied • When you release the mouse button, VisIt adds a lineout to the vis window and a curve plot is created in another vis window UCRL-PRES-209591 167 Zone Pick mode • When a vis window is in Zone Pick mode, any click with the left mouse button causes VisIt to calculate the value of the plot at the clicked point and place a pick point marker in the vis window to indicate where you clicked • The calculated value is printed to the Output Window and the Pick Window UCRL-PRES-209591 168 Node Pick mode • When a vis window is in Node Pick mode, any click with the left mouse button causes VisIt to calculate the value of the plot at the node nearest the clicked point and place a pick point marker in the vis window on the node where you clicked • The calculated value is printed to the Output Window and the Pick Window UCRL-PRES-209591 169 The Popup Menu & Toolbar • Each vis window contains a Popup Menu and a Toolbar, which can be used to perform several categories of operations such as window management, setting the window mode, activating tools, manipulating the view, or playing animations. • Options in the Popup menu exist in the Toolbar and vice-versa. • A group of actions that is represented in the Popup menu as a menu usually maps to a toolbar in the vis window’s Toolbar. • To perform an action using the Toolbar, just click on its buttons. • Access the Popup menu by pressing the right mouse button in the vis window. Select the desired item, then release the mouse button. UCRL-PRES-209591 170 Hiding Toolbars • • • • The Popup menu has a Customize menu that lets you customize the vis window’s Toolbar. You can choose to hide all of the toolbars so they do not take up your screen space if you have a small monitor. The Customize Menu: Select the Hide Toolbars option from the Customize menu to hide all toolbars. Select the Show Toolbars option, and you enable the toolbars that were previously hidden. To enable or disable individual toolbars, select from the Customize menu and select the toolbars you routinely need. Save your preferences by using the Save settings option in the Main Window’s Options menu so that the next time you run VisIt, it shows only your enabled toolbars. UCRL-PRES-209591 171 Moving Toolbars • Each of the vis window’s toolbars can be moved to other edges of the vis window by clicking the small tab on the left or top side of the toolbar and dragging it to other edges of the vis window UCRL-PRES-209591 172 Switching window modes Mode Menu Mode Toolbar Navigate mode Zoom mode Zone Pick Lineout mode Node Pick mode • The Popup menu contains a Mode menu that contains the 5 window modes. You can select a window mode from the Mode menu to change the vis window’s mode. • You may also use the Mode Toolbar to change the vis window’s window mode. Click the icon to select your chosen mode. UCRL-PRES-209591 173 Activating Tools Tool menu Tool toolbar Box tool Plane tool Point tool Line tool • • Tools menu that lists all of VisIt’s interactive tools Some tools are not available if the window does not contain plots or if the plots in the vis window are the wrong dimension to be used with the tool – – • • Sphere tool If a tool is available, its icon is bright blue If a tool is not available, its icon is grayed out To activate an available tool, select it from the Tools menu or click its icon on the Toolbar To deactivate a tool, choose the tool you want to deactivate from the View Menu or View Toolbar. UCRL-PRES-209591 174 View Options The View Menu: View Toolbar Reset View Recenter View Undo View Lock View Toggle Perspective View • VisIt’s Popup menu and Toolbar have several options that are available for manipulating the view • You can reset the view, recenter the view, undo a view change, toggle perspective viewing, or you can lock views UCRL-PRES-209591 175 Plot menu Plot menu Plot Toolbar • This Plots menu and toolbar allow you to create new plots using variables from the active database • The Plots toolbar is not shown by default but use the Customize menu to make it visible UCRL-PRES-209591 176 Operators Operators menu Operators toolbar • This menu and toolbar allow you to add new operators to the currently selected plots • You can also remove the last operator or all operators from the currently selected plots • The operators toolbar is not shown by default but use the Customize menu to make it visible UCRL-PRES-209591 177 Animation Options Animation toolbar Animation menu Forward Step Reverse step Reverse play Stop Play • VisIt’s Animation Menu and Toolbar provide options for playing and stepping through animations • The Animation Icons resemble VCR buttons and function similarly • You can Reverse Step, Stop, Forward Step, Reverse Play or Play UCRL-PRES-209591 178 Window Options Windows toolbar Windows menu Clone active window Set active window Create new window • Bounding-box mode Window Layout Delete window Spin mode Invert background VisIt’s Windows Menu and Toolbar have several options to manipulate the windows within your visualizations – – – – – – – – Set the active window Clone the active window Change window layout Engage spin mode Bounding-box mode Invert window’s background Delete a window Create a new window UCRL-PRES-209591 179 Exercises Exercise group 4 UCRL-PRES-209591 180 Operators UCRL-PRES-209591 181 Goals • • • • By the end of this lesson, you will know: How to add or remove operators The purpose for each operator When and how to use each operator UCRL-PRES-209591 182 What is an operator? • An operator is a filter that is applied to a database variable before the compute engine uses that variable to generate a plot • Operators come from plug-ins so you can extend VisIt’s data manipulation capabilities by writing a new plug-in UCRL-PRES-209591 183 Adding an operator • VisIt provides an operator menu in the Main window that allows you to add an operator to an existing plot • Operators can be added for all plots or just for the selected plots • If the “Apply operators and selection to all plots” check box is on then when you add an operator, it will be added to all plots in the plot list • If you add an operator to a plot that is in the completed state, it will force the plot to be regenerated on the compute engine UCRL-PRES-209591 184 Adding an operator • Multiple operators can be added • When a plot entry is collapsed, all operators appear in the name of the variable being plotted • When a plot entry is expanded, the operators appear one after the other • The operators nearest the database variable are executed first and the output is passed into the next operator before finally arriving at the plot, which makes the processed data visible in the vis window UCRL-PRES-209591 185 Adding an operator • Adding an operator regenerates the realized plots immediately • Most often, it is necessary to change the operator attributes before regenerating the plot • Setting the operator attributes instead of applying an operator will prompt you to add the operator with the new operator attributes • Results in fewer regenerations of the plot since the operator attributes are correct UCRL-PRES-209591 186 Active operator • VisIt allows you to add the same operator multiple times – You might want to add the Transform operator or Reflect operator multiple times • The operator that was added last is the active operator • You can set the active operator by clicking on and operator when a plot entry is expanded • When there are multiple instances of the same type of operator, VisIt will only set the operator attributes for the active operator Active operator UCRL-PRES-209591 187 Removing operators • Sometimes you need to remove an operator from a plot – Suppose you sliced a 3D plot and then you want to look at it in 3D again – VisIt lets you remove operators so you can do this • Remove the last operator by choosing “Remove last” from the Operators menu • Remove all operators by choosing “Remove all” from the Operators menu • Operator removal rules are the same as for adding operators UCRL-PRES-209591 188 Removing operators • Sometimes it is necessary to remove an operator other than the last operator that was added • VisIt lets you remove any operator by clicking the red “X” delete button next to the operator name in an expanded plot entry • When you remove an operator in this manner, the plots are not regenerated unless you have Auto update mode turned on Before deleting Threshold After deleting Threshold UCRL-PRES-209591 189 Changing operator order • • • • • You might want to change operator order sometimes since not all operators are commutative VisIt lets you change the order of operators by providing up and down buttons next to the operator name in an expanded plot entry Click on an operator’s down button to move it to later in the pipeline Click on an operator’s up button to make move it up in the pipeline so it is processed sooner When you move an operator, the plot is not regenerated unless you have Autoupdate mode turned on Before moving Reflect operator After moving Reflect operator UCRL-PRES-209591 190 Changing operator order UCRL-PRES-209591 191 Setting operator attributes • • • • • The operator attributes menu provides buttons to activate the operator attribute windows Double-clicking on an operator in an expanded plot entry opens that operator’s attributes window Operator attribute windows set the operator attributes for operators in the selected plot or all plots if “Apply operator and selection to all plots” is checked Each operator type has a single operator attribute window To change operator attributes: Operator attributes menu – Select the plots whose operators you want to modify or select a single operator from an expanded plot entry – Change some operator attributes UCRL-PRES-209591 192 Operator types • Now that you know how to add and remove operators, as well as change their ordering, we will examine each operator in more detail so you know when to use it and how to set its operator attributes • Operators – – – – – – – – – – – – – – – UCRL-PRES-209591 Slice Reflect Clip Onion peel Transform Index select Threshold Isosurface Box Cone Cylinder Inverse ghost zone Lineout Three slice Spherical slice 193 Slice operator • The Slice operator slices 3D plots with a plane, which can have an arbitrary orientation or an axis-aligned orientation for orthogonal slices • The resulting plots can remain in 3D space or they can be projected to 2D for further inspection • Use this operator when you want to see the interior of 3D plots Original plots 2D plots in 3D space UCRL-PRES-209591 2D plots in 2D space 194 Slice operator attributes • Three pieces of information are required to specify the plane for the slice – Plane normal • Axis aligned • Arbitrary – Plane origin • Point • Intercept (distance along normal axis) • Percent (percent through spatial extents along normal axis) • Zone • Node – Up axis • Only used when projecting the slice to 2D UCRL-PRES-209591 195 Slice plane Slice plane Slice plane up axis Slice plane normal Slice plane origin UCRL-PRES-209591 196 Reflect operator • The Reflect operator reflects database geometry across one or more axes • Use this operator when your simulation data contains only part of the geometry and relies on symmetry to recover the rest of the geometry Original plots Reflected plots UCRL-PRES-209591 Reflected plots (different Y axis) 197 Reflection operator attributes • Reflection operator attributes window shows either 2D view of possible reflections or a 3D view of possible reflections • Original data location • Reflections • Reflection limits 2D view of the Reflection operator attributes window 3D view of the Reflection operator attributes window UCRL-PRES-209591 198 Original data location • Original data location affects how reflected data will be oriented relative to your original data • Original data is represented in the window by a magenta colored sphere UCRL-PRES-209591 199 Reflection examples Reflections Original data Original data UCRL-PRES-209591 Reflections 200 Reflection limits • Reflection limits determine the axis about which the database geometry is reflected • Use database min for the axes if you want to reflect and have the reflected geometry touch the original geometry • If you want to have reflections that are offset from the original database geometry, specify your own axis UCRL-PRES-209591 201 Clip operator • The Clip operator clips 2D or 3D plots against planes or a sphere to remove sections of the plots • Use this operator when you want to see a cross section of a 3D plot, while still leaving the plot in 3D Original plots Plots clipped with 2 planes UCRL-PRES-209591 Plots clipped with a sphere 202 Clip operator attributes • Plane properties – Up to 3 planes can be used – Planes are specified using origin and normal • Sphere properties – Sphere is specified using origin and radius UCRL-PRES-209591 203 Transform operator • This operator manipulates a 2D or 3D database’s coordinate field by applying rotation, scaling, and translation transformations • Use this operator when you want to scale, rotate, or translate a variable before it is plotted Original plots Scaled in Y dimension UCRL-PRES-209591 Rotated -90 degrees about the origin 204 Transform operator attributes • Transformations are applied in this order: – Rotation – Scaling – Translation • No translations are on by default • Rotation is, by default, around the origin or the Z-axis in 3D • Independent scaling of X, Y, Z coordinates • Translation UCRL-PRES-209591 205 Index select operator • The Index select operator picks out a brick of cells from a structured mesh database using ranges of cell indices • Use this operator when you want to pick out a brick of related cells or when you want to create a lower resolution version of a structured mesh database UCRL-PRES-209591 206 Threshold operator • Removes cells whose value is not in the specified range • Use this operator when you only want to look at cells that have values within an interesting range UCRL-PRES-209591 207 Isosurface operator • This operator lets you “slice” another plot by the isosurfaces of another variable • Use this value when you want to plot one variable but only on certain contours of a secondary variable UCRL-PRES-209591 208 Box operator • This operator removes cells that are outside of an axis-aligned box • Use this operator when you want to remove cells that are outside of a given rectangular volume UCRL-PRES-209591 209 Cylinder operator • This operator clips plots against a sphere and returns an unstructured mesh • Use this mesh if you want to see how data looks when clipped against a cylinder UCRL-PRES-209591 210 Inverse ghost zone operator • This operator makes ghost zones visible and real zones invisible • Use this operator when you want to look at your database’s ghost zones UCRL-PRES-209591 211 Three slice operator • This operator slices plots using three axisaligned slice planes • Use this operator when you want to see into the interior of 3D plots UCRL-PRES-209591 212 Spherical slice operator • This operator slices plots with a sphere and returns the surface of the sphere • Use this operator when you want to test spherical symmetry UCRL-PRES-209591 213 Exercises Exercise group 5 UCRL-PRES-209591 214 Interactive Tools UCRL-PRES-209591 215 Goals • In this lesson, you will learn about VisIt’s interactive tools – How to activate interactive tools – How to use them to set operator and plot attributes UCRL-PRES-209591 216 Interactive Tools • Interactive tool – – – – – A visible object that can be added to a vis window Has hot points that let you manipulate the tool Can set attributes for certain plots and operators Enabled via the Tools menu or the vis window’s Popup menu Some tools prefer to operate in vis windows that contain plots of certain dimensions. Some tools are not always available UCRL-PRES-209591 217 Enabling tools Tools menu Tools toolbar Box Tool Line Tool Plane Tool Point Tool Sphere Tool • Tools menu and Tools toolbar are used to enable interactive tools UCRL-PRES-209591 218 Box Tool • This tool allows you to move an axis-aligned box around in 3D space • The Box tool allows you to move the box or resize it in any or all dimensions • Each face of the box has a hotpoint that extents the ` box in the direction pointed to by the box face Box tool with a plot restricted to the box UCRL-PRES-209591 219 More about the Box Tool… Box tool appearance while it is resized or moved Resize in Y Moving box origin • Reference planes when resizing box in one dimensionare Moving box origin causes reference boxes to be drawn • Holding shift key when moving origin constrains movement to the axis that most faces camera • Use with to set attributes for – Box operator – Streamline plot with box source UCRL-PRES-209591 220 Line Tool • The line tool is drawn as a thick line with 3 hot points along the line Line Tool with a 2D plot – Hot points on the ends move line end points – Middle hot point translates whole line • Move reference lines after they are initially drawn • Use to set attributes for – Lineout operator – Cylinder operator UCRL-PRES-209591 221 More about Line Tool… • Line tool can be used for both 2D and 3D databases • 2D line endpoints can only be moved in the X-Y plane • 3D line endpoints can be moved in any direction • Hold down Shift to move the line in the axis that most faces the camera • Hold down Ctrl to extend the length of the line UCRL-PRES-209591 Line tool in 3D 222 Plane Tool • This tool allows the user to see a representation of a slice plane in a visualization window and position the plane relative to plots that may exist in the window • You can use the plane tool to set attributes for certain VisIt plots and operators – Streamline plot with plane source – Slice operator Plane Tool with sliced plot Rotate X Scale Rotate Y Translate origin Translate along normal UCRL-PRES-209591 Free Rotate 223 Sphere Tool • This tool allows you to position a sphere relative to plots that exist in the vis window • Several hot points are used to position and scale the sphere. • This tool can be used to set attributes for certain VisIt plots and operators – Streamline plot with sphere source – Sphere slice operator – Clip operator when clipping with sphere UCRL-PRES-209591 Sphere Tool Scale Translate origin 224 Point tool • This tool allows you to position a point relative to other plots in the vis window • This tool is used to set attributes for Hot point – Streamline plot with point source – ThreeSlice operator • Hold Shift key to move point along axis most facing camera • Hold Ctrl to move the point up an down in a plane • Hold Ctrl and Shift to move the point left or right in a plane UCRL-PRES-209591 225 Exercises Exercise group 6 UCRL-PRES-209591 226 Subsets Whole Domain subsets UCRL-PRES-209591 Material subsets 227 Goals • In this lesson, you will learn how VisIt uses subsets and the Subset Inclusion Lattice to manage what portions of a database are used in a visualization • You will also learn about VisIt’s Subset window and when and how you can use it to remove subsets from plots UCRL-PRES-209591 228 What is a subset? • Many scientific databases are decomposed in various arbitrary ways into smaller pieces called subsets that, when combined, make up the whole Level subsets Material subsets UCRL-PRES-209591 Patch subsets 229 How are subsets represented? • VisIt creates a Subset Inclusion Lattice (SIL) that describes how the cells in the database are related • Cells are grouped into sets • Relations between sets are called categories • Categories can be arbitrarily defined by the database format • Common categories – – – – Domains Materials Patches Levels UCRL-PRES-209591 230 What does a SIL look like? Whole Materials Domains D1 D2 M1 D3 Collection D1M1 D1M2 D2UCRL-PRES-209591 M1 D2M2 D3M1 M2 } D3M2 Categories } Subsets 231 How is a SIL used? • VisIt uses a SIL to restrict the data on which it operates and to remove sets from the visualization • You can remove set from any category to create complex SIL restrictions UCRL-PRES-209591 232 Domain selection • Domain selection is when you turn off subsets that are members of the Domains collection • Why would you want to turn off domains? – Fewer domains can mean much less processing needs to be done. VisIt will run faster! – You might be interested in a cell in a given domain and you only want to plot that domain All domains are on UCRL-PRES-209591 Domains 2,3 are off 233 Example setup Whole Whole Domains Domains D1 D2 Materials D3 M1 M2 Materials D1M1 D1M2 UCRL-PRES-209591 D2M1 D2M2 D3M1 D3M2 234 Turning off domains 2,3 • After turning off domains 2 and 3, only subsets D1M1, D1M2 are left Whole Domains D1 D2 Materials D3 M1 M2 Resulting image D1M1 D1M2 D2M1 D2M2 D3M1 D3M2 UCRL-PRES-209591 235 Material selection • Material selection is when you turn off subsets that are members of the Material collection • Material selection removes cells or parts of mixed material cells that have the material being removed No materials removed • Why remove materials? Material cells and parts of mixed cells removed – You might want to strip away outer materials (e.g. Air) so you can see into the interior of a 3D plot UCRL-PRES-209591 236 Example setup Whole Whole Domains Domains D1 D2 Materials D3 M1 M2 Materials D1M1 D1M2 UCRL-PRES-209591 D2M1 D2M2 D3M1 D3M2 237 Turning off material 1 • After turning off material 1, only subsets D1M2, D2M2, D3M2 are left Whole Domains D1 D2 Materials D3 M1 M2 Resulting image D1M1 D1M2 D2M1 D2M2 D3M1 D3M2 UCRL-PRES-209591 238 Removal of subsets using multiple categories • VisIt allows each set in the SIL to be independently selected. This lets you remove sets using different subset categories • Why is this useful? – It allows you to refine your search for cells that match certain criteria (e.g. Show me only cells from domain 1 that contain aluminum) UCRL-PRES-209591 239 Example setup Whole Whole Domains Domains D1 D2 Materials D3 M1 M2 Materials D1M1 D1M2 UCRL-PRES-209591 D2M1 D2M2 D3M1 D3M2 240 Only show subsets that have material 2 in domain 3 • When asking for only cells that contain material 2, we eliminate all subsets that only contain material 1. Similarly, asking for domain 3 removes all other domains Whole Domains D1 D2 Materials D3 M1 M2 Resulting image D1M1 D1M2 D2M1 D2M2 D3M1 D3M2 UCRL-PRES-209591 241 Subset window • VisIt provides a Subset window that allows you to turn a plot’s subsets on and off to restrict the SIL • Uncheck checkboxes to turn off subsets • Make complex subsets UCRL-PRES-209591 242 Activating the Subset window • There are two ways to activate the Subset window 1. Select Subset… from the Main window’s Controls menu 2. Click on a plot entry’s Subset icon in the plot list Click here Subset icon UCRL-PRES-209591 243 Subsetting in VisIt • Each plot has its own SIL restriction that corresponds to its database • The SIL can be modified for all plots or for individual plots • Changing the SIL for a plot from database A causes new plots from database A to get the last SIL for database A if the new plot’s variable is compatible with the plot that set the SIL restriction Note that the mesh plot has a different SIL restriction than the Pseudocolor plot UCRL-PRES-209591 244 Example: Turning off domains • Select the plot whose SIL restriction you want to change • The Subset window shows the SIL restriction for the selected plot(s) • Select the category for the subsets that you want to remove. This will cause VisIt to display relevant subsets in the next pane to the right • Turn off domain subsets by clicking on their checkboxes • Turning off a category or set turns off all of its subsets Categories UCRL-PRES-209591 Subset Checkboxes 245 Example: Turning off domains • When a subset or subset category has subsets that are turned off, the subset checkbox has a slash through it to indicate that some subsets are on and some are off • Each pane in the Subset window provides All, None, Reverse buttons to set the turn subsets in that pane on or off en masse Subset checkbox with slash The Mesh plot has domains 1,3 turned off UCRL-PRES-209591 246 Exercises Exercise group 7 UCRL-PRES-209591 247 Quantitative Analysis UCRL-PRES-209591 248 Goals • In this lesson, you will learn about extracting data values from plots using – Expressions – Pick – Lineout – Queries UCRL-PRES-209591 249 Expressions • VisIt allows you to create new derived variables from values in your database using VisIt’s expression language – Use expressions to derive quantities that were not stored in your database – Expressions can operate on scalars, vectors, tensors, or on meshes – VisIt provides built-in math functions • Trigonmetric functions • Logarithmic functions • Vector functions UCRL-PRES-209591 250 What is a valid expression? • VisIt’s expression syntax roughly resembles the C language, although there are a few differences Type Description Example Infix operators +-*/^ A+b^c (a+b)*c Constants Scalar constants and strings 3e4 10 true false Vector compose {} {a, b} Lists [value, …] [n:m] [1,2,3] [1:5, 6, 10:12] Identifiers Name of variable Density tmat Database variables <> Indicates name of actual database variable <pressure> <domain0/pressure> UCRL-PRES-209591 251 Built-in expressions • The table to the right lists some of VisIt’s built-in expression functions • A more complete list can be found in the VisIt User’s manual or in the help provided in VisIt’s Help window Expression Description Example - Unary negation -a + Addition A+b - Subtraction A–b * Multiplication A*b / Division A/b ^ Exponentiation a^b sin Sine sin(a) cos Cosine cos(a) tan Tangent tan(a) atan Arctangent atan(a) asin Arcsine asin(a) acos Arccosine acos(a) abs Absolute value abs(a) ln Natural log ln(a) log, log10 Log10 log(a) sq, sqr Square sqr(a) sqrt Square root sqrt(a) UCRL-PRES-209591 252 Creating expressions • Databases can define expressions • You can create expressions using the Expression window – Click New button to create new blank expression – Fill in name, definition, variable type – Click Apply button Expression window UCRL-PRES-209591 253 Using expressions • Once an expression variable is defined, it appears in the variable lists for the plots • Select the expression variable as you would any other variable to use it in a plot UCRL-PRES-209591 254 Pick • Interactively pick values from visualized data using vis window’s Pick mode • Each click causes VisIt to determine variable values for selected plot at pick point • Essential tool for performing data analysis • Two pick modes – Zone pick – Node pick • Enter a pick mode using vis window’s mode menu UCRL-PRES-209591 255 Pick • Each pick point leaves a marker that you can use to match with the pick information displayed in the Pick window UCRL-PRES-209591 256 Pick window • Displays pick information for up to 8 pick points using tabs • All pick information visible in Output window too • Automatically appears when user picks • Set the pick variable(s) or use default to get pick information for the plotted variable • Display logical zone or node indices UCRL-PRES-209591 257 Lineout • Extracts 1D curves from higher dimensional data • Curves are easy to compare • Curves can be exported to other LLNL software like ULTRA • Vis window has Lineout mode – Draw a line to extract curve data along that line from 2D plots – Curve plotted in new vis window – Use popup menu’s Mode menu to enter Lineout mode UCRL-PRES-209591 258 Lineout UCRL-PRES-209591 259 Queries • VisIt provides queries so you can compute values about – – – – An entire database A plot A point in a database A linear path through a database • Pick and Lineout are queries – Use Query window to precisely specify pick point or lineout endpoints – Lineout query can create curves for 3D data Queries Zonepick Revolved volume Nodepick Revolved surface area Lineout Surface area Eulerian Volume Compactness WorldPick Cycle WorldNodePick Time Variable by zone L2Norm Plot MinMax Integrate Spatial extents L2Norm between curves PickByZone Area between curves PickByNode UCRL-PRES-209591 260 Query window • Lists all available queries • Lets you enter query parameters • Displays query output UCRL-PRES-209591 261 Exercises Exercise group 8 UCRL-PRES-209591 262 Making it Pretty UCRL-PRES-209591 263 Goals • In this lesson, you will learn how to make professional looking visualizations • Attributes that make all the difference – Annotations – Colors – Lighting – View UCRL-PRES-209591 264 Annotations • Annotations are objects in the vis window that convey information about the plots • Annotations make clear what is being visualized and make the visualization appear more polished • Types of annotations – – – – – – – Database name User name Plot legends Plot axes and labels for 2D and 3D 3D Triad 2D text annotation Time slider annotation UCRL-PRES-209591 265 Annotation Window • Split into 4 tabs 2D axis settings 3D axis settings Color settings UCRL-PRES-209591 Object settings 266 2D Plot with annotations • VisIt has numerous controls in the Annotation Window to control 2D settings • These settings are concerned with appearance of the axes that frame plots of 2D databases 2D Plot with annotations Database info Grid lines Plot legend Tick Marks Axis labels User info UCRL-PRES-209591 267 3D Annotations • VisIt’s Annotations Window (3D tab) provides a number of options for – – – – – Grid lines Tick marks Axis label Grid lines Tick marks Axis labels Axis type 3D Triad • You may modify your visualization by checking or turning off the check boxes pertaining to your plot 3D Triad UCRL-PRES-209591 268 Color Options • The Colors tab provides controls to set the background and foreground for the visualization window which, in turn, sets the colors used for annotations • Background styles The Annotation Color Tab: – Solid – Gradient UCRL-PRES-209591 269 Customizing Gradient Backgrounds • Gradient backgrounds give the plots more depth and make them much more interesting to look at • Gradient styles – – – – – Top to Bottom Bottom to Top Left to Right Right to Left Radial UCRL-PRES-209591 270 Gradient background UCRL-PRES-209591 271 Annotation objects • VisIt provides currently provides two types of annotation objects 2D text – Time slider – 2D text • Time slider shows progress through an animation • 2D text shows any text string • Other objects are planned – – – – Boxes Lines Arrows Images Time slider UCRL-PRES-209591 272 The Color Table Window Color table window • A color table is a set of colors that VisIt uses to color plots • Color tables come in two types – Continuous – Discrete • Continuous tables are used by several plots including Pseudocolor, Streamline, and Vector plots • Discrete tables are used by Contour or Subset plots • There are several built-in color tables • Edit existing color tables • Design your own custom color table UCRL-PRES-209591 273 Color Tables, Continued… • The color table window lets you – – – – Set the active color table Create a new color table Delete a color table Edit a continuous color table • You can modify a color table by adding, removing, moving or changing the color of its color control points Color control point UCRL-PRES-209591 274 Editing a continuous color table • To change a color table definition, you must alter its color control points, their colors and locations • The color control points are represented by pointy boxes just above the color spectrum. • Clicking the Align button makes all color control points have equal spacing. • Parallel to the Align button, are the Smooth and Equal toggle boxes. These toggles influence the color table’s appearance without having permanent effects on the color table UCRL-PRES-209591 275 Custom color table example UCRL-PRES-209591 276 Editing a discrete color table • The Editor portion of the Color table window shows a grid of colors that correspond to the colors in the discrete color table • To edit this color table, use the Red, Green or Blue sliders with the mouse to change the color or begin by right clicking on the color to select a new color from the Popup Color Menu UCRL-PRES-209591 277 Lighting • Lighting affects the brightness of plots • 3D visualizations may need to have multiple light sources in order to illuminate the visualization properly • VisIt allows up to 8 light sources to improve the look of 3D visualizations • Each light source can be positioned and colored using VisIt’s Lighting Window UCRL-PRES-209591 278 Lighting Window • Open the Lighting Window by selecting the Lighting option from the Main Window’s Controls menu • The Lighting Window has 2 modes of operation Lighting Window Test Sphere – Edit – Preview • In edit mode, only the effects of the active light are shown but the light can be moved interactively • In preview mode, light sources cannot be modified but they are all visible and illuminate the test sphere so the effect of the lighting can be observed. UCRL-PRES-209591 279 Chosing the active light • Only the active light can be modified so you must switch active lights each time you want to make changes to a light • Once a new light has been selected from the pulldown, its properties are displayed in the Lighting Window’s Properties panel. Active Light Pulldown Properties panel UCRL-PRES-209591 280 Turning a light on Different kinds of lights • You can modify lights only in Edit Mode • You may turn lights on or off using the Enabled check box at the bottom of the Lighting Window’s Properties panel • VisIt supports 3 types of lights – Ambient – Camera – Object light UCRL-PRES-209591 281 Positioning a light • There are two ways to position a light – First, drag the light to the desired location in the lighting panel. Lights move in a sphere around the test sphere. – The second method is to type a vector into the Direction text field. • Note: Ambient lights have no direction. • To change the light type for the active light, select a new light type from the Light type menu in the Properties panel UCRL-PRES-209591 282 Light Color and Brightness • VisIt allows lights to have colors as well as brightnesses • Colored lighting can produce desirable effects for presentations • To change light color, click the Color button and select a new color from the Popup color menu. • Once color is chosen, you may also set the light’s brightness. Brightness controls the intensity or dim quality of the light. • Adjust brightness with the Brightness slider in the Lighting Window. UCRL-PRES-209591 283 Multiple lights UCRL-PRES-209591 284 View • In VisIt, View is a critical property as it determines which parts of the dataset are seen • View is also one of the most difficult properties to set • The first and best method to edit the View is to navigate to it interactively in the vis window • Visit provides a View Window that can be used to set the view information exactly the same every time UCRL-PRES-209591 285 View Window UCRL-PRES-209591 286 Locking Views • Lock view for different vis windows so that when you change the rotate, zoom, etc. on plots in any “locked” window, all other windows with locked views get the new view. • Click the Locked view check box in the View Window’s Advanced tab or click the Toolbar button to lock views UCRL-PRES-209591 287 Undo View • If you ever accidentally change the view when you didn’t want to change it, you can click on the Undo view button • The last 10 views are stored so you can undo up to 10 view changes UCRL-PRES-209591 288 Exercises Exercise group 9 UCRL-PRES-209591 289 Animation and Keyframing UCRL-PRES-209591 290 Goals • In this lesson, you will learn about the three ways of creating animations using VisIt – Flipbooks – Keyframing – Scripting UCRL-PRES-209591 291 Animation • Used mainly for looking at how scientific databases evolve over time • Used to for presentation quality movies UCRL-PRES-209591 292 Flipbook Animation • • • Strictly used for static animations in which only the database timestep changes Allows database behavior over time to be quickly inspected without the added complexity of scripting or keyframing The VCR buttons allow you to control how a flipbook animation plays Animation controls Animation toolbar Previous frame Stop Next frame Active Timestep Reverse play UCRL-PRES-209591 Play 293 Animation Window • • Contains controls that allow you to turn off pipeline caching and adjust the playback settings. Playback mode Animation window – Looping plays animation over and over – Play once plays the animation once and then stops – Swing plays the animation to the end then reverses direction • • Playback speed determines how fast VisIt cycles through the animation frames. Adjust the playback speed by moving the Animation speed slider. At the “faster” setting, VisIt plays the animation as fast as the host graphics hardware allows. UCRL-PRES-209591 294 Keyframing • Advanced form of animation that allows attributes to change as the animation progresses • Attributes that can be keyframed – Plot attributes – Database states – View • You can make a plot fade out as the animation progresses or you can make the view slowly change UCRL-PRES-209591 295 Keyframing, Continued… • Keyframes cannot be set if keyframe mode is not enabled • In Keyframing mode, a keyframe is created each time you set plot attributes • You may adjust the number of frames manually Keyframing Window Keyframing Enabled Number of Frames UCRL-PRES-209591 296 Keyframing, Continued… Keyframe Area Plot time range Keyframe indicators Active frame Keyframe time slider • Plot attributes are calculated for each frame using the plot keyframes • Set the time range over which a plot exists – Grab the endpoints of the plot time range and move them to set the plot’s time range – When a plot does not exist for a given animation time, it does not appear in the vis window UCRL-PRES-209591 297 Session files • Once you set up an animation, you can save a session file • A session file is an XML file that contains a complete description of the plots and operators that were used to set up the animation • Use a session file in future VisIt sessions to get back to where you were – Restore session • Use a session file to make a movie – Visit –movie –sessionfile filename UCRL-PRES-209591 298 Scripting • For complex animations with hundreds or thousands of database timesteps, scripting is the best way to create an animation • Scripting is very reproducible and can be used to generate animation frames in a batch computing environment • Scripting animations is more difficult than other methods because you must script each event by writing a Python or Java program to control VisIt’s viewer UCRL-PRES-209591 299 Exercises Exercise group 10 UCRL-PRES-209591 300 Coming soon • Connect VisIt to a ARES simulation running in parallel and plot data from it as though it was a database • Operator keyframing • Remote login wizard • Image annotations • Better text annotations • Shadows UCRL-PRES-209591 301 Questions? • Contact us at [email protected] if you have questions • VisIt us on the Web at http://www.llnl.gov/visit UCRL-PRES-209591 302