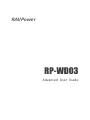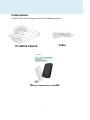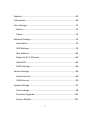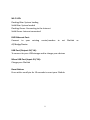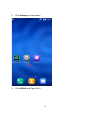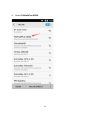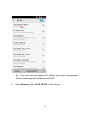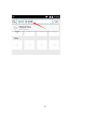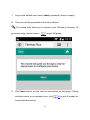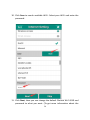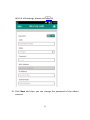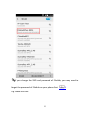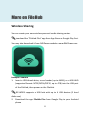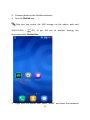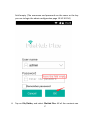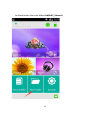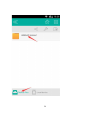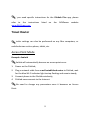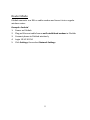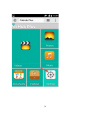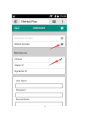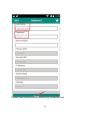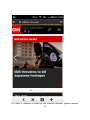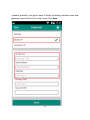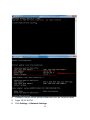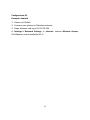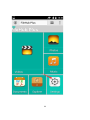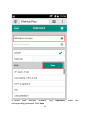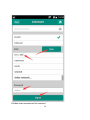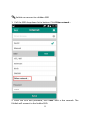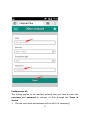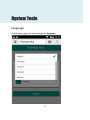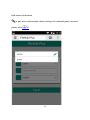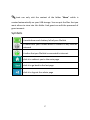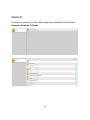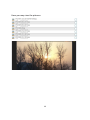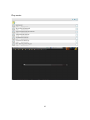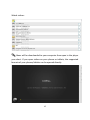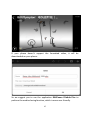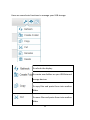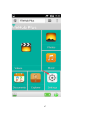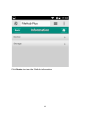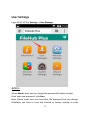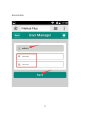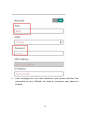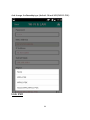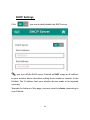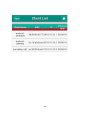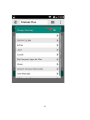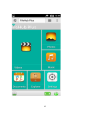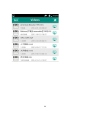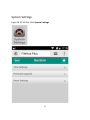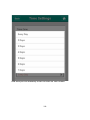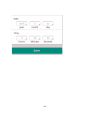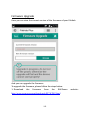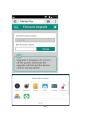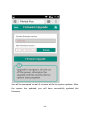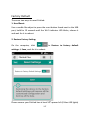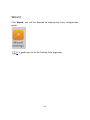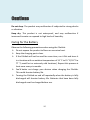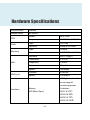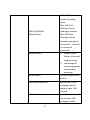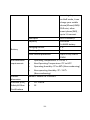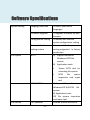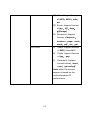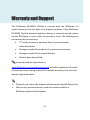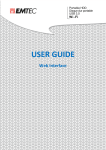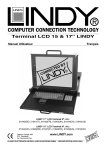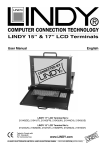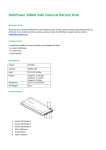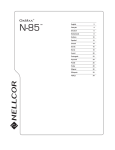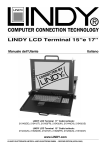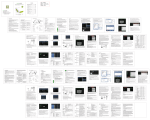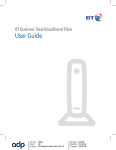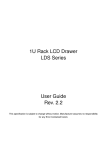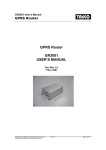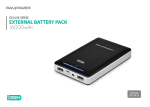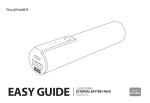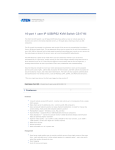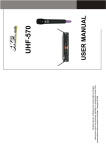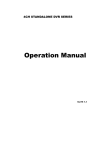Download Advanced User Guide RP-WD03
Transcript
RAVPower RP-WD03 Advanced User Guide Thank you for your purchase of a RAVPower RP-WD03 FileHub. To get the most from your FileHub, please be sure to read all instructions thoroughly and keep them where they will be read by all who use the product. Symbols and Conventions To make it easier to find the information you need, the following symbols and conventions are used: This icon marks notes; information that should be read before using the FileHub. This icon marks references to other pages in this manual. Menu items, options, and messages displayed in the admin setup page are shown in bold. FileHub Settings The explanations in this manual assume that default settings are used. 2 Package Contents Confirm that the package contains the following items: Cable HT-WD03 FileHub Qiuck Installation Guide 3 Contents Package Contents .............................................................................. 3 Getting to Know the FileHub ........................................................... 7 Features .............................................................................................. 9 Wireless Sharing ............................................................................... 9 Travel Router .................................................................................. 10 External Battery Pack ..................................................................... 10 Configure the FileHub ..................................................................... 11 Connection ..................................................................................... 11 More on FileHub .............................................................................. 25 Wireless Sharing ............................................................................ 25 Travel Router ................................................................................. 32 Access Point Mode ..................................................................... 32 Router Mode .............................................................................. 33 Bridge Mode ............................................................................... 44 System Tools .................................................................................... 55 Language......................................................................................... 55 Symbols .......................................................................................... 57 Main Page ....................................................................................... 58 4 Explorer .......................................................................................... 59 Information..................................................................................... 66 User Settings................................................................................... 72 Admin ......................................................................................... 72 Guest........................................................................................... 74 Network Settings ............................................................................ 75 Host Name .................................................................................. 76 SSID Settings ............................................................................... 78 Mac Address ............................................................................... 82 Region & Wi-Fi Channel .............................................................. 83 Hide SSID..................................................................................... 84 DHCP Settings ............................................................................. 86 Service Settings............................................................................... 89 Samba Service............................................................................. 89 DLNA Service............................................................................... 90 System Settings .............................................................................. 97 Time Settings .............................................................................. 98 Firmware Upgrade .................................................................... 102 Factory Default ......................................................................... 107 5 Wizard........................................................................................... 109 Battery Backup .............................................................................. 110 Charge FileHub ......................................................................... 110 Charge Devices ......................................................................... 111 Caring for the FileHub................................................................... 112 Storage...................................................................................... 112 Cleaning .................................................................................... 112 Cautions .......................................................................................... 113 Caring for the Battery ............................................................... 113 Troubleshooting ............................................................................ 114 Error Messages .............................................................................. 115 Hardware Specifications .............................................................. 116 Software Specifications ................................................................ 119 Warranty and Support.................................................................. 123 Contact ............................................................................................ 124 6 Getting to Know the FileHub Take a few moments to familiarize yourself with FileHub Power Button: Short Press (1 second): Activates battery LED indicators Long Press (3 seconds): Activates Internet/LAN Battery LED Indicators: Indicate how much battery is left. As below : LED1: 0~25% LED2:26~50% LED3:51~75% LED4:76~100% If you long press the power button and all lights flash, which means the battery remaining capacity is not enough to power on. Please recharge your FileHub ( 124) 7 Wi-Fi LED: Flashing Blue: System loading Solid Blue: System loaded Flashing Green: Connecting to the Internet Solid Green: Internet connected RJ45 Ethernet Port: Connect to your AP/Bridge/Router existing router/modem to set USB Port (Output: 5V/ 1A): To connect to your USB storage and to charge your devices Micro USB Port (Input: 5V/ 1A): Charge your FileHub Reset Button: Press with a small pin for 10 seconds to reset your FileHub 8 FileHub as Features Wireless Sharing Share Photos/Videos/Documents from your USB storage, smartphone or tablet with friends and colleagues through FileHub wireless network Fantastic Four Not only can you add single USB storage to the WD03, you can add up to 4 USB drives by using a USB hub to connect them.[Notes: it might not be able to power up all the USB drive when the size is too large] Chromecast Friendly Unable to get onto a local network? Connect Google Chromecast to your WD03 and play videos and music on your connected USB storage through Chromecast to the big screen. Control Via App Available for FREE from App Store and Google Play. The brand new FileHub Plus App can change network settings, browse content from USB storage, and move files between devices. Better user-friendly design means you can start using the WD03 straight away. 9 Travel Router Take the FileHub RP-WD03 and you have a battery powered travel router inside your pocket. Provide you with convenient router functions while you are on the go. It offers 3 router modes to suit today’s popular network demands: AP Mode: Plug in an Ethernet cable and it will take a wired signal and turn it wireless. Bridge Mode: Never pay for multiple network connections, use WD03 to connect and share connections. Router Mode: When connected to a DSL or cable modem, it works as a regular router. External Battery Pack The core of WD03 is a 6000mAh external battery charger capable of charge typical Smartphone 2 – 3 times, extending the run time of your phone or tablet whenever you need. 10 Configure the FileHub Connection The FileHub WD03 can create a limited local wireless network (no full internet access), where the central functions are performed through the local network. To connect the FileHub WD03 wirelessly, please follow the steps below: Example: Android 1. Press the power button for 3 seconds to power on the device. Wait for the Wi-Fi indicator to be ready 11 2. Click Settings on the phone 3. Click WLAN and Open Wi-Fi 12 13 4. Select FileHubPlus-XXXX 14 5. Enter the default password: 11111111 (8 x 1’s), click Connect 15 The same process applies for iPhone and other Smartphones when connecting the FileHub to local WiFi. 6. Open Browser, enter 10.10.10.254 in the url box 16 17 18 7. Log in with default user name: admin, password: (leave it empty) 8. Then you will be prompted to the Setup Wizard The wizard only helps you to connect your FileHub to Internet. To get more usage, please step to 32 to get full guide. 9. Click Next and set up the Internet connection on this page. (Taking wireless access as an example here, click wired/wireless access) 19 38 to get all modes for 10. Click Scan to search available Wi-Fi. Select your Wi-Fi and enter the password. 11. Click Next, then you can change the default FileHub Wi-Fi SSID and password to what you want. (To get more information about the 20 Wi-Fi & LAN settings, please click 88) 12. Click Next and then you can change the password of the admin account. 21 13. Click Next then you will be prompted to wait 2 minutes while the system reboots. After the system has successfully rebooted, please reconnect to the FileHub wirelessly. Then your FileHub connects to the Internet. The Wi-Fi LED indicator will turn to green. 22 If you change the SSID and password of FileHub, you may need to forget the password of FileHub on your phone first. e.g. www.cnn.com 23 92 24 More on FileHub Wireless Sharing You can create your own wireless personal media sharing center. Download the "FileHub Plus" app from App Store or Google Play first. You may also download it from RAVPower website: www.RAVPower.com Example: Android 1. Insert a USB thumb drive, a card reader (up to 64GB), or a USB HHD (supported format: NTFS/FAT16/FAT32, up to 4TB) into the USB port of the FileHub, then power on the FileHub. RP-WD03 supports a USB hub with up to 4 USB devices (2 hard disks max) 2. Download the app FileHub Plus from Google Play to your Android phone 25 3. Connect phone to the FileHub wirelessly 4. Run the FileHub app Also you can access the USB storage via the admin web end 10.10.10.254 ( 66). To get full use of wireless sharing, we recommend the FileHub Plus. 5. Login with the default user name “admin” and leave the password 26 field empty. (The username and password are the same as the key you use to login the admin configuration page 10.10.10.254) 6. Tap on File/Folder, and select FileHub Plus. All of the contents can 27 be found under the main folder UsbDisk2_Volume1 28 29 7. Tap on Local device. All of the contents on the phone can be read. 30 31 If you need specific instructions for the FileHub Plus app, please refer to the instructions www.RAVPower.com listed on the RAVPower website Travel Router Similar settings can also be performed on any Mac computers, or mobile devices such as phone, tablet, etc. Access Point Mode Example: Android FileHub will automatically become an access point once: 1. Power on the FileHub; 2. Plug a network cable from a well-established router to FileHub, wait for the blue Wi-Fi indicator light to stop flashing and remain steady; 3. Connect phone to the FileHub wirelessly; 4. FileHub now connects to the Internet. No need to change any parameters once it becomes an Access Point. 32 Router Mode FileHub connects to a DSL or cable modem and turns it into a regular wireless router. Example: Android 1. Power on FileHub 2. Plug an Ethernet cable from a well-established modem to FileHub 3. Connect phone to FileHub wirelessly 4. Login 10.10.10.254 5. Click Settings, then select Network Settings 33 34 6. Select Internet, choose Wired Access. 35 FileHub provides Dynamic IP, Static IP and PPPoE for router setup. Please consult with the network administrator or refer to the wired network user documentation for best selection. If using a DSL Internet, please enter the PPPoE username and password. Click Save Example: 36 37 FileHub now connects to the internet (e.g. www.cnn.com) 38 If a static IP address is issued by the network provider (please request 39 network provider), the given static IP fields (including network mask and gateway) must also be set to the router. Click Save 40 FileHub now connects to the internet. Tips When connecting devices with network cables, please make sure the cable is connected securely. Loose cables are one of the most common sources of network setup problems. If a wired network type cannot be chosen, an alternative method is available to set up the router mode 1. Connect the computer directly to the wired connection with an Ethernet cable 2. Press win+R on the keyboard (the "win" key is located between the Ctrl and Alt buttons) 3. Enter CMD, a black window pops up; enter ipconfig. Get the IP address, subnet mask and default gateway assigned by the router/modem. 41 4. Connect FileHub to the wired connection with an Ethernet cable 5. Login 10.10.10.254 6. Click Settings → Network Settings 42 7. Select Internet , then choose Wired Access and Static IP from the drop-down list 8. Enter into the IP field the same IP information assigned by the wired network. Click Save FileHub now connects to the internet 43 Bridge Mode Definition: The router borrows an existing wireless Internet and broadcasts it using a different network name (SSID) and password. This application can create two individual networks for two groups of users sharing one Internet connection. Application: Small restaurants, shops, bar, home, office or others where Internet service needs to be provided for guests without revealing the password of the existing network for hosts. Configuration: There are two configuration modes: 1. Wi-Fi is secured, which requires entering password, 2. Wi-Fi is open, but has an authorization page. 44 Configuration #1: Example: Android 1. Power on FileHub 2. Connect your phone to FileHub wirelessly 3. Open browser and log in 10.10.10.254 4. Settings→ Network Settings → Internet, choose Wireless Access, Click Scan to search available Wi-Fi 45 46 47 48 5. Select your wireless network. corresponding password. Click Save 49 (e.g. OpenWifi), enter the FileHub now connects to the internet 50 FileHub can store the connected wifi. 51 FileHub can connect to a hidden SSID 1. Pull the SSID drop-down list to bottom. Click Other network… 2. Enter the SSID and password, click Save. Wait a few seconds. The FileHub will connect to the hidden SSID. 52 Configuration #2: The setting applies to the wireless network that you have to enter the username and password to connect or click through the Terms of Service 1. Get the user name and password of the Wi-Fi (if necessary) 53 2. Connect phone to FileHub wirelessly 3. Open browser and log in 10.10.10.254 4. Settings→ Network Settings → Internet, choose Wireless Access, click Scan to select the Wi-Fi, then leave the password empty, click Save 5. Open another page of browser, the authorization page pops up, login with the username & password FileHub now connects to the internet Please clear the browser cache if the connection failed the first time and then try again. 54 System Tools Language At the login page, you may change the language 55 And select the account To get more information about setting the admin& guest account, please click 79 56 Guest can only visit the content of the folder “Share” which is created automatically on your USB storage. You can put the files that you want others to view into this folder. And guest can edit the password of guest account. Symbols it marks how much battery left of your FileHub it marks that your FileHub doesn’t connect to any internet network it refers that you FileHub is connected to internet click it to redirect you to the main page click it to go back to the last page click it to log out the admin page 57 Main Page Videos/Photos/Music/Documents show the contents of the DLNA folder 106 58 Explorer It shows the contents of the USB storage that attached to the FileHub Example: Windows 7/Firefox 59 Here you may view the pictures: 60 Play music: 61 Watch videos: Videos will be downloaded to your computer then open in the player you select. If you open videos on your phone or tablets, the supported formats of your phones/tablets can be opened directly. 62 If your phone doesn’t support the formatted video, it will be downloaded on your phone: So we suggest you to use the application RAVPower FileHub Plus to perform the media sharing function, which is more user friendly. 63 Here are some basic functions to manage your USB storage: To refresh the display To create new folders on you USB External storage devices To copy files and paste them into another folder To move files and paste them into another folder 64 To rename files or folders To delete the files you do not need any more Upload To upload the files in your PC/Laptop to USB External Storage To select all the files below Select All Up one level Stream this to your DLNA devices that connects to your FileHub wirlessly 65 Information The information of your FileHub and the USB storage device can be checked here. Login 10.10.10.254 →Settings→ Information 66 67 68 Click Device to view the FileHub information 69 Serial number: it refers to which batch your FileHub belongs to, which is the same as that S/N labeled on the bottom of your FileHub. When you have some problems with your FileHub, providing the serial number to our Tech Support will help to solve the issues. 70 Click Storage to view the information of the USB storage that you attach to the FileHub You may click Delete to eject your USB device 71 User Settings Login 10.10.10.254, Settings →User Manager Admin Select Admin. Here you can change the password of admin account. Enter your new password, click Save Note: Please make sure you remember the password that you change. Otherwise you have to reset the FileHub to factory settings to enter 72 10.10.10.254 73 Guest Click guest then Click to enable or disable the guest account. And you can set the password of guest account here. 74 Network Settings Log in 10.10.10.254, Settings → Network Settings 75 Host Name FileHub host name can be changed here: Select Host Name, enter the new host name, click Save 76 Now the host name has changed. 77 SSID Settings To change the SSID name and password of FileHub, please follow the steps below: 1. Select Wi-Fi & LAN 2. Enter your new SSID name and password. Click Save 78 3. After changing the SSID and Password, your phone will lose the connection to your FileHub. You have to reconnect your phone to FileHub 79 80 If you only changed the password, the FileHub will lose the connection to your phone as well. And you have to click the FileHub SSID to Forget Network then reconnect to FileHub, because generally your phone can store the connected WiFi. Example: If you only change the password for 6D22, FileHub loses the connection to your phone. Go back to the WiFi setting on the phone. The phone fails to connect to 81 the FileHub, because it remembers the last password. Every phone has a different button to Forget Network. Then reconnect it with new password Mac Address This is the Mac address of FileHub LAN itself. If your home router has a Mac filtering, please add the FileHub MAC address to the white list of your router. Or your FileHub will reject to connect to your home router. When FileHub connects to your router wirelessly, please add the listed MAC address to the white list. E.g. 00:1C:C2:11:6D:22 When FileHub connects to the router by the line, please add “1” to the end number, then add the changed MAC address to the white list. E.g. 00:1C:C2:11:6D:23 82 Region & Wi-Fi Channel You may manually set the Region and Wi-Fi Channel 83 And change the Security type (default: Mixed WPA/WPA2-PSK): Hide SSID 84 Click you may hide/unhide the SSID.If you hide the SSID, others cannot search your FileHub. If you would like to hide your SSID, please make sure you have set up the network setting (wired/wireless) previously, otherwise you will lose the connection to FileHub, and will need to reset the FileHub to restore the original settings. 85 DHCP Settings Click you may enable/disable the DHCP server. If you turn off the DHCP server, FileHub will NOT assign an IP address to your wireless device therefore making them unable to connect to the FileHub. The IP address from your wireless device needs to be inputted manually. Towards the bottom of this page, you may view the clients connecting to your FileHub. 86 87 88 Service Settings Click 10.10.10.254 → Settings → Service Settings Samba Service Provide shared services to files and printers for clients on Microsoft Win dows Network and Unix-Like Network. Default status is ON. 89 DLNA Service FileHub also supports DLNA service (if you need to change the settings of DLNA, a USB storage device should be attached to the FileHub): 90 The default name:DLNA-FileHub-XXXX Default directory: WiFiDisk1_Volume1/Media Directory Server Example: I change the DLNA Name to 6D22 And change the directory to June 91 Let DLAN Service to be ON, then click ADD. Tap on the folder and click to change the directory 92 93 Now go back to the main page, these sections will show the contents of the folder that you set for the DLNA directory. 94 95 96 System Settings Login 10.10.10.254, click System Settings 97 Time Settings Time Zone Click Time Zone to change the time zone for your FileHub. Default time zone is the same as the setting of your device 98 If you turn on the auto sync time server, you may set the sync frequency or you can sync now 99 And here you can manually to set the time for the FileHub. 100 101 Firmware Upgrade Here you can view the current version of the firmware of your FileHub And you can upgrade the firmware To upgrade the firmware, please follow the steps below: 1. Download the firmware from the RAVPower http://www.ravpower.com/downloads-RP-WD03.html 102 website: 2. Unzip it 3. Insert a USB storage device into your FileHub (e.g an external hard drive or a USB flash drive) 4. Connect to FileHub via wireless 5. Open a browser and enter 10.10.10.254 6. Settings →System Settings→Firmware Upgrade→Browse, Browse and select the exact file from step 3 103 104 7. Click Firmware Upgrade, 105 You will be prompted to wait 5 minutes while the system updates. After the system has updated, you will have successfully updated the firmware. 106 Factory Default There are two ways to reset FileHub: 1. Hard Reset: Use a needle-like object to press the reset button found next to the USB port; hold for 10 seconds until the Wi-Fi indicator LED blinks, release it and wait for it to reboot. 2. Restore Factory Setting: On the computer, click to Restore to factory default settings → Save, wait for it to reboot. Please ensure your FileHub has at least 50% power left (2 blue LED lights) 107 before resetting This will reset all configuration settings to their default values. The default SSID Name: FileHub-XXXX The default SSID Password: 11111111(8 x 1’s) The default User Name: admin The default Password: blank (leave it empty) All changed settings will be restored to their factory default settings 108 Wizard Click Wizard, you will be directed to step-by-step basic configuration guide. 21 it guides you to set the FileHub from beginning. 109 Battery Backup FileHub RP-WD03 has an internal 6000mAh battery, so you can use it to charge your devices on the go. Charge FileHub Start charging the FileHub when the remaining power is below 25%. This will ensure your external charger is ready for emergency situations. To charge the unit: 1. Connect the USB end of the USB cable to an AC adapter or any USB power source; 2. Connect the micro-USB end of the cable to the charging port of the FileHub; 3. The power indicators will blink during the charging sequence. Once the unit is fully charged, the blinking will stop and the indicators will remain lit until the cable is. We recommend using a USB AC adapter with up to 1.0A output to charge the FileHub. Using a charger with an output higher than 1.0 A will damage the internal battery more or less. 110 Charge Devices To charge your device: 1. Plug the USB end of the charging cable into one of the USB ports on FileHub; 2. Connect the micro-USB end of the cable to your device; 3. After a few seconds, charging will start automatically. Please do not use the unit to charge the devices whose input current is not 5V; Some devices (e.g. iPhone, iPad etc) have a micro-USB port that is different from standard micro-USB port. The USB cable provided will not be able to charge the devices. Please use original cable supplied by your device manufacturer instead. 111 Caring for the FileHub Storage When the FileHub will not be used for an extended period, store it in a cool, dry area with the terminal cover in place. To care for your safety, do not store your FileHub in locations that: • are poorly ventilated or subject to humidity of over 90% • are exposed to temperatures above 60 °C (140 °F) or below –10 °C (14 °F) Cleaning When removing fingerprints and other stains, wipe the surface lightly with a soft cloth or chamois leather. Do not apply pressure, as this could result in scratches. 112 Cautions Do not drop: The product may malfunction if subjected to strong shocks or vibration. Keep dry: This product is not waterproof, and may malfunction if immersed in water or exposed to high levels of humidity. Caring for the Battery Observe the following precautions when using the FileHub: Do not expose the product to flame or excessive heat. Keep the charging ports clean. If the FileHub will not be used for some time, run it flat and store it in a location with an ambient temperature of 15 °C to 25 °C (59 °F to 77 °F; avoid hot or extremely cold locations). Repeat this process at least once every six months. You’d better not charge your devices when charging the FileHub. This could shorten battery life. Turning the FileHub on and off repeatedly when the battery is fully discharged will shorten battery life. Batteries that have been fully discharged must be charged before use. 113 Troubleshooting If the FileHub fails to function as expected, check the list of common problems below before consulting RAVPower representative. Q: Why I cannot connect to FileHub after changing the SSID password? A: Please forget the password of the FileHub on your phone this doesn’t work, please reset the FileHub for a try. 92. If 120 Q: Why the network speed decreases in the bridge mode? A: This is because it uses the same radio/frequency (2.4GHz) to accept incoming and outgoing packets from clients as it does to forward those packets on to the next Wi-Fi router and accept replies. So effectively you get half the bandwidth, as each packet must go over the air twice - from the client to the FileHub, then from the FileHub to the Wi-Fi router. This should be the industry standard with almost all router with bridge mode. For those who constantly use media streaming or real-time network gaming, we instead recommend AP mode to expand the wireless network with less impact to peak performance. Q: Why I can’t get any internet from FileHub? A: Firstly please note that the FileHub can create its own LAN but without full internet access. Then please check if your FileHub is connected to a wired or wireless network. 114 38 Error Messages Indicator Solution Wrong file format Change a USB device, or change a browser to upgrade the firmware 116 No available space Plug a USB storage device(NTFS/FAT16/FAT32) into the FileHub 116 Battery charge is critically low. Device will shut down in 30s Operation failed due to network outages! 123 Recharge the FileHub Check the connection between your devices and FileHub. Reconnect your devices to the FileHub. 115 11 Hardware Specifications Project name FileHub Model name RP-WD03 CPU Flash Memory WiFi WAN port Interface Model MTK 7620 Frequency MIPS24KEc 360MHZ Type SPI Flash Capacity 8MByte SPI flash Type SDRAM Capacity 32MB*16Bits(64MB) standard 802.11 b/g/n Transceiver 1TX 1RX Frequency 2.4GHz Antenna Chip Antenna Speed 300Mbps Protocol Ethernet Speed 100Mbit/s Battery LED (Blue*4pcs) LED light to show the percentage of remaining power. As below : LED1: 0~25% LED2:26~50% LED3:51~75% LED4:76~100% 116 WiFi LED/WLAN (Blue/Green) WiFi LED shows the system initiating state: Blue LED Start flashing: Kernel loading in process Blue LED Stop flashing: System initiation completes Green LED:Internet is connected successful Power button 1. Power on/off button (3 second long pressing) 2. percentage of remaining power button(short pressing) Reset button Factory default reset button USB device interface Micro USB 2.0 for charging internal battery, upto 1.6A current. USB host interface In power on mode , it can connect USB storage for WiFi 117 accessing. In power on &off mode, It can charge your mobile device(iPhone/iPAD/i PAD mini, other smart phone/PAD) , up to 1 A current. Battery WAN port RJ45 100Mbit/s Capacity 6000mAh 2x18650 battery Charging current 1A Discharge Current 1A Over current protection Up to 1 A by CMOS PWM Environmental requirements Operating Temperature: 5°C to 35°C Non-Operating Temperature: 0°C to 60°C Operating Humidity: 5% to 90% (Non-condensing) Non-operating Humidity: 5% ~ 90 % (Non-condensing) Product dimension 96mm L x44mm W x 44mm H Emission (EMI), Safety & Other Certifications FCC Class B CE 118 Software Specifications System setting File system File service Language selection To select your native languages Firmware upgrade To upgrade firmware by web browser Configuration setting To backup and retrieve system configuration setting Factory default setting restore To restore default system setting originated in factory production NTFS A) Support Microsoft Windows NTFS file system B) Application tools: Tuxera NTFS tool for mounting file system NTFS file system inspection and repair tool FAT16/FAT32 A) Support Microsoft Windows FAT16/FAT32 file system B) Application tools: FAT file system inspection and repair tool CIFS protocol Provide shared services to 119 files for clients on Microsoft Windows Network HTTP service Access control Samba service Provide shared services to files and printers for clients on Microsoft Windows Network and Unix-Like Network Media Server Support DLNA compatible device OS A build-in browser which support common operation system such as Windows, Linux, Mac® OS and smart terminal for easy management WebDAV protocol Makes the Web a readable and writable medium which allow users to edit and manage documents and files stored on World Wide Web servers Password protection A) WiFi access control: None WPA WPA2 WPA&WPA2 B) WEB access control Password login 120 C) Samba access control Password login Default security: A) Authentication needed with password 11111111 B) No authentication C) No authentication USB storage management Network Management Storage display Storage partition size and remaining space display WAN side setting A) Static IP B) Dynamic IP LAN side setting A) B) C) D) E) WiFi setting A) WiFi mode setting B) WiFi basic setting C) WiFi security setting Application software Client A) Windows XP/2003/Vista/7/8, Linux, Unix, Mac® B) Android: tablet, Smartphone C) iOS: iPad®, iPhone® File Formats Android Client A) Audio: Support formats ATOMIC100 IP setting Subnet mask setting DHCP server setting Default gateway setting Default DNS setting of MP3、AAC、m4a、 wav、aiff 121 B) Video: Support formats of MP4、MOV、m4v、 avi C) Photo: Support formats of jpg、tiff、bmp, gif(image) D) Document: Support formats of keynote、 numbers、page、excel、 word、pdf、txt、ppt A) Audio: Support formats of MP3 ,Video:MP4 B) Photo: Support formats of.jpg、.png C) Document: Support formats of txt、word、 excel、ppt and pdf Note: other file formats support is based on the android product OS performance iOS Client 122 Warranty and Support This RAVPower RP-WD03 FileHub is covered with the RAVPower 12 month warranty from the date of its original purchase. If the RAVPower RP-WD03 FileHub becomes defective during its warranty period, please contact RAVPower or your seller for warranty cover. The following are not covered by our warranty: • 2nd hand purchase or purchase from a non-authorized seller/distributor • Damages resulted from abuse, fire, poison and moisture • Damages resulted from natural disaster • Product been dismantled Successful product registration at www.RAVPower.com/productregistration will add an additional 6 month of warranty cover, making a total of 18 months warranty cover from the date of original purchase. Please do not return the product without contacting RAVPower first We can only provide warranty cover for products sold by a RAVPower authorized distributor 123 Contact If you have any concerns and enquiries about RAVPower products and services, please contact RAVPower support team via any of the following methods. NORTH AMERICA Tel: 1-888-456-8468 Tech Support: 408-627-7503 (Monday-Friday 9:00 – 17:00 PST) Address: 2228 Junction Ave, San Jose, CA 95131 E-mail: - [email protected] - [email protected] EUROPE Email: UK: - [email protected] DE: - [email protected] FR: - [email protected] ES: - [email protected] IT: - [email protected] Address: ZBT International Trading GmbH, Lederstr 21a, 22525 Hamburg, Deutschland ASIA PACIFIC Email: JP- [email protected] 124