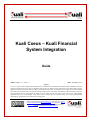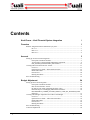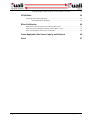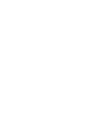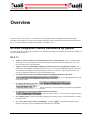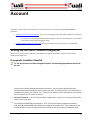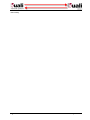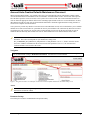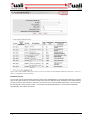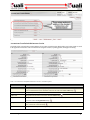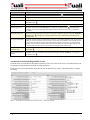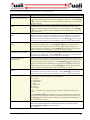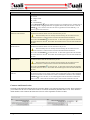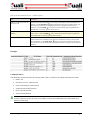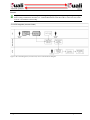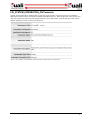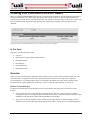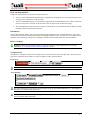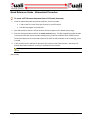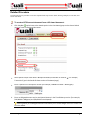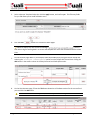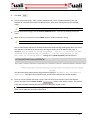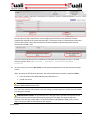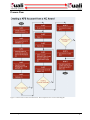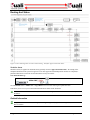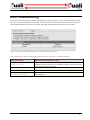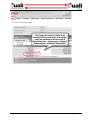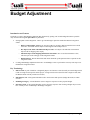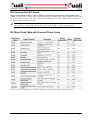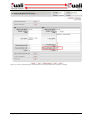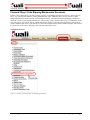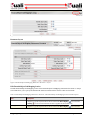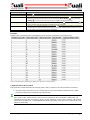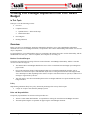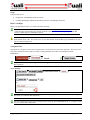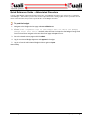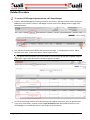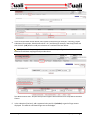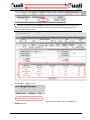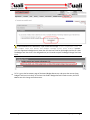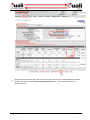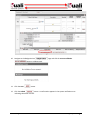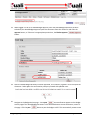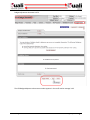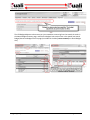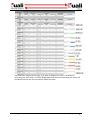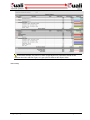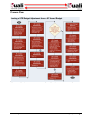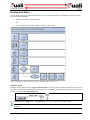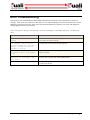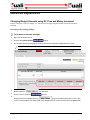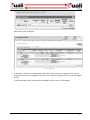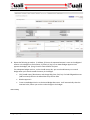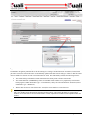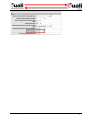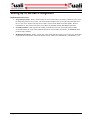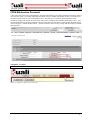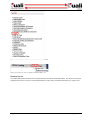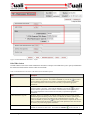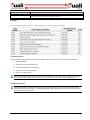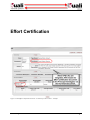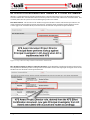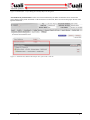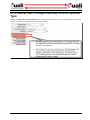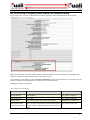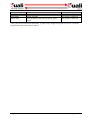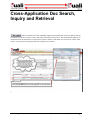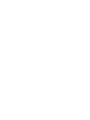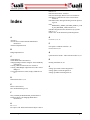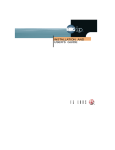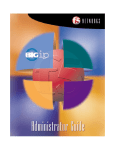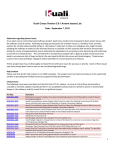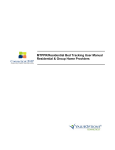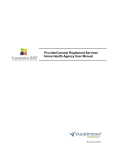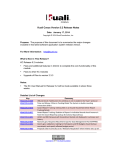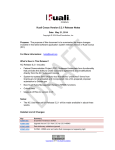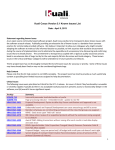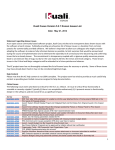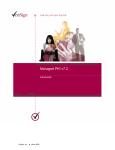Download KC-KFS Integration Guide
Transcript
Kuali Coeus – Kuali Financial System Integration Guide Edition: KFS 4.1.1 - KC3.1.1 Date: September, 2011 Abstract: To serve as a basis for the training of both standard users and administrators of Kuali Financial System (KFS) and Kuali Coeus (KC) systems at institutions that have chosen to implement both systems, this manual provides descriptions of how KFS and KC software applications interact and performs with each other in an integrated environment. It is designed to be a supplement to the user manuals and online help content that will assist you with setting up and using the “out-of-box” functionality to take advantage of all of the major integration features, which include the ability to create a KFS Account from a KC Award, and to create a KFS Budget Adjustment from a KC Award Budget. This content may be modified by your institution based on its unique implementation, customization, configuration, roles, business rules, and processes. Kuali User Documentation by Kuali Foundation, Inc. is licensed under a Creative Commons Attribution-ShareAlike 3.0 United States License. Based on a work at testdrive.kc.kuali.org. Permissions beyond the scope of this license may be available at http://www.kuali.org/download-form. Contents Kuali Coeus – Kuali Financial System Integration i Overview 1 KFS-KC Integration Feature Summaries by System ................................................................. 1 KC 3.1.1 ...................................................................................................................... 1 KFS 4.1.1..................................................................................................................... 2 KR 1.0.3.3 ................................................................................................................... 2 Account 3 Setting up Account creation integration..................................................................................... 3 Prerequisite Condition Checklist ................................................................................. 3 Account Auto-Creation Defaults Maintenance Document .......................................... 4 FIN_SYSTEM_INTEGRATION_ON Parameter ..................................................... 12 Creating a KFS Account from a KC Award ............................................................................ 13 Overview ................................................................................................................... 13 Quick Reference Guide - Abbreviated Procedure ..................................................... 15 Detailed Procedure .................................................................................................... 16 Process Flow.............................................................................................................. 20 Routing And Status ................................................................................................... 21 Error Troubleshooting ............................................................................................................. 22 Budget Adjustment 24 Setting up BA creation integration .......................................................................................... 25 Prerequisite Condition Checklist ............................................................................... 25 KFS Account from KC Award .................................................................................. 26 KC Object Code Table with Financial Object Codes ................................................ 26 Financial Object Code Mapping Maintenance Document ......................................... 28 KFS RESEARCH_ADMIN_INCOME_OBJECT_CODE_BY_SPONSOR_TYPE Parameter ................................................................................................................... 31 Creating a KFS Budget Adjustment from a KC Award Budget .............................................. 32 Overview ................................................................................................................... 32 Quick Reference Guide – Abbreviated Procedure..................................................... 34 Detailed Procedure .................................................................................................... 35 Process Flow.............................................................................................................. 46 Routing And Status ................................................................................................... 47 Error Troubleshooting ............................................................................................................. 48 Advanced Adjustments ............................................................................................................ 49 ii • Contents KFS-KC Integration Guide Changing Budget Amounts using KC Time and Money document .......................... 49 CFDA Batch 52 Setting up CFDA batch integration.......................................................................................... 55 CFDA Maintenance Document ................................................................................. 56 Effort Certification 60 KFS Effort Certification doc routes to PI from KC Award ..................................................... 61 KFS Federal Pass Through Checking From KC Sponsor Type ............................................... 63 KFS Account Inquiry Retrieves KC Award Data .................................................................... 64 iii • Contents Cross-Application Doc Search, Inquiry and Retrieval 66 Index 67 KFS-KC Integration Guide Overview Kuali Coeus (KC) release version 3.1.1 contains the new integration features with Kuali Financial System (KFS) including Account Inquiry, Account Creation, Budget Adjustment, Effort Certification, and CFDA Number integration. KC 3.1.1 is being released in conjunction with KFS 4.1.1 and Rice 1.0.3.3. KFS-KC Integration Feature Summaries by System The major integration points and their capabilities are summarized as changes to each Kuali system (KC, KFS & Rice) in the three sections that follow. KC 3.1.1 • Ability to create a new KFS Account document from a KC Award document: The KC Award document and its data can be used to populate an Account maintenance document in KFS automatically by way of the click of a button in the Award document. • Ability to create a new KFS Budget Adjustment document from a KC Award Budget document: The finalized KC Award Budget document becomes the source of the eventual KFS Budget Adjustment document for the KFS account budget representing those project funds. The variance of object codes between the two systems are mapped to eliminate user guesswork and manual entry. • New maintenance document called FinancialObjectCodeMapping Maintenance Document: Allows for mapping KFS Object Codes to KC Object Codes. • New field in KC Object Code table: > Allows for storage, retrieval and display of associated (mapped) KFS object codes as a column field within each record. • New maintenance document called CFDA maintenance document: Allows for manual control over reference table to support selection. • New CFDA batch job: Allows for automatic updating from cfda.org website to ensure latest data is available in reference table. • New “post” button action result in Award Budget: The post command button appears on the Budget Actions page of the Award Budget Document and posts to the KFS. KFS-KC Integration Guide • 1 • New e-doc section in Award: New Create Account tabbed section on Award Actions page of the KC Award document with create account button. • Ability to use KFS objects in KC Award module: Due to the mapping of KFS object codes, KC users are now able to select them as cost elements for preparation of awards. • Cross-application doc search, inquiry, and retrieval: The doc search results now offer retrieval of records from KC in KFS, with links that allow them to be opened in a new browser window. KFS 4.1.1 • New Account documents get created from KC Award documents • New Budget Adjustment documents get created from KC Award Budget documents • New Contracts & Grants maintenance document called Account Auto-Creation Defaults (a.k.a. CG Account Default) maintenance document • KC to KFS Effort Reporting: The Effort Certification document gets Project Director from the Principal Investigator on the KC Award document and routes accordingly. When KC is implemented along with KFS, the KFS Effort Certification document routes to the Principal Investigator associated with the KC Award document instead of the Project Director associated with the KFS Award document. This essentially makes KC the system of record for defining Project Directors in KFS. • Account inquiry: Account inquiries will include award information if integration is turned on. KR 1.0.3.3 KC and KFS will interact by each exposing services needed by the other system on the Kuali Service Bus, a module within Kuali Rice (KR). The consumer of the service will have an internal interface fronting a default implementation which makes the call over the KSB. This allows implementers to override the default implementation and integrate with non-Kuali applications, if they so choose. • New Web Services on the Kuali Service Bus (KSB) o BudgetCategoryService allows KFS to look up KC Budget Categories o CFDA data querying service allows KC to update CFDA table from cfda.gov website o Service to query Sponsor Federal Pass Through o Service to query Award Project Director 2 • Overview KFS-KC Integration Guide Account The ability to create a KFS Account from a KC Award is possible only when the following two procedures are performed: • Setting up Account creation integration: how to get certain things in place that enable this KFS-KC integration feature. o • Account Auto-Creation Defaults Maintenance Document: how to use this maintenance e-doc, which is a part of the setting up of this integration feature. Creating a KFS Account from a KC Award: how to perform the necessary task steps to use this KFS-KC integration feature. Setting up Account creation integration Before you can start using the account auto create KFS-KC integration functionality, you need to make sure the following three things exist. Prerequisite Condition Checklist To use the Account Creation integration feature, the following requirements must first be met: 1. Account Auto-Creation Defaults Maintenance Document: The CG Accounts Default Document (NewAccountAutoCreateDefaults) needs to be set up on KFS. This document has a unit attached to it and details like address, fiscal officer, etc.. Entries for the different units or the topmost unit needs to be set up before you can create an account. 2. Award in final status: In KC, You need an Award in FINAL status. Once it is in Final status, you will be able to create an account. 3. FIN_SYSTEM_INTEGRATION_ON Parameter: In KC, The Financial System Integration parameter (FIN_SYSTEM_INTEGRATION_ON) switches the integration point ON or OFF. If this parameter is ON, you will be able to create an account, otherwise, the option will not show up in the Awards panel. KFS-KC Integration Guide Account • 3 End of activity. 4 • Account KFS-KC Integration Guide Account Auto-Creation Defaults Maintenance Document When integrating KFS with KC, it is possible to have the system automatically initiate and partially complete a KFS Account document based on information on the associated KC Award document. The KC Award e-doc cannot provide all of the data required to create an account, so the system refers to the Account Auto-Creation Defaults document in order to obtain the appropriate default values for the remaining required fields on the new Account document. In short, data obtained from the Account Auto-Creation Defaults maintenance document supplements data coming from KC to create a more complete Account document. Your system may contain any number of Account Auto-Creation Defaults records, each of which allows you to establish defaults for accounts created in KC for a particular KC unit in your institution’s KC unit hierarchy. When an account is created based on a KC award, if no Account Auto-Creation Defaults record exists for the unit specified, the system climbs the KC unit hierarchy until it finds a KC unit for which defaults have been defined and uses those values. Address field entries on the KFS Account e-doc may be derived from the KC Award or from the default document. The source used depends on your institution’s setting of the KC_OVERRIDES_KFS_DEFAULT_IND parameter. If this parameter is set to ‘Y,’ the KC Award is used as the source of address information on the account record. If the parameter is set to ‘N,’ the Account AutoCreation Defaults record is used as the source. Navigation Menu: Maintenance > Group: Contracts & Grants > Menu Group Link: CG Account Default > Lookup Screen: CG Account Default Lookup > Maintenance Document: Account Auto-Creation Defaults Figure 1 Navigation to and access method for Account Auto-Creation Defaults maintenance document lookup screen Access Note: The KFS-SYS Manager role permits you to access, create, and modify Account Auto-Creation Defaults maintenance documents in KFS. Document Lookup The Lookup screen utilizes standard Kuali lookup functionality. KFS-KC Integration Guide Account • 5 Figure 2 CG Account Default Lookup Screen used to retrieve Account Auto-Creation Defaults maintenance documents – create new button, criteria fields, results table example Document Layout The Account Auto-Creation Defaults document is based on the standard KFS Account document and therefore includes many of the fields found in the Account document along with a few additional fields. In addition to the standard tabbed sections you find in most mainteance documents, the Account Auto-Creation Defaults maintenance e-doc also includes the following three unique tabbed sections: AccountAutoCreateDefault Maintenance, AccountAutoCreateDefault Responsibility, and Contracts and Grants. 6 • Account KFS-KC Integration Guide Figure 3 Account Auto-Creation Defaults Maintenance Document – Three Unique Tabbed Sections AccountAutoCreateDefault Maintenance Section The fields in this section define account attributes for accounts created based on this default record. These fields are used in the application of business rules for transactions using the accounts, reporting options, and approval routing. Figure 4 AccountAutoCreateDefault Maintenance Section – Edit Mode Example Table 1 AccountAutoCreateDefault Maintenance Section - Field Descriptions Field KC Unit Description Required in create mode, and display only in edit mode. The Kuali Coeus unit code associated with all new accounts based on this set of defaults. Search for the code from the KC Unit lookup . KC Unit Name Display only. The descriptive name of the KC unit associated with these new accounts. Chart Code Required. Enter the code or search for it from the Chart lookup Organization Code Required. Enter the number for the owner organization of all new accounts based on this default, or search for it from the Organization lookup Campus Code . Required. Select the physical campus on which the new accounts are to be located from the Campus list, or search for it from the lookup Account Postal Code . . Required. Enter the postal code assigned by the US Postal Service for the city where the new accounts KFS-KC Integration Guide Account • 7 Field Description are to be managed, or search for it from the Postal Code lookup . Account City Name Required. Enter the city where the new accounts are to be managed. Account State Code Required. Enter the code for the state where the new accounts are to be managed, or search for it from the State lookup . Account Street Address Required. Enter the street address where the new accounts are to be managed. Account Type Code Required. Select from the Account Type list or search for it from the lookup Examples used to categorize accounts for reporting purposes might include 'Fee Remissions Accounts' or 'Equipment Accounts.' Sub-Fund Group Code Required. Enter the code which relates the new accounts to a fund, or search for it from the Sub-Fund Group lookup general funds. . Examples are continuing education accounts, scholarships and fellowships, and Account Fringe Benefit Optional. Select the check box if these new accounts are to accept fringe benefits or clear the check box if they are not to accept them. If the check box is not selected, a fringe benefits chart and fringe benefits account must be supplied to indicate where these charges should be posted. If it is not selected, fringe benefit Chart of Accounts code and fringe benefit account number are required and the fringe benefit account number must have been set up with the account fringe benefit code selected. Fringe Benefit Chart Of Accounts Code Optional. Select the chart code for the fringe benefits account from the Chart list or search for it from Fringe Benefit Account Number Optional. Enter the account that accepts fringe benefit charges from the Account list, or search for it the lookup . from the lookup . AccountAutoCreateDefault Responsibility Section The fields in this section define the individuals responsible for all new accounts based on this set of defaults and provide continuation account information and Sufficient Funds parameters. In edit mode, the system automatically enters data into both the Old and New sections, and all data fields are available for editing. Figure 5 AccountAutoCreateDefault Responsibility Section – Edit Mode Example 8 • Account KFS-KC Integration Guide Table 2 AccountAutoCreateDefault Responsibility Section – Field Descriptions Field Fiscal Officer Principal Name Account Supervisor Principal name Account Manager Principal Name Continuation Chart Of Accounts Code Description Required. Enter the name of the fiscal officer for all new accounts based on this set of defaults – this is the individual responsible for the fiscal management of the account. Click the lookup icon to search for and return the value to populate the box automatically, or if known, type the value in the box. Required. The supervisor oversees the management of the accounts at a higher-level than the fiscal officer but rarely receives any direct requests for action from the KFS. The account supervisor cannot be the same as the fiscal officer or the account manager. Click the lookup icon to search for and return the value to populate the box automatically, or if known, type the value in the box. Required. The account manager has the responsibility for ensuring that funds are spent and managed according to the goals, objectives and mission of the organization, to ensure that the funds are being spent according to a budgeted plan and that the allocation of expenditures is appropriate to the function identified for the account. Click the lookup icon to search for and return the value to populate the box automatically, or if known, type the value in the box. Enter the chart code for the continuation account for the new accounts. The field is required if the account has an expiration date. Use the drop-down menu by clicking the down arrow to display the list, and then click on an item in the list to highlight and select it to populate the box with your selection. Click the lookup icon to search for and return the value to populate the box automatically, or if known, type the value in the box. Continuation Account Number Enter the account that is to accept transactions which are being processed on the new accounts after the account expiration date. Click the lookup icon to search for and return the value to populate the box automatically, or if known, type the value in the box. Income Stream Chart Of Accounts Code Select the Chart of Accounts for the income stream account from the Chart list, or search for it from the Chart lookup. Parameters control when the income stream chart of accounts code and income stream account number are required. Use the drop-down menu by clicking the down arrow to display the list, and then click on an item in the list to highlight and select it to populate the box with your selection. Click the lookup icon to search for and return the value to populate the box automatically, or if known, type the value in the box. Income Stream Account Number Enter the account that is to receive any offset entries from the new accounts in order to balance Budget Record Level Code Required. From the Budget Record Level list, select the code that specifies that all new accounts based on this set of defaults are to record budget by: A = Account C = Consolidation O = Object Code L = Level S = Sub-Account M = Mixed N = No budget responsibility center activity from the Account list. Click the lookup icon to search for and return the value to populate the box automatically, or if known, type the value in the box. An account in the General Fund group cannot have a budget record level code of 'Mixed.' Use the drop-down menu by clicking the down arrow to display the list, and then click on an item in the list to highlight and select it to populate the box with your selection. Click the lookup icon to search for and return the value to populate the box automatically, or if known, type the value in the box. Account Sufficient Funds Code Required. Select the code that indicates at what level the new account are to be checked for sufficient funds in the transaction processing environment from the Account Sufficient Funds list. The choices are: A = Account KFS-KC Integration Guide Account • 9 Field Description C = Consolidation L = Level O = Object Code H = Cash N = No Checking Use the drop-down menu by clicking the down arrow to display the list, and then click on an item in the list to highlight and select it to populate the box with your selection. Click the lookup External Encumbrance Sufficient Funds Indicator icon to search for and return the value to populate the box automatically, or if known, type the value in the box. Select the check box if external encumbrances are to be included in the new accounts’ calculation of sufficient funds. Clear the check box if they are not. This functionality does not currently exist and selecting the check boxes does not control the inclusion or exclusion of the accounts from sufficient funds calculation. Click within the checkbox to select the item. A check mark appears within the checkbox to indicate the item is selected. Click within the checkbox again to clear the mark and deselect the item. Internal Encumbrance Sufficient Funds Indicator Select the check box if internal encumbrances are to be included in the new accounts' calculation of sufficient funds. Clear the check box if they are not. This functionality does not currently exist and selecting the check boxes does not control the inclusion or exclusion of the accounts from sufficient funds calculation. Click within the checkbox to select the item. A check mark appears within the checkbox to indicate the item is selected. Click within the checkbox again to clear the mark and deselect the item. Pre-Encumbrance Sufficient Funds Indicator Select the check box if pre-encumbrances are to be included in the new accounts’ calculation of sufficient funds. Clear the check box if they are not. This functionality does not currently exist and selecting the check boxes does not control the inclusion or exclusion of the accounts from sufficient funds calculation. Click within the checkbox to select the item. A check mark appears within the checkbox to indicate the item is selected. Click within the checkbox again to clear the mark and deselect the item. Object Presence Control Indicator Select the check box to indicate that the new accounts are to use object presence control. Clear the check box if they are not. Object presence control requires that an object code be budgeted for the account before it can be used on an actual or encumbrance transaction. Click within the checkbox to select the item. A check mark appears within the checkbox to indicate the item is selected. Click within the checkbox again to clear the mark and deselect the item. Contracts And Grants Section The fields on this tab define attributes that are pertinent to Kuali Coeus contracts and grants accounts. These fields allow you to define how the new accounts based on this set of defaults automatically distribute indirect cost. It also identifies which members of the Contracts & Grants Processor role will be responsible for these accounts. Figure 6 Contracts And Grants Section – Edit Mode Example 10 • Account KFS-KC Integration Guide Table 3 Contracts And Grants Section – Field Descriptions Field Description Indirect Cost Recovery Chart Of Accounts Code Enter the chart code for the indirect cost recovery account that is to receive the indirect cost charged. Use the drop-down menu by clicking the down arrow to display the list, and then click on an item in the list to highlight and select it to populate the box with your selection. Click the lookup icon to search for and return the value to populate the box automatically, or if known, type the value in the box. Indirect Cost Recovery Account Number Enter the account number that is receiving the indirect cost recovery income generated by the CG Account Responsibility Id Select an ID from the list to identify which members of the Contracts & Grants Processor role in KFS should receive workflow action requests for documents involving accounts created from this default. Use the drop-down menu by clicking the down arrow to display the list, and then click on an item in the list to highlight and select it to populate the box with your selection. new accounts. Click the lookup icon to search for and return the value to populate the box automatically, or if known, type the value in the box. Examples Figure 7 CG Account Default Lookup Result Example Values Common Features This maintenance document includes the following features that are common to most Kuali maintenance documents: • Header Area • Document Overview Tabbed Section • Notes and Attachments Tabbed Section • Ad Hoc Recipients Tabbed Section • Route Log Tabbed Section • Action Command Buttons For information about how to use these common maintenance document components, see Common E-Doc Tabbed Sections, and Selection, Entry & Action Tools subtopics in the E-Doc Fundamentals topic within the KC User Manual or Online Help. KFS-KC Integration Guide Account • 11 Process For general information about searching for, initiating, editing, copying, submitting, saving, closing, canceling, and/or routing a maintenance document, see “Common Maintenance E-Doc Procedures” in the Overview section of the KC User Manual or Online Help. Figure 8 KC to KFS Integration (Account Create) Process Flow Swim lane Diagram 12 • Account KFS-KC Integration Guide FIN_SYSTEM_INTEGRATION_ON Parameter Another setup requirement for enabling KFS Account auto-create from KC Award is the presence of a Parameter Maintenance Document in KC named FIN_SYSTEM_INTEGRATION_ON. When the Parameter Value field is set to ‘ON,’ this indicates the financial system integration feature is active and enabled. All fields and their values for this database parameter are shown in the screen shot below. Figure 9 FIN_SYSTEM_INTEGRATION_ON KC Parameter Maintenance Document Values KFS-KC Integration Guide Account • 13 Creating a KFS Account from a KC Award When you click the [create account] button on a KC Award document and the KFS Account maintenance document is created, and behind the scenes, this Contract and Grant (C&G) account is a merge of data coming from both the KC Award document and the KFS CG Account Default table. The manner in which the merge occurs involves a web service that uses translation logic, crosswalk tables and parameters to appropriately populate fields in the KFS Account document. Figure 10 Create Account tabbed section, after an account has been created - Example In This Topic This topic covers the following sections: • Overview • Quick Reference Guide (Abbreviated Procedure) • Detailed Procedure • Flow Diagram • Routing and Status • Related Information Overview Before you start to use the KFS-KC integration feature that allows you to create a KFS Account document from a KC Award document, it is important to have a basic understanding of the context of its use and why it is important. It is also helpful for you to understand the trigger or circumstance that initiates the need to use the functions of this integration feature, and the fundamentals of its usage – when it is required, who performs it, its routing, etc. Business Needs and Purpose The purpose and justification for this integration feature (and functional events that occur as a result of its usage) include: • Account creation can be a tedious and time-consuming process. Data entry errors can occur as a result of rekeying data. This process will speed up the account-creation process. It will also help ensure that KC Award and KFS Account data do not contain conflicting attributes or invalid data. • The process may also be adaptable to allow schools that only implement KC to map KC attributes to their financial system accounts, thus improving the attractiveness of KC to schools who are not implementing KFS. 14 • Account KFS-KC Integration Guide Roles and Responsibilities The primary responsibilities for each actor in this procedure are: • The KC Central Administration Staff member is responsible for initiating the new Award document in KC, and after approved, creating the Account document. • The KC Award Budget Approver is responsible for approving the Award document in KC so that it can then be in the necessary state to cause the Create Account section to appear on the Award Actions page. • The Award Modifier in KFS is typically a member of the KFS User role, and therefore has the ability to modify the KFS Account without special permission. Introduction You use this integration feature when you want to utilize the data elements in a KC Award document (as well as data elements from the related KC Proposal Development and Budget documents, where necessary) to create a KFS Account document to take advantage of the speed of creating KC-related accounts in KFS which share account attributes. Before You Begin Reference: Before you begin this procedure, you must first ensure the setup conditions are met. For more information, see “Setting up Account creation integration” on page 3. Navigation Path Getting started – this quick system reference depicts how to access the start screen for this procedure. The process task steps in the ordered list below assume you will be creating a new KC Award document. Create New: > > > > For more information on creating a new document, see “Initiating a Document” in Common E-Doc Operations. Access Existing: > > enter/select criteria > > or… > > For more information on accessing an existing document using the global doc search button, see “Searching for a Document” in Common E-Doc Operations. For more information on accessing an existing document using the global action list button, see “Using the Action List” in Common E-Doc Operations. KFS-KC Integration Guide Account • 15 Quick Reference Guide - Abbreviated Procedure To create a KFS Account document from a KC Award document: 1. Create an Award document that passes validation, and also includes: • F and A rates for current fiscal year for both on and off campus • Principal investigator and credit split 2. Save and submit to cause the Create Account section to appear on the Award Actions page. 3. Enter the Account Number and click the create account button. The KFS-assigned Document Number is returned, and if that account number already exists, you will be notified to enter a different one. The Account document is created and saved in KFS, and if the KFS parameter is set accordingly, it also is routed. 4. In KFS, click doc search and find the document (for example, titled “New Account – Automatic CG Account Document Creation”) to verify this procedure was successful. Currently, KFS does not accept the zip code from the PI address in KC, so it would need to be changed to 5-digit prior to approval. End of activity. 16 • Account KFS-KC Integration Guide Detailed Procedure The following how-to procedure covers the sequential task steps in more detail, showing examples, screen shots, and action result notes. 1. To create a KFS Account document from a KC Award document: Click the plus symbol next to the Awards option in the Post-Award group on the Central Admin menu to create a new Award document. 2. Select options and/or enter data in all required fields (marked with an asterisk Transaction Type in the Details & Dates section of the Award page). 3. Enter a Sponsor ID in the Sponsor section (for example, ‘000400’ for NASA – Washington). 4. Enter an Obligated Amount and an Anticipated Amount in the Time & Money section (for example, $10,000.00 in Obligated, and $20,000.00 in Anticipated). , for example, Entering money in the Obligated Amount field allows you to create budget versions at a later time from the Award. KFS-KC Integration Guide Account • 17 5. Select a Sponsor Template Code, then click the apply button, and confirm yes. This fills many fields for you and allows you to avoid validation errors. 6. Click the save button to to continue to other pages. When KC displays the save successful message ( ), you are then able to log out and log back in to access and complete the rest of the Award document at a later time. 7. On the Contacts page, add a PI ( for example, select Nicolas Majors) by using the Person lookup and selecting the ‘Principal Investigator’ option from the Project Role list and then clicking the add button in the Actions column in the Key Personnel and Credit Split section. 8. On the Commitments page, fill out the F&A Rates subsection of the Rates section for the current fiscal year and click the add button. Award validation itself does not require this, but it IS REQUIRED for the integration. 18 • Account KFS-KC Integration Guide 9. Click save 10. On the Custom Data page, “asdf” (custom) tabbed section, enter a Graduate Student Count (for example 34) in the Personnel Items for Review section, then enter a Billing Element (for example, 3434). . The Custom Data is required for Award validation. 11. On the Award Actions page, click the turn on validation button. Fix errors as necessary if they are found. 12. When no errors are present, click the submit button to send to workflow routing. The Award Approver must approve the Award document, which changes the Document Status to ‘FINAL.’ You are redirected to the Kuali Transactional Document Postprocessing Holding Page which is a screen that appears in the body area, temporarily replacing the display of the KC Award e-doc page. It displays a ‘The document is being processed. You will be returned to the document once processing is complete. You can also return to the main menu by clicking below.’ message and a [return to portal] command button. The Award document Award Actions page eventually displays a ‘Document was successfully submitted.’ message in the notification area, and the new Create Account section appears. 13. Enter an account number that doesn’t exist in KFS into the Account ID field in the Create Account section, and then click the create account button in the Actions column. This creates a KFS award account (Account document) with this document number in KFS. KFS Account numbers are typically 7 digits long. Depending on your unique implementation, there may be additional character requirements. KFS-KC Integration Guide Account • 19 The left column of the Create Account section displays the Financial account document number (sequentially assigned by the system automatically). The Actions column is replaced with the Account creation date column, which statically displays the time and date stamp indicating when the new account was created in KFS. This Doc # returned from KFS to KC now becomes searchable in KFS (the type of e-doc it is is called Account), and the Title is ‘New Account – Automatic CG Account Document Creation’. 14. To verify in KFS, you can do a doc search on that Document/Notification Id on the Document Lookup screen. When you open the KFS Account document, the Account Maintenance section is populated either: • from the CG Accounts Default Maintenance Document, or… • picked up from KC The KFS override parameter can be set to pick up this information from KC or from the CG Accounts Default Maintenance e-doc. You must then send the new Account e-doc into routing or blanket approve it, before you can actually start using that account. Implementation Caution: KC zip codes are not in KFS right now. If you take out the suffix of the KC postal code (test environment workaround), leaving first five digits, the approval will work. However, since the Postal Code table is a shared Kuali Identity Management (KIM) table, you will likely only use one table for this reference item anyway. End of activity. 20 • Account KFS-KC Integration Guide Process Flow Figure 11 KFS Account Creation From KC Award – Basic Completion Process Flow Chart Diagram KFS-KC Integration Guide Account • 21 Routing And Status Figure 12 KC to KFS Integration Account Creation Routing – Workflow Approval Swim Lane Chart Workflow Status Workflow status (as opposed to document status) generally relates to approval-related actions - the routing of the completed document in the system for approval. Even after approval and final disposition actions are completed, a permanent historical record of the Account document is always accessible. View E-Doc Route Log: > > Click action list button > Outbox link > Log column icon to view the route log for a particular e-doc. This allows you to review your Actions Taken and the Route Status for the document. For more information about Workflow (a.k.a. Route) Status changes, see “Route Status ” in Kuali Enterprise Workflow. Related Information For general information about searching for, initiating, saving, modifying and submitting e-docs, see Common EDoc Procedures. 22 • Account KFS-KC Integration Guide Error Troubleshooting The account creation command can result in possible KC system error messages. Some of the most common (or most likely to occur) when attempting to create a KFS Account from a KC Award are listed in the table below, along with a more detailed explanation of what the error means, and insight into making appropriate fixes to prevent them. Figure 13 KC Create Account System Response Error Notifications- Message Examples Table 4 Potential Error Messages From Creating a KFS Account from a KC Award – Troubleshooting Advice System Error Message Explanation and Recommended Fix Steps PI address not valid Typically means either KFS is down, the KFS services are down, or KFS did something unexpected like throw an unhandled exception. Need to check KFS server logs to see what went wrong. This means the unit CG default document wasn’t created on KFS. This means the person entered as the PI doesn’t have an address associated. F&A rate not entered for current fiscal year This means that the FandA rates were not entered in the commitments tab for the current year. Cannot connect to the financial system Unit not found KFS-KC Integration Guide Account • 23 Figure 14 Location of the Account ID field in the Award document in KC 24 • Account KFS-KC Integration Guide Budget Adjustment Introduction and Contents The ability to create a KFS Budget Adjustment (BA) document by posting a KC Award Budget document is possible only when the following two procedures are performed: • • Setting up BA creation integration: How to get certain things in place that enable this KFS-KC integration feature. o KFS Account from KC Award: See prior procedure for ensuring a KFS Account has been created from a KC Award that includes Object Codes mapped to KFS and processed. o KC Object Code Table with Financial Object Codes: KC Object Code table has new Financial Object field for mapping value inquiry. o Financial Object Code Mapping Maintenance Document: How to use this maintenance e-doc, which is a part of the setting up of this integration feature. o KFS Parameter: Details about fields and values that make up this parameter that is required for this integration feature. Creating a KFS Budget Adjustment from a KC Award Budget: How to perform the necessary task steps to use this KFS-KC integration feature. Key Terminology • KFS Account: A pool of funds for a designated purpose. In relation to research, usually an award budget would reside in a single account specific to that project. A single award can be associated with a single account (thus, the BA document will only contain one account). • KFS Object Code: A fine-grained identifier used to track income and expenses (budget & actual) on a KFS account. • KC Budget Category: A broad identifier used to categorize expenses on a KC proposal budget. • KC Object Code: A fine-grained identifier used to categorize expenses when creating a budget. Object codes have a “many-to-one” relationship to KC Budget Categories. KFS-KC Integration Guide Budget Adjustment • 25 Setting up BA creation integration The KFS Budget Adjustment doc auto-create from KC Award Budget doc is the major part of the KFS-KC integration. Prerequisite Condition Checklist To use the Budget Adjustment Creation integration feature, the following requirements must first be met: 1. The Account document created by create account process needs to be processed before a BA document can be created: You have to have a valid Account, you have to have an Award, and you have to have created the Account with the Award (as described above), OR you have to have an Award linked to an Account. 2. The Object Code table on KC needs to be mapped to KFS object codes: In an Award Budget, you typically add line items into the budget as an expense. For each line item entered, there has to be a KFS object code associated with that line item. When you submit your Award Budget document to KFS, the integration picks the KFS object code mapped to the corresponding KC object code, creates an accounting line for the object code, and then adds it to the budget adjustment details that are sent over to KFS. 3. The FIN_OBJECT_CODE_MAPPING table needs to have KFS object codes mapped. This table is used to map KFS object codes to expenses like fringe, indirect cost, calculated direct cost, etc. that get calculated based on rate class, rate type. This table lets you add a financial object code to a combination of rate class code and rate type code. There is also a unit and activity type associated with the KFS object code in case you want to use different KFS object codes based on the unit or the activity type. KFS object codes need to be mapped for the rate class, rate type combinations that will be used in the award budget calculation. 4. The income object code needs to be set up on the KFS end. The RESEARCH_ADMIN_INCOME_OBJECT_CODE_BY_SPONSOR_TYPE parameter needs to have valid income object codes. Eg: 0=0896; 1=0896 : In order to create a Budget Adjustment document on KFS, KC sends all the expense lines associated with the Award Budget. KFS, on receiving these details from KC, calculates the income line required for the budget and uses the object code mapped in this parameter for the income line. The sponsor type of the award is used to pick the correct object code from the list. End of activity. 26 • Budget Adjustment KFS-KC Integration Guide KFS Account from KC Award The Account document created by create account process needs to be processed before a BA document can be created: You have to have a valid Account, you have to have an Award, and you have to have created the Account with the Award (as described above), OR you have to have an Award linked to an Account. And, the Object Code table in KC must be mapped to KFS Object Codes. Reference: For more information about how to be sure you have a processed KFS Account that was created from a KC Award, see “Creating a KFS Account from a KC Award” on page 13 earlier in this document. KC Object Code Table with Financial Object Codes Figure 15 KC Object Code Maintenance Document Example Values (includes Financial Object Code mapping field) KFS-KC Integration Guide Budget Adjustment • 27 Figure 16 Location of Financial Object Code field on KC Cost Element maintenance document - Example 28 • Budget Adjustment KFS-KC Integration Guide Financial Object Code Mapping Maintenance Document In order to have a KFS Object Code data available to the KC Award Budget document for selection, it must be put into KC by way of the the FIN_OBJECT_CODE_MAPPING table in KC, which then allows for the creation of a KFS Budget Adjustment document from a KC Award Budget document. The FinancialObjectCodeMapping maintenance document is used to create mapping data that gives you the ability to add a financial object code to a combination of rate class code and rate type code in order to establish and maintain numeric codes and textual description values which are stored as database table values. This data serves as reference information that is made available for display and selection in various areas of the system, including e-docs and other maintenance e-docs. Navigation & Access Figure 17 Location of Financial Object Code Mapping link in KC KFS-KC Integration Guide Budget Adjustment • 29 Figure 18 Create New button standard location on Lookup screen Document Layout Figure 19 FinancialObjectCodeMapping Maintenance Document - Layout Edit FinancialObjectCodeMapping Section The Edit FinancialObjectCodeMapping section of the FinancialObjectCodeMapping maintenance document is a unique section that allows you to specify and maintain the details associated with the reference table record in fields. Table 5 FinancialObjectCodeMapping Maintenance Document - Edit FinancialObjectCodeMapping Section Field Descriptions Field Rate Class Code Description Required. Type the suspected value in the box and click the direct inquiry lookup Rate Type Code 30 • Budget Adjustment icon or click the icon to search for and return the value to populate the box automatically. Required. Type the suspected value in the box and click the direct inquiry icon or click the KFS-KC Integration Guide Field Description lookup Unit Number Required. Type the suspected value in the box and click the direct inquiry lookup Activity Type Code Financial Object Code icon to search for and return the value to populate the box automatically. icon or click the icon to search for and return the value to populate the box automatically. Type the suspected value in the box and click the direct inquiry icon or click the lookup icon to search for and return the value to populate the box automatically. Required. Click within the text box (or press the tab key from a previous field) to reposition the cursor so that it is within the field, and then type (or paste from virtual clipboard) to enter text in the box as necessary to provide the appropriate information. Examples Example values of Financial Object Code Mapping records, depicting combinations of associated codes. Figure 20 FinancialObjectCodeMapping Maintenance Document - Example Values Common Features & Procedures This maintenance document includes the following features that are common to most KC maintenance documents: • Document Header, Document Overview Tabbed Section, Notes and Attachments Tabbed Section, Ad Hoc Recipients Tabbed Section, and Route Log Tabbed Section For more information about how to use these common maintenance e-doc features, see the respective subtopic in the “Common E-Doc Tabbed Sections” in the Overview portion of the KC User Manual or Online Help. For information about searching for, initiating, editing, copying, submitting, saving, closing, canceling, and/or routing a maintenance document, see “Common Maintenance E-Doc Operations” in the Overview section of the KC User Manual or Online Help. KFS-KC Integration Guide Budget Adjustment • 31 KFS RESEARCH_ADMIN_INCOME_OBJECT_CODE_BY_SPONSOR_TYPE Parameter Another requirement for the setup of the KFS-KC integration feature that automates creation of a KFS BA doc from a KC Award Budget doc is the RESEARCH_ADMIN_INCOME_OBJECT_CODE_BY_SPONSOR_TYPE parameter in the KFS system database. A screen shot of the corresponding Parameter maintenance document in KFS is shown below, which depicts all of the fields and their values that comprise this parameter. Figure 21 RESEARCH_ADMIN_INCOME_OBJECT_CODE_BY_SPONSOR_TYPE KFS Parameter Maintenance Document – Parameter Fields and Values 32 • Budget Adjustment KFS-KC Integration Guide Creating a KFS Budget Adjustment from a KC Award Budget In This Topic This topic covers the following sections: • Overview • Completion Process • Quick Reference – Abbreviated Steps • Detailed Procedure • Flow Diagram • Routing and Status Overview Before you start to use the KFS-KC integration functionality that allows you to create a KFS Budget Adjustment document from a KC Award Budget document, it is important to have a basic understanding of the context of its use and why it is important. It is also helpful for you to understand the trigger or circumstance that initiates the need to use this functionality, and the fundamentals of its life cycle – when it is required, who completes it, its routing, etc. Business Needs and Purpose The purpose and justification for usage of the BA creation from KC Award Budget functionality, and the events that occur as a result of its usage are: • The finalized KC Award Budget should be the source of the eventual KFS Account budget representing those project funds. • Prior to this integration, the KC budget and KFS budget were generated independently and there was no definitive tie between KC object codes and KFS object codes. Creating the associated account budget in KFS was a manual process that, depending on the variance of object codes between the two systems, would involve a fair degree of guesswork by the user. • This will ensure a more direct relationship between the two budgets and limit error-prone manual entry of the budget into KFS. Policy Implementing institutions likely have policy statements pertaining to this activity which require: • a single set of object codes shared by multiple systems Roles and Responsibilities The primary responsibilities for each actor in this procedure are: • The KC Central Admin Staff Member is responsible for creating the Award and Award Budget document. • The Principal Investigator is responsible for approving the Award Budget document. KFS-KC Integration Guide Budget Adjustment • 33 Scope This procedure covers: • Posting a KC Award Budget document to KFS • Creating a KFS Budget Adjustment document from a KC Award Budget document Before You Begin Before you begin this procedure, you will first need the following: Prior Procedure Reference: This procedure continues from “Setting up BA creation integration” on page 25 in this document, which outlines pre-existing condition requirements and associated prerequisite tasks that must be completed prior to initiating this activity. Caution: Fringe Benefits are calculated is based on two different Rate Class and Rate Types, so it gets split into different KFS object codes. This is due to the way the different Rate Class and Rate Type combinations are split into two separate budget items. Navigation Path Getting started – this quick system reference depicts how to access the start screen for this procedure. The process task steps in the ordered list below assume you will be creating a KFS BA from a KC Award Budget document. Create New: > > > For general information on creating a new Award Budget document, see “Initiating a Document” in Common EDoc Operations. Access Existing: > > enter/select criteria > > or… > > or… For more information on accessing an existing document using the global doc search button, see “Searching for a Document” in Common E-Doc Operations. For more information on accessing an existing document using the global action list button, see “Using the Action List” in Common E-Doc Operations. 34 • Budget Adjustment KFS-KC Integration Guide Quick Reference Guide – Abbreviated Procedure Creating a KFS Budget Adjustment document from a KC Award Budget document is also referred to as “posting the Award Budget.” This assumes you have first met the requirements in the “Setting up BA creation” procedure covered earlier in this document, and you have opened the KC Award Budget document. To post the budget: 1. Navigate to the Budget Actions page and turn validation on. 2. If error ‘Total requested cost of the budget does not match the Budget Change Total Cost Limit.’ received, make the Cost Limit equal to the Budget Change Total Cost Limit and then navigate to the Non-Personnel page and sync the cost. 3. Go to the Award Actions page and click submit. 4. Log in as an Award Budget Approver and approve the budget. 5. Log in as Central Admin Award Budget initiator again and post. End of activity. KFS-KC Integration Guide Budget Adjustment • 35 Detailed Procedure To create a KFS Budget Adjustment from a KC Award Budget: 1. Create a new Award Budget by entering a name for the version in the Name field and then clicking the new button in the Actions column in the Budget Versions section of the Budget Versions page of the Award document. 2. Click the Non-Personnel tab to display the Non-Personnel page. In the Equipment section, add an Equipment line item. In the Travel section, add a Travel line item. The idea is that the selections you make should be ones that have already been mapped using the table above - again these selections are already mapped in the table. 3. On the Personnel page, add line items by selecting a Job Code for the person, select an Appointment Type, enter a Base Salary, and then click the [sync personnel] button which adds the person to the Award Budget as a numbered line item in the Project Personnel section. 36 • Budget Adjustment KFS-KC Integration Guide 4. In the Personnel Detail section below, select values for the Person (for example, ‘summary’), Object Code Name (for example, ‘Administrative Staff – On’) and Group (for example, new Group) fields and then click the [add] button to add your selections as a numbered line item below. The object code for the person job code and all the RateClass, RateType values listed under RateClass should have mapping KFS object code values. The Administrative Staff – On/new Group section appears with subsections for Group Details and Rate Classes. 5. In the subsection (line item), add a requested salary and click [calculate] to get the fringe amount displayed. This adds the calculated fringe costs to the budget. KFS-KC Integration Guide Budget Adjustment • 37 If you then scroll down and click show to view the Rate Classes subsection, these are the Rate Class / Rate Types that need to be entered into the Financial Object Code Mapping table with corresponding KFS object codes. 6. Click the save 7. button. Navigate to the Budget Actions page, show the Data Validation section, and click the turn on validation button. 38 • Budget Adjustment KFS-KC Integration Guide In the Validation Errors subsection, if you receive the message ‘Total requested cost of the budget does not match the Budget Change Total Cost Limit.’ it means you have requested a budget that is lower than the total cost limit for that budget, and the fix is that the Budget Total Cost Limit is the obligated total, and it needs to equal The Budget Change Total Cost Limit. 8. To fix it, go to the Parameters page of the Award Budget Document, and enter that amount (copy Budget Total Cost Limit value) in the Cost Limit Field in Budget Periods & Totals section, then click save to save this change to the document. KFS-KC Integration Guide Budget Adjustment • 39 9. Navigate to Non-Personnel page, and select any line item that you have already added (for example, Equipment) and then click the [sync to period cost limit] button. This increases the value so it matches the total. 40 • Budget Adjustment KFS-KC Integration Guide 10. Navigate to the Budget Actions button to validate again. 11. Click the save page and click the turn on validation button. button. A confirmation appears in the system notification area 12. Click the submit indicating submission success. KFS-KC Integration Guide Budget Adjustment • 41 13. While logged in to KC as an Award Budget Approver, after the Award Budget Document has been submitted, the Award Budget Approver opens the document from their action list and clicks the approve button, or if the user has appropriate permissions, the blanket approve button. 14. After the Award Budget document has been approved, as its Initiator, log back in to KC and open the document. Select yes to the confirmation prompt to proceed with updated rates. 15. Navigate to the Budget Actions page. A new post command button appears on the Budget Actions page of the Award Budget Document in the workflow buttons area at the bottom, center of the page. Click the post 42 • Budget Adjustment button to post the budget to KFS. This automatically creates a new KFS-KC Integration Guide Budget Adjustment document in KFS. The KFS Budget Adjustment document number appears in the confirmation message in KC. KFS-KC Integration Guide Budget Adjustment • 43 The KFS Budget Adjustment document you just created has accounting lines that match the totals in the Award Budget Summary page, and also the Budget Limits section lines in the Award (not Award Budget) document Budget Versions page (accessible via the blue [return to award] on Award Budget doc). 44 • Budget Adjustment KFS-KC Integration Guide In KC Award doc, Budget Versions page, scroll down to Budget Limits panel , the subsection accounting lines match what is in the KFS Budget Adjustment document accounting line values, and the Object Codes for each line item expense match each other KFS-KC Integration Guide Budget Adjustment • 45 In the above example, the manner in which Fringe Benefits are calculated is based on two different Rate Class and Rate Types, so it gets split into different KFS Object Codes. End of activity. 46 • Budget Adjustment KFS-KC Integration Guide Process Flow Figure 22 KFS Budget Adjustment Creation From KC Award Budget Posting - Completion Process Flow Chart Diagram KFS-KC Integration Guide Budget Adjustment • 47 Routing And Status After the Budget Adjustment (BA) document has been created in KFS from the KC Award Budget using this procedure, the BA document will either: • remain in a SAVED state until submitted OR… • proceed automatically into KFS workflow routing, as shown below Figure 23 KFS Budget Adjustment Document Routing - Workflow Swim Lane Diagram Workflow Status Workflow status generally relates to approval-related actions - the routing of the completed document in the system for approval. Even after approval and final disposition actions are completed, a permanent historical record of the document is always accessible. View E-Doc Route Log: > > Click action list button > Outbox link > Log column icon to view the Actions Taken and Route Status. For more information about Workflow (a.k.a. Route) Status changes, see “Route Status ” in Kuali Enterprise Workflow. 48 • Budget Adjustment KFS-KC Integration Guide Error Troubleshooting The posting of a KC Award Budget to a KFS Budget Adjustment document can result in possible KC system error messages. Some of the most common (or most likely to occur) when attempting to create a KFS BA from a KC Award Budget are listed in the table below, along with a more detailed explanation of what the error means, and insight into making appropriate fixes to prevent them. Table 6 Potential Error Messages From Attempting to Post a KC Award Budget to a KFS Budget Adjustment – Troubleshooting Advice System Error Message Explanation and Recommended Fix Steps Cannot connect the financial system Either KFS is down or KFS did something unexpected. Need to check KFS server logs to see what went wrong. Budget adjustment document was not created. The financial system returned the following errors: The KFS account BL 0404040 is invalid The award does not have a valid account associated with it or the account document that was created wasn’t blanket approved. Object code 400025 does not have a financial object code mapped to it The KFS object code needs to be mapped to the object code 400025 in the Object Code table. No KFS object code mapped to RateClass 10, Rate Type 1 and Unit 000001 A KFS object code needs to be mapped to the corresponding Rate Class / Rate Type and Unit in the FIN_OBJ_CODE_MAPPING table. Object Code 0330 not found The specified object code does not exist in the financial system for the specified year and chart. KFS-KC Integration Guide Budget Adjustment • 49 Advanced Adjustments Changing Budget Amounts using KC Time and Money document In order to decrease or increase a budget, you must increase the budget obligated amount in the Time and Money document. Increasing or Decreasing a Budget To increase or decrease a budget: 1. Open the Award document. 2. Click the blue time & money button. 3. Increase the money by changing the time period and increasing the obligated amount value. Obligated amount cannot be greater than the anticipated amount. 4. Blanket approve 5. Click the return to award 6. the document. button. Navigate back to the Budget Versions page of the Award document. Enter a title for the second budget in the Name field of the Budget Versions section and then click the new button. 50 • Budget Adjustment KFS-KC Integration Guide Now you can open the budget. 7. To increase or decrease an existing object code amount, enter a positive or negative value into the change amount field. The obligated amount next to it is what was assigned to it in the previous budget version. To add a new object code, just add it like you would in the first version of the budget. KFS-KC Integration Guide Budget Adjustment • 51 8. Repeat the following procedure: 1) Validate, 2) Ensure the requested amount is same as the obligated amount or the Budget cost limit amount, 3) Submit, 4) Log in as an Award Budget Approver and approve the budget, and 4) Log in back as Central Admin and post. For subsequent budget versions, on the time & money doc, you can also add money to an award budget when you have exhausted the money in the budget: • Click [time& money] blue button, and change Oblg. Start, End, Proj. End and Obligated Amount (add to amount) values in the Award Hierarchy section node. • Blanket approve it . • Create a new Budget Version on the Award Budget Document. It will automatically show the new total value, where you can then make changes to the budget. End of activity. 52 • Budget Adjustment KFS-KC Integration Guide CFDA Batch One of the KFS-KC integration points allows for the running of a Catalog of Federal Domestic Assistance (CFDA) batch job in KC to ensure this KC reference table has the most up-to-date data available from the authoritative source at cfda.org. This functionality used to be a part of KFS, but it is now a part of KC, making KC the system of record for CFDA number selection. The CFDA # validations are a part of KC now instead of KFS, and there is a new CFDA maintenance document that is populated from a batch job to call and get valid values from CFDA to populate the table. These are associated with the Award and thus the account. This batch job functionality ensures the Catalog of Federal Domestic Assistance (CFDA) table in KC is automatically updated with data from the cfda.gov website so that the CFDA values available for selection on a KC Award document are valid. KFS-KC Integration Guide CFDA Batch • 53 Figure 24 Location of CFDA Number field in the KC Award document & Direct Inquiry record example The KFS-KC integration point that allows for the running of a Catalog of Federal Domestic Assistance (CFDA) batch job in KC ensures the CFDA table in KC is automatically updated with data from the cfda.gov website so that the CFDA values available for selection on a KC Award document are valid. This functionality includes the following features: • The CFDA lookup on the KFS Account maintenance document points to the KC CFDA table. • The CFDA Batch Job (cfdaBatchStep) allows for standard CFDA numbers to be populated by an automated batch program (CFDA maintenance type = AUTOMATIC), OR by the CFDA maintenance document (CFDA maintenance type = MANUAL). • When a KFS Account is created from a KC Award, the CFDA number is carried forward. Key Concepts: While the CFDA number is validated on the Award document, it remains a “free-form” entry field that is not validated on the Proposal Development document in KC. KFS retains the ability to assign CFDA numbers on accounts that are not associated with KC Awards (important for institutions who implement KFS, but not KC). 54 • CFDA Batch KFS-KC Integration Guide Figure 25 CFDA Number field – KFS Account document example KFS-KC Integration Guide CFDA Batch • 55 Setting up CFDA batch integration Implementation Overview • Integration parameter: When a CFDA lookup on an Award document is performed, validation occurs when the integration parameter is set to ON. The CFDA number integration service for querying CFDA data from KC is a web service similar to the Unit Service that is exposed on the Kuali Service Bus (KSB). Related notifications are sent to those listed in the CFDA_BATCH_NOTIFICATION_RECIPIENT parameter. • Override parameter: With regard to the sending of information from a KC Award document to a KFS Account document, KC sends CFDA information from the Award to KFS when the KC_OVERRIDES_KFS parameter flag is enabled. • Maintenance document: The KC Award e-doc offers lookup and direct inquiry tools to query the CFDA table to populate the CFDA number field in the Sponsor section, which can be maintained by a maintenance e-doc. 56 • CFDA Batch KFS-KC Integration Guide CFDA Maintenance Document A part of the setup of the CFDA-related KFS-KC integration functionality is the CFDA maintenance document, which is new to the KC system. The CFDA maintenance document is used to establish and maintain numeric codes and textual description values which are stored in the database table. This data serves as reference information that is made available for display and selection in various areas of the system, including e-docs and other maintenance e-docs. The edoc that this maintenance document supports is the KC Award document, which has a CFDA Number field that appears on the Award page > Details & Dates section > Sponsor subsection, with text entry, lookup, and direct inquiry icons that query this table. Figure 26 CFDA Number Field w/ Lookup and Direct Inquiry buttons as it appears on the KC Award e-doc Navigation / Creation KC app > Maintenance menu > Awards group > CFDA link > [create new] button on CFDA Lookup screen Figure 27 Navigation to Maintenance menu in KC KFS-KC Integration Guide CFDA Batch • 57 Figure 28 Awards group on Maintenance menu > CFDA link location Figure 29 Location of create new button on CFDA Lookup screen Document Layout The CFDA Maintenance document has one unique tabbed section that is labeled Edit CFDA. This houses four required fields that allow for the necessary creation and maintenance of the primary information that makes up a single record. 58 • CFDA Batch KFS-KC Integration Guide Figure 30 CFDA Maintenance Document - Layout Edit CFDA Section The Edit CFDA section of the CFDA maintenance document is a unique section that allows you to specify and maintain the details associated with the reference table record in fields. Table 7 CFDA Maintenance Document - Edit CFDA Section Field Descriptions Field Description CFDA Number Required. The numeric value assigned by grants.gov as a result of validation against the database in the cfda.org website. Click within the text box (or press the tab key from a previous field) to reposition the cursor so that it is within the field, and then type (or paste from virtual clipboard) to enter text in the box as necessary to provide the appropriate information. CFDA Program Title Name Required. The textual name associated with the numeric value commonly used to refer to the program verbally or in writing. Click within the text box (or press the tab key from a previous field) to reposition the cursor so that it is within the field, and then type (or paste from virtual clipboard) to enter text in the box as necessary to provide the appropriate information. CFDA Maintenance Type Id Required. When set to Automatic, this indicates updating from the batch job that validates information against the cfda.org website. When set to Manual, this indicates updating of this CFDA record in KC is done via the editing of the CFDA Maintenance Document. Click within the text box (or press the tab key from a previous field) to reposition the cursor so that it is within the field, and then type (or paste from virtual clipboard) to enter text in the box as necessary to provide the appropriate information. Active Required. Indicates whether or not the CFDA record is active in the system, and thus made available for selection in other e-docs. Click within the checkbox to select the item. A KFS-KC Integration Guide CFDA Batch • 59 Field Description check mark appears within the checkbox to indicate the item is selected. Click within the checkbox again to clear the mark and deselect the item. Examples Figure 31 CFDA Maintenance Document – Example Table Values from Automatic Batch Job Update Common Features This maintenance document includes the following features that are common to most KC maintenance documents: • Document Header • Document Overview Tabbed Section • Notes and Attachments Tabbed Section • Ad Hoc Recipients Tabbed Section • Route Log Tabbed Section For more information about how to use these common maintenance e-doc features, see the respective subtopic in the “Common E-Doc Tabbed Sections” in the Overview portion of the KC User Manual or Online Help. Common Procedures For information about searching for, initiating, editing, copying, submitting, saving, closing, canceling, and/or routing a maintenance document, see “Common Maintenance E-Doc Operations” in the Overview section of the KC User Manual or Online Help. 60 • CFDA Batch KFS-KC Integration Guide Effort Certification Figure 32 KFS Effort Certification Document – Award Project Director Role – Example KFS-KC Integration Guide • 61 KFS Effort Certification doc routes to PI from KC Award When KC is implemented along with KFS, the KFS Effort Certification document routes to the Principal Investigator associated with the KC Award document instead of the Project Director associated with the KFS Award document. This essentially makes KC the system of record for defining Project Directors in KFS. Role Differentiation: The derivation of the members assigned to the KFS Contracts and Grants Project Director role will be changed to the Principal Investigator (PI) on the KC Award document (Award Person table displayed on the Contacts page of the Award document), itself derived from the linked KC Proposal Development document. Figure 33 Project Director Lookup in KFS now linked to KC Award PI table KFS Workflow Routing for Effort Certification Document: In the KFS Effort Certification document, when KC has been implemented, KFS will perform a lookup on the account number and associated principal investigator on the award and then route the document to the PI upon submission. 62 • Effort Certification KFS-KC Integration Guide Figure 34 KFS Workflow – Project Management Example Before KC Integration Award Hierarchy Considerations: In the case of an award hierarchy, the Effort Certification doc is routed to the project director of the parent award node. If the accounts are not the same, then it is routed to the project director of the specific award node. Figure 35 Award Hierarchy Multi-Node Example where parent node is same PI KFS-KC Integration Guide Effort Certification • 63 KFS Federal Pass Through Checking From KC Sponsor Type Federal vs. Federal Pass Through Checking: By looking up the Sponsor Type in KC, KFS determines if the award is Federal or Federal Pass Through and is then routed accordingly. Figure 36 Federal Pass Through Flag Checkbox Field – KFS Location Example & KC Sponsor Type Code Query Explanation 64 • Effort Certification KFS-KC Integration Guide KFS Account Inquiry Retrieves KC Award Data Inquiry links on the Award tab of the KFS Account Inquiry display the related information from the KC Award. Figure 37 Award Account tabbed section of the KFS Account e-doc - Example When you click the link on this tab, another window will open and the KC data will be displayed. The displayed data will be KC equivalent to what is shown on the current inquiry screens. The Award Title is also added (to assist with effort certification) as a link, but only when the user viewing the Account inquiry is assigned to the appropriate KC role with KC View Award permission. Mapping of the data to be displayed: Table 8 KFS to KC Field Mapping Field KC Data Linked To Proposal Number Award Number KC Award / Award Tab Award Title (new) Award Title KC Award / Award Tab Director Name Principal Investigator (PI) for the Award Number KIM Person / Contacts Tab Prime Sponsor Name (formerly FPT Number) Derive the Prime Sponsor Name from the Prime Sponsor Agency Number. If the Prime Sponsor is null, then leave blank. KC Sponsor/Contact Tab KFS-KC Integration Guide Effort Certification • 65 Field KC Data Linked To Grant Number Sponsor Award ID KC Sponsor / Contact Tab Sponsor Name Derive the Sponsor Name from the Sponsor Agency Number. KC Sponsor / Contact Tab A flag is used to turn on and off the functionality. A global setting (configuration properties) to turn on or off the KC integration determines if this feature is enabled. 66 • Effort Certification KFS-KC Integration Guide Cross-Application Doc Search, Inquiry and Retrieval Effort Certification, Account, and Budget Adjustment documents that reside in the KFS system can be searched for and retrieved in KC search results using a Document Lookup screen. Document ID links displayed in result tables cause the document to be opened in the system in which it resides (KFS) in a new browser window, while your KC screen remains in the background in the original browser window. Figure 38 Accessing a KFS document from within the KC system - Account Example KFS-KC Integration Guide Cross-Application Doc Search, Inquiry and Retrieval • 67 Index KFS 4.1.1 2 KFS Account from KC Award 27 KFS Account Inquiry Retrieves KC Award Data 65 KFS Effort Certification doc routes to PI from KC Award 62 KFS Federal Pass Through Checking From KC Sponsor Type 64 KFS RESEARCH_ADMIN_INCOME_OBJECT_COD E_BY_SPONSOR_TYPE Parameter 32 KFS-KC Integration Feature Summaries by System 1 KR 1.0.3.3 2 Kuali Coeus - Kuali Financial System Integration 1 A O Account 3 Account Auto-Creation Defaults Maintenance Document 5 Advanced Adjustments 50 Overview 1, 14, 33 B Budget Adjustment 25 C CFDA Batch 53 CFDA Maintenance Document 57 Changing Budget Amounts using KC Time and Money document 50 Creating a KFS Account from a KC Award 14 Creating a KFS Budget Adjustment from a KC Award Budget 33 Cross-Application Doc Search, Inquiry and Retrieval 67 P Prerequisite Condition Checklist 3, 26 Process Flow 21, 47 Q Quick Reference Guide - Abbreviated Procedure 16, 35 R Routing And Status 22, 48 S Setting up Account creation integration 3 Setting up BA creation integration 26 Setting up CFDA batch integration 56 D Detailed Procedure 17, 36 E Effort Certification 61 Error Troubleshooting 23, 49 F FIN_SYSTEM_INTEGRATION_ON Parameter 13 Financial Object Code Mapping Maintenance Document 29 K KC 3.1.1 1 KC Object Code Table with Financial Object Codes 27 KFS-KC Integration Guide Index • 69