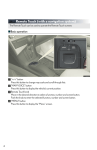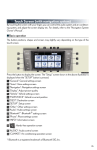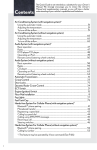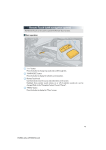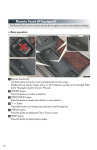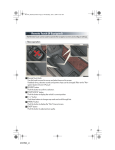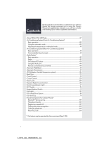Download Touch Screen (with navigation system)
Transcript
Touch Screen (with navigation system) By touching the screen with your finger, you can control the audio system and air conditioning system, and adjust the screen display etc. For details, refer to the “Navigation System Owner's Manual”. The button positions, shapes and screen may slightly vary depending on the type of the touch screen. Press the button to display the screen. The “Setup” screen shown in the above illustration is displayed when the “SET UP” button is pressed. 1 “CLIMATE”: Air conditioning operation screen 2 “AUDIO”: Audio control screen 3 “SET UP”: Setup screen 4 “DISP”: Adjust picture quality 5 “General”: General settings screen 6 “Clock”: Clock settings screen 7 “Voice”: Voice settings screen 8 “Navi.”: Navigation settings screen 9 “MAP VOICE”: Vehicle's current position 10 “DEST”: Destination screen 1 1 “INFO PHONE”: Information screen 12 “Other”: Other settings screen 13 “Vehicle”: Vehicle settings screen 14 “Audio”: Audio settings screen 15 “Phone”: Phone settings screen 26 ■ Display Push the button on the side of the touch screen to show the “Display” screen. 1 Displays the screen in “Day Mode” with the 2 3 4 5 6 27 headlight switch on Turns the screen off Adjust contrast Adjust brightness Adjust color tone Adjust color ■ Screen scroll operation When any point on the map is touched, that point moves to the center of the screen. 1 Indicates the street name, city name, etc. for the selected point 2 Displays various information for the selected 3 4 5 6 point (if available) Indicates the distance from the current position to the pointer Switches the screens Zooms in on the map Zooms out on the map ■ Setting a route While route guidance is operating, you can change the route using the following method. Touch . The following settings can be accessed 1 2 3 4 Detour setting Route preferences Route overview Pause and resume route guidance Some functions are unavailable while the vehicle is in motion. Refer to the “Navigation System Owner's Manual”. 28 Navigation System (If Equipped) ■ Register home STEP 2 Push the button on the side of the touch screen. (→P.26) Touch STEP 3 STEP 6 Touch . . Touch . Touch . Touch . Input a city name and touch . Touch the button of the desired city name from the displayed list. For security reasons, use a point close to your home instead of your actual home address. Input the street name and touch . 10 When the desired street name is found, touch the corresponding button. 11 Input a house number and touch 12 Touch 13 Touch 29 . . . ■ Destination input ⎯⎯ Search by address Select by city name STEP 2 Push the button on the side of the touch screen. (→P.26) Touch . STEP 3 Touch STEP 4 Input a city name and touch . Touch the button of the desired city name from the displayed list. . Input the street name and touch . When the desired street name is found, touch the corresponding button. Input a house number and touch Touch . 10 Touch . . 30 Select by street address STEP 2 Push the button on the side of the touch screen. (→P.26) Touch . STEP 3 Touch STEP 4 Input a house number and touch . . Input the street name and touch . When the desired street name is found, touch the corresponding button. Input a city name and touch . Touch the button of the desired city name from the displayed list. Touch . 10 Touch 31 . ■ Destination input ⎯⎯ Search points of interest by name STEP 2 Push the button on the side of the touch screen. (→P.26) Touch . STEP 3 Touch STEP 4 Input the name of the point of interest and . touch . Touch the button of the desired destination. Touch . Touch . 32 ■ Destination input ⎯⎯ Search points of interest by category STEP 2 Push the button on the side of the touch screen. (→P.26) Touch STEP 3 Touch STEP 4 Touch . Touch the button of the desired destination and set the search point. Touch the desired point of interest category. Touch the button of the desired item. Touch . Touch 33 . . . ■ Destination input ⎯⎯ Search points of interest by telephone number STEP 2 Push the button on the side of the touch screen. (→P.26) Touch . STEP 3 Touch STEP 4 Input a telephone number and touch . Touch Touch . . . 34 Hands-free System For Cellular Phone (with navigation system) ■ Bluetooth® phone pairing Compatible Bluetooth®-equipped phones can be connected to the vehicle, enabling hands-free operation. Please refer to the cellular phone manufacturer's user guide for pairing procedures, or go to “www.lexus.com/bluetooth” for more phone information. STEP 2 To use a Bluetooth® phone, it is necessary to first register it in the system. Push the button on the side of the touch screen. (→P.26) Touch STEP 3 Touch Touch . . to display the screen for connecting Bluetooth®. STEP 5 Enter the passcode displayed on the screen into the phone. Refer to the cellular phone user's manual for cellular phone operation. When the connection is completed, will appear and push the 35 button. ■ Phonebook transfer STEP 2 Push the button on the side of the touch screen. (→P.26) Touch STEP 3 Touch STEP 4 Touch . . . Touch . Transfer the phonebook data to the system using the cellular phone. Refer to the cellular phone user’s manual for cellular phone operation. Phonebook transfer may not be possible depending on phone model. 36 ■ Registering a voice tag STEP 2 Push the button on the side of the touch screen. (→P.26) Touch STEP 3 Touch STEP 4 Touch . . . Touch . Touch the data you want to register. 37 Touch , and record a voice tag. Touch . ■ Registering a speed dial STEP 2 Push the button on the side of the touch screen. (→P.26) Touch STEP 3 Touch . . Touch Touch STEP 6 . . Touch the data you want to register. Touch the desired phone number. Touch the button you want to register in. The registration completion message is displayed on the screen. 38 ■ Calling by name You can call by saying a voice tag registered in the phonebook. For setting the voice recognition, refer to the “Navigation System Owner's Manual”. Only when English is selected as the system language can you call by saying a name registered in the phonebook without registering any voice tags beforehand. (Names in the phonebook work as voice tags.) STEP 1 Press STEP 2 Follow the voice guidance and say “Phone”. Follow the voice guidance and say “Dial by name”. STEP 4 Follow the voice guidance and say a contact name. Follow the voice guidance and say the type of phone number (home, mobile, work, other). Follow the voice guidance and say “Dial”. . : Pressing this switch turns the voice command system on. Say a command after the beep. 39 ■ Calling by speed dial STEP 1 Press STEP 2 Touch STEP 3 Touch the desired number to call. . . 40 ■ Receiving a call STEP 1 When a call is received, this screen is displayed with a sound. STEP 2 Push on the steering wheel to talk on the phone. To ignore the call, push wheel. 41 on the steering Audio System (with navigation system) The button positions, shapes and screen may slightly vary depending on the type of the audio system. ■ Basic operation 1 Displays the audio control screen 2 Sound quality modes 3 Audio sources Type A AM•FM: AM radio/FM radio SAT: Satellite radio DISC: DVD player (if equipped) CD: CD player (if equipped) AUX: Auxiliary audio device/USB memory (if equipped)/iPod (if ® equipped)/Bluetooth audio player Type B AM: AM radio FM: FM radio DISC: DVD player AUX: Auxiliary audio device/USB memory (if equipped)/iPod (if equipped) 4 Power/Volume ■ Radio 1 2 3 4 5 6 Displays the audio control screen Station presets Scanning radio stations Radio tuner Station select Seek 42 ■ Entering station presets Touch the desired station by using the tune, seek or scan function. Press and hold one of the preset buttons (1-6) until you hear a beep, indicating that the station is set. ■ DVD player/CD player ■ Playing an audio CD 1 2 3 4 5 6 7 8 Displays the audio control screen Disc select Repeat play Random playback Search playback Disc load Track select/rewind/fast-forward Eject ■ Playing a CD with MP3/WMA files 1 2 3 4 5 6 7 8 9 43 Displays the audio control screen Disc select Repeat play Random playback Search playback Folder select File select Disc load Eject ■ Playing a DVD (DVD player only) 1 2 3 4 5 6 7 Displays the audio control screen Disc select DVD operation Image display (full screen) Disc load Chapter select/rewind/fast-forward Eject ■ Loading a disc Press the “LOAD” button. When the indicator changes from flashing amber to green, insert a disc after the disc slot door opens. ■ Loading multiple discs Press and hold the “LOAD” button until you hear a beep. When the indicator changes from flashing amber to green, insert a disc after the disc slot door opens. After inserting a disc, wait until the indicator changes from flashing amber to green, then insert the next disc after the disc slot door has opened. Repeat and until you have inserted all discs. To cancel the operation, press the “LOAD” button. If you do not insert a disc within 15 seconds, loading will be canceled automatically. 44 ■ Operating an iPod (if equipped) 1 2 3 4 5 6 7 8 Displays the audio control screen Menu Pause/Playback Repeat play Random playback Song list Song select Song select/rewind/fast-forward ■ Remote control (steering wheel switches) The audio system can be operated using the remote control located on the steering wheel. 1 Power on/change mode: press Power off: press and hold 2 Volume 3 Radio mode: radio tuner DVD mode: track/chapter/disc select CD mode: disc/track/file (MP3/WMA) select iPod mode (if equipped): song select 45 Air Conditioning System (with navigation system) Passenger side temperature display Dual mode button Air outlet display Fan speed display Passenger side temperature control Outside air/recirculated air mode button 7 Windshield defogger 1 2 3 4 5 6 8 “OFF” button 9 Automatic mode button 10 Driver side temperature control 1 1 Cooling and dehumidification function on/off button 12 Air conditioning operation screen display button 13 Driver side temperature display ■ Using the automatic mode Press 9 to turn on the airflow and 10 to adjust the temperature. ■ Adjusting the temperature ■ To simultaneously adjust the driver's side and passenger's side temperature settings Touch 2 to turn the “DUAL” indicator off ( ) and then press 10 . ■ To individually adjust the driver's side and passenger's side temperature settings Touch 2 or press 5 to turn the “DUAL” indicator on ( ) and then press 10 or 5 . ■ To turn off the airflow Press 8 . 46 Hands-free System For Cellular Phone (without navigation system) ■ Bluetooth® phone pairing Compatible Bluetooth®-equipped phones can be connected to the vehicle, enabling hands-free operation. Please refer to the cellular phone manufacturer's user guide for pairing procedures, or go to“www.lexus.com/bluetooth” for more phone information. STEP 1 To use a Bluetooth® phone, it is necessary to first register it in the system. Press or . Press and say “Pair Phone”. Press and say a name*. *: This name will be used to identify your phone in the case that more than one phone has been registered to the system. Press and say “Confirm” to display the passkey. Enter the passkey shown on the display into the phone. Refer to the cellular phone user's manual for cellular phone operation. Once the voice guidance for registration completion is finished, press . : Pressing this switch turns the voice command system on. Say a command after the beep. 47 ■ Calling by number STEP 1 Press and say “Dial by number”. Press and say the phone number. Dialing a. Press . b. Press and say “Dial”. ■ Calling by name You can call by saying a voice tag registered in the phonebook. For setting the voice recognition, refer to the “Owner's Manual”. STEP 1 Press and say “Dial by name”. Press and say a contact name. Dialing a. Press b. Press . and say “Dial”. : Pressing this switch turns the voice command system on. Say a command after the beep. 48 ■ Calling by speed dial STEP 1 Press STEP 2 Press the desired preset button (1-6). Press 49 . . ■ Phonebook transfer STEP 1 Press . Press and say “Phonebook”. Press and say “Add Entry”. Press and say “By Phone”. Press and say “Confirm”. Transfer the phonebook data to the system using the cellular phone. Refer to the cellular phone user’s manual for cellular phone operation. Press and say “Previous” or “Next” until the desired data is displayed. Press and say “Confirm”. Press and say the desired name. 10 Press and say “Confirm”. 11 Press and say “Confirm” again. Phonebook transfer may not be possible depending on phone model. : Pressing this switch turns the voice command system on. Say a command after the beep. 50 ■ Changing the registered name STEP 1 Press . Press and say “Phonebook”. Press and say “Change Name”. Press and say the desired name. Press and say “Confirm”. Press and say the new name. Press and say “Confirm”. : Pressing this switch turns the voice command system on. Say a command after the beep. 51 ■ Registering a speed dial STEP 1 Press . Press and say “Phonebook”. Press and say “Set Speed Dial”. Select the data to be registered. STEP 7 Press and say the desired name. Press and say “Confirm”. Press the desired preset button (1-6). Press and say “Confirm”. : Pressing this switch turns the voice command system on. Say a command after the beep. 52 Audio System (without navigation system) ■ Basic operation 1 Power/Volume 2 Audio sources 3 Sound quality modes Listening position ASL (Automatic Sound Levelizer) ■ Audio sources Type A AM•FM: AM radio/FM radio SAT: Satellite radio CD•AUX: CD player/Auxiliary audio device/USB memory (if equipped)/iPod (if equipped)/Bluetooth® audio player Type B AM: AM radio FM: FM radio CD•AUX: CD player/Auxiliary audio device/USB memory (if equipped)/iPod (if equipped)/Bluetooth® audio player 53 ■ Radio 1 2 3 4 5 6 7 Text messages Station presets Traffic information Scanning radio stations Radio tuner RDS genre select Seek ■ Entering station presets Select the desired station by using the tune, the seek or the scan function. Press and hold one of the preset buttons (1-6) until you hear a beep, indicating that the station is set. ■ CD player ■ Playing an audio CD 1 2 3 4 5 6 7 8 9 Eject Disc load Pause/Playback Search playback Disc select Repeat play Track select/rewind/fast-forward Random playback Text information ■ Playing a CD with MP3/WMA files 1 Eject 2 Pause/Playback 3 Disc load 4 Folder select 5 Search playback 6 File select 7 Disc select 8 Repeat play 9 Random playback 10 Text information 54 ■ Loading a CD Press the “LOAD” button. “WAIT” is shown on the display. Insert a CD when the indicator on the slot turns from amber to green. The display changes from “WAIT” to “LOAD”. ■ Loading multiple CDs Press and hold the “LOAD” button until you hear a beep. “WAIT” is shown on the display. Insert a CD when the indicator on the slot turns from amber to green. The display changes from “WAIT” to “LOAD”. The indicator on the slot turns to amber when the CD is inserted. Insert the next CD when the indicator on the slot turns from amber to green again. Repeat the procedure for the remaining CDs. To cancel the operation, press the “LOAD” button. If you do not insert a CD within 15 seconds, loading will cancelled automatically. ■ Operating an iPod (if equipped) 1 2 3 4 5 6 7 8 Random play Repeat play Pause/Playback Go back Menu/Song select Playback Song select/rewind/fast-forward Text information ■ Remote control (steering wheel audio switches) The audio system can be operated using the remote control located on the steering wheel. 1 Power on/change mode: press Power off: press and hold 2 Volume 3 Audio source Radio: radio tuner CD: disc/track/file (MP3/WMA) select iPod (if equipped): song select 55 Air Conditioning System (without navigation system) 1 2 3 4 5 Driver side temperature control Windshield defog/defrost Switch to automatic mode “OFF” button Outside air/recirculated air mode switch 6 Passenger side temperature control 7 Dual mode switch 8 Fan speed controls 9 Air flow controls 10 “A/C” switch ■ Using the automatic mode Press 3 to turn on the airflow and 1 to adjust the temperature. ■ Adjusting the temperature ■ To simultaneously adjust the driver's side and passenger's side temperature settings Press 7 to turn the “DUAL” indicator off ( ) and then press 1 . ■ To individually adjust the driver's side and passenger's side temperature settings Press 7 or 6 to turn the “DUAL” indicator on ( ) and then press 1 or 6 . ■ To turn off the airflow Press 4 . 56 Voice Command System ■ Basic operation NOTE: When inputting voice commands you must wait until after the beep to speak. STEP 1 Press . - If you know the command: Press again. - If you do not know the command: Follow the voice guidance to learn the command and then press again. Say a command after the beep. ■ Important voice commands information and tips • Voice commands can be used while driving. • You must wait until after the beep to say a command. • In vehicles with a navigation system, a large TALK icon will appear on the naviga- tion screen to prompt you to say a command. • If you know what command to use, you can press voice guidance. 57 at any time to interrupt the Safety Connect (If Equipped) Safety Connect is a subscription-based telematics service that uses Global Positioning System (GPS) data and embedded cellular technology to provide safety and security features to subscribers. Safety Connect is supported by Lexus’ designated response center, which operates 24 hours per day, 7 days per week. Safety Connect service is available by subscription on select, telematics hardwareequipped vehicles. ■ Buttons 1 “SOS” button 2 Microphone 3 LED light indicators ■ Services Subscribers have the following Safety Connect services available: ● Automatic Collision Notification* In case of either airbag deployment or severe rear-end collision, the system is designed to automatically call the response center. The responding agent receives the vehicle’s location and attempts to speak with the vehicle occupants to assess the level of emergency. If the occupants are unable to communicate, the agent automatically treats the call as an emergency, contacts the nearest emergency services provider to describe the situation, and requests that assistance be sent to the location. *: U.S. Patent No. 7,508,298 B2 ● Stolen Vehicle Location If your vehicle is stolen, Safety Connect can work with local authorities to assist them in locating and recovering the vehicle. After filing a police report, call the Safety Connect response center at 1-800-25-LEXUS (1-800-255-3987) and follow the prompts for Safety Connect to initiate this service. In addition to assisting law enforcement with recovery of a stolen vehicle, Safety-Connect-equipped vehicle location data may, under certain circumstances, be shared with third parties to locate your vehicle. Further information is available at Lexus.com. 58 ● Emergency Assistance Button (SOS) In the event of an emergency on the road, push the “SOS” button to reach the Safety Connect response center. The answering agent will determine your vehicle’s location, assess the emergency, and dispatch the necessary assistance required. If you accidentally press the “SOS” button, tell the response-center agent that you are not experiencing an emergency. ● Enhanced Roadside Assistance Subscribers can press the “SOS” button to reach a Safety Connect response-center agent, who can help with a wide range of needs, such as: towing, flat tire, fuel delivery, etc. For a description of the Enhanced Roadside Assistance services and their limitations, please see the Safety Connect Terms and Conditions, which are available at Lexus.com. ■ Subscription After you have signed the Telematics Subscription Service Agreement and are enrolled, you can begin receiving services. A variety of subscription terms is available for purchase. Contact your Lexus dealer, call 1800-25-LEXUS (1-800-255-3987) or push the “SOS” button in your vehicle for further subscription details. 59 Lexus Enform with Safety Connect (If Equipped) Lexus Enform and Safety Connect are subscription-based telematics services that use Global Positioning System (GPS) data, embedded cellular technology an XM® satellite data services to provide safety and security as well as convenience features to subscribers. Lexus Enform and Safety Connect services are supported by Lexus’ designated response center, which operates 24 hours per day, 7 days per week. Lexus Enform service is available by subscription on select, telematics hardware-equipped vehicles. For details, refer to the “Owner’s Manual” and “Navigation System Owner’s Manual”. ■ Services With an active Lexus Enform subscription, the following features are available: ● Safety Connect features (→P.58) • Automatic collision notification*1 • Stolen vehicle location • Emergency assistance button (SOS) • Enhanced Roadside assistance ● Destination Assist Destination Assist provides you with live assistance for finding destinations via the Lexus Enform response center. You can request either a specific business, address, or ask for help locating your desired destination by category, such as restaurants, gas stations, shopping centers or other points of interest (POI). After you tell the agent your choice of destination, its coordinates are sent wirelessly to your vehicle’s navigation system. ● eDestination With the eDestination feature, you can go online, via the Lexus.com owner’s Web site, to select and organize destinations of your choice and then wirelessly send them to your vehicle’s navigation system. You can store up to 200 locations online to access and update at any time. Your locations can be organized into up to 20 personalized folders. You must first go online at www.lexus.com and go to the “Owners” section where you will need to register and log in. After this, you can create your personalized folders containing the locations you wish to send to your vehicle. (See Lexus Enform Guide for more information.) ● XM® Sports and Stocks*2 XM® Sports and Stocks is a service included with XM® satellite radio subscriptions for Lexus Enform vehicles. With this service, you can receive updates via the navigation system on your personally selected sports teams and stocks. 60 ● XM NavWeather™*3 The subscription-based XM NavWeather™ service allows the navigation system to display weather information on the map. ● XM® NavTraffic*3 The subscription-based XM® NavTraffic service allows the navigation system to display traffic information on the map. The following navigation-based Lexus Enform features are available without a subscription: ● Lexus Insider Lexus Insider is an optional service that can send audio messages, or articles, to participating owner’s vehicles via the navigation system. Potential Lexus Insider subjects might include, for example, Lexus vehicle technology tips, updates on regional Lexus events, or audio excerpts from Lexus Magazine articles. Up to 20 articles can be stored at a time. ● Voice Command The voice command system enables you to operate the navigation system, audio system and hands-free system by giving a command. 1 * : U.S. Patent No. 7,508,298 B2 *2: Available at no extra charge with an active XM® satellite radio subscription. *3: Available via separate XM® subscription(s). ■ Subscription After you have signed the Telematics Subscription Service Agreement and are enrolled, you can begin receiving services. A variety of subscription terms is available for purchase. Contact your Lexus dealer, call 1-800-25-LEXUS (1-800-255-3987), or push the “Destination Assist” button in your vehicle for further subscription details. XM® NavTraffic and XM NavWeather™ require separate XM® subscription(s). XM® Sports and Stocks is available with an XM® Satellite Radio subscription. After a 90-day free trial, you must set up the appropriate XM® subscription(s) to continue receiving these services. 61