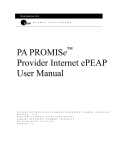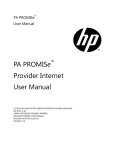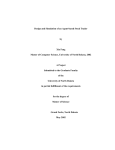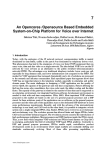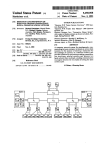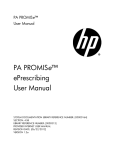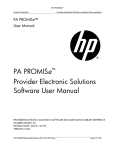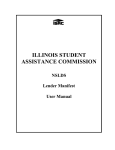Download S_002289
Transcript
PA PROMISe™ User Manual PA PROMISe™ Provider Internet ePEAP User Manual S Y S T E M D O C U M E N T A T I O N S E C T I O N : P R O V I D E R L I B R A R Y V E R S I O N I N T E R N E T R E F E R E N C E R E V I S I O N L I B R A R Y R E F E R E N C E 4 - 5 C D A T E : [ 3 . 8 ] E P E A P U S E R N U M B E R : [ 0 4 / 1 8 / 1 1 ] M A N U A L [ 0 0 0 0 0 0 8 1 ] N U M B E R : [ 0 0 0 0 0 1 6 4 ] Library Reference Number: [00000081] This document contains confidential and proprietary information of the Pennsylvania Title MMIS account of HP and may not be disclosed to others than those to whom it was originally distributed. It must not be duplicated, published, or used for any other purpose than originally intended without the prior written permission of HP Pennsylvania MMIS. Information described in this document is believed to be accurate and reliable, and much care has been taken in its preparation. However, no responsibility, financial or otherwise, is accepted for any consequences arising out of the use or misuse of this material. Address any comments concerning the contents of this manual to: Hewlett Packard Attention: Documentation Unit PA MMIS 225 Grandview Ave MS B100 Camp Hill, PA 17011 HP and the HP logo are registered trademarks of Hewlett-Packard Corporation. HP is an equal opportunity employer and values the diversity of its people. © 2011 Hewlett-Packard Corporation. All rights reserved. ™ PA PROMISe Provider Handbook Provider Internet ePEAP User Manual Revision History Document Version Number Version 2.0 Version 2.1 Revision Date Version 3.0 6/09/06 Version 3.1 12/14/06 Version 3.2 2/1/07 Version 3.3 2/12/07 Version 3.4 4/26/07 Version 3.5 8/28/07 Version 3.6 2/05/08 Version 3.7 9/23/09 Version 3.8 4/19/11 Revision Page Number(s) 12/13/04 4/28/06 61-63 Provider Internet ePEAP User Manual Reason for Revisions Revisions Completed By New document Periodic regeneration System documentation System documentation System documentation System documentation Regeneration due to CO 10791 System documentation Regeneration due to CO 10310 Periodic regeneration Revised Manage Remittance Advice section/Periodic Regeneration Larry Usselman Larry Usselman Lisa Kalbaugh Larry Usselman Larry Usselman Larry Usselman Lisa Kalbaugh Larry Usselman Lisa Kalbaugh/Rich Szivos Lisa Kalbaugh Chris McElheny April 18, 2011 i ™ PA PROMISe Provider Handbook Provider Internet ePEAP User Manual Table of Contents 1 INTRODUCTION TO THE EPEAP INTERNET USER MANUAL .............................................................. 1 1.1 Who Is Eligible To Use ePEAP? .......................................................................................................................1 1.2 How to Register for ePEAP ............................................................................................................................... 1 1.3 Former MAMIS ePEAP Users .......................................................................................................................... 1 1.4 Establishing a New Provider User Account .......................................................................................................2 1.5 Provider Main Page ...........................................................................................................................................4 1.6 Windows ............................................................................................................................................................ 5 1.7 Common Window Display ................................................................................................................................ 6 1.7.1 1.7.2 View Specialties ..................................................................................................................................................... 7 View Taxonomy ..................................................................................................................................................... 8 2 EPEAP MENU WINDOW ..................................................................................................................................9 2.1 ePEAP Menu .....................................................................................................................................................9 3 USING THE EPEAP ENROLLMENT INFORMATION OPTIONS ........................................................... 13 3.1 ePEAP Basic Enrollment Information (w_epeap_base_info) .......................................................................... 15 3.2 ePEAP Provider Address Information (w_epeap_add_info) ........................................................................... 21 3.2.1 3.2.2 3.2.3 3.2.4 ePEAP Manage Active Addresses (w_epeap_man_act_addr) .............................................................................. 24 ePEAP Add a New Address (w_epeap_new_add) ............................................................................................... 27 ePEAP Edit Addr (w_epeap_edit_addr) ............................................................................................................... 31 ePEAP Manage Email Address (w_epeap_man_email_addr) .............................................................................. 33 3.3 ePEAP Fee Assignment Information (w_epeap_fee_assign_info) .................................................................. 36 3.3.1 3.3.2 ePEAP Add a Group for Fee Assignment (w_epeap_grp_fee_assign) ................................................................. 38 ePEAP Manage Fee Assignments (w_epeap_add_grp_fee) ................................................................................. 41 3.4 ePEAP Manage NPI Taxonomy (w_epeap_manage_npi_taxonomy) ............................................................. 44 3.5 ePEAP Review Changes (w_epeap_review_changes)..................................................................................... 50 4 RECENT REQUESTS ....................................................................................................................................... 55 5 TERMINATE MA ENROLLMENT ................................................................................................................ 59 6 MANAGE REMITTANCE ADVICE ............................................................................................................... 61 7 VIEW ACTIVE SERVICE LOCATIONS ....................................................................................................... 64 8 MANAGE INCLUSION IN SELECTPLAN FOR WOMEN DIRECTORY ............................................... 67 9 VERIFY PROVIDER MEMBERSHIP IN MY GROUP................................................................................ 75 10 VIEW PROVIDER GROUP MEMBERS ........................................................................................................ 77 11 FIELD EDITS FOR THIS DOCUMENT ........................................................................................................ 79 Provider Internet ePEAP User Manual April 18, 2011 ii ™ PA PROMISe Provider Handbook Provider Internet ePEAP User Manual 1 Introduction to the ePEAP Internet User Manual Would you like to request changes to your provider files with PA PROMISe™ through the Internet? If you are currently an enrolled provider with a valid provider ID and service location, and have Internet access, you can request changes to your provider information by accessing ePEAP through PA PROMISe™. PA PROMISe™ interfaces with the electronic Provider Enrollment Automation Project (ePEAP) for “one-stop-shopping.” To use this service, you must be a registered user of PA PROMISe™ and have a password. 1.1 Who Is Eligible To Use ePEAP? All provider types are currently eligible to use ePEAP. 1.2 How to Register for ePEAP With a valid provider ID and service location, you can register to use ePEAP. The ePEAP application is accessed from the Provider Main Page in PA PROMISe™. Please go to http://promise.dpw.state.pa.us/ to access the PA PROMISe™ main page, and click on the PROMISe Online link. The Logon window for the PA PROMISe™ Internet application is displayed below. 1.3 Former MAMIS ePEAP Users If you had an account already established on the former MAMIS ePEAP system, enter your fourdigit PIN from that account in the Logon ID field when you first access the PA PROMISe™ Internet site, and click the Log On button. PROMISe™ prompts you to change your password. Subsequent logons must be made with your new password. To access the Provider Main page, you must log on with your new PROMISe™ provider ID, which consists of your nine-digit provider number, plus a four-digit service location. Provider Internet ePEAP User Manual April 18, 2011 1 ™ PA PROMISe Provider Handbook 1.4 Provider Internet ePEAP User Manual Establishing a New Provider User Account If an account has not yet been established for you, click on the link “Create your user account setup now.” The User Registration window below displays. You will need the following information available to complete your registration: Valid provider ID and service location. Social Security number or Federal Tax ID (IRS EIN). Valid e-mail address. The User Registration window allows you to request access to the PA PROMISe™ Web site by submitting the necessary information requested in this online form. Read the appropriate disclaimers and fill in the web form with identifying information and e-mail address. If you need more information to complete the required fields, please refer to section 2.1.4 of the Provider Internet User Manual. After completing the User Registration form, click the Submit Registration button to submit the form. If all required information is present, proceed to the Statement of Entitlement page (also referred to as the Web Agreement Page) to confirm that you have read and understood the Provider Internet ePEAP User Manual April 18, 2011 2 ™ PA PROMISe Provider Handbook Provider Internet ePEAP User Manual disclaimer. This page must be signed and submitted before gaining access to the PA PROMISe™ Web application. If you do not sign and submit the agreement, you are logged out of the system and returned to the logon window. To Accept User Agreement Step Action 1 Type your name in the space provided 2 Click the Submit button. Response The logon process continues. To Reject User Agreement Step Action Response 1 Click the Submit button without typing The user is logged out of the system. your name. Provider Internet ePEAP User Manual April 18, 2011 3 ™ PA PROMISe Provider Handbook 1.5 Provider Internet ePEAP User Manual Provider Main Page After completing the steps necessary to establish a new provider account, you can access the Provider Main Page of PA PROMISe™. The Provider Main Page window is your home page for the PA PROMISe™ Internet application. It provides links to the online provider services, including ePEAP. To access ePEAP, click on the ePEAP (Provider Enrollment Automation Project) link, located in the “Other Links” box. Provider Internet ePEAP User Manual April 18, 2011 4 ™ PA PROMISe Provider Handbook Provider Internet ePEAP User Manual The ePEAP (Provider Enrollment Automation Project) link takes you to the ePEAP Menu, shown below. Note: You are encouraged to use the Help function within ePEAP, when necessary. Click the Help button, located between the ePEAP Menu and Exit buttons, to access this online assistance. Please direct any unresolved questions regarding ePEAP to the Provider Enrollment Unit at 717-772-6140. 1.6 Windows The PA PROMISe™ Internet ePEAP windows provide you with the ability to electronically maintain your provider information. Documentation for each window in this manual includes: Window Narrative Brief description of the window, its purpose, and use. Layout Sample image of the window that shows all data fields and controls (buttons, drop-down boxes, etc.). Field Description Table Detailed description of each data field and object within the window, including field lengths and data types. Accessibility and Use Narrative, Step/Action Tables Description of how the window is accessed, followed by step-by-step instructions to navigate within and between windows and perform basic functions and operations within the window. Provider Internet ePEAP User Manual April 18, 2011 5 ™ PA PROMISe Provider Handbook Field Edits 1.7 Provider Internet ePEAP User Manual Error Messages, Error Codes, and Corrective Actions to fix incorrect/invalid entries or actions. Note: Field Edits have been combined and are located in Section 9 of this document. Common Window Display Common to the PROMISe™ ePEAP Internet windows is the label found on the top (header) portion of each ePEAP window. This label displays identifying information for the provider ID used to log into ePEAP: Provider Identification Number NPI (National Provider Identifier) If an NPI number has been entered, but has not yet been validated by DPW, a red “Pending” label will display next to the NPI field on all window headers. If an NPI number has been entered, a link to view Taxonomy Codes associated with the NPI number is displayed. Service Location number and address Provider Type ePEAP Status (Active or Inactive) ePEAP Access (Full or XXXX) Link to view all active Specialties associated with the displayed Service Location This information displays on every ePEAP window. Descriptions for the fields found in the label are listed below. These descriptions are not included with subsequent window information in this manual, and are presented below for reference. If, while logged into the ePEAP application, you notice that this information has changed, please contact DPW for help. Field Descriptions Field NPI Provider Type Provider Type Description Service Location Address Description National Provider Identifier Provider Type for current service location. Unlabelled field following “Provider Type.” Describes provider type. Unlabelled field following “Service Location.” Abbreviated address of current provider service location. Service Location Identifies current provider service location Status Status of provider service location. Will display “Active” or “Inactive.” Provider Internet ePEAP User Manual Data Type Number Character Character Length 10 2 50 Character 78 Character Character 4 8 April 18, 2011 6 ™ PA PROMISe Provider Handbook Provider Internet ePEAP User Manual Field Description Your Provider ID Identifies the current provider for this ePEAP session. Uses the number assigned to the provider at the time of enrollment in the MA program. Provider Name Unlabelled field following “Your Provider ID.” Name of the current provider as used on official Commonwealth records. ePEAP Access Display the level of authority the user has on the ePEAP system. (View Opens a window displaying the taxonomy code(s) Taxonomy) associated with the NPI. (View Opens a window displaying the specialty code(s) Specialties) associated with the provider service location. Data Type Number Length 9 Character 50 Character 16 Hyperlink 0 Hyperlink 0 1.7.1 View Specialties To View Specialties for the Logged-on Provider ID and Service Location Step Action Result 1 Click on the View Specialties link in the ePEAP Header. The following pop-up window opens: Provider Internet ePEAP User Manual April 18, 2011 7 ™ PA PROMISe Provider Handbook Provider Internet ePEAP User Manual 1.7.2 View Taxonomy To View Taxonomy Codes Associated With the NPI Number Step Action Result 1 Click on the View Taxonomy link in the ePEAP Header. The following pop-up window opens: Provider Internet ePEAP User Manual April 18, 2011 8 ™ PA PROMISe Provider Handbook Provider Internet ePEAP User Manual 2 ePEAP Menu Window 2.1 ePEAP Menu When you have successfully logged into the Provider Internet Application and accessed the ePEAP Menu, you can access each sub-application, as explained in this section. The following documentation describes how to navigate to the various parts of the ePEAP system. By clicking on the following links in the Provider Options box, the windows described below are accessed: Enrollment Information – ePEAP Enrollment Information window Recent Requests – ePEAP Recent Requests window Terminate MA Enrollment – ePEAP Terminate Medical Assistance Participation window Manage Remittance Advice – ePEAP Manage Remittance window. Active Service Locations – Active Service Locations window. By clicking on the following links in the For Groups Only box, the windows described below are accessed. Verify Provider Membership – ePEAP Verify Provider Membership In My Group window View Provider Group Members – Pop-up window listing the provider's group members. Please note: The For Groups Only box is only displayed if you are logged on with a Group Provider ID. Click the View Helpful Hints link to view a printable list of helpful tips. Provider Internet ePEAP User Manual April 18, 2011 9 ™ PA PROMISe Provider Handbook Provider Internet ePEAP User Manual Layout Layout (Groups Only) Provider Internet ePEAP User Manual April 18, 2011 10 ™ PA PROMISe Provider Handbook Provider Internet ePEAP User Manual Accessibility and Use To access the ePEAP Menu, complete the steps in the step/action table(s). To Access the ePEAP Menu Step Action Result 1 Access the PA PROMISe™ Provider Internet using the instructions provided in Section 1.5. This application is accessed from the DPW Web site by clicking the PROMISe™ Online link. The Provider Internet application opens. Step-by-step instructions are found in the Provider Internet User Manual. 2 Log into the application by entering your Logon ID and Password, and click the Log On button. The Provider Main Page opens. 3 Click the ePEAP (Provider Enrollment Automation Project) link. The ePEAP Menu opens. To Access Options Step Action Result 1 Click the Enrollment Information link. The Enrollment Information window opens. 2 Click the Recent Requests link. The Recent Requests window opens. 3 Click the Terminate MA Enrollment link. The Terminate Medical Assistance Participation window opens. 4 Click the Manage Remittance Advice link. The Manage Remittance Advice window opens. 5 Click the Active Service Locations link. The Active Service Location window opens. For Groups Only Step Action Result 1 Select the Verify Provider Membership link. The Verify Provider Membership In My Group window opens. 2 Select the View Provider Group Members link. The Provider Group Members pop-up window opens. Provider Internet ePEAP User Manual April 18, 2011 11 ™ PA PROMISe Provider Handbook Provider Internet ePEAP User Manual To Access Help Step Action 1 Result Select the View Helpful Hints link. The Helpful Hints for the ePEAP User window opens and displays a list of tips for using the page. To Exit ePEAP Step Action Result 1 Opens the Provider Main Page. Click the Exit button. ePEAP Menu Field Descriptions Field Description Data Type Length Enrollment Information Opens the ePEAP enrollment window. Hyperlink 0 Exit Exits ePEAP. Button 0 Help Describes the fields on the ePEAP window. Button 0 Manage Remittance Advice Opens the Manage Remittance Advice window. Hyperlink 0 Active Service Locations Opens the Active Service Locations window. Hyperlink 0 Recent Request Opens the Recent Request window. Hyperlink 0 Terminate MA Enrollment Opens the Terminate MA Enrollment window. Hyperlink 0 Verify Provider Membership Opens the Provider Membership window. Hyperlink 0 View Helpful Hints Displays helpful hints for the ePEAP user. Hyperlink 0 Hyperlink 0 View Provider Group Displays pop-up window with list of Provider's Members group members. Provider Internet ePEAP User Manual April 18, 2011 12 ™ PA PROMISe Provider Handbook Provider Internet ePEAP User Manual 3 Using the ePEAP Enrollment Information Options The ePEAP Enrollment Information link will access the enrollment options of the ePEAP system. The links in the Request Changes box of the ePEAP Enrollment Information window are used to access the windows listed below: Base Information – Opens the Basic Enrollment Information window. Address Information – Opens the Provider Address Information window. Fee Assignment Information – Opens the Fee Assignment Information window. Manage NPI/Taxonomy – Opens the Manage NPI and Taxonomy Codes window. These windows are described in this chapter. Layout Accessibility and Use To access the ePEAP Enrollment functions, complete the steps in the following step/action tables. To Access the ePEAP Enrollment Information Window Step Action Result 1 The ePEAP Menu window opens. Select the ePEAP Menu link. Provider Internet ePEAP User Manual April 18, 2011 13 ™ PA PROMISe Provider Handbook Provider Internet ePEAP User Manual Step Action Result 2 The Enrollment Information window opens. Select the Enrollment Information option from the ePEAP Menu. To Request Changes to Basic Enrollment Information Step Action Result 1 The Basic Enrollment Information window opens. Select Base Information. To Request Changes to Provider Address Information Step Action Result 1 The Provider Address Information window opens. Select Address Information. To Request Changes to Fee Assignment Information Step Action Result 1 The Fee Assignment Information window opens. Select Fee Assignment Information. To Manage NPI Codes and Associated Taxonomy Codes Step Action Result 1 The Manage NPI and Taxonomy Codes window opens. Select the Manage NPI/Taxonomy button. To Review and Submit Completed Changes Step Action Result 1 The Review Your Changes window opens. Select the Review/Submit button. Other Options Step Action Result 1 Click the ePEAP Menu button. Opens the ePEAP Menu window. 2 Click the Help button. Displays the ePEAP Help window 3 Click the Exit button. Opens the PA PROMISe™ Provider Main Page. Provider Internet ePEAP User Manual April 18, 2011 14 ™ PA PROMISe Provider Handbook Provider Internet ePEAP User Manual Field Descriptions Field Description Data Type Length Address Information Accesses the Provider Address Information window, used to change the Address/Phone/FAX data for the Pay To, Mail To, and Home Office addresses, and to change the provider’s email address. Note: This window cannot be used to add a new service location. Hyperlink 0 Base Information Each enrolled MA provider has basic information that Hyperlink should be kept current. This link accesses the ePEAP Basic Enrollment Information window, used to display and update this information, including medical degrees, licensing, ID numbers, billing, and Medicare participation. 0 ePEAP Menu Opens the ePEAP Menu window. Button 0 Exit Exits ePEAP and returns to the PA PROMISe™ Provider Main Page. Button 0 Fee Assignment Information Accesses these options: Add a Group for Fee Assignment, Manage Fee Assignments. Hyperlink 0 Help Opens the Help menu for the current ePEAP window. Button 0 Manage NPI/Taxonomy Opens the Manage NPI and Taxonomy Codes window. Hyperlink 0 Review/Submit Opens the Review Your Changes window. Button 0 3.1 ePEAP Basic Enrollment Information (w_epeap_base_info) The ePEAP Basic Enrollment Information window is used by the provider community to display and update basic provider information. Existing provider information is automatically displayed. This window is accessed from the PA PROMISe™ Internet Provider Main Page by clicking on the "ePEAP (Provider Enrollment Automation Project)" link in the Other Links section of the window to open the ePEAP Menu. Under Provider Options, click the "Provider Enrollment" link to open the ePEAP Enrollment Information window. Click on the "Base Information" link to open the ePEAP Basic Enrollment Information window. Provider Internet ePEAP User Manual April 18, 2011 15 ™ PA PROMISe Provider Handbook Provider Internet ePEAP User Manual Layout Provider Internet ePEAP User Manual April 18, 2011 16 ™ PA PROMISe Provider Handbook Provider Internet ePEAP User Manual Formats for Medicare Indicator Information display: Medicare Indicator not assigned. Service Location does not have a validated NPI number: Medicare Indicator not assigned. Service Location has a validated NPI number: Medicare Indicator assigned to current Service Location: Medicare Indicator assigned to another Service Location: Provider Internet ePEAP User Manual April 18, 2011 17 ™ PA PROMISe Provider Handbook Provider Internet ePEAP User Manual Accessibility and Use To process ePEAP Base Information change requests, complete the steps in the following step/action tables. To Access the ePEAP Basic Enrollment Information Window Step Action Result ™ 1 Sign on to the PA PROMISe Internet application using instructions provided in Section 1.5 of this manual. The Provider Main Page appears on the desktop. 2 Click on the ePEAP (Provider Enrollment The ePEAP Menu window opens. Automation Project) link in the Other Links section of the window. 3 Select the Enrollment Information option. The ePEAP Enrollment Information window opens. 4 Click the Base Information link. The ePEAP Basic Enrollment Information window opens. To Enter Enrollment Changes Step Action 1 To change the Birth Date, select new values for the month, day, and year from the corresponding drop-down lists. 2 To change the Gender, select a new value from the corresponding drop-down list. 3 To change the Medical Degree information, select a new value from the corresponding drop-down list. 4 For Service Locations having a validated NPI number, the Medicare Indicator may be associated with the Service Location--or removed from it--by clicking on the check box in the Medicare Indicator Information display. 5 Click the Continue button to review any changes. Provider Internet ePEAP User Manual Result The provider’s birth date is changed. The gender information is changed. The medical degree information is changed. The Medicare Indicator (for Medicare crossover claims) is associated with the current Service Location--or removed from it--as requested. Note: Medicare numbers can no longer be updated via ePEAP. Beginning May 23, 2008, NPI numbers will be used to process Medicare carrier crossover claims instead of Medicare numbers. The Review Your Changes window opens. Click the Continue To Make Changes button to return to the Enrollment Information window. April 18, 2011 18 ™ PA PROMISe Provider Handbook Provider Internet ePEAP User Manual Other Options Step Action Result 1 Click the Cancel button to cancel all changes and restore the original information. The update is cancelled and the Enrollment Information window opens. 2 Click the Reset button to reset the information to its original values. New information is cleared and the original information is restored. 3 Click the Review/Submit button to review and submit all changes to the information. The Review Your Changes window opens. 4 Click the Enrollment Information button. The update is cancelled and the Enrollment Information window opens. 5 Click the ePEAP Menu button. Returns to the ePEAP Menu window. 6 Click the Help button. Describes the fields on the ePEAP window. 7 Click the Exit button. The ePEAP Main window opens. Field Descriptions Field ACH Description Indicates whether provider service location receives payment electronically. Possible values are "Y" (yes) or "N" (no). Birth Date Provider's date of birth. Cancel Cancel transaction; clear contents. Click here Contact information when a Medicare number needs to be updated. Comment (do not use Add relevant supporting information (to this box to request justify a request). changes) Continue Moves to the next logical page or form. DEA Provider's DEA number indicates the provider is a prescribing physician. Effective Date Beginning date for a Medicare billing number. Read only as of 2/1/2008. End Date Ending date for a Medicare billing number. Read only as of 2/1/2008. Enrollment Returns to the Enrollment Information Information window. Exit Exit ePEAP. Gender Provider's gender, if an individual, otherwise leave blank. Provider Internet ePEAP User Manual Data Type Character Length 1 Drop Down List Box 0 Button 0 HyperLink 0 Character 200 Button Character 0 9 Date (CCYYMMDD) 8 Date (CCYYMMDD) 8 Button 0 Button 0 Drop Down List Box 0 April 18, 2011 19 ™ PA PROMISe Provider Handbook Field Help Issued By License License End Date Provider Internet ePEAP User Manual Description Description of the fields on the ePEAP window. Authority (state agency) that issued the provider's medical license. Practitioners in Pennsylvania must be licensed and currently registered by the appropriate state agency. Date license expires. License Start Date Data Type Button Length 0 Character 40 Character 10 Date (MM/DD/CCYY) Date (MM/DD/CCYY) Date (MM/DD/CCYY) 8 Date this license was first issued, or a renewal date. MA Enroll End Date Date provider officially terminates enrollment; concludes a period in which the provider is authorized to receive Medicaid payments for services rendered. MA Enroll Start Date Date the provider officially began as a Date Medical Assistance provider and became (MM/DD/CCYY) authorized to receive Medicaid payments. Medical Degree Provider's medical degree. Drop Down List Box Medicare Indicator Assign, move, or remove Medicare Check Box Information Indicator when current service location has a validated NPI number. Medicare Number Medicare billing number assigned to the Alphanumeric provider service location. Read only as of 2/1/2008. Medicare Type Type of Medicare billing number. Possible Drop Down List Box values are DME, Medicare A, Medicare B and Railroad. Read only as of 2/1/2008. NPI NPI of the group. Character New Medicare Adds a set of Medicare fields in which the Button user can enter information about a new Medicare number. Fields added are Medicare number, Medicare Type, Effective Date and End Date Provider Name Unlabelled field following "Your Provider Character ID". Name of current provider as used on official Commonwealth records. Provider Type Provider Type for current Service Character Location. Provider Type Unlabelled field following "Provider Character Description Type". Describes provider type. Provider Internet ePEAP User Manual 8 8 8 0 0 10 10 10 0 50 4 50 April 18, 2011 20 ™ PA PROMISe Provider Handbook Provider Internet ePEAP User Manual Field Reset Description Clears the contents of the form fields on a page. Review/Submit Reviews the Request Summary and Submit Request document. Service Location Current provider service location for this ePEAP session. Service Location Unlabelled field following "Service Address Location". Abbreviated address of current service location Status Status of provider service location. Will display "Active" or "Inactive" Tape Bill Provider submits claims via tape. UPIN Unique Provider Identification Number assigned to each Medicare provider. View Active Service Displays active service locations for the Locations current Provider ID. View Taxonomy Opens the w_epeap_view_taxonomy window in a new window. Your Provider ID Identifies current provider for this ePEAP session. Uses number assigned to provider at time of enrollment in MA program. ePEAP Access EPEAP access levels include Read-Only access or Full access. Your access level is always displayed in the upper right corner of an ePEAP page. ePEAP Menu Returns to the ePEAP Menu window. 3.2 Data Type Button Length 0 Button 0 Character 4 Character 78 Character 8 Character Character 1 6 HyperLink 0 N/A 0 Number 9 Character 16 Button 0 ePEAP Provider Address Information (w_epeap_add_info) The ePEAP Provider Address Information window is available to the provider community, and displays the current Pay-to, Mail-to, Home Office, and Email addresses associated with the user's service location. The window includes “Change” buttons that allow the user to change any of the displayed address information. This window is accessed from the PA PROMISe™ Internet Provider Main Page by clicking on the “ePEAP (Provider Enrollment Automation Project)” link, which opens the ePEAP Menu. Click the “Enrollment Information” link to open the Enrollment Information window, and then click the “Address Information” link. Note: This window cannot be used to add a new service location or modify a service location’s physical address. To add a new service location or change a service location address, click the “New Service Location Request Form” to download a copy of the form that must be printed, filled-out, and submitted to DPW for approval and processing. Provider Internet ePEAP User Manual April 18, 2011 21 ™ PA PROMISe Provider Handbook Provider Internet ePEAP User Manual Layout Accessibility and Use To access the ePEAP Provider Address Information window and perform address maintenance tasks, complete the steps in the step/action table(s). Provider Internet ePEAP User Manual April 18, 2011 22 ™ PA PROMISe Provider Handbook Provider Internet ePEAP User Manual To Access the ePEAP Provider Address Information Window: Step Action Result ™ 1 Sign on to the PA PROMISe Internet application using instructions provided in Section 1.5 of this manual. 2 Click on the ePEAP (Provider Enrollment Automation Project) link in the Other The ePEAP Menu window opens. Links section of the window. 3 Select the Enrollment Information option. The ePEAP Enrollment Information window opens. 4 Click the Address Information link. The ePEAP Provider Address Information window opens. The Provider Main Page appears on the desktop. To Update Provider Address Information Step Action Result Select any of the following options: 1 Click the (Pay to) Change Address link. The Manage Active Addresses window opens. 2 Click the (Mail to) Change Address link. The Manage Active Addresses window opens. 3 Click the (Home Office) Change Address link. The Manage Active Addresses window opens. 4 Click the (Email) Change Email link. The Manage Email Address window opens. 5 Click the (Pay to) Change Phone/Fax link. The Edit Address-Related Information window opens 6 Click the (Mail to) Change Phone/Fax link. The Edit Address-Related Information window opens 7 Click the (Home Office) Change Phone/Fax link. The Edit Address-Related Information window opens. Other Options Step Action Result 1 Click the Enrollment Information button. Return to the Enrollment Information window. 2 Click the ePEAP Menu button. Return to the ePEAP Menu window. 3 Click the Help button. Describes the fields on the ePEAP window. 4 Click the Exit button. The ePEAP Menu window opens. Provider Internet ePEAP User Manual April 18, 2011 23 ™ PA PROMISe Provider Handbook Provider Internet ePEAP User Manual Step Action Result 5 Click the Review/Submit button. The Review Your Changes window opens. 6 Click the New Service Location Request Form link. A copy of the Pennsylvania Promise™ New Service Location Application is downloaded to the user’s computer for printing. Field Descriptions Field Description Data Type Length Change Address Displays the Manage Active Addresses window. Button 0 Change Email Displays the Manage Email window. Button 0 Change Phone/Fax Displays the Edit Address window. Button 0 Enrollment Information Opens the Enrollment Information window. Button 0 Exit Exit ePEAP. Button 0 Help Describes the fields on the ePEAP window. Button 0 Review/Submit Opens the Review Your Changes window. Button 0 ePEAP Menu Returns the ePEAP user to the ePEAP menu window. Button 0 3.2.1 ePEAP Manage Active Addresses (w_epeap_man_act_addr) The ePEAP Manage Active Addresses window displays all addresses assigned to the ePEAP user's Provider ID. It is used to select alternate Pay-to, Mail-to, and Home Office addresses for the user's service location. This window is accessed from the PA PROMISe™ Internet Provider Main Page by clicking the “ePEAP (Provider Enrollment Automation Project)” link, which opens the ePEAP Menu. Click the “Enrollment Information” link to open the Enrollment Information window, and then click the “Address Information” link to open the Provider Address Information window. Then click the “Change Address” link to open the Manage Active Addresses window. Provider Internet ePEAP User Manual April 18, 2011 24 ™ PA PROMISe Provider Handbook Provider Internet ePEAP User Manual Layout Accessibility and Use To access the Provider Address Information, complete the steps in the step/action table(s). Provider Internet ePEAP User Manual April 18, 2011 25 ™ PA PROMISe Provider Handbook Provider Internet ePEAP User Manual To Access the Manage Active Addresses Information Step Action Result ™ 1 Sign on to the PA PROMISe Internet application using instructions provided in Section 1.5 of this manual. The Provider Main Page appears on the desktop. 2 Click on the ePEAP (Provider Enrollment The ePEAP Menu window opens. Automation Project) link in the Other Links section of the window. 3 Select the Enrollment Information option. The ePEAP Enrollment Information window opens. 4 Click the Address Information link. The ePEAP Provider Address Information window opens. 5 Click the Manage Active Addresses link. The Manage Active Addresses window opens. To Update Address Related Information Step Action 1 Click the Select link next to the address to be updated. 2 Click the Add to List hyperlink. Result The Edit Address Related Information window opens. You can change the phone number, fax number, and/or handicap access status for this address. You may also assign this address to replace the current Pay-to, Mail-to, and/or Home Office Address for your service location. The Add New Pay-To, Mail-To, and/or Home Office Address window opens. This window is used to specify an address and assign it to replace the current Pay-to, Mail-to, and/or Home Office address for your service location. Other Options Step Action Result 1 Click the Address Menu button Return to the Provider Address Information window. 2 Click the ePEAP Menu button. Opens the ePEAP Menu window. 3 Click the Help button. Describes the fields on the ePEAP window. 4 Click the Review/Submit button. The Review Your Changes window opens. 5 Click the Exit button. Exits ePEAP and returns to the Provider Main Page of PA PROMISe™. Provider Internet ePEAP User Manual April 18, 2011 26 ™ PA PROMISe Provider Handbook Provider Internet ePEAP User Manual Field Descriptions Field Add to List Address Address Menu Assigned to Your Service Location? ePEAP Menu Exit Handicap Access Help Phone/Fax Review/Submit Select Description Links to the “Add Address” window. Complete address: street, city, state, and ZIP code. Opens the Address Menu window. Indicates relationship, if any, of this address to the current service location. Possible values are “No” or any combination of “Service Location Address,” “Mail to Address,” “Pay to Address,” and/or “Home Office Address.” Opens the ePEAP menu window. Exits ePEAP. Values “Yes” or “No” indicate handicap access status. Describes fields on the ePEAP window. Phone and fax numbers for the address. Reviews the request summary and submit request document. Links to the Edit Address window. Data Type Hyperlink Character Button Character Length 0 87 0 50 Button Button Character 0 0 3 Button Character Button 0 20 0 Hyperlink 0 3.2.2 ePEAP Add a New Address (w_epeap_new_add) The ePEAP Add a New Address window is used to specify a new Pay-to, Mail-to, and/or Home Office address for a provider’s service location. This window is accessed from the PA PROMISe™ Internet Provider Main Page by clicking the “ePEAP (Provider Enrollment Automation Project)” link, which opens the ePEAP Menu. Click the “Enrollment Information” link to open the Enrollment Information window, and then click the “Address Information” link to open the Provider Address Information windows. Click the “Change Address” button to open the Manage Active Addresses window. Then click the “Add to List” link. Note: This window cannot be used to add a new service location or modify a service location’s physical address. To add a new service location or change a service location address, click the “New Service Location Request Form” from the Provider Address Information window to download a copy of the form. This form must be printed, filled-out, and submitted to DPW for approval and processing. Provider Internet ePEAP User Manual April 18, 2011 27 ™ PA PROMISe Provider Handbook Provider Internet ePEAP User Manual Layout Accessibility and Use To access the Add a New Address window and perform address maintenance tasks, complete the steps in the following step/action tables. To Access the Add a New Address Information window Step Action Result ™ 1 Sign on to the PA PROMISe Internet application using instructions provided in Section 1.5 of this manual. 2 Click on the ePEAP (Provider Enrollment The ePEAP Menu window opens. Automation Project) link in the Other Links section of the window. 3 Select the Enrollment Information option. Provider Internet ePEAP User Manual The Provider Main Page appears on the desktop. The ePEAP Enrollment Information window opens. April 18, 2011 28 ™ PA PROMISe Provider Handbook Provider Internet ePEAP User Manual Step Action Result 4 Click the Address Information link. The ePEAP Provider Address Information window opens. 5 Click the Change Address link. The Manage Active Addresses window opens. 6 Click the Add to List link. The Add New Pay-To, Mail-To, and/or Home Office Address window opens. This window is used to specify a new address and assign it to replace the current Pay-to, Mail-to, and/or Home Office address for your service location. To Update Address Information Step Action Result 1 Enter the new information in the Address field. Two lines are provided for the address; one line must be completed at a minimum. 2 Enter the City. 3 Select a State from the drop-down list. 4 Enter the ZIP Code. 5 Click the County drop-down list and select the Pennsylvania county for this address. 6 Enter the Phone Number. Include area code and extension if applicable. 7 Enter the Fax Number. Enter the fax number if available. 8 Enter Yes or No for Handicap Access. 9 Assign to Current Location nnnn as: Pay to Address Mail to Address Home Office Address Check all boxes that apply. 10 Click the Continue button. The Review Your Changes window opens. The first five digits are required; the next four (ZIP+4) are optional. Other Options Step Action Result 1 The update is cancelled and returns to the Manage Pay-to, Mail-to, and/or Home Office Address window. Click the Cancel button. Provider Internet ePEAP User Manual April 18, 2011 29 ™ PA PROMISe Provider Handbook Provider Internet ePEAP User Manual Step Action Result 2 Click the Reset button. The contents on this page are cleared. 3 Click the Address Menu button. Returns to the Provider Address Information window. 4 Click ePEAP Menu. Returns to the ePEAP Menu window. 5 Click the Help button Describes the fields on the ePEAP window. 6 Click the Review/Submit button The Review Your Changes window opens. 7 Click the Exit button. Returns to the ePEAP Menu window. Field Descriptions Field Description Data Type Length Address New street address. Character 60 Address Menu Returns to the Address Menu window. Button 0 Cancel Update is cancelled and the content is cleared. Button 0 City New city. Character 18 Continue Opens the Review Your Changes window. Button 0 County Pennsylvania county where address is located. Drop-down List Box 0 Exit Exits ePEAP. Button 0 Ext Telephone extension for new address. Number 4 Fax Fax number for the specific address code. Character 10 Handicap Access Indicates by “Yes” or “No” whether address is Radio Button 0 handicap accessible. Help Describes the fields on the ePEAP window. Button 0 Home Office Address Assigns this new address as the home office address for current service location. Check Box 0 Mail to Address Assign this new address as mail-to address for Check Box current service location. 0 Pay to Address Assigns this new address as the pay-to address Check Box for current service location. 0 Phone Phone number for the specific address code. Character 10 Reset Clears all fields. Button 0 Provider Internet ePEAP User Manual April 18, 2011 30 ™ PA PROMISe Provider Handbook Provider Internet ePEAP User Manual Field Description Data Type Length Review/Submit Opens the Review Your Changes window. Button 0 State New state. Drop-down List Box 0 ZIP Code New 5-digit ZIP code plus 4-digit suffix. Character 9 ePEAP Menu Returns to the ePEAP menu window. Button 0 3.2.3 ePEAP Edit Addr (w_epeap_edit_addr) The ePEAP Edit Address-Related Information window is used to modify address-related phone and fax numbers and handicap access status information for the current provider. In addition, the user can assign or unassign this address as the Pay to, Mail to, or Home Office address for the current provider service location. This window is accessed from the PA PROMISe™ Internet Provider Main Page by clicking the “ePEAP (Provider Enrollment Automation Project)” link, which opens the ePEAP Menu. Click the “Enrollment Information” link to open the Enrollment Information window, and then click the “Address Information” link to open the Provider Address Information windows. Click the “Change Phone/Fax” button to open the Edit Address-Related Information window Layout Provider Internet ePEAP User Manual April 18, 2011 31 ™ PA PROMISe Provider Handbook Provider Internet ePEAP User Manual Accessibility and Use To access the Edit Address-Related Information window and perform address maintenance tasks, complete the steps in the following step/action tables. To Access the Edit Address-Related Information Window Step Action Result ™ 1 Sign on to the PA PROMISe Internet application using instructions provided in Section 1.5 of this manual. The Provider Main Page appears on the desktop. 2 Click on the ePEAP (Provider Enrollment The ePEAP Menu window opens. Automation Project) link in the Other Links section of the window. 3 Select the Enrollment Information option. The ePEAP Enrollment Information window opens. 4 Click the Address Information link. The ePEAP Provider Address Information window opens. 5 Click the Change Phone/Fax button. The Edit Address-Related Information window opens. To Change Address-Related Information Step Action 1 Result Enter the new information in the Phone, Ext, and Fax fields. If the location is handicapped accessible, click Yes, otherwise click No. 2 3 Assign Current Location nnnn as: Pay to Address Mail to Address Home Office Address Check all boxes that apply. Preselected items cannot be removed; you can only add a function to this service location. 4 Click the Continue button. The Review Your Changes window opens. Other Options Step Action Result 1 Click the Cancel button. The update is cancelled and returns to the Provider Address Information window. 2 Click the Reset button. The contents on this page are cleared. 3 Click the Address Menu button. Returns to the Provider Address Information window. Provider Internet ePEAP User Manual April 18, 2011 32 ™ PA PROMISe Provider Handbook Provider Internet ePEAP User Manual Step Action Result 4 Click ePEAP Menu. Returns to the ePEAP Menu window. 5 Click the Help button. Describes the fields on the ePEAP window. 6 Click the Review/Submit button. The Review Your Changes window opens. 7 Click the Exit button. Returns to the ePEAP Menu window. Field Descriptions Field Description Data Type Length Address Selected address. Complete address: street, city, state, and ZIP code. Character 87 Address Menu Returns to the Provider Address Information window. Button 0 Cancel Cancels the update process. Button 0 Continue Continues the update process. Button 0 Exit Exits ePEAP. Button 0 Ext Phone extension number. Number 4 Fax Fax number for the specific address code. Character 10 Handicap Access Indicates by “Yes” or “No” whether address is Radio handicapped accessible. Button 0 Help Describes the fields on the ePEAP window. Button 0 Home Office Address Assigns new address as the Home Office address for current service location. Check Box 0 Mail to Address Mail to Address for current service location. Check Box 0 Pay to Address Pay to Address for current service location. Check Box 0 Phone Phone number for the specific address code. Character 10 Reset Resets the form. Button 0 Review/Submit Opens the Review Your Changes window. Button 0 ePEAP Menu Returns to the ePEAP menu window. Button 0 3.2.4 ePEAP Manage Email Address (w_epeap_man_email_addr) The ePEAP Manage Email Address window is used by providers to update the email address to which messages from the Medical Assistance program are sent. Provider Internet ePEAP User Manual April 18, 2011 33 ™ PA PROMISe Provider Handbook Provider Internet ePEAP User Manual This window is accessed from the PA PROMISe™ Internet Provider Main Page through the ePEAP (Provider Enrollment Automation Project) link, which opens the ePEAP Menu. Click the Enrollment Information link to open the Enrollment Information window, then the Address Information link to open the Provider Address Information window. Click the Manage E-mail Address link to open the Manage E-mail Address window. Several edits ensure the validity of an email address. If an IP address is given instead of a symbolic name, the system ensures the IP address is valid. For domain names, the system verifies that the domain name is validly composed and contains a proper ending (a three-letter domain or a two-letter country code). Layout Accessibility and Use To access the Manage E-mail Address window and add or update your e-mail address, complete the steps in the following step/action tables. To Access the Manage E-mail Address Step Action 1 Result ™ Sign on to the PA PROMISe Internet application using instructions provided in Section 1.5 of this manual. Provider Internet ePEAP User Manual The Provider Main Page appears on the desktop. April 18, 2011 34 ™ PA PROMISe Provider Handbook Provider Internet ePEAP User Manual Step Action Result 2 Click on the ePEAP (Provider Enrollment The ePEAP Menu window opens. Automation Project) link in the Other Links section of the window. 3 Select the Enrollment Information option. The ePEAP Enrollment Information window opens. 4 Click the Address Information link. The ePEAP Provider Address Information window opens. 5 Click the Change Email link. The Manage E-mail Address window opens. To Add or Modify E-mail Address: Step Action Result 1 If an existing email address needs to be changed, highlight the existing e-mail address and press the Delete key. Old e-mail address is deleted from the field. 2 Type in your new e-mail address. 3 Click the Continue button. The Review Your Changes window opens. 4 Click the Continue To Make Changes button to continue with the change. A confirmation window opens. Click Continue to return to the Enrollment Information window. Other Options Step Action Result 1 Click the Cancel button to cancel the change. Opens the Provider Address Information window. 2 Click the Reset button. Clears the e-mail field. 3 Click the Address Menu button. Opens the Provider Address Information window. 4 Click ePEAP Menu. Opens the ePEAP Menu window. 5 Click the Help button. Describes the fields on the ePEAP window. 6 Click the Review/Submit button. Opens the Review Your Changes window. 7 Click the Exit button. Opens the ePEAP Menu. Provider Internet ePEAP User Manual April 18, 2011 35 ™ PA PROMISe Provider Handbook Provider Internet ePEAP User Manual Field Descriptions Field Description Data Type Length Address Menu Opens the Address Menu window. Button 0 Cancel Cancels the update process. Button 0 Continue Opens the Review Your Changes window. Button 0 Exit Exits ePEAP. Button 0 Help Describes the fields on the ePEAP window. Button 0 Reset Resets the form. Button 0 Review/Submit Opens the Review Your Changes window. Button 0 Your e-mail address Provider's legal entity e-mail address. for messages from the Medical Assistance Program: Character 70 ePEAP Menu Button 0 3.3 Returns the ePEAP user to the ePEAP menu window. ePEAP Fee Assignment Information (w_epeap_fee_assign_info) The ePEAP Fee Assignment Information window contains a menu of maintenance options for providers to use to manage fee assignment. From this window, the following options can be selected: Add a Group for Fee Assignment Manage Fee Assignments This window is accessed from the PA PROMISe™ Internet Provider Main Page through the ePEAP (Provider Enrollment Automation Project) link, which opens the ePEAP Menu. Click the Enrollment Information link to open the Enrollment Information window, and then click the Fee Assignment Information link to open the Fee Assignment Information window. Provider Internet ePEAP User Manual April 18, 2011 36 ™ PA PROMISe Provider Handbook Provider Internet ePEAP User Manual Layout Accessibility and Use To access the ePEAP Fee Assignment Information window and update fee assignment information, complete the steps in the following step/action tables. To Access the ePEAP Fee Assignment Information window Step Action Result ™ 1 Sign on to the PA PROMISe Internet application using instructions provided in Section 1.5 of this manual. 2 Click on the ePEAP (Provider Enrollment The ePEAP Menu window opens. Automation Project) link in the Other Links section of the window. 3 Select the Enrollment Information option. The ePEAP Enrollment Information window opens. 4 Click the Fee Assignment Information link. The ePEAP Fee Assignment Information window opens. Provider Internet ePEAP User Manual The Provider Main Page appears on the desktop. April 18, 2011 37 ™ PA PROMISe Provider Handbook Provider Internet ePEAP User Manual To Update Fee Assignment Information Step Action Result 1 To add a fee assignment to a group, click The Add a Group for Fee Assignment the Add a Group for Fee Assignment link. window opens. 2 To edit fee assignment information already assigned to a group, click the Manage Fee Assignment link. The Fee Assignments window opens. Other Options Step Action Result 1 Click the Enrollment Information button. Opens the Enrollment Information window. 2 Click the ePEAP Menu button. Opens the ePEAP Menu. 3 Click the Help button. Describes the fields on the ePEAP window. 4 Click the Review/Submit button. Opens the Review Your Changes window. 5 Click the Exit button. Opens the PA PROMISe™ Provider Main Page. Field Descriptions Field Description Data Type Length Add a Group for Fee Opens the ePEAP Add a Group for Fee Hyperlink Assignment Assignment window, used to add fee assignments for the current provider service location. 0 Enrollment Information Opens the Enrollment Information window. Button 0 Exit Exits ePEAP. Button 0 Help Describes the fields on the ePEAP window. Button 0 Manage Assignment Removes a group to end the fee assignment. Info Hyperlink 0 Review/Submit Opens the Review Your Changes window. Button 0 ePEAP Menu Opens the ePEAP Menu window. Button 0 3.3.1 ePEAP Add a Group for Fee Assignment (w_epeap_grp_fee_assign) The ePEAP Add a Group for Fee Assignment window is used by providers to add fee assignments for the current provider service location. This window is accessed from the PA PROMISe™ Internet Provider Main Page through the ePEAP (Provider Enrollment Automation Project) link, which opens the ePEAP Menu. Click the Provider Internet ePEAP User Manual April 18, 2011 38 ™ PA PROMISe Provider Handbook Provider Internet ePEAP User Manual Enrollment Information link to open the Enrollment Information window, then the Fee Assignment Information link to open the Fee Assignment Information window. Click the Add a Group for Fee Assignment link to display the Add a Group for Fee Assignment window. Layout The following error message is displayed if there is a conflict between your provider type and specialty and the group being added for fee assignment. If this happens, and it is not a data entry error, please send an email to [email protected] with the subject line: “Enrollment - Fee Assignment,” detailing the assignment you are trying to complete. Accessibility and Use To access the ePEAP Add a Group for Fee Assignment window and add a group, complete the steps in the following step/action tables. Provider Internet ePEAP User Manual April 18, 2011 39 ™ PA PROMISe Provider Handbook Provider Internet ePEAP User Manual To Access the Add A Group for Fee Assignment Window Step Action Result ™ 1 Sign on to the PA PROMISe Internet application using instructions provided in Section 1.5 of this manual. 2 Click on the ePEAP (Provider Enrollment Automation Project) link in the Other The ePEAP Menu window opens. Links section of the window. 3 Select the Enrollment Information option. The ePEAP Enrollment Information window opens. 4 Click the Fee Assignment Information link. The ePEAP Fee Assignment Information window opens. 5 Click the Add A Group For Fee Assignment link. The ePEAP Add A Group For Fee Assignment window opens. The Provider Main Page appears on the desktop. To Add a Group for Fee Assignment Information Step Action Result 1 Enter the provider ID number of the group being added in the Provider ID of Group field. 2 Enter the service location number of the group being added in the Service Location of Group field. 3 Click the Continue button The Review Your Changes window opens. Click Continue to return to the Enrollment Information window Other Options Step Action Result 1 Click the Fee Assignment Menu button. Opens the Fee Assignment Menu window. 2 Click the ePEAP Menu button Opens the ePEAP Menu window. 3 Click the Help button Describes the fields on the ePEAP window. 4 Click the Review/Submit button The request summary is reviewed and submitted. 5 Click the Exit button. Opens the PA PROMISe™ Provider Main Page. Provider Internet ePEAP User Manual April 18, 2011 40 ™ PA PROMISe Provider Handbook Provider Internet ePEAP User Manual Field Descriptions Field Description Data Type Length Continue Moves to the next logical page or form. Button 0 Exit Exit ePEAP Button 0 Fee Assign Menu Returns the ePEAP user to the Fee Assignment window. Button 0 Help Describes the fields on the ePEAP window. Button 0 Provider ID of Group Provider identification number of the group. Number 9 Review/Submit Opens the Review Your Changes window. Button 0 Service Location of Group Service location of the group. Character 4 ePEAP Menu Returns the ePEAP user to the ePEAP menu window. Button 0 3.3.2 ePEAP Manage Fee Assignments (w_epeap_add_grp_fee) The ePEAP Manage Fee Assignments window lists the fee assignments for the current provider service location, and selects fee assignments to be terminated. This window is accessed from the PA PROMISeTM Internet Provider Main Page through the ePEAP (Provider Enrollment Automation Project) link, which opens the ePEAP Menu. Click the Enrollment Information link to open the Enrollment Information window, then the Fee Assignment Information link to open the Fee Assignment Information window. Click the Manage Fee Assignments link to display the window. Provider Internet ePEAP User Manual April 18, 2011 41 ™ PA PROMISe Provider Handbook Provider Internet ePEAP User Manual Layout (Initial) Layout (After Selection) Provider Internet ePEAP User Manual April 18, 2011 42 ™ PA PROMISe Provider Handbook Provider Internet ePEAP User Manual Accessibility and Use To access the ePEAP Manage Fee Assignment window and terminate an active fee assignment, complete the steps in the step/action table(s). To Access the Manage Fee Assignment Window Step Action Result 1 Sign on to the PA PROMISe™ Internet application using instructions provided in Section 1.5 of this manual. 2 Click on the ePEAP (Provider Enrollment The ePEAP Menu window opens. Automation Project) link in the Other Links section of the window. 3 Select the Enrollment Information option. The ePEAP Enrollment Information window opens. 4 Click the Fee Assignment Information link. The ePEAP Fee Assignment Information window opens. 5 Click the Manage Fee Assignments link. The ePEAP Manage Fee Assignments window opens. The Provider Main Page appears on the desktop. Terminate a Fee Assignment Step Action Result 1 Click the Select link next to the fee assignment to be terminated from the list in the Active Groups box. The window expands to include fields in which this information can be edited. 2 Highlight the Fee Assignment you wish to terminate. 3 Select the End Date on which to terminate the fee assignment. The End Date is displayed. 4 Click the Continue button. The Review Your Changes window opens. Click Continue to return to the Enrollment Information window. Other Options Step Action Result 1 Click the Fee Assignment Menu button. Return to the Fee Assignment Menu window. 2 Click the ePEAP Menu button. Return to the ePEAP Menu window. 3 Click the Help button. Describes the fields on the ePEAP window. 4 Click the Review/Submit button. Opens the Review Your Changes window. Provider Internet ePEAP User Manual April 18, 2011 43 ™ PA PROMISe Provider Handbook Provider Internet ePEAP User Manual Step Action Result 5 The ePEAP Main window opens. Click the Exit button. Field Descriptions Field Description Begin Date Date when current provider service location Date began fee assignment to the group. (CCYYMMDD) 8 End Date Date when current provider service location Date will end fee assignment to the group. (CCYYMMDD) 8 Exit Exits ePEAP. Button 0 Fee Assign Menu Opens the Fee Assignment window. Button 0 Group ID Provider ID number of the group. Number 9 Group Name Actives a provider group name. Character 50 Help Describes the fields on the ePEAP window. Button 0 Review/Submit Opens the Review Your Changes window. Button 0 Svc Loc Service location of the group. Character 4 ePEAP Menu Opens the ePEAP menu window. Button 0 3.4 Data Type Length ePEAP Manage NPI Taxonomy (w_epeap_manage_npi_taxonomy) The ePEAP Manage NPI Taxonomy window is used to capture a provider's NPI number and associated taxonomy codes. If the NPI is not currently on file, the NPI field will appear blank and be available for data entry. If the NPI is on file, the NPI field will display the value and will be read-only. All potentially valid taxonomy codes and descriptions for the provider will appear below the NPI field with a corresponding checkbox. Taxonomy codes that are already associated with the NPI and are active will be checked. To check the valid combinations of provider type/specialty to taxonomy codes, see the Provider Type and Specialty to Taxonomy Crosswalk on the DPW website. This window can be accessed from the PA PROMISeTM Internet Provider Main Page and select ePEAP (Provider Enrollment Automation Project). From here, select Enrollment Information and then Manage NPI/Taxonomy Codes. This window is accessible by the provider community. Provider Internet ePEAP User Manual April 18, 2011 44 ™ PA PROMISe Provider Handbook Provider Internet ePEAP User Manual Layout Error Messages: The number entered is not a valid NPI number. Please verify and re-enter. The above error message is displayed if the NPI number you entered is invalid (this would occur if the number was keyed in error): The entered NPI# cannot be associated with the service location to which you are logged in. Please refer to your ePEAP Manual for handling. The above error message is displayed if there is a conflict between the 13-digit Provider ID number to which you are logged in and the NPI number you are entering. If you receive this Provider Internet ePEAP User Manual April 18, 2011 45 ™ PA PROMISe Provider Handbook Provider Internet ePEAP User Manual message, please contact Provider Enrollment at [email protected], with a subject line of “NPI registration problem.” In your email, please include the error message text and number, details about the entry, as well as a contact name and phone number. The NPI/taxonomy/zip code combination is already being used. The same NPI/taxonomy/nine-digit ZIP Code combination can only be associated with one service location. The above error message will be displayed if you attempt to associate this same combination with another service location. If you receive this error message, please contact Provider Enrollment at [email protected], with a subject line of “NPI registration problem.” In your email, please include the error message text and number, details about the entry, as well as a contact name and phone number. Accessibility and Use To access the ePEAP Manage NPI and Taxonomy Codes window, complete the steps in the step/action table(s). To Access the Manage NPI and Taxonomy Codes Window Step Action 1 Sign on to the PA PROMISe™ Internet application using instructions provided in Section 1.5 of this manual. Result The Provider Main Page appears on the desktop. 2 Click on the ePEAP (Provider Enrollment The ePEAP Menu window opens. Automation Project) link in the Other Links section of the window. 3 Select the Enrollment Information option. The ePEAP Enrollment Information window opens. 4 Click the Manage NPI / Taxonomy link. The ePEAP Manage NPI and Taxonomy Codes window opens. Provider Internet ePEAP User Manual April 18, 2011 46 ™ PA PROMISe Provider Handbook Provider Internet ePEAP User Manual To Add an NPI (National Provider Identifier Code (Available only if an NPI Code has not been previously associated with a provider and service location combination.) Once you have associated an NPI number with your Provider ID and Service Location, it cannot be updated or removed via ePEAP. Instead, you must mail a written request to DPW, with supporting documentation, for review. Step 1 Action Enter a valid NPI number in the Manage NPI and Taxonomy Codes window: (Note: If an NPI number has already been added, the NPI field will be read-only and not accessible.) 2 Click the applicable check box (es) to select one or more taxonomy codes. This window will only display the taxonomies valid for the registered Provider Type and Specialty combination. If the taxonomy related to your provider type/specialty does not appear, contact Provider Enrollment via email at [email protected], with a subject line “Taxonomy Discrepancy,” to verify the provider type and specialty codes associated with this service location. 3 Click the Continue button. The Review Your Changes window opens. 4 Review the entered information. If ready to process, click Submit Changes. The Contact Information window opens. 5 Complete the requested contact information fields. (Name, Phone, and E-Mail are required fields.) Click Submit. The following confirmation window is displayed: Provider Internet ePEAP User Manual Result April 18, 2011 47 ™ PA PROMISe Provider Handbook Provider Internet ePEAP User Manual Step Action Result 6 As noted in the window above, forward a copy of your NPI assignment documentation to the listed address, and include a printout of the page showing your Provider ID, Service Location, and NPI number. This information is required to validate your NPI assignment. If documentation is not received, claims may be rejected. 7 Click the Continue button. The ePEAP Main Menu window opens. Note: Until the NPI number is validated by DPW, a red “Pending” label will display next to the NPI field on all window headers. Provider Internet ePEAP User Manual April 18, 2011 48 ™ PA PROMISe Provider Handbook Provider Internet ePEAP User Manual To Add or Change Taxonomy Codes Step Action Result 1 Click the Manage NPI / Taxonomy link. The ePEAP Manage NPI and Taxonomy Codes window opens. 2 Select new taxonomy code(s) to be added by clicking the check box(es) next to the code. Remove existing taxonomy codes by clicking the check box(es) next to the code to remove the check mark. This window will only display the taxonomies valid for the registered Provider Type and Specialty combination. 3 Click the Continue button. The Review Your Changes window opens. 4 Review the entered information. If ready to process, click Submit Changes. The Contact Information window opens. 5 Complete the requested contact information fields. (Name, Phone, and E-Mail are required fields.) Click Submit. The following Changes are Complete window is displayed: 3 Click the Continue button. The ePEAP Main Menu window opens. Other Options Step Action Result 1 Click the Enrollment Information button. Return to the Enrollment Information window. 2 Click the ePEAP Menu button. Return to the ePEAP Menu window. 3 Click the Help button. Describes the fields on the ePEAP window. 4 Click the Exit button. The ePEAP Main window opens. 5 Click the Cancel button. Cancels all entries/changes and returns to the Enrollment Information window. Provider Internet ePEAP User Manual April 18, 2011 49 ™ PA PROMISe Provider Handbook Provider Internet ePEAP User Manual Step Action Result 6 Cancels all entries/changes but leaves the Manage NPI and Taxonomy Codes window open. Click the Reset button. Field Descriptions Field Description Data Type Length Cancel End manage NPI Taxonomy request. Button 0 Continue Moves to the next logical page or form. Button 0 NPI Text entry field for the service location NPI. Read Character only if already on file in PROMISe. 10 Reset Restores the page to initial values. Character 2000 Taxonomy Code Unlabelled field. New instance for each active taxonomy code on file. Character 10 Taxonomy Code Selector Unlabelled field. New instance for each active taxonomy on file. N/A 0 Taxonomy Description Unlabelled field. New instance for each active taxonomy on file. Character 50 3.5 ePEAP Review Changes (w_epeap_review_changes) The ePEAP Review Changes window is used to review and submit data update requests that were entered during the current ePEAP session. This window can be accessed from the PA PROMISe™ Internet Provider Main Page by selecting ePEAP (Provider Enrollment Automation Project). From here, select Enrollment Information and then click the Review/Submit button. In addition, this window is automatically displayed each time the user makes a valid change and clicks the Continue button on any other ePEAP window. Provider Internet ePEAP User Manual April 18, 2011 50 ™ PA PROMISe Provider Handbook Provider Internet ePEAP User Manual Layout Provider Internet ePEAP User Manual April 18, 2011 51 ™ PA PROMISe Provider Handbook Provider Internet ePEAP User Manual After reviewing and clicking the Submit Changes button, the following window will display: After completing the Contact Information and clicking the Submit button, the following window will display. Provider Internet ePEAP User Manual April 18, 2011 52 ™ PA PROMISe Provider Handbook Provider Internet ePEAP User Manual The following message is displayed if your request cannot be updated immediately. DPW will review and process the request manually. Accessibility and Use To access the ePEAP Review Your Changes window and review, approve, and submit your changes, complete the steps in the following step/action tables. To Access the Review Your Changes Window Step Action Result ™ 1 Sign on to the PA PROMISe Internet application using instructions provided in Section 1.5 of this manual. 2 Click on the ePEAP (Provider Enrollment Automation Project) link in the Other The ePEAP Menu window opens. Links section of the window. 3 Select and process one of the Menu options to change provider information. After requesting and submitting changes, this window will open. The Provider Main Page appears on the desktop. The Review Your Changes Window opens. To Review, Approve, and Submit Your Changes Step Action Result 1 Review the displayed information for accuracy. 2 If displayed information is correct and no other changes are required, click the Submit Changes button. The Contact Information window is displayed. 3 If additional changes are required, click the Continue to Make Changes button. The previous maintenance window will be displayed. 4 To cancel all entered changes, click the Cancel button. The message “This request has been cancelled” is displayed. Provider Internet ePEAP User Manual April 18, 2011 53 ™ PA PROMISe Provider Handbook Provider Internet ePEAP User Manual To Enter Contact Information Step Action 1 Enter the following information in the Contact Information window: Name (required) Phone (required) Fax E-mail (required) 2 If the displayed information is correct, click the Submit button. 3 To clear the entered information, click the Reset button. 4 To cancel the requested changes, click the Cancel button. Result The message “Changes Are Complete” is displayed. The previous maintenance window is displayed. Field Descriptions Field Cancel Cancel All Changes Continue Continue to Make Changes Email Exit Fax Help Name Phone Reset Submit Changes ePEAP Menu Description Cancels the update process. Cancels all entered ePEAP change requests. Data Type Length Button 0 Button 0 Continues the update process. Continues the ePEAP update process. Button Button 0 0 The email address of the contact person for the ePEAP change request. Exits ePEAP. The fax number of the contact person for the ePEAP change request. Describes the fields on the ePEAP window. The name of the contact person for the ePEAP change request The phone number of the contact person for the ePEAP change request. Resets the form. Submits all entered ePEAP change requests. Navigates to the ePEAP Menu Window. Character 35 Button Character 0 10 Button Character 0 35 Character 10 Button Button Button 0 0 0 Provider Internet ePEAP User Manual April 18, 2011 54 ™ PA PROMISe Provider Handbook Provider Internet ePEAP User Manual 4 Recent Requests The ePEAP Recent Request window is used to track a provider’s open requests in the ePEAP system. The details of individual requests can be viewed, open requests can be cancelled, and messages can be sent to DPW requesting information regarding the status of a request. This window can be accessed from the PA PROMISe™ Internet Provider Main Page and then select ePEAP (Provider Enrollment Automation Project). From here, select Recent Requests to display the Recent Requests window. Layout Provider Internet ePEAP User Manual April 18, 2011 55 ™ PA PROMISe Provider Handbook Provider Internet ePEAP User Manual The following window is displayed after selecting a request and clicking “View.” Accessibility and Use To access the ePEAP Recent Requests window and view, cancel or submit a message to DPW, complete the steps in the following step/action tables. To Access the ePEAP Recent Request window Step Action 1 Result Select Recent Requests from the ePEAP Menu. The Recent Requests window opens. View Recent Requests Step Action 1 Result Click the View link next to the request to view. Provider Internet ePEAP User Manual The request you selected will be displayed below the request list. April 18, 2011 56 ™ PA PROMISe Provider Handbook Provider Internet ePEAP User Manual Contact DPW Step Action Result 1 To contact DPW regarding the status of an In-Process request, click the Contact link. The Contact DPW message form opens. 2 Type the message in the Message field. 3 To clear any entered text, click the Clear Message button. The entered text is erased. 4 To send the message to DPW, click the Send Message button. The message is forwarded to DPW for review. Cancel Requests Step Action Result 1 The request you selected will be cancelled. Click the Cancel link next to the request to be cancelled. Other Options Step Action Result 1 Click the ePEAP Menu button. Opens the ePEAP Menu. 2 Click the Help button. Describes the fields on the Recent Requests window. 3 Click the Exit button. Opens the PA PROMISe™ Provider Main Page. Field Descriptions Field Description Data Type Length Cancel Cancels the selected request. Hyperlink 0 Contact Displays a message area at bottom of window. Hyperlink Through message area, user may submit a message to DPW regarding the selected request. 0 Exit Exit ePEAP. Button 0 Help Describes the fields on the ePEAP window. Button 0 Options Options available for request. Character 4 Status (Recent Identifies the current status of a request. A request may Character Rqst) have the status of Received, In-Process, Complete, Rejected, or Withdrawn. Provider Internet ePEAP User Manual 10 April 18, 2011 57 ™ PA PROMISe Provider Handbook Provider Internet ePEAP User Manual Field Description Data Type Submit Date Date request was submitted. Date 8 (CCYYMMDD) Tracking # Identifies requests submitted through ePEAP; displays Character as a link to a request document. 10 View Displays selected request at bottom of window. Hyperlink 0 Button 0 ePEAP Menu Opens the ePEAP menu window. Provider Internet ePEAP User Manual Length April 18, 2011 58 ™ PA PROMISe Provider Handbook Provider Internet ePEAP User Manual 5 Terminate MA Enrollment You can use the ePEAP Terminate Medical Assistance Participation window to end your Medical Assistance participation at a service location. This window is accessed by clicking the Terminate MA Enrollment link in the ePEAP Menu. Layout Accessibility and Use To access the ePEAP Terminate Medical Assistance Participation window and terminate your participation as a MA provider at this service location, complete the steps in the following step/action tables. To Access the ePEAP Terminate Medical Assistance Participation Window Step Action Result 1 Sign on to the PA PROMISe™ Internet application using instructions provided in Section 1.5 of this manual. 2 Click on the ePEAP (Provider Enrollment The ePEAP Menu window opens. Automation Project) link in the Other Links section of the window. 3 Select the Terminate MA Enrollment option. The Provider Main Page appears on the desktop. The ePEAP Terminate Medical Assistance Participation window opens. Provider Internet ePEAP User Manual April 18, 2011 59 ™ PA PROMISe Provider Handbook Provider Internet ePEAP User Manual To Terminate Your Participation as a MA Provider at this Service Location Step Action Result 1 Select an Effective End Date (month, day, and year) from the drop-down box. 2 Click the Continue button. The Review Your Changes window opens to verify your request. 3 Click the Cancel button. This enrollment termination process will be ended and will not complete. 4 Click the Continue To Make Changes button to make additional changes. Opens the ePEAP Menu. 5 Click the Cancel All Changes button to cancel all changes. The message “This request has been cancelled” is displayed. Click the Continue button to return to the ePEAP menu window. 6 Click the Submit Changes button to submit Request for MA enrollment termination is the changes. submitted. Other Options Step Action Result 1 Click the ePEAP Menu button. Opens the ePEAP Menu window. 2 Click the Help button. Describes the fields on the Recent Requests window. 3 Click the Exit button. Opens the PA PROMISe™ Provider Main Page. Field Descriptions Field Cancel Continue Effective End Date Exit Help ePEAP Menu Provider ID Service Location Description End termination request. Opens the Review Your Changes window. Date provider officially terminates enrollment as a Medical Assistance provider. Exit ePEAP. Describes the fields on the ePEAP window. Returns the user to the ePEAP menu window. Nine-digit provider number. Four-digit service location number. Provider Internet ePEAP User Manual Data Type Button Button Drop-down List Box Button Button Button Character Character Length 0 0 14 0 0 0 9 4 April 18, 2011 60 ™ PA PROMISe Provider Handbook Provider Internet ePEAP User Manual 6 Manage Remittance Advice The Manage Remittance Advice window is used by providers to suppress or reinstate mail delivery of paper Remittance Advices (RAs). This window is accessed by clicking the Manage Remittance Advice link in the ePEAP Menu. Layout (Manage Remittance Advice Only) Confirmation Window – Remittance Advice Provider Internet ePEAP User Manual April 18, 2011 61 ™ PA PROMISe Provider Handbook Provider Internet ePEAP User Manual Accessibility and Use To access the ePEAP Manage Remittance Advice window and manage the delivery of Medical Assistance Remittance Advices, complete the steps in the following step/action tables. To Access the ePEAP Manage Remittance Advice Window Step Action ™ Sign on to the PA PROMISe Internet 1 application using instructions provided in Section 1.5 of this manual. Click on the ePEAP (Provider Enrollment 2 Automation Project) link in the Other Links section of the window. Select the Manage Remittance Advice 3 option. Result The Provider Main Page appears on the desktop. The ePEAP Menu window opens. The ePEAP Manage Remittance Advice window opens. To Discontinue Delivery of Paper Remittance Advices Step Action Click on the Access RAs on-line through PROMISe and eliminate receipt of paper 1 RAs radio button to discontinue delivery of paper RAs. 2 Click Continue to process the request. 3 Press OK to terminate the mailing of paper RAs or Cancel to return. Result The Remittance Advice Confirmation popup window appears. The Review Your Changes window is displayed. To Restart Delivery of Paper Remittance Advices Step Action Click on the Receive paper RAs via US 1 mail radio button to restart delivery of paper RAs. 2 Result The Review Your Changes window is displayed. Click Continue to process the request. Field Descriptions Field Access line… Description RAs on- Select to receive RAs on-line. Cancel Continue My Email address is: NPI Receive paper RAs Data Type Length Radio Button 0 Sends user back to previous window. Button Forwards user to Review Request window. Button Display/update 'mail-to' email address. Character NPI of the group. Character Select to receive RAs by US mail. Radio Button Provider Internet ePEAP User Manual 0 0 100 10 0 April 18, 2011 62 ™ PA PROMISe Provider Handbook Field via US mail Retype Email address: View Specialties View Taxonomy Provider Internet ePEAP User Manual Description Data Type Length Confirm email address is correct. Character 100 Opens a window displaying the specialty Hyperlink code(s) associated with the provider service location. Opens a window displaying the taxonomy Hyperlink code(s) associated with the NPI. Provider Internet ePEAP User Manual 0 April 18, 2011 63 ™ PA PROMISe Provider Handbook Provider Internet ePEAP User Manual 7 View Active Service Locations The Active Service Locations window is used by providers to display all active Service Locations for the provider. This window is accessed by clicking the Active Service Locations link in the ePEAP Menu. Layout Accessibility and Use To access the ePEAP Active Service Locations window, view all service locations associated with a provider ID, and review specialties or taxonomy codes associated with a service location, complete the steps in the following step/action tables. Provider Internet ePEAP User Manual April 18, 2011 64 ™ PA PROMISe Provider Handbook Provider Internet ePEAP User Manual To Access the ePEAP Active Service Locations Window Step Action ™ Sign on to the PA PROMISe Internet 1 application using instructions provided in Section 1.5 of this manual. Click on the ePEAP (Provider Enrollment 2 Automation Project) link in the Other Links section of the window. 3 Select the Active Service Locations option. Result The Provider Main Page appears on the desktop. The ePEAP Menu window opens. The ePEAP Active Service Locations window opens. To View Specialties Associated With a Service Location Step Action 1 Result Click on the View Specialties link for the requested Service Location. Provider Internet ePEAP User Manual The following pop-up window opens: April 18, 2011 65 ™ PA PROMISe Provider Handbook Provider Internet ePEAP User Manual To View Taxonomy Codes Associated With a Service Location Step Action Click on the View Taxonomy link for the 1 requested Service Location. Result The following pop-up window opens: Field Descriptions Data Type Button Button Button Number Field Description Exit ePEAP Menu Help NPI Physical Site Address Exit ePEAP. Opens the ePEAP menu window. Describes the fields on the ePEAP window. National Provider Identifier. Street address associated with a service location. The address consists of the following items: Name Address Line 1 Address Line 2 City State Zip (10 digit) Number assigned to an individual service location. Character Service Location View Specialties View Taxonomy Opens the Specialties window for the selected service location. Opens the Taxonomy window for the selected service location. Provider Internet ePEAP User Manual Length 0 0 0 10 4 Hyperlink 0 Hyperlink 0 April 18, 2011 66 ™ PA PROMISe Provider Handbook Provider Internet ePEAP User Manual 8 Manage Inclusion in SelectPlan for Women Directory The SelectPlan for Women Directory window is used by providers of certain provider types to manage their inclusion in the SelectPlan for Women directory. This window is accessed by clicking the SelectPlan for Women Directory link in the ePEAP Menu. The Active Service Locations window is used by providers to display all active Service Locations for the provider. This window is accessed by clicking the Active Service Locations link in the ePEAP Menu. Layout Provider Internet ePEAP User Manual April 18, 2011 67 ™ PA PROMISe Provider Handbook Provider Internet ePEAP User Manual Accessibility and Use To access the ePEAP SelectPlan for Women Directory window, add your service location to the directory, or remove your service location from the directory, complete the steps in the following step/action tables. To Access the ePEAP SelectPlan for Women Directory Window Step Action ™ Sign on to the PA PROMISe Internet 1 application using instructions provided in Section 1.5 of this manual. Click on the ePEAP (Provider Enrollment 2 Automation Project) link in the Other Links section of the window. Select the SelectPlan for Women 3 Directory link. Result The Provider Main Page appears on the desktop. The ePEAP Menu window opens. The ePEAP SelectPlan for Women Directory window opens. To Add Service Location to the Directory Step Action Result 1 Click to place a checkmark next to “I wish to be included in the SelectPlan for Women Directory”. 2 Click Continue to process the request. The Review Your Changes Summary window opens. Provider Internet ePEAP User Manual April 18, 2011 68 ™ PA PROMISe Provider Handbook Provider Internet ePEAP User Manual Step Action 3 Result Click the Submit Changes button to include the Service Location in the directory. The Review Your Changes Contact Information window opens. Provider Internet ePEAP User Manual April 18, 2011 69 ™ PA PROMISe Provider Handbook Provider Internet ePEAP User Manual Step Action Result 4 Enter a contact name, phone number, and email address. 5 Click the Submit button Your request is submitted. Provider Internet ePEAP User Manual April 18, 2011 70 ™ PA PROMISe Provider Handbook Provider Internet ePEAP User Manual To Remove Service Location from the Directory Step Action Result 1 Click to place a checkmark next to “I wish to be included in the SelectPlan for Women Directory”. 2 Click Continue to process the request. The Review Your Changes Summary window opens. Provider Internet ePEAP User Manual April 18, 2011 71 ™ PA PROMISe Provider Handbook Provider Internet ePEAP User Manual Step Action 3 Result Click the Submit Changes button to include the Service Location in the directory. The Review Your Changes Contact Information window opens. Provider Internet ePEAP User Manual April 18, 2011 72 ™ PA PROMISe Provider Handbook Provider Internet ePEAP User Manual Step Action Result 4 Enter a contact name, phone number, and email address. 5 Click the Submit button Your request is submitted. Field Descriptions Field Description Exit ePEAP Menu Help Exit ePEAP. Opens the ePEAP menu window. Describes the fields on the ePEAP window. Provider Internet ePEAP User Manual Data Type Button Button Button Length 0 0 0 April 18, 2011 73 ™ PA PROMISe Provider Handbook Provider Internet ePEAP User Manual Field Description NPI Physical Site Address Service Location View Specialties View Taxonomy I wish to be included… I wish to be removed… Continue Cancel National Provider Identifier. Street address associated with a service location. Data Length Type Number 10 Character 78 Number assigned to an individual service location. Character 4 Opens the Specialties window for the selected service Hyperlink 0 location. Opens the Taxonomy window for the selected service Hyperlink 0 location. Select to be included in the SelectPlan for Women directory. Checkbox 0 Select to be removed from the SelectPlan for Women directory. Moves to the next page. Cancels the transaction. Provider Internet ePEAP User Manual Checkbox 0 Button Button 0 0 April 18, 2011 74 ™ PA PROMISe Provider Handbook Provider Internet ePEAP User Manual 9 Verify Provider Membership in My Group Group providers can use the ePEAP Verify Provider Membership in My Group window to verify that individual providers have made fee assignments to the group at the current group service location. This window is accessed by clicking the Verify Provider Membership link in the ePEAP Menu. Layout Accessibility and Use To access the ePEAP Verify Provider Membership in My Group window and verify membership, complete the steps in the following step/action tables. To Access the ePEAP Verify Provider Membership in My Group Window Step Action Result 1 The Verify Provider Membership in My Group window opens. Select the Verify Provider Membership link in the ePEAP Menu. Provider Internet ePEAP User Manual April 18, 2011 75 ™ PA PROMISe Provider Handbook Provider Internet ePEAP User Manual Verify Provider Membership in My Group Step Action Result 1 Enter the Provider ID and Service Location in the corresponding fields. 2 Click the Check button. The verification is displayed. Other Options Step Action Result 1 Click the ePEAP Menu button. Opens the ePEAP Menu window. 2 Click the Help button. Describes the fields on the Recent Requests window. 3 Click the Exit button. Opens the PA PROMISe™ Provider Main Page. Field Descriptions Field Description Data Type Length Check Verify a provider is in a specific group. Button 0 Exit Exit ePEAP. Button 0 Help Describes the fields on the ePEAP window. Button 0 Provider ID Provider ID of the individual provider whose group membership is being verified. Number 9 Service Location Service location of the individual provider whose group membership is being verified. Character 4 ePEAP Menu Opens the ePEAP menu window. Button Provider Internet ePEAP User Manual 0 April 18, 2011 76 ™ PA PROMISe Provider Handbook Provider Internet ePEAP User Manual 10 View Provider Group Members The Provider Group Members window is used to view a provider’s group enrollment. This is a view-only window, and the information it displays cannot be modified by the user. This window is accessed by clicking the View Provider Group Members link in the ePEAP Menu. When the results for this window exceed 1000 records, only the first 1000 records are displayed and the Displaying results drop-down list appears to specify the range group being displayed. Results beyond the first 1000 are viewed by selecting a range of results from the drop-down list and pressing the View Results button. Layout Accessibility and Use To access and view the ePEAP Provider Group Members window, complete the steps in the following step/action tables. To Access the ePEAP Provider Group Members Window Step Action 1 Result Select the View Provider Group Members The Provider Group Members window link in the ePEAP Menu. opens. Provider Internet ePEAP User Manual April 18, 2011 77 ™ PA PROMISe Provider Handbook Provider Internet ePEAP User Manual To View More Than 1000 Records Step Action Result 1 If more than 1000 records are on file for a provider group, only the first 1000 are initially displayed. To view additional results, select the desired block of records from the Displaying results drop-down list. 2 Click View Results. The selected block of records is displayed in the Provider Group Members window. Other Options Step Action Result 1 Opens the ePEAP Menu window. Click the Close button. Field Descriptions Field Description Data Type Length Close Closes the current window. Button 0 Displaying Results List of results in increments of 1000. Only displayed when more than 1000 results are returned. Drop-down List Box 15 Effective Date Individual membership effective date. Date (MM/DD/CCYY) 8 End Date End date of individual's group membership. Date (MM/DD/CCYY) 8 Group Name Group name. Character 50 Group Provider ID Group provider number. Character 9 Location Group provider location. Character 4 Member Name Group member's name. Character 50 Member Number Group member's provider number. Character 9 Provider Type Group member's provider type. Character 2 Service Location Group member's service location. Character 4 View Results Displays a group of results. Button 0 Provider Internet ePEAP User Manual April 18, 2011 78 ™ PA PROMISe Provider Handbook Provider Internet ePEAP User Manual 11 Field Edits for this Document All of the field edits for the ePEAP Internet system are listed in this section. Error Code Error Message 1 Enter Address to continue. 2 You must update at least one item to continue. City 3 City can only contain letters, spaces and hyphens. Comment (do not use this 1 Enter comments to box to request changes) continue. Continue 1 NPI must be numeric. 2 NPI must be 10 digits in length. 3 Your NPI and Taxonomy selections already match what is on file for this Service Location. 4 You must select at least one Taxonomy Code. Field Address 5657 5658 5662 5663 5664 To Correct Enter the first street address. Enter the first street address. Enter a valid city name. Enter in comments. Enter a numeric value. Enter a 10 digit value. Changes must be made for the page to submit. At least one taxonomy code checkbox must be selected for the page to submit. The number entered is not Re-enter the NPI # a valid NPI number. Please verify and re-enter. This NPI# has been N/A discontinued and cannot be used. Please verify and reenter. This NPI is associated with N/A another individual. Please verify and re-enter. This individual is N/A associated with a different NPI#. Only one NPI# is allowed per legal entity for individuals. This NPI is associated with N/A another legal entity. Please verify and re-enter. Provider Internet ePEAP User Manual April 18, 2011 79 ™ PA PROMISe Provider Handbook Field County Effective Date Effective End Date End Date Fax Fax Provider Internet ePEAP User Manual Error Code Error Message 5665 This service location already is associated with a different NPI#. Only one NPI# is allowed per service location during the same time period. 5666 The taxonomy is not associated with the provider types and specialties for this service location. 5667 The NPI / Taxonomy / Zip combination is already being used. 5669 End date must be greater than effective date. 5675 Individuals can only have one NPI number. Tax ID cannot be changed to SSN. 4 You must select a county when adding a Pennsylvania address. 5 Effective date must be numeric 6 Effective date must be 8 numbers in length 10 Effective date is not a valid date. Valid date range is 19660731-22991231. 2 Enter a Complete Date. 3 Enter a date in the future. 7 End date must be numeric 8 End date must be 8 numbers in length 9 End date is not a valid date. Valid date range is 19660731-22991231 5 Fax number must be numeric. 6 Fax number must 10 digits. 1 Fax number must be numeric. Provider Internet ePEAP User Manual To Correct N/A N/A N/A N/A N/A Select a county for the drop down list. Enter numeric date Enter 8 numbers Enter a date within the valid date range Enter in a valid end date. Enter a future end date. Enter numeric values Enter 8 numbers. Enter a date within the valid date range. Enter in a 10-digit fax number. Enter in a 10-digit fax number. Enter a 10-digit fax number April 18, 2011 80 ™ PA PROMISe Provider Handbook Provider Internet ePEAP User Manual Error Code Error Message 2 Fax number must be 10 digits. Medicare Number 3 Medicare number must be 0-9 or A-Z 4 Medicare number must be at least 6 characters in length. Pay to 1 You must change at least one pay to value to continue 2 Pay to code must be numeric. Phone 3 Phone number must be numeric. 4 Phone number must be 10 digits. Phone 8 Phone number must be numeric. 9 Phone number must be 10 digits. Phone/Fax 3 The fax number must be numeric 4 The fax number must be 10 digits Provider ID 1 Enter Provider Number to continue. 2 Provider Number must be numeric. 3 Provider Number must be 9 digits. 4 This Provider ID is the same one signed on to ePEAP. Provider ID of Group 1 Provider ID must be numeric. 2 Provider ID must be nine digits. 3 Enter Provider ID to continue Service Location of Group 4 Service Location must be 4 characters Field Provider Internet ePEAP User Manual To Correct Enter a 10-digit fax number. Enter an alphanumeric Medicare number. Enter a Medicare number with 610 characters. Select new pay to value from the drop down list. Select new pay to value from the drop down list. Enter a 10-digit phone number. Enter a 10-digit phone number. Enter in a 10-digit phone number. Enter in a 10-digit phone number. Enter in a 10-digit fax number. Enter in a 10-digit fax number. Enter in a 9-digit provider number. Enter in a 9-digit provider number. Enter in a 9-digit provider number. Enter a new 9-digit group provider number. Enter a 9-digit provider number. Enter a 9-digit provider number. Enter a 9-digit provider number. Enter a 4-character service location. April 18, 2011 81 ™ PA PROMISe Provider Handbook Field State Your e-mail address for messages from, etc. Zip Code Provider Internet ePEAP User Manual Error Code Error Message 10 You must enter a state before continuing. 1 Enter an Email address to continue 2 Email Address you typed was invalid. 3 Email destination is invalid. 4 Email address appears incorrect. (must end in a three-letter domain, or two letter country) 11 Zip code must be numeric. 12 Zip code must be 5 digits. Provider Internet ePEAP User Manual To Correct Select a valid state from drop down list. Enter an email address. Enter a valid email address. Enter a valid email address. Enter a valid email address. Enter in a 5-digit zip code number. Enter in a 5-digit zip code number. April 18, 2011 82