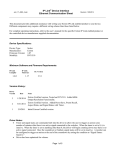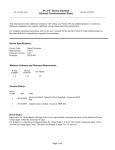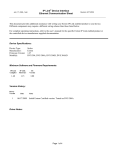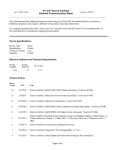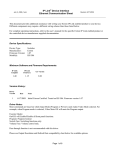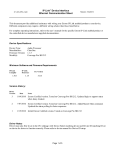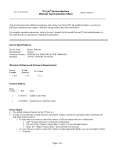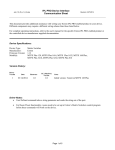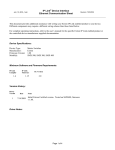Download CrossPoint 450 Plus 2412 HV
Transcript
IP Link® Device Interface Ethernet Communication Sheet extr_15_3384_3.pkn Revision: 5/19/2014 This document provides additional assistance with wiring your Extron IP Link enabled product to your device. Different components may require a different wiring scheme than those listed below. For complete operating instructions, refer to the user’s manual for the specific Extron IP Link enabled product or the controlled device manufacturer supplied documentation. Device Specifications: Device Type: Manufacturer: Firmware Version: Model(s): Matrix Switcher Extron N/A CrossPoint 450 Plus 2412 HV, CrossPoint 450 Plus 2412 HVA, CrossPoint 450 Plus 2424 HV, CrossPoint 450 Plus 2424 HVA, CrossPoint 450 Plus 3216 HV, CrossPoint 450 Plus 3216 HVA, CrossPoint 450 Plus 3232 HV, CrossPoint 450 Plus 3232 HVA, MAV Plus 2412 A, MAV Plus 2412 AV, MAV Plus 2412 V, MAV Plus 2424 A, MAV Plus 2424 AV, MAV Plus 2424 V, MAV Plus 3216 A, MAV Plus 3216 AV, MAV Plus 3216 V, MAV Plus 3232 A, MAV Plus 3232 AV, MAV Plus 3232 V Minimum Software and Firmware Requirements: IP Link Compiler IP Link Firmware 1.6.0 1.17 GC Version 3.5.2 Version History: Driver Version Date 3 5/9/2014 Extron Certified Version. Updated to latest matrix standards. 2 1/21/2013 Extron Certified. Added Preset Save. 1 08/15/2009 Initial Extron Certified version. Tested on CrossPoint 450 Plus 3232 HVA Notes Driver Notes: Driver includes Volume optimization. Page 1 of 5 extr_15_3384_3.pkn IP Link® Device Interface Ethernet Communication Sheet Revision: 5/19/2014 Configuring a set of input/output ties on a single button: This section will describe how to configure a TLP button with either a single Input/Output Tie or multiple Input/Output Ties. To configure a front panel button with a single input and a single output tie follow the steps below. 1. Select the 1st desired Input from the “1st Tie, Input” 2. Select the 1st desired Output from the “1st Tie, Output” 3. Select the 1st desired Take from the “1st Tie, Take” To configure a front panel button with multiple Input/Output Ties repeat the steps above then follow the steps below. 4. Select the 2nd desired Input from the “2nd Tie, Input” 5. Select the 2nd desired Output from the “2nd Tie, Output” 6. Select the 2nd desired Take from the “2nd Tie, Take” If more ties are required then use 3rd, 4th, 5th, 6th, 7th and 8th. If any of these commands are re-used within the command please place a 1 second delay before the next set of commands. Page 2 of 5 IP Link® Device Interface Ethernet Communication Sheet extr_15_3384_3.pkn Revision: 5/19/2014 Control Commands & States: 1st Tie, Input 1-32 Break 1st Tie, Output 1-32 All 1st Tie, Take Audio Video 2nd Tie, Input 1-32 Break 2nd Tie, Output 1-32 All 2nd Tie, Take Audio Video 3rd Tie, Input 1-32 Break 3rd Tie, Output 1-32 All 3rd Tie, Take Audio Video 4th Tie, Input 1-32 Break 4th Tie, Output 1-32 All 4th Tie, Take Audio Video 5th Tie, Input 1-32 Break 5th Tie, Output 1-32 All 5th Tie, Take Audio Video 6th Tie, Input 1-32 Break 6th Tie, Output 1-32 All 6th Tie, Take Audio Video 7th Tie, Input 1-32 Break 7th Tie, Output 1-32 All 7th Tie, Take Audio Video 8th Tie, Input 1-32 Break 8th Tie, Output 1-32 All 8th Tie, Take Audio Video Audio Mute 1-32 On Off Executive Mode 1 2 Global Audio Mute On Off Page 3 of 5 Audio-Video Audio-Video Audio-Video Audio-Video Audio-Video Audio-Video Audio-Video Audio-Video Off IP Link® Device Interface Ethernet Communication Sheet extr_15_3384_3.pkn Output Volume 1-32 (Discrete) 0 to 64 in steps of 1 Output Volume 1-32 (Step) Up Preset 1-32 Preset Save 1-32 Revision: 5/19/2014 Down Status Available: Audio Mute 1-32 On Off Connection Status Connected Disconnected Executive Mode 1 2 Output Volume 1-32 (Discrete) 0 to 64 in steps of 1 Preset 1-32 Preset Save 1-32 Status Matrix routes indexed by output. Page 4 of 5 Off IP Link® Device Interface Ethernet Communication Sheet extr_15_3384_3.pkn Revision: 5/19/2014 Network communication: When configuring the Ethernet driver, be sure device settings match that of the GC configuration. Port Type: Ethernet Logon Credentials Supported: Default Port: Yes Multi-Connection Capable: Port Changeable: Yes 23 Yes Ethernet Driver Configuration Description: Please refer to user manual for settings and changes to the network communication parameters such as: User Name, Passwords and Port Number. Notes for the Device: Page 5 of 5