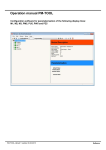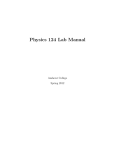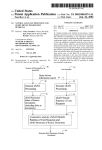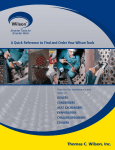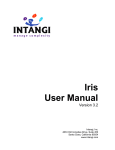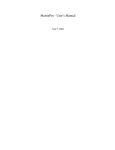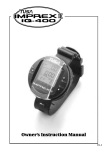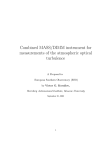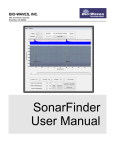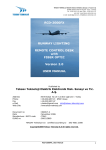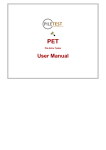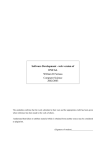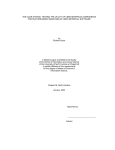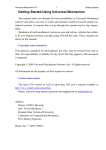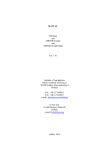Download Reid-7 program. User manual
Transcript
® STELL company Research-and-production Company “Systems of Testing of Cable Lines” Software Reid-7 for work with reflectometers REIS-105R, REIS-105M, REIS-205, REIS-305 and REIS-50 version 1.08.2 User manual Our adress: RUSSIA, 241033, Bryansk, Stanke-Dimitrova prospect, 82A Mail: 241050, Bryansk, p.o. 284 E-mail: [email protected] Tel.(4832) 41-65-97, (4832) 41-54-98 http://www.stell.ru Content 1. Common information about Reid-7.................................................................................................... 3 2. Program installation ........................................................................................................................... 4 3. Quick start …...................................................................................................................................... 5 4. User interface …...................................................................................................................................... 6 4.1. Main window............................................................................................................................ 6 4.2 Program settings........................................................................................................................ 8 4.3 Work with files ......................................................................................................................... 10 4.4 Import files................................................................................................................................ 11 4.5 Print files .................................................................................................................................. 13 4.6 Start of measurements............................................................................................................... 15 5. Types of processed documents........................................................................................................... 17 2 5.1 Reflectogram and impulse characteristic.................................................................................. 18 5.2 Table of shortenings.................................................................................................................. 22 5.3 Results of bridge measurements................................................................................................ 23 5.4 Table of cables .......................................................................................................................... 24 Reid-7 program (version 1.08.2) User manual 1. Common information about Reid-7 Program Reid-7 is purposed for work with reflectometers REIS-105R/REIS-105M, REIS-205, REIS-305 and REIS-50, released STELL company, and for data processing received with their help. But at the same time for work of the program presence of devices is not required. Ability, which are given by program Reid-7, consist, first, in simplification and automation of those actions, which can be executed with the device and, secondly, in expansion of functionality capabilities of already serial devices without their modification. The main features of program Complex work with memory of the device as with a disk, which familiar for users of PC's. Possibility of the creation on the computer of databases with results of measurement. Possibility of printing results of measurements. Support of group operations at import, opening, copying, removal, printing results of measurements. Additional data processing including: commenting, structurization, scaling, comparison, recalculation of parameters. Automation of measurements with help of the computer. Compatibility with software which was released for reflectometers of STELL company previously. Multilanguage (Russian and English languages) and friendliness of the user interface. System requirements Operating system: Windows 98SE/ME, Windows 2000/XP/2003, Windows Vista/Seven (Windows XP SP3 recommended). Work is possible through WINE in different UNIX-systems (support is limited). The minimum resolution of the screen is 800x600 pixels, 16-bit of color. Processor Intel Pentium 233 or compatible. No less than 32 MB of RAM. No less than 7 MB of free disk space. For comfortable work with the computer, is recommended more powerful processor, a greater volume of RAM and resolution of screen no less than 1024x768 pixels. Work with devices To work with the devices you need a free COM or USB port: Working through the COM port is possible with devices REIS-105R, REIS-105M, REIS-105M1, REIS-205, REIS-305. To do this, use a cable connection to the device. For devices REIS-105R, REIS-105M, REIS-105M1 is necessary to use the cable supplied (it non-standard). For devices REIS-205 and REIS-305 you can use the cable supplied with the devices or a standard COM port extender. Working through the USB port possible with devices REIS-50, REIS-105R, REIS-105M, REIS105M1, REIS-205, REIS-305. For REIS-50 you can use USB-miniUSB cable, supplied or equivalent. For devices REIS-105R, REIS-105M, REIS-105M1 you can use USB-COM PR-1 adapter manufactured by Stell. For devices REIS-205 and REIS-305 you can use USB-COM PR-2 adapter manufactured by Stell. Reid-7 program (version 1.08.2) User manual 3 2. Program installation Before program installation read first system requirements to the computer (section 1). The program is delivered on CD with reflectometer. Insert CD into a CD-drive of your computer. The program with the list of a contained disk will automatically be started. From here you can install program Reid-7, open the documentation (in PDF format), to install program Adobe Acrobat Reader (it can be used for reading and printing of documentation). The Setup can be started manually, for this open an explorer and, having passed in CD root, start an executed file of kind Reid7_Setup_vx.xx.exe. Further it is necessary to follow the instructions which are given out by the setup. After the installation on a desktop there will be an icon “Reid-7” with the image of reflectometer. Visit a site www.stell.ru. Quite possible that in site accessible newer version of program Reid-7 with new capabilities. Before program updating it is necessary to remove the previous version for what it is necessary to execute the program from the menu: Start →All programs → STELL → Uninstall Reid-7. If for the connection of devices to a computer will be used adapters PR-1 or PR-2, then at the end of the installation procedure, you must also leave the item marked "Launch FTDI drivers setup». Attention! In some cases at program installation/removal there can be the problems connected with use of anti-virus software. In this case it is recommended temporary to shut down the anti-virus software. 4 Reid-7 program (version 1.08.2) User manual 3. Quick start In this section is presented information about how to new users fastest to be put into the work with Reid-7 program. So, what main tasks are in front of beginners? Most likely, they want: To connect the device to the computer and to count measured reflectogram from it. To scope this reflectorgram is more detail (certainly the display of the computer more conveniently than the device display). To print out the reflectogram on the printer. To save it on the disk device. First of all, in options (section 4.2) it is necessary to choose device and computer COM-port to which it is connected. It can be made either automatically, or manually (in this case it is necessary to be convinced, that the device “answers”, having pressed on the button “Information about device”). After that it is necessary to close a window of options and open a window “Work with files” (section 4.3), in which at the very bottom it is necessary to choose the switch “Files from device”. Next it is necessary to choose type of files from the drop-down list. Most likely to you will be necessary “Impulse reflectograms” Through some time there will be a list of files in the device. To open file it is possible double click of the mouse on his name. For each open file is created the window of reflectogram (section 4.1), which can be expanded on all screen. There are buttons of the panel of tools in the left top corner of a window (Fig. 3.1), with which help it is possible to execute the basic operations – saving (section 5.1) and printing (section 4.5). Fig. 3.1 The basic operations with reflecrogram Reid-7 program (version 1.08.2) User manual 5 4. User interface 4.1 Main window The main window (Fig. 4.1) of program is always displayed on the screen and provides an access to all control elements of the program. In a window are: the main menu, a toolbar and a status bar. In a status bar usually is available two zones. In the first (left) zone is displayed the help about type of the device and about the interface of communication which is used by the program. This information takes from program settings. In the second (right) zone is displayed the contextual help for various control elements. The toolbar dublicates (for quickly access) the most important functions of the Fig. 4.1 The main window of the program Reid-7 main menu of the program. Program Reid-7 can works with several documents which it can be open simultaneously. Each document which is processed by program Reid-7, also has the toolbar, the menu and a status bar. The basic type of documents is reflectogram. It can be expanded on full screen. In this position its toolbar and a status bar are built in appropriate elements of the main menu. Let's view all the items of the menu serially. The menu "File" (Fig. 4.2) includes subitems: Work with files... - it is viewed in section 4.3. Open... - calls standard dialog of operational system for opening from a disk before the saved documents. Thus for each new read out documents the window opens. It allows to have on the screen some open documents simultaneously and, if necessary, quickly to be switched between them. Import... - it is viewed in section 4.4. Start Measure... - it is viewed in section 4.6. Information about device... - it is viewed in section 4.2. Settings... - it is viewed in section 4.2. Fig. 4.2 Menu "File" Clear last files list — clears the list of previously opened files. Last files — are contained by the list of previously opened files. Exit - terminates program. Menu "Windows" (Fig. 4.3) includes subitems: Cascade — one has windows of open documents behind another — the cascade. Tile horizontally — places windows of all documents by horizontally. Tile vertically - places windows of all documents by vertically. Arrange — places icons of windows in a rows. Minimize all — to minimize all windows. Maximize all - to maximize all windows on all screen. Restore all — restores all minimizing windows. Close all — closes windows of all documents. Force close all — closes windows of all documents. Difference from the previous item that does not output at closing of any messages with the offer to save files. 6 Reid-7 program (version 1.08.2) User manual Fig. 4.3 Menu "Windows" The list of all open documents (in a Fig. 4.3 document OUTFLOW.xbrg is opened). Menu "Help" (Fig. 4.4) includes subitems: Content — calls the built in reference. About... - shows the main information about program. Fig. 4.4 Menu "Help" Reid-7 program (version 1.08.2) User manual 7 4.2 Program settings Dialog with settings (Fig. 4.5) is called by pressing the button of the main window in the program or by choosing of appropriating item in the menu “File”. On the tab "Main" it is possible to choose a language of the user interface on which the program will co-operate with the user from the drop-down combo box. The tick mark on the check button "Show settings window at startup" will result in that, what is the window of settings will appear automatically after program start. It can be convenient, if of users is available more than one devices and they besides still different types. Fig. 4.5 The main program settings For communication of the program with devices are used COM-ports which sockets are in a side wall of the device and in a back wall of the system block of the computer. The device and the computer should will connect an appropriating cable. If your computer rather new in him can not appear COM ports. In this case you can get adapter USB-COM or controller PCI adding in system COM ports. After installation of drivers, applied on these devices, the program Reid-7 can work with them as with the usual. In the drop-down list “Link interface” will be enumerated all COM ports installed in the system, identified under numbers, and also the special element “absent”. The matter is that COM port is a system resource, to which one program can receive access at a time only. If to choose this item of the menu program Reid-7 will release the occupied port and it becomes accessible to other programs which are executed in Windows. For job with devices it is necessary for program to note type of the device and the interface of communication which will be used. It can be made or having chosen from appropriating drop-down lists known values, or having used function of automatic definition. The manual choice of type of the device and installation of the interface of communication means only that the program has the all necessary information for communication with the device and communication is ready. By pressing the button “Information about device” (Fig. 4.6) the program requests of the device the various information, such as the size of free space in the memory of the device, the version of the built in software, etc. If for some reasons communication with the device will not realized (for example, because of defected connection cable), in this window will appear a title “Information is not available”. Thus it is possible realize Fig. 4.6 The dialog window with information about check of communication with the device. the device At use of auto detection program Reid-7 scans all ports of system on order and tries to mount connection with the device. If it is possible to it, the necessary values automatically get out of the drop-down lists "Device type" and "Link interface". Otherwise will be output the notice (Fig. 4.7). Fig. 4.7 The message about failed search of the device 8 Reid-7 program (version 1.08.2) User manual Program Reid-7 simultaneously can work only with one device. If you have some devices with which it is necessary to mount connection, it is possible to connect them by turns to one port. If devices of one type to change settings there is no necessity. If devices of different types it is necessary to change device type in settings. On the tab “Colors” it is possible to assign colors for all elements in working area of reflectograms by means of the drop-down lists and thus to make a usual color palette. Button “Default” allows to restore an original palette (it is shown in a Fig. 4.8). Fig. 4.8 Customization of color design of elements reflectograms All changes in a dialog window “Program setting” are applied immediately. For window closing click on a cross in the right top corner or press button Ok. Reid-7 program (version 1.08.2) User manual 9 4.3 Work with files Dialog "Work with files" (Fig. 4.9) is called by pressing the button of the main window of the program or at a choice of appropriating item in the menu “File”. There is possible two different operating modes – work with files of the device and work with files saved on the computer. The operating mode choice is realized by the switch “File base from disk/Files from device”. In reflectometers STELL company for measurements are used various methods having own features and differences, therefore there is a problem logically to divide the saved results of measurements. Especially it is actual for users having some types of reflectometers. Program Reid-7 supports databases with results of measurements. Fig. 4.9 The dialog window "Work with files" The database (either the base of files or the base of documents) in this case is the catalogue containing hierarchical structure of sub-directories, in each of which can locate files only certain type, received of devices. For users there is no necessity to understand into internal structure of directories. Work with databases of files in the program is not obligatory. When is chosen the radio button “Files base from disk” the program is in a mode of viewing of contents of base of files (catalogue), the way to which is indicated in the field of input more low. In this field you can enter any way or choose the existing catalogue having clicked on the button with the pictogramme . The program at attempt of display of contents of base will search concrete subdirectory in the specified catalogue and to display the list of files. For convenience of users in the top left corner the size of free and occupied space disk is displayed. If in this place it is nothing displayed, this means that in the field of input of catalogue with base of files is entered incorrect from the point of view of OS Windows. In an operating mode with device files in the top lest corner the empty seat percent in memory of the device is displayed in the form of the circular diagram. Drop-down combobox allows to display from a database (or from the device) files of certain type. In general, in this list there can be many elements. To reduce their quantity it is intended list By default, after dialog start in this list is the same type of the device, as in settings. If at you only one device there is no necessity for last list to change a choice. At work in a mode of viewing of files of the device this list is not displayed. Five buttons in the top part of dialog are assigned for execution over files of various actions. These buttons become accessible only if at the list of files are present noted by a tick (an exception – button “Rename”, becomes accessible only when one file is noted by a tick). The actions compared with buttons, are made over all marked files. Buttons with pictogrammes , , are intended, accordingly, for a mark of all files, inverting of a mark, mark removal. The most important action – file opening can be made twice having clicked the left button of the mouse on a file name. The button with pictogramme allows to include a mode of previewing. In this case at click by the left button of the mouse by name a file (or at navigation by arrows of the keyboard) document contents are on the right side displayed. Such possibility allows quickly to search the necessary document. 10 Reid-7 program (version 1.08.2) User manual 4.4 Import files Import possibility is added in program Reid-7 for compatibility with earlier developed software STELL company for reflectometers, namely: With the program “Reid-6” working with device REIS-105. With the program “Reis-205” working with device REIS-205. With the program “Reis-205 bridge” working with device REIS-205. With the program “Reis-305” working with device REIS-305. And also to import the files of the device REIS-50. Fig. 4.10 Dialog "Import files" Import of files is carried out in two stages. At the first stage after pressing item “Import” to the menu program “File” there is standard Windows dialog for opening of files in which you can choose one or several saved files of one of the above-listed programs. At the second stage there is a dialog window (Fig. 4.10) in which you can show to the program that it is necessary to do with earlier chosen files. The flag “For all selected files” appears only if you chosen before some files. Its mark will mean that import parameters adjusted in this window will be applied to all files. If this mark not to place, the program each time will ask you about the further actions. If import of one file its full path is displayed in title of dialog window and appears in a status line of the main window at prompting on title of dialog of import. Depending on file extension the drop-down list “Treat file as” it is filled with various values. It occurs because program Reid-7 cannot unequivocally define with the help of what program the imported file has been created. For import you should specify to the program a file origin manually. If you will be mistaken in a case with a choice of format of an imported file, the message on impossibility of import (a Fig. 4.11) will be given out you. Fig. 4.11 Error of import In total program Reid-7 can import files in fifteen various formats. From them interest for users represent: A format “REIS-105 shortening table” - a file with extension .vop created by the program “Reid-6”. A format “REIS-205 shortening table” - a file with extension .vop created by the program “Reis-205”. A format “REIS-305 shortening table” - a file with extension .vop created by the program “Reis-305”. A format “REID-6” program impulse RFG” - a file with extension .tdr. A format “REIS-205” program impulse RFG” - a file with extension .tdr. A format “REIS-305 impulse RFG” - a file with extension .tdr created by the program “Reis-305”. A format “REID-6” program impulse RFG assembles” - a file with extension .tdg. A format “REIS-205 cable table”- a file with extension .cbl created by the program “Reis-205 bridge”. A format “REIS-205 bridge” program bridge measurements assembles - a file with extension .pkm created by the program “Reis-205 bridge”. A format “REIS-305 oscillatory discharge IC” - a file with extension .wav created by the program “Reis-305”. A format “REIS-305 pulse-arch RFG” - a file with extension .spk created by the program “Reis-305”. Reid-7 program (version 1.08.2) User manual 11 A format “REIS-50 impulse RFG” - a file with extension .tdr By default is offered to make opening of the specified files. However, if at you it is a lot of files which you wish to subject further to batch operation (for example, to print or to saving in the device) it is possible to click on the switch “Save selected file to files base”. After that the field becomes accessible to input of the catalog which can be entered manually or to choose in standard dialog having clicked on the button . In this catalog all imported files will be saved. 12 Reid-7 program (version 1.08.2) User manual 4.5 Print files In program Reid-7 it is possible both printing of separate file (document) and the package printing of saved files in base or in the device. The package printing is possible from dialog “Work with files...” and essentially nothing differs from the printing of a single file. By pressing the button in the tool bar of edited document or at a choice of appropriating item from the main menu, it is started the previewing dialog window (Fig. 4.12) in which the sheet of paper and the document located on it. Dialog is executed in style of many popular programs of type Microsoft Word and should not cause difficulties in users. Fig. 4.12 Preview window of reflectogram If in settings (section 4.2) the standard color palette is chosen, the printing of all elements of reflectograms (except plots) will occur in a monochrome mode. At printing of all documents on each page is formed the title containing the information about the document. In this window you can: To setup page parameters (the size, spaces from borders, an orientation kind) having pressed on the button with the pictogram (Fig. 4.13). Fig. 4.13 Dialog of page settings Having pressed the button with the pictogram to make export of a displayed picture in: The document .rtf which then can be edited in addition one of editors supporting it, for example, Microsoft Word or OpenOffice.org Writer. It is useful in case if you has some reasons that the standard form of printing does not arrange. The document .html to open which it is possible by means of any browser (for example, Mozilla Firefox or Opera). The document .csv which can be opened, for example, in Microsoft Excel (Fig. 4.14) or OpenOffice.org Calc. In this format in a text file is entered the common information about the document and further in the tabular form are listed the samples of all reflectograms. In the first line are located names of reflectograms. In the second line there are numbers, which need to be added to all samples in a column to consider a relative positioning of reflectograms on a vertical. Samples of one reflectogram concerning another are located with shift on a vertical – it is gives the necessary information on Fig. 4.14 Fragment .csv file opened in Microsoft Excel Reid-7 program (version 1.08.2) User manual 13 mutual position of reflectograms. Ranges of change of samples for all devices are various: ■ For device REIS-105 and REIS-50 value of sample is in a range from 0 to 255. The middle – 128. ■ For device REIS-205 value of sample is in a range from -32768 to 32767. The middle – 0. ■ For device REIS-305 value of sample is in a range from -128 to 127. The middle – 0. Export to a format .csv in a mode of the package printing is not carried out, since in this mode probable combination of reflectograms with other types of documents. To change scale of a displayed picture, pressed buttons and or to enter the necessary value of scale in percentage in the field or pressed the button to translate display in a full-screen mode. To carry out navigation on printed sheets. The panel and the button of miniatures for this purpose serve. Especially actually for a mode of the package print when some sheets prepared are for printing. At the printing of one document it is for printing prepared, as a rule, one sheet and it is possible not to pay attention to these. Total of sheets prepared for printing and current sheet are displayed in a status line. After viewing to start for printing press the button with the pictogram .There will be a dialog window (Fig. 4.15) in which majority of control elements standardly for most of programs and should not cause difficulties. You can choose the printer (and to setup its properties), what pages to send on the printer, to specify copies and their quantity. Fig. 4.15 Print dialog 14 Program Reid-7 supports additional possibilities at the printing, that is: The duplex printing – possibility of the double-sided printing not overturning sheet after one pass. Usually function is supported by expensive printers. If your printer does not support the doublesided printing, the printing will occur in the usual mode. Various modes of the printing allowing: To change scale (for example, sheet of format A4 to print out on a paper of format A3). To cut the big pages on some small (for example, sheet of format A3 to print out on two sheets of format A4). To unite small pages (for example, two sheets of format A4 to print out on one sheet of format A3). Reid-7 program (version 1.08.2) User manual 4.6 Start of measurements By means of program Reid-7 and device REIS-105 probably creation of a measuring complex. By means of this complex it is possible distantly and in an automatic mode to make the control and measurement of a condition of cable lines. To make remote measurements first of all it is necessary to set up the device: To connect to one of device inputs a cable line and to choose in the menu of device “Mode” point connected with this input. To install impedance of a line by means of an adjusting potentiometer. To move in an operating mode with the computer. Fig. 4.16 Dialog window "Start measure" In the program it is necessary to choose item of the menu “File” → “Start Measure...” (Becomes accessible after a choice in options of type of device REIS-105 and COM port) then there will be a dialog window (Fig. 4.16). In the left part of dialog you can set up parameters of measurements. The most of these parameters can accept only hard defined values (besides depending on other parameters) and therefore are unavailable to direct editing (are marked by gray color), others (marked with white color) – are accessible. In total in the program probably four operating modes: The Manual mode – the easiest and does not need any additional options. After pressing button “Start” there is an immediate reading of a line then the document window “REIS-105 impulse RFG” opens. The reviewing mode – allows (Fig. 4.17) in an interactive mode to observe line change through the time intervals set in the field “Refresh time”. In case of successful reading of a line to the right of dialog there is a window with reflectogram. In case of error occurrence it is a window does not appear. Mark placing “Ignore errors” allows to minimize emerging Fig. 4.17 Parameters of the review mode messages and not to interrupt process of measurements. The operating mode under the schedule – is similar to a manual mode (Fig. 4.18) with that only a difference, that after pressing button “Start”, the program passes in a mode of tracing of system time and date, makes line reading as soon as system time reaches mounted. Fig. 4.18 Parameters of the operating mode under schedule The journalizing mode – allows (Fig 4.19) periodically to make measurements and to keep the received files on the disk device. Names of kept files are formed of a prefix, a serial number and extension .xtdr (for example RFG_0.xtdr, RFG_1.xtdr, RFG_2.xtdr etc.). The catalog in which save all reflectograms is set in the field “Files base” (strictly speaking it is one of sub-directories of the specified base of files). The field for input of an interval of updating is similar to that in a Fig. 4.19 Parameters of the journaling viewing mode, but allows to set the big intervals of time. mode Reid-7 program (version 1.08.2) User manual 15 Periodic record of files on the disk device can demand intervention of the user in such cases as a place lack on the disk device or because of a random error of reading from the device. In this case journalizing stops. Mark installation “Ignore errors” allows not to stop journalizing at occurrence of non-staff situations, in hope that these situations were accidental or they will self-solved. Reading the lines with high averages and stretch marks when recording to memory, especially on a large ranges, may require a sufficiently long time during which the device can not respond as buttons, or remotely, via COM port. In order to avoid a situation where the device is busy computing, and the program is free and the user can try to do something (like take files), and he will not succeed, the program Reid-7 running measurements can not stop. They must be completed in a natural way - getting a file with the results of measurement. A method for the interruption of such long-term measurements all still there need to click 'OK' button device. However, once implemented soon averaging device leaves the communication mode with a computer program and passes the results of measurement. 16 Reid-7 program (version 1.08.2) User manual 5. Types of processed documents The document in program Reid-7 is a file which was read-in from the device. In total program Reid-7 processed 12 types of documents: REIS-105 the table of shortenings (a file with extension .xvop). REIS-105 impulse RFG (a file with extension .xtdr). REIS-205 the table of shortenings (a file with extension .xvop). REIS-205 impulse RFG (a file with extension .xtdr). REIS-205 oscillatory discharge IC (a file with extension .xwav). REIS-205 cable table (a file with extension .xcbl). REIS-205 bridge measurements (a file with extension .xbrg). REIS-305 the table of shortenings (a file with extension .xvop). REIS-305 impulse RFG (a file with extension .xtdr). REIS-305 oscillatory discharge IC (a file with extension .xwav). REIS-305 pulse-arch RFG (a file with extension .xspk). REIS-50 impulse RFG (a file with extension .xtdr). In spite of external similar names, an internal format of the same documents and processing by their devices can a little differ. All documents in program Reid-7 have the general features: The file name is displayed in title of a window with the document. If in document to make any changes (for example to add the comment) to the right of the file name the star * is added. If the file is saved, the full way to a file is displayed in a status line of the main window at pointing of the cursor of the mouse on title. In documents there is the tool bar which is in the top part of a window. On this panel there are buttons associated with various actions. The part of these actions is the common for all types of documents, and a part – are individual for each type. At document activization in the main menu between items “File” and “Windows” insets the point of the menu dublicating commands of the toolbar. In documents there is a field for input of the comment of the user. In a status bar of the document there is displayed the type of document and date of its last change Let's consider the general actions (Fig. 5.1) which you can execute with documents. At point activation “Save” there is saving document under a current name. At point activation “Save as...” is called a standard dialog of file saving under a new name. Fig. 5.1 Common actions for documents (on example of the table of shortenings) At point activation “Save in base...” is called a dialog (Fig. 5.2) in which you can enter a way to the catalog with files. Fig. 5.2 Saving dialog of a file in base By pressing the button to the pictogram there is saving a document in the device. This button can be inaccessible, if the type of the device for which is intended the document (or from which the document was read) differs from device type in program options, and also if the COM-port is not opened. Document saving in the device differs that it is possible some loss of the information (see the corresponding type of documents). For example, for all documents of devices REIS-105 and REIS-205 it is not impossible to save the user comments in the device. By pressing the button with the pictogram it is called the print dialog (section 4.5). Other buttons in the toolbar associated with actions specific to the given document – tables of shortenings. Reid-7 program (version 1.08.2) User manual 17 5.1 Reflectogram and impulse characteristic Reflectogram is basic type of documents with which program Reid-7 works. This concept more capacious, than reflectogram in the device where last is actually simply the plot. In program Reid-7 reflectogram is a document which can be the container for several reflectogram-plots from the device. For a designation reflectograms in many places of the program is used abbreviation RFG. The impulse characteristic (IC) line is a name of the plot which displays the device working in an oscillatory discharge mode. From the point of view of program Reid-7 of a basic difference between reflectograms and impulse characteristics is not present, i. e. as a matter of fact they differ only with names. Therefore they are considered in common in the given section. In total program works with seven types reflectograms: REIS-105 impulse RFG. REIS-205 impulse RFG. REIS-205 oscillatory discharge IC. REIS-305 impulse RFG. REIS-305 oscillatory discharge IC. REIS-305 pulse-arch RFG. REIS-50 impulse RFG. Reflectograms the same method (and different methods – especially) received by means of different devices can especially differ. These differences are shown, first, in various parameters of RFG (such as measuring ranges, frequencies of numbering of entrance signals, averagings at record in memory, etc.) and, secondly, in various interaction with the user which is carried out by program Reid-7 at processing of these documents. These differences arise finally because of the various internal structure of devices. The typical document-reflectogram (Fig. 5.3) except usual toolbar and a status line contains three more areas: Area of parameters (on the right). Area of full viewing (below). Area of increased viewing (above). In case of need to increase other areas, the area of parameters can be cleaned from the screen by means of the trigger button (or corresponding point of the menu) with the pictogram . The same button allows to display again area of parameters on the screen. The similar purposes are served the button of toolbar (menu item) with the pictogram allows to change visibility of area of full viewing. Fig. 5.3 Opened document "Reflectogram" Between areas of the full and increased viewing there is a special divider at pointing on which cursor of the mouse changes the form on . With its help it is possible to change the size of one area for the account another. The area of parameters contains: The user comment. The table with key parameters at which have been received reflectograms. The list with reflectograms which contain in the document. In most of documents the user comment is extension which is added by program Reid-7 to documents since devices do not support them. In reflectograms device REIS-305 the comment is that text which you save together with reflectogram-plot in the device. Reflectograms, containing in the document, are conditionally divided on: Reference. Additional. Difference. Between different types of reflectogram-plots a difference small. About it will be told more low. 18 Reid-7 program (version 1.08.2) User manual With reflectogram-plots you can spend various actions: To change color and the plot name (Fig. 5.4). For this it is necessary to click twice under the list of reflectograms. The plot name is not unique (i. e. names can repeat) and can contain to 32 symbols. Fig. 5.4 Editing of parameters of the reflectogram-plot Temporarily to clean/show plot. For visibility of the plot answers the flag located to the left of its name. To select plot. At click by the right button of the mouse on the plot name arises the contextual menu (Fig. 5.5) in which various commands are accessible. At a choice of uppermost of them the plot is selected. It becomes visually – the thickness of the plot increases also its name is selected with a bold font. The same operation of selection can be carried out clicked the left button of the mouse on the plot being in area of the increased viewing. Only one plot can be selected simultaneously, i. e. selection from other to take down. Fig. 5.5 The contextual menu of the reflectogram-plot To create a horizontal-symmetric copy. This command is caused from the same contextual menu. The new plot is located in a category “Additional”. For difference reflectograms this point of the menu is not available. To create a vertically-symmetric copy. This command is similar to the previous. To remove the plot from the document. Execution of this command leads to removal of reflectogram from all areas of the document. To delete reference reflectogram it is impossible. Actually, the difference between “Reference” and “Additional” reflectograms consist that “Reference” are precisely received from the device, and “Additional” - in what results of operations, for example, symmetry, import etc. In documents of devices REIS-105, REIS-205 and REIS-50 can be only one reference reflectogram. In device REIS-305 – to two. These restrictions arise because of devices features. At document saving in the device save only reference reflectograms. To create a difference of two plots. For difference creation select two plots in the list and calls the contextual menu. Thus there is accessible a point of the menu with the same name. At a choice of this item it is created difference reflectogram. The name of difference reflectogram is formed from references to two reflectograms from which the difference is received. The reference is a number before to a name of reflectogram and its identifying is single-valued. Depending on an selection order creation of two differences is possible. To displace the plot relatively the screen and one relatively another. To displace it is possible only one of additional reflectogram. For plot displacement select that plot which you wish to move. After that set focus of input from the keyboard on area of the increased viewing (this area will be framed by a white dashed line from within). Plot displacement probably only on the half-screen across and on a vertical also is carried out by means of arrows on the keyboard. For moving acceleration it is possible in addition to press key Ctrl. The area of the full and increased viewing is displayed by the same plots, but in different scales. The button on the toolbar with the pictogram allows to on/off display of lines of a grid in these areas. In the field of full viewing is displayed minimum information (reflectograms, cursors and levels). It is serve only for change of scale and borders of display which it is there and then applied to area of the increased viewing. For scale change serves the dotted rectangle which sizes can be changed by means of the mouse from four sides and from corners. In area limited to this rectangle the cursor of the mouse takes the form . Double click in this area allows to install the maximum scale of display. For change display borders it is possible to move a dotted rectangle. For this it is necessary to “catch” it the mouse, clicked the left button of the mouse and to move to the necessary position. Reid-7 program (version 1.08.2) User manual 19 At document areas always there are measuring (it is displayed by a dotted line) and zero (is displayed by a dashed line) cursors. Cursors are intended for convenient readout of distances between segments of reflectogram. For this the zero of a horizontal scale of always attached to the zero cursor. The distance between zero and measuring cursors is always displayed in a status line of the document (in example L=117,2). Cursors can be moved in the various ways. The first way - by means of the mouse. At prompting on the cursor the cursor of the mouse, it takes the form . To move the cursor it is necessary to click the left button of the mouse and to move it to the necessary place. Cursors can be set only in places of samples. Therefore at cursor movement (especially at the big scale) will be visible step-type behavior of its moving. The second way - by means of buttons on the toolbar with pictograms (for the zero cursor) and (for the measuring cursor) which allow to set the cursor in the middle of the increased viewing area. The third way - by means of the keyboard. For this the area of the increased viewing should be in focus (it will be framed by a white dashed line from within). By means of keys Shift+Left and Shift+Right is carried out moving of the active cursor, accordingly, to the left and to the right. For moving acceleration it is possible to press key Ctrl in addition. The active cursor is marked by a small triangle above. Change of the active cursor occurs at its activation what or way or by pressing of keys Alt+Left and Alt+Right. For a designation of samples in crossing places reflectogram is displayed with cursors the cross. In the top part of both areas (at not to an individual extension) is displayed position of the measured screen on a range (its beginning and length) in the form of a line of red color. The button with the pictogram allows to on/off display of horizontal peak levels - zero, displayed by a shaped line and calibrated, displayed by a dashed line. These levels are intended for measurement of reflection coefficients and attenuation of signals. Values of these coefficients are displayed in a status line (in example Кref = -0,13 and Кatt = 9,01 dB). Coefficients calculate for selected reflectograms in a point of its crossing with the measuring cursor. If is not present selected reflectograms or levels are not visible, coefficients are not displayed. Reflection coefficient is calculated under the A−N formula: K REF = , where A - value of sample for which coefficient is calculated, K - value of K −N calibrated level, N - value of zero level. ∣20⋅lg ∣ K REF∣∣ The attenuation coefficient calculates under the formula: K ATT = . 2 In documents-reflektograms there is a possibility to put to a inscriptions and a line in the field of the increased viewing. To add the text, click on the toolbar the button with the pictogram and then (while this Fig. 5.6 Dialog of the text addition button is in the pressed condition) click in the field of the increased viewing. There will be a dialog (Fig. 5.6), in which you can enter the text and choose parametres of a font for it (the button with an inscription '... '). By pressing on Enter or on the button with the pictogram the entered text will be added in the document. This text can be always edited by means of double click. The inscription can be moved within area of the increased viewing. For this it is necessary to click on it the left button of the mouse (thus it will be selected) and, not releasing the mouse button to move to the necessary position. Lines in program Reid-7 are attached by one end to inscriptions. Therefore, to add a line, it is necessary to select an inscription (having clicked on it with the left button of the mouse). After that the button on the toolbar with the pictogram becomes accessible. Further it is necessary to click by this button and on the selected inscription, and then to move a line the mouse cursor. To change the size of a line, it is necessary to click in its any place to (select) and, not releasing the mouse button to set the cursor its new position. To remove an inscription or a line, it is necessary to select and to press Delete button on the keyboard. 20 Reid-7 program (version 1.08.2) User manual Program Reid-7 allows to copy reflektogramplots from one document in another. By pressing the button of the toolbar the program displays dialog (Fig. 5.7) in which you can choose those documents (opened) from which it is necessary to copy reflectograms. By pressing on "Ok" all will be copied reference and additional reflectograms from the chosen documents. They will be placed in a category additional the current document. Fig. 5.7 Dialog of adding reflectograms From all array of open documents for copying in the active approach not everything, but only satisfying to certain conditions. Only these documents will get to the list and can be added to a working document. These conditions the following: The type of the device of both documents should be identical. The method of measurements of both devices should be identical. The range of both documents should be identical. The coefficient of shortening of both documents should be identical. The scale of both documents should be identical. The amplification of both documents should be identical. The initial coordinate of measurements should match at both documents. The quantity of samples on all range should be identical. To check parametres it is possible in the field of parametres being on the right. Reid-7 program (version 1.08.2) User manual 21 5.2 Table of shortenings In everyone reflectometer STELL company there is a table of shortenings. Its assignment - fast installation of the necessary values coefficients of shortenings (i.e. minimisation of routine operations). If it is required to make a large quantity of measurements on various cables it is convenient to prepare the table of shortenings on the computer and to download it in the device. The device simultaneously can contain only one table of shortenings, but nothing prevents to download if necessary in the device the necessary table from available on the computer. Fig. 5.8 Opened document "Shortening table" The table of shortenings (Fig. 5.8) consists of a line of the name of a cable and coefficient (can accept values from 1 to 7). In reflectometry besides coefficient of shortening apply also other units "Velocity of propagation" (Velocity of Propogation - VOP, value reverse to shortening coefficient) and two speeds of propagation of an electromagnetic wave in a line - only in one direction (V) and with a glance of return of a wave to reflectometer (V/2). Values of these coefficients are in addition displayed in the table of shortenings. By means of the button it is possible to convert tables of shortenings of different devices. It allows, for example: Read already prepared table of one device. Convert it in other format. Change in options device type. Write down the table of shortenings in another device. Tables of shortenings of devices REIS-105 and REIS-205/REIS-305 different on an internal format. So in the table of shortenings of device REIS-105 in name to a cable about 14 symbols are taken away. In newer devices - up to 30. Therefore at converting of the table of shortenings from format REIS205/REIS-305 in format REIS-105 there is a truncation of names of cables. At such converting table truncation is possible also. It is connected by that the table of shortenings can contain in device REIS-105 till 64 strings, and in devices REJS-205 and РЕЙС-305 - to 250. To edit cable parametres it is necessary to click twice on an active line (or to press button Enter on the keyboard). Thus there is a window (Fig. 5.9) in which in an interactive mode it is possible to enter cable parametres. By means of additional buttons in the toolbar of the document it is possible: To add a line 22 To remove a line To clear the table To move selected line above To move selected line more low Fig. 5.9 Editing table of shortenings Reid-7 program (version 1.08.2) User manual 5.3 Results of bridge measurements This kind of documents is in device REIS-205 in which is realised the bridge method of measurements. The bridge method of measurements includes some measuring operations, as enough simple (voltage measurement on inputs), and complex, characterised a lot of output parametres: Measurement of a ribbon cable resistance (on three various inputs). Measurement of cores asymmetry. Measurement of isolation resistance (on three various inputs). Measurement of a line capacity (on three various inputs). Measurement of DC voltage (on three various inputs). Measurement of AC voltage (on three various inputs). Measurement of distance to leak. Measurement of distance to breakage. Measurement of a line parametres. In the top part of the document (Fig. 5.10) is displayed the drawing explaining a principle of spent measurements (same as well as in the device). In the bottom part of the document are displayed the measured parametres in the tabular form. For each measuring operation form of the document is individual. Fig. 5.10 Opened document "Bridge method measurements" Reid-7 program (version 1.08.2) User manual 23 5.4 Table of cables The table of cables is in device REIS-205 in which the bridge method of measurements is realised. Its function - fast installation of the necessary values of a cable parametres - resistance per unit length, linear capacitance, and material type. If it is required to make a large quantity of measurements on various cables it is convenient to prepare the table of cables on the computer and to download it in the device. The device simultaneously can contain only one table of Fig. 5.11 Opened document "Cable table" cables, but nothing prevents to download if necessary in the device the necessary table from available on the computer. Principles of work with the table of cables (Fig. 5.11) are in many similar to principles of work with the table of shortenings. The table of cables consists of the lines including: Cable names (up to 27 symbols). Resistance per unit length (from 0,1 to 999,9 Ohm/km). Linear capacitance (from 0,1 to 300,0 nF/km). A cable Material (copper or aluminium). To edit cable parametres it is necessary to click twice on an active line (or to press button Enter on the keyboard). Thus there is a window (Fig. 5.12) in which in an interactive mode to enter cable parametres. By means of additional buttons in the toolbar of the document it is possible: To add a line To remove a line To clear the table Fig. 5.12 Editing table of cables 24 To move selected line above To move selected line more low Reid-7 program (version 1.08.2) User manual