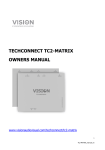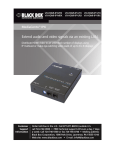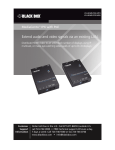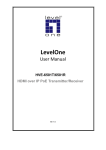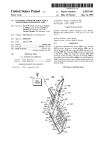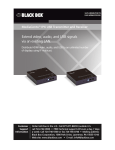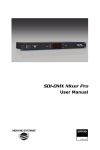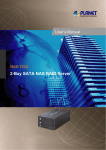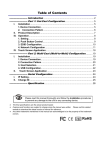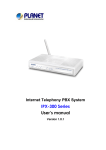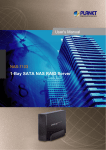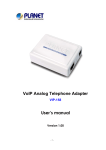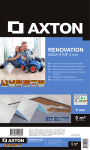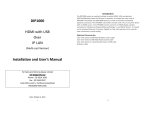Download PL-510 User Manual - PLANET Technology Corporation.
Transcript
HDMI / Video Wall over IP IHD-200 Series HDMI / Video Wall over IP ►IHD-200 Series 1 HDMI / Video Wall over IP IHD-200 Series Copyright Copyright (C) 2013PLANET Technology Corp. All rights reserved. The products and programs described in this User’s Manual are licensed products of PLANET Technology, This User’s Manual contains proprietary information protected by copyright, and this User’s Manual and all accompanying hardware, software, and documentation are copyrighted. No part of this User’s Manual may be copied, photocopied, reproduced, translated, or reduced to any electronic medium or machine-readable form by any means by electronic or mechanical. Including photocopying, recording, or information storage and retrieval systems, for any purpose other than the purchaser's personal use, and without the prior express written permission of PLANET Technology. Disclaimer PLANET Technology does not warrant that the hardware will work properly in all environments and applications, and makes no warranty and representation, either implied or expressed, with respect to the quality, performance, merchantability, or fitness for a particular purpose. PLANET has made every effort to ensure that this User’s Manual is accurate; PLANET disclaims liability for any inaccuracies or omissions that may have occurred. Information in this User’s Manual is subject to change without notice and does not represent a commitment on the part of PLANET. PLANET assumes no responsibility for any inaccuracies that may be contained in this User’s Manual. PLANET makes no commitment to update or keep current the information in this User’s Manual, and reserves the right to make improvements to this User’s Manual and/or to the products described in this User’s Manual, at any time without notice. If you find information in this manual that is incorrect, misleading, or incomplete, we would appreciate your comments and suggestions. FCC Compliance Statement This Equipment has been tested and found to comply with the limits for a Class A digital device, pursuant to Part 15 of the FCC rules. These limits are designed to provide reasonable protection against harmful interference in a residential installation. This equipment generates, uses and can radiate radio frequency energy and, if not installed and used in accordance with the instructions, may cause harmful interference to radio communications. However, there is no guarantee that interference will not occur in a particular installation. If this equipment does cause harmful interference to radio or television reception, which can be determined by turning the equipment off and on, the user is encouraged to try to correct the interference by one or more of the following measures: - Reorient or relocate the receiving antenna. - Increase the separation between the equipment and receiver. - Connect the equipment into an outlet on a circuit different from that to which the receiver is connected. - Consult the dealer or an experienced radio/TV technician for help. 2 HDMI / Video Wall over IP IHD-200 Series CE mark Warning The is a class A device, In a domestic environment, this product may cause radio interference, in which case the user may be required to take adequate measures. WEEE To avoid the potential effects on the environment and human health as a result of the presence of hazardous substances in electrical and electronic equipment, end users of electrical and electronic equipment should understand the meaning of the crossed-out wheeled bin symbol. Do not dispose of WEEE as unsorted municipal waste and have to collect such WEEE separately. Trademarks The PLANET logo is a trademark of PLANET Technology. This documentation may refer to numerous hardware and software products by their trade names. In most, if not all cases, these designations are claimed as trademarks or registered trademarks by their respective companies. Revision User’s Manual for PLANET HDMI / Video Wall over IP Model: IHD-200 Series Rev,1.00(Feburary, 2013) Part No. EM-IHD-200 Series 3 HDMI / Video Wall over IP IHD-200 Series Contents CHAPTER 1: PRODUCT INTRODUCTION................................................................................................... 5 1.1 1.2 1.3 1.4 1.5 1.6 PACKAGE CONTENTS ................................................................................................................................ 5 PRODUCT DESCRIPTION ............................................................................................................................ 5 PRODUCT FEATURES ............................................................................................................................... 10 PRODUCT SPECIFICATION ........................................................................................................................ 11 PHYSICAL DESCRIPTION .......................................................................................................................... 12 DEVICE CONNECTION TOPOLOGY ........................................................................................................... 14 CHAPTER 2: HARDWARE INSTALLATION.............................................................................................. 16 2.1 INSTALLATION INSTRUCTIONS ................................................................................................................ 16 CHAPTER 3: INTERNET CONNECTION SETUP ...................................................................................... 18 3.1 USING BONJOUR BROWSER.EXE.............................................................................................................. 18 3.2 SETTING TCP/IP ON YOUR PC ................................................................................................................ 19 3.3 GETTING TO WEB UI TO DO CONFIGURATION ......................................................................................... 25 3.1.1. Basic Setup ................................................................................................................................... 25 3.1.2. Setup Step (Examples).................................................................................................................. 28 3.1.3. Advanced Setup ............................................................................................................................ 32 3.1.4. Tearing Delay ............................................................................................................................... 33 CHAPTER 4: EDID INSTRUCTION .............................................................................................................. 36 4.1 EDID CONFIGURATION ........................................................................................................................... 36 CHAPTER 5: DISPLAY QUALITY ADJUSTMENT .................................................................................... 37 5.1 5.2 5.3 GRAPHIC MODE & VIDEO MODE ............................................................................................................ 37 ANTI–DITHER ......................................................................................................................................... 37 CONCLUSION ........................................................................................................................................... 38 CHAPTER 6: FIRMWARE UPDATING ........................................................................................................ 39 6.1 6.2 UPDATING ENVIRONMENT ...................................................................................................................... 39 UPDATING STEP ...................................................................................................................................... 39 CHAPTER 7: VESA MOUNTING BRACKET .............................................................................................. 43 7.1 HOW TO INSTALL .................................................................................................................................... 43 APPENDIX FAQ ................................................................................................................................................ 45 ÍNote Please read this manual thoroughly and follow the Installation procedures to prevent any damage to the unit or any connecting device. 4 HDMI / Video Wall over IP IHD-200 Series Chapter 1: Product Introduction 1.1 Package Contents Media Extender x 1 CD x 1 (User’s Manual, Quick Guide) Quick Installation Guide x 1 Ethernet Cable x 1 VESA Mounting Bracket x 2 Screws x 9 Foot Pad x 4 DC Power Supply x 1(Attached US/AU/EU/UK Plugs) ÍNote If any of the above items are missing, please contact your dealer immediately. 1.2 Product Description Product Function PLANET delivers a great HD video distribution solution, IHD-200 series HDMI / Video Wall over IP for efficient and effective advertisement deployment. The IHD200 series is the combination of the transmitter, IHD-200T, and the receiver, IHD200R. They allow you to simultaneously send out a HDMI signal to one or more HDMI displays over a single cat5/5e or above cable Ethernet infrastructure. High-Speed Ethernet Connection via Gigabit Ethernet The IHD-200 series is a perfect solution for audio and video signal extension via the existing LAN. Designed with Gigabit LAN interface, it supports super high speed transmission, which makes it ideal for live presentations, public broadcasting, education training, boardrooms, etc. 5 HDMI / Video Wall over IP IHD-200 Series Exclusive Video Transmission by IGMP Multicast Technology One IHD-200T in local site can drive multiple IHD-200R in remote sites without consuming extra network loading. Integrating with Gigabit Switch built-in with IGMP multicast functions, there are 16 channels selectable via the IHD-200 series and up to 4 channels can be transmitted simultaneously. IGMP is an integral part of IP multicast and a communications protocol used by hosts and adjacent routers on IP networks to establish multicast group memberships. IGMP can be used for one-tomany networking applications such as online streaming video and gaming, and allows exclusive transmission and more efficient use of resources. Extended Display Identification Data (EDID) Support The IHD-200 series adopts EDID (Extended Display Identification Data) COPY function to make smooth video distribution over different types of display unit. EDID is greatly important as it contains information about resources’ manufacturer name, serial number, product type, maximum image size, color characteristics, factory preset timings, frequency range limits, etc. In some cases, display problems may occur due to incorrect EDID communication between the display monitor and the transmitting unit or inappropriate EDID data programmed by display manufactures. Therefore, with EDID COPY function, the IHD-200 series allows the system to copy EDID information from EDID compliant displays and assures accurate display performance. However, owing to a variety of monitor model types, EDID data may not be usable to all. For example, if you use an HDMI-to-DVI converter to a REAL DVI monitor, the copied EDID (DVI) data may NOT be applicable to HDMI monitors. On the other hand, if using an HDMI-to-DVI converter to a DVI monitor (but in fact it’s an HDMI monitor with DVI connector), the copied EDID (HDMI) data may be applicable to HDMI monitors 6 HDMI / Video Wall over IP IHD-200 Series 7 HDMI / Video Wall over IP IHD-200 Series Easy Video Channel Matching through Network Configuration The IHD-200 series network can be configured by a central computer over the same LAN within a certain distance. Fully leveraging the mature Gigabit Ethernet with 802.1Q VLAN function, multi-casting can be performed to allow more video source/senders in the network and be remotely managed. Just adjust and match video channel setting by the simple DIP switch in each IHD-200T and IHD-200R. The video distribution is easily deployed through Plug n Play. 8 HDMI / Video Wall over IP IHD-200 Series High Quality Output and Performance The IHD-200 series supports Full HD 1080P, HDCP and Blu-ray read, which have been common used in applications that require real-time high video resolution and transmission in long distance. It also contains security, noise immunity as well as HDMI with 2ch. audio (dts.) functions to bring the superior video distribution. 9 HDMI / Video Wall over IP IHD-200 Series 1.3 Product Features ¾ HDMI Network Extend high definition video signal over Gigabit Ethernet LAN IGMP 16 selectible DIP switch for multi-casting group matching easily Automatic EDID configuration Assign video sources to any monitors of the video wall Up to 8x8 screen array supported ¾ Video Output Characteristics HDCP compliant and Blu-ray read Supports HDMI with 2ch. audio (dts.) HDTV compatible, supporting 1080P, 1080i, 720P, 720i Compatible with common screen resolutions from XGA, SXGA, UXGA, WSXGA to the latest Full HD system ¾ Easy Installation & Management Automatic EDID (Extended Display Identification Data) configuration Friendly Web UI and simple utility for ease of use Supports multi-casting group with Gigabit Ethernet Managed Switch (802.11Q VLAN & IGMP function required) 10 HDMI / Video Wall over IP IHD-200 Series 1.4 Product Specification Model IHD-200 Series Hardware Specification Network Interface Console RJ-45 port (10/100/1000Base-T Ethernet) x 1 Control port x 1 AUX / EXT. port x 1 Cabling Cat. 5/5e/6 UTP cable LED Power / Link:Solid / Blinking / Off Network Status:Blinking / Off Buttons Linking button x 1 change mode button x 1 Reset button x 1 Source interface HDMI A Type Mounting Bracket VESA mounting bracket Channel Switching DIP(16 channels) Standards Conformance Standards Compliance IEEE 802.3 10Base-T IEEE 802.3u 100Base-TX IEEE 802.3ab 1000Base-T Video Resolution (max.) Full HD (1920 x 1080) WUXGA (1920 x 1200) @ 60 Hz Security HDCP-compliant Audio HDMI with 2ch. audio (dts.) Maximum Distance Point-to-point / multicast, 100 meters Management Interfaces Web (LAN), Serial System Expandability (max.) IHD-200T:16 IHD-200R:Broadcast:16000 Video Rx Array (max.) 8x8 Resolution Identification EDID (Extended display identification data) Environment Specifications Operating Temperature: 0~50 Degree C Relative Humidity:0~90% (non-condensing) Storage Temperature: -20~60 Degree C Relative Humidity: 0~90% (non-condensing) Power Supply 9~12V DC, 1.5A Housing Dimension (W x 130 x 96 x 25 mm D x H) Weight 450 g Emission FCC, CE 11 HDMI / Video Wall over IP IHD-200 Series 1.5 Physical Description Product Description Position T1 R1 Name Video Connector T2 R2 RJ-45 Jack T3 T4 T5 T6 T7 T8 T9 R3 R4 R5 R6 R7 R8 R9 Reset Button Power Supply B2 Push Button B1 Push Button Rotary DIP Switch Control Port AUX/EXT Port T10 R10 Network Status LED T11 Link / Power LED Effect Connect to the HDMI source Connect to the HDMI monitor Connect to an Ethernet Switch (IGMP Gigabit Ethernet Switch recommended) System reset DC power input Refer to Push Button Control section Channel ID Select System control (reserved) Data communication (reserved) Flashing: Connected to Ethernet network Blue: Link OK Green: Viedo unlink Flash Blue + Green:Linking and 12 HDMI / Video Wall over IP IHD-200 Series searching video source Blue:Link OK Red: Viedo Unlink Flash Blue + Red: Linking and searching video source R11 LED Definition LED Unit Network Status Tx/Rx Status Flashing Off Green Tx Blue Flash Blue + Green Red Link / Power Rx Blue Flash Blue + Red Description Connected to network Abnormal Unlink Link OK Linking and searching source Unlink Link OK Linking and searching source Button Definition Button B1 Unit IHD-200T & IHD-200R z Function Press once - Link/ Unlink video z Factory Default Setting z IHD-200T z z B2 z IHD-200R z with steps below: Power off the unit → Press and hold the button → Power on the unit → Release the button after 17 sec. (the Power / Link LED flashes green / red & blue) → Re-power the unit Press for 1 sec. - Select Graphic Mode or Video Mode (also deploy to all the IHD-200T and IHD-200R of the same channel) (Default: Graphic Mode) Press for 3 sec. – Enter Anti-Dither Adjustment Mode: Level 1 / Level 2 / Off (also deploy to all the IHD-200T and IHD-200R of the same channel) (Default: Off) Press for 1 sec. - Select Graphic Mode or Video Mode (also deploy to all the IHD-200T and IHD-200R of the same channel) (Default: Graphic Mode) Press for 3 sec. – Enter Anti-Dither Adjustment Mode: Level 1 / Level 2 / Off (also deploy to all the IHD-200T and IHD-200R of the same channel) (Factory Default: Off) EDID Copy with steps below: Power off the unit → Press and hold the button →Power on the unit → Release the button after 12 sec. (the Network Status LED flashes yellow) 13 HDMI / Video Wall over IP IHD-200 Series 1.6 Device Connection Topology Video Extender The IHD-200T and IHD-200R enables the same display to multi-monitors in different locations at the same time. It helps to fast extend the image and commercial to the public efficiently in expo, food court, boardrooms, and any public areas. Video wall To bring the image and picture in larger size over video wall, the IHD-200T and IHD200R is the ideal solution to split one specified image, picture, or video over multiple screens which are usually applied in sports games, department stores, movie theaters, etc. 14 HDMI / Video Wall over IP IHD-200 Series Efficient Control via 16 Channels Selectable DIP Switch Where there is more than one transmitter in the video wall system, the rotary DIP switch in the IHD-200T and IHD-200R facilitates distinguishing the pair of the transmitter and receiver units in the same channel. It further enables the broadcasting system to perform multi functions include Video Extender and Video Wall simultaneously through matching of the IHD-200T and IHD-200R. 15 HDMI / Video Wall over IP IHD-200 Series Chapter 2: Hardware Installation z The Unit-Cast application is Plug-and-Play basis. It’s easy to install in seconds. z The Multi-Cast application can be used as multi-to-multi and video wall which is suitable for digital signage. 2.1 Installation Instructions System Requirements 1. HDCP compliant monitors with HDMI interface for the HDCP video source 2. CAT5 / 5e / 6 UTP cable (EIA / TIA 568B industry standard compliant) 3. Ethernet Hub (see Recommended Ethernet Hub) Application Video Wall Application Multiple Video Wall Application Recommended Ethernet Hub Gigabit Ethernet Switch with IGMP & Snooping function Gigabit Ethernet Switch with IGMP, Snooping function & VLAN function Operation: The LED on the Extender Units show the real-time status indicating the linking and communication between the Transmitter/Sender Unit and the Receiver Unit. Users can identify the current status through the LED indicators on the unit. The quality of the output signal will depend largely upon the quality of video source, cable and display device used. Low quality cables degrade output signal causing elevated noise levels. Please use the proper cable and make sure the display device is capable of handling the resolution and refresh rate selected. Step 1 Connect the video source to the Transmitter / Sender Unit. Step 2 Connect the monitor to the Receiver Unit. Step 3 Use CAT5 cables (EIA / TIA 568B industry standard compliant) for connection between TX / RX and Gigabit Ethernet Switch. Step 4 Set an identical ID number on Rotary DIP Switch for all Units of the same group. Step 5 Apply the proper power to all connecting devices. 16 HDMI / Video Wall over IP IHD-200 Series WARNING! ● Ensure that all devices are powered off before connecting to the Unit. ● Make sure all devices you will connect are properly grounded. ● Place cables away from fluorescent lights, air conditioners, and machines that are likely to generate electrical noise. ● Please allow adequate space around the unit for air circulation. 17 HDMI / Video Wall over IP IHD-200 Series Chapter 3: Internet Connection Setup 3.1 Using Bonjour Browser.exe After the device connection is complete, you have to use the utility called “Bonjour Browser” to get to the Web UI to do the configuration. The following picture is the interface of Bonjour Browser. ①: Click Web Server (HTTP), theoretically, you can see all the devices connected to the same hub/switch(over the same LAN) are shown on the right side of the grid. ②:ast-gateway:It represents transmitter. The four digits after ast-gateway depends on the position of the Rotary Switch you’ve set. Please refer to the form below. For example, if the position is set up as 7, then you’ll see ast-gateway1110. 18 HDMI / Video Wall over IP IHD-200 Series Rotary Switch 0 1 2 3 4 5 6 7 0000 1000 0100 1100 0010 1010 0110 1110 Rotary Switch 8 9 A B C D E F Four digits 0001 1001 0101 1101 0011 1011 0111 1111 Four digits ③:The IP address of transmitter side. ④:ast-client:It represents receiver. ⑤:The IP address of receiver side. ⑥:Beware, even thought the name of receivers are the same, but you can tell them from different IP address. ⑦:You can see the information here. ÍNote After PC’s IP Setting is complete, double click the device’s name then get to the Web UI to do configuration. 3.2 Setting TCP/IP on your PC If you are using Windows XP, do as follows: 1. From the desktop, right-click My Network Places > Properties. 2. 2. Right-click on the Local Area Connection and select Properties. 19 HDMI / Video Wall over IP IHD-200 Series 3. Select Internet Protocol (TCP/IP) and click Properties. 4. Select "Use the following IP address". IP address: You have to set the same network segment between your PC’s IP and the transmitter / receiver. Ex: If the transmitter’s IP is 169.254.0.157, then you should set 169.254.0.xxx where xxx can be any number between 2 and 253. (same as receiver) Subnet mask: Enter 255.255.0.0. . 20 HDMI / Video Wall over IP IHD-200 Series 5. If there is necessary, you may enter “Advanced” to add more that one IP address. ÍNote Generally, unless updating firmware, you only need to set the same network segment between your PC’s IP and the transmitter to configure all the receiver. 21 HDMI / Video Wall over IP IHD-200 Series If you are using Windows 7, do as follows: 1. Click on Start > Control Panel > Network and Internet > Network and Sharing Center. 2. Click "Change adapter settings". 22 HDMI / Video Wall over IP IHD-200 Series 3. Right-click on the Local Area Connection and select Properties. 4. Select Internet Protocol Version 4 (TCP/IPv4) and click Properties or directly double-click on Internet Protocol Version 4 (TCP/IPv4). 5. Select "Use the following IP address". 23 HDMI / Video Wall over IP IHD-200 Series Select "Use the following IP address". IP address: You have to set the same network segment between your PC’s IP and the transmitter / receiver. Ex: If the transmitter’s IP is 169.254.0.157, then you should set 169.254.0.xxx where xxx can be any number between 2 and 253. (same as receiver) Subnet mask: Enter 255.255.0.0. 6. If there is necessary, you may enter “Advanced” to add more that one IP address. ÍNote Generally, unless updating firmware, you only need to set the same network segment between your PC’s IP and the transmitter to configure all the receiver. 24 HDMI / Video Wall over IP IHD-200 Series 3.3 Getting to Web UI to do Configuration z Before doing configuration, ensure that all remote displays and all network cables are connected correctly.(Video source is required) z Double click the device’s name in Bonjour Browser then get to the Web UI, or you can simply type the device’s IP on the address bar.(ex://169.254.xxx.xxx) If link success, user will see the web page as following: On System tab, it shows the firmware version information. 3.1.1. Basic Setup Click on Video Wall Setup tab for Basic Setup first. 25 HDMI / Video Wall over IP IHD-200 Series 1. Bezel and Gap Compensation: OW = Outside Width VW = View Width OH = Outside Height VH = View Height Adjust dimensions (mm) for the monitors of video wall. If you don’t need this, just set all values “OW=VW, OH=VH.” And please notice that the unit is 0.1mm and the value must be integer. 26 HDMI / Video Wall over IP IHD-200 Series 2. Wall Size and Position Layout: Step1 Vertical Monitor Count x Horizontal Monitor Count:If the video wall is 2 x 2, then set up Vertical Monitor Count and Horizontal Monitor Count as 2. (maximum: 8 x 8) Step2 Single Host Mode:MUST check this item for single host application. Step 3. Apply To: Select “All” and check “Apply” button for your settings and you will see all screens refreshing. 3. Configure row and column position for each display z OSD: On-Screen Display. The system automatically assigns a number to each monitor. 27 HDMI / Video Wall over IP IHD-200 Series User can according to the number to do individual control with the corresponding receiver’s IP. z Vertical Monitor Count:The number of monitors on vertical line. z Horizontal Monitor Count:The number of monitors on horizontal line. z Row Position:Set up row position for a monitor. For example, if the monitor situated on the 1st row, the row position should be 0; if the monitor situated on the 2nd row, the row position should be 1. z Column Position:Set up column position for a monitor. For example, if the monitor situated on the 1st column, the column position should be 0; if the monitor situated on the 2nd column, the column position should be 1. 3.1.2. Setup Step (Examples) 1. 1 x 2 video extender If you want to set a 1 x 2 “video extender” as following picture, you may refer to the following table and see the steps below. OSD Vertical Monitor Count Horizontal Monitor Count Row Position Column Position 28 0 1 1 0 0 1 1 1 0 0 HDMI / Video Wall over IP IHD-200 Series 2. 1 x 2 video wall If you want to set a 1 x 2 “video wall” as following picture, you may refer to the following table and see the steps below. OSD Vertical Monitor Count Horizontal Monitor Count Row Position Column Position 0 1 2 0 0 1 1 2 0 1 Step 1 Show OSD:Check this item and all monitors will show its number on the screen. Step 2 Row Position / Column Position: Decide which part of the screen will be applied to a monitor. Step 3. Apply To:Select one of the clients (OSD number) for the following setting. Step 4 For all monitors setup, please follow above steps 1 to 3. ÍNote After all settings are done, you could uncheck OSD item. 29 HDMI / Video Wall over IP IHD-200 Series 3. 2 x 2 video wall Part 1: Wall Size and Position Layout Part 2:Configure row and column position for each display To set up “Row Position” and “Column Position”, you could refer to the Coordination below. 30 HDMI / Video Wall over IP IHD-200 Series ÍNote For video wall application, it is NOT suggested setting up your screen array as N (row) x 1 (column) when horizontal resolution is greater than 1280 pixels. 31 HDMI / Video Wall over IP IHD-200 Series 3.1.3. Advanced Setup After the Basic Setup is done, users may enter this tab for advanced setting. Please notice that each monitor should have its own part of screen section and do not overlap. Step 1:Choose Control Target Show OSD:Check this item and all monitors will show its number on the screen Step 2: Control Options Single Host Mode: MUST check this item for single host application Horizontal Scale Up & Vertical Scale Up:It is NOT suggested configure these two items for it may result flickering images. 32 HDMI / Video Wall over IP IHD-200 Series 3.1.4. Tearing Delay Screen tearing may occur when the video feed to the device isn't in sync with the display's refresh or lack of sync between two equal frame rates. During video motion, screen tearing creates a torn look as edges of objects fail to line up. To solve this issue, the HDMI over IP Extender provides three ways by: 1. Switching to different video resolution 2. Setting up Tearing Delay value via GUI control. The typical value is 10000~16000 μs. Before setting up Tearing Delay, users need to choose control target (each or several rows) and perform Tearing Delay individually. 3. Hardware solution:Using multiple Tx units. The following is a 4 x 4 example of hard solution. Steps: 1. Add more Tx units to the system for each row, and set up the ID number for each Rx unit; see below. 33 HDMI / Video Wall over IP IHD-200 Series ÍNote To connect multiple Tx units, you could use multiple ports HDMI splitter. 2. Enter “Video Wall Setup” 3. Set up “Wall Size and position Layout” 4. Un-check “Single Host Mode” 5. Set up Vertical/Horizontal Monitor Count; for example, 4 x 4. 34 HDMI / Video Wall over IP IHD-200 Series 6. Set up Row/Column Position of Tx units: a). Choose a host (Tx); the ID number (4 digits) should refer to rotary switch position (1~F); see Rotary Switch chart. b). The row & column positions of 1st row should be 0 & 0. The 2nd row is 1 & 0. The 3rd row is 2 & 0, and so forth. For example:The ID number of “Tx 1 host” is 0000, and the row/column position should be 0 & 0. c). Press “Apply” 7. Set up Row/Column Position for each client; see Video Wall Setting-Basic Setup. . 35 HDMI / Video Wall over IP IHD-200 Series Chapter 4: EDID Instruction 4.1 EDID Configuration EDID (Extended Display Identification Data) is greatly important which contains information about manufacturer name and serial number, product type, maximum image size, color characteristics, factory pre-set timings, frequency range limits, etc. In some cases display problems may occur due to incorrect EDID communication between the display monitor and the unit or inappropriate EDID data programmed by display manufactures. Therefore, by adopting “EDID COPY” function, it will allow the system to copy EDID information from EDID compliant displays in order to assure accurate display performance. EDID Copy (on Receiver Unit only) Step 1 Power off the unit. Step 2 Press and hold the button B2. Step 3 Power on the unit. Step 4 Release the button after the Network Status LED flashes. However, owing to a variety of monitor model types, EDID data may not be usable to all. For example, if you use an HDMI-to-DVI converter to a REAL DVI monitor, the copied EDID (DVI) data may NOT be applicable to HDMI monitors. On the other hand, if using an HDMI-to-DVI converter to a DVI monitor (but in fact it’s an HDMI monitor with DVI connector), the copied EDID (HDMI) data may be applicable to HDMI monitors. ÍNote 1. Using HDMI or DVI for all monitors; do not mix them up in one system. 2. It is suggested using monitors with identical brand and type. 36 HDMI / Video Wall over IP IHD-200 Series Chapter 5: Display Quality Adjustment 5.1 Graphic Mode & Video Mode User could press the button “B2” for once(less than 1 sec.), then convert these two modes.(default is Graphic Mode) Graphic Mode:It’s usually for the static state video, pictures are the main display contents, and the pixel update processing is not so fast. The CPU consumption is lower than video mode. Video Mode:It’s usually for the dynamic state video, video are the main display contents, and the pixel update processing is fast. The CPU consumption is higher than graphic mode. 5.2 Anti–Dither User could press the button “B2” for 3 sec.(til the subtitle appear), then convert three levels of Anti–Dither. (default is Anti-Dither off) There are 3 levels of Anti–Dither: It’s probably cause “Motion Blur” or “Broken Map” when user play the high quality video, but after “Anti–Dither” adjustment can be improved. Anti–Dither 2:It’s the worst performance. 37 HDMI / Video Wall over IP IHD-200 Series Anti–Dither 1:It’s better than Anti–Dither 2. Anti–Dither off:It’s the best performance. 5.3 Conclusion After change modes and Anti-Dither adjustment, we can improve the display quality. Here is the performance from the worst to the best. Graphic Mode Anti-Dither 2 Graphic Mode Anti-Dither 1 Graphic Mode Anti-Dither off Video Mode Anti-Dither 2 WORST Video Mode Anti-Dither 1 Video Mode Anti-Dither off BEST 38 HDMI / Video Wall over IP IHD-200 Series Chapter 6: Firmware Updating 6.1 Updating Environment 1. We suggest you to use Safari browser, because the BonjourSDKSetup has embedded. If you use Google Chrome browser or others browsers, you should install BonjourSDKSetup on your PC.( IE is not recommended) ÍNote Google “bonjourSDK download” for the installation file or download it here:http://developer.apple.com/opensource/ 2. Make sure your computer and units are connected to the same hub/switch. Then power on, and run Bonjour Browser.exe prepare to get to the Web UI. (To know how to use Bonjour Browser.exe please refer to 3.1 Using Bonjour Browser.exe ) 6.2 Updating Step ÍNote Beware, if you want to update firmware for transmitter, please get to transmitter’s Web UI ; If you want to update firmware for receiver, please get to the receiver’s Web UI. 39 HDMI / Video Wall over IP IHD-200 Series ast-client:It represents receiver. ast-gateway:It represents transmitter. Step1:Getting to the Web UI System tab then choose “Update Firmware” 40 HDMI / Video Wall over IP IHD-200 Series Step2:Click “Choose File”, then select right firmware, final click ”Upload” ÍNote There are two different kinds of firmware available:one for transmitter and one for receiver. The transmitter firmware must be uploaded to the transmitter unit, and the receiver firmware must be uploaded to the receiver unit. Upload the wrong firmware to the wrong unit will cause the unit malfunctioned. Step3:The upload will take around 5 minutes, after 100% complete and then the unit will automatically reboot. The reboot will take 25 seconds. Any interruption during the upload will cause the unit malfunctioned. 41 HDMI / Video Wall over IP IHD-200 Series Step4:Repeat Step 1 through Step 3 for the 2nd unit, 3rd unit,… and so on. 42 HDMI / Video Wall over IP IHD-200 Series Chapter 7: VESA Mounting Bracket 7.1 How to Install You can use the VESA Mounting Bracket to fixed the unit behind the screen or on the wall anywhere you like. You could refer to the following pictures: 1. VESA Mounting Bracket and screws. 2. Provides two ways to install. (Front) 43 HDMI / Video Wall over IP IHD-200 Series 3. Provides two ways to install. (Back) 4. Provides two ways to install. (Side) 44 HDMI / Video Wall over IP IHD-200 Series Appendix FAQ Q1: Users encounter no screen display in computer connection. A: 1.Make sure the device cables are correctly and firmly attached. 2. Set your display device’s (TV, monitor, etc.) input source as HDMI. 3. Check the PC BIOS configuration about the video output setting. 4. Connect your computer to the HDMI Display DIRECTLY to check if the video signal gets through. 5. Slide the Rotary DIP Switch to the correct position. 6. Inappropriate EDID data. Apply EDID Copy to your display. Please refer to the 4.1 EDID Configuration. 7. Please reboot or disconnect and connect again. Q2: Do I have to use the same screen resolution to set video wall? A: We suggest user to use the same screen resolution to set video wall so that user can get the best performance. If user uses the different screen resolution please try “EDID copy” to solve no display issue. (But video extender accepted.) Q3: What’s the maximum limit distance between input video source and output video? A: Point-to-point and multi-cast is 100 meter. But if the connection via switches, theoretically there is no limit distance. It’s depends on the cable and switch level you use. (Giga Ethernet switch is recommended or higher level.) Q4: What’s the maximum of Rx units can be linked via one Tx units? A: Video Wall:8 x 8. Video Extender:Theoretically, 1000 are the most, as long as each Rx unit is assigned an IP from 65534 IP. Q5: Why there is always Failed when updating firmware? A: 1. If user doesn’t use Safari browser, please download BonjourSDKSetup on PC. (IE browser is not recommended.) 45 HDMI / Video Wall over IP IHD-200 Series 2. Then choose the right firmware to the right unit (click in the right Web UI). 3. Do not interrupt while updating. 4. User should update every each unit. (Ex:If there are 3 Rx, user should update for 3 times.) Q6: I want to do Rx individual configuration, but why I can’t see all the Rx in the drop-down list? A: Please make sure you entered the Web UI of Tx unit. Q7: How can I connect two or more Tx? A: User can use two or more ports HDMI splitter to connect. Q8: About HDCP issue. A: The system will disable the video output signal when it detects non-HDCP compliant display(s) on playing the HDCP video source. All the connected output displays MUST be HDCP compliant while the video source is HDCP compliant. Q9: Why I use non Full HD monitor to watch Full HD video source, the display is so blur or choppy? A: We suggest user do not use the lower monitor to watch the higher quality video source, the screen resolution can only be backward compatible, not forward compatible. So please adjust the video source resolution appropriate for the output screen resolution. Q10: What is the function of the screw hole above HDMI port? A: Please refer to the following picture. Step 1: Unscrew the screw from the device. 46 HDMI / Video Wall over IP IHD-200 Series Step 2 : Then you will see the screw hole. Step 3 : Tighten the security screw onto the device. Step 4: Plug in the HDMI cable, tighten the screw to secure. 47