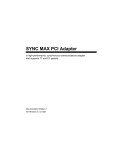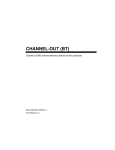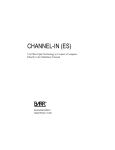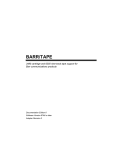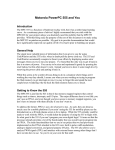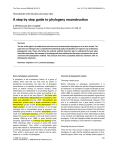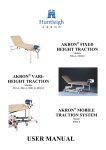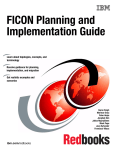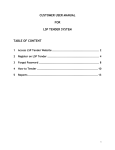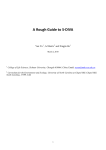Download CHANNEL INTELLIGENCE Adapter
Transcript
CHANNEL INTELLIGENCE Adapter Connect a Computer Directly to the Mainframe Channel Documentation Edition 9 For Revision 2.x or later Editors Michele Nylander Becky Senn Seroj Terian Hardware Gabe Fitch Scott Graham Copyright © 1998-2006 by Barr Systems, LLC All Rights Reserved. Barr Systems, LLC 4500 NW 27 Avenue Gainesville, FL 32606-7031 Phone: 800-BARR-SYS 800-227-7797 352-491-3100 Fax: 352-491-3141 E-mail: Web site: FTP site: [email protected] www.barrsystems.com ftp.barrsystems.com The Barr logo is a registered trademark and CHANNEL INTELLIGENCE is a trademark of Barr Systems, LLC. IBM is a registered trademark of International Business Machines Corp. All other trademarks are the sole property of their respective owners. July 1, 2006 ii Preface Preface Welcome to a high-performance product that directly connects your computer to an IBM mainframe. Follow the instructions in this manual to install the CHANNEL INTELLIGENCE adapter and cable. See your Barr software manual for software installation and hardware diagnostics instructions. Chapter 1 describes the system requirements and package contents. Review this chapter to make sure you have everything you need before you begin installation. Chapter 2 provides instructions for installing the channel adapter in a computer with a PCI bus, and then connecting the CHANNEL INTELLIGENCE cable to the computer. Chapter 3 provides detailed instructions for connecting the CHANNEL INTELLIGENCE cable to the mainframe channel. You can install the cable even if the computer with the communications software is not yet available. The channel and all devices on the channel must be offline during installation. Appendix A describes how to determine the priority of channel devices. Appendix B describes how to vary the channel offline and online. Barr Technical Support You can contact Barr Systems by e-mail, fax, or phone to work directly with a Support Analyst. Our Frontline and Research support is available five days a week, Monday – Friday, excluding bank holidays. Refer to the Technical Support Web site (www.barrcentral.com) for specific information regarding the hours of operation. Other methods of technical support include on-site visits, remote control service, and FTP server access. You have two easy-to-use support options available 24 hours a day, 7 days a week using the Internet. CHANNEL INTELLIGENCE Adapter iii Knowledgebase – The knowledgebase system (www.barrcentral.com/support/kb) offers a complete database of solutions to known problems. Our knowledgebase is designed to locate solutions based on the symptoms you are experiencing. We search the same knowledge when you call or email us! When we solve your problem, we add it to our knowledgebase. Case Manager – If you’ve looked in our latest Help and knowledgebase and you still don’t find your answer, you probably need our Technical Support. We’ve opened our case tracking system up to you on Barr Central through Case Manager (www.barrcentral.com/support/cases). With Case Manager you can create a new case, add notes to the case, check its status, and attach diagnostics. Barr Systems is notified of these events so our Support team knows what you need and we keep in contact with you while the issue is being worked on. When you contact Technical Support, please include the hardware serial number and software version number in your correspondence. You can obtain the adapter serial number from any of the following places: Label on the adapter box Blue sticker on the adapter edge that is visible from the rear of the computer Back of the adapter, where it is handwritten The CHANNEL INTELLIGENCE cable serial number can be found on the blue sticker on the side of the cable connector that attaches to the adapter. iv Preface Contents Preface ......................................................................................................................iii 1. Introduction....................................................................................................... 1 1.1 Features ................................................................................................... 1 1.2 Computer requirements ........................................................................... 2 1.3 Package contents..................................................................................... 3 1.4 Additional hardware ................................................................................. 4 2. Install the Adapter............................................................................................. 5 2.1 Set the BIOS IRQ..................................................................................... 5 2.2 Insert the adapter in your computer ......................................................... 5 2.3 Connect the cable to the adapter ............................................................. 6 2.4 Test the adapter ....................................................................................... 6 3. Connect the CHANNEL INTELLIGENCE Cable............................................... 7 3.1 LED status display ................................................................................... 7 3.2 PRIORITY switch ..................................................................................... 8 3.3 Connect the cable .................................................................................... 8 A. Priority of Channel Devices ........................................................................... 11 B. Vary the Channel Offline and Online ............................................................. 13 Federal Communications Commission Statement...............................................15 European Community Statement...........................................................................17 Glossary...................................................................................................................19 Index ........................................................................................................................21 CHANNEL INTELLIGENCE Adapter v Notes: vi Contents Introduction CHANNEL INTELLIGENCE hardware and Barr software allows you to connect the computer to a parallel mainframe channel. CHANNEL INTELLIGENCE hardware includes the channel adapter and the CHANNEL INTELLIGENCE cable. 1.1 Features The CHANNEL INTELLIGENCE hardware includes these features. Direct connection to the mainframe channel CHANNEL INTELLIGENCE hardware provides your computer with a fast, direct link to the mainframe. The computer connects to the mainframe with the channel adapter and the CHANNEL INTELLIGENCE cable. You can put the computer with the channel adapter and cable in a location that is convenient to the operator. Bus & Tag cables connect the CHANNEL INTELLIGENCE cable to the mainframe channel. Convenient channel attachment The Barr CHANNEL INTELLIGENCE cable allows you to disconnect the computer without affecting the mainframe or other channel devices. The CHANNEL INTELLIGENCE cable electronically isolates the channel signals from the computer. When you exit the software, the CHANNEL INTELLIGENCE cable disables the computer connection. LED indicators on the cable’s adapter connector show the connection status so you can tell if the mainframe is operational and communication is taking place. Fast access to the mainframe The CHANNEL INTELLIGENCE interface supports transfer rates up to 4.5 megabytes per second (MBps). For any type of computer-to-mainframe access, CHANNEL INTELLIGENCE provides a faster, more direct link that can dramatically improve your throughput and response times. CHANNEL INTELLIGENCE Adapter 1 Block multiplex interface connection mode CHANNEL INTELLIGENCE supports the block multiplex interface connection mode for the interlock and data streaming transfer modes. Data streaming channel transfer mode In data streaming mode, you can achieve transfer rates of 3 or 4.5 MBps. Moreover, the transfer rate is independent of the total Bus & Tag cable distance, which can be up to 400 feet. High-performance adapter The channel adapter is a high-performance, PCI-compatible adapter. PCI technology offers much higher performance than ISA, which has a bandwidth limitation that cannot support 4.5 MBps transfer rates. Furthermore, you do not need to set any adapter jumpers or switches with a PCI-compatible adapter. The channel adapter fully supports interrupt sharing. 1.2 Computer requirements You can install CHANNEL INTELLIGENCE hardware on a computer that meets the following requirements: PCI 32–bit 5v, PCI 64-bit 3.3v, or PCI-X 64-bit 3.3v slots (any PCI/PCI-X speed). The slot must be a full-height half-length slot. 2 1. Introduction 1.3 Package contents The CHANNEL INTELLIGENCE package contains the following items. See your Barr software manual for software package contents. CHANNEL INTELLIGENCE adapter Six-meter (19.6-foot) CHANNEL INTELLIGENCE cable for connecting the adapter to the mainframe channel (adapter test plug is attached to the cable) CHANNEL INTELLIGENCE Adapter Bus & Tag terminator plugs and test plugs (included in the Tools Bag) 3 1.4 Additional hardware If your computer is more than 6 meters (19.6 feet) from the mainframe channel, you need Bus & Tag cables to connect the CHANNEL INTELLIGENCE cable to the mainframe channel. If the CHANNEL INTELLIGENCE cable is the last device on the channel, you also need Bus & Tag terminators. Typically, more than one device is installed on the mainframe channel and the channel devices are daisy-chained together. Use the Bus & Tag cables to insert the CHANNEL INTELLIGENCE cable in the chain. Install the terminators on the last device in the chain. Bus & Tag cables are not included in the hardware package. If you need Bus & Tag cables and terminators, contact your mainframe vendor. (You should reserve the terminators included with the CHANNEL INTELLIGENCE hardware for performing diagnostics.) Bus & Tag daisy-chain cables (you need two cables) 4 Bus & Tag terminators 1. Introduction Install the Adapter You can install the channel adapter in an open, 32-bit PCI slot in your computer. Follow these steps to install the adapter. 1. 2. 3. 4. Set the BIOS IRQ Insert the adapter in your computer Connect the cable to the adapter Test the adapter 2.1 Set the BIOS IRQ PCI technology means you do not have to set any adapter switches or jumpers, but it sometimes requires computer setup. Although your computer’s BIOS program can automatically set up PCI and ISA adapters, it might encounter IRQ conflicts with nonPCI adapters. (DMA and address conflicts are unlikely with PCI adapters, because PCI adapters typically do not use a DMA setting and their address range differs from nonPCI adapters.) To prevent conflicts, you need to tell BIOS which IRQ settings your non-PCI adapters use. You also need to make sure that at least one IRQ is available for PCI adapters. Before you install the channel adapter, use your computer setup utility to check the BIOS IRQ settings. See your computer user’s manual for instructions. The device drivers that accompany some PCI adapters might not allow interrupt sharing. If a conflict exists, the software will not function correctly when you try to start or operate it. If you detect a conflict, contact the vendor of the other PCI adapter. 2.2 Insert the adapter in your computer After you check for an available IRQ setting, follow the instructions in your computer user’s manual to install a PCI adapter. Disconnect your computer and all attached devices from power sources before you install the channel adapter. CHANNEL INTELLIGENCE Adapter 5 2.3 Connect the cable to the adapter Follow these steps to connect the cable to the channel adapter. 1. Connect the supplied CHANNEL INTELLIGENCE cable to the adapter. 2. Securely attach the CHANNEL INTELLIGENCE cable to the adapter by tightening the jackscrews. 3. Power on the computer. Velcro strips are provided with the cable to relieve the strain that the cable’s weight may put on the adapter and to protect the adapter if the cable is pulled or stretched. Support the cable by securing it to a nearby structure with the velcro strips. 2.4 Test the adapter After you install the adapter, install the Barr software, and run the adapter diagnostics as described in your Barr software manual or the Help. Adapter diagnostics verify that you have correctly installed the adapter, and that the adapter and cable function properly. 6 2. Install the Adapter Connect the CHANNEL INTELLIGENCE Cable The Barr CHANNEL INTELLIGENCE cable electronically isolates the computer from the mainframe channel and from any other devices on the channel. Isolating the computer protects the mainframe and other channel devices when you disconnect the computer. The CHANNEL INTELLIGENCE cable has two states of operation: when the Barr software is loaded and when the Barr software is not loaded. When the Barr software is loaded, the adapter sends a signal to the CHANNEL INTELLIGENCE cable. The CHANNEL INTELLIGENCE cable connects the computer to the channel while constantly monitoring the signal from the adapter. If the CHANNEL INTELLIGENCE cable loses the adapter signal, it disables the computer’s channel connection. When the Barr software is not loaded, the computer-to-channel connection is disabled. The CHANNEL INTELLIGENCE cable continues to pass channel signals. Channel-In signals connect directly through to Channel Out. Additional CHANNEL INTELLIGENCE cable features keep you aware of and in control of communications. LED indicators tell you the status of the connection to the mainframe, and the PRIORITY switch lets you set the priority on the channel for the Barr channel device. Sections 3.1 and 3.2 explain these features. See Section 3.3 for instructions to connect the CHANNEL INTELLIGENCE cable to the mainframe channel. 3.1 LED status display LED indicators tell you the status of the connection to the mainframe. The CHANNEL INTELLIGENCE cable has three lights: CHANNEL (yellow) – The channel has been varied on at the mainframe. ENABLED (green) – The computer connection to the channel is enabled. This indicator lights when the Barr software has initialized the adapter. SELECTED (red) – The computer has been selected by the channel and is actively communicating with the mainframe. This indicator flashes on and off during data communication with the channel. CHANNEL INTELLIGENCE Adapter 7 3.2 PRIORITY switch Device priority determines the order in which devices are serviced. The Barr CHANNEL INTELLIGENCE cable includes a PRIORITY switch. This switch allows you to set the priority of the Barr channel device to HIGH or LOW. When the PRIORITY switch is set to HIGH, the Barr channel device responds to the Select Out signal. When the PRIORITY switch is set to LOW, the Barr channel device responds to the Select In signal. Typically the CHANNEL INTELLIGENCE cable is set for high priority. However, your system requirements determine how you should set this switch. Consult mainframe personnel to determine the requirements at your site. For more information about channel device priority, see Appendix A. 3.3 Connect the cable CHANNEL INTELLIGENCE cable installation requires you to isolate the mainframe channel, physically connect the CHANNEL INTELLIGENCE cable to the channel, define the channel device to the mainframe, and return the channel to service. This section discusses mainframe procedures for isolating and activating the channel, and describes how to connect the CHANNEL INTELLIGENCE cable to the channel. See your Barr software manual or the Help for mainframe configuration information. Failure to follow mainframe procedures during channel device installation can bring down the mainframe and all devices attached to it. Most data centers have procedures you must follow. Barr Systems strongly advises that you review these procedures with authorized mainframe personnel before you install any channel device. At a minimum, the channel must be isolated before you install the CHANNEL INTELLIGENCE cable. Computer availability You might want to install the CHANNEL INTELLIGENCE cable during scheduled mainframe maintenance – before the computer is available. You can install the CHANNEL INTELLIGENCE cable independently of the computer with the communications software and channel adapter. After you install the CHANNEL INTELLIGENCE cable, it has no effect on the channel until you install the computer and start the Barr software. 8 3. Connect the CHANNEL INTELLIGENCE Cable Mainframe procedures When you install any channel device, you must follow the procedures required by the data center where the mainframe resides. Typically, the mainframe’s data center procedures involve isolating the mainframe channel by turning off a channel switch or varying offline each channel device. Before you begin installation, thoroughly review the procedures with authorized mainframe personnel. Be prepared to provide mainframe personnel with the addresses of the devices that share the channel with the CHANNEL INTELLIGENCE cable. See Appendix B for more information about varying the channel offline. When the channel has been isolated from the mainframe in accordance with the data center’s requirements, you can begin installation. Cable connection steps Follow these steps to connect the CHANNEL INTELLIGENCE cable to the mainframe channel. 1. Connect the CHANNEL INTELLIGENCE cable to the channel adapter, if you have not already done so. 2. Run the CHANNEL INTELLIGENCE cable diagnostics described in your Barr software manual and the Help. (You can run the diagnostics only when the CHANNEL INTELLIGENCE cable is not connected to the mainframe.) 3. Attach the CHANNEL INTELLIGENCE cable to the channel. Use Bus & Tag cables, if necessary. 4. If the CHANNEL INTELLIGENCE cable is the last device in the chain, install Bus & Tag terminators on the Bus Out and Tag Out plugs. The computer has no connection to the mainframe until the Barr software is up and running. CHANNEL INTELLIGENCE Adapter 9 Notes: 10 3. Connect the CHANNEL INTELLIGENCE Cable Priority of Channel Devices A channel device’s PRIORITY switch setting and its physical placement on the channel determine the device's priority. The mainframe will first service devices set to HIGH priority. When two or more devices are set to the same priority, physical placement on the channel determines which device the mainframe services first. The PRIORITY switch for each device determines whether the device will respond to the Select Out or Select In signal (see the following figure). The Select Out and Select In signals are electronically retransmitted from channel device to channel device. The mainframe raises Select Out when a channel device signals that it wants to begin communications. The mainframe signal passes from channel device to channel device along the Select Out line and then returns from channel device to channel device along the Select In line. A channel device that is ready to begin communication with the mainframe will not pass the Select signal to the next channel device until it has completed communication with the mainframe. The channel device positioned first on the channel and set to HIGH priority receives the Select signal and responds to it first. It takes priority over the other devices on the channel. The previous figure illustrates how the channel device locations and the PRIORITY switch settings affect the order in which devices are serviced. CHANNEL INTELLIGENCE Adapter 11 When all channel devices are set to HIGH priority, they receive the Select signal according to their proximity to the mainframe. The device closest to the mainframe receives the signal first, so it has the highest priority. In the figure, the devices receive the Select signal at points 1, 2, and 3 along the Select Out line. The 3745 device has the highest priority and the Barr CHANNEL INTELLIGENCE hardware has the lowest priority. If all devices are set to LOW priority, the last device has the highest priority. The Select Out line is looped back through the terminator and becomes the Select In line. The devices then receive the Select In signal in reverse order of their proximity to the mainframe. The device closest to the mainframe receives the Select signal last and thus has the lowest priority. 12 A. Priority of Channel Devices Vary the Channel Offline and Online The mainframe channel and all attached channel devices must be offline when you connect the CHANNEL INTELLIGENCE cable. The commands for varying the channel offline and online depend on your mainframe operating system. The example commands in this section are for MVS. Before you connect the CHANNEL INTELLIGENCE cable, request that mainframe personnel vary offline the addresses assigned to all devices on the channel. For MVS, mainframe personnel must first vary the devices offline and then vary the path offline. If a device is in use or is allocated by a mainframe subsystem (such as JES or VTAM), the system will not place the path offline. After you connect the CHANNEL INTELLIGENCE cable, ask mainframe personnel to vary online the same addresses. For MVS, mainframe personnel must first vary the path online and then vary the devices online. When a device is taken offline by a Vary command, it can be placed online only by another Vary command. Table B-1 lists some example commands. TABLE B-1 Example Commands Command Description V PATH01-F1,OFFLINE Places paths 01 through F1 offline. V PATHFF,ONLINE Places path FF online. V NET,INACT,ID=BARR700 Deactivates the physical units and logical units at node BARR700. V NET,ACT,ID=BARR700,SCOPE=ALL Activates node BARR700 and subordinate resources. See the IBM publication VTAM Operation (SC31-6420) for more information about the Vary command. CHANNEL INTELLIGENCE Adapter 13 Notes: 14 B. Vary the Channel Offline and Online Federal Communications Commission Statement This equipment has been tested and found to comply with the limits for a Class A digital device pursuant to Part 15 of the FCC Rules. These limits are designed to provide reasonable protection against harmful interference when the equipment is operated in a commercial environment. This equipment generates, uses, and can radiate radio frequency energy, and if not installed and used in accordance with the instruction manual, may cause harmful interference to radio communications. Operation of this equipment in a residential area is likely to cause harmful interference in which case users will be required to correct the interference at their own expense. A shielded and grounded cable is required. CHANNEL INTELLIGENCE Adapter 15 Notes: 16 Federal Communications Commission Statement European Community Statement The following is a declaration of conformity for the European community. CHANNEL INTELLIGENCE Adapter 17 18 European Community Statement Glossary adapter Add-on piece of equipment you can plug into a computer to allow the computer to connect to another device. data rate The rate at which data can be moved between a device and a control unit during the data transfer portion of an I/O operation. BIOS Acronym for Basic Input/Output System. Program(s) permanently stored in read-only memory (ROM) chips on your computer’s system board. data streaming The uninterrupted transfer of information over an interface to achieve high data transfer rates (for channel data streaming, 3 or 4.5 MBps). Data streaming is not adversely affected by signal delays introduced by long cable lengths. Bus & Tag cables Cables used to connect devices to mainframe channels. The bus cable transmits data and the tag cable controls the information on the bus. channel A functional unit that directs the flow of information between control units and a main storage. channel command word (CCW) One or more CCWs make up the channel program that directs data channel operations. command Something you instruct the computer to do, such as run a program. DCI Acronym for Direct-Coupled Interlock. A type of channel data transfer that can achieve data rates of up to 1.5 MBps. DCI Single Tag uses one signal pair (Service In, Service Out). DCI High Speed Transfer uses two signal pairs (Service In, Service Out, and Data In, Data Out). device address A number that uniquely identifies a device. diagnostics A program to detect and isolate errors in programs and faults in equipment. daisy-chain A method of interconnecting a series of devices, such as printers. CHANNEL INTELLIGENCE Adapter 19 DMA Acronym for Direct Memory Access. A technique for moving data directly between main storage and peripheral equipment without requiring the processing unit host computer to process the data. MBps Abbreviation for megabytes per second. host computer A large computer that controls the communications network, stores databases, and has a large computing and memory capacity. Other computers can connect to the host to share its resources. PCI Acronym for Peripheral Component Interconnect. Standard for a high-performance, 32-bit or 64-bit computer local bus with multiplexed address and data lines. Enables fully automatic configuration of add-on adapters. HST Acronym for High-Speed Transfer. A type of channel data transfer that uses two signal pairs (Service In, Service Out, and Data In, Data Out). IRQ Acronym for Interrupt Request. A request for processing on a particular priority level. megabyte One million bytes (more accurately, 1,048,576 bytes). terminator plug A part that ends the cable path on a computer system. The terminating plug is attached to the last device in a series. VAC Acronym for Volts Alternating Current. ISA Acronym for Industry Standard Architecture, a standard for the computer’s expansion bus (where you plug in add-on adapters). LED Acronym for Light-Emitting Diode. mainframe Term used for a large central computer that offers a full set of computing services. The term originated in the days when the central processor, memory, and input/output channels were located in one central housing unit called the mainframe. Synonymous with host computer. 20 Glossary Index A L Adapter · iii, 1–3, 7–9, 19 serial number · iv LED indicators · 1, 7 Lights, indicator · 7 LOW priority · 8, 12 B BIOS · 5 Bus & tag cables · 4, 19 Bus & tag terminators · 3–4 C Cable · iii, 1, 4, 6–9, 13 Channel device · 1, 11 CHANNEL light · 7 Channel switch · 9 Computer requirements · 2 M Mainframe · 1, 11 Mainframe channel · 4, 7 Mainframe procedures · 9 P PCI · 2, 5 PRIORITY switch · 8, 11 HIGH · 8, 12 LOW · 8, 12 D S Data transfer rate · 2 Device driver · 5, 7 Diagnostics · 9 DMA setting · 5 SELECTED light · 7 Serial number · iv Software · 1 Software version · iv E T ENABLED light · 7 Technical Support · iii Terminators · 4, 9 Test plugs · 3 Transfer rates · 1 H Hardware · iv, 1 HIGH priority · 8, 12 Host procedures · 9 V I Vary command · 13 Vary devices offline · 9 Version, software · iv IRQ conflicts · 5 ISA · 2 CHANNEL INTELLIGENCE Adapter 21 Notes: 22 Index