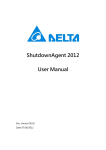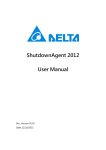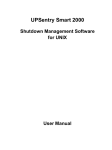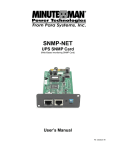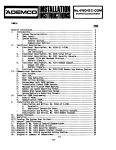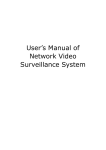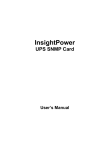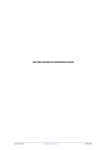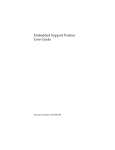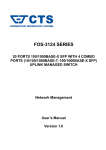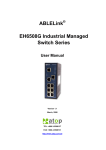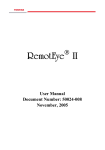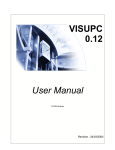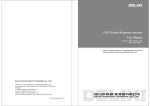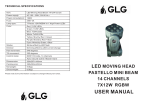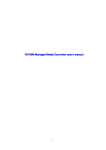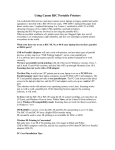Download UPSentry 2012 User Manual
Transcript
UPSentry 2012 User Manual Doc. Version 01.00 Date: 09/18/2014 About this manual This manual contains information on installation and operation of the UPSentry 2012 software. Save this Manual This manual contains instructions and warnings that should be followed during the installation, operation and storage of this product. Failure to heed these instructions and warnings will void the product warranty. Contents 1. Overview .................................................................................. 2 1.1 Features ............................................................................................... 2 1.2 OS Support........................................................................................... 3 2. Installation/ Uninstallation ..................................................... 4 2.1 For Windows System ........................................................................... 4 2.1.1 Installation Process................................................................... 4 2.1.2 Uninstallation Process ............................................................... 7 2.2 For Linux System ................................................................................. 8 2.2.1 Installation Process................................................................... 8 2.2.2 Uninstallation Process .............................................................. 9 3. Console Configuration ......................................................... 10 3.1 Console Menu .................................................................................... 10 4. Operation in Windows .......................................................... 12 4.1 Web Monitor ....................................................................................... 12 4.2 Property .............................................................................................. 13 4.2.1 Language: ............................................................................... 13 4.2.2 HTTP: ...................................................................................... 13 4.2.3 HTTPS:.................................................................................... 14 4.2.4 Login Account: ......................................................................... 14 4.3 Show Countdown ............................................................................... 15 4.4 Cancel Countdown ............................................................................. 15 4.5 Pause Notify Message ....................................................................... 15 4.6 Stop Service ....................................................................................... 15 5. Web Interface ........................................................................ 16 5.1 Run a Web Browser ........................................................................... 16 5.2 Monitor >> Information >> Summary .................................................. 17 5.3 Monitor >> Information >> Battery ...................................................... 18 5.4 Monitor >> Information >> In/Out/Bypass ........................................... 18 5.5 Monitor >> Information >>Identification .............................................. 19 5.6 Monitor >> Information >>Status Indication ........................................ 19 5.7 Monitor >> Information >>Power Module ........................................... 20 5.8 Monitor >> Information >>ShutdownAgent ......................................... 20 5.9 Monitor >> History >>Event Log ......................................................... 21 5.10 Monitor >> History >>Data Log ........................................................ 22 5.10.1 Observe by Day ..................................................................... 22 5.10.2 Observe by Month ................................................................. 23 5.10.3 Observe by Year .................................................................... 23 5.10.4 Observe by User Defined....................................................... 24 5.11 Monitor >> History >>Configure ....................................................... 25 5.12 Device >> UPS >>Configure ............................................................ 26 5.13 Device >> UPS >>Control ................................................................ 28 UPSentry 2012 5.14 Device >> UPS >>Event Level ......................................................... 29 5.15 Device >> Management >> Communication .................................... 29 5.16 Device >> Management >> Configure .............................................. 30 5.17 Device >> Management >> Control.................................................. 31 5.18 Device >> Management >> Weekly Schedule.................................. 33 5.19 Device >> Management >> Specific Schedule ................................. 33 5.20 Device >> Notification >> SNMPv1 Access ...................................... 34 5.21 Device >> Notification >> SNMPv3 USM ......................................... 35 5.22 Device >> Notification >> SNMP Trap .............................................. 35 5.23 Device >> Notification >> Mail Server .............................................. 37 5.24 Device >> Notification >> SMS......................................................... 37 5.25 Device >> Notification >> Wake On LAN.......................................... 38 5.26 System >> Administration >> Information ........................................ 39 5.27 System >> Administration >> Login User ......................................... 39 5.28 System >> Administration >> Web ................................................... 40 5.29 System >> Administration >> Batch Configuration ........................... 41 6. 2008 Server Core Setup for UPSentry 2012 ........................ 43 7. XenServer Setup for UPSentry 2012 .................................... 45 7.1 Install PV driver for Guest OS ............................................................ 45 7.2 Configure UPSentry 2012 for Xen ...................................................... 45 8. Linux KVM Setup for UPSentry 2012 ................................... 47 8.1 Install libvirt Tools for KVM ................................................................. 47 8.2 Configure UPSentry 2012 for KVM..................................................... 47 9. Work with the ShutdownAgent 2012 ................................... 49 User Manual-Page 1 - UPSentry 2012 1. Overview The UPSentry 2012 is a power monitoring and control software that communicates with a UPS to retrieve the UPS information and protects the operating system which is supplied power by the UPS during power events (Such as input power fail). Using a Web Browser, you can easily obtain the current UPS status, configure your shutdown strategy and view the countdown to shutdown information. UPSentry 2012 also has the ability to notify the device managers through e-mail and SMS. UPSentry 2012 works with multiple ShutdownAgent 2012 to protect a large number of hosts which are powered by the UPS. 1.1 Features 1. Work with ShutdownAgent 2012 to protect a large number of hosts: Each UPSentry 2012 can connect up to 255 ShutdownAgent 2012. Each ShutdownAgent 2012 can forward the received SNMP trap to up to 255 ShutdownAgent 2012. 2. Support RS232 protocol to monitor and control the connected UPS. 3. Support USB to monitor and control the connected UPS. 4. Support SNMPv1, v2c and v3 trap. 5. Support SMS for mobile notification. User Manual-Page 2 - UPSentry 2012 6. Support SNMPv1, v3 server access for monitoring UPSentry 2012 status and configure shutdown parameters. 7. Provide web interface through HTTP and HTTPS. 8. Has the ability to send e-mail and SMS to notify the user and device manager. 9. Support scheduling shutdown, restart and battery test. 10. Provide the batch configuration to deploy settings at a finger click. 11. Support console configuration for basic system parameters setup. 12. Support 32/64 bit software programs. 1.2 OS Support Windows XP-sp2, Vista, 7, 8 Windows 2003, 2008, 2012 Windows 2008 Server Core, Hyper-V 2008 R2 Linux OpenSUSE 11.4 Linux ubuntu 10.04 Linux Fedora 3.1.9 CentOS 5.8 Citrix XenServer 6.0.0 Linux KVM User Manual-Page 3 - UPSentry 2012 2. Installation/ Uninstallation 2.1 For Windows System There are 2 of setup programs: UPSentry-2012-Setup(win32).exe and UPSentry-2012-Setup(x64).exe. One is for 32 bit Windows operating system and the other is for 64 bit Windows operating system. 2.1.1 Installation Process 1. Execute the UPSentry-2012-Setup(xxx).exe to run the setup program. 2. Press the “Next” button to continue the installation or press the “Cancel” to stop the installation. 3. Read the license agreement and then press the “Yes” button to accept the license agreement and continue with the installation or press the “No” button to cancel the installation. User Manual-Page 4 - UPSentry 2012 4. At this stage you can change the destination location by pressing the “Browse”button or just press the “Next” to install the software in the default location. 5. Now the setup program is ready for your confirmation to start copying the related program files. Press the “Install” button to install the software to the destination location in your hard drive. 6. Now the setup program is copying the files and show the progress. 7. After complete the installation, press the “Finish” button to exit the installation process. User Manual-Page 5 - UPSentry 2012 8. Once the installation is complete, UPSentry 2012 will automatically start he service program and add an icon to the task bar. A dialog box will pop up to ask if you want to configure the basic parameters via console. If you are not operate a Windows server core operating system then you can ignore this. Just press “No” to finish the installation. Press “Yes” to launch the console configuration in the shell mode. See chapter 3 for more details. The UPSentry 2012 software is comprised of two modules: A Service module (UPS Service: UPS-Service.exe), which runs in the background as a Service and communicate with the UPS through the assigned serial port. A Status module (UPS-Status.exe), which enables you to control and configure the software through drop down menus and dialog boxes. It also allows you to launch the web browser and login automatically to monitor, configure and control the software. After finishing the installation, the setup program will create a UPSentry 2012 association with the following shortcuts: User Manual-Page 6 - UPSentry 2012 Console Configure: To launch the UPS-Config.exe for you to quickly configure the basic communication parameters. Uninstall: To remove the UPSentry 2012 from your hard disk, the configuration data will still be kept in the installed directory. User Manual: The user manual in PDF format. Web Monitor: The major user interface of UPSentry 2012, used to monitor and configure the software. 2.1.2 Uninstall Process 1. Select Uninstall from the UPSentry 2012 program folder to start the uninstall process. Or Use the Add/Remove Program in the Control Panel. 2. Press the “OK” button to confirm removing all of the application from the hard drive or the “Cancel” button to cancel the uninstall process. 3. Press the “Finish” button to complete the uninstall process. User Manual-Page 7 - UPSentry 2012 2.2 For Linux System 2.2.1 Installation Process 1. Please login to the Linux system and change to the root account: su root 2. Copy the uc2012-linux.tar.gz to the /tmp directory: cp uc2012-linux.tar.gz /tmp 3. Change your working directory to /tmp: cd /tmp 4. Uncompress the uc2012-linux.tar.gz: gunzip uc2012-linux.tar.gz 5. Extract the uc2012-linux.tar: tar xvf uc2012-linux.tar 6. Run the install script: ./install +----------------------------------------------+ | UPSentry 2012 for Linux | | Copyright (c) 2012 Delta Electronics, Inc. | | All Rights Reserved. | +----------------------------------------------+ Do you want to install the UPSentry 2012? [y|n] User Manual-Page 8 - UPSentry 2012 7. Press ‘y’ to start the installation process: +----------------------------------------------+ | UPSentry 2012 for Linux | | Copyright (c) 2012 Delta Electronics, Inc. | | All Rights Reserved. | +----------------------------------------------+ The destination directory is /usr/local/upsentry. Copying files ............... Install service link. UPSentry 2012 0:off 1:off 2:off 3:on 4:off 5:on 6:off Starting UPSentry 2012(upsentryd) ... done Do you want to configure the UPSentry 2012 right now? [y/n] 8. Now the UPSentry 2012 has been installed in the following directory /usr/local/upsentry/ and the service program starts up automatically. Press ‘y’ to launch the /usr/local/upsentry/configure program to configure the basic networking parameters for UPSentry 2012 or press ‘n’ to finish the install process. Please see chapter 3 for more information if you want to configure the basic networking parameters. 2.2.2 Uninstall Process 1. Please login to the Linux system and change to the root account: su root 2. Change your working directory to /usr/local/upsentry: cd /usr/local/upsentry 3. Run the uninstall script to remove UPSentry 2012: ./uninstall 4. Press ‘y’ to start the uninstall process. User Manual-Page 9 - UPSentry 2012 3. Console Configuration The configuration program is design to do the basic configuration for UPSentry 2012 in the shell mode. The software can be launched at the end of the installation process or you can go to the installed directory to launch it manually. For Windows it is locateed in “C:\Program Files\UPSentry 2012\UPSConfig.exe” For Linux it is installed in “/usr/local/upsentry/configure” 3.1 Console Menu No. Function Description Default The UDP port for replying SNMP get/set 1. SNMP Server Port 2. HTTP Enable or disable the HTTP protocol Enable 3. HTTPS Enable or disable the HTTPS protocol Enable 4. HTTP Port The TCP port for HTTP 80 5. HTTPS Port The TCP port for HTTPS 443 6. Manageable 7. Save commands Allow the management software to manage UPSentry 2012 161 Enable Save the configured parameters to config.ini User Manual-Page 10 - UPSentry 2012 Insert or remove the firewall rule for the UPSentry 2012. This option is provided for 8. Set Firewall quickly testing the network communication. The firewall settings may be recovered after the OS reboots. 9. 0. Restart UPSentry Service Exit Restart service program to apply the changes Exit the configuration program User Manual-Page 11 - UPSentry 2012 4. Operation in Windows After the installation, UPSentry 2012 places an icon in the task bar to indicate the status of the monitored UPS. Icon Description Normal Service stop UPS on battery mode UPS battery low UPS on bypass mode UPS disconnect To show the pop up menu, please move the cursor over the UPSentry 2012 icon and then click the mouse button: 4.1 Web Monitor UPSentry 2012 implemented a web engine to provide the web interface to interact with the end customers. You can monitor and configure the software through the web interface. Select the Web Monitor menu from the menu to launch the default web browser, if your login account in the Windows system belongs to the local Administrators group then UPSentry 2012 will login to its web engine automatically as the administrator privilege. If you connect a web browser from a remote PC then you have to login with the proper account and password. For more detailed information about the web operation, please refer to the chapter 5. User Manual-Page 12 - UPSentry 2012 4.2 Property Selecting the Property menu provides another way to configure the basic parameters of UPSentry 2012. From the General page you can observe the software version number, IP addresses and host name. 4.2.1 Language: Select the supported language from this option. 4.2.2 HTTP: The HTTP port can be enable/ disabled and assigned a different number. The default value is enabled and port 80. If you have changed the HTTP port number from 80 then you have to key in the URL as the following: http://192.168.1.100:8001 where 192.168.1.100 is the ip address of the PC which UPSentry 2012 was installed and the 8001 is the port number which you assigned. NOTE: Please check the Windows firewall setting if the HTTP connection is refused. User Manual-Page 13 - UPSentry 2012 4.2.3 HTTPS: The HTTPS port can be enable/ disabled and assigned a different number. The default value is enabled and port 443. If you have changed the HTTPS port number from 443 then you have to key in the URL as the following: https://192.168.1.100:4430 where 192.168.1.100 is the ip address of the PC which UPSentry 2012 installed and the 4430 is the port number which you assigned. NOTE: Please check the Windows firewall setting if the HTTPS connection is refused. 4.2.4 Login Account: UPSentry 2012 implements 3 levels of authentication for the web login as follows. Administrator: Has sole right to modify the UPSentry 2012 system settings. Device Manager: Does not permit to change the system settings but has the ability to modify the device-related settings. Read Only User: Does not have the rights to change any of the system or device-related settings. The Read-Only User is only permitted to observe the UPSentry 2012 status. The following is the default account and password list, please note that they are case-sensitive. Account Password Administrator admin password Device Manager device password Read Only User user password User Manual-Page 14 - UPSentry 2012 4.3 Show Countdown Select the Show Countdown menu to display the countdown windows when UPSentry 2012 starts counting down the OS shutdown delay. 4.4 Cancel Countdown Select the Cancel Countdown menu during the counting down to stop the shutdown process. To resume the shutdown process, please de-select the Cancel Countdown menu item to continue counting down the OS shutdown delay. In addition to de-select the Cancel Countdown menu to continue the countdown process, when the shutdown event changes the software will start a new countdown process. 4.5 Pause Notify Message Selecting the Pause Notify Message will stop the next pop-up notification message. The notification will resume the next time the status changes. 4.6 Stop Service Selecting the Stop Service menu will stop the UPSentry 2012 service module. To restart the service, uncheck the Stop Service menu. User Manual-Page 15 - UPSentry 2012 5. Web Interface 5.1 Run a Web Browser To connect to UPSentry 2012 from the same PC where UPSentry 2012 is installed, select the Web Monitor from the task bar menu. UPSentry 2012 will open your default web browser and if you are the Administrator you will be automatically logged in. UPSentry 2012 allows a maximum of 16 users to be logged in at the same time. You can also connect a web browser from a remote PC. Start your Web Browser. Enter http: //host_name or http: //ip_address in the address bar for the plain text web transmission or https: //host_name or https: //ip_address for the encrypted web transmission. If you have changed the port number of HTTP or HTTPS then please enter http: //host_name:port_number or http: //ip_address:port_number in the address bar for the plain text web transmission or https: //host_name:port_number or https: //ip_address:port_number for the encrypted web transmission UPSentry 2012 will then ask your account and password. After keying in the correct account and password, the UPSentry 2012 Home Page will appear on the screen. Note: UPSentry 2012 will logout the user automatically if there is no any data transmission through HTTP/HTTPS for more than 30 minutes. User Manual-Page 16 - UPSentry 2012 5.2 Monitor >> Information >> Summary This web page includes the information of identification, shutdown status, UPS status and the last 5 event logs. Identification Display the UPS model, serial number, UPS type and rating VA. Shutdown Display the shutdown type (Shutdown, Power Off, Hibernate) and the countdown time to shutdown the OS in second. UPS Properties List the major UPS properties for monitoring the UPS health, output and battery status. Schedule Calculate the nearest time to shutdown, restart, do the 10 seconds test and deep battery test in 1 month from weekly schedule and specific schedule. User Manual-Page 17 - UPSentry 2012 Last 5 Event Log Show the last 5 event logs, if you want to see more event log please visit the Event Log page. 5.3 Monitor >> Information >> Battery Go to Monitor >> Information >> Battery to view the information of Battery Status, Battery Measurement, Battery Cabinet and Replacement Date. 5.4 Monitor >> Information >> In/Out/Bypass Go to Monitor >> Information >> In/ Out Parameters to view the information of Input Measurement, Bypass Measurement and Output Measurement. User Manual-Page 18 - UPSentry 2012 5.5 Monitor >> Information >>Identification Go to Monitor >> Information >> Identification to view the information of Identification and UPS Rating. 5.6 Monitor >> Information >>Status Indication Go to Monitor >> Information >> Identification to view the information of Identification and UPS Rating. User Manual-Page 19 - UPSentry 2012 5.7 Monitor >> Information >>Power Module Go to Monitor >> Information >> Power Module to view the information of Power Module Bypass and Power Module ID1/ 2/ 3/ 4. Please note that this page only appears when your UPS has designated power modules. 5.8 Monitor >> Information >>ShutdownAgent This web page collects all of the ShutdownAgent 2012 which you assigned to work with UPSentry 2012 to protect a group of servers. User Manual-Page 20 - UPSentry 2012 5.9 Monitor >> History >>Event Log Go to Monitor >> History >> Event Log >> Page 1/ 2/ 3/ 4 to see events that occur. The existing ones are overwritten when the maximum number of entries (10,000) is reached. You can also download the entire event log archive (event_log.csv) recorded during an assigned period of time on your computer. Date: The date when the event occurred. Time: The time when the event occurred. Level: The Event Level of the event occurred. Event Log: The description of the event that occurred. Download Event Log from UPS User Manual-Page 21 - UPSentry 2012 The UPSentry 2012 sends a request to the UPS, collects the event logs saved in the UPS, and replies to the user through network. Please note that this option only appears when the UPS supports this function, and the event logs saved in the UPS may be different from the event logs saved in the UPSentry 2012. 5.10 Monitor >> History >>Data Log This web page lets you observe the history values by the a single date, a month, a year and a user defined period of time. You can also download the history data by clicking the “Download” button. 5.10.1 Observe by Day Click on the top Day tab to observe the history values by a specified date. Date Text Box: Click on the Date text box to pop-up a calendar to pick up a date to observe the history values for the connected UPS. Line Chart: Each color of line indicates the choose value item. Move your mouse over the line to display the time and associated value. Color Boxes: Click on the color boxes of items to disable drawing the line, click them again to enable drawing the line. Download: To export the energy data to a .csv file. User Manual-Page 22 - UPSentry 2012 5.10.2 Observe by Month Click on the top Month tab to observe the history values by a specified month. Date Text Box: Click on the Month text box to pop-up a calendar to pick up a month to observe the history values for the connected UPS. Line Chart: Each color of line indicates the choose value item. Move your mouse over the line to display the time and associated value. Color Boxes: Click on the color boxes of items to disable drawing the line, click them again to enable drawing the line. Download: To export the energy data to a .csv file. 5.10.3 Observe by Year Click on the top Year tab to observe the history values by a specified year. User Manual-Page 23 - UPSentry 2012 Year Text Box: Click on the Year text box to pop-up a calendar to pick up a year to observe the history values for the connected UPS. Line Chart: Each color of line indicates the choose value item. Move your mouse over the line to display the time and associated value. Color Boxes: Click on the color boxes of items to disable drawing the line, click them again to enable drawing the line. Download: To export the energy data to a .csv file. 5.10.4 Observe by User Defined Click on the top Specific tab to observe the history values by a period of time. Date Text Box: Click on the Date text box to pop-up a calendar to pick up a range of date then press the Apply button to observe the value items. Line Chart: Each color of line indicates the choose value item. Move your mouse over the line to display the time and associated value. Color Boxes: Click on the color boxes of items to disable drawing the line, click them again to enable drawing the line. Download: To export the energy data to a .csv file. User Manual-Page 24 - UPSentry 2012 5.11 Monitor >> History >>Configure Go to Monitor >> History >> Configure to clear the history data logs and event logs. You can also assign the Save Data Interval. Clear Event Log: To clear the whole data log. Data Storage: To assign the months to save data log. Auto Export: To save the UPS data in the specified directory by the assigned interval. The software creates the “UPS.csv” to export the inverter data. User Manual-Page 25 - UPSentry 2012 Interval: The interval to append the UPS data to the file. Path Name: The directory for UPSentry 2012 to create the related file. 5.12 Device >> UPS >>Configure Go to Device >> Management >> Configure to configure the UPS. The configuration values are saved in the UPS or in the UPSentry 2012 and these values change UPS operation. The configuration items include the following. Please note that different UPSs may support different configuration options. Auto Restart After you click Submit to confirm your auto restart setup, the UPSentry 2012 will send the command to the UPS to enable auto restart. UPS Buzzer After you click Submit to confirm your buzzer setup, the UPSentry 2012 will send the command to the UPS to enable buzzer. Voltage Sensitivity After you set up your voltage sensitivity (there are Normal, Reduced, and Low selections) and click Submit, the UPSentry 2012 will send the command to the UPS to enable the UPS’s voltage sensitivity function. Transfer Voltage After you click Submit to confirm your transfer voltage setup, the UPSentry 2012 will send the command to the UPS to enable the relevant functions. User Manual-Page 26 - UPSentry 2012 Low Battery This configuration saves the setup values in the UPSentry 2012 and compares with the values received from the UPS. If the received battery level is lower than the assigned one, the UPSentry 2012 will trigger a low-battery alarm. Battery Replacement Date After you set up battery replacement dates, the UPSentry 2012 will send the command to the UPS and save the information in the UPS. External Battery Pack After you click Submit to confirm your external battery pack setup, the UPSentry 2012 will send the command to the UPS and save the external battery pack quantity in the UPS. Bypass Transfer Frequency After you set a tolerance of bypass transfer frequency and confirm your setup, the UPSentry 2012 will send the command to the UPS. If the UPS transfers to bypass mode and the bypass frequency is out of the tolerance, output will be turned off and critical loads will be protected. Bypass Transfer Voltage After you set a tolerance of bypass transfer voltage and confirm your setup, the UPSentry 2012 will send the command to the UPS. If the UPS transfers to bypass mode and the bypass voltage is out of the tolerance, output will be turned off and critical loads will be protected. Periodic Auto Test This configuration is used to set up battery test time. After you confirm your setup, the UPSentry 2012 will send the command to the UPS and save the setup in the UPS. When the test time is due, the UPS will automatically perform the battery test. Output Dry Contacts After you click Submit to confirm your setup of output dry contacts, the User Manual-Page 27 - UPSentry 2012 UPSentry 2012 will send the command to the UPS, save the values in the UPS, and report the current UPS’s status. Customerized Battery Test This configuration lets you set the battery voltage and test time to check the battery. If the battery can sustain the assigned test time during discharge and the battery voltage is higher than the assigned value then the test is passed. 5.13 Device >> UPS >>Control Go to Device >> Management >> Control to configure relevant control commands. After you click Submit, the UPSentry 2012 will send the according commands to the UPS to enable relevant functions. The control items include the following. Battery Test After you select the battery test type and click Submit, the UPSentry 2012 will send the command to the UPS to enable the battery test accordingly. Outlet Control Press the Switch Bank button to control the UPS output relay (on or off ). Buzzer Mute Provide an interface for you to mute the UPS buzzer during alarming, the buzzer will resume to alarm next time when the power event occurs. User Manual-Page 28 - UPSentry 2012 5.14 Device >> UPS >>Event Level Go to Device >> UPS >> Event Level to set up a level for an event. If you want to receive an event notification, please refer to 5.22 Notification - SNMP Trap and 5.23 Notification - Mail Server. 5.15 Device >> Management >> Communication Select a serial interface from this web page to communicate with the UPS. The default value is Auto-Scan, UPSentry 2012 will detect the connected UPS automatically and keep the searched port in the configuration file. User Manual-Page 29 - UPSentry 2012 5.16 Device >> Management >> Configure This page is used to configure the major functions, they are: Shutdown, message notify, Run external command and manageable. Shutdown Select the Shutdown Type to determine the way to shutdown the operating system. There are Shutdown, Power Off and Hibernate types and the default value is Shutdown. Now we should continue to determine the shutdown delay time for the following 5 power events: Power Fail, Battery Low, Overload, On Bypass and Schedule Shutdown. If the power events recover during countdown then the operating system will cancel the shutdown process, the host will not be shutdown. Reaction Enable the Notify Message to pops up a message box once UPSentry 2012 detects there is an UPS event change. Assign the period value to report the message periodically, set a 0 to the Period will show the message only once. User Manual-Page 30 - UPSentry 2012 Enable the Execute Command File to run an assigned external file before shutdown. Set a value to the Run Before Shutdown to inform UPSentry 2012 when to launch the assigned executable file. Manageable Select the Allow the UPSentry 2012 to be managed by an authenticated manager option to let the UPSentry 2012 reply the query from any authenticated manager. The authenticated manager can be a centralized management software. After collecting the UPSentry 2012 and ShutdownAgent information, the authenticated manager can provide a comprehensive list of all of the UPSentry 2012 and ShutdownAgent. In fact, the authenticated manager communicate with the UPSentry 2012 through SNMPv3 with the first default account in the SNMPv3 USM list. If the Allow the UPSentry 2012 to be managed by an authenticated manager option is enabled then the permission of“manager” account changes to “Read/Write”, otherwise the permission is “Disable”. The default setting of Allow the UPSentry 2012 to be managed by an authenticated manager option is “enabled” 5.17 Device >> Management >> Control This page is used to configure the major functions, they are: Shutdown, wessage notify, Run external command and manageable. User Manual-Page 31 - UPSentry 2012 Local Control Press the “Cancel Countdown” button during the countdown shutdown process to stop counting down. Press the button again to resume the shutdown process. In addition to select the Resume Countdown menu item to continue the countdown process, when the shutdown event changes will start a new countdown process. Press the “Pause Notify Message” to pause the notification message. The message will resume again when the UPS status changes. Remote Control Press the “Cancel Shutdown” button to send the Cancel Shutdown trap to all of the SNMP Trap target hosts to stop the shutdown process. Forward Simulation Trap Press the “Power Fail” button to send the simulated power fail SNMP trap to the assigned Trap target IP addresses. Press the “Power Restore” button to send the simulated power restore SNMP trap to the assigned Trap target IP addresses. User Manual-Page 32 - UPSentry 2012 5.18 Device >> Management >> Weekly Schedule Go to Device >> Management >> Weekly Schedule to arrange a weekly schedule for the UPS. You can select No Action, Shutdown, Restart, 10-Second Test, and set up what day and what time you want the action to be executed. Note: The priority of a specific schedule is higher than the weekly schedule. 5.19 Device >> Management >> Specific Schedule Go to Device >> Management >> Specific Schedule to arrange a specific schedule for the UPS. You can set up a specific date (MM/ DD/ YYYY) and time (hh:mm) for a specific action (Stop Action, Shutdown, Restart, 10-Second Test, Deep Battery Test). Note: The priority of a specific schedule is higher than the weekly schedule. User Manual-Page 33 - UPSentry 2012 5.20 Device >> Notification >> SNMPv1 Access The UPSentry 2012 supports SNMP protocol and SNMP NMS (Network Management System), which are commonly used to monitor network devices for conditions that call for administrative attention. To prevent unauthorized access, you can specify the NMS IP addresses that are allowed to access, their community strings and access levels. The maximum number of IP entries is 255. User Manual-Page 34 - UPSentry 2012 5.21 Device >> Notification >> SNMPv3 USM SNMPv3 offers features such as the encryption of packets and authentication to improve security. The SNMPv3 USM (User Session Management) allows you to assign 32 User Names whose access is granted via SNMPv3 protocol. You can also define their respective Security Levels, Auth Passwords, Priv Passwords and Permission. The first one account cannot be deleted, to disable it please go to the Device >> Management >> Configure web page then uncheck the manageable option. 5.22 Device >> Notification >> SNMP Trap SNMP Trap alerts users to event occurrences in your monitored environment. To enable SNMP Trap, you must add Target IP addresses to the Target IP list. Specify the Community String, Trap Type, MIB, SNMPv3 User Name(If the Trap Type is SNMPv3), UDP port, and Event Level, and click Add. If you wish to update or delete a Target IP address, specify the IP address in the Target IP list, and click Update or Delete. You can add up to 255 SNMP trap target hosts in the list. User Manual-Page 35 - UPSentry 2012 Note: The UPSentry 2012 provides SNMPv1, v2c and v3 traps to satisfy most of customers’ environments. If you use the SNMPv3 trap, please provide one of the user names in the SNMPv3 USM table. You can determine what event notifications should be sent to the Target IP(s) from Event Level. Three Event Levels are listed as follows: Information: All event notifications are sent to the target address. Warning: Both Warning and Alarm event notifications are sent to the target address. Alarm: Only Alarm event notifications are sent to the target address. You can go to Device → Management → Event Level to change the event level. ShutdownAgent 2012: All of the power events will be sent to the assigned ShutdownAgent to inform the complete current UPS status and state. Meanwhile, UPSentry 2012 collect all of the ShutdownAgnet 2012 information through the SNMPv3 “manager”account then display them in the Monitor >> Information >> ShutdownAgent web page. User Manual-Page 36 - UPSentry 2012 5.23 Device >> Notification >> Mail Server The user can set up the SMTP Server and the e-mail receiver so the designated recipient can receive the e-mail notification from the UPSentry 2012 whenever a power event occurs. SMTP Server: This is the hostname of a SMTP Mail Server used to send the email message from the UPSentry 2012. Account: The SMTP server login account. Password: The Mail Server’s login password belong to the assigned account. Add, Update, Delete: Add, edit or remove the email address that you wish the UPSentry 2012 to send an e-mail to. 5.24 Device >> Notification >> SMS To send the SMS message to your mobile phone, you have to connect a GSM modem to your computer through a RS232 COM port. UPSentry 2012 send the SMS through AT command by PDU format. Any GSM modem that support the following 3 AT commands will be able to work with UPSentry 2012: AT AT+CMGF AT+CMGS User Manual-Page 37 - UPSentry 2012 GSM Modem: You have to assign a COM port which is physically connect to the GSM modem. Mobile Phone Number: Add, edit or delete the mobile phone numbers in the list. 5.25 Device >> Notification >> Wake On LAN Wake On LAN function can start up clients’ PCs from network with MAC address, and you can set up at maximum 256 MAC addresses. The configuration can wake up clients’ PCs after power restores or the UPSentry 2012 starts up User Manual-Page 38 - UPSentry 2012 5.26 System >> Administration >> Information Here to assign the system information for the UPSentry 2012, including Installation Date, Location and Description. 5.27 System >> Administration >> Login User You can manage the login authentication for web interface by assigning 3 different level of users’ account and password. The access permission for the account types are listed as follows: Administrator: Permitted to modify all settings. Device Manager: Permitted to modify device-related settings. Read Only User: Only permitted to observe UPSentry 2012 status. User Manual-Page 39 - UPSentry 2012 5.28 System >> Administration >> Web This menu lets the administrator enable or disable the HTTP/HTTPS communication protocols available in the UPSentry 2012. HTTP: Enabling or disabling the HTTP connection with the UPSentry 2012. HTTPS: Enabling or disabling the HTTPS connection with the UPSentry 2012. HTTP Port: User Manual-Page 40 - UPSentry 2012 The user may configure HTTP protocol to use a port number other than standard HTTP port (80). HTTPS Port: The user may configure HTTPS protocol to use a port number other than standard HTTPS port (443). Web Refresh Period: The period of time to update the monitoring web pages. The range is 1~9999 seconds. SSL Certificate: To ensure connection security between the UPSentry 2012 and the connecting workstation, SSL certificate can be used to encrypt and secure the integrity of transmitting data. Certificate File: This allows you to replace your own SSL certificate file. The UPSentry 2012 supports PEM format which is generated by OpenSSL. Click Choose File to upload a certificate file. 5.29 System >> Administration >> Batch Configuration The UPSentry 2012 provides batch configuration to allow quick and effortless setup on multiple UPSentry 2012 hosts. You can duplicate settings by downloading the configuration file from the UPSentry 2012 that you have successfully configured, and upload the configuration files on other hosts. Download: Download the config.ini for you to store or edit the configuration file. Upload: Upload the configuration file to UPSentry 2012 to apply the change immediately. User Manual-Page 41 - UPSentry 2012 User Manual-Page 42 - UPSentry 2012 6. 2008 Server Core Setup for UPSentry 2012 While installation the UPSentry 2012 in the 2008 server core, it requires the following commands to transfer the file and add some rules for firewall. 1. Disable firewall: netsh advfirewall set allprofiles state off 2. Enable firewall: netsh advfirewall set allprofiles state on 3. Add a remotely shared directory: net use e: \\<ip address>\e 4. Open the SNMP Trap UDP 162 netsh advfirewall firewall add rule name="SNMPTrap" protocol=UDP dir=out localport=162 action = allow 5. Open SNMP Server UDP 161 netsh advfirewall firewall add rule name="SNMPServer" protocol=UDP dir=in localport=161 action = allow 6. Open the HTTP TCP 80 netsh advfirewall firewall add rule name="HTTP" protocol=TCP dir=in localport=80 action = allow 7. Open HTTPS TCP 443 netsh advfirewall firewall add rule name="HTTPS" protocol=TCP dir=in localport=443 action = allow Firstly, put the UPSentry-2012-Setup(x64).exe setup file in the 2008 server directory. If there is no CD-ROM you can set the “Disable firewall” command, “Add a remotely shared directory”command then copy the file from your PC to the 2008 server. Don’t forget to set the “Enable firewall” command when complete. Secondly, follow the chapter 2 to install the UPSentry 2012 in the 2008 server. The last step is use the open HTTP/HTTPS, SNMP Trap/Server port commands to open the necessary which you want. User Manual-Page 43 - UPSentry 2012 You can easily run the UPS-Config.exe to configure the basic networking parameters for the web and SNMP network protocols after installation. Select [8] to help you to insert or remove a firewall rule for the UPSentry 2012. User Manual-Page 44 - UPSentry 2012 7. XenServer Setup for UPSentry 2012 To install the UPSentry 2012 in theCitrix XenServer, please see 2.2 For Linux in chapter 2 Installation/ Uninstallation. To configure the basic networking parameters including the Xen firewall, please see chapter 3 Console Configuration. 7.1 Install PV driver for Guest OS To shutdown the guest OS from XenServer, you need to install the PV driver for all of them so as to inform the guest OSes shutdown smoothly. 7.2 Configure UPSentry 2012 for Xen The only thing that you need to do is to estimate the period of time during shutdown all of the guest operating systems which run in the XenServer. Then 1. Login to the web interface of UPSentry 2012 and the account level should greater than or equal to device manager. 2. Goto the Device >> Management >> Configure web page and fill the estimated time in the Run Before Shutdown field of the Reaction group. 3. We have built the command.Xen script file to shutdown the guest OSes, so you have to change the file name from command.ESX to command.Xen in the Execute Command File. Please then check the Execute Command File checkbox to enable shutdown the guest OSes. User Manual-Page 45 - UPSentry 2012 4. Press Submit button to update your changes. User Manual-Page 46 - UPSentry 2012 8. Linux KVM Setup for UPSentry 2012 To install the UPSentry 2012 in the Linux server, please see 2.2 For Linux in chapter 2 Installation/ Uninstallation. To configure the basic networking parameters including the firewall, please see chapter 3 Console Configuration. 8.1 Install libvirt Tools for KVM To shutdown the guest OS from Linux server, you have to install the libvirt. UPSentry 2012 calls the virsh to shutdown the running guest OSes. 8.2 Configure UPSentry 2012 for KVM The only thing that you need to do is to estimate the period of time during shutdown all of the guest operating systems which run in the KVM server. Then 1. Login to the web interface of UPSentry 2012 and the account level should greater than or equal to device manager. 2. Goto the Device >> Management >> Configure web page and fill the estimated time in the Run Before Shutdown field of the Reaction group. 3. We have built the command.KVM script file to shutdown the guest OSes, so you have to change the file name from command.ESX to command.KVM User Manual-Page 47 - UPSentry 2012 in the Execute Command File. Please then check the Execute Command File checkbox to enable shutdown the guest OSes. 4. Press Submit button to update your changes. User Manual-Page 48 - UPSentry 2012 9. Work with the ShutdownAgent 2012 1. Open the UPSentry 2012 property from Windows task bar to get the IP address of the server. 2. Login to the ShutdownAgent 2012 web and add the SNMP IP address and the trap port as the following to receive the SNMP trap from the UPSentry 2012. User Manual-Page 49 - UPSentry 2012 3. Open the ShutdownAgnet 2012 property from Windows task bar to get the IP address of the server. 4. Back to the UPSentry 2012 web page, add the IP address of ShutdownAgent 2012 to the SNMP Trap table. Please select the “ShutdownAgent 2012” for the Event Level and UPSV4 or UPSv5 as the Trap MIB. 5. If you enable the manageable option in the ShutdownAgent then you can observe all of the shutdown status, countdown timer and shutdown reason from the UPSentry 2012. The web page is on the Monitor >> Information >> ShutdownAgent. User Manual-Page 50 -