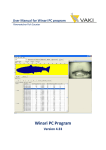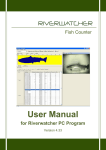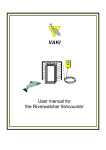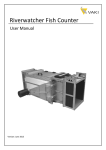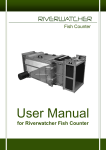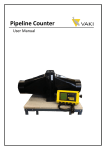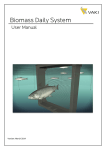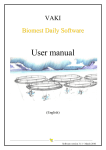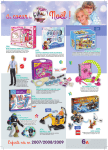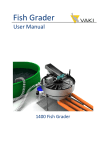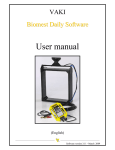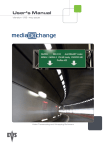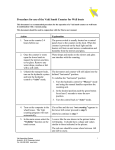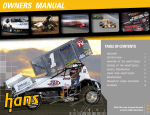Download - Riverwatcher
Transcript
Riverwatcher Software User Manual Winari Software Version: June 2015 VAKI Akralind 4 IS-201 Kópavogur Iceland Tel. +354 - 595 3000 Fax. +354 - 595 3001 e-mail: [email protected] www.vaki.is / www.riverwatcher.is 1|Page 1. Contents 2. THE RIVERWATCHER FISH COUNTER ............................................................ 3 3. GETTING STARTED ........................................................................................... 4 Installation .................................................................................................................................................................................... 4 1.1.1 First time user or no data available. .............................................................................................................................. 4 1.1.2 You have previous data you want to upgrade with your program. ............................................................................. 10 1.2 4. Installing newer version ................................................................................................................................................ 10 USING THE PROGRAM .................................................................................... 12 2.1 The Interface ......................................................................................................................................................................... 12 2.2 The Toolbars .................................................................................................................................................................. 12 2.2.1 Counter ....................................................................................................................................................................... 12 2.2.2 File .............................................................................................................................................................................. 13 2.2.3 Images ......................................................................................................................................................................... 14 2.2.4 About .......................................................................................................................................................................... 14 2.3 The silhouette image field ............................................................................................................................................. 14 2.3.1 The Window ............................................................................................................................................................... 14 2.3.2 Add/Remove files ....................................................................................................................................................... 14 5. CONNECT ......................................................................................................... 15 2.4 Settings ........................................................................................................................................................................... 17 2.4.1 Size Groups ................................................................................................................................................................. 18 2.2.1 Communication........................................................................................................................................................... 18 2.2.1 Categories ................................................................................................................................................................... 18 2.2.1 Camera images............................................................................................................................................................ 19 2.2.1 Charts .......................................................................................................................................................................... 19 2.4.5.1 Time chart ................................................................................................................................................................ 19 2.4.5.2 Length chart ........................................................................................................................................................... 19 2.4.5.3 Print Margins ......................................................................................................................................................... 19 2.4.5 Report settings ............................................................................................................................................................ 20 2.4.5 Filter............................................................................................................................................................................ 20 2.5.1 Exit .............................................................................................................................................................................. 20 2.6 Silhouette........................................................................................................................................................................ 20 2.7 Table field ...................................................................................................................................................................... 20 3.7.1.Size/Time ........................................................................................................................................................................ 21 3.7.2. The temperature ............................................................................................................................................................ 22 3.7.3. ”File records”................................................................................................................................................................. 22 3.7.4. The”Visibility” .............................................................................................................................................................. 22 2.8 The Chart field .............................................................................................................................................................. 23 3.8.1 Stacked Chart.................................................................................................................................................................. 23 3.8.2. Time Chart ..................................................................................................................................................................... 24 3.8.3. Migration Chart ............................................................................................................................................................. 24 3.8.4. Length Chart .................................................................................................................................................................. 25 3.8.5. Year Comparison Chart ................................................................................................................................................. 25 3 UNDERWATER CAMERA CONNECTION (OPTIONAL) ................................. 26 4 ERROR SOURCES ........................................................................................... 27 4.1 Error in line ................................................................................................................................................................... 27 2|Page 2. The Riverwatcher Fish Counter The Riverwatcher is a Fish Counter for use in fish ladders, barrier dams or other places where fish swim through a restricted passage. Various versions are available, and the counter can be adapted to local conditions in each individual instance. The Riverwatcher consists of a Control Unit with software, a Scanner Unit with cables, solar-panel, batteries and a computer program for processing the data. The Scanner Unit can be thought of as a gate that is placed in the fish ladder. It controls the emissions of infrared light beams from the light-emitting one side of the Scanner Unit and the signals from the receivers on the other side of the unit. When a fish swims through the Scanner Unit it interrupts the beams, the silhouette of the fish being used to count it and calculate its size. One cable runs between the Scanner plates, and there is one cable connecting the Scanner to the Control Unit. Data sent from the Scanner Unit to the Control Unit, which can then be transferred to a computer program, consist of: the height of the fish, the date and time it swam through the Scanner Unit, the temperature of the river, the results of a vision test which is carried out at regular intervals to check on the condition of the Scanner Unit’s light-emitting diodes and a silhouette image of every fish so the counting’s can be verified afterwards. 3|Page 3. Getting started The program can be reach at [email protected] or on Riverwatcher webpage under Support. http://www.riverwatcher.is/Support/ Please select one of the options below before installing the program that fit your situation and after that follow the correct installation practice. 1. First time user or no data available. 2. You have previous data you want to upgrade with your program. Installation 1.1.1 First time user or no data available. Download program from webpage or via e-mail. When the program is run this window opens. This is done in four steps. 1. Download program from webpage or via e-mail. VAKIWinari file is saved in Program file and under VAKI and Winari folder. 2. Run winari_setup. The type: Applicatio. Click on winari_setup logo and run it. 3. Then the following window should open. Make sure the Winariis installed to C:\Program Files\vaki\Winari. Then press next. 4|Page 4. The Program Folder should be Winari. Choose to install this application for either all user or just current user. Then press next. 5. The installing window will show up. Click next when the installation is finished. 6. Next select Run Winari now and press finish. Then the VAKIWinari is installed. 7. To active the video function of Winari it is necessary to install vlc. If this program is not installed Winari will show this error sign. 8. To install vlc open the vaki\winari file og to Program files\Vaki\winari select Vlc to install. 5|Page 9. Then Installer Language window will show up. Select language. 10. Click on next to continue on the welcome to Video LAN VLC media player setup window. 11. Agree the License Agreement by clicking next to continue. 12. Choose the Components select type of install is “Recommended” and then press next. 13. Choose Install Location and let the destination folder be C:\Program File\VideoLAN\VLC and press Install. 6|Page 14. The installing window will show up. Just wait for the program to be installed. Press next when the Installation is finished 15. Select Run Video LAN VLC media player and press Finished. 7|Page 1. Comport To connect the computer to the frame without internet connection, usb serial convertor needs to be installed on the computer. Insert the usb converter CD that was delivered with the frame. It is not from any specific producer so the installation could be slightly different. Run the cd from the Removable Storage 16. Check if there comperter er already insert. Go to control Panel\Device Manager\ dobble click in Device Manager. 17. Select ports and see if there are Comm port there. If the are not you have to install it. 18. If the program is not installed insert the CD to the computer and run it. 8|Page 19. Dobble click on Run Autorun and press yes on the Run button. 20. For this Converter click on Install Driver 21. Press next on the welcome window. 22. Select install to install the program. 23. To finish the installation press the finish button. 9|Page 24. To make sure the USB to serial program is installed go to the Device manager again and check it. 1.1.2 You have previous data you want to upgrade with your program. 1.2 Installing newer version Import existing data into new Winari database 1. If there are upgrading Winari and have already winari data you need to import exsisting data into the new data base that is done with the program DBimportexport. 2. Choose Import tables from DBE/ODBC and press Next 10 | P a g e 3. Choose Import using DBE Alias / ODBC DSN and press Next 4. Choose winari as import aliases and select all tables to import and click Next Write winari.abs in the database file field and click next. The program will now import all Winari data into database. Click Finish. Now the data will be accessible in Winari. 11 | P a g e 4. Using the program 2.1 The Interface The interface is easy to use and provides excellent overview over the collected data. Moreover it includes variety of tables and charts for viewing and analysing figures and numbers. The program interface is divided into four main fields; 1. Toolbar 2. The Silhouette Image Field The silhouette image field gives information about the size and form. 3. The Digital Camera Field The digital camera field provides you possibility to distinguish between species and group the fish in predefined groups. with the different 4. The Table / Chart Field Shows detailed information on each fish. Five different charts shows the whole season, time of day, missing one, size graph and compare more than one season together. 2.2 The Toolbars The main toolbar shows: counter, file, images, and about buttons. These buttons will be described in this chapter 3.1.The button toolbar is part of the silhouette image field and is described in chapter 4. Has a shortcut on the other toolbar except the empty window and the filter button. 2.2.1 Counter New counter Here can you add the counters that are used in the database of the program. They are given name, description, phone number and counter number. 12 | P a g e Modify counter Here can you modify the counters that are used in the database of the program. They are given name, description, phone number and counter number. Delete counter Here can you delete the counters that are used in the database of the program. Export counter Here can you export counter to another computer/user? Import counter Here can you import counter from another computer/user? Create report Here can you report that statistics of fish swimming up and down the river. Statistical graphs are also drawn up. The fish amount versus time. Settings This is used to change the name or size-range of the categories, choose other colours for the charts and set the communication port (COM port) to be used for data transfer to the computer. In addition the user can choose length/depth constant for each fish group. This constant is used to calculate the length of the fish by using measured depth. Under settings it is also possible to change some settings on the charts. Exit For exit and close down the program. This does not affect the work done in the database. 2.2.2 File Add remove files By adding files in the database the user is able to analyse silhouette images of each fish, and sort the fish in different groups by the look. It is possible to add several files to the same database, and make several databases for different counters. In this database it is possible to look at each single fish, in addition to other registrations such as depth, speed, position in the counter, swimming direction etc. Connect This function is used for download data from the control unit. When data is downloaded four types of file exist. Each with a different function and they are stored in the same folder. If the control unit is fitted with a connection to a (mobile) telephone and modem, then it is possible to dial up a connection to the counter at any time for monitoring and data collection. Go to fish record Select date to go to, to see counted fish in on that date. Copy chart to clipboard Here you can copy the active chart to the clipboard and then paste it if working with other documents. Copy Silhouette to clipboard This module is used to copy silhouette to clipboard. 13 | P a g e Print Chart This module is for printing the active chart. Export to Excel This module exports data to excel. 2.2.3 Images Silhouette Here you can able / disable the silhouette image field from the main program interface. Digital Camera Here you can able / disable the digital camera field from the main program interface. 2.2.4 About This gives information about the current edition of the program in use, and about VAKI.The Winari program is designed for Windows 95/98/W2K/XP and consists of following main modules. 2.3 The silhouette image field To toolbar over the silhouette image field are shortcuts from the main toolbar except the filter button and the silhouette button. This chapter will go through the lower menu bar and the silhouette image field. 2.3.1 The Window Choose active river watcher. 2.3.2 Add/Remove files It is possible to build a database for each fish counter created, and sort the registrations in predefined groups using the silhouette images of each fish. When new data is downloaded into the program, ”Add/Remove Files” and the following is displayed. data from the Control Unit is downloaded every new sets of files are made every time (arv, img, tdt, they together make the database. In this window remove or add new files (measurements) and press If the week, vsb) and you can 14 | P a g e comments. The “File nr:” is the number of the file that is being imported to the database. 5. Connect 2.3.3.1. The files The following four types of file are stored in the folder when data is transferred from the control unit. .arvfiles, which contain data on the size of the fish, the time of registration and the direction the fish, were swimming and the position in the scanner frame. These are the main files for each record. .imgfiles, which contains a silhouette image of each fish, this makes it possible to examine and sort all the fish recorded, and count them to check the numbers recorded automatically by the counter. .vsbfiles, which contain data from the “visibility test”, this can be used to check whether all the LEDs (light-emitting diodes) were functioning properly during the period when registrations were made. The storing capacity in the vsb file is 100 days. .tdtfiles, which contains temperature records for the period, the temperature is recorded automatically every three hours, and the file can store 2.000registrations. The storing capacity in the tdt file is therefore more than eight months. 2.3.3.2. Direct connection To retrieve data from the control unit, connect it to the computer using the transfer cable and the appropriate COM port. Switch on the control unit and click the “Connect” option in the program. The following will appear on the screen. 15 | P a g e The date and time of the day on the control unit (DU Clock) will appear automatically under “Counter Clock”. It is important to check if the DU clock and the date are right, if not it has to be changed. “Counting Results” are displayed automatically, and shows the status on the unit’s display. It does not have to be the numbers as on the file that is transferred, possible to reset the control unit from the computer. That might be preferred if you show on the DU the total migration for the period, but the memory is erased after each downloading. Counter last reset time shows the date and time of last reset. control same since it is want to whole By pressing “ResetCounter” all data from the control unit is erased. Do not erase data before all files are securely downloaded and saved. By pressing the “Battery/Visibility” button you can check the power on the battery, and also run a test that tells you if all the diodes are functioning right. The green dots in the lower right corner indicate activity on the serial port. The following test is shown for each of the two diode-rows. In the example to the left everything is OK and nothing is blocking the diodes, but in the example to the right something is blocking the highest part of both diode-rows. “View Data” shows in a graphical way the file that is being transferred from the control unit (see charts under chapter 3.5.). Under “Settings” you can choose which file types you transfer from the control unit, while pressing “Upload” starts the transmission. All files are given a name based on the name of the river and the date when the data is transferred; these may be altered as in other Windows programs. If the names are changed, then it is important that the four files from each downloading have the same name. 2.3.3.3. Modem connection 16 | P a g e If the control unit is fitted with a telephone connection and a modem, then it is possible to dial up a connection at any time to download data from the control unit at any time or for regular checking. Insert the counters telephone number and press “Dial”. When connection is made between the control unit and the computer the picture from chapter 3.3.2 is displayed. All the functions are the same as with direct connection. When downloading big files via mobile modem, some problems may occur if the telephone connection is bad. Then it is better to download more frequently and erase the memory after each download. 2.4 Settings This is used to change the name or size-range of the categories, choose other colours for the charts and set the communication port (COM port) to be used for data transfer to the computer. In addition the user can choose length/depth constant for each fish group. This constant is used to calculate the length of the fish by using measured depth. Under settings it is also possible to change some settings on the charts. 17 | P a g e 2.4.1 Size Groups Use this option to change the names or size boundaries of the categories, and to determine which of them are to be displayed on the charts. You can also choose different colours to represent each category. 2.2.1 Communication In this window you can choose communication method, either through the serial port or a modem. You can also choose which COM port on the computer to use when downloading data and which port to connect the modem to if the counter has a built- in telephone. 2.2.1 Categories Here you can change the length/height ratio, which is used to calculate the length of the fish on the basis of their measured height. It is possible to use different constants for each size groups of the sorted fish groups. This may be desirable if there are different relations between depth and length between fish groups, and between size groups within fish groups. It is also possible to set a relative constant for calculations of the length according to the swimming direction. If fish is calculated smaller on the way down then by changing this constant to e.g. 1.3 the program will calculate the size of all down fish 30% bigger. This can be appropriate if the fish has to jump into the scanner frame and therefore the shadow is deeper than the shadow of the same fish swimming down. 18 | P a g e 2.2.1 Camera images In Camera images you can choose how many images are shown in the digital camera field of the program. 2.2.1 Charts 2.4.5.1 Time chart Select the settings for the temperature shown in the charts, Celsius or Fahrenheit. Also it is possible to select daily average or measurements with three hour intervals shown. Activate the operating status to see the results from the VSB file on the chart. And under “Length Chart” It is possible to set their solution in the length chart. 2.4.5.2 Length chart To choose charts length resolution, change the value in the length Chart resolution (cm) window. 2.4.5.3 Print Margins To change the charts placement on the reports choose the distance value on top, left, Right, bottom. 19 | P a g e 2.4.5 Report settings To choose what information´s are shown on the Reports go to Report settings. Available information’s for the reports are: Counting tables, stacked chart, Time Chart, Migrating chart, Length Chart and Year comparison Chart. 2.4.5 Filter In the program it is possible to work with the whole database or selected part of it by selecting the group from the “Categories”. By “Time period” you can also choose a certain time period to look at. Select also the direction and size groups to look at in the charts. 2.5 Create Report PRinT Shortcut to print out reports. 2.5.1 Exit 2.6 Silhouette By pressing the silhouette button the silhouette field/screen shows, no silhouette, silhouette one silhouette two or both silhouettes at the same time. 2.7 Table field The “Table field” beneath the silhouette image shows the date and time for each passing fish, the depth and calculated length (Depth x “Length/depth” ratio under ”Settings”) in addition to categories, swimming direction, speed, the position in the scanner and the number of the file in the database. Under “Categories” to the left of the table, there is a possibility to sort the fish in different groups (species), using the silhouette image and other information from the data file. Under certain circumstances the counter can register some disturbances in the water surface or objects that are not 20 | P a g e fish. Then it is possible to go through the silhouette images and manually sort these registrations, either as “Not Fish” or delete them from the database. The table beneath the silhouette image has four fields; Size/Time, Temperature, File records and Visibility. 3.7.1. Size/Time The first field shows the date and time for each registration. ”Depth” shows the scanned height of the fish in mm, ”Length” shows calculated length in cm (Depth * L/D ratio for actual size group), “Category” shows in what group the fish was sorted, ”Direction” shows the swimming direction, “Speed” is shown in m/sec, ”Frame pos.” shows the position of the fish in the scanner frame, e.g. the number of the uppermost diode used to draw up the silhouette image of the fish. The diodes are 96 in each row, no. 1 is at the top, and no. 96 is at the bottom. ”File nr” shows which file in the database you are working with. It is possible to sort the database by pressing the top of any column, e.g. by size or direction. It is also possible to select many fish at the same time (mark them blue) if the database is being sorted. Just hold down the Ctrl button while selecting lines with a mouse-click. 21 | P a g e 3.7.2. The temperature shows the date and time for each temperature registration, ”Temp” shows electrical value from the scanner used for calculating the temperature in Celsius or Fahrenheit shown in “Calc Temp”, and shows which file in the database you are with. field the ”File nr” working 3.7.3. ”File records”contains the counting result from each file that make the database, and information on measuring period, comments and where to find the file. 3.7.4. The”Visibility” field the light emitting diodes have functioning right during the shows if been period. Each line represents one day, and Scanner 1 and Scanner 2 have one column each. If the value is 0 the diodes are functioning right, but other numbers show which diodes have been blocked for more than 30minutes in one - hour period. ”Battery faults” can either show 0 or 1, where 0 means that the Voltage has been higher than 11.2 Volt, while 1 means that the Voltage has fallen under 11,2 V. This test says nothing about how long the Voltage has been under the limits; only it has been under for some period that particular day. ”File nr” is as before to show which file in the database you are working with. 22 | P a g e 2.8 The Chart field By pressing „Charts”, the chart- module is opened, but only for the sort-categories (Generic, Not Fish, etc.) or/and the period that is active in the database (set under „Filter”). For more details see chapter 3.7. 3.8.1 Stacked Chart This chart shows the migration patterns of the fish, either for the full period or over a selected part of it. On the Y-axis the number of fish in each size group is shown per day, and the date is on the X-axis. Press the “Filter” button to examine all categories together or one at a time, and you can set the boundaries for the category sizes (see chapter 3.6 Settings).Use the Year, Month, Day and Hour buttons to examine particular periods in greater detail. The “Operating Status” (green bar on the X-axis) shows how the system has been performing over the period. If the light diodes have been blinded for more than 20minutes of the last 60 minutes, then the green bar turns to red for that day. It also happens if the power of the deep cycle battery has gone under 11.2 Volts. 23 | P a g e 3.8.2. Time Chart This chart shows the migration pattern of the fish over the period related with the length of the fish. The length of the fish is shown on the Y-axis and time on the X-axis. Positive lengths denote ascending fish and negative lengths descending fish. Each column represents one fish; click on a column for the image of each fish and information about the length, the registration time, size category, depth in scanner and swimming direction. The fish may be divided into three size categories as specified by the user (under “Settings”). Specific periods may be selected by clicking the buttons for Year, Month, Day and Hour. To enlarge individual parts of the display, hold the left mouse button down and drag the mouse pointer downwards and to the right. To restore the full display, hold the left mouse button down and drag the mouse pointer upwards and to the left. To examine earlier or later periods, hold the right mouse button down and drag the mouse pointer to the left or right. The size categories can be changed easily by altering the specified length boundaries. Also, you can specify the categories to be examined by clicking the “Visible size groups” field in “Settings”. Under “Direction” you can choose whether you examine fish that climbed or descended the ladder, or both together, which is the most common setting. 3.8.3. Migration Chart This shows the time of the day when the fish were recorded. As with the previous charts, you can examine a particular period or size category in greater detail and choose between fish passing up or down the ladder or examine both groups together. 24 | P a g e 3.8.4. Length Chart This shows the breakdown of the fish by size category. In addition to examining one or more size categories in greater detail, and using the Year, Month, Day and Hour buttons to select periods, you can also alter the units on the X axis and set them from 1 to 10 cm according to the category you wish to examine (under Settings). 3.8.5. Year Comparison Chart This chart shows the comparison of the migration pattern between years, just add files to the database for the wanted periods. 25 | P a g e 3 Underwater camera connection (optional) An option to the Riverwatcher is to connect an underwater camera to the system. Then the scanner is used as a trigger for the camera that takes up to five pictures of the fish. Then the photos are linked to the silhouette image drawn by the infra-red scanner, so it becomes possible to identify species, sex and other information of value to the user. This is only possible with a special PC version where a computer with a special program replaces the yellow control unit. The advantage of this method is that the user, who examines the data, can quickly go through the photos and analyse them on the computer. Information is automatically stored in a database file among other data on time of passage, size, temperature and a silhouette image of the fish from the infrared scanner. Graphs of the migration pattern can be viewed immediately. For instance: as total number of fish by species, or gender. The size distribution of each fish species can be viewed and water temperature changes over the season. Having all the information stored in one database with digital images, greatly reduces the work required to analyse date on fish abundance and gives more reliable information behaviour pattern of fish in a complex river ecosystems. The setup of the camera is critical, and there are several factors that can affect the quality and resolution of the pictures. 1. The placement of the camera To obtain the best pictures the distance from each fish to the camera must be the same all the time. But the placement of the camera and the camera angle can be different from fish way to fish way because of different swimming speed and behaviour of the fish. The before it can be necessary to make some changes after the first installation and after viewing the pictures. 2. Intervals between pictures and number of pictures It is possible to set the interval between the pictures and also the number of pictures taken. If the fish swims with high speed through the scanner frame and by the camera the intervals must be short, but if the fish even stops in front of the camera then the intervals should be longer. This is something that has to be set specially for each installation. 3. Light conditions The camera that is used to take pictures uses infra-red light when the light condition gets poorer. To get optimal resolution it might give better results to install an extra infra-red light or a regular light with the camera, especially if the fish is migrating during the night and late in summer/autumn. This is different between installations. 26 | P a g e 4 Error sources There are different errors that can occur while using the program. 4.1 Error in line Sometimes it can happen that an error occurs in some of the lines in the ARV file. This is usually caused by bad connection over modem. Below is an example of ARV file with two error lines (file A). This error is easy to fix, all the columns have to be linear so in File B both the lines have been fixed. If there are some data missing from a line, then the date put in the new line must be in accordance with the date and time in the lines before and after. The meaning of the columns in the file are A: Fish height mm, B:Scanned length cm, C: Position in frame, D:Month, E:Day, F:Hour, G:Minute, H:+/- up or down, I:Code [river] North ladder [date] 21/08/2003 [time] 12:39:00 [Startdatetime] 66977.6805556 [Endadatetime] 37854.5270833 [Count values] Name of counter Date of download Time of Download Coded reset time & date Coded download time & date Sal.up :1730 Tr. up :51 Sal.dwn :6 Tr. down :8 [comments] Fish numbers counted in this file [images file] North ladder_20030821.img [visability file] North ladder_20030821.vsb [temperature file] North ladder_20030821.tdt [data] 0 Names of the related image, temperature and counter status files 3 7 30 16 20 Date & time of last counter reset A 102 110 90 127 95 96 102 B 53 43 51 57 52 71 52 C 44 47 16 59 72 69 47 D 6 6 6 6 6 6 6 E 29 29 29 F 7 8 9 G 55 0 47 H + + + I 16 16 16 29 29 29 10 10 10 10 14 25 + + 16 0 16 File B 102 110 90 127 95 96 102 53 43 51 57 52 71 52 44 47 16 59 72 69 47 6 6 6 6 6 6 6 29 29 29 29 29 29 29 7 8 9 10 10 10 10 55 0 47 2 10 14 25 + + + + + + 16 16 16 16 16 0 16 File A NB! The ARV files are the raw-data from the counter. If they are to be changed or altered, then make a copy of the original one, and make changes to the copy. 27 | P a g e