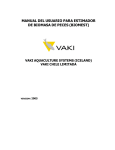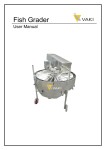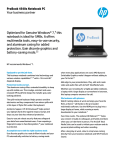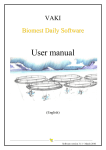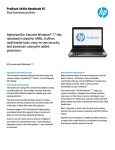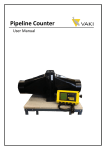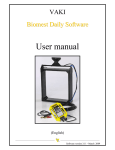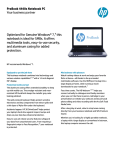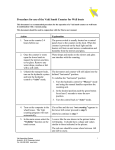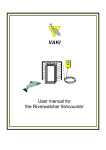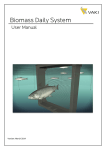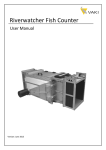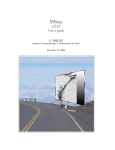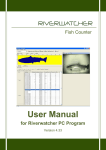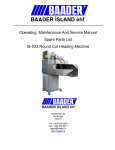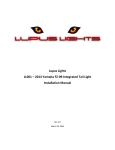Download Instruction Manual for Biomest
Transcript
Instruction Manual for Biomest Akralind 4 IS-201 Kopavogur Iceland Tel. + 354 - 595 3000 Fax. + 354 - 595 3001 e-mail: [email protected] Internet:www.vaki.is Vaki Aquaculture Systems Ltd. Manual for the BIOMEST software Version 1.77 May 08 1. Install the Biomest program Following are the instructions for installing the Biomest software on your computer. 1. Insert the Biomest CD disk into the computer. 2. Click the Start button in the lower left corner of the screen 3. Click “Run” and write D:\Setup.exe then click “OK” or use the “Browse” button to find D:\Setup.exe 4. Click “Next” to start the installation 5. Register your name and your company’s name, and click “Next” 6. Click “Next” to install Biomest in C:\Program Files\vaki\Biomest or click “Browse” if you wish to select another directory 7. Click “Next” to add program icons to program folders 8. Click “Next” to confirm your choices 9. Click “Finish” after the installation is complete The user manual is included in this file. 2. Using the Biomest program The Vaki-Biomest is a Windows based program, which contains modules to import new data, analyse and compare sample measurements, view trends, project growth estimations and change the settings of the program. Open to select and view a measurement “VAK” file for analyses. The graphs present the average weight, size distribution, biomass, average condition factor and the cf. distribution. They also present moving average weight and a time graph. You can also export data to other programs and create printed reports. View to return to the graphs for the selected measurement. Connect to DU is selected to transfer data from the Display Unit into the computer. Compare is used for comparing two or more measurement files. Estimation/Trend is used to view the historical or projected development in average weight, size distribution and condition factor over time. Settings is used: to change, the upper and lower limits for weight and condition factor, to input the gutting factor %, to set up the x-axis weight groups, to change the units between kg and lbs and change the constants in the Weight and cf. formulas. It is also possible to create a temperature table for use in the estimation module. Harvest is used to input harvesting data for comparison to the weight measurements. About Biomest shows the version of the Biomest program you are using. Help will give you assistance when needed. Exit is for closing down the program after use. Page 2 Vaki Aquaculture Systems Ltd. Manual for the BIOMEST software Version 1.77 May 08 File allows the user to open a measurement file, convert and export the selected file in the NS9401 standard and Excel formats. Functions selects the Connect to DU, Compare and Harvest modules About shows the version of the Biomest program you are using. 2. 1. Open To have a look at data that has been transferred from the DU into the computer select the “Open” module. Browse and click on the required file. The file is then opened by selecting the Open tab. Page 3 Vaki Aquaculture Systems Ltd. Manual for the BIOMEST software Version 1.77 May 08 Change the graph between a weight graph, cf. graph, moving average graph and time graph using the tabs. Mark the gutted box to change from live to gutted weight. The Average weight and average condition factor with the standard deviation for each are shown in the top right top corner. The average weight will change from live weight to gutted weight if the gutted box is marked. The “Conditions” box indicates the max and min weight and cf. limits selected in Settings. In this case all fish from 0,5 kg up to 10,0 kg and with a condition factor between 0,85 and 1,65 will be included in the graphs. In this case 2 fish are rejected as displayed in the “Sample Size” box. The total number of fish in the sample is 4764. In the “Number of fish” box it is possible to enter the number of fish in the cage, and by pressing the “Calculate biomass” button the program gives you the total live or gutted weight. For each size category: The % of the total biomass, % of the total number of fish in the cage and the estimated Biomass is indicated in the table underneath the graphs. Double click the Comments: text under the graph to input a comment, which is saved into the file. Page 4 Vaki Aquaculture Systems Ltd. Manual for the BIOMEST software Version 1.77 May 08 The “Print” button will create and send a report including the weight and Cf graph to the printer you have selected in settings. The graphs will indicate live or gutted weight, according to marking of the “Gutted” box. The “Export” button creates a new file from the VAK file built upon the NS9403 standard. This file can be imported into other programs e.g. Superior, Farm Control, and many other spreadsheet programs. The information in this file includes cage number, date, company name and organisation number, the weight of the fish in grams, and the length in cm. Once a file has been selected using the Open module it can be opened directly in Excel by using the File menu. Page 5 Vaki Aquaculture Systems Ltd. Manual for the BIOMEST software Version 1.77 May 08 Cf graph Indicates the distribution of the condition factor of the fish sampled. Moving average graph The red line indicates the average of all fish from the start of the measurement. The green line shows the average weight of the last 50 fish. When the red line flattens and remains level this indicates that the overall average has been achieved. Time Graph Shows when the fish have passed through the frame. The red bars indicate the number of fish at each time interval and the green dot indicates the average weight of the fish during the time interval. This information can be used to select the best time for moving the frame between cages, as well as information of the fish movements and behaviour. Page 6 Vaki Aquaculture Systems Ltd. Manual for the BIOMEST software Version 1.77 May 08 2.2. Downloading data from Display Unit To transfer data from Display Unit to the computer, use the Vaki data cable. With the DU switched off, activate the “Connect to DU” module and turn on the DU. If the computer cannot find the DU on default Com 1 port, change the com port in “Settings” and repeat procedure. A new file is made for each measurement taken. The name and the number of the cage are entered automatically along with the date and time. The name of the site and comments about the measurement, weather conditions, etc can be entered, then each file is saved and stored with the “Save” button. A warning is displayed if the sample contains fewer than 100 fish. “Waiting on com port….“ warning when downloading, indicates the display unit may be turned off, disconnected, plugged into wrong com port or that the cable could be damaged. Page 7 Vaki Aquaculture Systems Ltd. Manual for the BIOMEST software Version 1.77 May 08 2.3. Compare distributions To compare two or more measurements or a measurement with harvesting data, use the Compare module. The following will be displayed on the screen. Choose the first measurement you wish to compare: Note: Select either Vaki or Harvesting in the “Files of type” field. The next measurements are chosen by using the “open” folder icon in the bottom left corner of the “Compare distribution” screen. Compare Distribution The distribution graphs can be opened by clicking on the file name in the left hand sample column. Page 8 Vaki Aquaculture Systems Ltd. Manual for the BIOMEST software Version 1.77 May 08 2.4. Estimation The Estimation module can forecast the future growth of fish using 2 measurements. Browse all folders in the left hand window, the files available are shown in the middle window and are selected into or out of the active window by double click or using the hand pointer icons. Choose the Estimate to date using the drop down calendar. Estimating interval e.g., weekly or monthly, will present intermediate estimates. Activate the Estimate button to draw the projected growth. Any point on the line can be selected by double click to view estimated size distribution for that date. The temperature table must be set up in settings The growth factor is calculated between the two measurements. (VF3 = (Weight21/3 – Weight11/3) x 1000 / Sum daily temp) The estimated growth can be projected. Estimate = (Weight21/3 + (VF3 x Sum Daily temp / 1000))3 Weight groups Shows changes in the % of the total Biomass for each size group over the estimated period. Page 9 Vaki Aquaculture Systems Ltd. Manual for the BIOMEST software Version 1.77 May 08 2.4.1. Growth Trend Using the Estimation module the growth trend for a cage is shown by selecting all available measurements for the cage. Any unusual measurements can be spotted in the trend curve. Clicking any point in the graph, that measurement is “opened”. Return to trend graph by closing the window. Page 10 Vaki Aquaculture Systems Ltd. Manual for the BIOMEST software Version 1.77 May 08 2.5. Settings Here you can change the settings of the program. Kg or lbs, the number and range of the size groups shown on the X-axis and the Gutting factor can be changed. The Com Port used on the computer for connection to the display unit, Conditions = Upper and lower limits for weight and condition factor are also set in this module. The Constants used in the weight formula and the condition factor formula can be altered. Use Printer Settings to set up printer for printing copies of reports and graphs. The temperature table is set for weeks and months to use in the estimate function. 2.6. Harvest In this module you can manually register a harvesting report, for comparing sample measurements with the harvesting data. Make your own size categories and simply enter the values for total weight in each group, and the number of fish. After entering the data into the table, press the “Save” button and a new file with the suffix .hrv is made for the harvesting data. Use the “Compare” module for comparison. Page 11 Vaki Aquaculture Systems Ltd. Manual for the BIOMEST software Version 1.77 May 08 2.7. About This module shows what version of the program you are using. 2.8. Help The help file gives you a quick overview over the use of the program. This module is not ready for use yet. Tips 1. Zoom into any graph by clicking and holding the left mouse button while you drag the mouse down and right. Zoom out by clicking and holding the left button and drag the mouse to the left and up. 2. By clicking the right mouse button and hold it down, you can move the graph inside the frame. 3. All graphs can be printed using the Print button. 4. Maximise the size of graphs by using the maximise window icon. 5. After opening a new window i.e., when selecting a point on a graph, return to original window by closing the new window. 6. If no graph is visible in the Estimate and Trend module press Draw button. 2.9. Exit To exit the program. Page 12