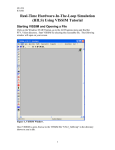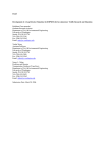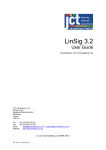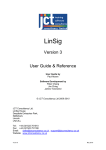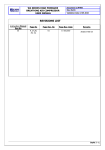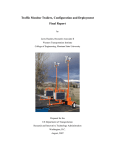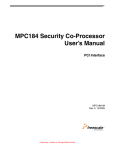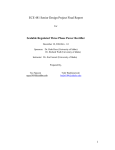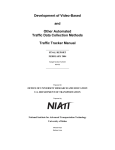Download VISSIM Vehicle Actuated Programming (VAP) Tutorial
Transcript
CE 474 9/25/2006 VISSIM Vehicle Actuated Programming (VAP) Tutorial Introduction In previous labs, you learned the basic functions of VISSIM and configurations for realtime Hardware-in-the-Loop Simulation (HILS) using VISSIM. By running HILS, you learned how to configure controller parameters in an actuated signal controller (ASC) unit. You also learned to evaluate signal operations, including real-time evaluation using VISSIM signal times table and post-processing evaluations using VISSIM evaluation output files. You will now apply the knowledge that you have obtained in this course to the design of the SH 8 and Farm Road intersection, assuming that the intersection operates as an isolated intersection and has no adjacent rail line. The objectives of this laboratory are to (1) Understand and diagnose intersection operations, (2) Design detection configurations and settings given the intersection geometry and volume, (3) Design controller settings for active phases, maximum green, minimum green, and passage time, (4) Implement your signal timing and detector design in a VISSIM network and an ASC unit, and (5) Evaluate detector system design and controller settings using HILS. You will go through this tutorial and learn how to accomplish the above objectives. In addition to what you learned in previous laboratories, you will learn two more tasks in this laboratory. You will add or edit traffic volumes and turning movement volumes in VISSIM and you will use VISSIM VAP to collect a performance measure(green time utilization) based on signal display and detector actuation status. Green time utilization is defined as the ratio between used sub-intervals and total subintervals during the green time. The length of sub-intervals is user-specified, e.g, one second. A used sub-interval is an interval during which the stop-bar detector has been occupied. The tasks assigned to complete this laboratory are: (1) DOWNLOAD the VISSIM directory for SH 8 and Farm Road. (2) DOWNLOAD the traffic data and intersection geometry. (3) UPDATE traffic volumes and turning movement percentages for the intersection of SH8 and Farm Road in VISSIM. (4) DESIGN detection configuration, detector settings, and controller settings a. ESTABLISH the detection location and settings for all of the approaches, mapping the detectors to the phases. 1 CE 474 9/25/2006 (5) (6) (7) (8) b. DETERMINE the active phases, maximum green, minimum green, and passage time. ADJUST VISSIM and/or controller to implement design. EVALUATE design using green time utilization and delay. Using a CAD software of your choice, make a drawing of the intersection detector design using the same symbols as is used in the ITD Traffic Manual (see Figure 306.05-02). Detector design elements include detector location, size, and settings (i.e., extend, call, memory locking/non-locking, and delay). Clearly note the phase number of the detectors on your drawings. Submit an electronic report document discussing your design and the results of your evaluation and a zipped version of your VISSIM network. This is due at the beginning of the next lab. NOTE: If you need directions about VISSM functions and controller operations, please go over tutorials for previous laboratory, VISSIM user manual, and controller operational manuals. 2 CE 474 9/25/2006 STEP 1: Starting VISSIM and Opening a File From the CE474 website, download and save the zipped Lab 5 folder from the Design Lab (http://www.webs1.uidaho.edu/ce474/Design_Lab.htm). Open VISSIM by going to the Windows START button, scrolling to the All Programs menu and to the PTV_Vision directory and select VISSIM 4.10. The following window will open on your screen. Figure 1, VISSIM Window. Under file, open the VISSIM file “sh8&farmrd” (Figure 2). NOTE: If you receive an ERROR message, click “OK” to dismiss the error message. 3 CE 474 9/25/2006 Figure 2. The intersection of Farm Road on State Highway 8. 4 CE 474 9/25/2006 STEP 2: Edit or Add Traffic Volumes in VISSIM The total traffic volume for a specific link and time period are defined using the vehicle input tool in VISSIM. Follow the steps below to define a vehicle input. • Activate the vehicle input mode by clicking the vehicle input icon in the toolbar on the left side of the VISSIM main window. The existing vehicle input is indicated by a dark blue vertical bar (Figure 3). vehicle input icon existing vehicle input Figure 3. The vehicle input mode in VISSIM. Edit an existing vehicle input If you want to edit an existing vehicle input, • Double click the vehicle input that you want to edit. The “Vehicle Inputs” window appears (see Figure 4). 5 CE 474 9/25/2006 Figure 4. The “Vehicle Inputs” window. • Click at the “Edit” button so that the “Edit vehicle input” window appears (see Figure 5). Figure 5. The “Edit vehicle input” window. • • • • • Select the traffic composition in the “Composition” field. Fill in the hourly volume in the “Volume” field. Specify the time period for the defined volume in the “from” and “until” fields. You can either check or uncheck the “Generate exact number of vehicles” option; To save your edits, click “OK” and close the “Vehicle Input” window. Note: A traffic composition specifies the percentages of different types of vehicles (“Rel. Flow”) and speed distribution (“Des. Speed”) for each type of vehicles as shown in 6 CE 474 9/25/2006 Figure 6. If you would like to check, create, or edit a traffic composition because, for example of a increase in heavy vehicles, go to “Traffic” in the main menu and select “Compositions” in the pull-down menu. The “Traffic Compositions” window appears as shown in Figure 7. To add a new traffic composition, click “New” and then click “New” again. In the “Vehicle Type” window (Figure 8), change the composition and click “OK.” To add more vehicle types, click “New,” select a new composition, and click “OK.” When you have added the types of vehicles you want, enter a name in the “Name” and click “OK” and then close the “Traffic Composition” window. To change an existing or edited traffic composition, go again to “Traffic” in the main menu and select “Compositions” in the pull-down menu. Select the composition you want to edit, click “Edit” and make any desired changes. Figure 6. The “Traffic Composition” window. 7 CE 474 9/25/2006 Figure 7. The "Traffic Compositions" window. Figure 8. The “Vehicle Type” window. 8 CE 474 9/25/2006 Add a new vehicle input • • Left click a link and right click to add a new vehicle input at a desired location; The “Create vehicle input” window appears (see Figure 9). Figure 9. The “Create vehicle input” window. • • • • • • Fill in the ID index for an vehicle input in the “No.:” field and the name in the “Name:” field for an vehicle input; Select a traffic composition in the pull-down menu for the “Composition” field; Fill in the hourly volume in the “Volume” field; Specify time period for the defined volume in the “from” and “until” fields; You can either check or uncheck the “Generate exact number of vehicles” option; and Click “OK” to save your input. Note: You can add different volumes for the same traffic origin during different time periods. In the “Vehicle Inputs” window as shown in Figure 4, click at the “New” button, the “Create vehicle input” window appears as shown in Figure 9. Follow the above procedures to add a different volume from existing ones for the selected traffic origin. Be sure to specify different time periods for different vehicle inputs . 9 CE 474 9/25/2006 STEP 3: Specify Turning Movement Volumes in VISSIM Turning movement volumes are specified in VISSIM with the routes icon (see Figure 10). In order to edit turning movement volumes for existing routes, follow the procedures listed below: • Activate the “Routes” mode by clicking the “Routes”. The routes icon Figure 10, The “Routes” button in VISSIM. • Right click any point outside the VISSIM intersection, the “Routes” window appears (see Figure 11). If you highlight any row in the list, the corresponding route in the VISSIM intersection will also highlight in yellow. 10 CE 474 9/25/2006 Figure 11. The “Routes” window in VISSIM. • Click the “data” button on the right side of the “Routes” window and the “Route” window appears (see Figure 12). Figure 12. The "Route" window. • Click the “Rel. Flow” button and the “Relative Flow” window appears (see Figure 13). Fill in the relative flow rate in the “Rel. flow:” field. 11 CE 474 9/25/2006 NOTE: a good practice is to fill in the actual volume as the relative flow rate so that no calculation is necessary. Figure 13. The “Relative Flow” window. • Click “OK” to save your input. Click “OK” to dismiss the “Route” window. Then, close the “Routes” window. 12 CE 474 9/25/2006 STEP 4: Design Controller Parameters and Detectors and Implement Your Own Design Design controller parameters and detectors according to the traffic and geometric characteristics of the subject intersection. The main parameters and options to consider include: • Phases in use, • Phase sequence, • Minimum green, • Maximum green, • Passage time, • Detector location, • Detector size, • Number of detectors per lane, • Detector memory locking/non-locking option, • Detector delay time, • Detector extend option, and • Detector call option. Edit the provided VISSIM network and configure an ASC unit to implement your own design. In Step 7, you will modify the CID communications to prepare to make your HILS run. 13 CE 474 9/25/2006 STEP 5: Code A VISSIM VAP File Introduction to VAP VAP is a simple programming language module with VISSIM. It has some functions that can be used to control signal display. It also has some detector functions that you can use to extract some detector-based traffic data, such as detector actuation, headway, and occupancy. With these two kinds of information available, signal indication display and detector actuations, you can calculate performance measures that are based on these two kinds of information using VAP. The general programming elements in VAP are similar to those of common programming languages, such as “If-then-else-end” used for conditional statement and “:=” used for assignment values to variables. Its computing arithmetic or logical operators are in general formats, such as “+”, “-”, “=”, and “And”. “Comments must be enclosed by a pair of /* */ signs and can be placed anywhere within the program text”1. Three special VAP functions that are used in the VAP code for this laboratory are: • Marker_get (<no>): Returns the value from the input communication channel number <no>, which is sent from another VISSIM controller in the previous time step. Only integer data can be communicated between two VISSIM controllers. Therefore, communication channels between two VISSIM controllers needs to be established. STEP 5 in the tutorial shows you how to do that. • Detection (<no>): returns 1 if detector <no> has detected a vehicle or a vehicle is on the detector. Otherwise it returns 0. • Record_value (<var_no>, <value>): Passes <value> to VISSIM in order to be displayed as a variable in the signal display and detector status file. The value in <var_no> corresponds with the value selected under the heading “VAR No.” in the “Signal Control” window as the highlighted on the right side of Figure 14 . <value> may be a number, a variable or a function. Apart from the above VAP functions, some user-defined constants and variables are used in the provided VAP code. The names of these variables were defined to closely resemble their meanings. Numbers were used as part of names to represent phase numbers. You can change names of these variables according to your own preference. Below is a list of user-defined variables in the provided code. Their meanings are explained in sections below. • StepLength • SubIntervalLength • Sg1 • Sg2 • Sg3 • Sg4 1 VISSIM Manual - VAP Version 2.15, PTV Vision America. 14 CE 474 9/25/2006 • • • • • • • • • • • • • Sg5 Sg6 Sg7 Sg8 SignalWasYellow2 YellowStarted2 SignalWasGreen2 GreenStarted2 S2 Utilized2 TotalUsedSubInterval2 TotalSubInterval2 GreenUtilizationRatio2 Figure 14. The “VAR NO.” in the “Signal Control” window. See VISSIM Manual-VAP Version 2.15 for details of other VAP functions. VAP code can be written in a text editor such as WordPad. VAP programming steps A VAP code can be written in a text editor, such as WordPad. A VAP code that collects green time utilization has the following steps. 15 CE 474 9/25/2006 Program header It starts with a program header, which consists of the keyword “Program”, a user-defined name, and a semicolon. See the corresponding callout in Figure 15. Define the controller frequency1 The controller frequency of a VAP program can be defined as first declaration below the program header. This declaration consists of the keyword VAP_Frequency, the number of passes through the VAP logic per simulation second and a semicolon. The controller frequency must be in the range from 1 to 10 and it needs to be a factor of the simulation resolution (time steps per simulation second). If this declaration is missing in a VAP program, the default frequency 1 is used. See the corresponding callout in Figure 15. 16 CE 474 9/25/2006 Program header Controller frequency Define constants Communicate signal display status Figure 15. A partial sample of VAP code (I). Define constants The keyword for defining constants is “CONST” as shown in Figure 15. Constants are separated by colons. The last constant definition is ended with a semicolon. In this example, the constant “StepLength” is the length of a simulation time step, which is 0.1 seconds. It is the reversal of the controller frequency. The constant “SubIntervalLength” is the user-defined sub interval length for calculating green time utilization. You can try other values and see the difference in results. Communicate signal display status This section receives signal display status from the HILS controller through the “marker_get” function. The variable “Sg1” means signal display status for phase 1. Similarly, the variable “Sg2” means signal display status for phase 2. Other variables have similar meanings. 17 CE 474 9/25/2006 Note: possible values of Sg1 are 0, 1, and 2. 0 = red, 1 = green, and 2 = yellow. The number in the “marker_get” statement is the communication channel used to receive signal indication display from the HILS controller. The communication channels are the channel numbers for controller 2 (the destination for the communication) defined in the “Controller Communication” window (see Figure 19). Define start of green time and yellow clearance interval This section defines signal display starting status for phase 2 (see Figure 16). To include additional phases in this green time utilization code, copy this section and modify variable names to represent the phases you wish to add. Note: “SignalWasYellow2” means the yellow signal indication status for phase 2 at the time step prior to the current time step. “YellowStarted2” means the yellow signal indication for phase 2 just started at the current time step. “SignalWasGreen2” means the signal indication (green) for the time step prior to the current time step. “GreenStarted2” means the green signal indication for phase 2 just started at the current time step. Figure 16, Record phase starting status section in a CID file. It follows the logic below for determining signal display starting status: If the signal indication display was not green in the previous time step (“SignalWasGreen2 = 0”) and it is green (“Sg2 = 1”) in this time step, then the green has just started in this time step (“GreenStarted2:=1). Similarly, if the signal indication 18 CE 474 9/25/2006 display was not yellow (“SignalWasYellow2=0”) in the previous time step and it is yellow in this time step (“Sg2 = 2”), then the yellow clearance interval has just started in this time step (YellowStarted2:=1”). The values of two variables: SignalWasGreen2 and SignalWasYellow2, are assigned in the last section of this VAP code. Calculate green time utilization There are two sections in Figure 17. One is calculating green time utilization and the other is determining signal display status in one time step prior to the current time step. To include additional phases in this green time utilization code, copy this section and modify variable names to represent the phases you wish to add. Figure 17. Calculate green time utilization in a VAP file. 19 CE 474 9/25/2006 All variables in these two sections ended with the number 2, which means these variables are for phase 2. This is just a user-defined variable naming convention. These variables have the following meanings: • S2 : a timer variable for the user-defined subinterval; • Utilized2: whether detector 2 (stop bar detector) has been activated during a subinterval; • TotalUsedSubInterval2: the total number of subintervals that have been used (detector actuations have been detected at the stop bar detector) during the green time; • TotalSubInterval2: the total number of subintervals in the green time; and • GreenUtilizationRatio2: the green time utilization for phase 2 in percentages. Determine signal display status The last section determines signal display status for the time step prior to the current time step. The last statement ends with a period, which indicates the end of the whole VAP code. 20 CE 474 9/25/2006 STEP 6: Configure Communication Channels in A CID File The fourth section (see Figure 18) in a CID file governs the configuration of communication channels. You need to define communication channels that send signal display status to your VAP file, so that green time utilization can be calculated. Figure 18. Communication channel section of a CID file. Fields in the section specify the following: • “CID-ID”: the ID index for the CID in use; • “SCJ-Channel-ID”: the signal control communication channel specified as the channel number for signal controller 1 in the “Controller Communication” window (see Figure 19). In order to activate this window, you can click “Signal Control” in the VISSIM main menu, then click “Communication” in the pulldown menu. • “CID-Channel-ID/Phase”: the output channel of signal display on a CID corresponding to a phase. The output channel number is the same as the phase number. For example, the output channel is 2 for phase 2; and • “Channel-Direction-1/0”: the input and output direction of the CID channel. “1” indicates the channel is used to relay detector actuations to a controller unit. “0” indicates that the channel is used to relay phase status out of a controller unit. NOTE: you need to define the “Channel-Direction-1/0” as 0 for this laboratory because the HILS controller needs to output the signal indication display to the VISSIM controller that calculates green time utilization. Figure 19, Controller communication window. 21 CE 474 9/25/2006 STEP 7: Configure a VAP Controller in VISSIM A VAP controller needs to be set up in VISSIM in addition to the VAP type controller that you set up in laboratory 3 to run HILS. The sole function of this VAP controller is to run the VAP code that is provided to generate green time utilization. It does not control signals. If you activate any signal head in the VISSIM network, you will see that the value in the “SC:” field is 1 (see Figure 20). This means that the selected signal head is governed by the first VISSIM controller (the HILS controller) listed in the “Signal Control” window (see Figure 21). Figure 20, The signal head window. In order to configure a VAP controller in VISSIM, you need to: • Add a new VAP controller; • Add new signal groups; • Edit the signal display and detector status configuration file; and • Add detectors in the VISSIM network for the newly added VAP controller. Add a new VAP controller Go to “Signal Control” in the main menu and select “Edit Controllers” in the pull-down menu, the “Signal Control” window appears. It has a HILS controller (see Figure 21). 22 CE 474 9/25/2006 Figure 21, Signal control window. Highlight the HILS controller listed on the left side of the “Signal Control” window. Then right click and select “New” in the pop-up window. A second VISSIM controller appears as shown in Figure 22. Key in a name for the new VISSIM controller in the “Name:” field, such as “Performance Measurement”. In the “Type” field, select “VAP” from the pull-down menu. Select the option “variable” for the “Cycle Time” field. Available tabs at the right side of the “Signal Control” window change from two to four. 23 CE 474 9/25/2006 Figure 22, Signal control window with a new VISSIM controller. Select the second tab “Controller (VAP)”. Then, • Click the browse button for the “Program File” field and select C:\Program Files\PTV_Vision\VISSIM400\Exe\vap215.dll in the “Program File” field; • Click the browse button for the “Interstages File” field, go to the folder for this laboratory, and select Sh8FarmRd.pua, hit the “Enter” key, and close this window; and • Click the browse button for the “Logic File” field, go to the folder for this laboratory, and select Sh8FarmRd.vap, hit the “Enter” key, and close this window. Add signal groups Select the “Signal Groups” tab (see Figure 23). You only need to have phases that will be configured in the controller unit. If you need to add or delete a phase, select an existing phase by clicking on the cell directly under the “No.” header and right click. The “Add or Delete” window pops up (see Figure 23). Then click on the “New” option if you need to add a phase or click the “Delete” option if you need to delete a phase. You do not need to fill values in any of the fields in the “Signal Groups” window. These phase timing parameters are configured in a real traffic controller unit. 24 CE 474 9/25/2006 Figure 23. Signal groups window. Configure the signal display and detector status file Activate the “LDP Config” tab to configure the layout for the signal display and detector status file (*.ldp). One of the record type in the “Type (Category):” column is variable (See Figure 24). You need to add the variables that you have used in your VAP code in recording some traffic data (e.g., green time utilization). After you’re done, specify the name and location of the configuration file in the “Configuration file” field and specify the name and location for the signal display and detector status file in the “Recording file” field. 25 CE 474 9/25/2006 Figure 24. Select variables in the “Type (Category)” column. Add detectors for the VAP controller You need to add detectors in the VISSIM network to the newly added VAP controller so that detector actuation information can be used in the VAP code. Note: existing detectors in the VISSIM network are tied with the HILS controller. If you activate any detector, you will see that the value in the “SC” field is 1, which means that the selected detector is used in the first VISSIM controller (HILS controller) listed in the “Signal Control” window. See Figure 25. Add stop bar detectors for all phases that you need. The location and dimension of stop bar detectors need be the same as those of existing stop bar detectors. For each added detector, fill in the same number as the corresponding phase number in the “No.:” field in the “Detector” window (see Figure 25). Note: select 2 in the “SC” field in the “Detector” window to tie newly added detectors to the second controller (VAP controller). 26 CE 474 9/25/2006 Figure 25, The detector window. 27 CE 474 9/25/2006 STEP 8: Configure Communication Channels in VISSIM You need to configure communication channels in VISSIM so that signal display status governed by an ASC unit (HILS controller) can be communicated to the VAP controller. Go to “Signal Control” in the main menu and select “Communication” in the pull-down window. The “Controller Communication” window appears as shown on the right side Figure 26. Figure 26. Adding communication channels between VISSIM controllers. In order to add new communication channels between VISSIM controllers, click the “New” button, the “SC Commun. Chan” window appears as shown on the left side of Figure 26. The “SC Commun. Chan” specifies a pair of VISSIM signal controllers and channels. The “from” and “to” labels indicate the direction of communication. The signal controller under the “from” label is the source of the communication and the signal controller under the “to” label is the destination of the communication. Select appropriate signal controllers in the “SC:” field and specify channel numbers in the “Channel:” field. The channel number for the communication source should be the same as specified in your CID file (see the highlighted in Figure 27). The channel number for the communication destination should be the same as that used in marker_get statement in your VAP file. 28 CE 474 9/25/2006 Figure 27. Communication channels configured in a CID file. 29 CE 474 9/25/2006 STEP 9: Configure Simulation Output Files in VISSIM The performance measure, green time utilization, will be output in the signal display and detector status file (*.ldp). Therefore, you need to toggle on “SC/Det. record” in the “Offline Analysis (File)” window as shown in Figure 28. Go to “Evaluation” in the main menu and select “Files” in the pull-down menu to activate the “Offline Analysis (File)” window. Figure 28. The “Offline Analysis (File)” window. 30 CE 474 9/25/2006 STEP 10: Configure an ASC Unit You need to configure some controller parameters and settings according to your own design. Follow the procedures listed below: 1. 2. 3. 4. Clear controller settings; Define phases in use and phase sequence; Configure phase timing; and Configure detectors/Options. NOTE: Please refer to the tutorial for laboratory three or controller manuals on the class website (Econolite or PEEK LMD) for details on how to configure a controller unit. 31 CE 474 9/25/2006 STEP 11: Run Simulation Before running the simulation, you need to configure simulation parameters, which include simulation time duration, simulation speed, and simulation resolution. Go to “Simulation” in the main menu and click “Parameters” in the pull-down menu. The window “Simulation Parameters” pops up as shown in Figure 29. Fill in your simulation time period in the third field “Period”. Fill in 10 in the “Simulation resolution” field. Fill in 1 in the “Simulation speed” field. Note: please do NOT change simulation speed in order to keep the VISSIM simulation and the controller unit synchronized. The simulation speed needs to be 1 simulation second per second. After you’re done, click “OK” to close the “Simulation Parameters” window. And click on the play button on the toolbar to run the simulation. Figure 29. Simulation parameters window. 32