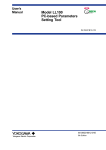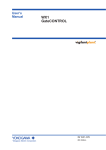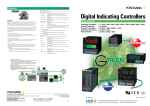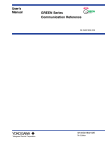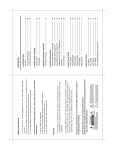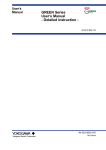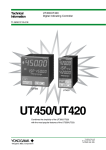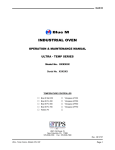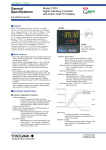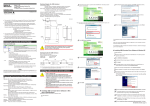Download LL100/LL200 Multi-monitoring Function User`s Manual
Transcript
User’s Manual Models LL100/LL200 Multi-monitoring Function User’s Manual IM 05G01B12-02E IM 05G01B12-02E 1st Edition <Toc> <Ind> <Rev> i <Introduction> Introduction This Multi-monitoring function of the LL100 PC-based Parameters Setting Tool and the LL200 PC-based Custom Computation Building Tool is a software package used to monitor data of two or more GREEN Series controllers. This user’s manual describes how to operate the Multi-monitoring function. For explanations other than the Multi-monitoring function, see LL100 PC-based Parameters Setting Tool or LL200 PC-based Custom Computation Building Tool User’s Manual of GREEN Series User’s Manual (Reference) (CD-ROM). The LL100 PC-based Parameters Setting Tool and the LL200 PC-based Custom Computation Building Tool can be used with Windows 98/2000/XP or Windows NT4.0 (Service Pack 3 or later). For how to use a personal computer and Windows, refer to each user’s manual. ■ Controllers Covered by LL100 and LL200 For information about the GREEN Series controllers covered by LL100 and LL200, see the user’s manual of each controller or GREEN Series User’s Manual (Reference) (CD-ROM). ■ Intended Readers This manual is intended for people familiar with the functions of the GREEN Series controllers and capable of working with Windows 98/2000/XP or Windows NT 4.0 (Service Pack 3 or later), such as control engineers and personnel in charge of the maintenance of instrumentation and control equipment. -■ Trademarks Windows 98/2000/XP and Windows NT 4.0 are registered trademarks of Microsoft Corporation in the United States. “Ethernet” is registered trademark of XEROX Corporation in the United States. Media No. IM 05G01B12-02E 1st Edition : Nov. 2004 (YK) All Rights Reserved Copyright © 2004, Yokogawa Electric Corporation IM 05G01B12-02E 1st Edition : 2004.11.05-00 <Toc> <Ind> <Rev> ii <Introduction> Visual Inspection and Check of Accessories Visually inspect the product upon delivery to make sure it is not damaged in any way. Store the box and inner packing material of the package in a safe place - they may be needed if there is a problem with the product and it needs to be sent back for repair. ■ Check of Model and Suffix Codes Refer to the following table to make sure the model and suffix codes of the tool are as were specified with your order. Model code Suffix code LL100 Description PC-based Parameters Setting Tool for GREEN Series controllers -E10 Model for use with IBM PC/AT-compatible personal computer (English version) Model code Suffix code LL200 Description PC-based Custom Computation Building Tool for GREEN Series controllers -E10 Model for use with IBM PC/AT-compatible personal computer (English version) ■ Confirmation of the Package Contents Make sure the delivered package contains all of the following items. If any item is missing or found to be damaged, immediately contact the sales office or dealership from which you purchased the product. (1) 3.5-inch floppy disks (4 disks) (2) Dedicated adapter, supplied with two AAA-size batteries (one unit) (3) Dedicated cable (one cable) (4) GREEN Series User’s Manual (Reference) (CD-ROM version) (5) User’s manual for Multi-monitoring Function (This manual) IM 05G01B12-02E 1st Edition : 2004.11.05-00 <Toc> <Ind> <Rev> iii <Introduction> Documentation Conventions ■ Symbols WARNING Indicates that operating the hardware or software in this manner may damage it or lead to system failure. NOTE Draws attention to information that is essential for understanding the operation and/or features of the product. TIP Gives additional information to complement the present topic. See Also Gives reference locations for further information on the topic. ■ Description of Displays (1) Some of the representations of product displays shown in this manual may be exaggerated, simplified, or partially omitted for reasons of convenience when explaining them. (2) Figures and illustrations representing the controller’s displays may differ from the real displays in regard to the position and/or indicated characters (upper-case or lowercase, for example), to the extent that they do not impair a correct understanding of the functions and the proper operation and monitoring of the system. IM 05G01B12-02E 1st Edition : 2004.11.05-00 <Toc> <Ind> <Rev> iv <Introduction> Notices ■ Regarding This User’s Manual (1) This manual should be passed on to the end user. Keep at least one extra copy of the manual in a safe place. (2) Read this manual carefully to gain a thorough understanding of how to operate this product before you start using it. (3) This manual is intended to describe the functions of this product. Yokogawa Electric Corporation (hereinafter simply referred to as Yokogawa) does not guarantee that these functions are suited to the particular purpose of the user. (4) Under absolutely no circumstance may the contents of this manual, in part or in whole, be transcribed or copied without permission. (5) The contents of this manual are subject to change without prior notice. (6) Every effort has been made to ensure accuracy in the preparation of this manual. Should any errors or omissions come to your attention, however, please contact your nearest Yokogawa representative or our sales office. ■ Regarding Protection, Safety, and Prohibition Against Unauthorized Modification (1) In order to protect the product and the system controlled by it against damage and ensure its safe use, make certain that all of the instructions and precautions relating to safety contained in this document are strictly adhered to. Yokogawa does not guarantee safety if products are not handled according to these instructions. (2) Modification of the product is strictly prohibited. (3) Reverse engineering such as the disassembly or decompilation of software is strictly prohibited. ■ Force Majeure (1) Yokogawa assumes no liability to any party for any loss or damage, direct or indirect, caused by the use or any unpredictable defect of the product. (2) No portion of the software supplied by Yokogawa may be transferred, exchanged, leased or sublet for use by any third party without the prior permission of Yokogawa. (3) Be sure to use the spare parts approved by Yokogawa when replacing parts or consumables. (4) Use this software with one specified computer only. You must purchase another copy of the software for use on each additional computer. (5) Copying this software for purposes other than backup is strictly prohibited. (6) Store the floppy disk(s) (original medium or media) containing this software in a secure place. IM 05G01B12-02E 1st Edition : 2004.11.05-00 Toc-i <Int> <Ind> <Rev> Models LL100/LL200 Multi-monitoring Function User’s Manual IM 05G01B12-02E 1st Edition CONTENTS Introduction........................................................................................................... i Visual Inspection and Check of Accessories ......................................................ii Documentation Conventions ..............................................................................iii Notices .................................................................................................................iv 1. Overview ................................................................................................. 1-1 2. Starting and Quitting the Multi-monitor Tool ......................................... 2-1 2.1 Starting the Multi-monitor Tool ...................................................................... 2-1 2.2 Quitting the Multi-monitor Tool ...................................................................... 2-2 3. Work Flow of Multi-monitoring Function ............................................... 3-1 4. Setting the Multi-monitoring Function ................................................... 4-1 5. 6. 4.1 Automatic Scan ............................................................................................... 4-1 4.2 Setting Trend Display ..................................................................................... 4-9 4.2.1 Setting Scale ................................................................................... 4-11 4.2.2 Setting Data ..................................................................................... 4-11 Operating the Multi-monitoring Function .............................................. 5-1 5.1 Multi-monitor Display ..................................................................................... 5-1 5.2 Starting and Stopping Trend Display ............................................................. 5-2 5.3 Saving Trend Data ........................................................................................... 5-4 5.4 Setting Trend Display Cycle ........................................................................... 5-5 5.5 Operating Trend Display Function ................................................................. 5-6 5.5.1 Showing / Hiding Trend Data ............................................................ 5-6 5.5.2 Scrolling Trend Display ..................................................................... 5-7 5.5.3 Changing X-axis Scale ..................................................................... 5-7 5.5.4 Zooming in and Zooming out Trend Display ...................................... 5-8 5.6 Panel View ...................................................................................................... 5-11 5.7 Status Display ............................................................................................... 5-13 5.8 Printing Function .......................................................................................... 5-14 Tuning ..................................................................................................... 6-1 6.1 Tuning .............................................................................................................. 6-1 6.2 Saving Tuning Data ......................................................................................... 6-4 IM 05G01B12-02E 1st Edition : 2004.11.05-00 Toc-ii <Int> <Ind> <Rev> 7. Trend Data File ........................................................................................ 7-1 7.1 Opening a Trend Data File .............................................................................. 7-1 7.2 Operating Trend Data ...................................................................................... 7-2 7.3 Example of Trend Data Saved as a CSV File ................................................. 7-2 Revision Information ............................................................................................ i IM 05G01B12-02E 1st Edition : 2004.11.05-00 <Toc> <Ind> 1. 1-1 <1. Overview > Overview ● The Multi-monitoring function allows users to display and collect “measured input value”, “current setpoint”, “control output” and “alarm generating state” of GREEN Series controller as trend data. The GREEN Series controllers connected to the personal computer can be detected automatically by Automatic scan, and the trend data is displayed on a personal computer screen. The data of a maximum of 16 loops (*1) can be collected at the same time. A maximum of 16 trend data can be displayed on a chart screen. Trend display cycle: 1 to 3600 sec (variable) Trend display times: 65000 times (fixed regardless of a trend display cycle) ● The Panel view shows measured input value, current setpoint, control output and alarm generating state of the connected loop. ● The collected trend data can be outputted as a CSV format so that commercial spreadsheet software like Microsoft Excel can treat. ● The saved trend data can be read out and displayed as trend graph. ● Tuning can be carried out for every connected loop. Auto-tuning, change of PID parameters, change of operation mode and the like can be carried out. *1: One unit of the following controllers uses two loops: UT750/UP750 cascade control, dual-loop control, temperature and humidity control and cascade control with two universal inputs, UT550/UT551/UT520/UP550 cascade control. Figure 1.1.1 Multi-monitor Display See Also LL100 PC-based Parameter Setting Tool or LL200 PC-based Custom Computation Building Tool User’s Manual of GREEN Series User’s Manual (Reference) (CD-ROM) for information about operating conditions of personal computer, hardware specification, how to install, maintenance, troubleshooting and the like. IM 05G01B12-02E 1st Edition : 2004.11.05-00 Blank Page <Toc> <Ind> 2. 2-1 <2. Starting and Quitting the Multi-monitor Tool > Starting and Quitting the Multi-monitor Tool This chapter describes how to start and quit the Multi-monitor tool. 2.1 Starting the Multi-monitor Tool ● Operation Procedure (1) Start Windows. (2) From the Start menu of Windows, choose Programs, then Green Series, and click Green Series LL100 or Green Series LL200. The tool then starts and the Tool Selection dialog box (Figure 2.1.1) appears. (For LL200, “Custom Computation Building Tool” appears at the top of dialog box.) Figure 2.1.1 Tool Selection Dialog Box (3) Select Multi-monitor Tool. (4) Click OK. (5) The Multi-monitor Starting dialog box (Figure 2.1.2) appears. Figure 2.1.2 Multi-monitor Starting Dialog Box (6) See Chapter 4, “Setting the Multi-monitoring Function” when Start monitor is selected. See Chapter 7, “Trend Data File” when Open trend data is selected. IM 05G01B12-02E 1st Edition : 2004.11.05-00 <Toc> <Ind> 2-2 <2. Starting and Quitting the Multi-monitor Tool > ■ Operation from the Menu Bar LL100: From the menu bar, choose Parameter setting, then Run Multi-monitor tool. The Automatic Scan dialog box (Figure 4.1.1) appears. LL200: From the menu bar, choose Custom Computation, then Run Multi-monitor tool. The Automatic Scan dialog box (Figure 4.1.1) appears. 2.2 Quitting the Multi-monitor Tool ● Operation Procedure (1) From the menu bar, choose File, then Exit. (2) The following message box (Figure 2.2.1) appears when the tool is under operation. The following message box (Figure 2.2.2) appears when the tool is not under operation. • To quit after saving the current trend data, click YES. See Section 5.3, “Saving Trend Data.” • To quit without saving the trend data, click NO. • To cancel quitting, click CANCEL. Figure 2.2.1 Save Trend Data Confirming Message Box (3) The message box (Figure 2.2.2) appears for confirmation. • To quit, click YES. • To cancel quitting, click NO. Figure 2.2.2 Close Message Box IM 05G01B12-02E 1st Edition : 2004.11.05-00 <Toc> <Ind> 3. 3-1 <3. Work Flow of Multi-monitoring Function > Work Flow of Multi-monitoring Function This chapter describes the work flow of Multi-monitoring function. Start Start LL100/LL200 tool See GREEN Series User’s Manual (Reference) (CD-ROM) See GREEN Series User’s Manual (Reference) (CD-ROM). See LL100 PC-based Parameter Setting Tool, LL200 PC-based Custom Computation Building Tool or Ethernet Communication Functions User’s Manual of GREEN Series User’s Manual (Reference) (CD-ROM) for information about connection to the controller. - Tool selection Start Multi-monitor tool Parameter Setting Tool Program Pattern Setting Tool VJET Setting Tool Custom Computation Building Tool (for LL200 only) (2.1 Starting the Multi-monitor Tool) Read out data file from a PC and monitor data (off-line monitor) Monitor selection Scan the controller automatically and monitor data (on-line monitor) Start monitor Automatic scan Set trend Start trend (2.1 Starting the Multi-monitor Tool) (4.1 Automatic Scan) Open Trend Data Set up Trend (7.1 Opening a Trend Data File (7.2 Operating Trend Data) (4.2 Setting Trend Dispaly) (5.2 Starting and Stopping Trend Display) Multi-monitor (off-line) End Multi-monitor (on-line) Tuning Save trend data (5. Operating Multi-monitoring Function) (6. Tuning) (5.3 Saving Trend Data) End Figure 3.0.1 Work Flow of Multi-monitoring Function IM 05G01B12-02E 1st Edition : 2004.11.05-00 Blank Page <Toc> <Ind> 4. 4-1 < 4. Setting the Multi-monitoring Function > Setting the Multi-monitoring Function This chapter describes how to set the Multi-monitoring function. 4.1 Automatic Scan This function allows to detect the GREEN Series controllers connected to the personal computer automatically. After you choose Start Monitor in the Multi-monitor Starting dialog box (Figure 2.1.2), the Automatic Scan dialog box (Figure 4.1.1) appears. The following three ways can be used for communication. • Front communication (Optical communication adapter) • Terminal communication (Serial communication) • Terminal communication (Ethernet communication) Figure 4.1.1 Automatic Scan Dialog Box NOTE Front communication (Optical communication adapter), Terminal communication (Serial communication) and Terminal communication (Ethernet communication) cannot be used for communication (monitoring) at the same time. IM 05G01B12-02E 1st Edition : 2004.11.05-00 <Toc> <Ind> 4-2 < 4. Setting the Multi-monitoring Function > ■ To Monitor via Supplied Optical Communication Adapter ● Operation Procedure (1) Click Front communication. (2) From the Serial port list, select the communication port of the personal computer from COM1 to COM16. (3) Connect the controller to the personal computer, and then click Execute. (4) The Trend Setup dialog box (Figure 4.2.1) appears after Automatic scan is completed. ● Connection Optical communication adapter (Light loader adapter) Controller Personal computer Figure 4.1.2 Connection via Optical Communication Adapter (Light Loader Adapter) See Also Section 2.3, “Connecting Controller to Personal Computer” of LL100 PC-based Parameter Setting Tool or LL200 PC-based Custom Computation Building Tool User’s Manual of GREEN Series User’s Manual (Reference) (CD-ROM) for details how to connect the optical communication adapter. IM 05G01B12-02E 1st Edition : 2004.11.05-00 <Toc> <Ind> 4-3 < 4. Setting the Multi-monitoring Function > ■ To Monitor via Serial Communication Terminals ● Operation Procedure (1) Click Terminal communication (Serial). (2) From the Serial port list, select the communication port of the personal computer from COM1 to COM16. (3) Set the RS485 communication parameters. Select communication speed, parity, data length and stop bit from the drop-down lists. Make the same RS485 communication settings in the target controller. (4) Set the Scanning start address and Scanning end address (5) Connect the controller to the personal computer, and then click Execute. (6) The Scanning address and the Number of detected loops are displayed during Automatic scan. (7) When the 16 loops are detected after starting scanning, the scanning to the Scanning end serial address is completed or Cancel is clicked, Automatic scan stops and the Trend Setup dialog box (Figure 4.2.1) appears. When interrupted on the way, the loops already detected by that time can be monitored. ● Example of Connection Personal Computer ML2 RS232C/RS485 converter RS485 RS485 rear communication connection Seiral Address (ADR) = 1 Seiral Address (ADR) = 2 Seiral Address (ADR) = 3 Scanning start serial address Seiral Address (ADR) = 4 Scanning end serial address Figure 4.1.3 Example of Serial Communication Connection IM 05G01B12-02E 1st Edition : 2004.11.05-00 <Toc> <Ind> 4-4 < 4. Setting the Multi-monitoring Function > ● Setting Example of Automatic Scan Dialog Box Figure 4.1.4 Setting Example of Serial Communication NOTE Discontinuous values like 1, 3, and 5 can be set for each controller as serial address. However, continuous values can shorten time required for Automatic scan. NOTE One unit of the following controllers uses two loops: UT750/UP750 cascade control, dual-loop control, temperature and humidity control and cascade control with two universal inputs UT550/UT551/UT520/UP550 cascade control. If the controller above is connected to the 16th loop for Automatic scan, the 16th loop is judged that it does not exist, and Automatic scan stops. The detected 15 loops can be monitored. IM 05G01B12-02E 1st Edition : 2004.11.05-00 <Toc> <Ind> < 4. Setting the Multi-monitoring Function > 4-5 NOTE Communication via serial terminal communication is possible only for GREEN Series controllers with RS485 communication (optional function). For controllers without RS485 communication, always select Front communication. To communicate via serial terminal communication, set the target controller’s RS485 communication protocol to PC-link communication. With other protocol, the serial terminal communication is unavailable. In addition, the RS485 communication parameters (communication speed, parity, stop bit and data length) of both the target controller and the personal computer must be the same. For the 300 series of old GREEN Series, communication via serial terminal communication is possible only for the controllers with the communication function. For the 300 series of GREEN Series, select Front communication or Serial terminal communication using the LL operating parameter. To select Serial terminal communication, set the LL parameter to OFF. See Also Chapter 2, “Setup” of GREEN Series Communication Functions (IM 05G01B02-01E) of GREEN Series User’s Manual (Reference) (CD-ROM) for information about connection for terminal communication. IM 05G01B12-02E 1st Edition : 2004.11.05-00 <Toc> <Ind> 4-6 < 4. Setting the Multi-monitoring Function > ■ To Monitor via Ethernet Terminal Communication ● Operation Procedure (1) Click Terminal communication (Ethernet). (2) Set the target controller’s IP address (Scanning start IP address and Scanning end IP address), and RS485 communication address (Scanning start serial address and Scanning end serial address) in the text box. (3) Connect the controller to the personal computer, and then click Execute. (4) The Scanning address and the Number of detected loops are displayed during Automatic scan. (5) Automatic scan starts at the Scanning start serial address of the Scanning start IP address. After scanning the Scanning end serial address, the scanning of the next IP address is started. Clicking Skips to the following IP address during scanning transfers to the next IP address regardless of the serial address at that time. (6) When the 16 loops are detected after starting scanning, the scanning to the Scanning end serial address is completed or Cancel is clicked, Automatic scan stops and the Trend Setup dialog box (Figure 4.2.1) appears. When interrupted on the way, the loops already detected by that time can be monitored. NOTE Consult your network administrator on routing settings. ● Example of Connection Personal Computer Ethernet IP Address=192.168.1.1 Serial Address (ADR)=1 Scanning start IP address Scanning start serial address 10BASE-T Cable IP Address=192.168.1.2 Serial Address (ADR)=1 IP Address=192.168.1.3 Serial Address (ADR)=1 Scanning end IP address Scanning end serial address Figure 4.1.5 Example of Ethernet Communication Connection IM 05G01B12-02E 1st Edition : 2004.11.05-00 <Toc> <Ind> 4-7 < 4. Setting the Multi-monitoring Function > ● Setting Example of Automatic Scan Dialog Box Figure 4.1.6 Setting Example of Ethernet Communication ● Example of Connection when Gateway Function is Used Personal Computer Ethernet 10BASE-T Cable VJET UT551 IP Address=192.168.1.1 Serial Address (ADR)=1 IP Address=192.168.1.2 RS485 RS485 Serial Address (ADR) = 2 RS485 rear terminal communication connection Serial Address (ADR) = 1 Serial Address (ADR) = 2 Serial Address (ADR) = 3 Scanning start serial address: The minimum serial address of the connected controllers. In the example above, Serial address (ADR) = 1 connected to the VJET is the Scanning start serial address. Scanning end serial address: The maximum serial address of the connected controllers. In the example above, Serial address (ADR) = 3 connected to the VJET is the Scanning end serial address. Figure 4.1.7 Example of Ethernet Communication (Gateway Function) Connection IM 05G01B12-02E 1st Edition : 2004.11.05-00 <Toc> <Ind> 4-8 < 4. Setting the Multi-monitoring Function > ● Setting Example of Automatic Scan Dialog Box Figure 4.1.8 Setting Example of Ethernet Communication (Gateway Function) NOTE Set the minimum serial address of all serial instruments as the Scanning start serial address. Set the maximum serial address of all serial instruments as the Scanning end serial address. NOTE One unit of the following controllers uses two loops: UT750/UP750 cascade control, dual-loop control, temperature and humidity control and cascade control with two universal inputs UT550/UT551/UT520/UP550 cascade control. If the controller above is connected to the 16th loop for Automatic scan, the 16th loop is judged that it does not exist, and Automatic scan stops. The detected 15 loops can be monitored. See Also Chapter 2, “Setup” of Ethernet Communication Functions (IM 05G01B52-01E) of GREEN Series User’s Manual (Reference) (CD-ROM) for information about connection for terminal communicaiton. IM 05G01B12-02E 1st Edition : 2004.11.05-00 <Toc> <Ind> 4.2 4-9 < 4. Setting the Multi-monitoring Function > Setting Trend Display ● Operation Procedure at the time of the Multi-monitor Start (1) The Trend Setup dialog box (Figure 4.2.1) appears after Automatic scan is completed. ● Operation Procedure on the Menu Bar (1) From the menu bar, choose Multi-monitor, then Set trend display. The scale of trend display can be changed by the operation from the menu bar. NOTE The Trend Setup dialog box appears when the operation in Section 7.1, “Opening a Trend Data File” is carried out. Select the trend data item to be displayed in the Multi-monitor display, scale type and display color in the Trend Setup dialog box. The figure below shows the setting example of trend display for measured input value (PV), current setpoint (CSP) and control output (OUT) of the controller with Serial gateway function and the controller connected to it. The connection for the setting example below is shown on the next page. Figure 4.2.1 Trend Setup Dialog Box Double-clicking the Display color displays the Color Setup dialog box (Figure 4.2.2). IM 05G01B12-02E 1st Edition : 2004.11.05-00 <Toc> <Ind> < 4. Setting the Multi-monitoring Function > 4-10 Figure 4.2.2 Color Setup Dialog Box ● Example of Connection The connection for the setting example of the Trend Setup dialog box (Figure 4.2.1) is shown below. A maximum of 16 data items can be displayed in the Multi-monitor display. In this example, the 6 data items of measured input value (PV), current setpoint (CSP) and control output (OUT) of two controllers are displayed. Personal Computrer Ethernet 10BASE-T Cable UT551 IP Address=192.168.1.1 Serial Address (ADR) = 1 RS485 rear treminal communication connection UT321 Loop-1 Controller Measured input value (PV), Terget setpoint (CSP), Control output (OUT) Loop-2 Controller Measured input value (PV), Terget setpoint (CSP), Control output (OUT) Serial Address (ADR) = 2 Figure 4.2.3 Example of Connection IM 05G01B12-02E 1st Edition : 2004.11.05-00 <Toc> <Ind> 4.2.1 4-11 < 4. Setting the Multi-monitoring Function > Setting Scale Set the Y-axis scale of the trend data to be displayed in the Multi-monitor display in the Scale Setup. Select either of “PV range of the loop detected automatically”, “0.0% - 100.0%” or “User scale”. Up to four scale types can be registered. The maximum value and minimum value can be changed only when the scale type is set to “User scale.” The maximum value and minimum value for each scale type are as follows. Table 4.2.1 Scale Type Scale type Minimum value Maximum value Remarks PV range of loop1 to loop16 Lower limit of the PV input Upper limit of the PV input Upper and lower limits range of the corresponding loop range of the corresponding loop cannot be changed. 0 to 100% 0 100 Upper and lower limits cannot be changed. User scale User scale User scale Upper and lower limits can be changed on condition that lower limit < upper limit. Scale setup becomes effective when OK is clicked in the Trend Setup dialog box. 4.2.2 Setting Data Select the trend data item to be displayed in the Multi-monitor display in the Data Setup. A maximum of 16 data item can be displayed. The trend data items are measured input value (PV), current setpoint (CSP), (heating-side) control output (OUT) and cooling-side control output (OUTc) of the loop detected automatically. Two or more same data items cannot be registered. Table 4.2.2 Data Setup Loop Select loops from loop 1 to loop 16. Data Select data item from measured input value (PV), current setpoint (CSP), (heating-side) control output (OUT) and cooling-side control output (OUTc) of the controller of the corresponding loop. Scale Display color Select the type set in the Select the display color for Scale Setup. each data item. NOTE Measured input value (PV), current setpoint (CSP), (heating-side) control output (OUT), cooling-side control output (OUTc) and alarm generating state of all the loops detected automatically by Automatic scan are collected while the trend display is working. IM 05G01B12-02E 1st Edition : 2004.11.05-00 Blank Page <Toc> <Ind> 5. 5-1 < 5. Operating the Multi-monitoring Function > Operating the Multi-monitoring Function This chapter describes how to operate the Multi-monitoring function. 5.1 Multi-monitor Display The followings can be carried out in the Multi-monitor display. ● Showing / hiding, scrolling, zooming in and zooming out of trend data ● Start / stop of trend display and saving of trend data ● Display in the Panel view of measured input value (PV), current setpoint (CSP), (heating-side) control output (OUT), cooling-side control output (OUTc) and alarm generating state of the connected loop ● Tuning of the controller of connected loop ● Pop-up display of tuning data on a chart Displays the data items selected in the Data Setup Chart Showing / hiding of trend data Scroll Panel view Status display bar X-axis scale of chart Zoom in/Zoom out Scale type Scale 1, scale 2, scale 3 and scale 4 from the left Figure 5.1.1 Multi-monitor Display while Trend Display is Stopped IM 05G01B12-02E 1st Edition : 2004.11.05-00 <Toc> <Ind> 5.2 < 5. Operating the Multi-monitoring Function > 5-2 Starting and Stopping Trend Display ■ Starting Trend Display ● Operation Procedure (1) From the toolbar, click the [ ] shortcut, or from the menu bar, choose Multi-monitor, then Start trend display while the trend display is stopped. (2) Trend display starts. Shortcut button Figure 5.2.1 Multi-monitor Display while Trend Display is Working IM 05G01B12-02E 1st Edition : 2004.11.05-00 <Toc> <Ind> < 5. Operating the Multi-monitoring Function > 5-3 ■ Stopping Trend Display ● Operation Procedure (1) From the toolbar, click the [ ] shortcut, or from the menu bar, choose Multi-monitor, then choose Stop trend display while the trend display is working. (2) The following message box (Figure 5.2.2) appears for confirmation. • To stop trend display after saving the current trend data, click YES. See Section 5.3, “Saving Trend Data.” • To stop trend display without saving the trend data, click NO. • To cancel stopping trend display, click CANCEL. Figure 5.2.2 Save Trend Data Confirming Message Box NOTE By stopping the trend display, it will be in a trend display stop state. In this manual, the state where the trend display is not performed and the trend data file is opened is named generically “The trend display is stopped.” NOTE If opening a saved trend data file while the trend display is stopped, and then starting the trend display again, the Automatic Scan dialog box appears. Trend display can be started after Automatic scan and the setup for trend display are completed. NOTE The Multi-monitor tool can hold a maximum of 65000 times of trend data regardless of a trend cycle. When exceeds 65000 times, trend data is discarded from old data. Periodical saving of monitored data as a file is recommended. The saved data is the trend data of the time of data saving. If the trend cycle is 5 seconds (data acquisition per 5 seconds), data saving of about 90 hours is continuously possible. IM 05G01B12-02E 1st Edition : 2004.11.05-00 <Toc> <Ind> 5.3 5-4 < 5. Operating the Multi-monitoring Function > Saving Trend Data Trend data can be saved while trend display is working or stopped. Measured input value (PV), current setpoint (CSP), (heating-side) control output (OUT), cooling-side control output (OUTc), alarm generating state and tuning data (if recorded in the Tuning display) of all the loops detected automatically can be saved as a CSV file. ● Operation Procedure (1) From the toolbar, click the [ Save trend data. ] shortcut, or from the menu bar, choose File, and then (2) The Save Trend Data dialog box (Figure 5.3.1 or Figure 5.3.2) appears. In the File name text box, enter a file name then click Save. Figure 5.3.1 Save Trend Data Dialog Box while Trend Display is Stopped Figure 5.3.2 Save Trend Data Dialog Box while Trend Display is Working NOTE If stopping the trend display, and then starting it again without saving the current trend data, the trend data is discarded. IM 05G01B12-02E 1st Edition : 2004.11.05-00 <Toc> <Ind> 5.4 5-5 < 5. Operating the Multi-monitoring Function > Setting Trend Display Cycle Trend display cycle can be changed while trend display is working or stopped. ● Operation Procedure (1) From the status display bar, double-click Trend cycle, or from the menu bar, choose Multi-monitor, then Change trend cycle while trend display is working or stopped. (2) The Trend Cycle dialog box (Figure 5.4.1) appears. The setting range is 1 to 3600 sec. The initial value is 5 sec. (3) Change the trend display cycle, and then click OK. Communication status lamp Green: Data acquisition state is good. Red: Data acquisition state is bad. Status display bar Figure 5.4.1 Trend Data Cycle Dialog Box NOTE If trend display cycle is shortened, data acquisition may not be completed within the trend display cycle when many loops are connected. The communication status lamp on the status display bar becomes red. In this case, set a longer trend display cycle to complete data acquisition within the trend display cycle. IM 05G01B12-02E 1st Edition : 2004.11.05-00 <Toc> <Ind> < 5. Operating the Multi-monitoring Function > 5.5 Operating Trend Display Function 5.5.1 Showing / Hiding Trend Data 5-6 Showing / hiding of trend data to be displayed in the Multi-monitor display can be switched while trend display is working or stopped. Checked: Shows trend data Control output trend of loop 1 is displayed. Blank: Hides trend data Control output trend of loop 1 is not displayed. Figure 5.5.1 Showing / Hiding of Trend Data IM 05G01B12-02E 1st Edition : 2004.11.05-00 <Toc> <Ind> 5.5.2 5-7 < 5. Operating the Multi-monitoring Function > Scrolling Trend Display The displayed trend data can be scrolled while the trend display is stopped. click the shortcut button from the toolbar, or operate from the menu bar (Table 5.5.1). Table 5.5.1 Scroll of Trend Display Function Name Shortcut Button 5.5.3 Menu Bar Operation Remarks Start [Display(D)]-[Move(M)]-[Start] The left end of a chart is displayed as start data. -1/2 scrolling [Display(D)]-[Move(M)]-[-1/2 scrolling] On the present X-axis scale, it scrolls 1/2 of the X-axis scale to the past. -1/4 scrolling [Display(D)]-[Move(M)]-[-1/4 scrolling] On the present X-axis scale, it scrolls 1/4 of the X-axis scale to the past. 1/4 scrolling [Display(D)]-[Move(M)]-[1/4 scrolling] On the present X-axis scale, it scrolls 1/4 of the X-axis scale to the future. 1/2 scrolling [Display(D)]-[Move(M)]-[1/2 scrolling] On the present X-axis scale, it scrolls 1/2 of the X-axis scale to the future. Newest [Display(D)]-[Move(M)]-[Newest] The right end of a chart is displayed as the newest data. Changing X-axis Scale The X-axis to be displayed in the Multi-monitor display can be changed while the trend display is working or stopped. Select from the drop-down list on the toolbar (Figure 5.5.2) or operate from the menu bar (Table 5.5.2). X-axis scale on a chart Figure 5.5.2 X-axis Scale IM 05G01B12-02E 1st Edition : 2004.11.05-00 <Toc> <Ind> 5-8 < 5. Operating the Multi-monitoring Function > Table 5.5.2 X-axis Scale 5.5.4 Function Name Menu Bar Operation 1-minute display [Display(D)]-[X-axis scale(X)]-[1:1 minute] The X-axis scale to be displayed on a chart is 1 minute. Remarks 2-minute diplay [Display(D)]-[X-axis scale(X)]-[2:2 minutes] The X-axis scale to be displayed on a chart is 2 minutes. 10-minute diplay [Display(D)]-[X-axis scale(X)]-[3:10 minutes] The X-axis scale to be displayed on a chart is 10 minutes. 1-hour display [Display(D)]-[X-axis scale(X)]-[4:1 hour] The X-axis scale to be displayed on a chart is 1 hour. 2-hour diplay [Display(D)]-[X-axis scale(X)]-[5:2 hours] The X-axis scale to be displayed on a chart is 2 hours. 12-hour diplay [Display(D)]-[X-axis scale(X)]-[6:12 hours] The X-axis scale to be displayed on a chart is 12 hours. 24-hour diplay [Display(D)]-[X-axis scale(X)]-[7:24 housrs] The X-axis scale to be displayed on a chart is 24 hours. All data display [Display(D)]-[X-axis scale(X)]-[8:All data] All data is displayed. The left end of a chart is displayed as the start time, the right end as the newest time. Automatic None Automatic is selected automatically when the scale is changed by Zoom in or Zoom out. (Cannot be changed) Zooming in and Zooming out Trend Display Trend display can be zoomed in or zoomed out while the trend display is stopped. ● Toolbar Shortcut Operation or Menu Bar Operation Table 5.5.3 Zoom in and Zoom out Function Name Shortcut Button Menu Bar Operation Zoom in [Display(D)]-[Zoom(Z)]-[Zoom in(I)] Zoom out [Display(D)]-[Zoom(Z)]-[Zoom out(O)] Remarks Trend display is zoomed in by changing the scale of the X-axis nX% and Y-axis nY%. ● Mouse Operation Mouse operaiton is described in Figure 5.5.3 and Figure 5.5.4. Table 5.5.4 Zoom in and Zoom out Function Name Operation Zoom in On a chart, move a mouse to the right with the left click of the mouse carried out, and then cancel the left click. Zoom out On a chart, move a mouse to the left with the left click of the mouse carried out, and then cancel the left click. ● Operation to Reset Display Scale To reset the zoomed in or zoomed out display, on the toolbar, choose Display, Zoom, then Reset. In this case, X-axis is set to 10 minutes. Change it as necessary. IM 05G01B12-02E 1st Edition : 2004.11.05-00 <Toc> <Ind> < 5. Operating the Multi-monitoring Function > 5-9 Dragging a mouse cursor in the direction of an arrow zooms in the trend display as shown below. Figure 5.5.3 Zoom in IM 05G01B12-02E 1st Edition : 2004.11.05-00 <Toc> <Ind> < 5. Operating the Multi-monitoring Function > 5-10 Dragging a mouse cursor in the direction of an arrow zooms out the trend display as shown below. Figure 5.5.4 Zoom out IM 05G01B12-02E 1st Edition : 2004.11.05-00 <Toc> <Ind> 5.6 < 5. Operating the Multi-monitoring Function > 5-11 Panel View Data of each loop are displayed in the Panel view (Figure 5.6.1) on the lower part of Multimonitor display. While the trend display is working: Displays the newest data. While the trend display is stopped: Displays the data of the position where a mouse cursor is placed. All data of X-axis where a mouse cursor is placed are displayed. Mouse cursor Figure 5.6.1 Confirmation of Trend Data IM 05G01B12-02E 1st Edition : 2004.11.05-00 <Toc> <Ind> 5-12 < 5. Operating the Multi-monitoring Function > Alarm 1 to 4 lamps Model : Loop number (01 to 16) Alarm On: Lights up (red) Alarm Off: Goes off (black) For UP350/UP351, PV evnet 1, PV event 2 and Time evnet are displayed and the right end lamp is not used. For UP550/UP750, the instrument alarms are displayed. Address For optical communication adapter or serial communication: 01 to 99 Serial communication address ADR Measured input value (PV) For Ethernet communication: Current setpoint (SP) (Heating-side) control output (OUT) Cooling-side control output (OUTc) 0 to 255 0 to 255 0 to 255 0 to 255 IP1 IP2 IP3 IP4 IP address 01 to 99 ADR Serial communication address Display switching button Clicking the button switches displays of current setpoint (SP), (heating-side) control output (OUT), cooling-side control output (OUTc). Tuning button Operation mode such as Auto/Manual or Run/Stop, SP No. and PID parameter can be checked. See Chapter 6, “Tuning.” Figure 5.6.2 Panel View NOTE For UP350 and UP351, alarm status lamps indicate PV event 1, PV event 2 and Time event. The right end lamp is always off. For UT550, alarms 5 to 8 are not displayed when eight alarms are used. IM 05G01B12-02E 1st Edition : 2004.11.05-00 <Toc> <Ind> 5.7 5-13 < 5. Operating the Multi-monitoring Function > Status Display Status display bar 1 Figure 5.7.1 Status Display 2 4 3 Table 5.7.1 Status Display Display Position 1 Status Under communication Display Remarks Green lamp lights up Blinks for every trend cycle Communication delay occurs Red lamp lights up Blinks for every trend cycle Trend cycle Trend cycle Double-clicking displays the Trend Cycle dialog box by pop-up one. Progress Progress bar display Rate of Progress is displayed when processing takes time. 3 Date PC system date Year/month/day 4 Time PC system time Time: minute 1 2 1 IM 05G01B12-02E 1st Edition : 2004.11.05-00 <Toc> <Ind> 5.8 5-14 < 5. Operating the Multi-monitoring Function > Printing Function The Multi-monitor display (Figure 5.8.1) can be printed or copied to a cliploard. Print: On the menu bar, click File, and then choose Print. Hard copy: On the menu bar, click File, and then choose Copy to clipboard. ● Operation Procedure for Printing (1) On the menu bar, Click File, and then choose Print. (2) The Printer Selection dialog box appears. However, not appears while trend data is working. (3) The Multi-monitor display is printed. ● Operation Procedure for Copying to Clipboard (1) From the menu bar, choose File, then Copy to clipboard. (2) The Multi-monitor display can be pasted on drawing software and the like. Figure 5.8.1 Example of Hard Copy IM 05G01B12-02E 1st Edition : 2004.11.05-00 <Toc> <Ind> 6. 6-1 < 6. Tuning > Tuning This chapter describes how to tune the Multi-monitoring function. 6.1 Tuning Tuning of the loop detected automatically by Automatic scan can be tuned. ● Operation Procedure (1) Click TUNING button in the Panel view of the loop to be tuned, or select the loop to be ] drop-down list on the toolbar while trend display is working. tuned from the [ (2) The Tuning dialog box of the corresponding loop appears (Figure 6.1.1). (3) The current setpoint is displayed. Select the value of the parameter to be changed from the drop-down list, or double-click the text box to enter the required value. (4) Data change of the controller is activated when ENTER key is pressed. (5) Refer to Section 6.2, “Saving Tuning Data” when saving the tuning data. Click Close when not saving the tuning data. NOTE Tuning can be carried out only when trend display is working. Tuning cannot be carried out for the saved data opened by selecting Open trend data. Dispalys model, IP address, serial communication address Displays measured input value (PV), current setpoint (CSP), (heating-side) control output (OUT) and cooling-side control output (OUTc). Displays and changes mode parameters such as RUN/STOP or REMOTE/LOCAL, current setpoint (SP), parameters such as control output at manual operation (MOUT) and PID parameters such as P, I, D, Pc, Ic and Dc. Close button: Quits without recording the tuning data on trend data. Record tuning data button: Tuning data is recorded on trend data. However, it is not saved as a file. Save data as a file as necessary. (See Section 6.2, “Saving Tuning Data.” Displays the guidance for setting range and unit. Figure 6.1.1 Tuning Dialog Box IM 05G01B12-02E 1st Edition : 2004.11.05-00 <Toc> <Ind> 6-2 < 6. Tuning > ■ Displaying and Setting Modes Select a value from the drop-down list for the following mode. Loop 1/2: Displays the loop when the controller is in dual-loop control, temperature and humidity control or cascade control. RUN/STOP: Displays and changes the RUN/STOP status of the controller REMOTE/LOCAL: Displays and changes the Remote/Local mode of the controller MAN/AUTO/CAS: Displays and changes the Manual/Auto (/Cascade) mode of the controller. (CAS is not provided for UT450/UT420.) AT ON/OFF: Starts and stops auto-tuning. After you start auto-tuning, optimized PID parameter values are set in the controller. V.AT ON/OFF: Starts and stops automatic valve tuning. (Only for position proportional type controllers) RESET/PROG1/PROG2: Displays and changes the Program 1 start/Program 2 start/ Operation stop of the controller. RESET/PROG/LOCAL: Displays and changes the Program operation start/Local operation start/Operation stop of the controller. ■ Displaying and Setting Parameters Enter a value in the text box for the following data. See the User’s Manual of each controller for the setting contents of parameters. SP No: Displays and changes the SP number. PID No.: Displays the PID group number. SP: Displays and changes the current setpoint. LSP: Displays and changes the local setpoint. LPID: Displays and changes the PID number in LOCAL mode. PTN: Displays the program pattern number. PID No.: Displays the PID number. MOUT: Displays and changes the control output (heating-side control output) in Manual mode. MOUTc: Displays and changes the cooling-side control output in Manual mode. P: Displays and changes the (heating-side) proportional band. I: Displays and changes the (heating-side) integral time. D: Displays and changes the (heating-side) derivative time. Pc: Displays and changes the cooling-side proportional band. I: Displays and changes the cooling-side integral time. D: Displays and changes the cooling-side derivative time. IM 05G01B12-02E 1st Edition : 2004.11.05-00 <Toc> <Ind> 6-3 < 6. Tuning > Table 6.1.1 Tuning Parameter Function UT350/UT320/UT351/UT321 Run / Stop switching UT450/UT420 UT550/UT520/UT551/UT750 - RUN/STOP RUN/STOP Remote / Local switching - REMOTE/LOCAL REMOTE/LOCAL Manual / Automatic (/ Cascade) switching MAN/AUTO MAN/AUTO MAN/AUTO/CAS Auto-tuning AT ON/OFF AT ON/OFF AT ON/OFF Automatic valve tuning - V.AT ON/OFF V.AT ON/OFF SP No. SP. No SP. No SP. No PID No. (display only) PID No. PID No. (display only) PID No. (display only) Target (Current) Setpoint SP SP SP (Heating-side) control output MOUT MOUT MOUT Cooling-side control output MOUTc MOUTc MOUTc (Heating-side) Proportional band P P P (Heagting-side) Integral time I I I (Heating-side) Derivative time D D D Cooling-side proportional band Pc Pc Pc Cooling-side integral time Ic Ic Ic Cooling-side derivative time Dc Dc Dc Function UP350/UP351 UP550/UP750 Program start / stop switching RESET/PROG1/PROG2 RESET/PROG/LOCAL Manual / Automatic switching - MAN/AUTO Auto-tuning AT ON/OFF AT ON/OFF Automatic valve tuning - V.AT ON/OFF(UP550 only) Local setpoint - LSP Local PID No. - LPID Program pattern No. - PTN (display only) PID No. PID No. (display only) PID No. (display only) (Heating-side) control output - MOUT Cooling-side control output - MOUTc (Heating-side) Proportional band P P (Heagting-side) Integral time I I (Heating-side) Derivative time D D Cooling-side proportional band - Pc Cooling-side integral time - Ic Cooling-side derivative time - Dc IM 05G01B12-02E 1st Edition : 2004.11.05-00 <Toc> <Ind> 6.2 6-4 < 6. Tuning > Saving Tuning Data ■ Recording Tuning Data on Trend Data The tuning data can be recorded on trend data. The data to be recorded are RUN/STOP, RESET/PROG1/PROG2, RESET/PROG/LOCAL, MAN/AUTO/CAS, REMOTE/LOCAL, SP No., PID No., LSP, P, I, D, Pc, Ic, Dc, MOUT and MOUTc. When the tuning data is recorded, a tuning mark appears on a chart. Pointing a mouse to the tuning mark displays the tuning data by pop-up one. NOTE Clicking Record tuning data records the tuning data on the trend data on a memory. However, it is not saved as a file. Save the trend data when stopping the trend display or as necessary. ● Operation Procedure (1) After tuning is completed, click Recorded tuning data in the Tuning dialog box (Figure 6.1.1) of the corresponding loop. (2) The Record Tuning Data message box (Figure 6.2.1) appears, and the tuning mark appears in the trend display. Figure 6.2.1 Record Tuning Data Dialog Box IM 05G01B12-02E 1st Edition : 2004.11.05-00 <Toc> <Ind> 6-5 < 6. Tuning > Tuning mark Tuning data is displayed by pop-up one for a constant period (5 to 10 sec) when pointing a mouse to the tuning mark after tuning is completed. Figure 6.2.2 Tuning Mark (3) Click OK. (4) From the toolbar, click the [ trend data. ] shortcut, or from the menu bar, choose File, then Save (5) The Save Trend Data dialog box (Figure 6.2.3) appears. In the File name text box, enter a file name then click Save. Figure 6.2.3 Save Trend Data Dialog Box IM 05G01B12-02E 1st Edition : 2004.11.05-00 Blank Page <Toc> <Ind> 7. 7-1 < 7. Trend Data File > Trend Data File This chapter describes how to operate a trend data file of Multi-monitoring function. 7.1 Opening a Trend Data File A trend data file saved to a PC can be read out and displayed in the Multi-monitor display while the trend display is stopped. ● Operation Procedure (1) Select Open trend data in the Start Multi-monitor starting dialog box, or from the Menu bar, choose File, then Open trend data while the trend display is stopped (2) The Open Trend Data dialog box (Figure 7.1.1) appears. (3) Select a trend data file and click Open. The Trend Setup dialog box appears. See Section 4.2, “Setting Trend Display.” (4) Select the trend data item to be displayed in the Multi-monitor display, scale and display color, and then click OK. The Multi-monitor display appears. See Section 5.5, “Operating Trend Display Function” for how to operate in the Multi-monitor display. Figure 7.1.1 Open Trend Data Dialog Box NOTE If starting the trend display after opening a saved trend data file, the Automatic Scan dialog box appears. Trend display can be started after Automatic scan and the setup for trend display are completed. IM 05G01B12-02E 1st Edition : 2004.11.05-00 <Toc> <Ind> 7.2 7-2 < 7. Trend Data File > Operating Trend Data The trend display function at the time of off-line is same as that when the trend display is working at the time of on-line. However, trend cycle cannot be set and tuning cannot be carried out. See Section 5.5, “Operating Trend Display Function.” 7.3 Example of Trend Data Saved as a CSV File The example when reading a CSV file to Excel is shown below. As for actual CSV data, each data is divided by “ , .” 1. Connection Information, Scale Setup and Trend Setup Connection Information Scale Setup Trend Setup IM 05G01B12-02E 1st Edition : 2004.11.05-00 <Toc> <Ind> < 7. Trend Data File > 7-3 2. Trend Data IM 05G01B12-02E 1st Edition : 2004.11.05-00 Blank Page i <Int> <Toc> <Ind> Revision Information ● Manual Title : Models LL100/LL200 Multi-monitoring Function User’s Manual ● Manual No. : IM 05G01B12-02E 1st Edition/Nov. 2004 Newly published. Written by Yokogawa Electric Corporation Published by Yokogawa Electric Corporation 2-9-32 Nakacho, Musashino-shi, Tokyo 180-8750, JAPAN IM 05G01B12-02E 1st Edition : 2004.11.05-00 Blank Page YOKOGAWA ELECTRIC CORPORATION Network Solutions Business Division 2-9-32, Nakacho, Musashino-shi, Tokyo, 180-8750 JAPAN Phone: +81-422-52-7179 Facsimile: +81-422-52-6793 Sales Branch Offices Tokyo, Nagoya, Osaka, Hiroshima, Fukuoka YOKOGAWA CORPORATION OF AMERICA Headquaters 2 Dart Road, Newnan, GA. 30265-1094 U.S.A. Phone: +1-770-253-7000 Facsimile: +1-770-251-0928 Sales Branch Offices / Texas, Chicago, Detroit, San Jose YOKOGAWA EUROPE B. V. Headquaters Databankweg 20, 3821 AL Amersfoort THE NETHERLANDS Phone: +31-334-64-1611 Facsimile: +31-334-64-1610 Sales Branch Offices / Houten (The Netherlands), Wien (Austria), Zaventem (Belgium), Ratingen (Germany), Madrid (Spain), Bratislava (Slovakia), Runcorn (United Kingdom), Milano (Italy), Velizy villacoublay(France), Johannesburg(Republic of South Africa) YOKOGAWA AMERICA DO SUL S.A. Headquarters & Plant Praca Acapulco, 31-Santo Amaro, Sao Paulo/SP, BRAZIL CEP-04675-190 Phone: +55-11-5681-2400 Facsimile: +55-11-5681-4434 YOKOGAWA ENGINEERING ASIA PTE. LTD. Head office 5 Bedok South Road, Singapore 469270 SINGAPORE Phone: +65-6241-9933 Facsimile: +65-6241-2606 YOKOGAWA ELECTRIC KOREA CO., LTD. Seoul Sales office 395-70, Shindaebang-dong, Dongjak-gu, Seoul,156-010, KOREA Phone: +82-2-3284-3000 Facsimile: +82-2-3284-3019 YOKOGAWA TAIWAN CORPORATION Head office 17F, No.39, Sec. 1, Chung Hwa Road Taipei, 100 TAIWAN Phone: +886-2-2314-9166 Facsimile: +886-2-2314-9918 YOKOGAWA AUSTRALIA PTY. LTD. Head office Centrecourt D1, 25-27 Paul Street North, North Ryde, N. S. W. 2113, AUSTRALIA Phone: +61-2-9805-0699 Facsimile: +61-2-9888-1844 YOKOGAWA INDIA LTD. Head office 40/4 Lavelle Road, Bangalore, 560 001, INDIA Phone: +91-80-227-1513 Facsimile: +91-80-227-4270 LTD. YOKOGAWA ELECTRIC Grokholskiy per. 13, Build. 2, 4th Floor, 129010, Moscow, RUSSIA FEDERATION Phone: +7-095-737-7868 Facsimile: +7-095-737-7869