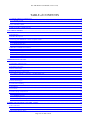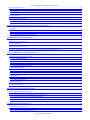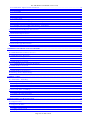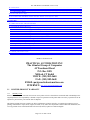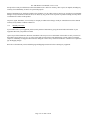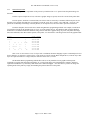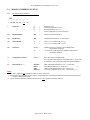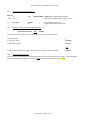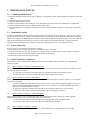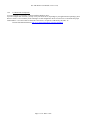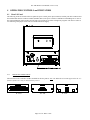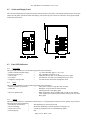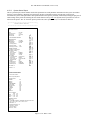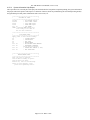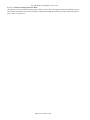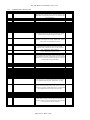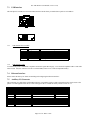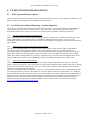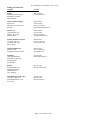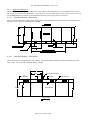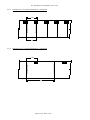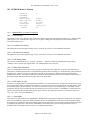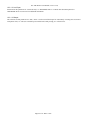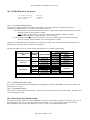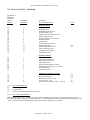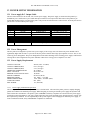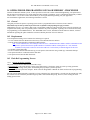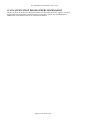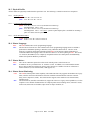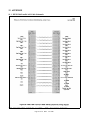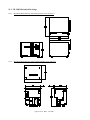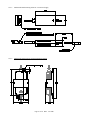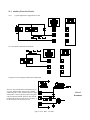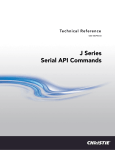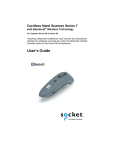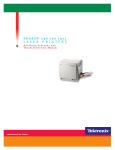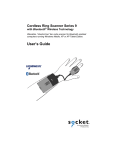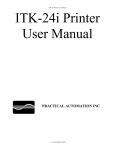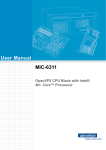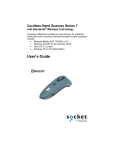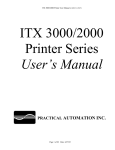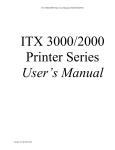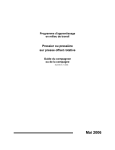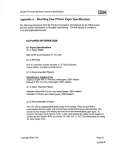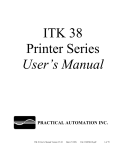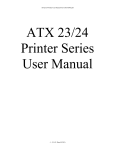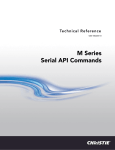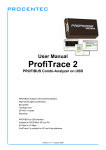Download umitl201 - Practical Automation
Transcript
ITL 2000 Printer User Manual (UMITL201.PDF) ITL 2000 Printer Series User’s Manual PRACTICAL AUTOMATION INC. Page 1 of 72 Date: 3/9/06 ITL 2000 Printer User Manual (UMITL201.PDF) TABLE of CONTENTS 1.1 LIMITED PRODUCT WARRANTY ..................................................................................................................................... 6 1.1.1 Warranty Terms..............................................................................................................................................................6 1.1.2 Warranty Procedure........................................................................................................................................................7 1.2 FCC NOTIFICATION........................................................................................................................................................... 8 1.3 REGULATORY COMPLIANCES ........................................................................................................................................ 8 2 ITL 2000 OVERVIEW.............................................................................................................................................................. 9 2.1 Introduction...........................................................................................................................................................................9 2.2 Product Description. ............................................................................................................................................................ 9 2.3 Choosing FGL Emulation or Raster Graphics Mode......................................................................................................... 10 2.3.1 Programmer’s Notes:....................................................................................................................................................10 2.3.2 Managing Barcodes...................................................................................................................................................... 10 2.3.3 Detailed Printer Data.................................................................................................................................................... 11 2.4 MODEL NUMBERING SYSTEM....................................................................................................................................... 12 2.4.1 ITL Printer Model Numbers: ......................................................................................................................................12 2.4.2 ITL Power Supply Model Number .........................................................................................................................13 2.4.3 Example of an ITL 2000 Printer Model Number......................................................................................................... 13 2.4.4 ITL Power Supply Options ........................................................................................................................................ 13 2.4.5 ITL Separate Component Model Numbers ................................................................................................................. 14 3 PREPARATION FOR USE.................................................................................................................................................... 15 3.1 Unpacking and Inspection ................................................................................................................................................ 15 3.2 Installation Location........................................................................................................................................................... 15 3.3 Power Connection............................................................................................................................................................... 15 3.4 Data I/O Interface Connection .......................................................................................................................................... 15 3.4.1 Data I/O Interface Connection – Parallel IEEE-1284 ................................................................................................. 15 3.4.2 Data I/O Interface Connection – Serial RS232 ........................................................................................ 15 3.4.3 Data I/O Interface Connection – USB 2.0 Full Speed................................................................................................. 15 3.4.4 Data I/O Interface Connection – Ethernet.................................................................................................................... 15 3.5 Ticket Stock Supply............................................................................................................................................................. 16 3.6 Ticket Stock Loading ......................................................................................................................................................... 16 3.7 Auto-Sizing.......................................................................................................................................................................... 16 3.8 Test Print............................................................................................................................................................................ 16 3.9 Printer Set-up Confirmation.............................................................................................................................................. 16 3.9.1 Configuration Settings..................................................................................................................................................16 3.9.2 EEPROM Settings........................................................................................................................................................ 16 3.9.3 Configuring the Printer’s Data Interface:..................................................................................................................... 16 3.9.4 Is a Printer Driver Required? ...................................................................................................................................... 17 4 OPERATOR CONTROLS and INDICATORS.................................................................................................................... 18 4.1 Rear I/O Panel ................................................................................................................................................................... 18 4.1.1 Data Interface Module Details..................................................................................................................................... 18 4.2 Switch and Display Panel................................................................................................................................................... 19 Page 2 of 72 Date: 3/9/06 ITL 2000 Printer User Manual (UMITL201.PDF) 4.3 Panel LED Indicators......................................................................................................................................................... 19 4.3.1 Power/Paper ................................................................................................................................................................ 19 4.3.2 Ready............................................................................................................................................................................ 19 4.3.3 Attn/Err.........................................................................................................................................................................19 4.4 Panel Switches.................................................................................................................................................................... 20 4.5 Panel Switch Operations.....................................................................................................................................................20 4.5.1 Offline Operations........................................................................................................................................................ 20 4.5.2 Power-On Operations .................................................................................................................................................. 20 5 PRINTER PROGRAMMABLE CONFIGURATION SETTINGS.................................................................................... 25 5.1 Overview............................................................................................................................................................................. 25 5.1.1 Factory Settings............................................................................................................................................................ 25 5.1.2 Special Customization.................................................................................................................................................. 25 5.1.3 EEPROM Parameter Storage Memory........................................................................................................................ 25 6 PRINTER STATUS INFORMATION...................................................................................................................................26 6.1 ITL Printer Status Overview .............................................................................................................................................. 26 6.2 Operator Status ................................................................................................................................................................. 26 6.3 Port Level Interface Status .................................................................................................................................................26 6.4 Reverse Channel Status - Printer Status Programmer’s Information for Windows........................................................... 26 7 DATA INTERFACE AND AUXILIARY I/O....................................................................................................................... 27 7.1 IEEE-1284 Parallel Interface Cable.................................................................................................................................. 27 7.1.1 Parallel Port Signaling.................................................................................................................................................. 27 7.1.2 Parallel Interface Cable Schematic.............................................................................................................................. 27 7.1.3 Parallel Interface Cable Quality................................................................................................................................... 27 7.1.4 Parallel Interface Card Assembly................................................................................................................................. 27 7.1.5 Parallel Interface Pin-out Table....................................................................................................................................28 7.2 RS232 Serial Interface........................................................................................................................................................ 29 7.2.1 RS-232 Serial Interface Card Assembly...................................................................................................................... 29 7.2.2 Serial DIP-Switch Settings........................................................................................................................................... 29 7.2.3 Serial Interface Pin-out.................................................................................................................................................29 7.3 USB Interface...................................................................................................................................................................... 30 7.3.1 USB Interface Pin-out Table........................................................................................................................................ 30 7.3.2 USB Interface Cable.....................................................................................................................................................30 7.4 Ethernet Interface............................................................................................................................................................... 30 7.5 Auxiliary I/O Connector..................................................................................................................................................... 30 8 TICKET STOCK HANDLING OPTIONS........................................................................................................................... 31 8.1 Ticket Separation/Delivery Options.................................................................................................................................... 31 8.2 Low Ticket Stock (Paper) Monitoring – Auxiliary Input Port............................................................................................ 31 8.2.1 Low Ticket Stock (Paper) Host Status Information..................................................................................................... 31 8.2.2 Printer Reactions to the Low Ticket Stock (Paper) Condition..................................................................................... 31 8.2.3 Ticket Holder with Low Ticket Detection................................................................................................................... 31 9 TICKET STOCK INFORMATION.......................................................................................................................................32 9.1 Ticket Stock Specifications.................................................................................................................................................. 32 9.1.1 Form Type.................................................................................................................................................................... 32 9.1.2 Ticket Stock - Thermal Paper Types:........................................................................................................................... 32 Page 3 of 72 Date: 3/9/06 ITL 2000 Printer User Manual (UMITL201.PDF) 9.1.3 Ticket Stock - Paper Converter Vendor List................................................................................................................ 32 9.1.4 Registration Mark Options........................................................................................................................................... 34 9.1.5 Stock Width.................................................................................................................................................................. 35 9.1.6 Stock Thickness............................................................................................................................................................35 9.1.7 Perforations.................................................................................................................................................................. 35 9.1.8 Registration Marks....................................................................................................................................................... 35 9.1.9 Ticket Length............................................................................................................................................................... 36 9.1.10 Ticket Stock Pre-Printing Information ...................................................................................................................... 36 9.1.11 Example: ETX/ITX 2.0" Length Ticket Drawing – Rear Sensor.............................................................................. 37 9.1.12 Example: ETX/ITX 5.5" Length Ticket Drawing – Rear Sensor.............................................................................. 37 9.1.13 Example: LTx 2.0" Length Ticket Drawing – Front Sensor...................................................................................... 38 9.1.14 Example: LTx 5.5" Length Ticket Drawing – Front Sensor...................................................................................... 38 9.2 Ticket Stock Thermal Response Characteristics ................................................................................................................ 39 9.2.1 Print Activation Energy................................................................................................................................................ 39 9.3 Ticket Position Optical Sensors.......................................................................................................................................... 39 9.3.1 Sensor Location: ITL 2000 – Front Sensor.................................................................................................................. 40 9.3.2 Sensor Location: ITL 2000 – Rear Sensor .................................................................................................................. 40 9.3.3 Sensor Position Adjustments........................................................................................................................................ 40 9.3.4 Cutting Behind the Perforation.................................................................................................................................... 40 9.4 Ticket Form Length Determination.................................................................................................................................... 41 9.4.1 Printer Ticket Length Determination........................................................................................................................... 41 10 EEPROM PARAMETER STORAGE MEMORY............................................................................................................. 42 10.1 EEPROM Parameter Memory Overview ......................................................................................................................... 42 10.2 EEPROM Change Menu Entry......................................................................................................................................... 42 10.2.1 EEPROM Change Menu Operation........................................................................................................................... 42 10.2.2 Active and Inactive Menu Line ................................................................................................................................. 42 10.3 EEPROM Menu #1 Printout............................................................................................................................................. 43 10.3.1 EEPROM Menu #1 Parameters Definitions...............................................................................................................43 10.4 EEPROM Menu #2 Printout............................................................................................................................................. 45 10.4.1 EEPROM Menu #2 Parameters..................................................................................................................................45 10.5 EEPROM Menu #3 Parameters........................................................................................................................................ 46 10.6 Restoring Factory Default Settings................................................................................................................................... 46 11 ERROR CODES..................................................................................................................................................................... 47 11.1 Annunciation – Flash/Beep .............................................................................................................................................. 47 11.1.1 Sequence Length – Flash/Beep.................................................................................................................................. 47 11.1.2 Weighted Positions .................................................................................................................................................... 47 11.1.3 Counting .................................................................................................................................................................... 47 11.1.4 Example...................................................................................................................................................................... 47 11.2 Error Code Table – Flash/Beep........................................................................................................................................ 48 11.2.1 Error Code Table Notes..............................................................................................................................................48 11.2.2 Error Code Table Information.................................................................................................................................... 48 11.2.3 Error Code Computation............................................................................................................................................ 49 12 DIAGNOSTICS and MAINTENANCE.............................................................................................................................. 50 12.1 Diagnostic Entry............................................................................................................................................................... 50 12.2 Diagnostic Sub Menu........................................................................................................................................................ 50 12.2.1 Special Functions....................................................................................................................................................... 50 12.2.2 Burn-in and Cut Tests................................................................................................................................................ 51 12.2.3 [F3] – Serial Port Test................................................................................................................................................ 51 Page 4 of 72 Date: 3/9/06 ITL 2000 Printer User Manual (UMITL201.PDF) 12.3 Hex Dump Mode Functions.............................................................................................................................................. 51 12.3.1 Hex Data Dump.......................................................................................................................................................... 51 12.3.2 Data Rate Measurement Test..................................................................................................................................... 51 12.4 Periodic Maintenance....................................................................................................................................................... 51 12.4.1 Paper/Registration Mark Sensor Maintenance........................................................................................................... 51 12.4.2 Printhead Cleaning..................................................................................................................................................... 53 13 POWER SUPPLY INFORMATION................................................................................................................................... 54 13.1 Power supply D.C. Output Cable..................................................................................................................................... 54 13.2 Power Management.......................................................................................................................................................... 54 13.3 Power Supply Requirements............................................................................................................................................. 54 13.3.1 Power Supply Additional Requirements.................................................................................................................... 54 14 OPERATOR RE-PROGRAMMING OF FLASH MEMORY - PROCEDURE ........................................................... 55 14.1 General ............................................................................................................................................................................ 55 14.2 Requirements ....................................................................................................................................................................55 14.3 Flash Re-Programming Process....................................................................................................................................... 55 14.3.1 Entering the Flash Load Mode .................................................................................................................................. 55 14.3.2 Flash Data Loading .................................................................................................................................................. 56 14.3.3 Flash Loading Completion ........................................................................................................................................ 56 14.3.4 Flash Loading Time................................................................................................................................................... 56 14.3.5 Warning ..................................................................................................................................................................... 56 15 FGL APPLICATION PROGRAMMERS INFORMATION............................................................................................ 57 16 ITL Firmware Options for Windows................................................................................................................................... 58 16.1 ITL ‘G’ Version Firmware................................................................................................................................................ 58 16.2 ITL FGL Firmware Driver................................................................................................................................................58 16.3 Installing the Windows Driver.......................................................................................................................................... 58 16.3.1 Interface Choices – G Version Firmware Printer ...................................................................................................... 58 16.3.2 Interface Choices – FGL Version Firmware Printer ................................................................................................. 58 16.3.3 Adaptive Print Speed (G-Only).................................................................................................................................. 58 16.3.4 Printer Status Information.......................................................................................................................................... 58 17 ITL 2000 SPECIFICATIONS............................................................................................................................................... 59 18 REPLACING an LTx 2000 printer WITH AN ITL 2000 PRINTER............................................................................... 60 18.1 Interface:........................................................................................................................................................................... 60 18.1.1 Selection:.................................................................................................................................................................... 60 18.1.2 Cables: ...................................................................................................................................................................... 60 18.2 Power Supply:................................................................................................................................................................... 60 18.3 Physical Profile:............................................................................................................................................................... 61 18.3.1 Desktop Printer:..........................................................................................................................................................61 18.3.2 Countertop Mountable Printer:...................................................................................................................................61 18.3.3 Kiosk Mountable Printer:........................................................................................................................................... 61 18.4 Printer Language:............................................................................................................................................................. 61 18.5 Printer Driver:.................................................................................................................................................................. 61 18.6 Printer Status Monitoring:................................................................................................................................................ 61 Page 5 of 72 Date: 3/9/06 ITL 2000 Printer User Manual (UMITL201.PDF) 18.7 Ticket Stock :..................................................................................................................................................................... 62 18.7.1 Thermal Coating:........................................................................................................................................................62 18.7.2 Registration Marks:.................................................................................................................................................... 62 18.8 Conversion Process Steps:................................................................................................................................................ 62 18.9 LTx 2000 to ITL 2000 Model Number and Part Number Cross Reference Table ........................................................... 63 19 APPENDIX............................................................................................................................................................................. 64 19.1 IEEE 1284 Parallel A-B Cable Schematic ......................................................................................................................64 19.2 ITL 2000 Mechanical Drawings....................................................................................................................................... 65 19.2.1 Mechanical Detail Drawing: uITL Desktop Printer (2.00” and 3.25”)...................................................................... 65 19.2.2 Mechanical Detail Drawing: pITL Countertop Printer (2.00” and 3.25”)................................................................. 65 19.2.3 Mechanical Detail Drawing: kITL Kiosk Printer (2.00” and 3.25”).......................................................................... 66 19.2.4 Mechanical Detail Drawing: pITL Countertop cutout (2.00” and 3.25”)................................................................ 66 19.2.5 Mechanical Detail Drawing: PS60-14 - ITL Power Supply..................................................................................... 67 19.2.6 Mechanical Detail Drawing: PS60-H Mounting Bracket......................................................................................... 67 19.2.7 kITL Optional Bottom Mounting Plate (2.00” and 3.25”)......................................................................................... 68 19.2.8 kITL Optional Side Mounting Rails...........................................................................................................................69 19.2.10 Brackets for using cLTx mounting holes................................................................................................................. 69 19.2.11 pETX to pITL Countertop Adapter Plate - Model ITL-APETX0........................................................................... 70 19.2.12 Sensor Covers – kITL and pITL.............................................................................................................................. 70 19.2.13 Sensor Covers – uITL.............................................................................................................................................. 71 19.2.14 Ticket Holder w/ Low Paper Sensor ..................................................................................................................... 71 19.3 Auxiliary Electrical Circuits............................................................................................................................................. 72 19.3.1 Typical Output Driver Application Circuits.............................................................................................................72 HOW TO CONTACT US. PRACTICAL AUTOMATION INC. The Alinabal Group of Companies 45 Woodmont Road P.O. Box 3028 Milford, CT 06460 VOICE: (203) 882-5640 FAX: (203) 882-5648 EMAIL:[email protected] INTERNET: http://www.practicalautomation.com 1.1 LIMITED PRODUCT WARRANTY 1.1.1 Warranty Terms Practical Automation, Inc. warrants each new ITL series printer to be free from defects in materials and workmanship to the original purchaser. Our responsibility is limited to repair or replacement of the printer and/or accessory or part thereof at our option for a period of one year from the date of shipment. This limited warranty does not extend to any defect, malfunction or failure caused by or resulting from improper service, packing, maintenance or repair, abuse, neglect, accident, or any other cause beyond the control of Practical Automation, Inc. or to any product whose serial number has been removed, altered, replaced or rendered illegible. Page 6 of 72 Date: 3/9/06 ITL 2000 Printer User Manual (UMITL201.PDF) Except and to extent provided herein, Practical Automation, Inc. makes no warranty, either express or implied, including any warranty of merchantability or fitness for a particular purpose. Practical Automation, Inc. shall not be liable to the purchaser or to any other person or firm for any specified or consequential damages of any kind which result from the use or misuse by any person or loss of profits or product resulting from any defect or malfunction or failure of this product. No person, agent, distributor, service facility or company is authorized to change, modify or amend the terms of this limited warranty in any manner or fashion whatsoever. 1.1.2 Warranty Procedure. If you cannot resolve your equipment problem, notify Practical Automation, giving the model and serial number of your equipment. Describe your problem in detail. Upon receipt of this information, Practical Automation will send you service information if the trouble is easily corrected. If the trouble requires factory service, we will so advise and provide written return authorization. Loaner printers can usually (subject to availability) be shipped within 24 hours during the work-week by Practical Automation. Customers are required to pay all shipping charges. Refer also to the Warranty Terms and Packaging and Shipping instructions before returning any equipment. Page 7 of 72 Date: 3/9/06 ITL 2000 Printer User Manual (UMITL201.PDF) 1.2 FCC NOTIFICATION FOR USERS IN THE UNITED STATES WARNING: Changes or modifications to this unit not expressly approved by the party responsible for compliance could void the user's authority to operate the equipment. Note: This equipment has been tested and found to comply with the limits for a Class A digital device, pursuant to Part 15 of the FCC rules. These limits are designated to provide reasonable protection against harmful interference when the equipment is operated in a commercial environment. This equipment generates, uses, and can radiate radio frequency energy and, if not installed and used in accordance with the instruction manual, may cause harmful interference to radio communications. Operation of this equipment in a residential area is likely to cause harmful interference in which case the user will be required to correct the interference at his own expense. Shielded cables must be used with this unit to insure compliance with the Class A FCC limits. FOR USERS IN CANADA -----------------------------------------------------------------------------------------------------------------------------------This Class [A] digital apparatus meets all requirements of the Canadian Interference-Causing Equipment Regulations. -----------------------------------------------------------------------------------------------------------------------------------Cet appareil numerique de la classe [A] respecte toutes les exigences du Reglement sur le material brouilleur du Canada. ‘ ----------------------------------------------------------------------------------------------------------------------------------- 1.3 REGULATORY COMPLIANCES CE Mark: Compliant Safety: ANSI/UL 60950 3rd ED. CAN/CSA C22.2 NO. 60950-00 IEC/CENELEC STDS EN 60950: 1999 CB REPORT: IEC 60950 3rd ED. EMI/EMC: FCC Class A EN 55024:1998 and EN 55022 1998 Class A Page 8 of 72 Date: 3/9/06 ITL 2000 Printer User Manual (UMITL201.PDF) 2 2.1 ITL 2000 OVERVIEW Introduction. This instruction manual provides information for the ITL series printers and associated options. It provides installation, operational, configuration programming, systems applications notes and maintenance information. 2.2 Product Description. The ITL series printers are low cost ticket printers designed for use in movie-theater and kiosk ticketing applications. They have many features designed to make ticket printing efficient and reliable. The ITL has been optimized to work from character-based operating systems (Dos, Unix, Linux, Etc.), permitting any combination of graphics and fonts to be printed, or, with the optional “G” version firmware and a printer driver, in the Windows operating system environment for fast WYSIWYG printing. Refer to section (2.4.1) for specifying the printer’s firmware option that is desired. The ITL models print on standard 2.00" (50.8 mm) or 3.25" (82.6 mm) wide ticket stock. Designed for use in applications where reliable printing is required, the ITL has features and options structured to support unattended operation in a kiosk or similar environment. An optional low paper sensor can be mounted with the ticket stock supply to signal the application when the ticket supply needs to be replenished. The ITL 2000 (203DPI) can be connected to the system using one of the following data interfaces: Parallel IEEE-1284, Serial RS-232 or Full Speed USB 2.0 Interface. The interface cables are standard “off-the-shelf” cables. The ITL delivers extensive status information over these interfaces. This status provides the OEM host system with information such as: Low Paper, Out of Paper, Ticket Count, error conditions, etc. This status information permits the host application to be tightly coupled to the ticket printing process. An external 24V power module provides the input power for ITL series printers. This single supply 24V operation makes for easier integration into an OEM system power distribution scheme. An additional benefit is a power management scheme that budgets the printer's operation to a modest 60W average power allocation. The printer and control electronics are mounted in a single chassis. Depending on the printer model it can be mounted into a counter-top (e.g. movie theaters), stand-alone on a desktop, or in a kiosk mountable configuration. The separate power supply module is connected to the printer through a 6 foot (1.8 meter) shielded cable with a circular DIN connector. This modular packaging scheme is extremely convenient and suitable for mounting into any OEM system. Page 9 of 72 Date: 3/9/06 ITL 2000 Printer User Manual (UMITL201.PDF) 2.3 Choosing FGL Emulation or Raster Graphics Mode Depending on the firmware installed, PA ticket printers can operate in one of two modes: FGL Emulation or Raster Graphic mode. In general, new Windows applications should use the Raster Graphic mode (‘G’ firmware), which relies on the Windows GDI (Graphic Data Interface) process to create the print information. This provides the most font flexibility and best graphic rendering. FGL mode relies on the internal printer fonts and barcode generators to create the ticket. FGL uses a wide range of ASCII printer commands to select the fonts and enable the other features. PA also offers an FGL Windows Printer Driver, however, its intended use is primarily for backward compatibility with legacy ETX/LTx 2000 applications that were operating with its FGL Windows driver. The FGL Windows driver, when the host application selects and only uses the printer internal fonts can be very efficient and responsive. However, in application circumstances where Windows WYSIWYG printing is the goal, the printer’s FGL firmware and the FGL Windows Driver are a less efficient combination of resources than the “G” firmware and its Windows driver. Here are some reasons that might direct you to use the FGL Emulation mode: -1When using a command based operating system such as DOS or Unix. (Without the available resources, of a -2-3- graphical operating system, such as Windows, programmatic creation the printer raster graphical information can be very challenging). When using the Serial (RS-232) Interface (only supported by the FGL printer). If your Ticketing Application specifies an FGL printer (ex: ETX, LTx or ITX). Consult your ticketing software vendor for their recommendation of the printer model to be used. In most other Windows situations, the Raster Graphic mode is preferred. You should order the ITL printer with the ‘G’ suffix (ex: ITL-2003G). If you have purchased the incorrect model, it is possible to download the correct firmware into the printer. Refer to section 16 for information regarding the correct printer driver for your application. 2.3.1 Programmer’s Notes: The choice of which printer mode to use can be based on many factors, as outlined above. However, the fundamental choice for the programmer is the location of the programmer’s drawing surface. For FGL emulation it is within the printer and manipulated using printer commands sent over the interface. For the Raster Graphic mode, the ticket is created using Windows programming methods, and drawn by the Windows GDI process. The printer commands are abstracted from the programmer by the Windows Printer Driver, which sends them directly to the printer. The GDI process treats everything as graphic objects, including fonts. The rendering process yields a large amount of printer data, but the Raster firmware is optimized to process this data very efficiently. When using PA’s V2.0x Windows Printer Drivers all of the advanced spooler and status features are supported by both modes (FGL or “G”). 2.3.2 Managing Barcodes One of the best features of FGL printers is the ability to create barcodes, automatically, using ASCII printer commands. The most common use of this is from a command line based OS such as DOS or UNIX. Some FGL-based applications can create FGL barcodes, in a Windows environment, by sending the printer command strings, as text, formatted in a printer font. This process is outside the Windows WYSIWYG process and thus can be difficult for some programmers to integrate with other Windows-based fonts and graphics. For Raster Graphic printers, several vendors have created DLL utilities that will generate a graphic image of the barcode, which can be placed on the ticket the same way as any other image. This can be advantageous to the programmer who needs the creative flexibility provided by Windows environment. This method also allows designers to include proprietary barcode symbols, which may not be included in the FGL palette. For example, this vendor provides the Windows tools needed to create 2-D barcodes (PDF-417): http://www.bizfonts.com/pdf417/ Other vendors provide similar tools for a variety of barcodes. Page 10 of 72 Date: 3/9/06 ITL 2000 Printer User Manual (UMITL201.PDF) 2.3.3 Detailed Printer Data The following is a brief explanation of the process by which the FGL or “G” printer forms the printed image of a character. In order to print a simple line of text, each letter’s graphic image (its pixels) need to be converted into printer dots. For FGL printer, which has 13 internal fonts, one of these fonts is selected by a command, followed by the text for the letters to be printed, using that font. For example, to print the word “Text”, in FGL, you would send “<F1>Text”. The printer has an internally stored image of the dot patterns, for each printer font, and it uses this to print the selected font. For Raster Graphics, the font selection is made using Windows programming methods. For example, a small Arial font could be selected for the printable string of “Text” (as in the example above). The Windows GDI, using the Windows Printer Driver, would then render this character string (convert each letter’s graphic image, its pixels, into printer dot image data, and commands). This data would be passed, to the printer, over the interface. The image below shows the graphical data. Dots: ***** * * ** * * * * * * * * ***** * * * * * * ** * * Data (hex) * * **** * * * ** F8 20 20 21 23 21 20 00 00 C8 25 E2 05 C8 08 08 9E 08 08 08 86 Thus “Text” is converted to 7 rows of 3 bytes each. In addition, the Raster language requires a command prefix of at least 2 characters, so each line is at least 5 bytes. This results in 35 bytes from the Raster Graphic driver, whereas only 8 data bytes are required with FGL. For larger fonts, the difference can be 100:1, or more. The Windows Raster programming method allows the use of any Windows font or graphic without special commands. To support this larger data payload the “G” version printer has its electronic hardware, firmware, and driver organized to handle this very efficiently. Both modes have similar throughput. Note also that it is possible to change the operating mode of the printer by simply downloading the preferred firmware to the printer. Page 11 of 72 Date: 3/9/06 ITL 2000 Printer User Manual (UMITL201.PDF) 2.4 2.4.1 MODEL NUMBERING SYSTEM ITL Printer Model Numbers: _ ITL __ __ __ - __ - __ | | | | | | | e MN DD TW FW CN DI e Enclosure: u p k s = = = = Desktop (19.2.1 Countertop mountable (19.2.2, Kiosk mountable (19.2.3) (1) Special Configuration (Custom Ordered) MN Model Number: ITL = Printer Series Model Number DD Dot Density: 200 = 203 DPI Print Resolution (8.0 Dots/mm) TW Ticket Width: 2 3 = = 2.00" (50.8 mm) Ticket width (9.1.4) 3.25" (82.6 mm) Ticket width (9.1.4) FW Firmware: (blank) = G CN Configuration Number: DI Data Interface: (2) = (blank) = Parallel = Serial = USB = Ethernet = Standard Firmware “emulates” Boca’s FGL Ticket Programming Language “G” Firmware for Windows® WYSIWYG function and GTX2000 emulation. Note: This entry is normally blank. For a specially ordered printer configuration the “s” prefix will be used (sITL 2003) with a three digit configuration number. IEEE-1284 Parallel Interface (7.1.4, 7.1.5 and 19.1) Serial RS232 Interface (7.2.1 and 7.2.3) (3) USB 2.0 Full Speed Interface (See 7.3 and 7.3.1) 10T/100T Compatible, device only. Contact factory. (3) Notes: (1) – The kITL models are not available in tearbar versions, at this time. (2) - The Interface name: Parallel, Serial or USB is stamped into the I/O Interface bracket and becomes the final suffix of the product’s model number label. (3) – The Serial RS232 Interface and Ethernet Interface are only supported with FGL firmware. Page 12 of 72 Date: 3/9/06 ITL 2000 Printer User Manual (UMITL201.PDF) 2.4.2 ITL Power Supply Model Number PS60 -14 __ | | MN LC MN Model Number PS60-14 Power Supply Model Number (60W External Desktop Power Supply) (19.2.5) LC = Line Cord: (blank) E 2.4.3 Example of an ITL 2000 Printer Model Number pITL 2003-C-Parallel = = with with US approved line cord no line cord for Export applications PS60-14 The above two model numbers specify a complete ITL 2003 printer configured with: Countertop mount a 3.25” paper width p ITL 2003 Parallel a parallel data interface with 60 watt external desktop power supply with a line cord for the North American market PS60-14 2.4.4 ITL Power Supply Options The ITL printer system should be ordered with the PS60-14 External 24V Desktop Power Supply. It can be optionally purchased without a power supply. The customer must provide an equivalent power supply (13.3). Page 13 of 72 Date: 3/9/06 ITL 2000 Printer User Manual (UMITL201.PDF) 2.4.5 ITL Separate Component Model Numbers Model Number: POWER SUPPLY PS60-14 PS60-14E PS60-H TICKET HOLDERS GTX-THLP-2 GTX-THLP-4 CABLES ATX-AC8 AC8-18 ATX-PC36 ITL-SC09 CUSB-206 Description Universal input (90-240 VAC, 47-63 Hz) External 24VDC 60W Desktop Power Supply supplied with US 115V line cord (19.2.5). Universal input (90-240 VAC, 47-63 Hz) External 24VDC 60W Desktop Power Supply supplied without a US 115V line cord. Mounting bracket for the PS60-14 power supply (19.2.6) Fan fold ticket holder (8.2.3 and 19.2.14) for ticket stock up to 2.50" (63.5 mm) in width and 6.25" (158.8 mm) in length. Includes a low paper sensor and a 6' auxiliary cable (ATX-AC8). Fan fold ticket holder (8.2.3 and 19.2.14) for ticket stock up to 4.50" (114.3 mm) in width and 6.25" (158.8 mm) in length. Includes a low paper sensor and a 6' auxiliary cable (ATX-AC8). Auxiliary Cable, shielded, 8 conductors, with MINIDIN-8 connector, 6 foot (1.8m) length Auxiliary Cable, shielded, 8 conductors, with MINIDIN-8 connector, 18" (0.45m) length. Parallel IEEE-1284 A-B Interface Cable, 6 foot (1.8m) length. Serial Interface Cable, DB9M/DB9F, 10 foot (3.0m) length. USB 2.0 A-B Cable, 6 foot (1.8m) length. COUNTERTOP ADAPTER PLATE FOR pITL ITL-APETX0 pETX to pITL adapter plate (See section 19.2.11) 2.00 and 3.25” only. DATA INTERFACE MODULES IM-P Parallel IEEE 1284 Data Interface Module (See section 7.1.4) IM-S Serial RS-232 Data Interface Module (See section 7.2.1) IM-U USB 2.0 Data Interface Module (See section 7.3) IM-E Ethernet 10T/100T. Contact factory for details. kITL MOUNTING PLATES and MOUNTING RAILS MP-2 2.00 and 3.25 Mounting Plate (See section 19.2.7) MR-2x Mounting Rails (See section 19.2.8) sold in pairs. MR-2L Mounting Rails compatible with cLTx holes, sold in pairs. See section 19.2.10. Page 14 of 72 Date: 3/9/06 ITL 2000 Printer User Manual (UMITL201.PDF) 3 3.1 PREPARATION FOR USE Unpacking and Inspection -a- Inspect the shipping container for any signs of damage. If any damage is noted, contact freight carrier and file a claim with them. -b- Carefully unpack the printer system. -c- Inspect the printer system carefully. -d- Check the received items to the packing list. If any discrepancies are noted, contact our Customer Service Department. -e- Save the packing material for reuse in shipment of the printer system. -f- Note the Printhead Lever is shipped in the up position to reduce wear on the roller. Put the lever down prior to operate the Printer. 3.2 Installation Location The uITL is designed to be used on a desktop, with the ticket stock entering at the rear of the printer. Take care not to tangle the cables with the ticket stock. The pITL is designed to mount in a counter top, with the ticket stock placed below the printer. The kITL is designed to be mounted in a kiosk, with the ticket exiting through the wall of the enclosure. Take care to dress the cables away from the ticket stock. Refer to section 19.2 for the appropriate dimensional drawings. As with all electronic equipment, the ITL printer should be installed in a clean and ventilated location, free of excess dust and/or heat. 3.3 Power Connection Refer to section 4.1 for a drawing of the printer's rear panel. -a- Insure that the power switch on the rear panel of the printer is in the off position. -b- Connect the DC power output cable from the power supply to the power input connector on the rear panel of the printer. -c- Connect the AC line cord to the IEC entrance connector on the power supply. -d- Connect the AC line cord to the wall power outlet. 3.4 Data I/O Interface Connection The ITL printer requires a shielded data cable to connect to the host computer. Refer to section 4.1 for a drawing of the printer's rear panel. 3.4.1 Data I/O Interface Connection – Parallel IEEE-1284 The ITL printer requires a shielded IEEE-1284 A-B parallel cable to connect to the host computer. Refer to section 4.1.1 for a drawing of the printer's rear panel. -a- Connect the 36 pin connector end of the cable to the parallel input cable on the rear of the printer. -b- Connect the 25 pin connector end of the cable to the parallel output port of the PC. 3.4.2 Data I/O Interface Connection – Serial RS232 The ITL printer requires a shielded RS-232 Serial cable to connect to the host computer. Refer to section 4.1.1 for a drawing of the printer's rear panel. -a- Before plugging in the cable, make sure dip switches are set to your needed configuration. Refer to section 7.2.2 for list of switch settings and drawing showing actual switches. Note that 3-wire cables (sometimes called nullmodem) must use XON/XOFF flow control. -b- Connect the 9 pin male connector end of the cable to the serial input cable on the rear of the printer. -c- Connect the 9 pin female connector end of the cable to the serial output port of the PC. 3.4.3 Data I/O Interface Connection – USB 2.0 Full Speed The ITL printer requires a 4 pin, shielded, USB A/B 2.0 Certified Compliant Cable to connect to a USB Compatible Computer. Refer to section 4.1.1 for a drawing of the printer's rear panel. -a- Connect the 4 pin connector end of the cable to the USB input cable on the rear of the printer. -b- Connect the 4 pin connector end of the cable to the USB output port of the PC. 3.4.4 Data I/O Interface Connection – Ethernet The ITL printer requires a standard 8-pin network cable. Contact the factory for configuration details. FGL only. Page 15 of 72 Date: 3/9/06 ITL 2000 Printer User Manual (UMITL201.PDF) 3.5 Ticket Stock Supply The ITL has been optimized for registration marked ticket stock (0.0075” caliper). For the desktop models (uITL), the ticket stock should be placed behind the printer enclosure. For the counter top models (pITL), the ticket stock should be placed below the printer. For all ticket stock supplies the thermally active side of the ticket stock needs to be facing up. Registration marks must be on the opposite side from the printing side. The ticket stock must be positioned to provide a smooth, wellaligned path to the printer's entry guides. Refer to section 9.1 for information pertaining to the ticket stock supply. 3.6 Ticket Stock Loading The printer will automatically load the ticket stock onto the drive roller of the printer. For auto-loading, the printhead lever, located on front left side of the printer mechanism, must be closed (in the fully downward position). After applying power to the printer a long beep will be sounded indicating the printer is ready to accept ticket stock. Feed the ticket stock into the rear paper guide until the ticket stock is stopped by the print mechanism. After a short time, the ticket stock will be pulled into the loaded position. 3.7 Auto-Sizing After every power on, the printer will calibrate the registration mark sensors and measure the length of the tickets. If the printer runs out of tickets and new ticket stock is loaded without cycling the power, this auto-sizing will also be done again. Note that the ITL has two selections for sensing the registration mark. The forward sensor is compatible with LTx standard tickets. The rear sensor is compatible with ETX/ITX standard tickets. Refer to section 4.5.2.1 for more details. 3.8 Test Print Once the ticket stock has been loaded successfully a test ticket should be printed to insure that everything is operating properly. Pressing the SELECT/F0 switch will place the printer offline; the READY LED will go out. Then by pressing the TEST/F1 switch a test ticket will be printed. Refer to section 4.5 for detailed information on these switch operations. 3.9 Printer Set-up Confirmation It is recommended that the System Status Report be printed immediately after installation (power up while pressing F0). Review the settings and confirm that they match the needs of the application. Refer to section 5.1. 3.9.1 Configuration Settings The printer is configured at the factory to support the installed options: printer width, form type, and paper cutter. To verify these settings, refer to section 5.1. 3.9.2 EEPROM Settings If any settings on the Systems Status Report are not set in accordance with the intended operation of the printer, (Refer to section 10.1) and follow the procedure to change these settings in the EEPROM. 3.9.3 Configuring the Printer’s Data Interface: Host PC: The appropriate set-up for the PC’s Interface: Parallel, Serial or USB should be done, as required, using the information provided by the PC’s User’s Information. Printer: For the Parallel or USB interfaces there are no printer set-up selections required. The Serial Interface requires that selections be made for Baud Rate, Flow Control, etc. Note: that these printer selections need to match the setup on the host PC. Refer to section 7.2.2 for Serial Interface settings. Contact the factory for details regarding configuring the Ethernet interface. Page 16 of 72 Date: 3/9/06 ITL 2000 Printer User Manual (UMITL201.PDF) 3.9.4 Is a Printer Driver Required? If you are using the ‘G’ firmware, you must install the Windows driver. If you are using the FGL firmware, you may or may not need a driver, depending on your application and operating system. Refer to section 2.3 for a summary of the advantages of each configuration. Refer to section 2.4.1 to determine the proper model numbers. Go to the website to obtain the correct driver, if required, as indicated by this table: 16. Practical Automation WEB site: http://www.practicalautomation.com/download.html Page 17 of 72 Date: 3/9/06 ITL 2000 Printer User Manual (UMITL201.PDF) 4 4.1 OPERATOR CONTROLS and INDICATORS Rear I/O Panel The following items are located on the rear panel: the power switch, power input connector, auxiliary I/O cable connector and the installed data interface connector module (Parallel shown). The power switch in combination with holding one or more of the switch and display panel switches provides entry into special set-up menus or diagnostic programs. The Aux I/O socket is for connecting a low-paper sensor from an external ticket stock supply. 4.1.1 Data Interface Module Details Shown below are the 3 interface modules available for the ITL printers. Note: The RS232 Serial is NOT supported on the “G” firmware printers. It is only for FGL firmware printers. 4.1.1a 4.1.1b Page 18 of 72 Date: 3/9/06 4.1.1c ITL 2000 Printer User Manual (UMITL201.PDF) 4.2 Switch and Display Panel The switch and display panel provides the operator with an interface to the printer. The display LEDs and beeper are used to output relevant printer operational status and warnings. The switches provide a means to control the various printed output menus and test functions. 4.3 Panel LED Indicators 4.3.1 Power/Paper This green LED indicator provides the following printer status information: -1- Sanity indication/Normal display = very short OFF blink approx. every 14 sec. -2- Presence of DC power = ON or Flashing when power is on. -3- Out of Paper = rapid ON/OFF 50% duty cycle flashing when out of paper. -4- Low Paper = slow ON/OFF 50% duty cycle flashing when paper is low. -5- Diagnostic testing modes = 10% ON and 90% OFF when in diagnostic mode. 4.3.2 Ready This green LED indicator provides the following printer status information: -1- System readiness for operation = ON system is ready to accept data; OFF not ready. -2- Data flow = During the receipt of data, the LED will blink, following the state of the Busy signal. -3- Reverse channel status = While not printing, during an IEEE-1284, or USB, reverse channel status acquisition event, this LED will blink, following the state of the Busy signal. 4.3.3 Attn/Err This amber LED indicator, in combination with the beeper, is a general-purpose enunciator for the operator. It provides the following printer status information: -1- Switch press annunciation = short flash/beep for each switch pressed -2- System warnings = an attention flash/beep to alert the operator to load paper, etc. -3- System error codes = a repeating sequential series of coded flash/beep signals. -4- Normal display = OFF Page 19 of 72 Date: 3/9/06 ITL 2000 Printer User Manual (UMITL201.PDF) 4.4 Panel Switches There are four momentary push button switches on the user panel. These are used for a variety of manual interactions with the printer. Some of these are printing a test ticket, entering data into the printer parameter memory (EEPROM), and selecting miscellaneous diagnostic operations. The switches are labeled: SELECT/F0 TEST/F1 LINE FEED/F2 FORM FEED/F3 4.5 On/Off line Select Test print Line feed Form feed / / / / Function 0 Function 1 Function 2 Function 3 Panel Switch Operations The switch and display panel switches are used for two modes of operation. These are offline and power-on operations. 4.5.1 Offline Operations When the printer is operating normally, and on-line, pressing the [SELECT/F0] switch manually takes the printer to an offline state. NOTE: As a reminder to the operator the A/E LED and buzzer will produce a single flash/beep approximately every 14 seconds. When the system is offline the switches operate in accordance with the Offline Switch Operations Table shown below. 4.5.1.1 Offline Switch Operations Table Switch Operation/Function SELECT/F0 Offline / Online toggle TEST/F1 Prints a test ticket. LINE FEED/F2 Advance approximately 0.1" FORM FEED/F3 Advances one form length. F0 and F1 Force a Cut Notes Offline enables functions below. Prints a graphical test ticket. Simple paper movement. Length depends on the printer setup and form type. Only when a cutter is installed. The switches must be released together. 4.5.2 Power-On Operations These functions provide an additional level of diagnostic support tools. These functions are provided for service or technical support personnel. 4.5.2.1 Power-On Operations Table For this mode, one or more switches are pressed, and held, while applying power to the printer. The switch is held until a flash/beep occurs. The lists of power-on operations are detailed below. Refer to section 4.5.2.4 for System Information Help Report, which outlines each menu, listed below. Switch SELECT/F0 Operation/Function Print status report. TEST/F1 LINE FEED/F2 FORM FEED/F3 F0 and F1 F0 and F2 F2 and F3 F0 and F3 Enter diagnostics menu Not Used Enter EEPROM change menu Re-program Flash Memory. Printhead cleaning. Hex Dump Diagnostic Mode Change Sensor Selection Notes If held longer, prints help menus. (Refer to section 4.5.2.4 "System Info Help Report"). Refer to section 12.1 Refer to section 10.2 Refer to section 14.3 Refer to section 4.5.2.10 Refer to section 12.3 Refer to section 9.3. 4.5.2.2 Printer System Information and Reports Printer system status information is available through a number of printed reports. These are the System Status Report, System Help Report, EEPROM Interactive Parameter Change Menu, and Diagnostic Support Menus. Page 20 of 72 Date: 3/9/06 ITL 2000 Printer User Manual (UMITL201.PDF) 4.5.2.3 System Status Report This is a printed report, which contains much of the operational or stored parameter information for the system. It includes: firmware version numbers, diagnostic pass/fail results, interface configuration status, print intensity control levels, miscellaneous system control parameters and operational data. This report is printed by continuously holding the [F0] switch while turning on the power and releasing the switch after them first beep. Note: The System status report below is from an FGL firmware printer. The “G” firmware printer provides this same report, however, a few details are different. ****************************************** * SYSTEM STATUS REPORT * ****************************************** Model: Firmware Version: Revision Date: Resolution DPI: ITL-2003 V1.00 (01/15/06) 203 ALL SYSTEM TESTS PASSED CONFIGURATION: Output Type: Data Interface: *ACK Signal Two Image Rams Max Image Rows Max Image Columns CUTTER PARALLEL NO ACK : 640 : 6400 EEPROM SETTINGS * Settings can be changed Print Energy Settings * Intensity 6 * Energy Tables: NORMAL * Warm Time NORMAL Print Speed 3.50 IPS Paper Settings * Low Paper Mode STATUS Only * Reg Sensor FRONT * Form Length Ctrl AUTO WITH BU Measured Size 5.56 * Beeper ON * Status Selector SHORT * Purge Spooler DISABLED * PNP Response STANDARD Row Offset: 16 Practical Automation ITL Low Cost Image Printer Practical Automation ITL Ticket Printer Col Offset: 16 Practical Automation ITL Ticket Printer Hold F0 to print Help Menus Operating Status: PHTEMP EXSEN1 EXSEN2 LOWPAPERSEN PHVOLTAGE SYSVOLTAGE CUTSEN LOADSEN SYSCS PHCS INTDETS 24C 1.15 0.49 0.00 23.94 23.82 4.36 4.75 3.34 2.50 4.02 Sensor Calibration Load Cut White = 973 , 973 Thresh = 560 , 540 Black = 148 , 108 INTERNAL STATUS Build : .073 = 0000 ABE5, 0008 0A21, 0000 0086, 0000 0004, 0000 104A > 32, 00, 00, 00, 00, 00, 00, 00, 00, 00, 00, 00 A2D Detect = 8 AutoDetect PH Words: 40 User Flash = 130816 Checksum: 1B30 Boot sum: EA75 Page 21 of 72 Date: 3/9/06 ITL 2000 Printer User Manual (UMITL201.PDF) 4.5.2.4 System Information Help Report The report above has a second part. If the [F0] switch is held after the first part has completed printing, the system information help report will also be printed. This report is a collection of menus (which are printed during the associated operating modes) and general help for other printer information such as error codes, etc. ************************************** * OFFLINE SW. HELP * ************************************** F0/SEL = ON/OFFLINE Toggle F1/TST = Print TEST ticket F2/LF = Line FEED Paper F3/FF = FORM FEED Paper F0 & F1 = CUT PAPER NOTE: A warning BEEP/FLASH will occur every 15 sec when in the off-line condition. ************************************** * POR SWITCH HELP * ************************************** Apply power to unit while holding: F0 = SYSTEM STATUS F1 = DIAGNOSTICS F2 = NOT USED F3 = EEPROM MENU F0 & F1 = RE-PROGRAM FLASH MEMORY F0 & F2 = PRINTHEAD CLEANING (F0/F1=Fwd; F2/F3=Rev) F0 & F3 = CHANGE REG SENSOR (5 SEC) F2 & F3 = HEX DUMP MODE ************************************** * EEPROM ENTRY HELP * ************************************** Turn off power to printer. Hold F3 while turning on power. Hold F3 until 1st beep. Release F3, wait for second beep. Press F3 twice quickly, hold press until printing starts. Page 22 of 72 Date: 3/9/06 ITL 2000 Printer User Manual (UMITL201.PDF) 4.5.2.5 System Information Help Report - continued ************************************** * ERRORS HELP * ************************************** Long flash/beep = 1 Short flash/beep = 0 Repeated binary beep/flash sequence (1,2,4,8 etc) Error Codes: 5 Flash/Beeps 1 = MPU/SYS 2 = RAM 3 = EEPROM 4 = FLASH 5 = CHAR GEN 6 = IMAGE RAM 7 = A2D 8 = FPGA/ASIC 9 = VOLTAGE 10 = PH THERMISTOR 11 = PH DATA 12 = PH RESISTOR 13 = CUTTER INITIALIZATION 14 = CONFIGURATION 15 = MISC 4 Flash/Beeps 1 = PAPER 2 = CUTTER 3 = TRANSPORT 4 = OUTPUT 5 = REGISTRATION 6 = HEAD LEVER OPEN 7 = OUT OF PAPER 3 Flashes (no beeps) 1 = TICKET NOT TAKEN (no beep) 2 = TICKET NOT PRESENTED (no beep) 3 = PRINTHEAD OVERTEMP 4 = POWER SUPPLY WAIT 5 = DATA ERROR EVENT 4.5.2.6 Diagnostic Menu These functions are used by the factory during the manufacture or servicing of the printer. This menu is entered by continuously holding the [F1] switch while turning on the power. (Refer to section 12.2 for Diagnostic Sub-Menu). 4.5.2.7 EEPROM Change Menu This menu is used to provide a method for modifying the stored printer operating parameters, that are saved in nonvolatile EEPROM memory. Holding the [F3] switch while turning on the power enters this menu (to protect against an inadvertent changing of stored parameter data, a special sequence using [F3] is needed following the initial [F3] entry). Refer to the "EEPROM ENTRY HELP MENU" portion of the system help report displayed in section 4.5.2.4 for this switch sequence. The EEPROM change menu, once entered, has instructions for changing stored values. The EEPROM parameter change menu has two levels (an additional F3 switch press accesses the next level). Note: Some of the parameters cannot be changed. They are reserved for future firmware updates. Refer to section 10 for additional information on the EEPROM stored parameter data. 4.5.2.8 Re-Program Flash Memory This function permits the operator to change the operational firmware of the printer. This operation is NOT a normal operator function. Technical personnel responsible for the programming or maintenance of the printer system should only use it. This mode is entered by continuously holding the [F0 and F1] switches while turning on the power. Refer to section 14.3 for additional information. 4.5.2.9 Hex Dump Diagnostic Mode This function provides a method for determining if the data is being sent over the data interface properly. Technical personnel responsible for the programming or maintenance of the printer system generally use it. This mode is entered by continuously holding the [F2 and F3] switches while turning on the power. Refer to section 12.3 for additional information. Page 23 of 72 Date: 3/9/06 ITL 2000 Printer User Manual (UMITL201.PDF) 4.5.2.10 Printhead Cleaning Diagnostic Mode This function provides a method for using the paper advance motor to drive a cleaning card under the printhead, as part of normal printer maintenance. This mode is entered by continuously holding the [F0 and F2] switches, while turning on the power. Refer to section 12.4.2. Page 24 of 72 Date: 3/9/06 ITL 2000 Printer User Manual (UMITL201.PDF) 5 5.1 PRINTER PROGRAMMABLE CONFIGURATION SETTINGS Overview The ITL printer has programmable or configuration features permitting it to be customized to almost any printing task. These have been configured, at the factory, to the most typical settings. Review this section to determine if any selections should be changed to match the specific application. 5.1.1 Factory Settings 5.1.1.1 Cutter/Tearbar Each model is configured as either a tearbar or a cutter. This can not be changed. The cutter can be disabled through programming or EEPROM selection. 5.1.1.2 Registration Marked Stock All ITL printers are configured for registration marked ticket stock. There is a configuration option to allow either LTx or ETX/ITX compatible tickets. 5.1.2 Special Customization Special customizations to the printer firmware, EEPROM settings, mechanical options, etc. can be accommodated, for customers with special application needs. Please contact the factory’s customer technical support. 5.1.3 EEPROM Parameter Storage Memory This memory device holds the parameters that customize the printer's operation to specific application requirements. Refer to section 10.2 for details making changes to the data stored in this device. 5.1.3.1 EEPROM Factory Defaults The EEPROM is typically shipped with the following default settings. These setting handle most printer applications. Parameter Name Print Intensity: Print Energy Table: Warm Time Adjust Beeper: Low Paper: LP Cable Detect: Form Stored Size: Form Mode Status Pointer: Purge Spooler: Cutter Mode Registration Sensor Default Setting 6 Normal Normal ON STATUS Only Passive 5.50 AUTO WITH BACKUP SHORT DISABLED ENABLED FRONT Section Reference(s) 10.3.1.1 10.3.1.4 10.3.1.5 10.3.1.8 8.2; 10.3.1.8 10.5.1.1 9.4.1.2.2; 10.4.1.2 10.4.1.3; 9.4.1.2 10.4.1.4 10.4.1.6 10.3.1.7 9.3 Page 25 of 72 Date: 3/9/06 ITL 2000 Printer User Manual (UMITL201.PDF) 6 6.1 PRINTER STATUS INFORMATION ITL Printer Status Overview The ITL printer has a wide range of printer status information available to suit any application environment. There are three types of status: Operator Indicators, Port Level Interface Status, and Interface Reverse Channel Status. Depending on the requirements of the application, the Operator Status, in combination with the Port Level Interface Status, may be all that is required. For more advanced applications Interface Reverse Channel Status can be used to communicate detailed information about the printer back to the host. Refer to the ITL Programmer’s Guide for the command level details on Reverse Channel Status. Also, refer to 6.4 6.2 Operator Status Operator status is that which is displayed on the printer's display panel LEDs (refer to section 4.2). To summarize, the yellow Attention/Error LED will flash to indicate an error condition (refer to section 4.3.3). The green Ready LED will be on when the printer is ready to receive data from the host. When this LED is off, the printer may be busy printing or it may be in a Diagnostic Mode. The green Power/Paper LED will blink once every 15 seconds under normal conditions. If the printer is out of paper, this LED will blink rapidly. If the Low-Paper sensor is connected and enabled (see section 4.3.1), the Power/Paper LED will blink slowly. 6.3 Port Level Interface Status The communications port has a status port word that provides overview status information. For the parallel interface this is called the Compatibility Mode Status (commonly known as Centronics status). The parallel interface has several signals, which provide a top-level view of the printer’s status. These are Busy; PError; Select; nFault. Collectively, they convey if the printer is ready for data, has ticket stock and does not have a detected fault. In many applications this level of status is sufficient. 6.4 Reverse Channel Status - Printer Status Programmer’s Information for Windows A program that demonstrates the detailed printer status collection, in the Windows environment, is available to Practical Automation's customers. Also, a support Utility DLL is available that provides the programmer with tools related to this and other printer related tasks is available. This level of programming tools and technical assistance can only be made available to volume OEM customers. To have access to this support contact your sales representative or Practical Automation’s Sales Manager to explain you application and printer purchasing requirements. Other operating systems will work differently. For more information about the status commands and the printer’s available status information refer to the ITL Programmers Manual. Page 26 of 72 Date: 3/9/06 ITL 2000 Printer User Manual (UMITL201.PDF) 7 7.1 DATA INTERFACE AND AUXILIARY I/O IEEE-1284 Parallel Interface Cable The IEEE-1284 parallel interface is one of the optional interfaces for the ITL printer. Connection of this interface, to a standard PC, is made with a commercially available, “off-the-shelf”, shielded, IEEE-1284 Certified Compliant A-B Printer Cable. The maximum length of this cable is 10 feet (3m). 7.1.1 Parallel Port Signaling The parallel printer data is sent, in the forward channel, using IEEE-1284 Compatibility mode or ECP signaling. Reverse channel communications are by IEEE-1284 Nibble or ECP mode signaling. If required, refer to the published IEEE-1284 standard for complete information on this interface. 7.1.2 Parallel Interface Cable Schematic Refer to appendix 19.1. 7.1.3 Parallel Interface Cable Quality To maintain system EMI/EMC compliance and signal data integrity a shielded cable must be used. A standard IEEE 1284 A-B cable meets these necessary shielding and signal quality requirements. 7.1.4 Parallel Interface Card Assembly Page 27 of 72 Date: 3/9/06 ITL 2000 Printer User Manual (UMITL201.PDF) 7.1.5 Parallel Interface Pin-out Table Pin # 1 Signal Name NStrobe/HostClk Signal Description Compatibility Mode: Set active low to transfer data into the input latch of the peripheral. Data is valid while nStrobe is low. Nibble Mode: Set high during transfers to avoid latching data into the peripheral. Source Host 2 3 4 5 6 7 8 9 10 Data 1 Data 2 Data 3 Data 4 Data 5 Data 6 Data 7 Data 8 nAck/PtrClk DATA 1 - LSB DATA 2 DATA 3 DATA 4 DATA 5 DATA 6 DATA 7 DATA 8 - MSB Compatibility Mode: Pulsed low by the peripheral to acknowledge transfer of a data byte from the host. Nibble Mode: Used to qualify data being sent to the host. Host Host Host Host Host Host Host Host Printer 11 Busy/PtrBusy Compatibility Mode: Driven high to indicate that the peripheral is not ready to receive data. Nibble Mode: Data bit 3 then 7, then forward channel busy status.: Printer 12 PError/AckDataReq Printer 13 Select/Xflag Compatibility Mode: Driven high to indicate that the peripheral has encountered an error in its paper path. Peripherals shall set nFault low when-ever they set PError high. Nibble Mode: Data bit 2 then 6. Compatibility Mode: Set high to indicate that the peripheral is on-line. Nibble Mode: Data bit 1 then 5. 14 nAutoFd/HostBusy Compatibility Mode: Set low by host to put some printers into auto-line feed mode. May also be used as a ninth data, parity, or command/data control bit. Nibble Mode: Set low to indicate that the host can receive peripheral-to-host data, then set high to acknowledge receipt of that nibble. Host 15 16 17 18 19 20-27 28 29 30 31 Not defined Logic Gnd Chassis Gnd Peripheral Logic High Signal Gnd (nStrobe) Signal Gnd (Data 1-8) Signal Gnd (PError, Select, nAck) Signal Gnd (Busy, nFault) Signal Gnd (nAutoFd, nSelectIn, nInit) nInit/nInit 32 nFault/nDataAvail 33 34 35 36 Not Defined Not Defined Not Defined nSelectIn/IEEE 1284 active Shell Frame Printer Host Compatibility Mode: Pulsed low in conjunction with IEEE 1284 Active low to reset the interface and force a return to Compatibility Mode idle phase. Nibble Mode: Set high. Host Compatibility Mode: Set low by the peripheral to indicate that an error has occurred. The meaning of this signal varies from peripheral to peripheral. Nibble Mode: Set low to indicate that the peripheral has the data ready to send to the host. Printer Compatibility Mode: Set low by host to select peripheral. Nibble Mode: Set high to indicate that the bus direction is peripheral to host. Set low to terminate IEEE 1284 mode and to set bus direction to host to peripheral. Host Chassis ground- data cable shield connection. Page 28 of 72 Date: 3/9/06 ITL 2000 Printer User Manual (UMITL201.PDF) 7.2 RS232 Serial Interface The RS232 Interface is one of the optional Interfaces for the ITL Printer. Connection to this Interface is by a DB9 (M/F), straight through wiring, shielded cable. Note: This serial interface only supported by FGL Firmware printers. 7.2.1 RS-232 Serial Interface Card Assembly Dip Switch Positions Closed/ On Open/ Off 7.2.2 Serial DIP-Switch Settings Dip Switch = 0 = Closed/ On 1 = Open/ Off Dip Switch 1 2 3 4 5 6 7 8 Notes Baud Baud Baud Data Length Parity Check Parity Type Flow Control (Future) Factory Default = 7.2.3 0 = 9600; 1 = 4800; 0 = 19.2K; 1 = 57.6K; 0 = 1200; 0 1 1 = (Future) 0 0 1 1 0 1 0 1 0 0 0 0 1 1 1 1 0 = 8 Bits 1= 7 Bits 0 = Disabled 1 = Enabled 0 = Even 1 = Odd 0 = Busy 1 = Xon/Xoff 0 0 0x00 = 9600 Baud, 8 Data Bits, No Parity, Busy Flow Control Serial Interface Pin-out Serial Adapter (DS-9S) Connector Pin No. Printer Signal Name 1 2 3 4 5 6 7 8 CD+ XMIT RECV N.C. Ground DTR+ 9 Shell AUX_RECV /BUSY RI+ Frame Type OUTPUT OUTPUT INPUT INPUT OUTPUT INPUT OUTPUT OUTPUT Description Fixed spacing signal (pull-up to +5V) Carrier Detect Pull-up Data Transmitted by the printer Data Received by the printer Not Used Logic/Signal ground Fixed spacing signal (pull-up to +5V) DTR Pull-Up Aux Data Receive Busy flow control bit, HIGH = Not Busy/Ready for Data; (in XON/XOFF mode this signal is always Not Busy = High). Fixed spacing signal (pull-up to +5V) Ring Indicator Pull-up Chassis ground – data cable shield connection Page 29 of 72 Date: 3/9/06 Typical PC Port 9- Pin 1 = CD (I) 2 = RxD (I) 3 = TxD (O) 4 = DTR (O) 5 = GND 6 = DSR (I) 7 = RTS (O) 8 = CTS (I) 9 = RI (I) ITL 2000 Printer User Manual (UMITL201.PDF) 7.3 USB Interface This Full Speed 2.0 USB (Universal Serial Bus) Interface has the ability to transfer data a peak rate of 12Mb/sec. . 7.3.1 USB Interface Pin-out Table Pin No. 1 2 3 4 Shell Signal Name V Bus DD+ Logic Ground Chassis Ground Description USB Supply +5V (interface is printer powered) USB USB + Data ground Chassis ground-data cable shield connection 7.3.2 USB Interface Cable To maintain the printer’s EMI/EMC compliance and assure signal data integrity, a 2.0 Certified Compliant USB 2.0 A-B cable must be used. Also, the connected root an/or external HUB(s) must be 2.0 Certified Compliant HUB(s). 7.4 Ethernet Interface Please contact the factory for details on installing and configuring the Ethernet Interface. 7.5 Auxiliary I/O Connector This connection is a small 8-pin circular DIN connector. It is primarily used to connect external low ticket stock sensor to the printer. For other applications or the use of the 2-amp power driver consult the factory and See section 19.3.1. PIN # 1 SIGNAL TITLE +5V OUT SIGNAL DESCRIPTION 5v SOURCE FOR SENSOR NOTES 50 mA MAX. 2 LED BIAS SENSOR BIAS 120 ohms TO 5V 3 SENSOR TYPE BIAS SELECTION 1K ohms TO PIN 4 4 LOW PAPER LOW PAPER INPUT 15K ohms TO GROUND 5 LOGIC GND SENSOR GROUND 6 +24V OUT (fused) REF. VOLTAGE CONSULT FACTORY 7 2AMP DRIVER OUTPUT CONSULT FACTORY 8 POWER GROUND DRIVER GROUND CONSULT FACTORY SHELL FRAME Chassis ground-data cable shield connection Page 30 of 72 Date: 3/9/06 ITL 2000 Printer User Manual (UMITL201.PDF) 8 8.1 TICKET STOCK HANDLING OPTIONS Ticket Separation/Delivery Options Each ITL model has a specific ticket delivery option. The uITL and pITL do not have a cutter, and thus are tearbar only. The kITL has a cutter, and is designed to be mounted behind the wall of a kiosk. 8.2 Low Ticket Stock (Paper) Monitoring – Auxiliary Input Port All ITL printers require that the ticket stock be placed external to the printer. Two common methods for implementing low paper detection are optical sensor or mechanical switch. The auxiliary port, on the rear of the ITL printer chassis, can accommodate either. Refer to sections 2.4.5 and 8.2.3 for available ticket-stock holders with low paper detection. 8.2.1 Low Ticket Stock (Paper) Host Status Information The low ticket (paper) status information, acquired through the printer’s auxiliary port, is available to host system, over the printer’s data interface reverse channel (unless the "DISABLED" EEPROM parameter option is selected). It is the responsibility of the connected host system to detect and react to this condition by notifying service personnel to attend to the paper condition. 8.2.2 Printer Reactions to the Low Ticket Stock (Paper) Condition There are several programmable printer reactions to the low paper condition. If the "STATUS Only" (default mode) is selected, the printer will only display the condition on the switch and display panel, by a slow flashing of the P/P (Power/Paper) LED. If the "WARNING ONLY" is selected, the printer will sound a warning beep each time a document is printed. If the "BUSY after document printed" option is selected the printer will complete the document in process and go offline. This reaction is distinguished from out of paper, in that the low paper warning provides enough paper in the path to complete the document in process. If the "DISABLED" option is selected the printer ignores the low paper signal. 8.2.3 Ticket Holder with Low Ticket Detection This accessory holds a supply of tickets (mounted below the printer) and has an adjustable low-ticket sensor. The ticket holder is connected, to the printer, with a cable and the low-ticket supply condition becomes available, to the host PC, through the printer's status information. The low-ticket sensor is a weight sensing mechanism with an adjustable spring tension for changing the low-ticket supply detection point. There are two ticket holder models available (see section 19.2.12) for dimensional drawing. These are distinguished by their ticket width (GTX-THLP-2 with max. ticket width of 2.5” and GTX-THLP–4 with a max. ticket width of 4.5”). Ideally, the tickets should be boxed with an easily removed top for convenient loading. Also, the box supports the tickets when the stack height exceeds the 5 inch support height of the ticket holder. The ticket holder can be adjusted to accommodate ticket fold lengths from 8 to 12 inches long. The procedure to adjust this ticket holders low paper detection point is provided in an application note that in on the Practical Automation WEB site in the “Technical Notes” sub-section of the ITL printer. http://www.practicalautomation.com/download.html Page 31 of 72 Date: 3/9/06 ITL 2000 Printer User Manual (UMITL201.PDF) 9 9.1 TICKET STOCK INFORMATION Ticket Stock Specifications 9.1.1 Form Type The ITL printer is optimized for perforated ticket stock with registration marks. 9.1.2 Ticket Stock - Thermal Paper Types: The list below is a list of thermal paper manufacturers and some of their product offerings. Manufacturer Appleton Ricoh Type Resiste 600-7.5¹ 150TLA¹; 150LAM; 120TLA and 120TLD Kanzaki KT-300¹; KT-570 Nashua TT15618 ; TT10618 ¹ Recommended ticket stocks. Technical Contact Katherine Kahlenberg Robert Molina Telephone # 1-920-991-8640 1-314-441-4665 Mike Daty 1-413-736-3216 9.1.3 Ticket Stock - Paper Converter Vendor List These paper converters take the raw thermal paper from the above manufacturers and produce finished tickets. Listing of Converters Company Contact Amalon Industries, Inc. 254 Helicopter Cir Carona, CA 92880 800-544-2131 909-278-8888 Fax 909-278-8891 Canada Ticket Inc. 9085 196A St. Langley, BC V1M3B5 Steve Wengrowich 800-576-5511 604-888-1200 Fax 800-944-9424 www.canadaticket.com Globe Ticket & Label 300 Constance Dr. Warminster, PA 18974 800-523-5968 Ask for local Rep. Mercury Graphics 1438 Fletcher Rd Saskatoon Saskatchewan S7M5T2 Ken Wasden 800-906-6999 306-384-8000 Fax 306-683-0075 [email protected] Page 32 of 72 Date: 3/9/06 ITL 2000 Printer User Manual (UMITL201.PDF) Listing of Converters Company Contact Nashua 250 South Northwest Hwy. Park Ridge, IL 60068 Charles Thoner 800-323-4265 Fax 847-692-9818 National Ticket Company PO Box 547 Shamokin, PA 17872-0547 Bill Alter 800-829-0829 570-672-2900 Fax 570-672-2999 [email protected] Ticket Craft 1390 Jerusalem Ave. Merrick, NY 11566 Donna O’Brien 800-645-4944 516-538-6200 Fax 516-538-4860 [email protected] Weldon, Williams, and Lick 711 North A Street Fort Smith, AR 72901 Steve Lansing 800-242-4995 Fax 479-783-7050 [email protected] Automated Media Inc. PO Box 40455 Indianapolis, IN 46240-0455 800-872-0991 Fax 317-566-0882 [email protected] Label Rite 1050 Bethlehem Pike North Wales, PA 19454 Jack MacIllvain Eric Waldner 215-646-6115 [email protected] Relizon 80 Ambassador Drive Mississauga, Ontario Canada L5T2Y9 Tracy Fielding 866-709-7688 905-696-8884 x4166 World Wide Ticket & Label 1673 SW 1st Way #A-1 Deerfield Beach, FL 33441 Eric Covitz 877-426-5754 954-426-5754 Fax 954-426-5761 Page 33 of 72 Date: 3/9/06 ITL 2000 Printer User Manual (UMITL201.PDF) 9.1.4 Registration Mark Options The ITL has two different registration mark sensors. One near the front of the printer, for LTx compatible marks, and one near the rear, for ETX/ITX compatible marks. Use F2 on power up to switch between the sensors (refer to section 4.5.2.1), or use the EEPROM menu to select the sensor that matches the stock you are using. Refer to section 10.5. 9.1.4.1 Ticket Stock Drawing – Rear Sensor This is the typical ETX/ITX compatible ticket stock marking. The standard distance from the cut line to the leading edge of the mark is 6.70”. The sensor can be adjusted if needed. 9.1.4.2 Ticket Stock Drawing – Front Sensor This is the typical LTx compatible ticket stock marking. The standard distance from the cut line to the trailing edge of the mark is 2.20”. The sensor can be adjusted slightly if needed. TL 2.200 .500 CLEAR ZONE .500 MIN TRAILING EDGE .750 LEADING EDGE W±.015 REGISTRATION MARK BOTTOM SIDE TICKET FEED Page 34 of 72 Date: 3/9/06 PERFORATION ITL 2000 Printer User Manual (UMITL201.PDF) 9.1.5 9.1.6 Stock Width ITL 2002: ITL 2003: 2.00 ±0.015" (50.8 ± 0.4 mm) 3.25 ±0.015" (82.6 ± 0.4 mm) Stock Thickness 0.004"- 0.0075" (0.1- 0.19mm) typical 9.1.7 Perforations Perforations at 12 TPI (Ties Per Inch) is common for most ticket stock. When a tearbar is used for separating tickets a more coarse perforation (6TPI with a 0.045" tie) may be preferable. It permits easier bursting at the tear edge. 9.1.8 Registration Marks Registration marks must be printed with ink that produces a 5:1 contrast ratio to infrared light (890-935nm). The measured values for registration mark are printed on the F0 Status ticket. The clear zone in between the registration marks must be free of printing or else be printed with ink that reflects infrared light. When using the front sensor, the registration mark should be 0.75” wide for best performance. When using the rear sensor, the mark should be 0.37”. Other sizes are acceptable, but may introduce small alignment delays. Refer to the drawings above for dimensions. Note the distance from cut line to the cut position sensor is factory set to 2.20” for the front sensor and 6.70” for the rear sensor. This location is user adjustable to accommodate other ticket stocks, refer to section 9.3.3. Page 35 of 72 Date: 3/9/06 ITL 2000 Printer User Manual (UMITL201.PDF) 9.1.8.1 Registration Mark Location Formula – Front Sensor: DCRM = 2.20" – (TL x m) where: DCRM = distance from cut line to registration mark TL = ticket length in inches 2.20” = physical distance from cut line to sensor m = 2.20”/ TL (multiple of tickets within 2.20”; integer value) Examples: TL = 2.20” m = 2.20”/ 5.5” = 0 DCRM = 2.20” – (5.5” x 0) = 2.2” 9.1.8.2 TL = 2.0” m = 2.20”/ 2.0” = 1 DCRM = 2.20” – (2.0” x 1) = 0.20” Registration Mark Location Formula – Rear Sensor: DCRM = 6.7" – (TL x m) where: DCRM = distance from cut line to registration mark TL = ticket length in inches 6.7” = physical distance from cut line to sensor m = 6.7”/ TL (multiple of tickets within 6.7”; integer value) Examples: TL = 5.5” m = 6.7”/ 5.5” = 1 DCRM = 6.7” – (5.5” x 1) = 1.2” TL = 2.0” m = 6.7”/ 2.0” = 3 DCRM = 6.7” – (2.0” x 3) = 0.7 Note: Refer to an application note, on this topic, in the “Technical Notes” section for the ITL printers on the Practical Automation WEB site: http://www.practicalautomation.com/download.html 9.1.9 Ticket Length A 2.0" length is commonly used, however, this short length can make grasping the ticket, extending from the output slot of the pITL, somewhat difficult. The maximum printable length is determined by the image ram size and is 10.9". With this as a understood limitation the ticket can be longer, however, unprintable beyond 10.9”. 9.1.10 Ticket Stock Pre-Printing Information 9.1.10.1 Pre-Printed Ticket Stock: Bottom Side Restrictions All versions of the ITL utilize optical sensors to monitor the progress of ticket stock through the system. Pre-printing of the ticket stock in the area of these sensors should be avoided unless an infrared reflecting ink is used. High contrast ratio printing in these areas can interfere with this monitoring. Refer to the drawing (9.1.4) above for the location of these restricted areas (“clear zone”). 9.1.10.2 Pre-Printed Ticket Stock: Top Side Restrictions Preprinting on the thermally active side of the ticket stock should only be done using inks compatible with direct thermal printing. Also, insure that the host application only prints (thermally) in the un-inked areas. Page 36 of 72 Date: 3/9/06 ITL 2000 Printer User Manual (UMITL201.PDF) 9.1.11 Example: ETX/ITX 2.0" Length Ticket Drawing – Rear Sensor 9.1.12 Example: ETX/ITX 5.5" Length Ticket Drawing – Rear Sensor Page 37 of 72 Date: 3/9/06 ITL 2000 Printer User Manual (UMITL201.PDF) 9.1.13 Example: LTx 2.0" Length Ticket Drawing – Front Sensor LEADING EDGE TRAILING EDGE 2.200 2.000 Example: LTx 5.5" Length Ticket Drawing – Front Sensor TRAILING EDGE 2.200 LEADING EDGE 9.1.14 5.500 Page 38 of 72 Date: 3/9/06 ITL 2000 Printer User Manual (UMITL201.PDF) 9.2 Ticket Stock Thermal Response Characteristics 9.2.1 Print Activation Energy Thermal inks have two main properties that affect the energy required to turn completely black. The first is the activation temperature and the second is the activation time. These parameters are somewhat related, as it takes more time for the printhead to get hotter. However, it is possible to have thermal ink that needs a longer time at a lower energy to convert to black completely. Adjusting the energy profile helps to match the printhead to the thermal ink. The ITL has three parameters for adjusting the print energy. These are provided to accommodate ticket stock with a broad range of thermal response characteristics. The default factory energy level setting has been optimized for the most common types. If the ticket stock requires more or less print energy, the setting can be changed to achieve the best results. • Print Energy Level (section 10.3.1.1): Adjusts the print energy in small increments. This should be set to the lowest value that provides solid black printing. Range from 1 to 16, default is 6. Note that as this setting increases, the print speed decreases – more heating requires longer cooling times. • Print Energy Table (section 10.3.1.4): The “Normal” table provides the energy settings for the standard print speed of 3.5IPS. The Alternate table is reserved for special situations. • Warm Time Adjust (section 10.3.1.5): Modifying this parameter changes the thermal dot history controls. This setting affects the amount of dot smearing. Its effect will primarily be noticed in large black regions and barcodes. When printing two or more dots in a row the first dot requires more energy and the following dots require less energy. The printhead element is still “warm” from energizing the previous dot. If the Warm Time setting is too long, then the dots will smear. If the Warm Time is set too short then black regions, graphics, etc. may not be as dark as desired. 9.2.1.1 Optimizing the Print Energy Settings If the print quality is not acceptable with your ticket stock, consider the following steps: • Obtain newer ticket stock. Recent improvements do not necessarily cost more. Refer to the ticket vendor list (9.1.3). • If the text is not crisp, clear, or dark enough increase the Print Energy Level to the lowest acceptable level. • If graphics or barcodes are smearing decrease the Warm Time Adjust. • If larger black regions are not dark enough increase the Warm Time Adjust. 9.2.1.2 Converting from ETX2000/LTx2000 to ITL2000 The ITL is very similar to the LTx, and the same print quality should be achieved with the same ticket stock. In some cases the older printers would exhibit smearing of graphics and barcodes. These artifacts can be reduced using the WarmTime adjustment described above. 9.3 Ticket Position Optical Sensors The ITL has two optical sensors used to detect the position and presence of the ticket stock. The Front sensor is in the standard LTx location, and the rear sensor is in the standard ETX/ITX location. Select the sensor that matches your ticket stock. If the sensor selection does not match your ticket, the tickets may not register properly on power-up, or the cut may occur away from the desired location. If this occurs, try changing the sensor selection by pressing the F0 and F3 switches while turning on the printer. You will hear one short beep. The tickets should now register properly. Page 39 of 72 Date: 3/9/06 ITL 2000 Printer User Manual (UMITL201.PDF) 9.3.1 Sensor Location: ITL 2000 – Front Sensor 9.3.2 Sensor Location: ITL 2000 – Rear Sensor 9.3.3 Sensor Position Adjustments The cut sensor position, can be adjusted from the factory set position. The front sensor can be adjusted from 2.00” to 2.36” (50.8mm to 59.9mm). The rear sensor can be adjusted from 5.06" to 6.80" (129 mm to 173 mm). The purpose of this adjustment is two fold: (1) cut/tear position adjustment (2) to accommodate ticket stock with non-standard placement of the registration mark. 9.3.4 Cutting Behind the Perforation Cutting on the perforation is not recommended. The correct cut position is approximately 1/16” behind the perforation. When this position is correctly set, the ticket emerges with the perforation at the trailing edge and with 1/16” of material attached to the perforation. Although cutting directly on the perforation can often be successful, occasional incomplete cuts may occur. This incomplete cut is due to the paper folding at the perforation and preventing the normal shearing action of the cutting blades. Incomplete cuts can cause jams. Page 40 of 72 Date: 3/9/06 ITL 2000 Printer User Manual (UMITL201.PDF) 9.4 Ticket Form Length Determination 9.4.1 Printer Ticket Length Determination The printer needs to determine the length of tickets it will be printing on. This ticket length information will be available to the host system as printer status information. The printer also uses it to determine the maximum printable length. The start of print and cut position alignment are, however, always referenced using the ticket’s backside registration marks. The position of the print, cut and the length of the ticket are all accomplished by detecting these registration marks. The registration mark sensors are mounted to the ticket input tray. The printer’s methods for determining the ticket length are listed below. 9.4.1.1 Auto-Sizing The default setting is to auto-size the ticket every time the printer is powered on. This measures the distance between the registration marks as well as calibrates the optical sensors to the contrast ratio of the marks. Auto-size enabled is the recommended setting. 9.4.1.2 Disabling Auto-Sizing The process of auto-sizing advances the ticket stock so that almost the entire ticket is outside the output slot of the printer. In certain situations, this ticket motion may not be desirable. Some ticket stock is weaker at the perforations and this can cause the ticket to flex. The extra movements associated with auto-sizing, especially the reverse direction, can cause the ticket to separate at the perforation, or the perforation can get caught, not permitting the ticket to fully retract (jam). Disabling the autosizing does not disable the sensor calibration or the initial position alignment to the registration mark in preparation for printing. At power up, or whenever new ticket stock is introduced, a few short ticket moves will occur. Note with auto-sizing disabled if the size of the ticket has changed, registration errors may occur. Always use the auto-sizing when using different length tickets. There are two choices for disabling auto-sizing (1) Disabling the Auto-Size Back-up (2) Used Stored Ticket Size. Use the EEPROM menu (section 10.2;10.4.1.3) to change the System Control [MODE] to the settings indicated. 9.4.1.2.1 Disabling Auto-Size Back-Up This selection eliminates the backup motion associated with the auto-size process (noted above). This can prevent snagging that can occur, on the reverse motion, for certain types of ticket stock. The ticket length will be measured normally, by moving the ticket forward through the output slot of the printer. The retraction will be eliminated and the stock will be cut off (if a cutter is installed) or left forward (for a tearbar). To disable the auto-size backup the EEPROM system control parameter [MODE] need to be set to “AUTO WITHOUT BU”. 9.4.1.2.2 Use Stored Ticket Size This selection completely disables auto-sizing. This is done by changing the EEPROM System Control parameter [MODE] to “USE STORED SIZE”. This will instruct the printer to assume that the actual size of the ticket is the value stored in the EEPROM. If ticket stock used is different form the valued stored in the EEPROM ticket registration errors may occur. 9.4.1.2.3 Entering the STORED SIZE There are two ways to enter a ticket size into the EEPROM memory: (1) by entering a predetermined number (2) storing the last value measured during the auto-size process. 9.4.1.2.3.1 Entering a Fixed Size Manually Following the process described in section 10.4.1.1, a manually entered ticket size can be saved in the EEPROM memory. 9.4.1.2.3.2 Entering the Measured Size Automatically The last measured ticket length can automatically be stored using the Special Functions Menu (refer to section 12.2.1). First, hold F1 while turning on the power. The auto-sizing process will begin, and then the Diagnostic Menu will be printed. Press F0, and the Special Functions Menu will be printed. Press and hold the F0 button for 5 seconds until a sequence of rapid beeps is heard. This will copy the measured size into the EEPROM memory. Page 41 of 72 Date: 3/9/06 ITL 2000 Printer User Manual (UMITL201.PDF) 10 EEPROM PARAMETER STORAGE MEMORY Note that on Windows 2K/XP systems, the printer driver has a configuration utility that can manage almost all of the settings discussed in this section. We recommend that you use the driver to make these changes. Refer to the User Print Properties Panel (UPPP) guide. 10.1 EEPROM Parameter Memory Overview The EEPROM parameter memory is used to store a variety of printer configuration parameters. These stored parameters provide the data which customizes the operation of the printer to the particular application. Examples of this are: print intensity parameters are used to set the printer to match the response characteristic of the media being used; selections for the printer's reaction algorithm to a low paper signal, etc. The details of each parameter are listed below. 10.2 EEPROM Change Menu Entry The EEPROM Change is menu is entered, at power on, using the switch sequence noted below. ************************************** * EEPROM ENTRY HELP * ************************************** Turn off power to printer. Hold F3 while turning on power. Hold F3 until 1st beep/flash. Release F3, wait for 2nd beep/flash. Press F3 twice quickly, hold second Press until printing starts. 10.2.1 EEPROM Change Menu Operation The EEPROM change menu is a collection of printed menus, which permit the selection, and change of stored parameters. The EEPROM menu is entered via a power-on switch operation (refer to section 4.5.2). Upon entry into the menu, a help report is printed, which details the menu operations, followed by the first EEPROM parameter menu. Refer to the help menu below for parameter change and secondary menu access procedures. ************************************* * EEPROM HELP * ************************************* F0 = MOVE cursor (>) UP F1 = MOVE cursor (>) DOWN F2 = CHANGE Option @cursor F3 = ENTER Next MENU level POWER OFF = EXIT EEPROM MENU PRINT of parameter menu occurs 1 second after pressing any switch. By pressing F0 or F1 several times quickly and counting the beeps, the cursor can be moved several positions before the next printout. Pressing F2 at the counted target will change the selection. This technique permits changes to be entered quickly without printing after each switch press. 10.2.2 Active and Inactive Menu Line Some parameters on the menu are not changeable. They are only for display or reference while others may become active on future firmware versions. The cursor will skip menu lines that are not active. Active parameters, or the associated menu lines, are shown with brackets around them. For example: INCREMENT and DECREMENT are active parameter menus lines. These lines affect the PRINT INTENSITY line, which displays the result. Page 42 of 72 Date: 3/9/06 ITL 2000 Printer User Manual (UMITL201.PDF) 10.3 EEPROM Menu #1 Printout INTENSITY > INCREMENT DECREMENT ENERGY TABLE WARM TIME ADJ IPS CLAMP CUTTER MODE LOW PAPER BEEPER 10.3.1 6 NORMAL NORMAL NO LIMIT ENABLE STATUS Only ON EEPROM Menu #1 Parameters Definitions 10.3.1.1 Print Intensity The amount of print energy applied to each printed dot is displayed. The lowest (lighter print) selection is "1" and the highest (darker print) is "16". A setting in the range of 4 to 8 is typical. Change this value using the Increment and Decrement selections described below. 10.3.1.2 Increase Print Intensity This parameter increases the applied energy level by one. Refer to section 9.1.14 for additional information. 10.3.1.3 Decrease Print Intensity This parameter decreases the applied energy level by one. Refer to section 9.1.14 for additional information. 10.3.1.4 Print Energy Table The selections for this parameter are: "Normal", "Alternate". “Normal” contains the standard print energy settings. “Alternate” can be used for special applications. For standard product, this is not used. 10.3.1.5 Warm Time Adjustment There is a careful balance between print energy, print speed, and the blurring of dark areas. In general, the Print Intensity setting above should be adjusted to the lowest number that produces the best looking text. The Print Energy Table determines the print speed. After these settings are adjusted (or left at the factory defaults), examine the dark regions and graphics, including any barcodes. If the edges of dark areas are blurred, especially barcodes, then decrease the Warm Time setting. If the center of larger dark regions do not stay dark, increase the Warm Time. 10.3.1.6 IPS Clamp (‘G’ only) In Raster ‘G’ mode, the printer is printing the data as quickly as it is sent by the host PC. In some cases, the data rate may be slow or inconsistent, which can lead to print anomalies. If you observe this, then you can change the User IPS clamp to either automatically adjust to the host data rate, or to force a fixed slower print speed. The default setting is “NO LIMIT”, which assumes the data rate is fast enough to print at the maximum speed. The next selection is “ADAPTIVE”, which instructs the printer to measure the data rate and reduce the print speed to match. The following selections set a reduced print speed of – 17%, -33%, -50%, -67%, and “MINIMUM”. 10.3.1.7 Cutter Mode The selections for this parameter are: “ENABLED”, “DISABLED”. This parameter modifies the cutting mode of an attached cutter. The “ENABLED” mode is the default operational mode. The “DISABLED” mode can be used to temporarily inhibit the cutting action. Sometimes when batch printing tickets from an application where the cutter’s operation cannot be changed by modifying the application’s software, the “DISABLED” mode can be used to prevent cutting and permit a string of attached tickets to be printed. Reference section 8.1 for additional information. Page 43 of 72 Date: 3/9/06 ITL 2000 Printer User Manual (UMITL201.PDF) 10.3.1.8 Low Paper Selections for this parameter are: "STATUS Only" or "WARNING ONLY" or "BUSY after document printed" or "DISABLED". Refer to section 8.2 for additional information. 10.3.1.9 Beeper The selections for this parameter are: "ON", "OFF." Used to turn off the beeper for continuously occurring tones associated with printer errors, etc. The user created beeps associated with switch pressing, etc. will still occur. Page 44 of 72 Date: 3/9/06 ITL 2000 Printer User Manual (UMITL201.PDF) 10.4 EEPROM Menu #2 Printout STORED FORM SIZE *MODE *SIZE 10s *SIZE 1s CHANGE SIZE *SIZE 0.1s *SIZE 0.01s *STATUS POINTER *INTERFACE MISC *PURGE SPOOLER *PNP RESPONSE *CONFIG OPTION 10.4.1 5.50 AUTO WITH BU 0 5 5 0 SHORT NORMAL DISABLED ENABLED STANDARD EEPROM Menu #2 Parameters 10.4.1.1 Change Stored Size: Forms Len 10's, 1's, 0.1's; 0.01's Each one of these menu lines causes an incremental change to one of the four digits of the Form Stored Size. Incrementing past 9 returns the digit to 0. Refer to section 9.4.1.2.3.1 for additional information. 10.4.1.2 Form Stored Size (Display) This data is changed, by the above menu lines or can be automatically loaded using the document's measured size. Refer to section 9.4 for additional information. 10.4.1.3 Form Mode The selections for this parameter are "USE STORED FIXED SIZE", "AUTOSIZE WITH BU ENABLED", "AUTOSIZE NO BU ENABLED". Refer to section 9.4.1.2.3 for additional information. 10.4.1.4 Status Pointer The selections for this parameter are: "SHORT", "NORMAL", "EXTENDED" , "COMPLETE". Reference the Programmers Guide for additional information. This parameter determines the status returned to the host if no alternate selection is made, by a command, sent over the data interface. 10.4.1.5 Interface Misc. The selections for this parameter are: “NORMAL” and “ACK 0.5US”. NORMAL does not exercise the ACK signal on the parallel port. The other selection transmits a 0.5 uSec ACK pulse for those systems that require it. 10.4.1.6 Purge Spooler Control The selections for this parameter are: “ENABLED” or “DISABLED”. This parameter effects how the printer interface handles the unsent data after an error occurred during the printing of a document. The default value is “DISABLED” for FGL, and “ENABLED” for ‘G’. These are different because of the different data modes. 10.4.1.7 Plug and Play (PNP) Response (FGL Only) For some applications that communicate directly with the printer, the Windows Plug and Play process is a nuisance. Setting this to “DISABLED” will prevent Windows from reporting “New Hardware Found” on every power up. For all situations that require a Windows driver and/or Language Monitor, leave this setting to “ENABLED”. 10.4.1.8 Configuration Option Certain customers have requested unique settings or actions. This setting will report a unique code for those customers. This is usually set at the factory and should not be changed. This can be changed using this menu, allowing customers with different installation requirements to reconfigure the printer. Page 45 of 72 Date: 3/9/06 ITL 2000 Printer User Manual (UMITL201.PDF) 10.5 EEPROM Menu #3 Parameters *LP CABLE DETECT *HALF RESOLUTION *REG SENSOR PASSIVE DISABLED FRONT 10.5.1.1 Low Paper Cable Detection If your printer is equipped with the Low Paper Sensor that has Active Cable Detection (4th quarter 2004), then, by setting the LP CABLE DETECT to “ACTIVE” it will enable two actions: -1- the connected status (connected or disconnected), of the Low Paper cable, will be reported in the printer’s status information (refer to the Programmer’s Guide). Note: an older Low Paper senor, w/o the Active cable detection capability will always “appear” to be disconnected if the LP CABLE DETECT is set to “ACTIVE”. -2- If the Low Paper cable is disconnected, the Printer’s Low Paper condition will be forced and reported in the printer’s Low Paper status information (refer to the Programmer’s Guide). Setting the LP CABLE DETECT to “PASSIVE” it prevents old Low Paper sensor from being reported as disconnected yet permits the new Low Paper cables to be detected as connected The following table is an overview of the settings and conditions for Low Paper Cable Detection: Low Paper Sensor Type New (w/Active cable detection) EEPROM Cable Condition setting Passive Active Passive Old (Passive) Active Connected Disconnected Connected Disconnected Connected Disconnected Connected Printer Status Field Field 00 Field 11 Low Paper Capability as Detected Connected = C High Paper Unknown as Detected Connected = C Forced LP Disconnected = c as Detected High Paper Unknown as Detected Disconnected Forced LP Disconnected = c Unknown = Neither the uppercase or lowercase "C/c" characters are reported 10.5.1.2 Half-Resolution (FGL Only) It is possible to emulate 100dpi with a 200dpi printer by changing this selection to ENABLED. Note that this feature is not enabled in the ‘G’ version. 10.5.1.3 Registration Sensor The ITL has two optical sensors, Front and Rear. The Front sensor works with LTx-style registration marks. The Rear sensor works with ETX-style marks. 10.6 Restoring Factory Default Settings Press the following key sequence to reset the EEPROM settings to their original factory defaults. On power up, press <F1> to enter Diagnostics. Press <F0> for Special Functions. Press and hold <F1> for 5 seconds until 5 rapid beeps are heard. Release the button and cycle the power. Reference sections 5.1.3 and 12.2 for additional information. Page 46 of 72 Date: 3/9/06 ITL 2000 Printer User Manual (UMITL201.PDF) 11 ERROR CODES 11.1 Annunciation – Flash/Beep The ITL printer uses the switch and display panel to output operational conditions or errors, to the user, by a series of sequential buzzer tones (beeps), which coincide with the flash of the ATTN/ERR LED. The flash/beep error signal is of a long (1) or short (0) duration. The flash/beep signals are arranged as a coded sequence, followed by a long quite pause, before repeating. 11.1.1 Sequence Length – Flash/Beep These flash/beep sequences are arranged into three groups. These groups are distinguished by a three, four or five flash/beep signal length sequences. The flash length grouping identifies the type of error that has occurred: The five flash/beep sequence represents a Diagnostic Errors. The four flash/beep sequence represents a Operational Errors. The three flash/beep sequence represents a Temporary Conditions or Errors. 11.1.2 Weighted Positions Each flash/beep signal represents the equivalent of a one (1), for a long, and a zero (0), for a short. Each position in the sequence has a binary weight. The first is given a weight of 1, while the second would be 2, the third 4, etc. 11.1.3 Counting To determine the error code, first identify the number of flash/beeps in the sequence group. Next, for each flash/beep signal, which is short (0) the binary weight associated with it, is not counted. For each long (1) flash/beep signal the binary weight associated with it is counted. 11.1.4 Example The following example is provided for determining an error code. The error code sequence is represented below by the following: [Short] [Long] [Long] [Short] ............... the sequence repeats after a long quiet pause Determining the error code is as follows: -a- The number of flash/beep signals in the sequence is four (4). -b- Counting from the first flash/beep signal each has the weight of: 1 ; 2 ; 4 ; 8 respectively. -c- Only the middle two are counted. The error code is: 2 + 4 = 6. -d- The error code 6 is listed in the table of errors under the four code sequence. -e- This error indicates that the Printhead Lever is Opened. -f- See section 11.2 for the table of error codes. Note also that the error codes are printed on the system help report. Page 47 of 72 Date: 3/9/06 ITL 2000 Printer User Manual (UMITL201.PDF) 11.2 Error Code Table – Flash/Beep [#] Number of Flash/Beep signals in a repeated sequence Flash/Beep Error Code Flash/Beep Error Code Description [5] [5] [5] [5] [5] [5] [5] [5] [5] [5] [5] [5] [5] [5] [5] 1 2 3 4 5 6 7 8 9 10 11 12 13 14 15 Diagnostic Errors MPU/System Error RAM Fault Error EEPROM Checksum Error FLASH Memory Error Character Generator Memory Error IMAGE Memory Error Analog to Digital Converter Error FPGA/ASIC Error Voltage Error Printhead Thermistor Error Printhead Data Error Printhead Print Resistor Error Cutter Initialization Error Configuration Strap Error Miscellaneous Error [4] [4] [4] [4] [4] [4] [4] [4] 1 2 3 4 5 6 7 8 Operational Errors Paper Path Jam / Error Cutter Operational Error Transport Presenter Error Paper Output Error Registration Mark Detection Error Printhead Pressure Release Lever Error Out of Paper Error Interface Data Error [3] [3] [3] [3] [3] 1 2 3 4 5 Temporary Conditions or Errors. Ticket Not Taken Condition Ticket Not Presented Printhead too hot/cold – wait Average power – wait Interface Data Error has occurred – warning 11.2.1 (f) (na) (s) Notes (na) (f) (na) (na) (s) (s) (s) Error Code Table Notes Future Not applicable The beep is disabled for this flash/beep signal. 11.2.2 Error Code Table Information Each flash/beep signal, of the repeated sequence, has a binary weighted value. The first is the least significant (1,2,4,8,16). Each flash/beep signal is a long (1) or short (0) duration. For each long duration flash/beep signal the associated binary weight value is counted. For each short duration beep/flash signal the binary weight value is ignored. Page 48 of 72 Date: 3/9/06 ITL 2000 Printer User Manual (UMITL201.PDF) 11.2.3 Error Code Computation Where: n= flash/beep signal duration 1= long duration flash/beep signal 0= short duration flash/beep signal Error Code flash/beep signal: Error Code (summation): 1st 2nd 3rd 4th 5th (n*1) + (n*2) + (n*4) + (n*8) + (n*16) Page 49 of 72 Date: 3/9/06 ITL 2000 Printer User Manual (UMITL201.PDF) 12 DIAGNOSTICS and MAINTENANCE A wide range of diagnostic functions have been built into the printer. These assist the factory production, field installation and customer service. 12.1 Diagnostic Entry Entry into the diagnostic sub menu and other diagnostic support functions are Power On Switch Panel Operations, refer to section 4.5.2. The access switch sequence is detailed below on the help menu. This menu is part of the System Information Help Report (refer to section 4.5.2.4). ************************************** * POR SWITCH HELP * ************************************** Apply power F0 F1 F2 F3 F0 & F1 F0 & F2 to = = = = = = F0 & F3 F2 & F3 = = unit while holding: SYSTEM STATUS DIAGNOSTICS NOT USED EEPROM MENU RE-PROGRAM FLASH MEMORY PRINTHEAD CLEANING (F0/F1=Fwd; F2/F3=Rev) CHANGE REG SENSOR (5 SEC) HEX DUMP MODE 12.2 Diagnostic Sub Menu This diagnostics sub menu provides access to four selections: Special Functions, Factory Burn-In, Cut and Serial tests. ************************************** * DIAGNOSTIC HELP * ************************************** After entering this DIAGNOSTIC menu press and release: F0 = SPECIAL Functions F1 = BURN-IN test F2 = CUT test F3 = Serial Port Test 12.2.1 Special Functions These Special Functions are designed to make quick changes to the EEPROM. Refer to section 10 for more details on the EEPROM settings and how to change them. The printer must be power cycled to exit this Special Function menu. 12.2.1.1 [F0] – Store AutoSize in EEPROM This is a quick method of updating the parameter EEPROM storage with the measured size of a registration marked ticket. By holding the F0 button for 5 seconds, the measured size of the ticket will be stored in the EEPROM, and the auto-sizing [MODE] option will be changed to “USE STORED SIZE”. Auto-sizing will not occur in the future. Refer to section 10.4.1.2 for more details. 12.2.1.2 [F1] - Reset EEPROM This is a quick method of resetting the printer parameters back to the factory default settings. The F1 button must be pressed for at least 5 seconds. Refer to section 5.1.3.1 for more details. Page 50 of 72 Date: 3/9/06 ITL 2000 Printer User Manual (UMITL201.PDF) 12.2.1.3 [F2] – Printhead Adjustment This is a quick way to adjust the print energy to match the ticket stock. There are four functions: [F0] – Increase the Print Energy setting by 1. If the setting goes above 16, it will wrap around to 1. [F1] – Decrease the Print Energy setting by 1. If the setting goes below 1, it will wrap around to 16. [F2] – Print a short test ticket. This will help test the present energy setting. [F3] – This feature will print 16 test patterns, each at the next energy setting. The printout can be reviewed and the best energy level for the ticket stock selected. Remember that the higher energy settings will slow the printing speed. 12.2.1.4 [F3] - Image RAM Test This will do a full read/write test on the entirety of both Image RAM pages. This test should only be performed if there are printing anomalies that cannot be explained any other way. This test will take about 30 seconds. If successful, you will hear 5 rapid beeps. If it fails, you will hear the standard error sequence for a System RAM error. 12.2.2 Burn-in and Cut Tests These tests are used as tools by the factory to insure proper operation under continuous cycling operations. 12.2.3 [F3] – Serial Port Test This will perform a loop-back test to confirm that the printer’s serial port can send and receive data along the RS-232 serial port. This test requires an adapter that connects pint 2 to pin 3, and pin 7 to pin 8. Once that is plugged into the serial port connector, press [F3] again, and the test will run. A test report will be printed. 12.3 Hex Dump Mode Functions The Hex Dump Mode provides two functions, Hex Data Dump and Data Rate Measurement. These are advanced diagnostic tools that can aid in solving data transmission problems. 12.3.1 Hex Data Dump Enter Hex Data Dump by pressing and holding F2 and F3 (see section 4.5.2.1). This is the default function. After entering this mode all data sent over the interface form the host PC be printed in both hexadecimal and ASCII. This printout can assist the programmer or technician while debugging a printing cable problems. Note that even the shortest ticket can produce a very large hex dump. This situation is greatly magnified with narrow tickets. If investigating the initialization parameters for a printing problem, be prepared to turn off the printer after a few pages have been printed. 12.3.2 Data Rate Measurement Test The second option of Hex Dump Mode is the Data Rate Measurement Test. It requires additional switch presses once in the Hex Data Dump mode. Press [F0]; then [F1], then [F0] to place the printer into the Data Rate Measurement mode. At this time the print data is sent from the host. The printer will read all of the data, but it will not print it. After the data is all sent, the printer calculates the average data rate, and prints a short ticket summarizing this information. 12.4 Periodic Maintenance 12.4.1 Paper/Registration Mark Sensor Maintenance Under heavy use conditions periodic cleaning of the registration mark sensors (2) may be required to insure that the accumulation of paper dust does not impair their operation. These two reflective sensors are located on the ticket tray. The rear sensor is located under a protective cover, which must be removed for cleaning. The front sensor is located under the printhead. Access to the front sensor requires the removal of the protective cover just after the entry slot into the mechanism. The sensors are covered with protective shield, which must be removed for cleaning. The printhead does not need to be removed. Refer to the drawings below for the location of these sensor covers. Cleaning is accomplished by using a Q-tip dipped with alcohol, swiping the Q-tip across the sensors lens removing debris. Page 51 of 72 Date: 3/9/06 ITL 2000 Printer User Manual (UMITL201.PDF) 12.4.1.1 Sensor Cleaning Access – ITL 2000 PERIODIC MAINTENANCE The sensor located under this cover and another located under the printhead should be cleaned every two months or after approximately 15,000 tickets. Use a "Q-Tip" moistened with water or isopropyl alcohol. To remove this cover loosen thumb screw and lift. Refer to the user manual for access to the front sensor. Page 52 of 72 Date: 3/9/06 ITL 2000 Printer User Manual (UMITL201.PDF) 12.4.2 Printhead Cleaning The printhead and drive roller should be cleaned periodically to eliminate the build up of thermal ink residue and paper dust. This is easily accomplished by using a soft, isopropyl alcohol impregnated, cleaning sheet. This sheet should be fed through the paper path, several times. To assist with this operation a diagnostic support tool is used. Caution: Although printhead cleaning is a normal, and recommended, preventative maintenance activity, if frequent cleaning of heavy buildup is occurring, this is a symptom that something is wrong with the media/printer thermal operating relationship. Heavy buildup will shorten the life of the printhead because it blocks the flow of thermal energy, from the printhead, to the media, which is acting as a heat-sink path for this energy. If the thermal media is depositing onto the printhead it is most likely due to a quality problem: the media has not been cured properly, or the press-printed inks are not thermally stable and are burning off, etc. Also, it could be due to a mismatch of the media’s thermal response characteristic to the printer’s thermal energy delivery level. If very fast media is being used, the printer’s thermal energy may need to be reduced to better match it. The best solution is to select the thermal media that is compatible with the printer’s normal (default) energy level setting. 12.4.2.1 Printhead Cleaning Diagnostic Tool The entry into this tool is a Power On Switch Panel Operation. . Turn off the power to the printer. 2. Lift the printhead lever. 3. Remove the ticket stock from the printer. 4. Insert a cleaning card between the printhead and drive roller. 5. Put the printhead lever down. 6. Enter the Printhead Cleaning Mode through the printer's Power-on Switch Panel Operation. Turn the printer on while pressing F0 and F2 until the printer beeps. 7. Once in this mode, the printer's panel switches will permit the cleaning card to be moved, back and forth, under the printhead. [F0] – Move forward slowly. [F1] – Move forward rapidly. [F2] – Move backward slowly. [F3] – Move backward rapidly. 8. Clean the printhead by driving the cleaning card back and forth several times. 8. Clean the drive roller by firmly holding the cleaning card at the rear of the printer while the drive roller is pulling on the card in the forward direction. This will cause the roller to slip against the card and wipe itself clean. 9. Turn power off and remove the cleaning card. Allow the printhead and roller to dry for several minutes before inserting tickets. 12.4.2.2 Printhead Cleaning Cards Printhead cleaning cards are available from Practical Automation. ITL MODEL ITL 2002 ITL 2003 Note: Cleaning Card Width 2.00" (50.8 mm) width 3.25" (82.6 mm) width Part Number A15-70051-1 A15-70051-2 1. The instructions on the cleaning card package are outdated. The instructions listed in section 12.4.2.1 are more current and should be used. Page 53 of 72 Date: 3/9/06 ITL 2000 Printer User Manual (UMITL201.PDF) 13 POWER SUPPLY INFORMATION 13.1 Power supply D.C. Output Cable The ITL Series Printer uses an external, 24V, 60 watt power supply. This power supply is connected to the printer by a shielded DC power cable with a 5-pin circular DIN input connector on its output. This cable mates to the printer's 8 pin circular DIN mounted on the rear panel of the printer. The pin-out for both connectors is shown below. Note only the first five pins are active for the 60 Watt power supply. PIN # 1 2 3 4 5 6 7 8 SHELL SIGNAL TITLE POWER GROUND POWER GROUND +24 VDC POWER GROUND +24 VDC POWER GROUND +24 VDC +24 VDC CHASSIS GROUND SIGNAL DESCRIPTION NOTES POWER RETURN POWER RETURN POWER INPUT +24 VDC @ 2.3A Avg. POWER RETURN POWER INPUT +24 VDC @ 2.3A Avg. POWER RETURN Not Used POWER INPUT Not Used POWER INPUT Not Used Chassis ground-power cable shield connection 13.2 Power Management The ITL printers are budgeted to operate from a power supply of 60 average watts. The short-term power demands can be significantly higher than 60 watts. To provide for this, the printer controller has a large input capacitor reservoir. Also, it uses on-the-fly power management. The power management scheme takes advantage of the switching power supply's characteristic of being able to deliver high short-term power demands. It then forces average power compliance over time. 13.3 Power Supply Requirements OUTPUT VOLTAGE: OUTPUT CURRENT(Min): OUTPUT CURRENT(Max): OPERATING TEMPERATURE: INPUT VOLTAGE: PRINTER LOAD CAPACITANCE: INRUSH CURRENT: PRINTING POWER: SHORT TERM POWER: AVERAGE POWER: IDLE POWER: 24VDC (TOL. ±5% Max) 0.0A (Average) 2.3A (Average) 50º C (Max) 90 TO 264 VAC 10,000 uF 8A Into 10,000 uF 75w (Max) – 5 seconds 100w (Max) - 20 mSEC (Max). 60w (Max) 4w (Nominal) 13.3.1 Power Supply Additional Requirements The DC output cable connection to the printer must be a shielded cable. The load of the printer presents a rapidly changing, pulsed current drain to the attached power supply. When designing or selecting an alternate power supply this dynamic load must be taken into consideration. The printer system’s EMI/EMC and safety compliance are referenced to the power supply provided by Practical Automation. The power supply must have short circuit and fault energy limit protection to comply with the required safety standards. It is the responsibility of the system engineer, when changing to an alternate power supply, to insure continued functional, safety and EMI/EMC compliance is maintained. Page 54 of 72 Date: 3/9/06 ITL 2000 Printer User Manual (UMITL201.PDF) 14 OPERATOR RE-PROGRAMMING OF FLASH MEMORY - PROCEDURE Note that for Windows 2K/XP systems, we have provided several tools to assist with Flash Programming. The printer driver has this feature included in the User Printer Properties Panel (UPPP). In addition, we have a Flash Download Utility available on the website. Last, we have a DLL that will allow you to integrate Flash Programming into your application. For non-Windows applications, the following information is useful. 14.1 General Using this procedure the printer’s operating system can be re-programmed with new firmware, from a data file. This should only be done by technical personnel who are familiar with performing this type procedure. Although, the process is very simple, under some version update conditions, if the printer lost power before the operation was completed successfully, there is a possibility that it could leave the printer inoperable, requiring it to be returned to the factory for programming (via the BDM interface). The “README.TXT” text file, distributed with the firmware data file, will have information regarding the update conditions associated with that particular version of firmware. 14.2 Requirements To accomplish the loading of new firmware the following are required: -1- A new firmware data file obtained from the factory or downloaded from our Website. -2- An ITL printer with a Parallel or Serial RS232 Data interface. Note: For the USB Interface, this technique cannot be used. A Parallel Interface module could be substituted into the printer to perform the firmware update and then re-install the USB for normal printer use. Also, Practical Automation will provide a software tool for the USB case. Contact factory Technical Support for this tool. -3- A Parallel or Serial data cable. -4- A PC to read the firmware data file and copy it to the printer’s data interface using a DOS copy command technique. -5- The printer and the PC connected with the data cable. -6- The printer entered into the flash load mode. 14.3 Flash Re-Programming Process 14.3.1 Entering the Flash Load Mode The printer will go into the flash load mode in three ways: -1- Automatically, if the printer detects a failure of the flash memory’s checksum, during its power-up testing operations. -2- Manually, by powering on the printer while holding the [F0] and [F1] switches pressed. -3- Command Driven, by the host computer. Refer to the ITL Programmer’s Manual for details on this mode of programming. The entry into the flash load mode is signaled by a long, continuous beep, approximately 5 seconds. For the manual entry path, the switches need to be held only until this long beep starts. Wait until the beep stops, however, before starting the flash loading process below. Page 55 of 72 Date: 3/9/06 ITL 2000 Printer User Manual (UMITL201.PDF) 14.3.2 Flash Data Loading The Flash Data Loading procedure is simply to copy the new Binary Data image file to the printer’s data port, after the printer is in flash load mode. Because of the large amount of data, using the Parallel data interface is the preferred interface to reprogram the Flash Memory. The following example uses DOS batch file commands to illustrate this process. The firmware data file also includes a DOS Batch file should be used to execute this loading command. Copy /B FWITL##.BIN LPT1: The “/B” permits Binary Data to be sent without detecting data as control characters. “LPT1:” is the designation for the output parallel port. The file containing the Flash Data has a “.BIN” suffix. The Serial Interface can also be used, however, due to the slower data rates it can take up to 10 minutes to load the flash. The process in general is the same as in parallel with the exception that the source PC’s serial port and the printer’s serial interface setup need to match. DOS Shell Access: This method of using the Windows DOS Prompt can sometimes be blocked by drivers attached to the port. All drivers attached to the port where the update will take place should be re-assigned to “file”. Temporarily change the driver’s properties to accomplish this during the firmware update process and then restore it (them) when complete. 14.3.3 Flash Loading Completion Once the flash loading process has been started the printer will read the data and program the flash memory. When the loading has been completed successfully the ATTN/ERR LED will go out. After a short delay, the printer will automatically reset itself and be ready for operation. After the ATTN/ERR LED is out, it is safe to remove power from the unit. If the loading was unsuccessful the ATTN/ERR LED will remain on, the long 5-second load beep will reoccur. This indicates that a re-load of the data is necessary. The power must not be removed. The copy command should be re-invoked to re-start the loading process. 14.3.4 Flash Loading Time The loading time is substantially affected by the transfer rate of the PC. If the FWITL##.BIN file is copied from a hard drive of a fast PC to the printer, the typical loading time will be approximately 15 to 30 seconds (Parallel Interface). If the source PC is slow and the file is copied from the floppy drive the loading time can be 3 to 10 times longer. The flash loading time is measured from the time the ATTN/ERR LED comes on and until it goes out. 14.3.5 Warning When the copy command is initiated and in response to data passing over the interface, the printer will respond with a slight blinking of the READY LED. Once the flash memory has been erased, the ATTN/ERR LED will be on continuously for the remainder of the loading process. Note: If the printer loses power while this LED is on, the printer will not be able to complete the loading process. If this occurs, attempt to reprogram the flash as described above. If any step is not successful after a power failure, contact the factory. The printer may require re-programming at the factory. Page 56 of 72 Date: 3/9/06 ITL 2000 Printer User Manual (UMITL201.PDF) 15 FGL APPLICATION PROGRAMMERS INFORMATION The ITL has almost all of the FGL commands available in the ITX family of printers. The FGL command language and other programmer related information is included in a separate ITX 2000 Programmer’s Manual. Refer to this manual for this level of technical information. Page 57 of 72 Date: 3/9/06 ITL 2000 Printer User Manual (UMITL201.PDF) 16 ITL FIRMWARE OPTIONS FOR WINDOWS Refer to section 2.3 for a detailed discussion of which firmware is best for your application. 16.1 ITL ‘G’ Version Firmware The “G” Version firmware can be installed at the factory, or loaded in the field. With the “G” firmware and a Printer Driver installed on the host computer (listed below) the ITL “G” firmware printer provides WYSIWYG (“What-You-See-Is-WhatYou-Get”) printer function to programs operating in the Windows environment. The Windows 2K/XP driver can be downloaded from the website: www.practicalautomation.com/download. For Windows 98/ME, select the legacy GTX driver. 16.2 ITL FGL Firmware Driver There is a Windows driver for printers with FGL firmware. In general, the ‘G’ version is preferred (see discussion in section 2.3). These drivers can be downloaded from our website (www.practicalautomation.com). 16.3 Installing the Windows Driver To load the Printer Driver the generalized procedure is to, click on Start =>Settings=>Printers, and then double-click Add Printer to invoke the Windows Add Printer Wizard. Then follow the Windows, on screen, instructions to load the driver. Note, however, that the installation procedure is somewhat different for each data interface (Parallel, Serial, USB). Download the proper Driver Installation instructions from our website (www.practicalautomation.com). 16.3.1 Interface Choices – G Version Firmware Printer Parallel IEEE-1284 and USB 2.0 (Full Speed) Interfaces are available for the ITL-G Printer. The Serial Interface is NOT supported on the ITL-G printer. The large amount of data required, for the Windows WYSIWYG function, makes this interface impractical. 16.3.2 Interface Choices – FGL Version Firmware Printer The FGL firmware will work well with a Parallel, USB, or RS-232 Serial interface. 16.3.3 Adaptive Print Speed (G-Only) The data delivery rate, of a Windows parallel port, varies with the specific operating system chosen, the PC’s clock speed and BIOS settings (ECP with DMA is the fastest). At the start of data, the ITL-G printer samples the host computer’s parallel port data delivery rate. It adapts the ensuing ticket’s print speed to match the sampled rate. This data rate and print speed matching provides for best print quality. This is the printer’s default setting. This can be disabled, and fixed by the user, by changing the selection of the “IPS CLAMP” setting. 16.3.4 Printer Status Information The ITL-G Printer Status Information is common to all newer printers from PA. Page 58 of 72 Date: 3/9/06 ITL 2000 Printer User Manual (UMITL201.PDF) 17 ITL 2000 SPECIFICATIONS Specifications subject to change without notice. Printing Method: Direct Thermal Special Purpose I/O: 8 Pin Mini-Din Connector for Low Paper & Auxiliary Power Driver. Printhead: Dot Density Dot Cycle Life Abrasive Life Operation Temperature 203 DPI (8 dots/mm) 50 x 106 Dot Cycles (typical) 164K ft (50Km) typical Dot History Controlled Thermistor Controlled Interface Cable: Print Speed: 3.50 in/sec Max. ( 88.9 mm/sec) Cutter: Life: 300,000 cuts (minimum) IEEE-1284 A-B Cable RS-232 Cable USB A-B Cable Ethernet FGL Resident Fonts: Power Requirements: 5x7; 5x9 (OCRA); 8x16; 13x20 (OCRB); 17x31 (OCRA); 17x31(OCRB); 18x30 (Courier); 20x40 (Courier); 25x41 (Bold Prestige); 25x49 (Script); 30x52 (OCRB); 46x91 (Orator) Regulatory Compliance 24 VDC, 60 W max average, provided by PS60-14 universal input power supply 90-264VAC, 47/63 Hz, 1.6 A Max. FGL Resident Bar Codes: CE Mark: Safety: Code 39, Interleaved 2 of 5, EAN 13, EAN 8, UPC, USS-CODABAR, & Code 128 B & C with optional human readable interpretation line. CB SCHEME: FGL Graphics: EMI/EMC: Dot addressable graphics; box and line drawing commands; downloadable fonts and logos; PCX file support; PCX image rotation (0, 90, 180, 270 degrees) and multiplication. Printer Firmware Options: Print Width: (384 dots) (640 dots) ITL 2002 ITL 2003 Print Length: 10.9" (276.9mm) Max. 2.00" + / - .015" 3.25" + / - .015" (50.8mm) (82.6mm) Ticket Length: 2.0" (50.8mm) Min. Paper Type: Thermal Tag Stock Paper Caliper: 0.004"- 0.0075" (0.1- 0.19mm) typical Paper Feed: Friction ITL 2002 ITL 2003 Operating: +5 to +40OC Storage: -5 to +65OC Humidity: 20-85% relative, non-condensing User Switches: Power On/Off, Select (F0), Test (F1), Line Feed (F2) & Form Feed (F3) Indicators: Power/Paper (green LED), Ready (green LED) Attention/Error (amber LED), Audio Beeper Ticket Delivery Options: uITL Desktop Models: Tearbar only. pITL Countertop Models: Tearbar only. kITL Kisok Models: with cutter only. All optional control features can be changed by user-friendly switch panel entry. Printer Status: Printer status information such as Low Paper, Out of Paper, Ticket Count, and System Errors are available to the host PC via IEEE-1284, USB or Serial RS-232 reverse channel communication. Download Memory: 512K Flash Standard for storage of user Fonts and Logos, expandable to 1 Meg (Special Factory Order) Data Interface (Plug-in Option Modules): USB Ethernet Environment: Setup Parameters: Paper Width: Parallel Serial Compliant ANSI/UL 60950 3rd Edition CAN/CSA C22.2 NO. 60950-00 CENELEC EN 60950: 1992 Compliant Consult factory for Countries listed. FCC Part 15 Class A CENELEC EN 55024:1998, EN 55022 Class B Temperature: The print characteristics (fonts, bar-codes etc) noted on this data sheet refer to the standard firmware version. This firmware “emulates” the commonly used Ticket Programming Language (Boca’s FGL). Alternate Firmware Versions: The ‘’G” version firmware is Windows® WYSIWYG Printer Drive Function. Printer’s firmware can be updated over the Data Interface. Also, the “G” firmware permits the ITL printers to emulate of the GTX ticket printers. 1.89" (48.0mm) 3.15" (80.0mm) (DB25M/C36M) (DB9M/DB9F) (A/B) 10/100T Compatible IEEE-1284 (Bi-Directional) RS-232 (Busy & XON/OFF to 57.6K Baud) (Not supported with “G” firmware) Full Speed V2.0 Compliant 10/100T Compliant (Not supported with “G” firmware) Page 59 of 72 Date: 3/9/06 Print Image Memory: ½ Meg. Byte Maintenance: Modular design for easy component replacement. 18 REPLACING AN LTx 2000 PRINTER WITH AN ITL 2000 PRINTER The ITL 2000 printers can easily drop in and take the place of LTx 2000 printers in the field. The ITL 2000 printer is a newer more advanced printer. The ITL combines the reliability of the LTx with the expanded features of the ITX. This document breaks down the areas, which need to be understood in order to make the transition, from one product to the other. 18.1 Interface: 18.1.1 Selection: LTx: The LTx has a 36 pin Centronics interface connector mounted to the printer’s rear chassis. This is used for parallel communications. An adapter can be attached to this port to convert it to RS-232 serial operation. ITL: The ITL has plug-in interface modules. The interface module is plugged in from outside of the printer chassis. At power up, it is automatically recognized by the printer controller. If it is a Parallel or USB interface nothing else needs to be done. If it is a Serial Interface the DIP switches, on the modular interface PCB, need to be set to the correct serial communications settings. 18.1.2 Cables: Parallel: The LTx uses a 25-pin to 25-pin cable. The ITL uses the standard 36 pin to 25 pin IEEE1284 A/B cable. Serial: The ITL and LTx use the same standard 9 pin-to-9 pin serial cable. USB: LTx: ITL: The LTx does not have a USB interface option. The ITL uses a standard 4 pin USB 2.0 A/B cable. Ethernet: LTx: ITL: The LTx does not have an Ethernet interface option. The ITL uses a standard 8-pin 10/100T cable. 18.2 Power Supply: The ITL uses the same power supply as the LTx, which is also used with the ITX. Page 60 of 72 Date: 1/17/2006 18.3 Physical Profile: All ITL models are physically smaller than the equivalent LTX. The following is a model-to-model size comparison: 18.3.1 Desktop Printer: µLTX: 6.65” W x 5.25” H x 8.31” D µITL: 6.65” W x 5.25” H x 7.52” D 18.3.2 Countertop Mountable Printer: pLTX: 6.67” W x 7.88” H x 5.10” D (as mounted in counter top) Mounting Panel: 6.00” x 7.50” pITL: 6.67” W x 7.88” H x 5.10” D (as mounted in counter top) Mounting Panel: 6.00” x 7.50” (Note: a pETX to pITL adapter plate is available for mounting a pITL in a cutout sized for a pETX) 18.3.3 Kiosk Mountable Printer: cLTX: Printer: 6.67” W x 5.50” H x 8.85” D kITL: Printer: 6.67” W x 4.94” H x 8.09” D 18.4 Printer Language: LTx: ITL: The LTx emulates Boca’s FGL programming language. The ITL has two firmware sets. One emulates Boca’s FGL programming language and a second that is optimized for WYSIWYG printing, in Windows, using a Windows Printer Driver. The ITL’s FGL firmware is completely backward compatible with the LTx’s FGL firmware and has additional new commands added to the language. This is the firmware choice to use when replacing an LTx. The second “G” firmware (WYSIWYG) set is completely compatible with the GTX 2000 printers and additionally enhanced for optimum Windows performance. 18.5 Printer Driver: LTx: ITL: The LTx has a Windows printer driver that works with the printer’s FGL firmware set. A Windows driver is provided for the ‘G’ firmware version. In addition, a new FGL Windows Printer Driver, that will function with the ITL printer’s FGL firmware is available. This driver will also have advanced features (reverse channel status, USB support, etc.). 18.6 Printer Status Monitoring: LTx: ITL: The LTx has limited printer status capability. The Parallel interface only supports the Parallel Port’s legacy status, which is confined to the hardware status bits available on the Parallel Port interface connector (Busy, Select, Paper Error, Fault). The Serial interface supports more detailed reverse channel status, including errors. The ITL interfaces, (Parallel, USB and Serial), support all of the LTx’s legacy status capabilities, as well as complete reverse channel communications for complete printer status including: Errors, Firmware version, Ticket count, Electronic serial number, Paper and Low Paper condition, etc. Page 61 of 72 Date: 1/17/2006 18.7 Ticket Stock : 18.7.1 Thermal Coating: The ITL will work well with the same ticket stock used with the LTx. In addition, print energy controls have been added to reduce the smearing found with faster paper. 18.7.2 Registration Marks: The ITL will work with registration marks on either side of the ticket. The front sensor is used with LTx compatible tickets. The rear sensor is used with ETX/ITX compatible tickets. Reference section 4.5.2.1. 18.8 Conversion Process Steps: -1- Determine the Part Number and Model Number of your LTx printer that will be replaced by an ITL 2000 printer. Use the table and notes below to make the ITL cross reference selection. -2- Print out the LTx’s F0 Status Report. This will provide information on the Interface, its settings (if Serial) and the print intensity settings. This will answer many questions about how the ITL 2000 will need to be setup up to match the LTx. -3- Based on the learned Interface Type determine what interface cable will be required. If it is a Parallel Interface you will need a new Centronics parallel cable. If it is a Serial interface you can use the same cable as with your LTx. The DIP switches are on the serial card. Refer to section 7.2.2 to determine the correct settings found in step 2 above. -4- The ITL uses the same power supply as the LTx. -5- If you use a pLTX, then your pITL will drop in to the same opening. -6- The Printer Language for the LTxis FGL so an FGL ITL 2000 is the printer that matches the LTx. The ITL2000 will operate with the same data stream and produce the same ticket as the LTx. Note: In the unlikely event that a customer finds an exception, to this FGL language matching performance, please advise Practical Automation. Engineering will review the technical details and correct it, with a firmware update, where possible. Page 62 of 72 Date: 1/17/2006 18.9 LTx 2000 to ITL 2000 Model Number and Part Number Cross Reference Table LTX 2000 to ITL 2000 Model Number and Part Number Cross Reference Counter Top Mountable pLTX2000R-I Models PART # B15-10697-1 B15-10697-3 B15-10697-5 B15-10697-7 B15-10697-2 B15-10697-4 B15-10697-6 B15-10697-8 MODEL DESCRIPTION pLTX-2002 P-10 (115V, PARALLEL & FGL) pLTX-2002 P-20 (230V, PARALLEL & FGL) pLTX-2002 S-10 (115V, SERIAL & FGL) pLTX-2002 S-20 (230V, SERIAL & FGL) pLTX-2003 P-10 (115V, PARALLEL & FGL) pLTX-2003 P-20 (230V, PARALLEL & FGL) pLTX-2003 S-10 (115V, SERIAL & FGL) pLTX-2003 S-20 (230V, SERIAL & FGL) pITL2000C Models Notes PART # MODEL DESCRIPTION Notes 1a,2a,4a,5 B15-11079-1 pITL2002C-PARALLEL (115/230, PARALLEL & FGL) 1b,2b,4b,5 1a,3,4a,5 B15-11079-2 pITL2002C-SERIAL (115/230, SERIAL & FGL) 1b,3,4b,5 1a,2a,4a,5 B15-11079-4 pITL2003C-PARALLEL (115/230, PARALLEL & FGL) 1b,2b,4b,5 1a,3,4a,5 B15-11079-5 pITL2003C-SERIAL (115/230, SERIAL & FGL) 1b,3,4b,5 Desktop Printer uLTX2000E-I Models PART # B15-10698-1 B15-10698-3 B15-10698-5 B15-10698-7 B15-10698-2 B15-10698-4 B15-10698-6 B15-10698-8 MODEL DESCRIPTION uLTX 2002 P-10 (115V, PARALLEL & FGL) uLTX 2002 P-20 (230V, PARALLEL & FGL) uLTX 2002 S-10 (115V, SERIAL & FGL) uLTX 2002 S-20 (230V, SERIAL & FGL) uLTX 2003 P-10 (115V, PARALLEL & FGL) uLTX 2003 P-20 (230V, PARALLEL & FGL) uLTX 2003 S-10 (115V, SERIAL & FGL) uLTX 2003 S-20 (230V, SERIAL & FGL) uITL2000C Models Notes PART # MODEL DESCRIPTION Notes 1a,2a,4a B15-11080-1 uITL2002C-PARALLEL (115/230, PARALLEL & FGL) 1b,2b,4b 1a,3,4a 1b,3,4b B15-11080-2 uITL2002C-SERIAL (115/230, SERIAL & FGL) 1a,2a,4a B15-11080-4 uITL2003C-PARALLEL (115/230, PARALLEL & FGL) 1b,2b,4b 1a,3,4a 1b,3,4b B15-11080-5 uITL2003C-SERIAL (115/230, SERIAL & FGL) Kiosk Mountable Printer cLTX2000E-I Models PART # B15-10696-1 B15-10696-3 B15-10696-5 B15-10696-7 B15-10696-2 B15-10696-4 B15-10696-6 B15-10696-8 MODEL DESCRIPTION cLTX 2002 P-10 (115V, PARALLEL & FGL) cLTX 2002 P-20 (230V, PARALLEL & FGL) cLTX 2002 S-10 (115V, SERIAL & FGL) cLTX 2002 S-20 (230V, SERIAL,& FGL) cLTX 2003 P-10 (115V, PARALLEL & FGL) cLTX 2003 P-20 (230V, PARALLEL & FGL) cLTX 2003 S-10 (115V, SERIAL & FGL) cLTX 2003 S-20 (230V, SERIAL & FGL) kITL2000C Models Notes PART # MODEL DESCRIPTION 1b,2b,4b 1a,3,4a 1b,3,4b B15-11078-2 kITL2002C-SERIAL (115/230, SERIAL & FGL) 1a,2a,4a B15-11078-4 kITL2003C-PARALLEL (115/230, PARALLEL & FGL) 1b,2b,4b 1a,3,4a 1b,3,4b B15-11078-5 kITL2003C-SERIAL (115/230, SERIAL & FGL) NOTES: 1a 1b 2a 2b 3 4a 4b 5 Notes 1a,2a,4a B15-11078-1 kITL2002C-PARALLEL (115/230, PARALLEL & FGL) All LTx printers have an external Power Supply (A-9-71090). Note that this is included in the model #/part # above. All ITL printers have an external Power Supply (A09-71174). Note that this is not included in the model #/part # above. Parallel Cable specified for the cLTX, pLTX, and uLTX, is DCA2506 (A09-71018). Parallel Cable specified for this product, DCA1650 (A09-71140) Serial Cable specified for this product, DCA3068 (A09-71091). Overall size of the cLTX is (7.0” x 5.5” x 8.85”) & the pLTX (7.5” x 6.0” x 7.87”) & uLTX is (6.65” x 5.25” x 8.0”). Overall size of the kITL is (6.0” x 5.0 x 8.09” ), the pITL is (7.5” x 6.0” x 7.5”) and the uITL is (6.65” x 5.25” x 7.52”) Cut-out in counter for both products are the same. Page 63 of 72 Date: 1/17/2006 19 APPENDIX 19.1 IEEE 1284 Parallel A-B Cable Schematic IEEE Std 1284-1994, Copyright (c) 1994. IEEE. All rights reserved. Page 64 of 72 Date: 1/17/2006 PERIODIC MAINTENANCE The sensor located under this cover and another located under the printhead should be cleaned every two months or after approximately 15,000 tickets. Use a "Q-Tip" moistened with water or isopropyl alcohol. To remove this cover loosen thumb screw and lift. Refer to the user manual for access to the front sensor. 19.2 ITL 2000 Mechanical Drawings 19.2.1 Mechanical Detail Drawing: uITL Desktop Printer (2.00” and 3.25”) 19.2.2 Mechanical Detail Drawing: pITL Countertop Printer (2.00” and 3.25”) Page 65 of 72 Date: 1/17/2006 P ERIODIC MAINTENANCE The sensor located under this cover and another located under the printhead should be cleaned every two months or after approximately 15,000 tickets. U se a "Q-Tip" moistened with water or isopropyl alcohol. To remove this cover loosen thumb screw and lift. Refer to the user manual for access to the front sensor. 19.2.3 Mechanical Detail Drawing: kITL Kiosk Printer (2.00” and 3.25”) 19.2.4 Mechanical Detail Drawing: pITL Countertop cutout (2.00” and 3.25”) Page 66 of 72 Date: 1/17/2006 19.2.5 Mechanical Detail Drawing: PS60-14 - ITL Power Supply 19.2.6 Mechanical Detail Drawing: PS60-H Mounting Bracket Page 67 of 72 Date: 1/17/2006 Page 68 of 72 Date: 1/17/2006 PERIODIC MAINTENANCE The sensor located under this cover and another located under the printhead should be cleaned every two months or after approximately 15,000 tickets. Use a "Q-Tip" moistened with water or isopropyl alcohol. To remove this cover loosen thumb screw and lift. Refer to the user manual for access to the front sensor. 19.2.7 kITL Optional Bottom Mounting Plate (2.00” and 3.25”) kITL Optional Side Mounting Rails 19.2.8 PERIODIC MAINTENANCE The sensor located under this cover and another located under the printhead should be cleaned every two months or after approximately 15,000 tickets. Use a "Q-Tip" moistened with water or isopropyl alcohol. To remove this cover loosen thumb screw and lift. Refer to the user manual for access to the front sensor. 19.2.9 19.2.10 Brackets for using cLTx mounting holes PERIODIC MAINTENANCE The sensor located under this cover and another located under the printhead should be cleaned every two months or after approximately 15,000 tickets. Use a "Q-Tip" moistened with water or isopropyl alcohol. To remove this cover loosen thumb screw and lift. Refer to the user manual for access to the front sensor. Page 69 of 72 Date: 1/17/2006 19.2.11 pETX to pITL Countertop Adapter Plate - Model ITL-APETX0 19.2.12 Sensor Covers – kITL and pITL PERIODIC MAINTENANCE The sensor located under this cover and another located under the printhead should be cleaned every two months or after approximately 15,000 tickets. Use a "Q-Tip" moistened with water or isopropyl alcohol. To remove this cover loosen thumb screw and lift. Refer to the user manual for access to the front sensor. Page 70 of 72 Date: 1/17/2006 19.2.13 Sensor Covers – uITL PERIODIC MAINTENANCE ensor located under this cover and another d under the printhead should be cleaned two months or after approximately 15,000 s. Use a "Q-Tip" moistened with water or opyl alcohol. To remove this cover loosen screw and lift. Refer to the user manual for access to the front sensor. 19.2.14 Ticket Holder w/ Low Paper Sensor Page 71 of 72 Date: 1/17/2006 19.3 Auxiliary Electrical Circuits 19.3.1 Typical Output Driver Application Circuits For a User With an External Clamp Diode Using the ITL Power Supply and Internal Clamp Diode The User may send the Pulse Command (0x1C) at any time, and the Printer will generate a 100mS conduction pulse, with a maximum load of 2 Amps. If the printer is actively printing a ticket, the pulse will be postponed until the printer is done with all printing and cutting activities. Refer to section 7.4 for the Auxiliary I/O connector pin-out. Page 72 of 72 Date: 1/17/2006 End of Document