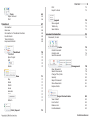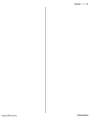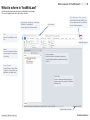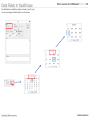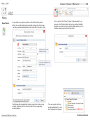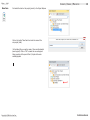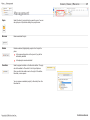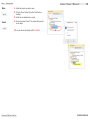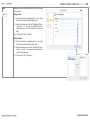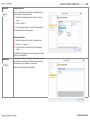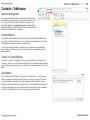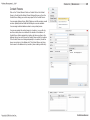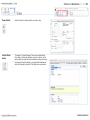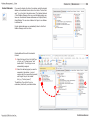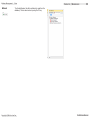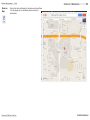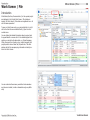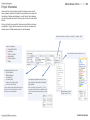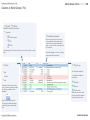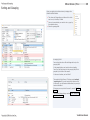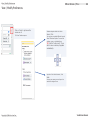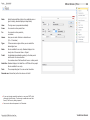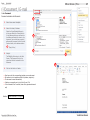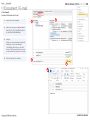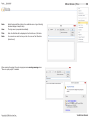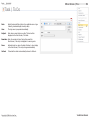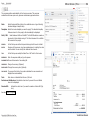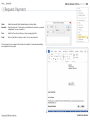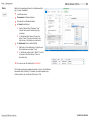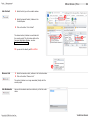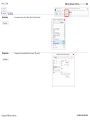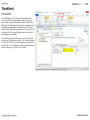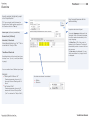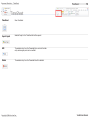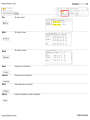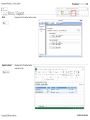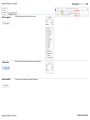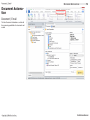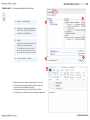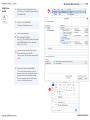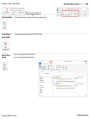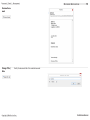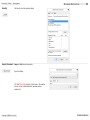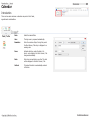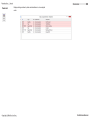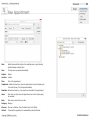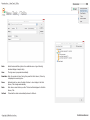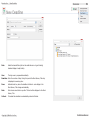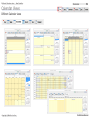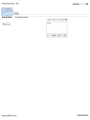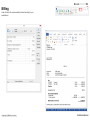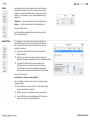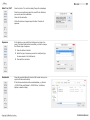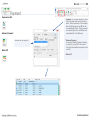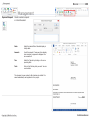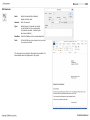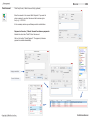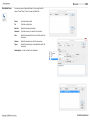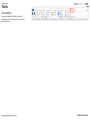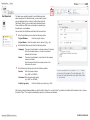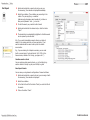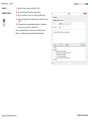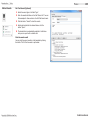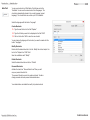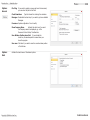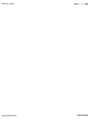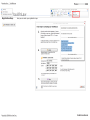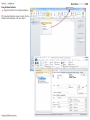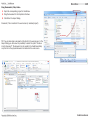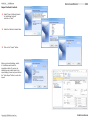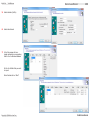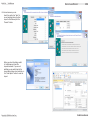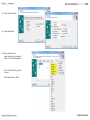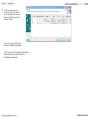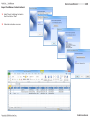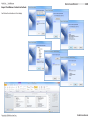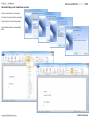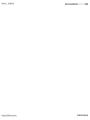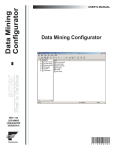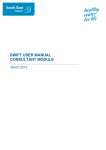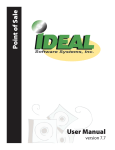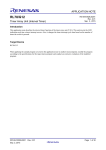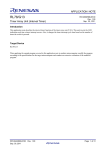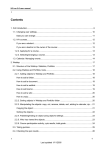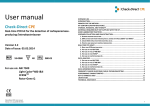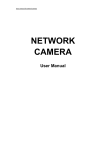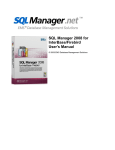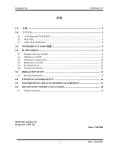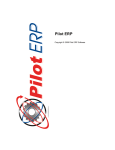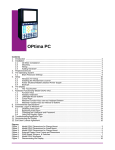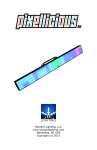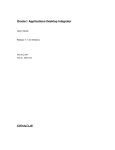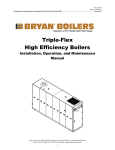Download YouWinLaw Manual
Transcript
Manual F o l l o w M e YouWinLaw is developed by WinYou Law Inc. We are a software engineering company that has focused exclusively on the development of YouWinLaw. YouWinLaw is programmed with Microsoft Visual C++ (same as Word and Excel) and uses Microsoft SQL Server 2008 / 2012 as a real client server database (the Personal and Workgroup Edition uses the flat Microsoft Access database format). YouWinLaw runs on Windows 7 / Windows 8 and supports Word 2010 / 2013 and Outlook 2010 / 2013. The software is protected by copyright. WinYou is a registered trademark and protected accordingly. All other trademarks or product names are property of their respective owners. © 2013 WinYou Law Inc. All righs reserved. Content Content What is where in YouWinLaw? 8 Ribbon9 Quick Access Toolbar 10 Fast Program Switching and Support 11 Date Fields in YouWinLaw 12 Clients / Cases / Projects 13 Management13 Project Explorer 13 Search in Project Explorer 13 QuickSearch14 Add 15 Menu15 New Client 15 New Case 16 Management 17 Open17 Rename17 Favorites17 Move18 Insert18 2 View 22 Quick Info 22 Summary22 Filter23 Refresh23 Contacts / Addresses 24 Address Management 24 Contact Explorer 24 Search in Contact Explorer 24 QuickSearch24 Add 25 New Person 25 New Company 25 Automatic check of duplicate Addresses 26 Automatic City / Zip / Postal Codes 26 Address View 26 Notes26 Codes27 Phone, Fax, Web and EMail 28 Contact Persons 29 Locations (Sub Addresses) 30 View Properties 19 General19 User20 Keywords21 Bookmarks21 Copyright © WinYou Law Inc. 31 View Contact 31 Contact Bookmarks 31 Contact Network 32 Refresh33 Show on Map 34 YouWinLaw Manual Content Management Tools Work Screen / File 35 35 36 Introduction36 Project Information 37 Columns in Work Screen / File 38 Sorting and Grouping 39 Filtering40 Text Search in Work Screen / File 41 View / Modify Preferences 42 Quick Add 43 Data43 Fee 44 Expenses 45 Periodical Fees 46 Document / E-mail 47 Document / E-mail 48 Import Document / File 49 Note 50 Task / To Do 51 Copyright © WinYou Law Inc. 3 Appointment 52 Deadline 53 Bill 54 Payment 55 Request Payment 56 Bill Reminder 57 Trust Account 58 Payment on Invoice / Clients’ Account for advance payments 5 8 Quick Add Open Modify Delete Refresh Copy Cut Paste Link Contact Remove Link Link Bookmarks View Summary Properties Category Management 59 59 59 59 59 60 60 61 62 62 62 63 63 63 64 YouWinLaw Manual Content Print Export to Excel Tools Export to Excel Print 65 65 66 TimeSheet67 Introduction67 Overview68 Introduction to TimeSheet Shortcuts 69 Fee Shortcuts 69 Timer Shortcuts 69 Expenses Shortcuts 69 TimeSheet 70 TimeSheet70 Open Project 70 Edit 70 70 Delete70 View 71 Day71 Week71 Month 71 Hours 71 Amounts71 Billed 71 71 Refresh 71 Print / Export Copyright © WinYou Law Inc. 72 Legend Show Legend Totals only Save Position 72 72 4 73 73 73 73 Document Automation 74 Document / E-mail 74 Create Create Document Create E-mail Send Documents 75 75 76 77 Management 78 Open Document 78 Search Documents 78 Change Title / Date 79 Security80 Import Document 80 Show Documents 81 Explore Folder 81 Project Contact Links View Contact Link Contact Remove Link Link Bookmarks 82 82 82 83 83 YouWinLaw Manual Content Billing94 Version Management 84 New Version 84 Comment84 Revert84 Delete84 Calendar85 Introduction85 Insert 85 Task / To Do 85 Appointment86 Deadline86 Calendar87 Task List 88 New Appointment 90 New Deadline 91 Calendar Views Different Calendar views Billing 95 Draft95 Final95 Period96 Hourly Rates 96 Sales Tax / VAT 97 Expenses97 Documents97 Currency98 Payment 99 Payment on Bill 99 Advance Payment 99 Write-Off99 89 New Task / ToDo 92 92 5 Payment Request Bill Reminder Trust Account Periodical Fees Management 100 100 101 102 103 Properties 104 Billing104 Rates104 Tools105 View Close all Alarms Copyright © WinYou Law Inc. 93 93 Introduction105 YouWinLaw Manual Content Tools Find Standard Find Expert Conflict Check Fulltext Search 106 106 107 108 109 Reporting 110 Reports110 Administration 111 Login111 Password111 Administrator112 AutoText113 Options: General 114 Options: Start 114 Options: Outlook 115 Options: Project /Open Address 115 Options: Favorites 116 Options: Category / Color 116 Layouts Save Layout Activate Layout Color Styles YouWinLaw Registration Keys Add On’s 6 122 122 123 DropZone123 Drag Drag Drag Drag Drag Drag Drag Drag from Outlook from Windows (desktop, explorer) Outlook E-Mails and Attachments Outlook Appointments Outlook Tasks Outlook Notes Outlook Contacts Documents, Files, Links... Import and Export 123 123 124 125 126 127 128 129 Import Outlook Contacts Import Contacts from a file or database Import Clients and Contacts from a file or database Export YouWinLaw Contacts to Excel Export YouWinLaw Contacts to Outlook Word Mail Merge with YouWinLaw Contacts 130 131 132 135 139 140 141 117 117 118 119 Support 120 Help120 Copyright © WinYou Law Inc. YouWinLaw Manual Copyright © WinYou Law Inc. Content 7 YouWinLaw Manual What is where in YouWinLaw? What is where in YouWinLaw? 8 YouWinLaw has many views and can be customized in many ways. This is our standard view with a white color scheme. Quick Access Toolbar for YouWinLaw functions or commands Fast switching to other programs such as Word, Excel, Outlook, etc. You can adjust the menu yourself and add your favorite programs Quick Search You can adjust the Toolbar yourself Tabs Same as the activities in a law firm Help and Support Ribbon Contains all available functions and commands for the current tab (activity) Contact Explorer Shows all contacts / addresses / contacts in a hierarchical representation (regardless of clients / projects) Project Explorer Shows all clients / cases / files / projects in a hierarchical representation (unlimited levels) Detail View Here are relevant details about clients or projects, cases, files, contacts, TimeSheet, DocCenter etc. Quick Activate Calendar Copyright © WinYou Law Inc. YouWinLaw Manual Ribbon What is where in YouWinLaw? 9 In YouWinLaw all commands and functions are here The tabs are arranged according to the activities in a law firm: • Clients / Cases / Files / Projects • Contacts / Addresses • Log / Journal • TimeSheet • Documents • Calendar • Billing / Payments • Tools Each tab includes a toolbar (toolbar buttons and text) which is grouped for an easy overview. Each button includes a text and an icon, so you can easily recognize what it is. If you want more information about this button, you simply hold your mouse over it until a short help (tooltip) shows up: Copyright © WinYou Law Inc. YouWinLaw Manual Quick Access Toolbar What is where in YouWinLaw? 10 These commands are always available, regardless of where you are in YouWinLaw. You can adjust the toolbar yourself. To customize, click the small arrow (or left click on an icon to add): Here you can switch the default commands on and off. The menu item “More Commands ...” opens the “Customize” dialog. With the tab “Quick Access” you can assign other commands. You can also position the toolbar below the Ribbon. Furthermore, you can minimize the whole Ribbon - for a small screen this certainly makes sense - (click on a tab and the ribbon will be visible again). Copyright © WinYou Law Inc. YouWinLaw Manual Fast Program Switching and Support What is where in YouWinLaw? 11 The two icons in the Ribbon (on the right) enable the quick change to other programs or the access to various help options. YouWinLaw searches automatically for the standard programs installed, you can add other software or links yourself. The Help menu provides several links to help and tutorials. Status Bar: Link to YouWinLaw homepage Copyright © WinYou Law Inc. Button for direct access to the calendar YouWinLaw Manual Date Fields in YouWinLaw What is where in YouWinLaw? 12 The date fields are modified by clicking on the day / month / year. You can also change the date directly or use the arrows. Copyright © WinYou Law Inc. YouWinLaw Manual Management Management Clients / Cases / Projects Clients / Cases / Projects 13 Management This tab includes all commands and functions in relation to Clients / Cases / Files / Projects. Project Explorer The Clients / Cases / Files / Projects are organized in an explorer view (tree structure). The number of levels (hierarchy) is unlimited! Therefore you can for ex. organize your clients as the first level, then the cases or matters as the second level, if you have a lot of activities with a client, you possibly want to use further levels. Projects with a [+] sign in front have subprojects. You can create as many hierarchies as you want. The projects or subprojects can be opened by double-clicking (clicking the [+] sign opens the project tree.) Search in Project Explorer To search in the list of projects, enter the first letters of the project name in the search field of the project list. If the desired project or subproject is available in your project list (filter!), then the entry is displayed, the cursor automatically jumps to the first entry. The F3 key selects the next matching entry. You can also search directly for a project number: For example, search for project number 34, enter “#34”. The corresponding entry is selected (assuming this is in the current project list and is not filtered). YouWinLaw reads data very quickly and can display thousands of projects almost immediately in the selected view. For individual views you can create your personal, user related, project filter. Copyright ©WinYou Law Inc. YouWinLaw Manual QuickSearch QuickSearch QuickSearch Clients / Cases / Projects 14 If you know only part of a name, you can also type this part “*manu” and then click the “Search” button or press the F4 key. Now the entire database is searched and the search results appear in the dialog “Quick Search”. Select the desired project and click on the button “Open”. This Project is shown in the list as “Searches”, and can now be processed normally. The search projects will remain in the project list until refreshed or a restart of YouWinLaw. You can assign a search project, to your favorites by selecting this in the project list and click on the button “Favorites”. Many commands are also available in the context menu of the Project Explorer (right click on a project). Copyright ©WinYou Law Inc. YouWinLaw Manual Menu - Add Menu Clients / Cases / Projects 15 Add New Client If you uncheck the “Enter Contact / Address detail”, you can enter the Client directly (without any contact details). Normally you have then the contact details already in YouWinLaw contacts and will link them later. A new client or project is created on the first hierarchy level: Enter the contact details and eventually change the client name (will be generated automatically) and close with the button «OK». Duplicates will be automatically checked If you enter a part of a city or zip-code, YouWinLaw will suggest results YouWinLaw will automatically create a new client, create a new contact / address and link the client with the corresponding contact address. Copyright ©WinYou Law Inc. The new project will be inserted alphabetically in the list of projects and opened. YouWinLaw Manual Menu - Add New Case Clients / Cases / Projects 16 First select the client or the project (parent) in the Project Explorer. Click on the button “New Case” and enter the name of the sub-project (child). (In the dialog title, you see the name of the currently selected parent project). Click on “OK” to create the new sub-project. Many properties of the parent Client / Project will be automatically applied. Copyright ©WinYou Law Inc. YouWinLaw Manual Menu - Management Clients / Cases / Projects 17 Management Open Select the client / project which you want to open. You can also just open it by double-clicking the project name. Rename Rename selected Project. Delete Delete a selected (highlighted) project in the Project Explorer. corresponding entries in the journal / log will be • All definitively deleted! • All subprojects are also deleted! Favorites Select a project and click on the Favorites button. The project will be added to “Favorites” in the Project Explorer. When you click the small arrow to the right of the button Favorites, a menu opens: You can remove a selected project (in Favorites) from the Favorites list. Copyright ©WinYou Law Inc. YouWinLaw Manual Menu - Management Move Clients / Cases / Projects 18 1. Select the project you want to move 2. Click the “Move” button (the button “Paste” will be enabled) 3. Select the new target client or project Insert 4. Click on the button “Insert”. The project will be moved to the target. TIP: You can also do this directly with Copyright ©WinYou Law Inc. Drag & Drop! YouWinLaw Manual Menu - Properties General Clients / Cases / Projects 19 Properties In the window “Details” you see all the project properties: • • • • • • • • Client/project number (cannot be modified) Location of the project Start of project (todays’ date at opening) Responsible (e.g. responsible partner/case owner/project manager) Project language Status Description = Project description or information Filing = Filing place and / or filing number Apply changes with the button “Apply” Some of these information appears also in “Quick Info” see “Quick Info” on Page 22. Copyright ©WinYou Law Inc. YouWinLaw Manual Menu - Properties User Clients / Cases / Projects 20 Registered users are allocated according to their functions in this project. Assign Users: 1. Click on the button for selecting user [...] next to the field and the user selection window opens. 1. Select the desired user from the “available list” and click “select ->>” - the user is now added to the list of selected users. You can add as many users as you want. 2. Confirm with “OK” and “Apply”. Remove Users: 1. Click on the button for selecting user [...] next to the field and the user selection window opens. 1. Select the desired user from the “available list” and click “<<- remove” - the user is now removed from the list of selected users. 2. Confirm with “OK” and “Apply”.. Copyright ©WinYou Law Inc. YouWinLaw Manual Menu - Properties Keywords Clients / Cases / Projects 21 Assign Keywords: Here you will see the keywords which are assigned to the selected project. Proceed as follows: 1. Select the desired keyword from the list of existing codes 2. Click on “select ->>” 3. The keyword will appear in the list of assigned codes. The selected keyword is now assigned. Remove Keywords: 1. Select the keyword from the list of assigned codes 2. Click on «<<- remove». 3. The keyword will be removed in the list of assigned codes. The definition of Keywords can not be changed here, please contact your administrator. Bookmarks Your predefined fields for the project will be shown here and can be filled out accordingly. The field names can be used as bookmarks in your templates or documents. Fields can be added with the administrator. Copyright ©WinYou Law Inc. YouWinLaw Manual Menu - View Quick Info Clients / Cases / Projects 22 View Quick Info Projekt: The dialog will show you the most important information about the current project. The information comes from the master data / project properties. These can be edited here - the master data is updated automatically. This dialog shows you the following informations: Project Name Responsible (eg Responsible partner / case owner / project manager) • Project Language • Project Status • Project Description • Info Field • Filing Information • Actual YouWinLaw User = normally same as logged in user See also “General” on Page 19 • • Summary The window shows you a comprehensive cost / expense / payment information about the current project. WIP (Work In Progress) and A/R (Accounts Receivable) shows the current balance of the project. Info: The summary is always displayed in the currency of your database. Copyright ©WinYou Law Inc. YouWinLaw Manual Menu - View Filter Clients / Cases / Projects 23 Filter the Projects in the Project Explorer In the project explorer the user can set a personal filter. The user selects the criteria and the project lists are filtered accordingly. This means that he sees only those projects, which correspond to the selected criteria. All definitions except the Status field are cumulative. Set Filter Select the desired criteria for your filter: Refresh Status: It will show only projects that e.g. are active. Responsible: Only Projects with the selected user as responsible are displayed. Office: Only projects of the selected location will be shown. The Project Explorer list will be refreshed (re-read from the database). This can also be done by using the F5 key. Copyright ©WinYou Law Inc. YouWinLaw Manual Address Management Address Management Contacts / Addresses Contacts / Addresses 24 Address Management Our address administration has been conceived particularly for lawyers and their needs. Addresses are used in various contexts. Therefor it is important that they can be found and used easily. In YouWinLaw the addresses are entered only once and used as Client/ Matter/Case/File/Project related address, as link in the Client Relation Manager, in all documents, for mailings etc. Contact Explorer In the Address List all addresses (unless filtered) are listed alphabetically. Addresses with a plus-sign [+] have Contact Persons and / or Locations (Domicile Addresses). You see the Contact Persons / Locations by clicking on the plus-signs. You can open the address details by a double click on the address in the address list. If there are links to contact persons and/or other domiciles, those are displayed under the selected address. Search in Contact Explorer If you want to search in the Address list, you can type the first letters of the name of the Company or Person in the search field of the address list. The first address that corresponds to the search argument is selected. You can switch to the next corresponding entry with the F3 key. QuickSearch Type the first letters of the Name or First name of the Contact Person or of the Company Name in the search field. Press the button “Search” on the right or press the F4 key. Now the entire database is searched and the result is displayed in the QuickSearch window. Select the desired address and press the button “Open”. It will be added to the address list, in bold type, opened and can now be edited normally. Those temporary, bold type addresses remain in the address list, until it is refreshed or the program is restarted. Copyright ©WinYou Law Inc. YouWinLaw Manual Address Management - Add Contacts / Addresses 25 Add New Person New Company Select “New Person” or “New Company”. YouWinLaw opens an empty address window. YouWinLaw distinguishes between company and personal addresses. Select the appropriate type and the corresponding fields will be enabled / disabled. Use the tabulator key to switch to the next field. Fields like salutation will be created automatically, but you can change this at any time. To create an address in a foreign language, you start by selecting the desired language. This will then be used for salutations, titles etc. In some fields (salutation, title, greeting line) you can choose from a list or enter the data directly. Copyright ©WinYou Law Inc. YouWinLaw Manual Address Management - Add Contacts / Addresses 26 Automatic check of duplicate Addresses If YouWinLaw finds a corresponding existing address in the database, a warning dialog will be shown. You can choose to continue or to use the existing one. Follow the instructions on the screen. Automatic City / Zip / Postal Codes If YouWinLaw recognizes a postal code it will fill out the city/state field automatically. If the postal code corresponds to several Cities or areas, the window Select City is displayed. Select the desired entry and close with OK. If you know the name of the city, but not the zip code, type the name of the city (in the city field) and press the key combination Shift+Tab - the selection window for the zip codes is displayed. Address View The current address view will be shown here. If you have chosen a different country, the address view is automatically adjusted. Notes Switch to the Note field by pressing the tabulator key and type your notes/remarks concerning the company or person. Press button “Notes” to get a larger window. Copyright ©WinYou Law Inc. YouWinLaw Manual Address Management - Add Contacts / Addresses 27 Codes Depending on the focused entry (main address, location or contact person) you will always see the corresponding Codes in the Address Code window. You can assign address codes to your address. Press the button “Address Codes” to get the specialized dialog. The QuickCodes shows the available user codes for the actual login user. Click on the plus sign on the other codes to see the details. Double Click on a code copies the code to the window with the assigned codes. You can also use the green buttons to insert or remove the codes. Address codes can also be assigned to a single contact person. Double Click on the Contact Person, press button Address Codes in the Contact Person dialog. Copyright ©WinYou Law Inc. YouWinLaw Manual Address Management - Add Contacts / Addresses 28 Phone, Fax, Web and EMail Depending on the focused entry (main address, location or contact person) you will always see the corresponding Tel/Fax/EMails in the Tel/Fax/ EMail window. Click on “Tel / Fax / EMail” button (or right click in the Tel/Fax/EMail Window to get the context menu). Select Add or Edit Tel/Fax/EMail to add some new entries. The number of entries is not restricted. For example you can use the entry “Tel/Business” as many times as you wish. YouWinLaw also allows you to enter any remarks (type any text after the number). You can also edit the data directly in the fields Tel / Fax / Email. Copyright ©WinYou Law Inc. YouWinLaw Manual Address Management - Add Contacts / Addresses 29 Contact Persons Click on the “Contact Persons” button or Double Click on the Contact Person in the list and the Contact Person Dialog will show up. From the Contact Person Dialog you control every aspect of the Contact Person. You can assign Address Codes, EMail, Telephone and Fax numbers as well as notes. Specially defined fields like Birthday etc. are also available. You can assign individual address codes to every contact person. You can even assign this contact person to a location, i.e. you will only see this contact person in context with this location in the address. A Contact Person that is assigned to a location will show up yellow in the Address List and you will only see the Contact Person under this Location. If the Contact Person is not assigned specially to a Location, this will be shown as a red icon in the Address List. This Contact Person can therefore be used in the Address of any Location (when creating a letter etc). Copyright ©WinYou Law Inc. YouWinLaw Manual Address Management - Add Contacts / Addresses 30 Locations (Sub Addresses) You can have more locations (addresses) to one contact, like other offices / branches. Select the desired address in the Address List. In the Address Window click on the button “Modify”, click on button “Addresses...”, select “New Location”. Modify or Delete a Location Select “Manage Locations...”, then in Selected Locations click on the Location. Click another time, and an edit window will show up. Now you can change the Location name. You can also change the order of the Locations. Select a Location, use the arrow buttons to move the Location up or down. Automatically create a Project from the Address YouWinLaw can create a new Project based on the Address data when you save a new address. YouWinLaw proposes the name/ first name or the company name and the city as project name. You can modify or just confirm the project name. The new project is immediately listed alphabetically in the project list and opened. In the Document Control Center the entered Address is automatically assigned to the new Project as a client address. Click “No” if you want save only the address. Copyright ©WinYou Law Inc. YouWinLaw Manual Address Management - View Contacts / Addresses 31 View View Contact Select the contact / address which you want to view. Contact Bookmarks The register “Contact Bookmarks” shows other details about this contact / address like birthday or branch codes etc. In the security fields you have the internal address number, status (can be changed to inactive address), who created this address and date, last changed by and date. This fields can be customized. Copyright ©WinYou Law Inc. YouWinLaw Manual Address Management - View Contact Network Contacts / Addresses 32 If you want to display the links of an address, select the desired address in the address list and click on the button “Contact Network” (or on the tab in the address view). The Address Network / Client Relation Manager offers you a comfortable graphic overview over the relations between addresses and Projects/Clients/ Cases/Matters. This can be an Address to Project or an Address to Address link. Project related addresses are automatically listed in the Client Relation Manager with their links. Create additional links with the selected Contact: 1. Select the type of link in the field Type of Links, e.g. “Contact person” and double click it. The link type is now automatically assigned. 2. Select the address/project you want to associate in the address / project explorer with the mouse (keep pressed) and Drag & Drop to the created link (e.g. “Contact person”) The definition “type of links” can be customized, check with your Administrator. Copyright ©WinYou Law Inc. 2 1 è YouWinLaw Manual Address Management - View Refresh Contacts / Addresses 33 The Contact Explorer list will be refreshed (re-read from the database). This can also be done by using the F5 key. Copyright ©WinYou Law Inc. YouWinLaw Manual Address Management - View Show on Map Contacts / Addresses 34 Clicking this button will display for the address on Google Maps. The map display can be customized, please contact your Administrator Copyright ©WinYou Law Inc. YouWinLaw Manual Address Management - Management Contacts / Addresses 35 Management Modify Click here to modify the selected Contact / Address. Delete Delete selected Contact / Address. Tools Import / Export Import / Export “Import and Export” on page 130 Mail Merge Mail / Merge Copyright ©WinYou Law Inc. YouWinLaw Manual Introduction Introduction Work Screen / File Work Screen / File 36 Introduction All Activities (like Fees, Documents etc.) for the opened project are displayed in the Project Work Screen / File (electronic dossier). All Work Screen / File-entries are registered here - all with the same procedure! To open an Work Screen entry, you can double click it or right click in the Work Screen and select Modify / Open from the context menu. You can display the detailed information about a project and its properties with a mouse click. In the detailed project information you can define the basic data, e.g. Project language, Office, Users and their functions (e.g. project manager) and project specific rates or Sales Tax, Keywords etc. The client address with all the accompanying information is directly visible in the Work Screen. You can customize these views yourself and make windows and columns invisible / visible or dissemble and group differently. Copyright ©WinYou Law Inc. YouWinLaw Manual Project Information Project Information Work Screen / File Project Information 37 Here are all the most important project information such as project name, project properties, information boxes, address links, along with the display of address and telephone / email. Next to these windows we have a dynamic text search, filtering, and a button for quick add of entries. On the right side, there are other functions such as filtering and view configuration. Just go with the mouse over it and the corresponding window opens. All these windows can be set individually. Dynamic Search in Journal / Log with “Search Text”. Project Properties: • Project Start Date • Language • Office / Location • Responsible • Project number • Status Contact and Address Links: • Client Address • Billing Address • Contractors • Counter party • Lawyer of counter party • Your own link name You can easily create links with drag and drop from the Contact Explorer. These link types are customizable. Copyright ©WinYou Law Inc. Filter entries in Work Screen / File Corresponding address and phone / fax / email or web links are immediately visible With the button to the right «[...]» you can make calls directly or create an email or start an internet browser with the web address Quickly adding entries in Work Screen / File YouWinLaw Manual Columns in Work Screen / File Columns in Work Screen / File Work Screen / File Columns in Work Screen / File Typ and 38 SubTyp Example of symbols for documents: Document Word Document PDF E-Mail etc. The advantage of the 2 levels is that you can sort them, filter or group them. Additional Information When you point to this icon with the mouse, additional information like the content of the imported email attachment, or email, content notes, fees, etc. will be shown. By double-clicking on the icon, a dialog appears with all the contents: Priority: Flag: Shows: High Document imported Normal Low Just click on the box by the entry in log, in which you want to change the priority, a selection will be displayed: Select the appropriate priority. Document created in YouWinLaw Fee billed Bill paid Task done etc. When you point to the icons with the mouse the relevant information will be shown. The log list is sorted accordingly: entries with high priority appear first. Copyright ©WinYou Law Inc. YouWinLaw Manual Sorting and Grouping Sorting and Grouping Sorting and Grouping Work Screen / File 39 When you right-click a title column, it displays the columns context menu: • The column will, depending on whether with a check mark or not, be visible / invisible • You can choose whether you want to sort or group by the selected column. • Show the grouping field. Grouping field: You can drag the column title with drag and drop to the grouping field: In the example below, we have the column heading “owner” as the first drawn into the grouping field, this is grouped by the initials of the owners. In the second column, we have “date”. This makes the Work Screen / File also a quick analysis / reporting tool. If you also use the filter function and / or the search, you will receive individualized, very comprehensive information! Of course, you can print out the result - see also “Print” on Page 66 You can save these settings, see also “View / Modify Preferences” on Page 42 Copyright ©WinYou Law Inc. YouWinLaw Manual Filtering Filtering Filtering Work Screen / File TIP: Permanent Filter window When you click on always kept open Click on the button «Filter» The filter dialog is divided into type / subtype, owner and date 40 the window is Typ / Subtyp Corresponds to the various log types and log subtypes TIP: If you click on the text (after the icon) then only this will be selected. The button “Filtered” appears in orange when a filter is active. Owners (Users) All users who have made an entry in this Work Screen / FIle will be shown here. Date Here the date is automatically displayed: the date of the oldest entry to the latest entry date. Use the button “Date Range” to make a quick selection. Copyright ©WinYou Law Inc. YouWinLaw Manual Text Search in Work Screen / File Text Search in Work Screen / File Text Search in Work Screen / File Work Screen / File 41 Enter Search Text (either initials or a word / word fragment) in the “search text” field After each letter, the messages in the Work Screen / File are immediately filtered, ie only entries which contain these letters are shown. All columns are searched. Copyright ©WinYou Law Inc. YouWinLaw Manual View / Modify Preferences View / Modify Preferences Work Screen / File View / Modify Preferences Click on “view” or just move the mouse over it: The “view” window opens. 42 Window layout within the Work Screen / File: You can save or enable different layouts. Select “Windows Caption” to move the window, group or to delete them. TIP: Use the “button dock”: If you start to move a window, it appears automatically. Layout of the Work Screen / File table: Here you can save your own layout or restore the original ones. Copyright ©WinYou Law Inc. YouWinLaw Manual Data - Quick Add Quick Add Work Screen / File 43 Data You can insert entries directly in the Work Screen / File: Click on “Quick Add” Copyright ©WinYou Law Inc. YouWinLaw Manual Data - Quick Add Fee Date: Select the desired Date (click on the small date icon or type it directly, standard display is today’s date). User: The login user is proposed automatically. From: You can enter a time period from To: You can enter a time period to, or minutes Hours: Here you can enter the time in decimal hours (0.5 = 30 minutes) Type: If there are various types of fees you can select the desired type here. Rate: Can be modified for an entry. Standard display is the hourly rate of the current User or Project. Total: Is calculated automatically according to the time period and the rate. Can be overwritten. You can also enter a flat fee without hours or a time period. Work Screen / File 44 Sales Tax: Standard display is the Sales Tax or VAT Rate of the project. Can be modified for an entry. Text: The corresponding text. You can use text shortcuts. Internal use: Internal text, will not be shown on the bill • If you want to enter several fee entries in a row, press SHIFT while closing with the OK-button. The fee entry is saved and a new Work Screen / File Fee entry dialog is opened. • You can enter fees and expenses in the Timesheet. Copyright ©WinYou Law Inc. YouWinLaw Manual Data - Quick Add Expenses Date: Select the desired Date (click on the small date icon or type it directly, standard display is today’s date). User: The login user is proposed automatically. Work Screen / File 45 Expense: Select the type of expense you want to enter. Miles: If you have selected travel expenses, type here the number of miles. The expenses total is automatically entered in the field Total. Number: If you have selected Total Copies, you enter the number of copies. The expense total is automatically entered in the field Amount. Amount: Type here the total amount of the selected expense. Sales Tax: Standard display is the Sales Tax or VAT Rate of the project. Can be modified for an entry. Text: The corresponding text. You can use text shortcuts. You can enter fees and expenses in the Timesheet. Copyright ©WinYou Law Inc. YouWinLaw Manual Data - Quick Add Periodical Fees Work Screen / File 46 An overview over all periodical fees for this project will be shown. Press “New...” to create a new entry. From: Type the starting date. To: Type the ending date. Period: Select the desired periodicity. Amount: Type the amount you want to be invoiced. Tax: Select the desired Sales Tax or VAT-rate with the arrow-key. Owner: Select the desired user with the arrow-key. Type: Select the desired type of periodical fee with the arrow-key. Description: Enter the text to be displayed. Close with the “OK” button - and, in the following window, with Close. This periodical fees will show up automatically in the corresponding Billing Copyright ©WinYou Law Inc. YouWinLaw Manual Data - Quick Add Work Screen / File Document / E-mail 47 Create Document Document automation tab Document: A 1 1. Select a document template 2. Select a Contact / Address Select the Project Related Address (or in this case directly the Contact Person). In the Address window you will see how the Address will exactly be shown in the document. You can also drag a contact / address with the mouse from the Contact Explorer directly to the address window A (Drag & Drop) 3. Subject 2 3 The Subject will be shown in the Work Screen / File Document Entry for the project and will also be inserted in the document. 4 è 4. Click on the button «Create» • • • • • Word opens with the corresponding template as a new document All bookmarks in the template are filled in (address, subject etc.) The document is saved automatically It adds a corresponding entry in the Work Screen / File If the «Automatic Fee» is enabled, a fee will be generated automatically See also “Create Document” on Page 75 Copyright ©WinYou Law Inc. YouWinLaw Manual Data - Quick Add Work Screen / File Document / E-mail 48 Create E-mail Document Automation tab E-mail: 1. Select an e-mail template 2 1 2. Select one or more e-mail addresses. Use the [To], [Cc] and [Bcc] buttons to add the e-mail addresses. 3. Subject Subject can be automatically created with Bookmarks in the e-mail template The Subject will be shown in the Work Screen / File Document Entry for the project and will also be inserted in the e-mail. 4. Click on the button «Create» 3 4 è Copyright ©WinYou Law Inc. YouWinLaw Manual Data - Quick Add Import Document / File Work Screen / File 49 Import (or create a link to) a Document in YouWinLaw You have different possibilities to import an external document (or link): • Import via Dialog Drag & Drop directly in Work Screen / File window • With (from an e-mail, e-mail attachment, windows explorer, desktop etc.) • Using the “Copy” / “Paste” Buttons Copyright ©WinYou Law Inc. see also “Copy” on Page 60 YouWinLaw Manual Data - Quick Add Note Date: Select the desired Date (click on the small date icon or type it directly, standard display is today’s date). User: The login user is proposed automatically. Title: Enter the title that will be displayed in the Work Screen / File table. Note: You can enter as much text as you like. You can use Text Shortcuts (AutoCorrect) Work Screen / File 50 When opening the project, the note may appear as a warning message when “Show on open project” is enabled. Copyright ©WinYou Law Inc. YouWinLaw Manual Data - Quick Add Task / To Do Date: Select the desired Date (click on the small date icon or type it directly, standard display is today’s date). User: The login user is proposed automatically. Work Screen / File 51 Subject: Enter here as much text as you like. This text will be displayed in the Work Screen / File table. Reminder: Enter the number of days. During this period the Work Screen / File entry is displayed in a warning color. Done: Activate check box, when the task is finished – color display in the Work Screen / File entry changes automatically. Outlook If checked then task is automatically entered in Outlook. Copyright ©WinYou Law Inc. YouWinLaw Manual Data - Quick Add Appointment Date: Select the desired Date (click on the small date icon or type it directly, standard display is today’s date). User: The login user is proposed automatically. Subject: Subject Work Screen / File 52 Location: Location Time: Time of the appointment. Completed: Activate the check box, when the appointment is done the display color in the Work Screen / File changes automatically. Reminder: Activate the check box, if you want to be reminded of the appointment. Hours Enter here how long before the appointment you want to (before app.): be reminded. Note: Enter here as much text as you like. Category: Category. Show as: Show as in Calendar: (Free, Tentative, Busy, Out of Office). Outlook If checked then appointment is automatically entered in Outlook. Copyright ©WinYou Law Inc. YouWinLaw Manual Data - Quick Add Deadline Date: Select the desired Date (click on the small date icon or type it directly, standard display is today’s date). User: The login user is proposed automatically. Work Screen / File 53 Reminder: Enter the number of days. During this period the Work Screen / File entry is displayed in a warning color. Done: Activate check box, when the deadline is finished – color changes automatically. Note: Enter here as much text as you like. This text will be displayed in the Work Screen / File table. Outlook If checked then deadline is automatically entered in Outlook. Copyright ©WinYou Law Inc. YouWinLaw Manual Data - Quick Add Work Screen / File Bill 54 The program switches automatically to the Invoice overview. This overview summarizes all shows open work, expenses and advance payments entries. Date: Select the desired Date (click on the small date icon or type it directly, standard display is today’s date). Template: Select the invoice template you want to apply. The standard template, that was chosen for this project, will automatically be displayed Draft / Bill: Select between Draft and final Bill. The Draft Bill selection creates a document in Word without saving it. The Word document for a definite Bill is saved in the project. PERIOD: RATES: TAX: In this field you can define the period during which the work is billed. Overview of the persons, who have registered work, including the rates and the totals. You can modify the rates and the amounts. EXPENSES: In this field you can adapt the Sales Tax or VAT rate for this invoice. Enter the expenses total per type of expense. DOCUMENTS: CURRENCY: Change the currency (Optional) EXCHG RATE: CALCULATE: Text: Show all documents of an existing bill. Change the currency rate (Optional) If you press this button, the system calculates the new amounts and displays them automatically. Enter here an individual Work Screen / File text. Include non billable hour: Activate the check box if you want the non-billable hours to be displayed. Interim Bill: Activate the check box if you want to create an Interim Bill (Option.) See also “Final” on Page 95 Copyright ©WinYou Law Inc. YouWinLaw Manual Data - Quick Add Payment Work Screen / File 55 Payment, a Write Off or an Advance Payment Date Select the desired Date (click on the small date icon or type it directly, standard display is today’s date). Type Advance Payment / Payment / Write Off Open Invoices A list of all open bills Currency Actual currency of the project Amount Amount See also: “Payment on Bill” on Page 99 Copyright ©WinYou Law Inc. YouWinLaw Manual Data - Quick Add Request Payment Date: Work Screen / File 56 Select the desired Date. Standard display is today’s date. Amount: Insert the amount. If some work has already been recorded, a proposal is displayed. You can overwrite it. Tax: Select the Tax-rate by clicking on the corresponding field. Text: Enter in this field any text you want. You can use shortcuts. The document is now created in Word and can be edited. It is saved automatically and registered in the project Copyright ©WinYou Law Inc. YouWinLaw Manual Data - Quick Add Bill Reminder Date: Work Screen / File 57 Select the desired Date. Standard display is today’s date. Amount: Enter the amount. Type: Select the type of reminder by clicking on the field and on the corresponding line (selection possible, if several types have been installed.) Deadline: Insert the Deadline in the corresponding field. Text: In the text field you can enter any text you want. You can use shortcuts. The document is now created in Word and can be edited. It is automatically saved and registered in the project. See also «Bill Reminder» on Page 101 Copyright ©WinYou Law Inc. YouWinLaw Manual Data - Quick Add Trust Account Work Screen / File 58 Third Party Funds / Clients’ Account Entry (option) Date: Select the desired Date. Standard display is today’s date. Third Party: Select the currency– standard display is the project currency. Funds: Enter the amount in the next field. Payment: If you want to enter a payment, you register the amount with a minus-sign in front, e.g. –10’000.00. Text: In the text field you can enter any text you want. You can use shortcuts. In the summary window you will always see the actual status Payment on Invoice / Clients’ Account for advance payments Date: Select the desired Date. Standard display is today’s date. Third Party: Select the currency in the field Total Third Party funds Funds: The amount is listed in this currency. Text: In the text field you can enter any text you want. You can use shortcuts. Amount: Enter the amount in the project currency, it will be automatically converted in the appropriate currency. If you want to enter the amount in the foreign currency, press the field Currency Adjustment at the right of the field Amount. Calculate: Enter the amount in the displayed currency and press the tabulator key. The amount will be automatically converted in the system currency and listed in the field Amount. Close with the OK-button. Press the button «Create Payment»- the payment/advance payment is created automatically (see Payments «Payment on Bill» on Page 99) CREATE PAYMENT: See also “Trust Account” on Page 102 Copyright ©WinYou Law Inc. YouWinLaw Manual Data - Management Work Screen / File 59 Management Quick Add Quickly add an Work Screen / File entry Open Modify Modify / Open selected Work Screen / File entry Delete Delete selected Work Screen / File entry Refresh Refresh the Work Screen / File (reread from database) Copyright ©WinYou Law Inc. YouWinLaw Manual Data - Management Copy Work Screen / File 60 Copy selected entry in Work Screen / File to the windows clipboard can be inserted into the same YouWinLaw Project • Entries (entry will be duplicated) • Entries can be copied into another project Entries can be copied to an outlook e-mail as • Document an attachment. Here, the document name is automatically renamed: Title + unique document number. 1 Select the Document Entry in Work Screen / File 1. Click on the button «Copy» 2. In the e-mail within the text window right click to get the • context menu and select “Paste” You can also copy Document entries to the Windows desktop or in Windows Explorer (we supports Windows standards). TIP: You can also do this directly with drag & drop! 2 Cut Cut selected entry in Work Screen / File to the windows clipboard. è In this case the entry is moved. TIP: You can also do this directly with drag & drop! (keep “SHIFT” on the keyboard pressed) Copyright ©WinYou Law Inc. YouWinLaw Manual Data - Management Paste Work Screen / File 61 Paste from the windows clipboard to YouWinLaw activity Log / Journal. Possibilities: • YouWinLaw entries • Documents in Windows Explorer • Documents from Windows Desktop • An E-mail from Outlook: 1. Use the Outlook Menu “Message / Copy” • (Context menu doesn’t contain any copy command) 2. In YouWinLaw Work Screen /File use the button “Paste”. The entry is inserted in the Work Screen / File table as an e-mail entry An Attachment from an Outlook EMail: 1. Right-click on the attachment in Outlook to get 2. the context menu and select “Copy” In YouWinLaw use the button “Paste”. The entry is inserted in the Work Screen / File as a document entry TIP: You can also do this directly with drag & drop! The E-mails are stored as separate documents (.msg) in the YouWinLaw Documents Folder (AutoDoc). This means you have a separate copy of these emails in the YouWinLaw Work Screen / File! Copyright ©WinYou Law Inc. YouWinLaw Manual Data - Management Link Contact Work Screen / File 62 1. Select the link type in the contacts window. 3 2. Select the desired Contact / Address in the Contact Explorer 3. Click on the button “Link Contact” 2 The desired contact / address is now linked with the current project. This link is also visible in the Document Automation Window - see also “Link Contact” on Page 82 TIP: you can do this directly with 1 Drag & Drop è Remove Link 1. Select the desired contact / address in the Contacts window 2. Click on the button “Remove Link” The contact / address is no longer associated (linked) with the current project. Link Bookmarks Here are link bookmarks which are visible only in this link combination. Copyright ©WinYou Law Inc. YouWinLaw Manual Data - View View Work Screen / File Summary An overview over Hours, Fees, Work in Progress etc. Properties Properties of the selected Work Screen / File entry. Copyright ©WinYou Law Inc. 63 YouWinLaw Manual Data - View Category Work Screen / File 64 To assign a category to an entry in the journal / log, click on the button ”Category”. In the Sub Menu, select your category. Choose “Modify Category / Color” to change your own categories. In the dialog “Categories / Color» select the appropriate category. You can not change the category name in certain categories (first 6 are fix), but the last 5 are available. Copyright ©WinYou Law Inc. YouWinLaw Manual Data - Tools Tools Export to Excel Work Screen / File 65 Click on the button “Export to Excel” to export the current view in the journal / log to Excel. Existing filter / search text in Work Screen / File are active. Copyright ©WinYou Law Inc. YouWinLaw Manual Data - Tools Print Work Screen / File 66 You have different possibilities to print from the Work Screen / File: Copyright ©WinYou Law Inc. YouWinLaw Manual Introduction Introduction TimeSheet TimeSheet 67 Introduction In the TimeSheet you enter your work and expenses as continuous text, just as if you would write it down on paper. You can work with your usual abbreviations (AutoCorrect for Text or Shortcuts for Fees and Expenses) WinYou Law completes the text immediately and integrates it in the selected project. With individual shortcuts, that register several entries in one step, you can win precious time. Of course the classical way of entering Fees and Expenses is also available. You have different ways of entering your entries. You can enter minutes (e.g. 45m), decimal hours (e.g. 0.5h) or amounts directly (e.g. Total Fee: tf250.00). In the TimeSheet you can enter time periods “from - to“ or stop/start your working time. Expenses are entered in amounts, e.g. (5.50co for 5.50 copies). Copyright ©WinYou Law Inc. YouWinLaw Manual Overview Overview TimeSheet Overview Currently selected (highlighted) project in the Project Explorer 68 Enter Fees and Expenses with the traditional dialog TIP: You can toggle (switch) between the Project Explorer (select another project) and the Timesheet with the “Tab key” Properties for actual Project Data input (different possibilities): The project language is displayed in the Timesheet. When an Autotext is detected, this will be replaced automatically in the project language. Normal text (full text) Autotext / Shortcuts The Sales Tax / VAT of the project is displayed in the Timesheet. The rate will automatically be taken in account for fees and expenses. Enter defined Autotext e.g. “sof”. This is converted into “study of files. The fee rate is also displayed. If a special fee was defined in a project, this will be displayed. TimeSheet Shortcuts Specialized shortcuts for entering fees (hours, minutes, From - To, etc.) or costs (see following page) You can combine these 3 different input types Example: • • “Meeting with Mr Brown 3h” Timesheet generates a fee entry 3.0 Hours with the text “Meeting with Mr Brown” All entries are shown for selected • • «Date» «Owner» “sof Contract 25m” Timesheet generates a fee entry 25 minutes with the text “Study of files” (“sof” is a autotext for “Study of files”) Copyright ©WinYou Law Inc. YouWinLaw Manual Introduction to TimeSheet Shortcuts Introduction to TimeSheet Shortcuts TimeSheet Introduction to TimeSheet Shortcuts 69 If WinYou Law TimeSheet recognizes a Text Shortcut, it will automatically insert the corresponding text. You can combine these text Shortcuts with normal text and / or with TimeSheet Shortcuts. Fee Shortcuts m Minutes (45m = 45 Minutes) h Decimal Hours (1.5h = 1:30 hours) int Internal Hours without fee and rate (.5int = 0:30 hours) fr Override the automatic Fee Rate (90fr = temporarily Fee Rate of $90) tf Enter Total Fee directly without Hours (tf400 = Total Fee of $400) The YouWinLaw Shortcuts are shown in the Legend Timer Shortcuts sta ss Starts the Timer (sta = Actual system Time will be entered in the From field) You can continue with text or just save with the ENTER key. Enter the Start Time (sta09.20 = 09:20 will be entered in the From field). We are using the military 24 Hrs clock i.e. 01:30pm = 13:30 Stops and Starts the Timer: Stops the Timer in the previous Project, starts a new Timer in selected Project. Select a project (A), type sta and press enter in TimeSheet Data Entry (check the From field, of course you can also enter text or text shortcuts) After finishing working with project A you want to work with project B: Select Project B, type ss and press enter (of course you can also enter text or text shortcuts). In project A the timer is stopped, hours are calculated, and the fee entry is updated. In project B a new timer is started (use TimeSheet Shortcut sto to stop the last Timer) Expenses Shortcuts ca Carriage (13ca = $13 Carriage) co Copies (13co = $13 Copies) f Fax (13f = $13 Fax) mis Misc. (13mis = $13 Miscellaneous Expenses) re Reimb. (13re = $13 Reimbursement) t Tel. (13t = $13 Telephone) tr Travel (13tr = $13 Travel Expenses) sto Stops the Timer (sto = Actual system Time will be entered in the To field) You can continue with text or just save with the ENTER key. Enter the Stop Time (sto11.45 = 11:45 will be entered in the To field, Fee will be calculated) We are using the military 24 Hrs clock i.e. 01:30pm = 13:30 Copyright ©WinYou Law Inc. YouWinLaw Manual Expenses Shortcuts - TimeSheet TimeSheet 70 TimeSheet TimeSheet Show TimeSheet Open Project Selected Project in the TimeSheet list will be opened. Edit The selected entry from the Timesheet list is read into the data entry window again, and can be modified. Delete The selected entry from the Timesheet list will be deleted. Copyright ©WinYou Law Inc. YouWinLaw Manual Expenses Shortcuts - View Day TimeSheet 71 View Tab «Day» is shown: Week Tab «Week» is shown: Month Tab «Month» is shown: Hours Shows Hours in the Weekly list Amounts Shows Amounts in the Weekly list Billed Shows billed entries in the daily list. Refresh Refresh the TimeSheet List (reread from database) Copyright ©WinYou Law Inc. YouWinLaw Manual Expenses Shortcuts - Print / Export Print TimeSheet 72 Print / Export Export to Excel Displayed List in TimeSheet will be printed. Displayed List in TimeSheet will be exported to Excel. Copyright ©WinYou Law Inc. YouWinLaw Manual Expenses Shortcuts - Legend TimeSheet 73 Legend Show Legend TimeSheet Legend window will be shown. Totals only Only the total amounts will be shown in the Legend. Save Position The position of Legend Window will be saved. Copyright ©WinYou Law Inc. YouWinLaw Manual Document / E-mail Document / E-mail Document Automation Document Automation 74 Document / E-mail The tab «Document Automation» contains all the processing possibilities for documents and e-mails Copyright ©WinYou Law Inc. YouWinLaw Manual Document / E-mail - Create Create Document Document Automation 75 Create In Document Automation select tab Document: 1. Select a document Template A 1 A 2. Select a Contact / Address Select the Project Related Address (or as shown, directly the Contact Person). In the Address window you will see how the Address will exactly be shown in the document. You can also drag a contact from the Contact Explorer directly in the A address window (Drag & Drop) 2 3. Title / Subject The Title will be shown in the Work Screen / File Document Entry for the project. The Subject will be shown in the document 4 3 4. Click on the button “Create” to create the document è • Word opens with the corresponding template as a new document • All bookmarks in the template are filled in (address, subject etc.) • The document is saved automatically • It adds a corresponding entry in the Work Screen / File table • If «Automatic Fee» is enabled, a fee will automatically be generated Copyright ©WinYou Law Inc. YouWinLaw Manual Document / E-mail - Create Create E-mail Document Automation 76 In Document Automation select tab E-mail: 1. Select an e-mail template 2 1 2. Select one or more e-mail addresses. Use the [To], [Cc] and [Bcc] buttons to add the e-mail addresses. 3. Subject Subject can be automatically created with Bookmarks in the e-mail template The Subject will be shown in the Work Screen / File Document Entry for the project and will also be inserted in the e-mail. 4. Click on the button «Create» 4 3 è • • • • • Outlook opens with the corresponding template as a new e-mail All bookmarks in the template are filled in (address, subject etc.) The e-mail is saved automatically (in Outlook) It adds a corresponding entry in the Work Screen / File table If «Automatic Fee» is enabled, a fee will automatically be generated Copyright ©WinYou Law Inc. YouWinLaw Manual Document / E-mail - Create Send Documents Document Automation 1. Select one or more Documents in the Work Screen / File table that you want to send with Email 77 1 2. Click on “Send Documents” The dialog «Create EMail» opens 3. Select e-mail template 4. Select Contact / Address Use [To], [Cc] and [Bcc] buttons to assign the E.Mail Addresses to the respective fields (To, Cc, Bcc) can change the document name • You • Send word documents as PDF: You can convert the documents automatically to PDF. 4. Click on the button «Create EMail» The Outlook email dialog opens, email addresses, subject, title, other Bookmarks and all attachments are automatically inserted. Here you can assign more email addresses from your Outlook address book. è Copyright ©WinYou Law Inc. YouWinLaw Manual Document / E-mail - Management Document Automation 78 Management Open Document The selected document is opened with the appropriate program. Convert Document to PDF Convert opened Word Document in a PDF Format Search Documents Here you can search all the documents in the current project with full text search Copyright ©WinYou Law Inc. YouWinLaw Manual Document / E-mail - Management Document Automation 79 Preview Document Change Title / Date Modify the document title of the selected document Copyright ©WinYou Law Inc. YouWinLaw Manual Document / E-mail - Management Security Tab Security from the properties dialog Import Document Import or link external documents Document Automation 80 Import via Dialog TIP: With Drag & Drop directly in Work Screen / File window (from an e-mail, e-mail attachment, windows explorer, desktop etc.) Copyright ©WinYou Law Inc. YouWinLaw Manual Document / E-mail - Management Show Documents 81 Select one or more documents in the Work Screen / File table and click on “Show Document”. YouWinLaw shows the physical documents in an Open dialog of Windows. From here you can copy or move (with drag and drop) to other locations. TIP: Explore Folder Document Automation Drag & Drop from here to an e-mail YouWinLaw opens the Windows Explorer with the AutoDoc Folder for the selected Project. Copyright ©WinYou Law Inc. YouWinLaw Manual Document / E-mail - Project Contact Links View Contact Link Contact Document Automation 82 Project Contact Links Selected Contact / Address will be opened. 1. Select the link type in the 3 Project - Contact Links window. 2. Select the desired Contact / Address in the Contact Explorer 3. Click on the button “Link Contact” 2 The desired contact / address is now linked with the current project. This link is also visible in the Contacts window in Work Screen / File 1 è Copyright ©WinYou Law Inc. YouWinLaw Manual Document / E-mail - Project Contact Links Remove Link Document Automation 83 1. Select the desired contact / address in the Contacts window 2. Click on the button “Remove Link” The contact / address is no longer associated (linked) with the current project. Link Bookmarks Here are link bookmarks which are visible only in this link combination. Copyright ©WinYou Law Inc. YouWinLaw Manual Document / E-mail - Version Management Document Automation 84 Version Management New Version Here you can create new versions of a document. From the selected Document, a new version will be generated. These are continuously (Ver 2, 3, etc.) renamed, the title remains the same. In the comment, you can add any text or comments to the new version. In the Work Screen / File table, the latest version of a document is displayed, the previous versions are visible when you click the sign [+]. Comment Modify any comments for selected version. Revert Revert any selected version to the newest version. Delete The selected document will be deleted. Copyright ©WinYou Law Inc. YouWinLaw Manual Introduction - Insert Calendar Calendar 85 Introduction There are two main windows: a calendar view, and a list of tasks, appointments and deadlines. Task / To Do Insert Date: Select the desired Date User: The login user is proposed automatically. Reminder: Enter the number of days. During this period the Work Screen / File entry is displayed in a warning color. Done: Activate check box, when the task is finished – color display in the Work Screen / File changes automatically. Note: Enter here as much text as you like. This text will be displayed in the Work Screen / File. Outlook If checked then task is automatically entered in Outlook. Copyright ©WinYou Law Inc. YouWinLaw Manual Introduction - Insert Appointment Deadline Calendar Date: Select the desired Date User: The login user is proposed automatically. Subject: Subject Location: Location Time: Time of the appointment. Completed: Activate the check box, when the appointment is done the display color in the Work Screen / File changes automatically. Reminder: Activate the check box, if you want to be reminded of the appointment. Hours Enter here how long before the appointment you want to (before app.): be reminded. Note: Enter here as much text as you like. Category: Category. Show as: Show as in Calendar: (Free, Tentative, Busy, Out of Office). Outlook If checked then appointment is automatically entered in Outlook. Date: Select the desired Date (click on the small date icon or type it directly, standard display is today’s date). User: The login user is proposed automatically. Reminder: Enter the number of days. During this period the Work Screen / File entry is displayed in a warning color. Done: Activate check box, when the deadline is finished – color display in the Work Screen / File changes automatically. Note: Enter here as much text as you like. This text will be displayed in the Work Screen / File. Outlook If checked then deadline is automatically entered in Outlook. Copyright ©WinYou Law Inc. 86 YouWinLaw Manual Introduction - Insert Calendar View Calendar 87 User / Owner: You can select one or more users simultaneously and view their entries. Overview Calendar Insert: Select the desired time section, select “Insert” and the corresponding appointment / task / deadline dialog is shown Entries for • • Tasks / To Do’s Deadlines are always shown at the top of the day. • Calendar: Navigation Pane Appointments TIP: You can move entries with the mouse, change the start time or end time, or move the entry to another user/ owner Tooltip with the main information to the entry Copyright ©WinYou Law Inc. YouWinLaw Manual Introduction - Insert Task List Calendar 88 Displays all appointments, tasks and deadlines in chronological order. Copyright ©WinYou Law Inc. YouWinLaw Manual Introduction - New Appointment Calendar 89 New Appointment Date: Select the desired Date (click on the small date icon or type it directly, standard display is today’s date). User: The login user is proposed automatically. Subject: Subject Location: Location Time: Time of the appointment. Completed: Activate the check box, when the appointment is done the display color in the Work Screen / File changes automatically. Reminder: Activate the check box, if you want to be reminded of the appointment. Hours Enter here how long before the appointment you want to (before app.): be reminded. Note: Enter here as much text as you like. Category: Category Show as: Show as in Calendar: (Free, Tentative, Busy, Out of Office) Outlook If checked then appointment is automatically entered in Outlook. Copyright ©WinYou Law Inc. YouWinLaw Manual Introduction - New Task / ToDo Calendar 90 New Task / ToDo Date: Select the desired Date (click on the small date icon or type it directly, standard display is today’s date). User: The login user is proposed automatically. Reminder: Enter the number of days. During this period the Work Screen / File entry is displayed in a warning color. Done: Activate check box, when the task is finished – color display in the Work Screen / File changes automatically. Note: Enter here as much text as you like. This text will be displayed in the Work Screen / File. Outlook If checked then task is automatically entered in Outlook. Copyright ©WinYou Law Inc. YouWinLaw Manual Introduction - New Deadline Calendar 91 New Deadline Date: Select the desired Date (click on the small date icon or type it directly, standard display is today’s date). User: The login user is proposed automatically. Reminder: Enter the number of days. During this period the Work Screen / File entry is displayed in a warning color. Done: Activate check box, when the deadline is finished – color display in the Work Screen / File changes automatically. Note: Enter here as much text as you like. This text will be displayed in the Work Screen / File. Outlook If checked then deadline is automatically entered in Outlook. Copyright ©WinYou Law Inc. YouWinLaw Manual Different Calendar views - New Deadline Calendar Views Calendar 92 Different Calendar views Copyright ©WinYou Law Inc. YouWinLaw Manual Different Calendar views - View Close all Alarms Calendar 93 View Closes all Alarm Windows. Copyright ©WinYou Law Inc. YouWinLaw Manual Billing Billing 94 Under this tab, bills are automatically created according to your specifications. Copyright ©WinYou Law Inc. YouWinLaw Manual - Billing Draft Billing Billing Template: This is the default template for the selected project. You may select a different template. • • Final 95 Final: The bill is saved, all related records (fees, expenses, payments) are assigned to this bill and marked as billed. Draft: Bill is generated but not saved. The draft bill creates a document in Word without saving it. All entries remain “unbilled”. Overview of all open fees, expenses and advance payments. If you double click on an item, then this item is disabled in this bill. Copyright ©WinYou Law Inc. YouWinLaw Manual - Billing Period Billing 96 Automatically all open fees and expenses are shown. Before you define the time period for the work you want to invoice, decide whether you want the Non-billable Hours (entries with rate 0 and amount 0) to be included or not, by activating/deactivating the check box. Date from: Date to: Enter the desired date for the first billable entry. Enter the desired date for the last billable entry. Close with the OK button. YouWinLaw displays immediately the selected time period and the corresponding entries. Hourly Rates In this dialog you can change the fee rate and the fee total for the selected time period. The number of hours cannot be modified. If you want to include the Non-billable Hours, you have to activate the check box. 1. Press on the button Hourly Rates and the window Modify Rates is displayed. 2. Select the user, whose rate or fee you want to change and perform the changes in the field Rate or Fee at the window bottom. 3. If you want to modify the total amount, select the line *Total and enter the new amount at the window bottom. The rates and fees of the users are adapted automatically and the previous Total remains listed as a piece of information. Close with the OK-button. Hourly Rate in a foreign currency (Option) You can modify the rates and fees per user in the project currency. Proceed as follows: 1. Press the button next to the fields Fee or Total and the Dialog Currency Adjustments is displayed. 2. Modify the amount in the project currency by overwriting it. 3. Press the OK-button and the modified amount is listed in the system currency in the window Modify Rates. Copyright ©WinYou Law Inc. YouWinLaw Manual - Billing Sales Tax / VAT Billing 97 Press the button “TAX” and the dialog Change Tax is displayed. Press the arrow-button and select the new VAT-rate. Attention: you cannot undo this modification. Close with the OK-button. All the Tax-rates are changed except the fixed Tax-rates of expenses. Expenses In this dialog you can modify the total amount per type of expense. The overall total cannot be modified, you have to change the different type of expenses. 1. Press the button EXPENSES 2. Select the type of expenses you want to modify and type the new amount in the field Amount. 3. Close with the OK-button. Documents Shows all generated bills with the actual bill number and you can open the bill document directly. If the bill document exists with several templates, e.g. Normal = R0000374.doc and Detailed = R1000374.doc, YouWinLaw displays a selection dialog. Copyright ©WinYou Law Inc. YouWinLaw Manual - Billing Currency Billing 98 Bill with foreign Currency (Option) If a foreign currency has been selected as project currency, it is automatically displayed, when you create an invoice. The amounts are listed according to the standard exchange rate of the corresponding currency. To change currency or exchange rate, you have to adapt the following fields: Currency: Standard display is the project currency. Select the desired currency. Exch. Rate You can overwrite the displayed exchange rate in this field. Calculate: If you press this button, the system calculates the new amounts and displays them automatically. The advance payments are not concerned by exchange rate modifications at the creation of a bill. Copyright ©WinYou Law Inc. YouWinLaw Manual - Payment Billing 99 Payment Payment on Bill • Payment: If you select Payment or Write Off, the window Open Invoices will be enabled. With a double click on the selected Bill, all data like Amount and Bill No. will be automatically filled in. If part payments have already been done, YouWinLaw will automatically fill in the difference. • Advance Payment If you select Advance Payment / Payment on Account, you just fill in the Amount. This will be automatically recognized in the next Bill. • Write-Off Advance Payment Overview over all open bills Write-Off Copyright ©WinYou Law Inc. YouWinLaw Manual - Management Payment Request Billing 100 Management Create an advance request in a Word Document Date: Select the desired Date. Standard display is today’s date. Amount: Insert the amount. If some work has already been recorded, a proposal is displayed. You can overwrite it. Tax: Select the Tax-rate by clicking on the corresponding field. Text: Enter in this field any text you want. You can use shortcuts. The document is now created in Word and can be edited. It is saved automatically and registered in the project. Copyright ©WinYou Law Inc. YouWinLaw Manual - Management Billing 101 Bill Reminder Date: Select the desired Date. Standard display is today’s date. Amount: Enter the amount. Type: Select the type of reminder by clicking on the field and on the corresponding line (selection possible, if several types have been installed.) Deadline: Insert the Deadline in the corresponding field. Text: In the text field you can enter any text you want. You can use shortcuts. The document is now created in Word and can be edited. It is automatically saved and registered in the project. Copyright ©WinYou Law Inc. YouWinLaw Manual - Management Trust Account Billing 102 Third Party Funds / Clients’ Account Entry (optional) Enter the amount in the amount field. Payment: If you want to enter a payment, you enter the amount with a minus-sign in front, e.g. –10’000.00. In the summary window you will always see the actual status. Payment on Invoice / Clients’ Account for advance payments Activate the check box “Credit”. Enter the amount. Click on the button “Create Payment“. The payment / advance payment is created automatically. Paying own Bills Current balance Copyright ©WinYou Law Inc. YouWinLaw Manual - Management Periodical Fees Billing 103 An overview over all periodical fees for this project will be shown. Press “New” to enter a new periodical fee. From: Type the starting date. To: Type the ending date. Period: Select the desired periodicity. Amount: Type the amount you want to be invoiced. Tax: Select the desired Sales Tax or VAT-rate with the arrow-key. Owner: Select the desired user with the arrow-key. Type: Select the desired type of periodical fee with the arrow-key. Description: Enter the text to be displayed. Copyright ©WinYou Law Inc. YouWinLaw Manual - Properties Billing 104 Properties Billing With the different billing properties you have the possibility for different settings. Rates Change the default rates for the users within selected project. Copyright ©WinYou Law Inc. YouWinLaw Manual Introduction Introduction Tools Tools 105 Introduction Here are the different functions, they are independent of a project, eg find, reporting or program options. Copyright ©WinYou Law Inc. YouWinLaw Manual Introduction - Tools Tools Find Standard Tools 106 The Search was specially created for comfortable and quick search procedures. In standard mode, you can search according to predefined criteria, in Expert, Conflict Check and Full Text Search (Option) you can search with individual criteria. Those criteria can differ from our description, depending on the settings in your database. You can work with YouWinLaw and Search at the same time. • In the Project fields you can enter the following criteria: Project Number Enter the project number. Project Name Enter the project name or parts of it (e.g. int.) • In the Address field you can enter the following criteria: Company The search is performed in: company name or first name. Enter the company name, or, in case of a personal address, the first name. Name The search is performed in: second line of the company name or last name. Enter the second line of the company name or the last name of a person. • In the Activity Log field you can enter the following criteria: Invoice Enter the invoice number (e.g. 2381 for I0002381) Document Enter the document number (e.g. 5691 for L0005691) Activity Log entry You can use wildcards. The character “%” or “*” allows you to search for text parts. Thus the statement, “%a” found in the Project Name field, all projects that contain `a` in the name Enter the Activity Log number (e.g. 356) After having entered the desired data you click the button “Search” or use the “enter” key. Select and double click the desired entry or click on the button “Open”. The Project is automatically opened in YouWinLaw and selected. Copyright ©WinYou Law Inc. YouWinLaw Manual Introduction - Tools Find Expert Tools 107 1. Select and double click a search criteria (you can use the arrow-key.) Your selection is displayed immediately. 2. Select the conditions. The conditions vary according to the criteria. They can signify e.g. a selection (address codes, language, search words etc.), a date or a time period (between... and ...), a text etc. 3. To start the search you press the button Search. 4. Select and double click the desired entry or click the button “Open”. 5. The desired item is automatically highlighted in YouWinLaw and can be opened by a double click. Info: If you want to deactivate a search criterion or delete it, select it in the window and click on the arrow-button. If you want to deactivate all the search criteria, click the doublearrow-button. E.g., if you are looking for a telephone number, you can enter it with a percent-sign in front and behind: %211 05% (in the Access-version, instead of the %-sign, you type a star *.) Combine search criteria You can combine certain search criteria, e.g. in the Activity Log section: date of a Activity Log entry and Activity Log text. Save Expert Search You can save your single search configurations. Proceed as follows: 1. Select and double click a search criterion (you can assign it with the arrow-key.) Your selection is displayed. 2. Select the conditions. 3. In the field at the left of the button “Save” you enter the title of the search. 4. Click on the button “Save”. Copyright ©WinYou Law Inc. YouWinLaw Manual Introduction - Tools Search Conflict Check Tools 108 1. Select the type of search in the field “Type”. 2. In the field “Search” enter the search criteria. 3. Click on the button “Search” to start the conflict check. 4. Select and double click the desired entry or click the button “Open”. 5. The desired item is automatically selected in YouWinLaw and you can open it with a double click. You can combine the search criteria for a conflict check individually, e.g. following the proposals of the Administrator. Copyright ©WinYou Law Inc. YouWinLaw Manual Introduction - Tools Fulltext Search Tools 109 Full-Text Search (Optional) 1. Select the search type in the field “type”. 2. Enter the search definitions in the field “Search for”. You can find examples for these entries in the Full-Text Search mask. 3. Click the button “Search” to start the search. 4. Select and double click the desired item or click the button “Open”. 5. The desired item is automatically selected in YouWinLaw and you can open it with a double click. Print the search result You can print the search results in a list-template by clicking the button “Print” after the search is performed. Copyright ©WinYou Law Inc. YouWinLaw Manual Introduction - Reporting Reports Tools 110 Reporting Copyright ©WinYou Law Inc. YouWinLaw Manual Introduction - Administration Tools 111 Administration Login Allows the user to login to another Database. Password When this feature is activated, the user has the possibility to change his password himself. Copyright ©WinYou Law Inc. YouWinLaw Manual Introduction - Administration Tools 112 Administrator Copyright ©WinYou Law Inc. YouWinLaw Manual Introduction - Administration AutoText Tools 113 You can use shortcuts in all Text fields of YouWinLaw and in the TimeSheet. You can use the same shortcut for all languages. The shortcut is automatically entered in the correct language (project language). The shortcut text can contain up to 255 characters. Select the language with the button “Language”. Create Shortcuts 1. Type the new Shortcut in the field “Replace” 2. Type the full text you want to be displayed in the field “With” 3. Click on the button “Add” to save the new shortcut You can change the language of the shortcut you want to create with the button “Language”. Modify Shortcuts Double click the desired shortcut in the list. Modify the shortcut and/or the text in the “Replace” and “With” field Save the modification with “Modify”. Delete Shortcuts Select the desired shortcut and click on “Delete”. Personal Shortcuts Activate the check box “Personal AutoCorrect” Now you will see your personal shortcut list. The personal Shortcut overrule the system shortcuts. To add or change personal shortcuts proceed as described above. Your administrator can disable the modify of system shortcuts. Copyright ©WinYou Law Inc. YouWinLaw Manual Introduction - Administration Options: General Tools 114 File filing If you want to register a new project as a link document, you can enter the path in this field. Check Reminders Type the interval for checking the reminders. Messages Deactivate the check box, if you want to get more detailed Messages. Processes System configuration. Do not modify. Show Company Name Activate the check box if you want the Company name to be displayed, e.g. in the Document Control Center, TimeSheet etc. Save Window Position when Exit: If you activate the check box, the window position is saved when you close the program. Save now: Click here if you want to save the current window position of YouWinLaw. Options: Start Activate the check boxes of the desired options. Copyright ©WinYou Law Inc. YouWinLaw Manual Introduction - Administration Tools 115 Options: Out- Select the Activity Log-types (Appointment, Deadline or Task) you want to be transmitted to Outlook. look Search is Case Sensitive Activate if you want the exact Options: typing-mode to be considered. Project /Open Address If marked, show SubProjects Activate if you want the subprojects to be displayed automatically. Hide SubProject when switching Activate, if you want the subprojects to be hidden, when you go to another project. Show latest entries Activate, if you want the most recent entries to be displayed on top of the Activity Log. Search on first level only Activate if you want the search to be performed always in the first project level, only. Integrated mode Activate for integrated project overview. Show one Project Activate if you want only one project to be opened. Show ProjectName Activate if you want to display the project name in the Activity Log window. Show ProjectDetails Activate if you want to display the project details (name, address etc.) in the Activity Log window. Copyright ©WinYou Law Inc. YouWinLaw Manual Introduction - Administration Options: Favorites Tools 116 not in use Options: Cat- Press the button Color to select the color. In the following window egory / Color you mark the desired color and confirm with OK. In the field “Sample” a preview is displayed. You can assign a color to the following items: Activity Log status Select the desired Activity Log status e.g. invoiced. Valid for column Select the desired item - e.g. Whole Line. Example Preview with selected color. Color of text Activate check box to apply the color on the text. Background color Activate check box to apply the color on the background. Copyright ©WinYou Law Inc. YouWinLaw Manual Introduction - Layouts Tools 117 Layouts Save Layout You have the possibility to save and activate different layouts (including the color scheme). “Start layout” is used when the program starts. Minimize the window, e.g. as a tab on the side [X] closes the window Copyright ©WinYou Law Inc. Press and hold the left mouse button on a header (in this case the Project Explorer). Drag the header to the new desired location. Miscellaneous “arrows” appear as a tool for the move. You can draw directly on these arrows, or place the window directly. TIP: Use “Activate Layout / Restore Settings” to return YouWinLaw to the original state. YouWinLaw Manual Introduction - Layouts Activate Layout Copyright ©WinYou Law Inc. Tools 118 Here you can activate the different layouts of YouWinLaw or restore the default view. YouWinLaw Manual Introduction - Layouts Tools 119 Color Styles Copyright ©WinYou Law Inc. YouWinLaw Manual Introduction - Support Help Tools 120 Support Copyright ©WinYou Law Inc. YouWinLaw Manual Introduction - Support Copyright ©WinYou Law Inc. Tools 121 YouWinLaw Manual Introduction - YouWinLaw Tools 122 YouWinLaw Registration Keys Copyright ©WinYou Law Inc. Here you can enter your registration keys YouWinLaw Manual Add On’s - YouWinLaw Add On’s DropZone 123 DropZone DropZone is a window where you can almost drop anything to be inserted (and copied) in YouWinLaw. Just select an object (e.g. email...) with the mouse and drag it to the DropZone window and release here. Drag from Outlook E-Mails (including attachments) Attachments (Documents, excel, pdf etc) Past Appointments (will be inserted as fee in YouWinLaw) Future Appointments (will be inserted as appointments in YouWinLaw) Tasks Notes Contacts Outlook e-mails are copied into the document folder as .MSG files (message file) into the YouWinLaw document folder (AutoDoc). E-Mails can be opened with a double click and are opened within Outlook. • • • • • • • TIP: E-Mails and Attachments can also be dragged directly to the work screen in YouWinLaw. Drag from Windows (desktop, explorer) • • • • • Word Documents PDF Documents Excel Spreadsheets Powerpoint Presentations Internet Links Copyright ©WinYou Law Inc. YouWinLaw Manual Add On’s - YouWinLaw Drag Outlook E-Mails and Attachments DropZone 124 1. Open the corresponding project in YouWinLaw. 2. Drag E-Mail or attachment to the DropZone Windows 3. Click OK on the import Document dialog Document is inserted in the work screen (in selected project) Copyright ©WinYou Law Inc. YouWinLaw Manual Add On’s - YouWinLaw Drag Outlook Appointments DropZone 125 1. Open the corresponding project in YouWinLaw. 2. Drag the appointment to the DropZone Windows 3. Click OK on the import dialog TIP: If the appointment is in the past, YouWinLaw will automatically insert a Fee else an appointment is inserted. Copyright ©WinYou Law Inc. YouWinLaw Manual Add On’s - YouWinLaw Drag Outlook Tasks DropZone 126 1. Open the corresponding project in YouWinLaw. 2. Drag the task to the DropZone Windows 3. Click OK on the import dialog Task is inserted in the work screen (in selected project) Copyright ©WinYou Law Inc. YouWinLaw Manual Add On’s - YouWinLaw Drag Outlook Notes DropZone 127 1. Open the corresponding project in YouWinLaw. 2. Drag the note to the DropZone Windows 3. Click OK on the import dialog Note is inserted in the work screen (in selected project) Copyright ©WinYou Law Inc. YouWinLaw Manual Add On’s - YouWinLaw Drag Outlook Contacts DropZone 128 1. Drag the Contact to the DropZone Windows TIP: Imported Contact is shown in bold in the YouWinLaw Contact Explorer until next refresh. Copyright ©WinYou Law Inc. YouWinLaw Manual Add On’s - YouWinLaw Drag Documents, Files, Links... DropZone 129 1. Open the corresponding project in YouWinLaw. 2. Drag the document to the DropZone Windows 3. Click OK on the import dialog Document / file is inserted in the work screen (in selected project) TIP: You can also drag a document or file direct to the work screen. In the Import Dialog you have now the possibility to select the option “Create a Link to Document”: The document is not copied to the YouWinLaw folder, only the link to the physical document is inserted in the work screen. Copyright ©WinYou Law Inc. YouWinLaw Manual Add On’s - YouWinLaw Import and Export Import and Export 130 You will find the Wizard in the menubar Contacts. Import You can import data from Microsoft Outlook or directly from a file or database. Following formats are available: • • • Outlook Contacts (you have the possibility to select the Outlook Contacts folder) page 131 File formats like csv, txt, doc (Word), xls (Excel), odt (Open Office), html, xml... page 132 Database formats like mdb (MS Access), Paradox, DBase, Advantage, DBIsam, windows address book, Skype log or any other database via ADO Connection You can control the result in YouWinLaw directly and have the possibility to undo the import (keep the import dialog open). You can import clients and contacts at the same time or generate clients autmatically from your contacts (page 135). Export Following possibilities are available: • • • From YouWinLaw Contacts to Outlook Contacts (you can select the Outlook folder) From YouWinLaw Contacts to Excel page 139 From YouWinLaw Contacts to Word Mail Merge (all automatic, you can directly create the text and insert YouWinLaw fields like name or address) YouWinLaw contains much more fields as Outlook, therefore not all fields in YouWinLaw will be found in an Outlook Contact. Copyright ©WinYou Law Inc. YouWinLaw Manual Add On’s - YouWinLaw Import Outlook Contacts Import and Export 131 1. Select “Import Outlook Contacts to YouWinLaw Contacts” and click on “Next” 2. Select the Outlook Contacts folder 3. Click on the “Import” button Before you close this dialog, switch to YouWinLaw and check the imported contacts. If you are not satisfied you can switch back to the import dialog (shown here) and click on the “Undo Import” button to undo the import. Copyright ©WinYou Law Inc. YouWinLaw Manual Add On’s - YouWinLaw Import Contacts from a file or database Import and Export 132 1. Select “Import Contacts to WinYou Law Contacts” and click on “Next” 2. Click on “Import Contacts” button 3. Select import format 4. Select file / folder (or database) Copyright ©WinYou Law Inc. YouWinLaw Manual Add On’s - YouWinLaw Import and Export 133 5. Select delimiter (txt file) 6. Select data formats 7. In the file preview click on a header and select a corresponding field for the YouWinLaw database Do this for all fields that you want to import When finished click on “Next” Copyright ©WinYou Law Inc. YouWinLaw Manual Add On’s - YouWinLaw Import and Export 134 On the next screens you can check the results. Use “back” to correct anything before the final import to YouWinLaw (with the “Execute” button Before you close this dialog, switch to YouWinLaw and check the imported contacts. If you are not satisfied you can switch back to the import dialog (shown here) and click on the “Undo Import” button to undo the import. Copyright ©WinYou Law Inc. YouWinLaw Manual Add On’s - YouWinLaw Import Clients and Contacts from a file or database Import and Export 135 1. Select “Import Clients and Contacts to YouWinLaw” and click on “Next” 2. Click on “Import Contacts and Projects” button 3. Select import format 4. Select file / folder (or database) Copyright ©WinYou Law Inc. YouWinLaw Manual Add On’s - YouWinLaw Import and Export 136 5. Select delimiter (txt file) 6. Select data formats In the file preview click on a header and select a corresponding field for the YouWinLaw database Do this for all fields that you want to import When finished click on “Next” Copyright ©WinYou Law Inc. YouWinLaw Manual Add On’s - YouWinLaw Import and Export 137 8. In the next screens you can check the results. Use “back” to correct anything before the final import to YouWinLaw (with the “Execute” button If you do not have a Client Name, keep the ProjectName field empty. TIP: If you leave the ProjectName (Client Name) field empty, the import wizard will fill the ProjectName automatically. Copyright ©WinYou Law Inc. YouWinLaw Manual Add On’s - YouWinLaw Import and Export 138 9. Before you close this dialog, switch to YouWinLaw and check the imported clients and contacts. If you are not satisfied you can switch back to the import dialog (shown here) and click on the “Undo Import” button to undo the import Copyright ©WinYou Law Inc. YouWinLaw Manual Add On’s - YouWinLaw Export YouWinLaw Contacts to Excel Import and Export 139 1. Select “Export YouWinLaw Contacts to Excel” and click on “Next” 2. Follow the instructions on screen Copyright ©WinYou Law Inc. YouWinLaw Manual Add On’s - YouWinLaw Export YouWinLaw Contacts to Outlook Import and Export 140 Just follow the instructions in the dialogs Copyright ©WinYou Law Inc. YouWinLaw Manual Add On’s - YouWinLaw Word Mail Merge with YouWinLaw Contacts Import and Export 141 Follow the instructions in the dialogs. The table with contact data is automatic linked, just start to insert Merge fields. Also the Address Block is automatically filled! Copyright ©WinYou Law Inc. YouWinLaw Manual Add On’s - YouWinLaw Copyright ©WinYou Law Inc. Import and Export 142 YouWinLaw Manual