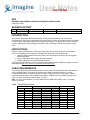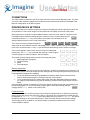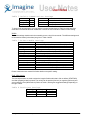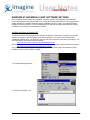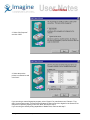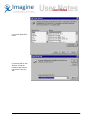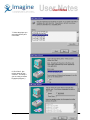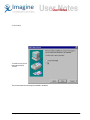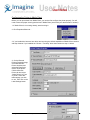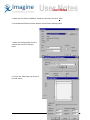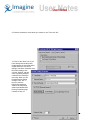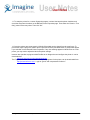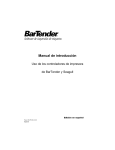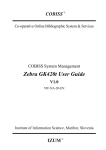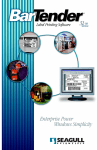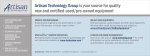Download Intermec Printer UserNote 20150805
Transcript
ADC INTERMEC EASYCODER 601XP BARCODE PRINTER (MEDIA CLIENT) February 23, 2001 REVISION HISTORY Rev. 1.0 Date 23 Feb. 2001 Author Jason Korinetz Company HAS USA Description Creation INTRODUCTION The Intermec EasyCoder 60XP Barcode printer is a very flexible device that can connect and communicate in many ways, accept different types and sizes of media, and handle the printing of labels in different ways. With this flexibility come many different settings to configure the printer for a specific purpose. Although the initial configuring may take a while, fortunately it should only need to be done once. INSTRUCTIONS Follow the steps outlined below to quickly and easily setup the Intermec printer for use with Media Client. The following topics will guide you through these steps with more detailed steps. 1. Using the cable requirements section below, connect the printer and host computer together with a serial cable. 2. Power on the printer and configure the device settings. 3. Configure the printer in Windows and Media Client. The manual for the printer will give more details on the installation and configuration settings. It can be downloaded at http://corp.intermec.com/manuals/isd/ec601xpi.pdf. CABLE REQUIREMENTS The Intermec EasyCoder 60XP Barcode printer communicates via a standard RS-232 serial interface using a standard cable. The printer has connections for either a parallel connection or a serial connection (DB25 Male). A serial connection should be used for full control of the printer. Imagine Communications provides, with the Media Client Station, a DB9 (Female) to a DB25 (Female) serial cable. The cable requirements are as shown in Table 1. Note: The Sony documentation says that a DB9 female to DB25 male cable is used. so a gender bender is required. Table 1 Serial Cable Pinouts Host Signal RXD TXD CTS RTS DB-9 1 2 3 8 7 GND 5 DSR 6 © Imagine Communications Corp. Intermec EasyCoder 601XP DB-25 Signal DB-25 1 1 2 TXD 2 3 RXD 3 4 RTS 4 5 CTS 5 6 DSR 6 7 Signal GND 7 16 +5V 16 20 DTR 20 22 RI 22 DB-25 1 3 2 5 4 20 7 6 Host Signal Shield RXD TXD CTS RTS DTR GND DSR 1 CONNECTIONS The cable should be attached to the 25 pin male connector on the Intermec Barcode printer. The other end of the cable should be plugged into the selected communications port defined in the Media Client Barcode configuration on the host computer. PRINTER DEVICE SETTINGS The printer needs to be configured properly according to the materials used and the way the labels are to be printed out. This is done using the control panel and LCD display on the front of the printer. When powered on, the printer will first initialize and then a timer will count down for 5 seconds on the LCD display before loading the default program. While the timer is counting down the first Enter 5 seconds, press the Enter key on the printer control panel. This will take you to the startup program selection screen in the printer setup. F1 F2 F3 F4 F5 The F-keys are used to navigate through the setup menu to select different sections, and settings. The F1 and F2 buttons move up and down a level in the menu of sections while F4 and F5 cycle forward and back through a list of options or settings. The numeric keypad is used to enter numeric values for settings that require them. The Enter key is pressed after entering a value using the numeric keypad or to select an option in the LCD display. The following device settings need to be set before using the printer: 1. Startup application (program) 2. Communications 3. Media 4. Feed adjustment 7 8 9 4 5 6 1 2 3 . 0 C Startup Application The startup application can only be set from the initial setup (pressing enter during the countdown). The printer setup may be entered to change the other settings at any time by pressing the setup key (as long as the application supports this capability). • To use the default barcode printing capabilities provided by Media Client, select the Direct Protocol as the startup program. (nearly all users will use this option) • To use a special program for custom printing jobs select the appropriate fingerprint program (ie. Imagine Communications.prg) See the Loading A Custom Print Program section for more details. Once the startup program is selected the LCD screen leaves the setup screen and automatically loads the selected program. To re-enter the setup program again to make other setting changes, Setup simply press the Setup button on the control panel. Communications The printer needs to be set with the proper communications settings before use. When the printer first starts it checks the ports to see which one is active. In the setup menu the detected or default port will be displayed (ie. ser-com, uart1). To check the settings of the port, press F2 or Enter. This will list the different settings for the communications port. Table 2) lists the default communication settings. These settings can be modified for your personal setup. It should be noted that some form of flow control should be enabled. © Imagine Communications Corp. 2 Table 2 Default Communications Settings Baud rate Char length Parity Stopbits 9600 8 None 1 Flow control New Line Rec Buffer Trans Buffer Disable, Disable, Enable, Enable CR/LF 300 (lines) 300 (lines) To improve the printing speed, you may wish to increase the baud rate to 57600, but this should be done after a connection has been established. Consult the user manual for details on each setting. Media The media settings should match the materials you are using for best results. The different settings and recommended values (in brackets) are given in Table 3 below. Table 3 Printer Media Settings Media Size Xstart Width Length Media Type Paper Type Transfer Ribbon Constant Ribbon Factor Label Offset Direct Label Constant Label Factor Contrast Test Feed These settings are measured in dots (305 dots/inch) Leftmost start position of the printable label (30) Width of the label (210) Length of the label (1675) Select type of labels (fixed length strip) Check the user manual for proper values (transfer) Select if using a ribbon. Range of 50 - 115 (60) Range of 10 – 50 (25) Range of –50 - 50 (0) Select if using a heat activated paper. Range of 50 - 115 (95) Range of 10 - 50 (40) Increase or decrease the printing contrast (0%) Use to determine the best feed position for the media Please consult the user manual for further details on a specific setting. Feed Adjustments The feed adjustments are used to select the length of label media that is fed out before (STARTADJ) and after (stopadj) a label is printed. The values can be positive (feed out) or negative (pull back) and are measured in dots (305 dots/inch). Below is Table 4, which gives suggested settings depending on the type of label. Table 4 Feed Ajust Settings Label Type Peel Off Tear Off Cut Off © Imagine Communications Corp. Start Adjust -115 -175 -425 Stop Adjust -60 0 250 3 WINDOWS NT AND MEDIA CLIENT SOFTWARE SETTINGS Once the printer device settings are configured, the printer needs to be configured in Windows with correct drivers and then the printer needs to be configured correctly in Media Client. The setup will differ slightly depending on whether the default printing capabilities are to be used or if a custom fingerprint program is used on the printer. For the following steps you will need the appropriate Windows security permissions. Check with your administrator if needed. Installing the Printer in Windows NT To install the printer in Windows NT first make sure the printer is connected to a serial port on the host machine, is turned on, and running the correct startup program. If you plan to use the default print capabilities of Media client, you will need to have the 6.4 version intermec printer driver (interdriver). You can download this file from the Intermec website: http://corp.intermec.com/products/intrdrvr/instr/instruct.htm We also recommend the Seagull Scientific drivers for the Intermec printers, which provide more options: http://www.seagullscientific.com/html/thermal_95.htm If you plan to use a custom fingerprint program then you will only need to have the Windows NT disk available as well as service pack 4 or higher. 1. Click Start>Settings>Printers 2. Click the “Add Printer” icon © Imagine Communications Corp. 4 3. Select “My Computer” and click “Next” 4. Select the port the printer is connected to and click “Next”. If you are using a custom fingerprint program, select “Generic” for manufacturer and “Generic / Text Only” for the printer model. (You must have Windows NT Service Pack 4 or higher for the Generic/Text Only driver to perform properly) Then click “Next” and skip to step 8. If you are using the default printing capabilities of Media client, continue with step 5. © Imagine Communications Corp. 5 5. Click the “Have Disk” button. 6. Enter the path or click “Browse” to find the location of the intermec inter driver. Then click “Ok”. © Imagine Communications Corp. 6 7. Select the printer you are using (601XP) and click “Next”. 8. Click “Next”. (the printer name will say “Generic / Text Only” if you are using a custom fingerprint program.) © Imagine Communications Corp. 7 9. Click “Next”. 10. Select not to print a test page and click “Finish”. The printer should now be properly installed in windows. © Imagine Communications Corp. 8 Configuring the Printer in Media Client Before you can print labels from Media Client, you need to first configure the printer properly. You will need to have the proper security permissions in Media Client (check with your administrator if needed.) 1. If Media Client is not running already, start it and log in. 2. Click Properties>Barcode… 3. If you installed the intermec inter driver and are using the default capabilities of Media Client continue with step 4 below. If you installed the “Generic / Text Only” driver then continue to step 11 below. 4. On the Barcode Printing Properties page, check the Barcode Printer checkbox and select the EasyCoder 601XP as the printer. Click the Barcode Printer tab and select “Other Printer” as Type of printer. Select the label settings you wish to use. Then click on the Label Settings button. © Imagine Communications Corp. 9 5. Make sure the “Device Capabilities” checkbox is checked. Then click “Save”. 6. On the Barcode Printer Properties window, click the Printer Settings button. 7. Make sure the EasyCoder 601XP is selected and click the “Properties” button. 8. Click on the “Page Setup” tab and click the “Edit” button. © Imagine Communications Corp. 10 9. Enter the dimensions of the labels you choose to use. Then click “Ok”. 10. Click on the “Stock” tab. If you have already entered the printer media settings as instructed earlier, simple check the “Use device settings” checkbox. Otherwise enter the media settings. Also click the “Options” tab and enter any setting changes needed for the media you are using. When you are finished with the setting changes, click “Ok” 3 times to close the EasyCoder properties window, the Print Setup window and the Barcode Printing Properties page. Continue to step 12. © Imagine Communications Corp. 11 11. To setup the printer for a custom fingerprint program, uncheck the barcode printer checkbox and check the text printer checkbox on the Barcode Printer Properties page. Then select the “Generic / Text Only” printer for the text printer. Then click “Ok”. 12. Once the printers are setup properly in Media Client label can be printed from the prep forms. To print a label, open a prep form, load or enter a spot and click the print label button. A preview will appear if you selected it in the Barcode Printer Properties. If any size warnings appear in Media Client or on the printer, you may need to adjust the label size printer settings. Intermec also provides a program called PrintSet to run diagnostics and configure the printer. It can be downloaded at: http://corp.intermec.com/products/printset.htm The FingerPrint manual, used to create custom print programs for the printer, can be downloaded from: http://printer.intermec.com/ Login as “guest” and use password “intermec” © Imagine Communications Corp. 12 LOADING A CUSTOM PRINT PROGRAM The Intermec 601XP may be optionally setup to print custom printing programs for a special purpose (ie. special barcode label layout, added features, user interface on the printer) To use a custom program it must be loaded on the printer, and the printer, Windows NT, and Media Client need to be configured properly for a custom program. The instructions above explain how to setup the printer, Windows NT and Media client for a custom program. The printer manual and the Fingerprint manual explain different ways to load a custom program on the printer. Alternatively, you may follow the instructions below to download the program via the serial cable using a terminal program on the Windows NT computer. A. Open terminal program (Start>Programs>Accessories>Hyperterminal>Hyperterminal). B. Connect to communications port that is connected to printer. Make sure no other device is using this port. (ie. make sure the printer driver is not installed and configured on the same port) C. Using notepad, open the custom print program as a text file. D. Copy the program by highlighting all the text and choosing Edit|Copy from the menu. E. In the terminal program, type 'new'. F. Paste the text from the notepad into the terminal program. G. Type 'List' in the terminal program to verify that the program copied properly. H. Type 'save "custom.prg"’ in the terminal program to save the program. I. Once the program is saved you can close notepad and the terminal program. J. Go into the printer setup and configure 'custom.prg' as the default protocol. Internal Document # FILE document1 © Imagine Communications Corp. 13