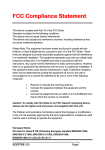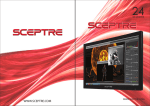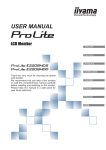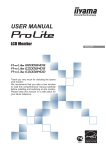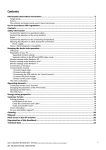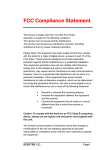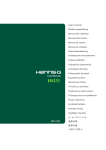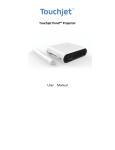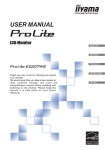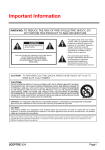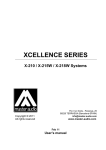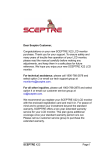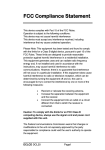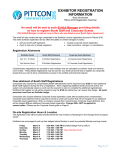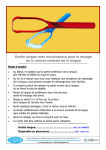Download E246W-1080P
Transcript
Important Information SCEPTRE E246 Page1 FCC Compliance Statement This device complies with Part 15 of the FCC Rules. Operation is subject to the following conditions: This device may not cause harmful interference This device must accept any interference received, including interference that my cause undesired operation. Please Note: This equipment has been tested and found to comply with the limits for a Class B digital device, pursuant to part 15 of the FCC Rules. These limits are designed to provide reasonable protection against harmful interference in a residential installation. This equipment generates uses and can radiate radio frequency energy and, if not installed and used in accordance with the instructions, may cause harmful interference to radio communications. However, there is no guarantee that interference will not occur in a particular installation. If this equipment does cause harmful interference to radio or television reception, which can be determined by turning the equipment off and on, the user is encouraged to try to correct the interference by one or more of the following measures: • • • Reorient or relocate the receiving antenna. Increase the separation between the equipment and the receiver. Connect the equipment into an outlet on a circuit different from that to which the receiver is connected. Caution: To comply with the limits for an FCC Class B computing device, always use the signal cord and power cord supplied with this unit. The Federal communications Commission warns that changes or modifications to the unit not expressly approved by the party responsible for compliance could void the user’s authority to operate the equipment. Page2 SCEPTRE E246 European Notice CE mark for Class B ITE (Following European standard EN55022/1998; EN61000-3-2/1995; EN61000-3-3/1995, EN55024/1998, EN60950/1992+A1+A2+A3+A4+A11) Radio Frequency Interference Statement Warning: This is a Class B product. In a domestic environment, this product may cause radio interference in which case the user may be required to take adequate measures. Canadian Doc Notice For Class B Computing Devices This digital apparatus does not exceed the Class B limits for radio noise emissions from digital apparatus as set out in the Radio Interference Regulation of the Canadian Department of Communications. “Le présent appareil numérique n’èmet pas de bruits radioélectriques dépassant les limites applicables aux appareils numériques de la class B prescrites dans le Règlement sur le brouillage radioélectrique édicté par le ministère des Communications du Canada." SCEPTRE E246 Page3 Important Information Electricity is used to perform many useful functions, but it can also cause personal injuries and property damage if improperly handled. This product has been engineered and manufactured with the highest priority on safety. However, improper use can result in electric shock and / or fire. In order to prevent potential danger, please observe the following instructions when installing, operating and cleaning the product. To ensure your safety and prolong the service life of your Liquid Crystal Display, please read the following precautions carefully before using the product. 1. 2. 3. 4. 5. 6. 7. 8. 9. 10. 11. 12. 13. 14. Page4 Read these instructions. Keep these instructions. Heed all warnings. Follow all instructions. Do not use this apparatus near water. Clean only with dry cloth. Do not block any ventilation openings. Install in accordance with the manufacturer’s instructions. Do not install near any heat sources such as radiators, heat registers, stoves, or other apparatus (including amplifiers) that produce heat. Do not defeat the safety purpose of the polarized or grounding-type plug. A polarized plug has two blades with one wider than the other. A grounding type plug has two blades and a third grounding prong. The wide blade and the third prong are provided for your safety. If the provided plug does not fit into your outlet, consult an electrician for replacement of the obsolete outlet. Protect the power cord from being walked on or pinched particularly at the plugs, convenience receptacles, and the point where they exit from the apparatus. Only use attachments/accessories specified by the manufacturer. Use only with the cart, stand, tripod, bracket, or table specified by the manufacturer, or sold with the apparatus. When a cart is used, use caution when moving the cart/apparatus combination to avoid injury from tip-over. Unplug this apparatus during lightening storms or when unused for long periods of time. Refer all servicing to qualified service personnel. Servicing is required when the apparatus has been damaged in any way, such as power-supply cord or plug is damaged, liquid has been spilled or objects have fallen into the apparatus, the apparatus has been exposed to rain or moisture, does not operate normally, or has been dropped. SCEPTRE E246 Tips and Safety Precautions This product is designed and manufactured to operate within defined design limits, and misuse may result in electric shock or fire. To prevent the product from being damaged, the following rules should be observed for the installation, use and maintenance of the product. Read the following safety instructions before operating the display. Keep these instructions in a safe place for future reference. • • • • • • • To avoid the risk of electric shock or component damage, switch off the power before connecting other components to the E246 LCD MONITOR. Unplug the power cord before cleaning the E246 LCD MONITOR. Do not use a liquid or a spray cleaner for cleaning the product. Do not use abrasive cleaners. Always use the accessories recommended by the manufacturer to insure compatibility. When moving the E246 LCD MONITOR from an area of low temperature to an area of high temperature, condensation may form on the housing. Do not turn on the E246 LCD MONITOR immediately after this to avoid causing fire, electric shock or component damage. Do not place the E246 LCD MONITOR on an unstable cart, stand, or table. If the E246 LCD MONITOR falls, it can injure a person and cause serious damage to the appliance. Use only a cart or stand recommended by the manufacturer or sold with the E246 LCD MONITOR. Any heat source should maintain a distance of at least 5 feet away from the E246 LCD MONITOR, i.e. radiator, heater, oven, amplifier etc. Do not install the product too close to anything that produces smoke or moisture. Operating the product close to smoke or moisture may cause fire or electric shock. Slots and openings in the back and bottom of the bezel are provided for ventilation. To ensure reliable operation of the E246 LCD MONITOR and to protect it from overheating, be sure these openings are SCEPTRE E246 • • • • • not blocked or covered. Do not place the E246 LCD MONITOR in a bookcase or cabinet unless proper ventilation is provided. It is not recommended to use the E246 LCD MONITOR in a portrait format (by rotating 90 degrees) under high temperature environment (25°C or higher), since this would retard heat dissipation and would eventually damage the monitor. Never push any object into the ventilation slots of the E246 LCD MONITOR. Do not place any objects on the top of the Product. It could short circuit parts causing a fire or electric shock. Never spill liquids on the E246 LCD MONITOR. The E246 LCD MONITOR should be operated only from the type of power source indicated on the label. If you are not sure of the type of power supplied to your home, consult your dealer or local power company. The power cable must be replaced when using different voltage from that specified in the User Manual. For more information, contact your dealer. The E246 LCD MONITOR is equipped with a three-pronged grounded plug, a plug with a third (grounding) pin. This plug will fit only into a grounded power outlet as a safety feature. If your outlet does not accommodate the three-wire plug, have an electrician install the correct outlet, or use an adapter to ground the appliance safely. Do not defeat the safety purpose of the grounded plug. Page5 • • • • • • • • • Do not overload power strips and extension cords. Overloading can result in fire or electric shock. The wall socket should be installed near the equipment and should be easily accessible. Only the marked power source can be used for the product. Any power source other than the specified one may cause fire or electric shock. Do not touch the power cord during thunderstorms. To avoid electric shock, avoid handling the power cord during electrical storms. Unplug the unit during a lightning storm or when it will not be used for a long period of time. This will protect the E246 LCD MONITOR from damage due to power surges. Do not attempt to repair or service the product yourself. Opening or removing the back cover may expose you to high voltages, the risk of electric shock, and other hazards. If repair is required, please contact your dealer and refer all servicing to qualified service personnel. Keep the product away from moisture. Do not expose this appliance to rain or moisture. If water penetrates into the product, unplug the power cord and contact your dealer. Continuous use in this case may result in fire or electric shock. Do not use the product if any abnormality occurs. If any smoke or odor becomes apparent, unplug the power cord and contact your dealer immediately. Do not try to repair the product yourself. Avoid using dropped or damaged appliances. If the product is dropped • • • • • • Page6 and the housing is damaged, the internal components may function abnormally. Unplug the power cord immediately and contact your dealer for repair. Continued use of the product may cause fire or electric shock. Do not install the product in an area with heavy dust or high humidity. Operating the product in environments with heavy dust or high humidity may cause fire or electric shock. Hold the power connector when removing the power cable. Pulling the power cable itself may damage the wires inside the cable and cause fire or electric shocks. When the product will not be used for an extended period of time, unplug the power connector. To avoid risk of electric shock, do not touch the connector with wet hands. Insert batteries in accordance with instructions while using the remote control. Incorrect polarities may cause damage and leakage of the batteries, operator injury and contamination the remote control. If any of the following occurs please contact the dealer: o The power connector fails or frays. o Liquid sprays or any object drops into the E246 LCD MONITOR. o The Display is exposed to rain or other moisture. o The Display is dropped or damaged in any way. o The performance of the Display changes substantially. Operating environment: Temperature: 5°C ~ 35°C, Humidity: 10% to 90% non-condensing, Altitude: 0~10,000 ft. SCEPTRE E246 Table of Contents Important Information ......................................................................................................................... 1 FCC Compliance Statement ............................................................................................................... 2 Important Information ......................................................................................................................... 4 Tips and Safety Precautions ............................................................................................................... 5 Table of Contents ............................................................................................................................... 7 Opening the Package ......................................................................................................................... 9 Package Contents .............................................................................................................................. 9 Installing or Uninstalling the Base ....................................................................................................... 9 Setting Up Your Monitor.................................................................................................................... 10 Identifying Front and Rear Panel ...................................................................................................... 11 Front View.............................................................................................................................. 11 Rear View Connections.......................................................................................................... 11 Control Buttons ...................................................................................................................... 12 Understanding Your Cables & Connections............................................................................ 12 Connecting the LCD ......................................................................................................................... 13 If You Have DVI Connection on Your Video Card…................................................................ 13 If You Have VGA Connection on Your Video Card… .............................................................. 14 If You Have HDMI Connection on Your Cable or Satellite Box… ............................................ 15 On Screen Display (OSD) Menu....................................................................................................... 16 AUTO IMAGE ADJUST.......................................................................................................... 16 CONTRAST / BRIGHTNESS ................................................................................................. 17 INPUT SELECT ..................................................................................................................... 18 AUDIO ADJUST..................................................................................................................... 18 COLOR ADJUST ................................................................................................................... 19 INFORMATION...................................................................................................................... 19 MANUAL IMAGE ADJUST ..................................................................................................... 20 SETUP MENU ....................................................................................................................... 21 MEMORY RECALL ................................................................................................................ 21 Supported PC Resolution ................................................................................................................. 22 Supported Video Resolution ............................................................................................................. 22 Troubleshooting................................................................................................................................ 23 How do I clean the LCD?.................................................................................................................. 26 Specification ..................................................................................................................................... 27 Call Us If You Need Help! ................................................................................................................. 28 LIMITED PRODUCT WARRANTY.................................................................................................... 29 Disclaimer & Copyright Information................................................................................................... 31 SCEPTRE E246 Page7 Dear SCEPTRE Customer, Congratulations on your new LED backlit SCEPTRE monitor purchase. Thank you for your support. To ensure safety and many years of trouble free operation of your LCD monitor, please read the manual carefully before making any adjustments, and keep them in a safe place for future reference. We hope you enjoy your new SCEPTRE monitor. For technical assistance, please call 1800-788-2878 and select option 3 or email our tech support group at [email protected]. For all other inquiries, please call 1800-788-2878 and select option 4 or email our customer service group at [email protected]. We recommend you register your SCEPTRE monitor with the enclosed registration card and mail it in. For peace of mind and to protect your investment beyond the standard warranty, SCEPTRE offers a two year extended warranty service for your LCD monitor. This plan gives additional coverage once your standard warranty period runs out. Please call our customer service group to purchase the extended warranty. Page8 SCEPTRE E246 Opening the Package The SCEPTRE E246 is packaged in a carton together with standard accessories. The weight of the LCD display is approximately 8.6 lbs. Since the LCD panel can be easily scratched or broken, please handle the product gently. Never place the unit on a surface with the glass facing downwards unless it is on a protective padding. When opening the carton, make sure the product is in good condition and that all the standard accessories and items are included. After unpacking your LCD monitor, be sure to save the original box and all packing materials for future shipping needs. Package Contents Monitor Display x 1 User Manual x 1 Warranty Card x 1 Power Cord x 1 DVI Cable x 1 3.5 mm Mini-jack Audio Cable x 1 AC/DC Power Adapter x 1 Installing or Uninstalling the Base 1. Please place the base on a flat surface (i.e. table). Hold the monitor directly 90 degrees above the base. Connect the monitor to the base by inserting the monitor into the base. To remove the base simply look at the bottom of the base and unlock the two buckles at the bottom of the base. SCEPTRE E246 Page9 Setting Up Your Monitor The following are general short steps to setup and use the monitor with your PC under the Microsoft Windows XP operating system. 1. 2. 3. 4. 5. 6. 7. 8. 9. After you have installed the base, connect your VGA or DVI cord to both the monitor and PC and turn on the PC and the monitor. While booting up keep pressing F8 and choose the VGA mode option. Under Windows, use your mouse to right click on the background with nothing selected. Left click on the PROPERTIES option. Click on the SETTINGS tab. Under SETTINGS change your resolution to 1920x1080 and click on APPLY. (if you are using DVI as your connection click on OK and you are done, steps 6-9 are unnecessary) Click on ADVANCED button, and then click on MONITOR tab. Under MONITOR make sure your refresh rate is set to 60 Hz. Click on OK on all windows to exit. On the monitor, press the [1] button then press the [2] button to AUTO ADJUST. Wait until the monitor finishes calibrating. Reboot your computer and your monitor is ready for use. [OPTIONAL] Because this monitor’s native resolution is very high, words may seem too small for some users. Please follow steps 1-5. Afterwards, click on the GENERAL tab. In there you can change the size of the words by changing from the option from “normal size” to “large size”. Click on APPLY to finalize this selection. This will make the words bigger under Windows XP. The following are general short steps to setup and use the monitor with your PC under the Microsoft Windows VISTA and Windows 7 operating system. 1. 2. 3. 4. 5. 6. 7. 8. 9. After you have installed the base, connect your VGA or DVI cord to both the monitor and PC and turn on the PC and the monitor. While booting up keep pressing F8 and choose the VGA mode option. Under Windows, use your mouse to right click on the background with nothing selected. Left click on the PERSONALIZE option. Click on the DISPLAY SETTINGS option. Change your resolution to 1920x1080 and click on APPLY. (if you are using DVI as your connection click on OK and you are done, steps 6-9 are unnecessary) Click on ADVANCED SETTINGS button, and then click on MONITOR tab. Under MONITOR make sure your refresh rate is set to 60 Hz. Click on OK on all windows to exit. On the monitor, press the [1] button then press the [2] button to AUTO ADJUST. Wait until the monitor finishes calibrating. Reboot your computer and your monitor is ready for use. [OPTIONAL] Because this monitor’s native resolution is very high, words may seem too small for some users. Under the desktop please right click on the background with nothing selected and select the PERSONALIZE option. Afterwards, click on the ADJUST FONT SIZE (DPI) option on the left column and click on continue. In there you can change the size of the words by changing from the option from “default scale” to “large scale”. This will make the words bigger under Windows. Click on APPLY to finalize your selection. Page10 SCEPTRE E246 Identifying Front and Rear Panel Front View POWER INDICATOR : If light is blue, the monitor is turned on. If the light is blinking blue, the monitor is turned on but not receiving a signal from the computer. NATIVE RESOLUTION : This monitor’s clearest picture is produced under its native resolution. The native resolution of the monitor is 1920x1080 at 60 Hz refresh rate. Rear View Connections POWER – This plug is responsible for providing power to the monitor. DVI – DVI stands for Digital Video Interface. This connection is for computers to send video signals to the monitor digitally so that colors and video are more accurate and vivid. HDMI – HDMI stands for High Definition Multimedia Interface. This connection is for AV devices such as blu-ray dvd player or game consoles such as Playstation®3. VGA – VGA stands for Video Graphics Array. This connection is for computers to send video signals to the monitor by an analog signal. This method of connection is the most commonly used connection. AUDIO IN – This connection is for audio out from the PC to connect to the monitor. SCEPTRE E246 Page11 Control Buttons This monitor features touch sensors instead of buttons. 1. 2. 3. 4. 5. [1] – This button turns the On Screen Display (OSD) on or off. ▼ – While in the OSD this button acts as a navigation button moving your selection to the next one. If you entered the function this button acts as the decrease adjustment button. This button also acts as the hotkey for adjusting DCR, contrast and brightness, and ECO Mode ▲ – While in the OSD this button acts as a navigation button moving your selection to the previous one. If you entered the function this button acts as the increase adjustment button. This button also acts as the hotkey for selection preset color modes under Opticolor Mode. [2] – This button confirms your selection. i.e. If you want to adjust brightness, you would highlight brightness and press [2] to begin adjusting brightness. This button acts as hotkey for source. – This button turns the monitor ON or OFF. Understanding Your Cables & Connections Cable Name Cable Picture Corresponding Connection Picture DVI (digital video) VGA (analog video) 3.5 mm Mini-jack HDMI *The cables above do not represent the package’s actual content. Page12 SCEPTRE E246 Connecting the LCD If You Have DVI Connection on Your Video Card… 1. 2. 3. Make sure the power of E246 LCD MONITOR is turned off. Obtain a DVI cable and connect to the DVI connection on your PC. Connect the other end of the cable to your E246 LCD MONITOR. Turn on the power of both the E246 LCD MONITOR and the PC. Please Note : • • Some video cards may have their DVI connection turned off by default. If you do not get video, please consult your video card’s technical support. The PC’s clearest picture is produced under 1920x1080 at 60Hz. SCEPTRE E246 Page13 If You Have VGA Connection on Your Video Card… 1. 2. 3. 4. Make sure the power of E246 LCD MONITOR is turned off. If you were previously using a CRT (bulky) monitor, please hook up your old monitor first and make sure your refresh rate is set to 60 Hz frequency before using the E246 LCD MONITOR. You can find the refresh rate information and change it by RIGHT CLICKING on the desktop with nothing selected. After you have right clicked, select the PROPERTIES option. Click on the SETTINGS tab. Click on the ADVANCED button. Click on the MONITOR tab. In that tab, change the refresh rate to 60Hz and click on APPLY. After the refresh rate changed, please shut down the computer and monitor. Obtain the VGA cable and connect to the VGA connection on your PC. Connect the other end of the cable to your E246 LCD MONITOR. Turn on the power of both the E246 LCD MONITOR and the PC. Please Note : • Page14 The PC’s clearest picture is produced under 1920x1080 at 60Hz. SCEPTRE E246 If You Have HDMI Connection on Your Cable or Satellite Box… 1. Make sure the power of the E246 LCD MONITOR is turned off. 2. Obtain a HDMI cable and connect one end to the back of the monitor and the other end to the back of the cable or satellite box. 3. Turn on the power of both the E246 LCD MONITOR and the cable or satellite box. Please Note : • • Make sure to set audio output from your cable or satellite box to PCM output. Please refer to the cable or satellite company for more information. SCEPTRE E246 Page15 On Screen Display (OSD) Menu The OSD menu of the monitor provides various adjustments for the monitor such as color, brightness, contrast, screen settings…..etc. When you press the [1] button on the monitor, the OSD screen will appear. Select each of the functions with the ▲ or ▼ buttons. Use the [2] button to enter each of the function or when you’re in the function already, use the [2] button to select the option you want to adjust. Use the ▲ or ▼ buttons to adjust each option’s values. AUTO IMAGE ADJUST This function auto adjusts the clock and phase of the monitor when using VGA cable so the monitor will sync better with the video card and produce a clearer picture. 1. To use this function, press the [1] button then press the [2] button. Please Note: • This function is only available under VGA connection. Page16 SCEPTRE E246 CONTRAST / BRIGHTNESS This function adjusts the brightness and contrast of the LCD. 1. 2. 3. 4. 5. To use this function, press [1] to open the OSD then highlight CONTRAST / BRIGHTNESS function by pressing the ▲ or ▼ button. Press [2] to enter the function. Press ▲ or ▼ button to select BRIGHTNESS or CONTRAST to adjust. Press [2] to select the option you want to adjust. Use the ▲ or ▼ button to adjust the values. Please Note : • • • • BRIGHTNESS adjusts the black level in a picture. If the value is adjusted too high, the picture will look washed out. If too low, the picture will not have much detail in dark colors. CONTRAST adjusts the white levels in a picture. If the value is adjusted too high, the picture will not have any details in bright parts of the picture. If set too low, the picture will looked washed out. DCR is a function that automatically adjusts the contrast for you, depending on the graphics displayed at the time. The 5 levels determine how much range the user wants the DCR to control. ECO Mode is a function that conserves power for the monitor. SCEPTRE E246 Page17 INPUT SELECT This function selects the source of the monitor. 1. 2. 3. Press [1] to open the OSD then highlight INPUT SELECT by pressing the ▲ or ▼ buttons. Press [2] to enter the function. Press the ▲ or ▼ buttons to select the source you want to change to. Please Note: • AUTO is a feature that automatically selects the source that has a video signal. AUDIO ADJUST This function changes the volume of the monitor’s speakers. 1. 2. 3. 4. Page18 Press [1] to open the OSD then highlight AUDIO ADJUST by pressing the ▲ or ▼ buttons. Press [2] to enter the function. Press the ▲ or ▼ buttons to select the option you want to change to. Press [2] to begin adjusting and use the ▲ or ▼ buttons to adjust. SCEPTRE E246 COLOR ADJUST This function adjusts the overall balance of white colors in a picture in large increments. Color temperature consists of 5400K, 6500K, 9300K, and USER COLOR. 1. 2. 3. Press [1] to open the OSD then highlight COLOR ADJUST by pressing the ▲ or ▼buttons. Press [2] to enter the function. Press ▲ or ▼ button to select the option you want to adjust to. Use [2] to select the option. a. b. c. d. 9300K – This option adjusts the white balance towards the blue color giving the picture a bluish tint and cooler look. 6500K – This option adjusts the white balance to give the picture a no biased white color. 5400K – This option adjusts the white balance towards the red color giving the picture a reddish tint and warmer look. USER COLOR – This option lets the user adjust the white balance by tweaking the RED, GREEN, and BLUE color. INFORMATION This function gives you signal information sent to the monitor. 1. 2. Press [1] to open the OSD then highlight INFORMATION by pressing the ▲ or ▼ buttons. Press [2] to enter the function to look at your signal information. SCEPTRE E246 Page19 MANUAL IMAGE ADJUST This function adjusts the image of the monitor. 1. 2. 3. 4. Press [1] to open the OSD then highlight MANUAL IMAGE ADJUST by pressing the ▲ or ▼ buttons. Press [2] to enter the function. Press the ▲ or ▼ buttons to select the option you want to adjust and press [2] to enter the option. Use the ▲ or ▼ buttons to adjust the values. a. HORIZONTAL SIZE – This option expands or contracts the image horizontally. b. H./V. POSITION – This option moves the image left, right, up, or down. c. FINE TUNE – This option adjusts the picture clarity by adjusting data / clock of your signal. d. SHARPNESS – This option adjusts the sharpness of the signal. e. VIDEO MODE ADJUST – This option adjusts the various scaling of video. i. FULL SCREEN – This mode stretches anything to full screen. ii. OVER SCREEN – This mode is for watching TV where it will perform overscan for most TV videos. iii. ASPECT RATIO – This mode maintains the aspect ratio of the resolution. This function is unavailable for switching between 16:9 and 16:10 signals.. f. OPTICOLOR MODE – This option lets you select various preset color modes. i. STANDARD – This mode is for general use. ii. GAME – This mode is for playing games. iii. CINEMA – This mode is for watching movies. iv. SCENERY – This mode is for looking at pictures. v. TEXT – This mode is for reading or writing text. Please Note: • Page20 Always use auto adjust first to adjust the image. SCEPTRE E246 SETUP MENU This function allows you to change the language of the OSD and adjust the OSD options. 1. 2. 3. Press [1] to open the OSD then highlight SETUP MENU by pressing the ▲ or ▼ buttons. Press [2] to enter the function. Press the ▲ or ▼ buttons to select the option you want to change to and press [2] to begin adjusting the option a. LANGUAGE SELECT – This option selects various languages for the OSD. b. OSD POSITION – This option changes the position of the OSD. c. OSD TIME OUT – This option changes how long the OSD menu will stay up. d. OSD BACKGROUND OFF – This option adds or removes the OSD background. Please Note : • Changing the language of the OSD will alter all the messages and OSD language of the monitor. There is no reset for this function. MEMORY RECALL This function recalls adjustments to the monitor. 1. 2. Press [1] to open the OSD then highlight MEMORY RECALL by pressing the ▲ or ▼ buttons. Press [2] to enter the function. SCEPTRE E246 Page21 Supported PC Resolution STD VGA VESA MAC VESA VESA VESA VESA MAC VESA VESA VESA VESA VESA VESA VESA VESA VESA VESA VESA RESOLUTION & REFRESH RATE 720 x 400 @ 70Hz 640 x 480 @ 60Hz 640 x 480 @ 67Hz 640 x 480 @ 75Hz 800 x 600 @ 60Hz 800 x 600 @ 72Hz 800 x 600 @ 75Hz 832 x 624 @ 75Hz 1024 x 768 @ 60Hz 1024 x 768 @ 70Hz 1024 x 768 @ 75Hz 1280 x 960 @ 60Hz 1280 x 1024 @ 60Hz 1280 x 1024 @ 75Hz 1440 x 900 @ 60Hz 1440 x 900 @ 75Hz 1600 x 1200 @ 60Hz 1680 x 1050 @ 60Hz 1920 x 1080 @ 60Hz Supported Video Resolution VIDEO RESOLUTION 480p 720p 1080i 1080p *Once a mode is optimized, there is no need to make any further adjustment as long as the VGA card remains unchanged. **Specifications are subject to change without notice. Page22 SCEPTRE E246 Troubleshooting Problem Possible solutions DISPLAY IS UNCLEAR AND UNSTABLE To stabilize and clarify your display, use the AUTO ADJUST function or change the resolution to the display’s optimal setting 1920 X 1080 at 60Hz, then AUTO ADJUST. Make sure you switched to the correct source. Check both sources to see video is on the other source. Check your video cable. It might be corrupt. Swap out the video cable for another one to see if the monitor will work. Check your power plug. See if it is fully plugged in on both the monitor and the wall. If you have a CRT monitor, please connect the CRT monitor to the computer and change the refresh rate down to 60Hz via your video card’s display settings menu. After the setting of 60Hz has been change you can then use the LCD on the computer. 1. To change the setting go to display settings by right clicking on your desktop with nothing selected. Choose the PROPERTIES option. 2. Click on the SETTINGS tab, verify the resolution is NOT higher than 1920x1080, and click on the ADVANCED button. 3. Click on the MONITOR tab and change the refresh rate to 60Hz. 4. Click on OK 2-3 times to finalize your change. THERE IS NO LCD DISPLAY or SCREEN SAYS NO VIDEO MONITOR SAYS “SIGNAL OUT OF RANGE” If you do NOT have a CRT monitor or it’s already broken, please make sure both the E246 monitor and your computer is turned off. 1. Turn on the LCD and the computer. 2. While the computer is turned on, press the “F8” key on your keyboard continuously until a selection menu appears and select the “Safe Mode” option. 3. When you’ve entered Safe Mode please uninstall any video card driver and monitor driver by using either the “Add / Remove Programs” icon or going into “System 4. Properties” and manually removing anything under “Monitors” and “Display Adapters”. After removing all the drivers, please reboot your computer and you should be able to see windows. Please install your monitor driver first, then your video card driver. Please remember to make sure your refresh rate should be at 60Hz. SCEPTRE E246 Page23 Problem I CANNOT GET THE RESOLUTION 1920x1080 Possible solutions If you are using DVI, please try out VGA to see if you are able to achieve that resolution. If your VGA can then, your video card’s DVI cannot support widescreen resolutions. Sometimes your video card will not read the monitor correctly and will not allow you to achieve the resolution you want. Rebooting your computer will solve the situation. You can also make sure your video card’s video drivers are up to date. You can find what video card you have by clicking on START then RUN. Type in “DXDIAG”. When the diagnostic window pops up, click on the DISPLAY tab. The program will tell you what video chipset you have. Copy that name then search it with an online search engine like GOOGLE™. Find your video card company’s web address and search for newer drivers. If updating your drivers does not work, you probably have one of the older video cards and cannot achieve a widescreen resolution. You’ll need to upgrade your video card to a newer one. I DO NOT HEAR ANY SOUND FROM THE SPEAKERS THE VIDEO IS TOO BRIGHT NO MATTER WHAT I ADJUST THE WORDS AND VIDEO ARE TOO BLURRY THE COLORS ARE NOT CORRECT Page24 Check your 3.5 mm mini-jack cable and see if it is connected correctly between the computer and the monitor. Check the volume of your computer and also the volume of the monitor. Sometimes having older video cards this type of problem might happen due to newer LCDs having to provide HD video capability and not being fully compatible with older video cards. You can try adjusting the contrast to a lower value and adjust the brightness to compensate. Are you using the monitor’s native resolution? If not you’ll need to switch resolution to the native 1920x1080 at 60 Hz to make the words clearer. If you’re using VGA please do not forget to AUTO ADJUST. If the words are still blurry, please try enabling or disabling CLEAR TYPE function from windows. Sometimes the colors are not correct because your VGA or DVI cable is loose or corrupt. Please try reconnecting your cable or swap out your current cable to see if the problem persists. SCEPTRE E246 Problem Possible solutions THE WORDS ARE TOO SMALL AT 1920X1080 At the native resolution of 1920x1080, some people might feel that the words are too small to read. You can change the size of the words in Windows Operating System via its display properties. For Windows XP 1. Right click on the background with nothing selected. Left click on the PROPERTIES option. 2. Click on the SETTINGS tab. 3. Under SETTINGS, click on the ADVANCED button. 4. Under GENERAL tab, change the size of the words by selecting the option NORMAL SIZE and change it to LARGE SIZE. 5. Click on OK on all windows to exit. 6. Once you have finished rebooting, the computer is ready for use. For Windows VISTA or Windows 7 1. Right click on the background with nothing selected. Left click on the PERSONALIZE option. 2. Click on ADJUST FONT SIZE (DPI) option on the left column and 3. Click on CONTINUE. 4. In there you can change the size of the words by changing from the option DEFAULT SCALE to LARGE SCALE. 5. Click on APPLY to finalize your selection. 6. Once you have finished rebooting, the computer is ready for use. I DO NOT HEAR ANY SOUND FROM THE SPEAKERS WHEN USING THE (OPTIONAL) HDMI PORT MY E246 DOES NOT HAVE THE HDMI PORT SCEPTRE E246 The monitor only decodes PCM sound signals. Make sure your video device’s audio output is through HDMI and is outputting PCM sound format. The HDMI port is an optional design that is only available in certain models. Page25 How do I clean the LCD? IMPORTANT 1. The power cable has to be removed from the socket before cleaning the TV. 2. Do not use volatile solvent (alcohol, rosin, and toluene) to clean the TV. These types of chemicals might damage the housing and the LCD glass. Cleaning the bezel 1. Use a 100% cotton cloth or micro-fiber cloth for cleaning. 2. If the bezel is dirty to the point where you cannot simply dry wipe it, please lightly dampen the wiping material with clean water and wipe again. Wipe the display with a dry micro-fiber cloth or 100% cotton cloth afterwards. Please Note : • Make sure you wring the water out of the cloth before cleaning the bezel in order to prevent water from penetrating into the electronics. Cleaning the Screen 1. Use a 100% cotton cloth or micro-fiber cloth for cleaning. 2. The LCD screen glass is extremely fragile. Do not scrape it with any material. Do not press or tap the screen to avoid cracking. When the screen is dirty to the point where you cannot simply dry wipe it, please lightly dampen the wiping material with clean water and wipe again. Wipe the display with a dry micro-fiber cloth or 100% cotton cloth afterwards. Page26 SCEPTRE E246 Specification Display panel Illustration Item diagonal 23.6 inches Active Area / Screen Size 521.3mm x 293.2mm Aspect Ratio Widescreen 16 : 9 Pixel Pitch 0.27 (h) x 0.27 (v) mm Resolution Native: 1920x1080 Brightness 250 nits Contrast 1000:1 (NATIVE) Response Time 5ms (Gray to Gray) ( OD 2ms ) 5,000,000:1 (DCR) Typical 170/160 Degree Viewing Angle (Horizontal/Vertical) Lamp Life of Backlight > 35,000hrs Monitor Display 21.88(W)X16.46(H)X8.59(D) inches Dimension 555.8(W)X418.2(H)X218.2(D) mm Weight 8.6 lbs (3.9 kg) Power input AC 110~240V Input / DC 12V Output Features I/O VGA, DVI (HDCP), HDMI, AUDIO IN SPEAKER OUTPUT 1 Watt x 2 Compliance FCC-B, CTUVus *Specifications are subject to change without notice. SCEPTRE E246 Page27 Call Us If You Need Help! Products are often returned due to a technical problem rather than a defective product that may result in unnecessary shipping charges billed to you. Our trained support personnel can often resolve the problem over the phone or email. For more information on warranty services or repairs after the warranty period, please contact our support department at the number below. For technical help, contact our SCEPTRE Technical Support Group via email or phone. Please have your SCEPTRE p/n number, serial number, and date of purchase available before you call. Tech Support E-mail : [email protected] Customer Service Email : [email protected] TEL : 626-217-1022 Operation Hours : Mon - Fri at 8:30 AM – 5:30 PM (PST) 16800 East Gale Ave. City of Industry, CA 91745 TEL : 626-369-3698 FAX : 626-855-5711 Website : www.SCEPTRE.com Page28 SCEPTRE E246 LIMITED PRODUCT WARRANTY Please read this warranty card carefully, it is a “ONE-YEAR LIMITED WARRANTY” on parts and labor and is only valid when purchased from an Authorized Reseller, only on new and non-refurbished product, and available to customers in the Continental US, Alaska, Hawaii and Puerto Rico. See below for the SCEPTRE Extended Service warranty. SCEPTRE’s Responsibility SCEPTRE Displays purchased in the United States are warranted to be free from defects in materials or workmanship for a period of one (1) year from the date of their original retail purchase. If the unit fails to conform to this warranty, we will service the monitor using new or refurbished parts. Service Labor During a period of one (1) year from the effective warranty date, SCEPTRE will provide, when needed, service labor to repair a manufacturing defect at SCEPTRE’s own Service Center. To obtain warranty service in the Untied States, you must first call our Customer Support at (800) 788-2878. The determination of service will be made by SCEPTRE Customer Support. PLEASE DO NOT RETURN YOUR UNIT TO SCEPTRE WITHOUT PRIOR AUTHORIZATION. Parts New or remanufactured replacements for defective parts will be used for repairs by SCEPTRE at its designated Service Center for one (1) year from the effective warranty date. Such replacement parts are warranted for the remaining portion of the original warranty period. Service During the one (1) year warranty period, SCEPTRE will, at its option and sole discretion, repair or replace defective parts, including replacement of the entire Panel. The Customer will be required to ship the unit to the Service Center indicated at the time Customer Support is contacted to make the necessary repairs, you are responsible for all transportation charges to the service facility. SCEPTRE is NOT responsible for the de-installation or re-installation of the unit. Packaging and Shipping Instruction When you send the product to an authorized SCEPTRE service facility you must use the original carton box and packing material or an equivalent as designated by SCEPTRE. Not Covered This warranty does not cover defects, malfunctions or failures resulting from shipping or transit accidents, abuse, misuse, operation contrary to furnished instructions, operation on incorrect power supplies, operation with faulty associated equipment, modification, alteration, improper servicing, tampering or normal wear and tear or TVs on which the serial number has been removed or defaced. Image Sticking caused by operating at excessive brightness levels for extended periods or mishandling are not covered by this warranty. ANY IMPLIED WARRANTIES, INCLUDING ANY IMPLIED WARRANTY OF MERCHANTABILITY AND FITNESS FOR A PARTICULAR PURPOSE SHALL BE LIMITED IN DURATION TO THE PERIOD OF TIME SET FORTH ABOVE. OUR LIABILITY FOR ANY AND ALL LOSSES AND DAMAGES RESULTING FROM ANY CAUSE WHATSOEVER, INCLUDING OUR NEGLIGENCE, ALLEGED DAMAGE OR DEFECTIVE GOODS, WHETHER SUCH DEFECTS ARE DISCOVERABLE OR LATENT, SHALL IN NO EVENT EXCEED THE PURCHASE PRICE OF THE DISPLAY. WE SHALL NOT BE RESPONSIBLE FOR LOSS OF USE, COMMERCIAL LOSS OR OTHER INCIDENTAL OR CONSEQUENTIAL DAMAGES. SOME STATES DO NOT ALLOW SCEPTRE E246 Page29 LIMITATIONS ON HOW LONG AN IMPLIED WARRANTY LASTS OR THE EXCLUSION OR LIMITATION OF INCIDENTAL OR CONSEQUENTIAL DAMAGES, SO THE ABOVE LIMITATIONS OR EXCLUSIONS MAY NOT APPLY TO YOU. This warranty gives you specific legal rights, and you may also have other rights which vary from state to state. This is the only warranty applicable; no one is authorized to extend or modify it or to grant any other warranty. SCEPTRE retains the right to assess all warranty claims and to determine if damages are covered by the warranty. In case of a claim that is not covered by the warranty, you will be contacted to determine whether SCEPTRE should repair the damage for a fee or whether the product should be returned to you as received by the repair center. Dead Pixel Policy There are millions of pixels on a LCD screen. Therefore, there is industry standard specification regarding dead or bad pixels. SCEPTRE sets limit on the LCD at 3 dead pixels in a cluster adjacent to each other, 5 dead pixels of the same brightness and color, or 8 total in a combination of color and brightness of dead pixels. Any number of dead or bad pixels under the limit is considered normal specification. Owner’s Responsibility Effective Warranty Date Warranty begins on the date of sale to the end user. To ensure warranty service, keep the dated bill or sale receipt as evidence of the purchase date. Warranty Service For warranty service information, contact SCEPTRE Customer Support at (800) 788-2878, 8:30 am to 5:30 pm PST or visit www.SCEPTRE.com. Parts and service labor that are SCEPTRE’s responsibility (see above) will be provided without charge. Other service is at the owner’s expense. You must provide the model, serial number and date of purchase. Before you ask for warranty service, read your User Manual. You might avoid a service call. Warranty conditions are subject to change, for latest Warranty Terms and Conditions and additional information regarding your warranty, please see complete details online at www.SCEPTRE.com. SCEPTRE Extended Warranty Protect your investment beyond the standard warranty and experience piece of mind with SCEPTRE’s Extended Service Warranty. Depending on your model, plans are offered for an additional 2 years. Visit www.SCEPTRE.com or call 1-800-788-2878 to purchase a plan today. Page30 SCEPTRE E246 Disclaimer & Copyright Information Microsoft, Windows are registered trademarks of Microsoft Corporation in the United States and other countries. HDMI, the HDMI logo and High-Definition Multimedia Interface are trademarks or registered trademarks of HDMI Licensing LLC. HDCP is a trademark or registered trademark of Digital Content Protection, LLC. Sceptre, Inc. shall not be liable for technical or editorial errors or omissions contained herein; nor for incidental or consequential damages resulting from furnishing this material, or the performance or use of this product. In the interest of continuing product improvement, Sceptre, Inc. reserves the right to change product specifications without notice. Information in this document may change without notice. No part of this document may be copied, reproduced, or transmitted by any means, for any purpose without prior written permission from Sceptre, Inc.. SCEPTRE is a trademark or registered trademark of Sceptre Group. SCEPTRE E246 Page31