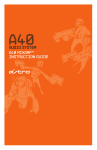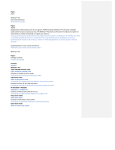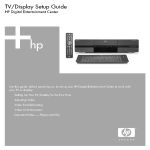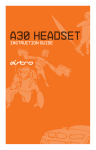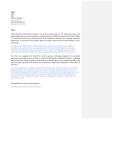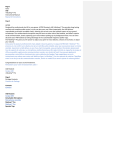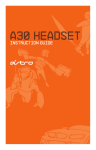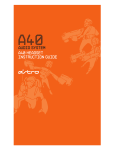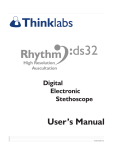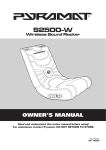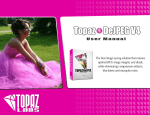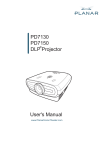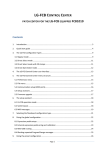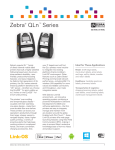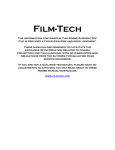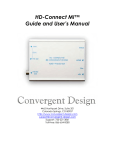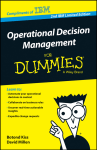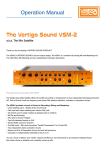Download MIXAMPTM
Transcript
MIXAMPTM Contents 04 05 07 08 12 13 18 24 25 31 32 35 Introduction about the MixAmp™ controls package contents setup Console setup - tv Console setup - home theater Console setup - lan pc setup PC setup lan Troubleshooting Warranty Contents P3 Introduction Congratulations on your purchase of the ASTRO Gaming MixAmp™! Whether you are a professional video gamer, a casual player, or a hardcore hobbyist, we’d like to welcome you into the ASTRO family of performance gaming accessories. The MixAmp™ is the result of countless hours of research and development by the foremost experts in the audio industry, extremely talented industrial designers, and an elite cadre of professional video gamers. Despite its small size, the MixAmp™ contains a complex electronics package, and we’d like to ask that you to continue to read this instruction booklet. Please also keep it for later reference: it contains important warranty information, and a handy troubleshooting guide. For all of you Han Solos out there, the Quick Start Guide should be enough to get you started, but come back later for deeper advice and better tips than the Quick Start Guide can give you. P4 introduction About the MixAmp™ The MixAmp™ is your own personal audio mixer and headphone amplifier. We developed it specifically for enhancing the audio and communications experience of video gaming. With Dolby Pro Logic II and Dolby Digital 5.1 decoding feeding into Dolby Headphone, the MixAmp™ is a home theater in the palm of your hand. Whether you’re gaming at home alone, socially on a LAN, on a console or a PC, the MixAmp™ has something to offer. For Xbox and Xbox 360 users at home, the MixAmp™ enables you to combine voice communication and game sound in one headset - ideal for discreet “midnight gaming” sessions. You can also add your own soundtrack to any game as you play. Simply connect your music player to the mp3 input and you’re good to go. Playstation 3 users will enjoy the benfits of the MixAmp™ for surround gaming out of the box with the included RCA-to-RCA cable, or add an optional TOSlink optical cable for a fully digital experience. For online multiplayer use, the MixAmp’s USB port is fully compatible with the PS3’s voice communication capabilities when connected with the included USB cable. The MixAmp™ draws power from the Playstation’s USB port, saving you from powering it with batteries. The MixAmp combines voice and game audio and enables you to fully balance between the two using the BALANCE control. For PC gamers, the MixAmp™ enables your computer to offload surround sound decoding and voice communication duties, and will combine multiple audio streams thanks to its built-in USB audio input. By setting your VoIP program to use the MixAmp as the USB input/output device, full hardware mixing is enabled between voice communication, game sound, and music. Never <Alt - Tab> yourself to an untimely death again, trying to manage a softwarebased music player - just connect your mp3 player to the MixAmp™ and keep your gaming rig focused on the task at hand. About the a40 P5 In a LAN environment, your MixAmp™ can be daisy-chained with any number of other MixAmps™ - creating a private, hands-free, and full-duplex voice communication channel - much higherquality than VoIP systems, with zero network lag. ABOUT DOLBY® SURROUND TECHNOLOGY Unlike many other generic “5.1” audio products on the market today, the A40 MixAmp™ is a genuine Dolby® product containing Dolby® Pro Logic II, Dolby® Digital 7.1, and Dolby® Headphone surround technologies. Dolby® is the universal standard format used to encode current games, and authentic Dolby® products should be your only choice when you want a superior audio experience. While you might be aware of what Dolby® Pro Logic II and Dolby® Digital do in a multi-channel environment, you may not be aware that Dolby® Headphone offers the same benefits to users of two-channel headphones. Using advanced patented audio processing technology, Dolby® Headphone simulates a multi-channel speaker array using any standard pair of stereo headphones. Dolby®, Pro Logic and the double-D symbol are registered trademarks of Dolby® Laboratories, Inc. P6 ABOUT THE A40 Controls While the ASTRO Gaming MixAmp™ contains a complex electronic package, controlling it is quite simple. The MASTER VOLUME knob raises and lowers volume of all incoming audio feeds together. It will not raise or lower the volume of your outgoing voice communication. (The distance between your microphone and your mouth is the best way to adjust this). The BALANCE control enables you to dial in the perfect mix of game-to-voice communication. Important: It is possible to bring either the GAME or the VOICE volume down to 0% volume, at either end of the BALANCE control dial spectrum. Most people find that the ideal mix is somewhere between 11 and one o’clock. The DOLBY® on/off button turns on Dolby Digital 7.1 (when connected with a digital cable), or Dolby Pro Logic II (when connected with an analog cable). Dolby is active when the surrounding RED light is illuminated. When the DOLBY® button is not illuminated, the MixAmp™ is operating in 2-Channel stereo mode, and no Dolby processing is applied to the incoming audio signal. The MASTER POWER button does exactly what you might expect, and is a convenient way to mute the audio to your headset or headphones. Important: When the headset is disconnected, the A40 will automatically shut down. This feature is to prevent accidental power loss when you are traveling with your MixAmp™. If you reconnect your headset within a short period of time, the unit will automatically return to the state you had it in before it was disconnected. If you reconnect after this short time, you’ll need to restart it manually. CONTROLS P7 When your MixAmp’s batteries are low, the RED ring around the MASTER POWER button will flash ON and OFF intermittently. A SOLID RED button indicates adequate power. If you are using the optional rechargeable battery pack, an AMBER ring around the MASTER POWER button with flash ON and OFF when the battery is recharging (plugged into USB power). When the charge is complete, a SOLID AMBER ring will illuminate. You can check the power state of the MixAmp™ at any time, whether or not a headset is connected. The MASTER POWER button will illuminate for a short time, indicating how much charge the battery contains (FLASHING - low, or SOLID - OK), and then the MixAmp™ will shut back down automatically. P8 CONTROLS MixAmp™ USB CONTROLS P9 Package Contents MixAmp™ and Daisy-chain Connector The MixAmp™ comes docked with a Daisy-chain connector. This connector enables you to easily connect to other MixAmps™, instantly opening up a private, high-quality voice communication channel. Important: Always keep the connector TIGHTLY inserted and FULLY seated for proper operation. An incorrectly seated Daisy-chain connector may cause feedback or other interference. RCA-to-RCA Piggyback Cable This long cable is used to connect your console to the MixAmp™, providing a line-level feed of game audio. The “Piggyback” end can fit right in-between your gaming system RCA connectors and your television, without hogging another input/output spot. 2.5mm-to-2.5mm Xbox Live Controller cable This cable handles the Xbox Live communication between your controller and the MixAmp. Just connect it from the back of the controller to the 2.5mm input on the front of the MixAmp™ -- the side that says CONTROLLER. USB-to-USB Mini ‘B’ cable This cable powers the MixAmp™ when you want to conserve battery power or need to recharge your rechargeable battery kit (available separately). Connect it to any USB port on your PC or gaming console. When used with a Sony Playstation 3 or a PC, the USB cable may also serve as a dedicated voice input/output connection. When used in conjunction with a separate cable for main (game) audio, you’ll be able to fully control the voice/game mix with the BALANCE dial on the MixAmp™. Important: Read about how the MixAmp™ interfaces with your PC and how to connect it in the following Setup section. P10 Package contents OPTIONAL CABLES 3.5mm-to-RCA cable (Optional) This cable is an alternative to the RCA-to-RCA Piggyback cable for gamers who would rather get their game audio feed from their computer or TV’s headphone jack. Connect to the headphone jack of any television, handheld gaming system, PC, or mp3 player - you’ll get instant Dolby Pro Logic Surround for all of your DVD’s, music, and games. Keep in mind that connecting through a headphone jack is a lower quality audio signal, and your volume level is subject to the volume setting of your audio source. For the best audio quality, we recommend using a digital audio connection, or line-level audio connected with the included RCA-to-RCA cable. 3.5mm-to-3.5mm Cable (Optional) This cable is a convenient length to connect the MixAmp™ PC MIC output to your PC’s microphone input. You can also use it connect to the MP3 input on the back of the MixAmp™. This cable can also be used for daisy-chaining two or more MixAmps™ together when you find that the Daisy-chain connector is too short (like in a PC LAN). Dual Jack-to-3.5mm 4-pole Adapter (Optional) This adapter will enable the use of any standard 3rd party headset with separate microphone and audio jacks with the MixAmp™. The ASTRO Gaming A40 Headset combines audio and microphone signals into a single cable - and a single connector for a simple, clean connection. In other words, you don’t need to use this adapter when using an A40 Headset. Important: You will need to use this adapter to use any non-ASTRO PC headset. OPTIONAL CABLES P11 Setup The preceding package contents descriptions should give you a good idea of how each cable fits into your system before you get started. Go back and read through those if you skipped Section 2. There are many ways to use the MixAmp™, and we’ve packed in specific cables that should get you going with all of your equipment. That is, except digital audio cables - digital cables can be quite expensive depending on the type and length, and we didn’t want to make the overall price of the MixAmp™ package higher by including an expensive item not every user needs. All of the ASTRO Gaming accessories including digital cables are available at www.astrogaming.com. That is not to say that ASTRO Gaming doesn’t recommend using a digital connection - we do! Optical and coaxial digital audio cables carry much more accurate surround information, and contain discrete data for each speaker/channel, unlike analog cables. In other words, you’ll be able to hear your enemies attempting to sneak up behind you with much greater accuracy and clarity by going digital. The MixAmp™ is also a powerful headphone amplifier, and will naturally increase background noise and hum inherently present on nearly every analog audio path. With a digital connection, however, the background noise floor drops to virtually zero and will give you a far better audio experience. WARNING: Always adjust the volume of the MixAmp™ to a safe level BEFORE putting on headphones or inserting earbuds! The headphone amplifier of the MixAmp™ will increase the volume of the product that it is connected to considerably. The highperformance amplification is welcome in noisy situations like professional gaming tournaments - but permanent hearing loss may occur if headphones or earbuds are used at a high volume for an extended period of time. Reduce the volume or discontinue use of the MixAmp™ immediately if you experience any discomfort, feel blood or bile oozing out of your eardrums, or hear ringing in your ears. P12 SETUP Connecting the MixAmp™ to a Gaming Console - Using a Television as your A/V Hub Step 1 - Connect the Main (Game) Audio The MixAmp™ will give any connected equipment the benefits of Dolby Surround and high-quality amplification. There are many different ways to connect the MixAmp™ - in this section we’ll tell you how to connect it using your television as the hub of your A/V system. In other words, you don’t use a home theater receiver - if you do, then skip to the next section. We’ll also list the connections you should use, in the preferred order of quality Xbox USB Console SEtup - tv P13 USB USB Playstation 3 PS3 PS3 USB USB USB 1) Toslink Optical Digital - (cable not included) Connecting to the MixAmp™ rear OPTICAL input: the Xbox 360, Sony Playstation 3, and Playstation 2 come with optical Toslink outputs for Dolby Digital 5.1 audio, and can be simply connected this way to the OPTICAL input. The original Xbox requires an add-on accessory called the Microsoft Xbox High Definition A/V Pack, and your specific model of Xbox 360 may require the optional HDMI A/V Cable kit in order to gain a TOSlink optical port if your model doesn’t have an available port. The Nintendo Wii and GameCube output only via analog signals, but both support Dolby Pro Logic II through the included analog cables. Important: make sure that ‘Dolby Digital 5.1’ is selected in your audio device. For example, on the Xbox 360, these preferences reside in the audio setup/options section of the dashboard. If PCM 2.0 is selected, for example, you will NOT get the benefit of Dolby Digital 5.1 surround sound. P14 Console SEtup - tv 2) RCA Analog -- Connecting to the MixAmp’s rear LEFT/ RIGHT inputs: use this connection if you don’t yet have a digital cable. The MixAmp™ supports Dolby Pro Logic II (and its variants), giving you full surround sound even with an analog connection. You can use the supplied 4m RCA-to-RCA Piggyback Cable to connect directly to the RCA output of your television. Alternatively, if you don’t have a free OUTPUT, you may use the ‘Piggyback’ feature to intercept audio from between your console and your television by unplugging the current RCA cables, inserting the ASTRO Gaming piggyback ends into your television, and then replacing the original cables by reinserting them into the female ends of the piggyback connectors. Care should be taken not to mix up the left/right cables by matching the red and white ends to the matching colors of their connectors. As described in the digital sections above, it is best to connect to your television’s AUDIO OUT - this way the MixAmp™ will receive an audio signal from whatever source you have selected. If your television has both FIXED and a VARIABLE outputs, make sure to use the FIXED output so that you only have to adjust the MASTER VOLUME control on the MixAmp™. (The televisions own volume doesn’t affect a FIXED output). Important: If you don’t have FIXED audio outputs on your television, simply connect the RCA-to-RCA Piggyback cable between your console and your television. This is a “linelevel” signal (full volume) and you will only need to adjust the volume of the MixAmp™ to achieve full volume control. 3) 3.5mm Headphone Jack (with optional cable) -- If you are unable to connect your MixAmp™ using one of the methods described above, use the headphone output jack on your television by connecting the optional 3.5mm-to-RCA cable. The volume of your television’s headphone jack is tied to the volume of the television itself, so set the TV volume to a suitable level (usually about halfway to 3/4 of full volume) before adjusting the MixAmp™. You may get an unacceptable amount of hum and background noise if the television is at or near full volume, depending on the quality of your TV’s audio, so try different settings to find the best quality. console setup - tv P15 Step 2 - Connect Voice Communication Xbox Live You can easily mix in voice communication from Xbox Live and balance it with your game audio. For Xbox 360 users, connect the 2.5mm-to-2.5mm cable to the back of the 360 controller. Then connect the free end of the 2.5mm cable to the CONTROLLER port on the front of the MixAmp™. If you are using the MixAmp™ with the original Xbox, simply use the original Microsoft Volume Pod along with the supplied ASTRO Gaming 2.5mm-to-2.5mm cable. Playstation Network Start by connecting the included USB-to-USB Mini ‘B’ cable to an available USB port on the PS3, and attach the other end to the USB input on the MixAmp™. In the Playstation 3 Cross Media Bar (XMB), navigate to Settings > Accessory Settings > Audio Device Settings, and make sure that the ‘ASTRO Gaming USB MixAmp’ is recognized and selected for both the microphone input and output. You’ll also be able to set your voice level in this menu screen. Set the level so that the bar graph on the top just hits the red when you speak loudly. You can hear how you’ll sound to others if you go back to the Accessory Settings menu and enter the Voice Changer. P16 Console SEtup - tv Once you are connected, incoming voice from the PS3 can now be balanced with game audio by using the BALANCE control on the MixAmp™. Step 3 - Connect an External Audio Source (optional) With the MixAmp™, you can mix an additional external audio source (like an mp3 player) into your games. Use an optional 3.5mm-to-3.5mm cable to go from the headphone output of your player to the MP3 input on the back of the MixAmp™. This enables you to instantly inject your own soundtrack - and keeps your mp3 player within arm’s reach for easy adjustment. Be creative! The mp3 input isn’t just for music players -- you can connect any device that would normally output to a standard set of headphones by using this port. Some of our customers have attached baby monitors, used the MixAmp™ as a portable electric guitar amplifier, and connected to timer devices in tournament settings. Imagination is your only limitation. Important: The MP3 input is NOT connected to the balance function on the MixAmp™. You’ll need to use the volume control on the player itself in order to find the right balance of music to game sound. Also, if you are connected to other MixAmps™ in Daisy-chain configuration, don’t worry about bothering your teammates with your music - they can’t hear it.adjustment. Important: The MP3 input is NOT connected to the balance function on the MixAmp™. You’ll need to use the volume control on the player itself in order to find the right balance of music to game sound. Also, if you are connected to other MixAmps™ in Daisy-chain configuration, don’t worry about bothering your teammates with your music - they can’t hear it. console setup - tv P17 Connecting the MixAmp™ to a Gaming Console - Using a Home Theater Receiver as your A/V Hub Step 1 - Connect the Main (Game) Audio The MixAmp™ will give any connected equipment the benefits of Dolby Surround and high-quality amplification. There are many different ways to connect the MixAmp - in this section we’ll tell you how to connect it using your home theater as the hub of your A/V system. In other words, you only use your television as a “monitor” - if you don’t, then skip back to the previous section. We’ll also list the connections you should use, in the preferred order of quality. Xbox USB USB P18 CONSOLE setup - Home Theater Playstation 3 PS3 PS3 USB USB A) Coaxial Digital - (cable not included) Connecting to the MixAmp’s rear COAX input: this type of connector is very durable and long runs are reasonably inexpensive. However, most gaming consoles use optical (Toslink) connection ports. If you wish to use a coaxial digital cable with your MixAmp™, you’ll first need to connect your console to a home theater receiver that has an optical cable. From there, you can use a coaxial cable from the RECORD OUTPUT of the receiver. Be sure to enable the record function of your receiver (read your receiver’s instruction manual to learn how to do this). B) Toslink Optical Digital - (cable not included) Connecting to the MixAmp’s rear OPTICAL input: the Xbox 360, Sony Playstation 3, and Playstation 2 come with optical Toslink outputs for Dolby Digital 5.1 audio, and can be simply connected this way to your MixAmp’s OPTICAL input. console setup - Home theater P19 The original Xbox requires an add-on box like the Microsoft Xbox High Definition A/V Pack, and some Xbox 360 models require the Microsoft HDMI A/V Cable kit. The Nintendo Wii and GameCube output only via analog signals, but both support Dolby Pro Logic II through the included analog cables. The best method is to connect the MixAmp™ to your home receiver’s RECORD OUTPUT with an optical cable. This is the way to go if you have multiple consoles connected to your system - your receiver will automatically send audio from the selected source out to the MixAmp™. Important: make sure to select ‘Dolby Digital 5.1’ in your audio preferences inside your console setup/options section. If you have PCM 2.0 selected, for example, you will NOT get the benefit of Dolby Digital 5.1 surround sound. C) RCA Analog - Connecting to the MixAmp’s rear LEFT/ RIGHT inputs: use this connection if you don’t yet have a digital cable. The MixAmp™ supports Dolby Pro Logic II (and its variants), giving you full surround sound even with an analog connection. Use the supplied 4m RCA-to-RCA Piggyback Cable to connect directly to the RCA output on your home theater receiver. Alternatively, you may also use the ‘Piggyback’ feature to intercept audio from between your console and your receiver if you don’t have an open output. As described in the digital sections above, it is best to connect to your home theater receiver’s RECORD OUT - this way the MixAmp™ will receive an audio signal from whatever source you have selected. Important: If you don’t have a RECORD OUT on your home theater receiver, simply connect the RCA-to-RCA Piggyback cable in-between your console and where it is plugged in to the receiver. This is a “line-level” signal (full volume) and you will only need to adjust the volume of the MixAmp™ to achieve full volume control. P20 CONSOLE setup - Home Theater D) 3.5mm Headphone Jack - If you are unable to connect your MixAmp™ using one of the methods described above, you may also use the headphone output jack on your receiver by connecting an optional 3.5mm-to-RCA cable. The volume of your receiver’s headphone jack is tied to the volume of the receiver itself, so be sure to increase the volume to a suitable level (usually about halfway to 3/4 of full volume) before adjusting the MixAmp™. You may get an unacceptable amount of hum and background noise if the receiver is at or near full volume, depending on the quality of your receiver’s audio, so try different settings to find the best quality. Step 2 -- Connect Voice Communication Xbox Live You can easily mix in voice communication from Xbox Live and balance it with your game audio. For Xbox 360 users, connect the 2.5mm-to-2.5mm cable to the back of the 360 controller. Then connect the free end of the 2.5mm cable to the CONTROLLER port on the front of the MixAmp™. If you are using the MixAmp™ with the original Xbox, simply use the original Microsoft Volume Pod along with the supplied ASTRO Gaming 2.5mm cable. console setup - Home theater P21 Playstation Network Start by connecting the included USB-to-USB Mini ‘B’ cable to an available USB port on the PS3, and attach the other end to the USB input on the MixAmp™. In the Playstation 3 Cross Media Bar (XMB), navigate to Settings > Accessory Settings > Audio Device Settings, and make sure that the ‘ASTRO Gaming USB MixAmp’ is recognized and selected for both the microphone input and output. You’ll also be able to set your voice level in this menu screen. Set the level so that the bar graph on the top just hits the red when you speak loudly. You can hear how you’ll sound to others if you go back to the Accessory Settings menu and enter the Voice Changer. Voice/Game BALANCE Control Once you are connected, incoming voice from the PS3 or Xbox 360 can now be balanced with game audio by using the BALANCE control on the MixAmp™. Important: If you are using a non-ASTRO headset, be sure to use the optional Dual Jack-to-3.5mm 4-pole Adapter to integrate the microphone function of your headset with the MixAmp™. Otherwise, your headset will function normally, but without the microphone feature. P22 CONSOLE setup - Home Theater Step 3 - Connect an External Audio Source (optional) With the MixAmp™, you can mix an additional external audio source (like an mp3 player) into your games. Use the optional 3.5mm-to-3.5mm cable to go from the headphone output of your player to the MP3 input on the back of the MixAmp™. This enables you to instantly inject your own soundtrack -- and keeps your mp3 player within arm’s reach for easy adjustment. Be creative! The mp3 input isn’t just for music players -- you can connect any device that would normally output to a standard set of headphones by using this port. Some of our customers have attached baby monitors, used the MixAmp™ as a portable electric guitar amplifier, and connected to timer devices in tournament settings. Imagination is your only limitation. Important: The MP3 input is NOT connected to the balance function on the MixAmp™. You’ll need to use the volume control on the player itself in order to find the right balance of music to game sound. Also, if you are connected to other MixAmps™ in Daisy-chain configuration, don’t worry about bothering your teammates with your music - they can’t hear it. console setup - Home theater P23 Using MixAmps™ together in LAN or in a tournament (Console) Using the built-in voice communication function of the MixAmp™ will instantly enable a high quality, ‘lag-free’ voice channel. You’ll find the voice quality between Daisy-Chained MixAmps is MUCH higher than Xbox Live, for example, so always use the MixAmp’s voice communication feature when you game together in the same place with friends. To enable the voice communication channel, simply use the included Daisy-chain connector (or the optional 3.5mm-to-3.5mm cable for longer runs) to connect two or more MixAmps™ to each other. Connect the MixAmps™ by using the front 3.5mm connectors at the bottom of the MixAmp™ (where the daisy-chain connector usually resides). Once both units are powered on, you can now freely speak to your teammates in this new voice channel. Adjust the BALANCE control to dial in the ideal amount of Game/ Voice ratio. Important: You can continue to use Xbox Live communication at the same time you use a local (daisy-chained) voice channel, as long as the MixAmps CONTROLLER port is connected to your Xbox controller with the included 2.5mm-to-2.5mm cable. However, you’ll hear teammates twice (immediately through the Daisy-chain, and delayed through Xbox Live). This is normal. You can MUTE Xbox Live communication at any time by disconnecting the 2.5mm cable - the Daisy-chain voice communication channel between you and your teammates will remain unaffected. While playing games with proximity voice detection (like Halo, for example), your opponents will NOT be able to hear you and your teammates speaking. That is, until you plug the cable back in and smack talk in the game lobby. P24 console setup - Lan Connecting the MixAmp™ to a PC at Home USB USB USB Simple USB Method: The ASTRO Gaming USB MixAmp can simply be connected with the supplied USB cable, enabling both game audio and voice communication with a single connection. Although this is a simple and easy way to connect, by combining both of these audio streams together on one cable, the MixAmp™ will not be able to function as a “Mixer”. That is, the BALANCE control will not function. Using the MixAmp to its Full Potential: Connecting Two Audio Sources By connecting game audio and voice communication separately (using the USB cable for power/voice, and a separate cable for main/game audio), the MixAmp™ becomes an audio hub that enables full control over voice-to-game balance in hardware, even when you are playing a game. Most voice over IP (VoIP) programs have a provision to use a USB device as their voice input/output option – if you have such an option, select the ASTRO Gaming USB MixAmp as your audio device. pc setup P25 Step 1 - Connect the Main (Game) Audio As it does for console games, the MixAmp™ will give any connected PC the benefits of Dolby Surround and high-quality amplification without using processor cycles or internal hardware. There are many different ways to connect your new MixAmp™ -- we’ll list the connections you can use (in the preferred order of quality). A) Coaxial Digital - (cable not included) Connecting to the MixAmp’s™ rear COAX input: this type of connector is very durable and long runs are reasonably inexpensive. Many PC motherboards and sound cards come standard with a coaxial digital output, and we recommend using your MixAmp™ with this type of input. You may need to adjust your PC’s Audio Properties, and enable Digital I/O (usually a check box). Consult your motherboard user’s manual for further information. B) Toslink Optical Digital - (cable not included) Connecting to the MixAmp’s™ rear OPTICAL input: Many PC motherboards and sound cards come standard with an optical (Toslink) digital output. You may need to adjust your PC’s Audio Properties, and enable Digital output (with XP, this is usually a check box). Consult your motherboard or soundcard user manual for further information. C) RCA Analog - Connecting to the MixAmp’s™ rear LEFT/ RIGHT inputs: use this connection if you don’t have an available digital connection. The MixAmp™ supports Dolby Pro Logic II, giving you full surround sound even with an analog connection. You can use the optional 3.5mm-to-RCA cable to connect your MixAmp™ to the AUDIO OUT on your PC. Important: If you connect to an analog 2-channel output on your PC motherboard or soundcard, you will need to adjust the PC’s volume control in addition to the MixAmp’s™ MASTER VOLUME control. Start out with the PC’s volume control at least halfway up. You may get an unacceptable amount of hum and background noise if your PC is at or near 100% volume, depending on the quality of your PC’s audio. Lowering the PC’s volume slider slightly and raising the MixAmp’s main VOLUME level generally works the best. Try several different settings to find the best sound quality. P26 pc setup Step 2 - Connect the Microphone Setting up the MixAmp™ as a USB Input/Output Device The second step in connecting your new MixAmp™ is to attach the included USB cable to an available USB port on your PC. This will provide continuous power, and also act as a conduit for your voice communications channel. Upon connection, your computer will indicate that the ‘ASTRO Gaming USB MixAmp’ has been found, installed and ready for use. The MixAmp™ is driverless and installation is automatic. Using Windows XP After installation, right click on the Volume icon in your system tray and open the ‘Adjust Audio Properties’ box on your desktop. Navigate to the Voice tab, and confirm that both Voice Playback and Voice Recording are set to the ‘ASTRO Gaming USB MixAmp’. If not, change this using the drop down menu on each of these categories. Next, click on the Playback tab, and confirm that your ‘Default Device’ is either set to your soundcard or onboard audio solution for Sound Playback. This will enable the MixAmp to be the default device for voice in/out and your soundcard for game audio and give you full hardware mixing control via the BALANCE dial. Important: Alternatively, you may set the Sound Playback to the ASTRO Gaming USB MixAmp if you DON’T want to connect an extra audio cable and DON’T want to use the mixing feature of the MixAmp™. A single USB cable is all you’ll need for this type of configuration. Simply mix game and voice volumes using the software for your audio and voice programs. Using Windows Vista Upon installation, right-click on the Volume icon in your system tray and open the Audio Devices sub-menu. Under the Playback Tab, set your soundcard or onboard audio solution (NOT the MixAmp™, in other words) as the default playback device by right-clicking on the icon and selecting ‘Use this as my Default Playback Device’ in the pop-up menu. pc setup P27 If there is a green checkmark next to the currently selected default device, you will not be able to select it, since it is already selected. Important: Windows Vista will set the ASTRO Gaming USB MixAmp as the default playback device when the MixAmp™ is first installed, which will combine voice and game sound at your PC and negate the MixAmp’s hardware mixing capabilities (and the function of the BALANCE control). Follow the above instructions to reset your default playback device to a soundcard or onboard audio output. Alternatively, you may leave the default playback device set to the ASTRO Gaming USB MixAmp if you DON’T want to connect an extra audio cable and DON’T want to use the mixing feature of the MixAmp™. A single USB cable is all you’ll need for this type of configuration. Simply mix game and voice volumes using the levels in the software for your audio and voice programs. Next, click on the Recording Tab and confirm that the ASTRO Gaming USB MixAmp is set as the default device (should display a green check mark) -- this should be automatic upon installation. If not, right click on the microphone icon that is associated with the ASTRO Gaming USB MixAmp and select ‘Set as Default Device’ in the pop-up menu. You can also set your microphone recording level through this menu. Be sure to click ‘Apply’ to change the settings before you exit. The ASTRO MixAmp will also work with many other operating systems including Mac OSX and Unix/Linux variants. Visit us at: www.astrogaming.com/support and navigate to the FAQ for more information. P28 pc setup Connecting with the (optional) 3.5mm cable As an alternative to the preferred USB connection, on the rear of the MixAmp™ you’ll find a PC MIC output, which can be used to pass your microphone output signal to your computer via an analog connection. If you have USB voice recording enabled, you don’t need to use this port. To use this connection, plug an optional 3.5mm-to-3.5mm cable from this output to your PC’s LINE-IN jack. This is usually indicated with a line-in (arrow) icon, or a blue 3.5mm jack. (Really) Important: Set the voice input in your audio or VoIP software to recognize the LINE-IN port as your incoming voice signal. The ASTRO MixAmp™ outputs a full strength “line level” signal, and if it connected to the microphone input, your computer will amplify the signal much more than necessary, causing static and interference. If your computer doesn’t have a “Line In” connection, use the Microphone port, and set the incoming voice level to a low setting and be certain that ‘+20dB Boost’ is set to OFF (unchecked). When using Voice Over IP (VoIP) software in this configuration, you will not be able to adjust the voice/game balance using the BALANCE dial. Voice communication software and game sounds are mixed together at your PC -- make any adjustments within your software. The BALANCE dial mixes game sound with voice communication coming into either the USB port or the Daisy-chain connector only. (Also sort of) Important: If you are using a non-ASTRO headset, be sure to use the optional Dual Jack-to-3.5mm 4-pole Adapter to integrate the microphone function of your headset with the MixAmp™. Otherwise, your headset will function normally, but without the microphone feature. pc setup P29 Step 3 - Connect an External Audio Source (optional) With the MixAmp™, you can mix an additional external audio source (like an mp3 player) into your games. Use the optional 3.5mm-to-3.5mm cables to go from the headphone output of your player to the MP3 input on the back of the MixAmp™. This enables you to instantly inject your own soundtrack - and keeps your mp3 player within arm’s reach for easy adjustment. Be creative! The mp3 input isn’t just for music players -- you can connect any device that would normally output to a standard set of headphones by using this port. Some of our customers have attached baby monitors, used the MixAmp™ as a portable electric guitar amplifier, and connected to timer devices in tournament settings. Imagination is your only limitation. Important: This MP3 input is NOT connected to the balance function on the MixAmp™. You’ll need to use the volume control on the player itself in order to find the right balance of music to game sound. Also, if you are connected to other MixAmps™ in Daisy-chain configuration, don’t worry about bothering your teammates with your music - they won’t hear it. P30 pc setup Using MixAmps™ together in LAN or at a tournament (PC) ) Using the built-in voice communication function will instantly enable a high quality, ‘lag-free’ voice channel while using ZERO network bandwidth and no CPU cycles. This voice communication channel is also ‘hands free’. Simply use the included daisy-chain connector (or an optional 3.5mm-to-3.5mm cable for longer runs) to connect two or more MixAmps™ to each other. Connect two or more MixAmp’s by using the front 3.5mm connectors (where the Daisy-chain connector usually resides). Once both units are powered on, you can now freely speak to your teammates in this new voice channel. Adjust the BALANCE control dial to mix in the ideal amount of Game/Voice ratio. Important: You can continue to use VoIP programs as well as a local (daisy-chained) voice channel simultaneously, as long as your MixAmp™ is set as the ‘Default Recording Device’ in your Audio Properties menu. Using a PTT (push to talk) key is best for this scenario, but experimentation with different configurations will pay off in the long run. pc setup-LAN P31 Troubleshooting GUIDE Game audio and voice communication is heard from the PC, but the BALANCE control doesn’t seem to have any effect on the mix • Remember that in order to mix between two different signals, you’ll need to have TWO separate audio connections connected to the MixAmp™. If only the USB cable is connected, attach an audio cable from your PC’s soundcard or motherboard audio output, into either the Left/Right RCA connections or the Toslink/Coaxial digital connectors. Follow the setup instructions contained in this guide (Connecting the MixAmp™ to a PC at Home). • If two cables are already connected, make sure that the Voice Recording/Playback audio device is set to the ASTRO Gaming USB MixAmp, and the Audio default device is set to your soundcard or motherboard audio hardware. Check the aforementioned setup section for specific information about your operating system. If the mic output seems to be spotty, full of static, or accompanied by a background hum or other interference on Xbox Live when you talk, check... • There are a few possibilities as to why this may be occurring. The most likely culprit is the 2.5mm cable connected to your controller. Please make sure the connectors are wiped clean of any dust or residue - many of these connectors had residue left on them from the molding process and this will create a poor connection. Also, please be sure that your boom mic is fully inserted into place and that the Daisy-chain connector is either fully inserted or totally removed. It wouldn’t hurt to pull it out and FIRMLY push it all the way back in - making sure that the connector isn’t upside down (the ASTRO logo should be right-side up when the MixAmp™ is resting on a flat surface). If you hear a very slight popping from my MixAmp™ every few seconds when your game is quiet, check... • P32 This quiet popping can be easily fixed if it bothers you. If you can hear it, simply put some AA batteries in the tray of the MixAmp™ and this will go away instantly. The batteries don’t need to power the MixAmp™, however, and you can still use USB power. The USB power will override the batteries in the tray as long as the cable is connected (and receiving power). • This clicking is a voltage detection of the rechargeable battery feature. If a battery is present, the circuit stops functioning. The more you know… If you are playing on Xbox Live and your controller misfires and twiches randomly, check… • This glitch isn’t due to the MixAmp™ itself, but an anomaly related to the wired controller for the Xbox 360 (this can occur using the standard Xbox Communicator as well as the A40 Audio System). An overvoltage occurs when the mic is blown into or gets a *very* loud signal from another player on Xbox Live (such as the sounds that occur during a rhinoceros attack), that may cause the player aim to adjust slightly without input. Sometimes guns fire and grenades are thrown on their own - usually at inopportune moments, causing teammates to shun and ridicule you. • There are a couple of workarounds to this. The first is to switch to a wireless controller, or a wireless controller with a Play and Charge cable attached if you wish. The voice comm is now wireless (even with the Play and Charge kit) alleviating the problem. • If you’d like to continue to use a wired controller, you’ll have to lower your incoming voice level -- this prevents overvoltage from reaching the controller through the Xbox 360 software layer. To do this, hit the Guide Button > Personal Settings > Voice, and lower the incoming voice “Volume” from 10 (default) down to at least 4. At level 4, you’ll still get a few anomalies with the loudest incoming sounds, but it’s really very rare (see rhinoceros attack, above). At level 3, the problems go away 100%. • Recheck this setting every once in a while - there seems to be some kind of bug where it’ll get reset to the default 10 every so often. • Fortunately for users of the A40 Audio System, you can simply dial back more voice by using the Balance control knob on the MixAmp™, and you’ll probably need to raise the overall Volume to get back to where you were at before. P33 If the MixAmp™ turns on briefly when switched on, but then turns off again, check… • Is a headset connected to the MixAmp™? (The MixAmp™ is designed to shut down automatically if there is no headset present, to prevent accidental discharging). If game sound is very low, check… • Is the BALANCE control knob dialed all the way to the VOICE side? If so, turn it back to the 12 o’clock position and adjust from there. • Is the unit connected to a source with a separate volume control (like a television’s headphone jack or PC)? If so, make sure that the TV or PC volume is sufficient - about halfway up is a good starting point. If voice communication cannot be heard from Xbox Live, check… • Is the BALANCE control knob shifted all the way to GAME? Dial it back to the 12 o’clock position, and fine-tune it from there. • Is the Xbox Controller connected with the 2.5mm-to-2.5mm cable? Make sure that it is properly (and fully) inserted at both ends. If voice communication cannot be heard when two or more MixAmps are Daisy-chained, and/or there is interference and noise, check… • That all connection cables are fully inserted and seated. • That all MixAmps in the voice communication chain are powered ON. • Do all MixAmps in the chain have ‘GOOD’ power status (no flashing red lights)? If not, replace the batteries or connect with USB power and see if this alleviates the problem. Support If you have an issue and you need further help to resolve, please contact us via email at: [email protected] P34 troubleshooting Warranty All product purchased directly from ASTRO Gaming comes with an automatic 1-year warranty on defective parts or faulty workmanship. No registration is required. That being said, if you register your product with us, we will be able to provide you with even better customer service *and* we’ll cover your shipping in both directions if a repair is needed for domestic customers. Furthermore, if you purchased one of our products from a retailer other than ASTRO Gaming, you’ll need to register it with us otherwise we’ll have no idea who you are when you call. Register ASTRO products here: http://www.astrogaming.com/register What is covered All defective parts or faulty workmanship. What is not covered The warranty does not cover damage caused by accident, misuse, abuse, neglect, lightning, sharks, power surges, other acts of nature/god(s), unauthorized product modification or repairs, or failure to follow the instructions outlined in this Setup Guide. What we will do We will repair or replace any defective parts within a reasonable amount of time and free of charge at any time within the warranty period. After service, we will ship your product back to you at our expense. What we ask from you You will be responsible for shipping or transportation charges to us. We recommend that you keep the original shipping materials, as it is important that the product will not be damaged during shipping. ASTRO Gaming cannot be responsible for damages incurred during shipping due to poor packing, but should this occur we hope that we can still be friends. How to obtain ASTRO Gaming warranty service If you have any questions about your warranty coverage, need help, or you think you may need service, email the ASTRO Gaming Authorized Service Center at: [email protected]. We will do everything we can to answer your questions and resolve any issues within 24 hours. Exclusive remedy This Limited Warranty is fully transferable provided that the current owner furnishes the original proof of purchase. THE MAXIMUM LIABILITY OF ASTRO GAMING SHALL NOT EXCEED THE ACTUAL PURCHASE PRICE PAID BY YOU FOR THE PRODUCT. IN NO EVENT SHALL ASTRO GAMING BE LIABLE FOR SPECIAL, INCIDENTAL, CONSEQUENTIAL OR INDIRECT DAMAGES OMG CAPSLOCK. WARRANTY P35 www.astrogaming.com www.astrogaming.com/support © 2009 Astro Gaming, Inc. All rights reserved