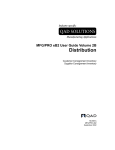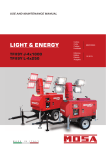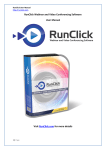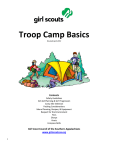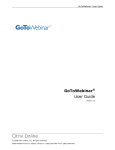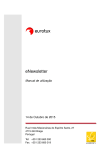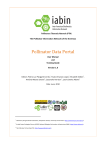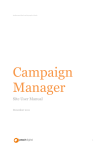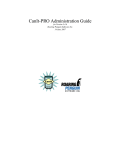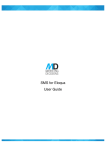Download as PDF
Transcript
phpList Published : 2015-05-22 License : CC-BY-SA INTRODUCTION System Overview Welcome to the phpList Manual. This first chapter will explain what phpList is used for and give you a basic overview of how it works. What is phpList? phpList is used for sending email newsletters, announcements and notifications. It is designed to send a single message (a campaign), by email to large numbers of recipients (subscribers). You organise your subscribers into lists and you can import email addresses from your email account, online shop, blog or database. You can also import attribute data, for example, subscriber name, city or shoe size. Campaigns are composed in a web interface and can be personalised for each subscriber. Personalisation is done with the use of placeholders which display attribute data within the text of the emails, as well as unique links that allow subscribers to join or leave lists easily. You can use plain text, HTML and templates. 1 Once a campaign has been sent, phpList will show statistics about it. This will include opens/views (who read the campaign), clicks (who clicked which link in the campaign) and bounces (which addresses were incorrect and delivery failed). Bounced mails and unsubscribes are automatically removed from the system, which will benefit future delivery of campaigns. phpList is Open Source software and it is published under the AGPLv3 licence. You can install and host phpList on your own servers or you can use it via the phpList Hosted service. A quick tour of phpList phpList has an attractive web interface and a wealth of features to explore. Campaigns Composing and sending campaigns is achieved by following a step by step process. 2 Subscribers In phpList you upload your contacts once and the information is ready to use every time you send a campaign. You can group subscribers into one or more lists 3 Simply choose which list you want to send to when you create your campaign. 4 Subscribe pages Subscribers can sign up to your lists though subscribe pages, which are fully customisable. 5 ...and can be integrated with your website. 6 Campaign Statistics You can view basic and detailed statistics about every campaign you send to help you learn more about your subscribers. 7 What is Open Source? Open Source, or "Free Software", means that the original programming code is made freely available and may be modified. In practice this means that; phpList is very adaptable, easy to change and improve. Open Source development relies on communities of users contributing to the project they use. You pay nothing for the software, but you are encouraged to collaborate with the project though contributing code and/or though bug reports, translations, documentation, spreading the word and if you feel it has enriched your life, you can even donate! What is phpList.com? phpList.com offers phpList as a service is the cheapest way to have a fully working installation without having to worry about servers, blacklisting, bounces and deliverability. We manage the day to day maintainance of the software including updates and security. Using phpList.com is also a great way to support the future development of phpList. What does phpList not do? phpList is a one-to-many email program. It cannot easily be used to have "email conversations" many-to-many as you might do on software such as mailman Feedback Discuss this chapter here. Case Studies Below are six examples of how phpList is used, including a small business, a large business, a city and a community group. They are ordered by the number of emails sent per month. Large Business - 500,000 to 6 million emails per month Artist & Record label - 10,000 emails per month Re-seller - facilitating several phpList installations Small business - 500-1000 emails a month Government department - 500 emails a month Community Group - less than 100 emails a month 8 Large Business BroadwayWorld.com is "the largest theatre website in the world" and is devoted to all things Broadway and theatre. Their website has news about shows, audition listings, user forums and a blog. BroadwayWorld.com has around 500,000 subscribers on their phpList system, and these are divided into smaller lists by State and/or Country, for example. They grow their lists by sign up's though their website and from special offers and promotions throughout the year. 9 They send 2 to 3 campaigns per week which provide news and information to theatre lovers. They have an average open rate of 38%. The aim of the BroadwayWorld.com newsletter is to provide readers with relevant information and special offers for Broadway shows and related media on behalf of advertisers. Their phpList system is managed by two staff members: one who collects the information from the advertisers and assembles campaigns and another who updates the lists and sends the campaigns, as well as dealing with any technical issues. They sometimes seek additional paid technical support from phpList Ltd. 10 BroadwayWorld started their newsletter in 2003 when they launched their website: a newsletter has always been integral to their business model. Initially they used proprietary hosted solutions which they found too expensive. They then tried using a 'homegrown' solution but they soon outgrew its capabilities. For them phpList was the happy medium: easy to scale, free and within their technical capabilities to host. BroadwayWord has been using phpList since 2009. Artist & Record label Attila Fodor (FineCutBodies) is a musician, producer and a former developer (of playstation games!). 11 He runs an indie record label which has had more than 60 releases and hundreds of gigs since 2000. He goes on world tours and has aired over 700 hours of radio content in the last 15 years. He also teaches at the Budapest School of Music Technology, running a regular class on digital technology and basic sound design paradigms. He is a regular phpList contributor. FineCutBodies community profile FineCutBodies started a newsletter when he founded his record label in 2001. He began by pasting email lists into the Bcc line in his mail software. When the list started to grow he tried a few different newsletter programs. In 2014 he started searching for a newsletter software which could provide bespoke functionality and smooth website integration. As an audiovisual coder and video game developer, FineCutBodies has used his coding experience to customise phpList to his needs. fine cut bodies download for subscribe offer One example of this customisation is his download-for-signup system, where a visitor to the FineCutBodies.com website requests a free track/tool download in exchange for signing up to the mailing list. They then receive an email with the download url in: when the url is clicked the visitor is subscribed to the list on his phpList system. Additionally, subscribers are integrated seamlessly into the phpList system using javascript, rather than using the standard phpList subscribe pages. fine cut bodies subscribe button on homepage FineCutBodies has a total of 10k emails across several public lists, as well as a private list for pre-release news aimed at music journalists. The subscribers come from various online contact and sign up forms (see screenshot as well as the subscribe-for-download deal). FineCutBodies send one campaign per month per list and have an average recorded open rate of 20-30%. 12 Re-seller Marsha Perry is a website developer. She specializes in small business websites, WordPress websites and WordPress coaching. Her company also provides phpList installations, migration, updates and integration. marsha perry website Marsha also uses phpList for her own newsletter and it is her software of choice for newsletters in most circumstances. As a developer she finds it reliable: she said “some applications are ‘twitchy’ or delicate. phpList is a workhorse.” Her customers like phpList for a whole variety of reasons: They can have multiple lists and sign up forms with one installation. They can migrate to phpList without making subscribers opt-in again. They love that the software is free to use and well-supported via the forum They appreciate the flexibility and control they get. Marsha does not think many of her customers are really aware of what Open Source means, but she feels they do appreciate some of the consequences of phpList’s Open Source status, especially that Marsha can tweak the code for them. marsha perry newsletter signup phpList Marsha also offers phpList Hosted, as it is the perfect solution for one of her customers with a large mailing list. They had previously considered moving that customer’s website to a host that allowed more outgoing emails per hour. Then she realized that with the Hosted version of phpList the website did not need to be moved. Small Business Ethical Pets is an online store ethical pets gazette phplist based in the UK which sells Bio/Organic, ecological and fairly traded pet products. They began using phpList Hosted to send out a newsletter called The Ethical Pets Gazette five months after they launched their store, and have now been running the list for nearly three years. 13 Ethical Pets Publicise the ethical qualities of new products Share blog articles about environmental and animal welfare campaigns Encourage the feeling of friendship and community present in fairs and festivals The Ethical Pets Gazette now has 750 subscribers. Most are customers whose addresses were exported from online shop software. There is an AJAX sign up form on their shop front and they sometimes segment their lists to target specific customer groups, for example, dog owners or cat owners. Their average open rate is as high as 36%.> Government Department The Parliament of South Africa is legally required to inform the citizens of South Africa about their work. Responsibility for this task falls on the manager of the Content and Information Unit at Parliamentary Communication Services, who is mandated to spread this information to as broad a range of readers as possible. One of the methods used is the Insession newsletter, which is published on a monthly basis on their website as a pdf and e-book. phpList is used to target the audience that wish to receive this newsletter digitally. insession is sent to subscribers as an HTML email with links to longer articles on the government website. insession magazine email The Content and Information Unit have used phpList since March 2013, and the software was chosen by the IT department. Currently the Insession list has about 450 members, all of whom subscribed themselves via a web form during the normal course of parliamentary business. in-session sign up form Four staff of the Content and Information Unit manage the phpList installation. Two have access to the subscribers' replies and two upload the newsletters as an ebook and pdf onto the parliament.gov.za website. 14 The government of South Africa also uses phpList to run an internal parliamentary list. Community Group The student group アナグマ・エイサー (Anaguma Eisa) at UWMadison teaches and preforms Eisa, a form of Japanese folk dance, originating from the Ryukyu islands of southern Japan. The group have been using phpList since 2014 to further their mission to encourage people of all ages and abilities to develop their full potential through cultural understanding and performing arts. collecting emails for phpList on paper Before adopting phpList they had been copy-and-pasting a small list of addresses into Bcc for each email update. Now in their second year of being an officially registered student organisation this method become untenable. They decided to set up a newsletter and list management system to: Keep prospective and current members engaged with the latest activities and concerts Communicate better with those who do not regularly check Facebook and Twitter Communicate by email more often, because this channel is more visible/high impact than social media Tell people about events in a way that is easier to refer back to (than social media) Create a system which can be run by multiple group members so they can share administrative responsibilities Lucas Schneider, the president of Anaguma Eisa, chose phpList because: It is Open Source software Liked the clean look of the interface Felt it would be easy to manage several different lists Wanted to be able to embargo and end campaigns relating to performances (scheduling) Wanted the flexibility to compose anytime but send at a regular time (scheduling) Wanted to edit the 'from line' with ease Wanted to take advantage of the detailed statistics provided with each campaign 15 a subscribe page, phpList In the first few months of using phpList their list grew from 15 emails to 35 emails, across 3 lists. The society run: A list of active members of the organization A list for announcing upcoming performances A list for a general newsletter collecting subscribers via twitter The group add new members to their lists in three ways: Manually adding addresses from paper lists from student organization/freshers week fairs (photo 1) New sign ups from the form integrated into their website (photo 2) Sharing the subscription link on social media (photo 3) They send 6 to 7 email campaigns each month: one email a week to active members with information about rehearsals and administration, one email a month to announce performances and a more general newsletter every couple of months. Their emails have an impressive average open rate of 50%. Feedback Discuss this chapter here. About this manual This manual has been written by the phpList community documentation team, individual volunteers, companies and phpList Ltd staff. Aims This manual will tech you how to use phpList. It provides real life examples where possible and chapters are goal oriented. We hope you will come away from each chapter with inspiration and motivation as well as an education! 16 Target audience and assumptions The manual is aimed at users with average tech skills who are starting at the beginning with phpList. The first sections of the book assume that the reader has access to a pre-configured phpList install to play with, perhaps on phpList.com or provided by their employer. If this is not the case, then there are chapters about installing phpList later in the book which can be used to get started. Disclaimer Software is not static, it continuously changes. phpList is no different from other software, in that it is regularly updated to fix issues, add new features and respond to a changing environment of browsers and internet technology. This manual attempts to provide you with a guide to how phpList works, but the version you are using may be different from what is described here. The manual should help you to work phpList in a general way, but you may need to interpret it for your situation to make phpList do what you want it to do. How to use this manual Most chapters will walk you through a task, with a screenshot for each stage. It may be that you only require assistance with one aspect of a task, in which case skip ahead. Styles In this manual, words in Bold generally mirror the word in the application itself. Additionally, each level of a menu is signified with a >. If you need to go to Subscribers in the main menu, and then click Add new in the sub menu, the we would annotate this as Subscribers > Add new. Documentation team Thanks to all the the following contributors, in no particular order: Dragonrider, Nikita Lyalin, Paul Mellors, Dan Waterloo, Elisa, Michiel, Mariela, Orsiris de Jong, JoJo, Lucas Schneider, Guido Hornig, Vedran Vucic, Sylvain, Andreas Tolfsen, Titano, Charlie Russell, Joseph Morris, Björn Balazs, Mindhack, Alexandru Berendei, Marius, Sam Tuke, Marcela Lopez Levy, kitchm, Rodrigo and Linda Ainsworth. 17 Feedback Each chapter in this manual has a corresponding discussion thread on our forums, linked at the bottom of the chapter. For example: Discuss this chapter here. You can use these forum threads to discuss a chapter, for example, if something on your system differs from the description in the chapter, if an instruction in the chapter does not work for you or if have an idea to improve a chapter generally. For more information see the documenters home page. BASIC USAGE Logging In The first thing you do to use phpList is log in. This chapter assumes that you already have an installation and that you have a user name and password. phpList when you are logged out When you are not logged in, any page you visit in your phpList installation will prompt you to enter your username and password. For example, if I visit my dashboard, which usually resides at mydomain.com/lists/admin: 18 I would see my login prompt, marked below in red. How to log in to phpList To log in, enter the username in the Name: box and password in the Password: box, then click Continue. The default username is admin, however, your system administrator may give you a more personalised login. 19 When you have successfully entered your username and password you will see the page you were trying to access. In this case, the Dashboard. It is a good idea to bookmark your dashboard and use it as the primary way to access your phpList. Depending on your configuration, your dashboard might look a little different, for example there might be more items on your menu bar. 20 How to log out of phpList The Logout button will always display in the top right of your installation. Remember to logout when you are not using phpList: your installation contains the personal data of your subscribers and it is your responsibility to keep it secure. Feedback Discuss this chapter here. Adding your first Subscribers This chapter will explain how to make a list of email recipients, called subscribers, and how to send your email campaigns. phpList is a powerful tool: there are several ways to add subscribers and demographic information about them (name, location, interests etc). In this chapter we are going to cover the most basic scenario. How to get your first subscribers The chances are, if you are planning to use phpList, you have some subscribers already. You may have a complex database of contact information, a list you exported from an application, or a simple list of emails on a sheet of paper. In this example, we will be following the progress of Ethical Pets, who we introduced in the Case Studies chapter. They will be emailing customers of their online shop. The list of emails was obtained by exporting a list of customer emails from their shop software. 21 Create a list in phpList First of all you need to create a subscriber list. This will help you organize your subscribers. In phpList, you must have at least one list, but you can have many of them. In this example, we will create just one list called The Ethical Pets Gazette, which is the name of the Ethical Pets newsletter. First, navigate to Subscribers > Subscriber lists in the main menu. This will take you to a page which shows you all your lists. Currently you can see just one list, a system default list called test. To create a new list click the Add a list button. 22 You then need to enter your List name and List description (which may be displayed publicly). In this case, you tick the Public list box too, because we want people to know about the list. 23 Add Subscribers to phpList by copy and paste Once this page is complete, click Save. You can edit this page again later if you need to. Next we click Add some subscribers This will bring us to the Import Subscribers by Copy and Paste page. We now need to copy our list of subscribers. In this case, the list has been stored in Libreoffice Calc. Right click the column which contains the emails and click Copy. 24 Then, returning to phpList, we right click in the input box and select Paste. Finally, we click Import emails. And we are informed of the results of our import, 25 Check it out! If we return to Subscribers > Subscriber lists in the main menu, we can see the new list and its subscribers. 26 Asking and assuming permission Before you start to make lists, take some time to consider who you add. A healthy email list is full of people who want to receive your mail: they should have given you their email address voluntarily and ideally been asked for permission before you add them to the system. There are legal requirements in some countries which reflect the importance of informed or assumed permission, for example, antispam laws in Canada. Long term subscriber list health The ideal situation is for your list members to join and leave your list as they please. You can set up Subscribe pages so people can subscribe themselves to your lists, and the (mandatory) Unsubscribe link in your emails will allow people to leave if they want to. These are discussed in detail in other chapters. While you may be keen to spread your message as far and wide as possible, always bear in mind that excessive, aggressive and intrusive emails can tarnish your brand. Don't become a spammer! Feedback Discuss this chapter here. Composing your first campaign In this chapter we will talk through composing and sending a very basic email campaign, which contains a simple piece of news and a single image. The example follows on from the previous chapter, using Ethical Pets. In this scenario a "short dated" cat food needs to sell quickly. They decide to email all their customers to tell them about the special offer. Getting Started To start a new campaign in phpList, navigate to Campaigns > Send a campaign from the main menu. 27 This will open up a five-tab dialogue which will guide you through the build-and-send process. Please note that various settings and plugins add more tabs. Message composition of the campaign is done in the first tab - the Content tab. The Content Tab There are three tasks to complete in this tab. You must write your subject, edit the From line and create your message in the compose message window. 28 Subject line The subject of the email is the first thing that your subscribers will see, so it's very important. Make sure that your subject line: Is honest about the content of the email Avoids spammy sounding words or phases (Free, hot, opportunity, risk free, etc) Is less than 50 characters long if possible Is eye-catching and appealing Is easy to understand, with a clear meaning or appealing hint Contains a "call to action" if possible/appropriate (so Read, Buy, Sign, Donate) 29 Sometimes you will have to compromise, prioritizing some of these points above others. Here is what Ethical Pets said about this subject line: "The most urgent goal was to sell the food, so the subject needed to be eye-catching. 50% off is pretty eye-catching, however, we know that it could get flagged as spammy by filters, so the wording was a little risky. We also needed be super clear that the food was short dated. To both things make this possible within the 50 characters we had to shorten the super clear "Best Before Date: 20th of August" to the more concise "(BB: 20/8/14). This would make sure that the best before date would be visible in the subject line. We also decided that the tactile and soothing "Puuuur" sound in the little joke at the beginning was worth sacrificing a direct call to action such as "Buy Organic Cat Food, 50% off", especially as using "buy" and "50% off" in the same subject line would make it even more likely that the mail would get flagged as spam." The From Line The second step is to edit the From line - your subscribers will also see this information. In phpList this information is usually auto-filled from settings in your system configuration, and is formatted Name [space] email. In this case the automatic information was originally: admin [email protected]. Ethical Pets changed it to "Admin" to "The Ethical Pets Humans". They said "Admin seemed a little unfriendly for the purposes of this email, so we changed the name to something more fun, and it really fitted into our campaign. however, the email remains the same.We usually just write Ethical Pets though. We always use our real email, because sometimes we get replies from customers too, which is great." 30 Ethical Pets allowed replies to their email, however, you may wish to use a "[email protected]" style email: this depends on the number of replies you tend to get, what they are about, and the purpose of the email. For detailed information about formatting the From line click in the i information button next to it. The Content The next step is to compose your message. In this example, we will compose the message directly in the phpList Content window. Assuming you have your What-You-See-Is-What-You-Get (WYSIYWG) composer plugin installed and enabled (usually FCKEditor) you will be able to edit in a way that is similar to a WordProcessor or a blog site. In the example below, we have composed our text, and are using the Italic button to draw attention to some text. 31 Adding an Image The simplest way to add an image to your campaign is to embed one from your website, or from an external source such as Wikimedia Commons. To do this you need to find the URL of the image from your site. Depending on your browser, this may be done by right clicking on the image and clicking Copy Image Location or similar (in Internet Explorer it may be under right click Properties). Then, in your phpList window click the Insert/Edit Image button in the WYSIWYG toolbar. 32 You will then see the Image Properties dialogue. Paste the image url into the URL box (highlighted in red below) by using control-v or right click Paste. You should see the image in the Preview box below. If there is an error, the most likely culprit is the URL. 33 Image formatting and metadata You should include an Alternative Text for the image. This will show in place of the image when the image is suppressed by the recipients email software, which is quite common. A good alternative text helps encourage your reader to decide to view the images in the email: this in turn makes your Campaign Statistics more accurate. You may also wish to change the display size of the image: Ethical Pets chose a Width of 200, and the height was adjusted automatically because the Lock Ratio padlock is locked). You can also chose to Align the image, in this case they chose Right, to make it display on the right hand side of the email. They also gave it an HSpace and VSpace of 5, which added 5px (just a little bit) of space between the email text and the image. Once you are done, click OK. You will now see the image displayed in your email. If you wish to edit it again, right click the image and click Image Properties. 34 Creating a Text Link Now a link to the store was needed, to show subscribers where to buy the food. To create a link, first highlight (with your cursor) the bit of text that you want to become a link: Next you click the Inset/Edit Link button Finally, you paste the URL of the page you wish to link to into the URL box, and press okay. 35 When your subscribers receive your mail they will see the link, as below, and will be able to click the text to go directly to your website. In your campaign statistics you will see how many clicks you had. Once you have finished composing your message, you are ready to move onto sending your campaign. Test your campaign It is easy to skip this step because sending the mail is so exciting, but it is really important to check... and after all, it only takes a few minutes. To send a test you need to enter your email into the Send text box at the bottom of every screen in the campaign workflow. You can send multiple test emails by separating the addresses with a comma - it is a good idea to test in both Webmail (like googlemail) and a client (like Thunderbird). 36 All the emails you send a test to must already be on one of your lists: if they are not, you will be prompted to add them. Once you have entered the email, click Send test. Check that the formatting is displaying as expected your links go to the right places you have not made any spelling errors. If you find a mistake, edit your campaign and test again. Once happy with your text part of your Campaign, click on the Next button. phpList click next Feedback Discuss this chapter here. Sending your first campaign Once you have composed your html message, you are ready to move though the tabs (highlighted in red below) which will guide you through the process of sending your first mail. 37 Format If you have a template set up already then the Format gives you the opportunity to choose it by selecting it from the Use template drop down. Your html message will then be wrapped in the template during the sending phase. You can send a test message using the Send test box at the bottom of the page, to see what your email will look like. Click next when you have selected your template. If you do not yet have a template, leave the -- select one in the dropdown and click next. 38 Schedule your campaign After your tests you need to schedule your campaign should now be on tab 3: Scheduling. Remember, some plugins and settings add extra tabs so the tab number may change (but the name should stay the same). In this case we want to send the mail straight away, so the Embargoed until time needs to be left as the default, which is slightly in the past. Additionally, because this campaign is not time sensitive, for example there is no deadline for the special offer, we can leave the Stop sending after time and date as the default too (far in the future). When you have finished entering the scheduling information, click next. 39 Select your lists One of the final stages in the campaign workflow is to choose the list(s). In this case there is only one list to choose from, which is The Ethical Pets Gazette. The options for All Lists and All Active Lists are also useful; the former sends to every list, public or private, and the latter sends to all public lists. Remember that phpList will only send each subscriber one copy of each campaign, even if they are on several lists: you don't need to worry about sending people duplicate copies. 40 Once you have chosen your lists click Next Sending your campaign Sending in phpList is a powerful tool with many possible configurations. It is possible that your system administrator will give you different instructions for sending or will send on your behalf. The final tab in the sequence contains a few useful details and the button which triggers sending. First of all you can chose some emails that you wish to alert when your campaign starts sending and finishes sending. This can help you stay organized. You can also choose to Reset click statistics - this means that any clicks or opens recorded when you were testing your campaign will be forgotten, so when you get new clicks and opens you know they are from your subscribers. 41 When you are ready to send, click send campaign. Process your queue Clicking send will add your campaign to your queue. There may be only one campaign in the queue, or there may be several. Click process queue to send the campaign now. You will see the queue start to process, with a spinning phpList logo. Next you will see something like the image below, depending on how your system is configured. Do not close your browser window until the process is complete, unless your system administrator tells you otherwise. 42 All done? When your queue has finished processing you should see the following screen: 43 Depending on your configuration and list size, you may need to refresh the screen and click resume processing a few times until the process is complete. Feedback Discuss this chapter here. Basic Campaign Statistics Now that you have sent your first campaign, it's time to take a look at your campaign statistics. In this chapter we will look at Sent, Rate Bounces, Forwards and Views, the four most fundamental campaign statistics. The statistics overview page First, go to Statistics > Statistics overview. This will show you a summary of all the campaigns you sent in the past year (in this case, we have just sent one). 44 Sent In this example, we sent our first campaign to 621 subscribers and this is reflected in the SENT column. It is useful to see how many subscribers you have for each campaign, so you can see your list grow over the year. Bounces The second column BNCS shows the number of emails that "bounced." A bounced email is one that cannot reach its intended recipient. This could be caused by any number of things, for example: The email is incorrect, does not exist or has an error such an expired domain The Mailbox is full (this may be temporarily or not) A badly configured auto-responder (automated "I'm on Holiday till" of "I got your message and will reply soon" type mails) The exact definition of a bounce depends on your phpList configuration, and it can take several days for a bounce to be registered on the system. An email which continues to bounce will eventually be either unconfirmed or added to a do-not-send list. A high bounce rate may be a sign of poor list quality. In this campaign there were 0 bounces. Forwards The third column FWDS shows the number of people who have forwarded the mail through the phpList ForwardToFriend system. This is dealt with in Advanced Statistics. 45 "Views" This is the most exciting of your statistics, but also the most misleading. In this case, our email was "viewed" by 156 of the 621 recipients, which gives us an open RATE of 25.12%. However, it is important to understand the limitations of this statistic, so you don't become frustrated or disillusioned by what may seem like low readership levels. The VIEWS statistic: Tells us how many people were recorded opening their email (and presumably read the contents) Tells us the minimum number of people who opened the email And gives us a rate that reflects the number of people opening an email compared to other emails we send. Does not tell us exactly how many people opened the mail, or what they did when they opened it. An "open" is not always be recorded. The major cause of inaccuracy when recording views is image blocking. If images/remote content are blocked by a subscriber's email software, then the action of your subscriber opening the email cannot be reported back to phpList (or to any system). Image blocking is therefore quite commonly used as a privacy feature by email and webmail clients. Only when your subscriber clicks, for example Show Remote Content, is the view recorded in your campaign statistics. 46 Still a useful statistic... This inaccuracy is the same for everyone, no matter which software they are using to send their campaign; any "open rate" averages you see discussed on-line or in books are subject to the same rules. It is difficult to estimate how much higher your real readership is, additionally the inaccuracy rate will vary from campaign to campaign. If we bear this in mind, we can still make some comparisons, for example "have I received more views over several campaigns" and "how to I compare to the industry average" What's the difference? The difference between the real open rate and the statistic may be very significant: in this case, a quick study found that only 1 in 3 of the customers who bought the cat food in the hours after the email was sent showed up in the open results, and the cat food offer was only advertised by email. In this case, the real open rate could be more like 80%. Rate To compare performance across several campaigns you can use the RATE statistic, which is the number of opens expressed as a percentage of the total sent. In this first campaign, we had an open rate of 25%. Over time, as our list keeps growing, we can still compare back to see if we are keeping our subscribers interested. The rate statistic can also be used to: a/b test email titles and sending times to compare readership between lists 47 and even to benchmark performance against industry averages. Summary This Statistics Overview page is useful for comparing and contrasting the success campaigns. This can help you to improve your future campaigns. However, the statistics should not be taken too literally. Feedback You can discuss this chapter here. GROWING AND USING COMPLEX LISTS Understanding Subscribers and Lists It is important to understand the nature of Subscribers and Lists in phpList. What is a subscriber? A subscriber is usually someone who is a member of one or more of your lists. They may have subscribed themselves though a subscribe page, or you may have imported their details from another source. 48 It is important to understand, however, that a subscriber may not be on any list. This happens when you: Import subscribers but do not assign them list membership Delete all the lists a subscriber was a member of (without deleting the subscriber) What is a subscriber profile All the data about a subscriber is stored in their subscriber profile. This profile can be found by searching for their email in Subscribers > Search Subscribers. To see all subscribers search for @. Here are some examples of the kind of data held in a subscriber profile: On the Details page you can see information like ID, email address, confirmed or not, blacklisted or not, number of bounces and html or text emails. Some of this information is editable. By clicking on the Lists tab you can see the lists which the subscriber is a member of, and you can edit this too. 49 By clicking on the History button you can see all the campaigns that have been sent to the subscriber. By clicking on the numbers in the CLICKS column you can see detailed information about which images and text links they clicked on, when and how often. 50 As you can see, the subscriber profile is the central place where all information about a subscriber is stored. This is very different to list membership. What is a list? A list is a way of grouping together subscribers so you can send them campaigns. However the list itself does not contain the subscriber details. As you have seen, all that information is in the subscriber profile. You can view your lists by going to Subscribers > Subscriber lists from the main menu. Next to each list is the number of MEMBERS that list has. 51 However, if I delete the list, I have not deleted the subscribers. Some examples of how this works in practice A useful tool to help understand lists and subscribers is the All subscribers feature, which was added in version 3.0.8. When this feature is enabled (in the config.php file) you can see the total number of subscribers shown alongside your lists. Let's do some experiments with adding and deleting lists to see what happens to the All Subscribers total. At the start of our test, the number stands at 5327. That means we have 5327 subscriber profiles in our system all together. 52 If we create a new list, and paste in the emails of some of our subscribers, we can add these subscribers to the list and send Campaigns to just a sub-section of our total number of subscribers. The outcome is a new list (in this example with 662 members). However, you can see that the All subscribers total stays at 5327. This is because we have not added any new subscribers, we have just created a list out of current subscribers. 53 Now, if we delete the new list with its 662 members, the All subscribers count does not go down either, it is still 5327. 54 We can repeat this test, but this time add a mixture of current subscribers (2) and new subscribers whose data we have never introduced to phpList before (8). You can see phpList processes all the lines, imports 8 new emails to the system and marks 2 as duplicates. All of these emails are added to our new list, and additionally, our All subscribers count goes up by 8 subscribers to 5335. 55 We have added 8 new subscribers to the system, and phpList has created 8 new subscriber profiles for us. If we delete our new list again... The List is deleted, however the subscriber count stays at 5335. We have only deleted a list, we have not deleted any subscribers. 56 How to delete subscribers You should not delete subscribers in most circumstances. If a subscriber wants to stop receiving emails from you they can unsubscribe. Unsubscription means that: Their email will be kept on the system and added to a do-notsend list (blacklist) Your phpList system will never send a campaign to them again, unless they re-subscribe If you import their email again (by accident) you will not be able to send them campaigns inadvertently You have a record of when/why they unsubscribed which you can use to improve your campaigns in the future If you are in a situation where you want to delete some subscribers rather than simply blacklist them, for example, to bring the size of your lists down, first try the options on the Reconcile page, for example to remove those with x number of bounces, those with an invalid email and those who are not-confirmed. The final resort is to get some emails by exporting them (from Export subscribers) and then pasting whichever emails you wish to delete into the bulk delete function. This can be found though the Manage Subscriber page. 57 Feedback You can discuss this chapter here. Creating your lists In phpList you can organize your subscribers into lists. You must have at least one list. You may find that having multiple lists, that is, Segmenting your list, improves subscriber satisfaction and opens/clicks. There are several factors to be aware of: You must select at least one list when sending You can select several lists or use the all lists function when sending Subscribers will never get the same campaign twice, even if they are on several of the lists you select Lists can be categorized to help you keep organized Lists are not the same as Attributes Now that you know the basics, it's time to get started. Go to your lists page Go to Subscribers > Subscriber lists from the main menu. 58 This will take you to your SUBSCRIBER LISTS page, where all of your lists will be displayed. There are two lists by default, test and newsletter. You can view lists by category, or view lists which have no category by selecting Uncategorized from the dropdown menu. Add a list Click the Add a list button at the top of the page. 59 Fill out the details using the guide below to help you. 60 List Name This will help you to keep your lists organized and remember what the list is for. If your list is public this name will be displayed on your subscribe pages. If your list is private, the name will be known only to you (and possibly to other people who manage your phpList installation). Public List The Public List box should be checked when You want subscribers to be able to add themselves to the list using a subscribe page You want subscribers to be able to leave this individual list (but stay on others) You have chosen a list name and description which you are happy to display publicly If you do not make the list public, it is considered private, and it will not be seen by your subscribers. Category Categories can be used to help organise your lists. If you decide to use them there is lots of information in the categories chapter, however, here is a summary: If you have no categories then the category dropdown will not display on this page You must use categories if you have more than 16 lists If you have some categories already but you want to leave this list uncategorised then simply leave -- Choose category in the dropdown In this instance we had already set up some categories and chose the category Gardening from the dropdown. List Description This information will display on your subscribe pages if the list is public. 61 Save and repeat When you have filled out the page click Save. You can come back and edit the info again later if you need to. You can create as many lists as you need. You will be prompted to add some subscribers to the list. See the next chapters for more guidance. Feedback You can discuss this chapter here. Adding Subscribers (to Lists) There are three main ways to add subscribers to your phpList installation: copy and paste a list of emails upload a file with emails upload a CSV file with emails and additional data. 62 This chapter deals with each of these methods in three stages When and why you might use the import method Preparing your data Importing your data Why is (to lists) in brackets? It is important to remember that: Subscribers can exist on the system without being a member of any list In this chapter is assumed that you will be adding subscribers in the form of a list, but you can add them without making/choosing a list if you want to When you add a subscriber to the system for the first time, a subscriber profile is created Adding the subscriber to more lists does not create more profiles, all the subscriber details are saved in one profile no matter how many lists the subscriber is on Deleting the list does not delete the subscribers. You can read the chapter about the difference between subscribers and lists for more information. 63 Copy and pasting Why and when to use this method If your data is very simple, just a long list of emails in a paper or digital document, then this could be the method for you - especially if you are not very confident with file formats. If the emails are on paper then you could type them directly into the import dialogue, however, it is probably better to type them into a document first. This is also the method you will use when you create a new list from subscribers that are already on your system. Preparing your data for this method Preparation for copy and pasting the emails in is minimal. You may need to do nothing at all. If your emails are in a text file or a word-processing file, you need to open the file with the emails in, and make sure the data is just a list of emails, one on each line and with no punctuation. If your emails are in a spreadsheet or csv file you do not need to prepare them. However, if this is the first time you will be adding the subscribers to the system you may wish to use a csv import to allow you to add more of your data to their subscriber profiles. Importing your data If your data set consists of a list of emails in a file, like this: 64 Or a complex data set in a spreadsheet like this, from which you only wish to upload the emails Then first you need to select them in your document and copy them. This is often done by pressing: Control+C or Right click > Copy or 65 Edit > Copy. Then go to Subscribers > Import emails from the main menu Click the copy and paste list of emails button in phpList You will then see the following page: 66 First choose a list by ticking the box next to the list name. You may also Add a list, or tick All Lists. Also, it is best to leave the Check to skip emails that are not valid box ticked. Next, paste your emails into the box, using control+v Or right click and Paste. 67 Click the Import emails button. You will then see the results of your import. 68 Upload a file with emails Why and when to use this method If you have a digital list of emails with no other data, and you know how to save them as a text file, then this is the right method for you. If you have more than just emails in the file and you want to upload all of the information, you will need to use the CSV import. Preparing your data Your file needs to be formatted: One email per line No spaces, tabs, commas etc. You need to save it as plain text (filename.txt) You should only edit it in a text editor such as NotePad, TextEdit or Geany. 69 It is still possible to import this data when there is additional information after the email, for example: [email protected] age 23 from Southport likes chips with curry sauce But, everything after the end of the email will be discarded. Additionally, if you have any punctuation attached to the end of the email, for example, [email protected], age 23 from Southport likes chips with curry sauce then the data will be corrupted because the comma at the end of the email address will be imported as part of the email. Importing your data Go to Subscribers > Import emails from the main menu 70 Click Import by uploading a file with emails. You will then see the Import Subscribers From Text File page. 71 First choose a list by ticking the box next to the list name. You may also Add a list, or tick All Lists. Then select a file to upload by clicking the Browse... button. Navigate to the file on your computer and click Open. Then click the Import button. 72 You will see the emails importing. Upload a CSV file: emails and some additional information Why and when to use this method This is the method used when you have a spreadsheet full of data, where there might be names, emails, addresses... Often this data will have been exported from another source, such as a CMS, CRM, webshop, database or email address book. If you have such data, it is a good idea to upload a CSV file the first time you add subscribers to the system and you are asked to make a list (even though you will only be prompted to copy and paste). From then on, unless you need to re-synchronise or add some new data, you can just use copy and paste to add subscribers to lists. 73 Preparing your data When you have emails and some additional information, such as Name and Gender, you need to Open the data in a spreadsheet Rename some columns to avoid or utilise phpList system values Save as a csv - make a note of the delimiter. Example Dataset for CSV Import In this example we have ID, title, first name, email address, height in cm and gender, and they are stored in a spreadsheet format (xls, ods or similar). Data that includes an ID When you use another application, a blog, webstore, CRM software etc, you may want to keep the data in phpList synchronized with the data in your other app. phpList allows you to do this accurately by using a foreign key: this means that the ID tag or number used to identify an individual in your other application can also be used to identify a the subscriber in phpList. This means that: If a subscriber's email address changes in your other app, this can be updated in phpList 74 Any changes to subscriber attributes can be updated automatically, for example surname, location, date of last purchase form your store. If you wish to use the ID as a foreign key you should rename the column ID (or similar) to foreign key. Renaming columns to avoid phpList system values Some words are already used by phpList to describe data: these are called phpList system values. phpList will not allow you to import data from columns in your CSV when certain system values are used as a column title. These columns will simply be skipped when you try to import. It is common for other software and web applications to use the same system values. Columns must be renamed before the data exported from one app can be imported into phpList. Here are some examples (a full list can be found later in the chapter): ID confirmed passwordchanged Renaming columns to match phpList system values Some columns can be renamed to match phpList system values, because those system values are designed to take imported data. In the example below we rename the column Email address to Email. It is possible to achieve the same thing during import by mapping one term to another. 75 As another example, the ID column can be renamed to Foreign Key. This allows the data to be put to use in phpList when otherwise it would just be skipped. In this case, phpList would not allow you to map ID to Foreign key during import so this task must be done before upload. A list of system values Here is a table containing a list of all the system values and how phpList will deal with columns with that name if you try and import them. List of system values and how phpList will respond if they are column names. id Will be skipped email Will import confirmed Will be skipped blacklisted Will be skipped optedin Will import bouncecount Will be skipped entered Will be skipped modified Will be skipped uniqid Will be skipped htmlemail Will import subscribepage Will be skipped rssfrequency Will be skipped password Will import 76 passwordchanged Will be skipped disabled Will import extradata Will import (as attribute) foreignkey Will import unique_1 (2, 3 etc) or index_1 (2, 3 etc) Will be skipped Saving the file Next we need to save the file as a CSV file, a comma separated value file. You should ideally change the delimiter to tab. If it is not tab, you will at least need to be aware of what the delimiter is so you can tell phpList when you import. Importing the subscribers First go to Subscribers > Import emails from the main menu. Click the final option for import by uploading a CSV file with emails and additional data. 77 You will then see the Import Subscribers From CSV Page. First choose a list by ticking the box next to it. You may also choose All Lists or Add a list. 78 Next upload your CSV file by clicking Browse..., choosing the file on your pc and clicking Save. You must also indicate the delimiter, this is what separates each item in your CSV (in place of the column lines). If you are unsure what the delimiter of your file is, you can open the file into a plain text editor such as Notepad. You will see what is separating the items. In this case it is a comma, so we put a , in the Field Delimiter box. There are various other options on this page, which all have a description. Generally, it is good to keep the Test Output option checked. Use the Overwrite existing and/or Retain old email options to preserve the data set which should be held safe; it is the source of most up-to-date data. 79 When you have finished filling out this form, click Import. You will now see a page where you can match the data in your file to attributes on the system. Attributes such as Foreign Key and Email will not appear on this page because the system deals with them automatically: all the attribute on this page are new to the system. Click on each dropdown - is the correct attribute already in the list? If not, select Create new one. This will create a new attribute in your phpList so that next time you import similar data the system can deal with it automatically. 80 Problem? If you see something like the image below, where all your attributes are on one line, then you have used the wrong delimiter. You will also see some test data, that will give you a strong indication of whether your import is going well. Each column title from your csv should line up with some data about one of your new subscribers. 81 Problems? If you see anything wrong in the test, do not proceed! Click the Reset import session button to start again, check your delimiter settings and/or get help. A messy import is no fun to fix! When all attributes have been dealt with and you are happy with your test data, click Continue. You will be shown a summary of what will happen when you import. Now you can see that Foreign Key and Email are matched automatically, and all your other attributes will be created for you. 82 If you are satisfied, click Confirm Import. You will see that your subscribers and their data has been imported. 83 Feedback You can discuss this chapter here. Creating a subscribe page A subscribe page usually consists of a short form that a visitor to your website can fill out to subscribe themselves to one or more of your lists. Here is an example: In the example above, the subscriber is asked to input their email address and to confirm it. They can then choose to receive a text version format and they can add their first and last names if they wish. In phpList you can have an unlimited number of pages, combining any set of Attributes, Lists and Languages. Additionally you can use pages in conjunction with scripts to create subscribe forms which integrate more closely with your website. As this is a custom-made process for individual sites we do not have generic documentation about it. 84 Create a page To get started with your subscribe page visit Config > Subscribe Pages. Initially you'll find this page empty, with no subscribe pages to display, although there is a default subscribe page at www.yourdomain.com/lists. The first page you make will replace this default page and later you can set any page as default. To create a new page click Add a new subscribe page. 85 This will open a page called EDIT A SUBSCRIBE PAGE. Customize a Subscribe Page The subscribe page editor is broken into four collapsible areas: General information Transaction messages Select the attributes to use Select the lists to offer These sections will guide you though creating a subscribe page which meets your specific needs. General information The first box edits the titles and text on the page. Enter your title in the Title box first of all. 86 You can leave Language file to use as --default, unless you are creating a page for a language other than the one you use for your installation, for example, if you are creating a multi-lingual system. You can change the text in the intro too. The Header and Footer dialogues are used for html editing, and the default code in them is taken from Config > Settings > subscription-ui settings. We will discuss this further in the Subscribe page design and configuration chapter. 87 You can edit the text in the Thank you page and Text for button too, however, the standard texts are suitable for most situations so you may wish to just leave the defaults as they are. General Information: HTML or Text The last section of the general information sections is on HTML Email choice. It is very important and it directly affects the quality of your lists and the subscribe satisfaction. You can create a HTML email in phpList, with images and other design elements, and also a plain text version, with just text, no images, colours etc. Some subscribers prefer only text, they may want plain text for technical reasons, for example for compatibility with assistive software for a visual impairment, or it may simply be a personal preference. If you are planning on sending HTML messages you will want to avoid large numbers of your subscribers accidentally signing up for text only emails. You will have wasted time on a design they will never see and they may be less interested in your mails. It is therefore worth spending time on this section, deciding how you would like to present the text vs. HTML options. The default (as of version 3.0.11) is Offer checkbox for text, where the box defaults to unchecked on the subscribe page. This means your subscribers will have to manually choose to receive text emails, but the option is there for those who need/want it. If you intend to send emails in HTML format it is best to make the "path of least resistance" be the signup for HTML. Many subscribers will ignore the box, or may not know what HTML vs. text means. 88 Transaction messages These are the messages sent to the Subscriber based on various actions, such as subscribe and unsubscribe. The defaults are taken from Config > Settings > transactional settings. It is possible to edit these, although the defaults are suitable for most situations. Select the attributes to use This section allows you to choose which attributes, which personal/demographic data, you will ask for from your subscribers on the page. You might ask for generic information like name and city, or something more specific, like shoe size or hobbies. The use of attributes is described in the Attributes and Placeholders chapters. In this example we collected First Name and Last Name only and we did not make either of them required because many people do not wish to give out personal information. We had several other attributes to choose from. 89 The Type: is defined in the attributes editor. The Default value can be different on each subscribe page if needed. Please note that if a customer does not change the Default value when they subscribe, whatever you set it as here will be added to your database. Select the lists to offer This final section allows you to select which lists to offer. If you select only one list, then the subscriber will not be given a choice. If you select multiple lists, then the subscriber will be able to select which lists they want to join. In this example we chose only one list. Save your new page Click the Save button at the end of the page when you are ready. You will be able to edit the page again later if you want to make a change. You will then be directed back to your Subscribe Pages list. We can now see one page. 90 View your page To view your new subscribe page page click the magnifying glass icon next to it on your subscribe pages list (Config > Subscribe pages from the main menu). Your page will look something like this: 91 Use your page to add a subscriber as an admin One additional functionality of the subscribe page view is to add a subscriber to your database quickly, without needing to go into the administrative interface. If you view the subscribe page while logged in as an adminiatartor, you will see an additional box: 92 This box allows you to add a subscriber by filling out the form on their behalf, and you can specify if you need to send them a confirmation request or not. This can be useful if you are talking to the new subscriber on the phone, for example. Feedback Discuss this chapter here. Setting up your List Categories When you have more than a handful of lists you will need to organize them into categories. You will be promoted to do this once you create more than 16 lists. You can create categories to help you organize your lists at any time, and so the exact method you should use depends on your situation. In this chapter there are two suggested workflows. 1. Categories are set up before any lists are made (categories before lists). 2. Categories are set up to help organize pre-exisitng lists (lists before categories). You should follow the section most appropriate to your situation. Categories before lists To create your categories go to Config > Settings 93 Scroll down until you find Segmentation settings Enter the names of your categories, separated by a comma. In the image above you can see I have made a list category called veganism, for example. This is because I know I will have several lists about veganism in the future, for example, recipes, campaigning, events and philosophy. NEXT, See the section about Using categories at the bottom of the page. Lists before categories If you use phpList a lot and you are using list segmentation you will soon end up with more lists than you can easily manage without categorising. To start categorising your lists go to Subscribers > Subscriber lists. 94 Then click Categorise lists. If you have no categories at all yet, you will see the following screen: 95 Click Configure categories. If you already have a few categories you will see a similar screen with the Configure categories button (which you still must click) in the top right. Create your categories Add your categories, one by one, with commas between them. Click Save Changes. 96 Add lists to categories Go back to Subscribers > Subscriber lists. Click the Categorise lists button. Select the correct category from the drop-down beside each list. If a list is already categorized, it will not be displayed. Carry on till all the lists are matched with a category if possible. 97 If you find a list that does not fit into a category you can keep it in Uncategorized by leaving --Choose category in the dropdown and make a new category later. When you have finished click Save. Then, if you want to create more categories click the Configure categories button at the top of the page again and repeat the cycle. If a list has already been categorised and you want to change the category, you can do this by editing the list from the main lists page. Using your categories Once you have finished setting up categories, they should become part of your everyday workflow with phpList. For example, when you make a new list, you can assign it to a category during the creation stage. In this image I have created a list called Vegan Recipes and I can categorize it under veganism. 98 Also, as a second example of categories in use; when you send a campaign you can look for your lists by using categories too. Feedback Discuss this chapter here. Using Attributes 99 phpList is pre-configured to deal with some data about your subscribers, for example email address, number of bounces (bouncecount) and their phpList ID number: these are called system values. Attributes are used for any other data you want to add to the system about your subscribers, usually demographic information. Some common attributes are Name, Age, Gender and City. Some bespoke examples could be height, annual income, names of pets or kids and favourite genre of book. The attributes you use are entirely up to you to decide. Once you have collected/uploaded attribute data, it can be used to connect to your subscribers more directly and with better precision, by using placeholders and the segment plugin. There are two ways to create attributes: Create them in bulk when you import a csv file Create them manually from the configure attributes page Edit them from the configure attributes page This chapter will explain how to create attributes. How to use them is covered by the placeholders chapter and the segment plugin documentation. Creating Attributes when importing data When you import complex data using the "csv with additional data" method, attributes can be easily created (in bulk) from column titles which are not already listed as an attribute. Do not create new attributes for email and other system attributes, you must map those to the pre-existing system attributes listed in the dropdown. In the image below, five new attributes are being created, and EmailAddress is mapped to Email. Surname and Gender are standard attributes, however, the subscribers' height in Centimetres is more unusual. phpList treats all these attributes in the same way: there are no restrictions on the subject matter of an attribute. 100 Once an attribute has been created, any column headed with the attribute name in future csv files you import will be mapped to the attribute automatically. You will not need to create the attribute again. If there is new data for a pre-existing subscriber, it will be integrated into the subscriber details by using email address or Foreign Key as a reference. 101 In the image below, for example, we have subscribers on the system already, and now have added ShoeSize as a new attribute. Where our new dataset provides a shoe size for a pre-existing subscriber, this new attribute data is simply added to the details. Creating and editing attributes on the Configure attributes page To create or edit an attribute manually, go to Config > Configure attributes from the main menu. From there you can create a new attribute: 102 You can also edit existing attributes: 103 You can, Specify/change the name Choose/change the Type, which dictates the input method on your subscribe pages (see the example edit below) Choose/change the Default Value, which dictates the standard value on the subscribe page (you may need to change this on the Subscribe page editor too) Make the attribute required, so subscribers must give the information in order to sign up (warning: mandatory fields may deter subscribers) Additionally you may, tag them to delete one or more attributes tag to merge several attributes together 104 Example edit 1: changing the type from textline to select In this example we will change the Type of the attribute for ShoeSize, which was automatically created during a csv file import, from textline to select. First we change the type to select using the dropdown menu, then we click the Save changes button at the bottom of the page. Then we click the edit values button which appears below the Type: dropdown. We can then add all the shoe sizes we want. If you are editing an attribute that already has data in the system, some values may already be listed: if you try to add these again phpList will skip them rather than create a duplicate, so you can simply list all the values you want rather than search through. 105 You can change the order of the values for the attribute. This will affect the order in which they are listed in the dropdown on the subscribe page. In this example the shoe sizes had become jumbled because some were already in the system and some were not, so we re-ordered them. 106 By changing the order, the choice given to subscribers when they sign up is clearer. Using Attributes The primary use of attributes is as placeholders. Please see the placeholders chapter for information on how to use them. The segment plugin and the attribute select plugin allow you to send emails to subscribers with certain attribute values. Feedback Discuss this chapter here. Using placeholders A place holder is a word in square brackets, for example, [FIRSTNAME] or [UNSUBSCRIBE] 107 which will be replaced with real data, such as the subscriber's name or a unique URL during sending. Placeholders in phpList There are three types of placeholder in phpList: System e.g. [UNSUBSCRIBE] Config e.g. [WEBSITE] Attribute e.g. [FIRSTNAME] In this chapter we will deal with the Attribute placeholders only. We will deal with system and config placeholders in the templating and configuration chapters respectively. Where to find a list of Attribute placeholders When composing a campaign, you can find a list of placeholders by clicking on the information symbol, i, next to the text Compose Message. Any Attribute placeholders will be listed here along with instructions on how to use them. 108 These are generated directly from your chosen Attributes so if you wish to edit them, please see the Attributes chapter. How to use a placeholder in a mail To use a placeholder, you need to type it exactly as suggested in the information, i, box. This will include: an open square bracket the placeholder name (in Capitals, with spaces) and a close square bracket It is also wise to use some fallback words, that is words that will be inserted in place of the data when the data is missing. You can indicate the fallback words with the double percent sign %%. Anything before the %% is the attribute placeholder. Everything after the %% is the fallback text. The fallback text is optional. In this example, the placeholder would either print the subscribers' first name, and where the name is not known, it will print the word Friends. 109 It is important that you test your placeholder before you send your mail, as mistakes are ugly and disconcerting for your subscribers. Set up two test accounts To test your placeholder effectively you will need: one subscriber profile suitable for testing the attribute placeholder. You can use an alternative email to which you have access, where the attribute data is completed another subscriber using an email you have access to, where the attribute data is not completed. You may need to add these emails or edit your existing data to achieve this. You can do all these things from the Search > Search Subscribers page. In the example below I have subscribed myself to the system using my personal email (rather than my work email) and I have filled out my name. And I have another one using my old email address where the attribute data has not been provided. 110 Send a test message Next, enter the two test emails into the Send Test box at the bottom of your campaign Content page and press Send Test. You may need to confirm the emails if it is the first time you have used them. Check the results For the subscriber where the attribute related to the placeholder has data, you should see that data in the email. In this example you can see the name Anna is visible in the place of [FIRST NAME] Where the subscriber has no data for the attribute, you should see the Fallback Text. In this example that is the word Friends. 111 You can now send your campaign as usual. Feedback Discuss this chapter here. Targeting your campaigns In this example, Ethical Pets are sending out a campaign about a special offer on dog treats. They are targeting the campaign by only sending it to customers who have previously bought products for a dog. There are several reasons for doing this: It enables more campaigns to be sent overall, which increases the impact of email marketing Most people will receive fewer campaigns, so they are not inundated Campaigns will be more relevant to readers Campaigns are quicker and easier to write, because they only need to be interesting to the target audience and not to everyone It is easier to measure the impact of the campaign 112 In this campaign only 35% of the total number of subscribers were emailed. Without segmentation either a large number of people would have received a campaign with little relevance to them or Ethical Pets would have needed to spend time tying to make the campaign have a broader appeal. The overall consequences of segmentation should be: Happier customers Fewer unsubscribes More motivated marketeers Improved sales/responses to calls to action Improved customer loyalty/retention over time Segmenting your list The method of segmentation depends on, The quality of your data Where and how your data is stored What tools you have to segment it In this example the segmentation was achieved using a Prestashop plugin, which allows the exporting of customer details based on the category of product bought. 113 Unfortunately the Prestashop core does not provide very detailed data exports, and so a paid plugin was needed. In other situations it may be possible to segment a list using: spreadsheet software database software the phpList segment plugin, to split the list using attributes Adding a segmented list to phpList A suggested methodology for adding a segmented list to phpList is: Synchronise your data - upload any new subscribers to phpList Create a new list Copy and paste the segmented emails into the new list phpList will pull in the rest of the data/attributes for you from the subscriber profiles Having synchronised the data by uploading the latest data using a csv import, Ethical Pets went on to create a new list. 114 In this case a new list Dog category purchasers was created (note: a private list, not public) Then the emails from the prestashop segmentation export were pasted in: 115 The segmented list of subscribers are now all members of the list. 116 Sending to a segmented list The process for sending to segmented lists is the same as sending to large, unsegmented lists. You simply select the list on the Lists tab of the campaign workflow. In this example we have put the segmented list in a category too. 117 Excluding a list If you are sending a lot of mails and there is a chance that subscribers are in multiple segments and receiving lots of campaigns, you could consider using the exclude list functionality. For example, if Ethical Pets wants to send a campaign to a list of cat product purchasers just a few days after they sent the email to dog product purchasers, they could exclude anyone on the dog list from receiving the cat related campaign. While this involves prioritising which campaign is most important, the dog or the cat one, it means that the people who buy both dog and cat products are not receiving too many campaigns in total. Activate the list exclude feature You need to use define("USE_LIST_EXCLUDE",1); in your config.php The line of code and comments can be found in the extended config and copied over. If you do not know how to do this, you can find more information in the manual installation chapter. 118 Using the list exclude feature In this example, Ethical Pets have sent an email to the cat product purchasers segment but excluded the dog purchasers segment. During sending phpList checks if the subscriber on the cat list is also on the dog list, and if they are, the email is not sent to them. Additional ways to segment a list Here are a few ideas for ways you could segment your lists: Subscriber location Subscriber interests Subscriber demographic (gender, age, shoe size etc) Subscriber actions (purchase, abandoned cart, signed petition, recent comment etc) 119 Subscriber status (new to list, long-time member) Subscriber preference: ask your subscribers how often or when they would like to receive emails from you using an attribute on your subscribe page. Additional benefits of segmentation There are many benefits to list segmentation: You can a/b test aspects of your email, for example the tone/style/grammar of the subject line You can automate transactional messages, for example, messages offering help to customers who abandoned a cart. You can use a recurring campaign for this. You can tailor very specific emails, for example about events, to those who live in the location of those events. Feedback Discuss this chapter here. DESIGNING AND ASSESSING YOUR 120 CAMPAIGNS Templates The templating system in phpList is designed to create a workflow that keeps things simple for the campaign creator. The Templating Workflow in phpList There are two elements to the workflow: 1. Creating and uploading a template; this is done very rarely 2. Choosing and using the template; this is done for every campaign Step one is the more complex and it is often done by a web designer or system administrator. We cover this in the creating a template chapter. There is also a really easy templates chapter to help you if you do not have a designer. The second part of the workflow is very simple. The person creating the campaign simply selects the template by name from a drop down menu after the campaign message has been written. The template is then applied during sending, like a wrapper around the text, and the person sending the campaign does not come into contact with the template code at all. The template is not applied to emails sent to subscribers who request a plain text email. 121 An infographic about templating in phpList 122 123 Feedback Discuss this chapter here. The Footer The phpList footer Is an active feature of the software, not simply a description of a design element Can be edited for each campaign from the content tab of the campaign workflow Is replaced by a secondary footer when the Forward to a Friend system is used Should contain the [UNSUBSCRIBE] placeholder Is placed in the template with the [FOOTER] placeholder What is the footer? In your template design you may have many elements which you think of as being "the footer." In the image below, for example, the blue and black coloured areas and all the content within them would commonly be described as the "footer." 124 You may wish to choose which items go into the phpList footer carefully because: The footer can be edited from the campaign composition tab: you may or may not want certain items to be edited on a campaign-by-campaign basis If the forward to friend placeholder is used, all content in the phpList footer will be replaced when the message is forwarded. Adding your footer Everything that goes in the phpList footer is added separately from the rest of the template. To situate the a footer to your template use the [FOOTER] placeholder. the [footer] placeholder You should design your footer as a separate .html file creating a footer for phpList To add your footer to phpList go to Config > Settings and campaign settings adding a default footer to phpList Find Default footer for sending a campaign then click the edit icon edit default footer phpList Paste in your footer code and click Save changes. 125 save changes to default footer Your footer will now appear in the footer section of the content tab in your campaign workflow, where you can tweak it. footer in compose window As well as in your campaigns when you send them footer in campaign The Forward to Friend footer On the Config > Settings page, there is a second footer called Footer used when a message has been forwarded. If you use the [FORWARD] placeholder, and a subscriber forwards the email, this footer will replace the usual one. It contains the following text: This message has been forwarded to you by [FORWARDEDBY]. You have not been automatically subscribed to this newsletter. If you think this newsletter may interest you, you can [SUBSCRIBEURL] and you will receive our next newsletter directly to your inbox. If you wish to use the forward to friend system you should edit this footer so that it has the correct appearance while maintaining the appropriate text. Feedback Discuss this chapter here. Creating a template Creating your template There are lots of ways to create your template. You could Design and write your own Pay someone to do this for you 126 Modify a generic/Open Source template that you have bought or "recycled" Use the super-simple DIY template in the next chapter. Here are some tips to help you set up your template for use with phpList. If you don't understand the information in this chapter and you don't have anyone to help you with your template, then skip to the next chapter for a super simple template. The Basics You should use inline styles, and unless you have configured phpList especially with a plugin, you must use a single column template. If you choose a responsive template, your campaign editor should not use images with a width larger than a smartphone screen (max 320 by 480 pixels). The footer in phpList is quite specialized and is described in a separate chapter. If you plan to have a footer in your design, please read the footer chapter before you start work. Logo: upload or remote link? When you are designing or modifying your template, you need to decide if you will include your logo in the campaigns as an attachment or use a remote image. If you include your logo as an attachment it will always display to the recipient. an uploaded logo is included in your campaign If you use a remote link, however, the image will only display when the subscriber gives permission (in most email and webmail clients). If you decide you upload your image then leave the local link (or just a use a "broken link") and you will be prompted to upload the image when you are adding your template to phpList. 127 A mandatory placeholder in the body You must include some strings that phpList will replace during the sending stage. [CONTENT] The obligatory string is [CONTENT]. This will be replaced with the content of your message when you send your campaign. the content placeholder in phpList [content] Adding your template to phpList To add a template to phpList, go to Campaigns > Manage campaign templates from the main menu. manage campaign templates phpList You will then see a list of templates already in the system. By default there is one template, the system template (which styles things like the confirm subscription emails). add a new template Click Add new template. Name your template First, give your template a Title. This will display in the list of templates to choose from during the campaign composition stage, so it is important that the name makes sense to the person writing the campaigns. In this case we called the template phpList announcements, because it is the template we use when we announce a new version of phpList. We have different templates for community news and phpList hosted special offers, for example. name your template and upload it 128 Upload your file To add your template you can paste the html into the editor, or upload it as a file. In this example we are uploading it. Click the Browse button, locate the template file on your computer and click Open. The file name will then appear next to the Browse button (as shown in the image above). Save your template Scroll to the bottom of the page and click Save changes, using the checking tools if you wish. save your new template Upload your logo? The next screen gives you an opportunity to upload your template images, if you have any. This will usually be a logo. In this case the logo is hosted remotely and so no image is listed to upload. add images to your template, or not Click Save images. Your template will now be added to your list of Existing templates. If you wish to set this template as the default for all campaigns, you can check the button under CAMPAIGN DEFAULT. a new template Defaults and settings There are some default settings for templates and footers at Config > Settings under campaign settings. For example you can choose which template will be used by default by referring to its ID. specify default template phpList 129 The ID of the template can be found next to the template name when you go to Campaigns > Manage campaign templates from the main menu. template ID phpList Using your template During campaign composition, use headings and other formatting as normal. You do not need to apply any additional styling such as text colour, if those elements are dealt with in your template. compose ready for template In the Format of the send campaign workflow, select your template from the Use template dropdown. format tab of compose process choose template The template and theme are then applied during sending. template is applied Feedback Discuss this chapter here. More template placeholders This chapter contains additional details that may be useful for a designer who is creating a template for use in phpList. [SUBJECT] [SUBJECT] adds the subject of the email within the newsletter text. [CONTENT] - a mandatory placeholder This is where the message's content (body) will be inserted. Every template must have a [CONTENT] placeholder. [FOOTER] The message footer 130 [SIGNATURE] [SIGNATURE] prints the phpList image signature. [FORWARDURL] [FORWARDURL] is replaced with the personalised URL only. To use this, you will need to wrap it in HTML, like this: <a href="[FORWARDURL]">Forward to a Friend</a> [PREFERENCESURL] [PREFERENCESURL] allows the recipient to edit their subscribe preferences, for example update their email or the number of lists they belong to. This essentially allows them to maintain your list up to date for you and is an invaluable feature. [UNSUBSCRIBEURL] - a mandatory placeholder [UNSUBSCRIBEURL] allows the recipient to totally unsubscribe from all your lists. In phpList you must include this placeholder somewhere in your body or footer. It is best to use this along side [PREFERENCESURL] if you manage multiple lists, so subscribers can leave just one list rather than all lists if they want. [DOMAIN] Prints your domain, e.g. yourdomain.com as listed in your configuration settings. [EMAIL] Prints the subscribers email address; Some older placeholders These are some older placeholders which still work, but are not recommended for use: [FORWARD] [FORWARD] is a link where the recipient can go to “forward this message”. The default text for this placeholder is this link. 131 For example, if you use "If you want to forward this message to a friend click [FORWARD]", it will come out as: [UNSUBSCRIBE] Like Forward the link that subscribers can use to unsubscribe. It will also be replaced with "This Link", which means you can use it like this: To unsubscribe from our newsletter click [UNSUBSCRIBE] [PREFERENCES] Like Forward and Unsubscribe the link that subscribers can use to update their personal details and preferences. It will also be replaced with "This Link", which means you can use it like this: To change your preferences click [PREFERENCES] Feedback Discuss this chapter here. DIY: Super Simple Template We have made a very basic template for you to use. You will also need A version of your logo or similar image measuring 300px wide. Download and save the template Download the template by clicking here and then saving the file to your PC. Upload the template to phpList Go to Campaigns > Manage campaign templates. 132 Click add new template. Give your template a name, for example My Newsletter Template. Then click Browse. 133 Select the file you downloaded earlier, called basictemplate.html, from your computer and click Open. Then click Save Changes. 134 Upload your logo to phpList You will then be directed to add your logo. Remember, it must be no more than 300 pixels wide. Click Browse. Select your logo file from your computer and click Open. 135 Click Save Images. Make the template your default? You will see your new template added to your list of existing templates. If you will use this template for most of your campaigns, click the radio button under Campaign Default. 136 Copy this footer text <a href="[PREFERENCESURL]" title="Update your preferences">Update your preferences</a> | <a href="[UNSUBSCRIBEURL]" title="Unsubscribe" >Unsubscribe</a> Add the footer to phpList First go to Config > Settings. Then scroll down till you find the Campaign Settings area. Click the edit icon 137 Delete the contents up to the -- and right-click to Paste in the html you copied from this chapter. Click Save Changes. Any new campaigns will now use this footer by default. Using your new template Compose a new campaign. In this example I have pasted the html from my latest blog. 138 Check that you are using your template by clicking Next and examining the Format tab. 139 Send a test message using the Send test box at the bottom of the page. Take a look at the email when it arrives. You will notice your logo displays even when other, remote images are blocked, because phpList has sent it as an attachment. 140 And you can see your template has been applied, Feedback Discuss this chapter here. Subscribe page design and configuration 141 Subscribe page is the name of the page where your subscribers can join your lists. You can have as many subscribe pages as you want, and you can make them look like your website. You can customize your subscribe pages in various ways. You can edit the default design, which will affect all the pages, on your Config > Settings page, and/or you can tweak the design of individual pages using the Header and Footer boxes on the subscribe page editor. Modifications from within the Config > Settings page Go to Config > Settings from the main menu, and scroll down to the subscription-ui settings area. Here you can edit the html of the pages, and also a few basic settings. Modifications from within the subscribe page editor The Header and Footer boxes in the General Information section of Config > Subscribe Pages > add/edit a page can be used to edit the HTML of an individual subscribe page. The html in these boxes is generated from the defaults in Config > Settings > subscription-ui settings, which can also be edited (see above). You don't need to use <HTML> <head> etc, as phpList already includes this for you. However, you can add your own Meta Tags and CSS file links or your own <scripts> just so long as all these extras are above the </head>. If you create your own CSS styles for your page, save the file outside of the phpList folder structure, for example in the stylesheets directory. Then add a rel link to the new file above the </head> tag. Keeping it outside of the phpList folder structure will make it easier to upgrade later on. <link rel="stylesheet" href="/styles/customized.css" type="text/css" /> Advanced Customisation You may wish to heavily customise of your Subscribe page, to make it look like it is part of your website (rather than third party software). 142 You should use a HTML editor for this task. You create a blank page in your HTML editor, then copy and paste the contents of the Header box and replace the code </head> <body> in the HTML editor with the copied code. You will need to be careful with exactly how much you paste into the Header box and whatever you do paste must fit within the <TABLE> below the <!-- Top table starts --> Feedback Discuss this chapter here. Advanced Campaign Statistics This chapter covers The statistics menu Drilldown by campaign into clicks and/or opens Domain statistics Using a Google tracking code Forward to a friend. Basic statistics, as found in the Statistics Overview, are covered in the chapter called Basic Campaign Statistics. The Statistics Menu The statistics menu pulls together a lot of features. It is worth exploring what can be found though this menu. The main items on the menu are Overview, Opens, Campaign clicks, URL clicks and Domain statistics. You may also see other options, for example Advanced statistics, if you statistics plugins is activated. To get a basic understanding of what data is available you can work methodically from the top down, first viewing each page, then seeing what links are provided in each page, and onwards. You will often come full circle. 143 In this chapter we will approach our drilldown from analysing one campaign, covering both opens and clicks. You can also compare multiple campaigns, or focus on a specific URL you are trying to drive traffic to. The approach you take depends on the questions you are trying to answer. Drilling down into an individual campaign The starting point for an analysis of a single campaign is the campaign statistics overview. This can be found in Campaigns > List of campaigns > Sent Campaigns by clicking on the graph button and also by visiting Statistics > Statistics overview and clicking on the name of the campaign. 144 Either of these routes will bring you to the Statistics Overview for a campaign. The page gives you an overview of information and two ways to drilldown are available. Opened Drilldown By clicking the number of opens, you can get a a page called Open Statistics. 145 This page allows you to Download as a CSV file a list of those subscribers who were registered as having opened the campaign (remember this is by no means everyone, only those recorded). The csv file can in turn be used to create lists of active subscribers, or by using the list-exclude feature you can isolate inactive subscribers too. You can also click on an individual subscriber to drilldown to the subscriber level. 146 This will take you to the Campaigns tab in the History section of the Subscriber profile, where you can click further links to view the campaigns they have opened (left) or the links they clicked on in that campaign (right). You can also see the date on which they viewed a campaign and the response time (in seconds). Clicked Drilldown In your campaign statistics overview page, you can also choose to drilldown into clicks data. 147 This will take you to a list of the links in that campaign, and how many people clicked on each one. 148 If you click on the url you can see how many people clicked on that url across all campaigns which contained it. That data can also be downloaded as a csv. 149 Domain Statisics The Domain statistics page is accessible from the main statistics menu and it is a fascinating page which can give you real insight into the nature of your subscribers. Using a google tracking code Using a Google tracking code ensures that any visits to your website from the campaign are recorded in Google Analytics, if you have Google Analytics tracking installed on your site. Google tracking is quite different to the in-built phpList opens/views tracking. Firstly the data is not collected, stored or viewed in phpList. Also, if you link to another website in your campaign and if that website also has Google Analytics tracking on their site (which is likely) then they also receive data. In that sense the tracking code is not exclusive to you. To turn on Google tracking for an individual campaign, click the add Google Analytics tracking code in the Finish tab of the campaign workflow. 150 To turn on the use of tracking codes for every campaign, use the Always add Google tracking code to campaigns in your campaign settings area, which can be accessed from Config > Settings. 151 To view the data in your Google Analytics go to Acquisition > Campaigns and you will see the name of each campaign. 152 Forward to friend On your Statistics > Statistics overview page, the third column, FWDS, shows the number of people who have forwarded the mail through the phpList ForwardToFriend system. This system uses a placeholder to create a link or form in the email body or footer of your campaign for your subscribers to use to forward the mail to someone else. If your subscribers use this method to forward your campaign, any actions (clicks, forwards etc) taken by the new recipient will be included in your campaign statistics separately. It is possible for you subscribers to forward the message by other means, but you cannot reliably tell: any clicks or opens in an email which has been forwarded without the Forward to a Friend system will be recorded as actions of the original subscriber. It is therefore worth including an option to forward the campaign, using the [FORWARDURL] placeholder, in the header or footer. For example, using forward to freind feature in footer of phpList The subscriber will then see a forwarding link in the email footer: forward link in footer, phpList When a subscriber clicks this link they are prompted to enter an email: forward to freind system, phplist. enter an email Feedback Discuss this chapter here. INSTALLING AND UPGRADING 153 Installing phpList manually This chapter explains how to manually install phpList. You may wish to install it using an automated tool if one is available to you. See the auto-installation chapter for more information on this. Overview of phpList installation phpList lives in its own folder called "lists." Manual installation follows these steps: Download phpList Unzip phpList Upload to your server using FTP Create a database Add the database details to the config.php file Configure using web interface. Download phpList First download the latest version of phpList from http://www.phplist.com/download by clicking either Download ZIP or Download TGZ. The link will take you to SourceForge, where your download will begin after a few seconds. Depending on which browser you use, you may be asked to click Save before the download starts. 154 Unzip phpList Once you have downloaded phpList to your computer, unpack it to a temporary folder. You can usually do this by right clicking and choosing Extract Here (Linux, as in screenshot), double clicking the folder (mac) or right click "extract all" (Windows). Upload to your server using ftp Start your favourite FTP program, in this case we are using FileZilla. Browse though to your temporary folder in the FTP program, then open the public_html folder to find the lists folder. 155 Upload this /lists folder into your public_html file on your server. This folder may have lots of files in it already. In the image below you can see the public_html folder on the server contains folders for a WordPress site. 156 Grab a Coffee! This upload may take some time, you may even have to split it over a number of partial uploads depending on your connection speed, time outs and upload limits. Create a database using your control panel Once you have uploaded the /lists directory, go to your hosting control panel and create a database. If you need help, your web hosting company can help you with this. Whatever the process, you will always end up with three things: A database name, for example cl52-phplist A database username, for example phplist A password for your database, for example T!LcDaM/4 An example of creating a database These screenshots provide an example. This may or may not be similar to the way you can create a new database on your server. That depends entirely on which software your hosting company uses. First click MySQL Databases. 157 Then type in the new database name (we used the name phpList) and enter or generate a strong password. Make sure you keep a copy of these details! This system creates a user automatically, where the username is the same as the database name (a common preference). In other software you may need to add a new user separately and you may also need to allocate this user to your database. Your database is now ready. Copy down the details because you will need them in a moment. 158 Edit the phpList config.php file Next, you need to put the details of your new database into your configuration file. Browse your temp folder on your computer and go to lists > config > config.php. Load and edit this file in a text editor, such as Notepad (windows) TextEdit (mac) or Geany/Kate/Geddit/etc (linux). Never use a word processor program (like Microsoft Word), it will only generate formatting and disruption. Your freshly downloaded config.php should look something like this: 159 There are four places where you need to replace the word in "quotes" at the end of a line of code with something specific to your server: 160 # what is your Mysql database server hostname $database_host = "localhost"; If you do not know what to enter here, you will either need to use trial and error, or ask your hosting provider what to put here. If you want to keep things simple, ask your hosting provider. Trial and error: You may be lucky in that your server allows "localhost" for your $database_host entry, in which case you don't need to make a change (this was true in our example below). The second option to try is "127.0.0.1". If these fail you will receive an error towards the end of installation. If both of these fail then this entry must be something specific to your server. GoDaddy and 1&1 servers are pretty specific, for example. # what is the name of the database we are using $database_name = "phplistdb"; Replace the phplistdb with the name of your database that you set up earlier. In our example below this is cl52-phplist. # what user has access to this database $database_user = "phplist"; Replace the phplist with the name of your databse user you set up earlier (this may be the same name as your database). In our example below this is also cl52-phplist. 161 # and what is the password to login to control the database $database_password = 'phplist'; Replace the phplist with the password you created. The password in the example below is obscured. Test mode in phpList: ("TEST",0) One other thing you will need to do, either now or at some point in the future, is to change the value of TEST in this file. Until you do this, your install is essentially in "sandbox" mode, and will not fully function. By default test is defined ("TEST",1). Change this to define ("TEST",0) to be able to send messages out. This is done automatically in the auto installers. Config_extended.php You may need to add some extra lines to your config.php. These extra lines are ready made for you in config_extended.php, which is in the same directory as config.php. Simply copy the lines you need and paste them below the others in config.php 162 Save and upload Once you have edited the config.php file you need to save it and upload this new version to your server. This can be done in the same way as your initial upload: open your ftp client, find the lists/config/config.php file on your pc and then upload it to lists/config/config.php on your server. Go to your installation Open your web browser and go to your installation. This is located at http://mywebsite.co.uk/lists/admin. If you get an error saying that the database has not connected, then check your config.php file again: a tiny error such as a space before/after your database name/password will stop this from working. When you see the grey and black interface with the phpList logo at the top, you are in the right place. The final steps Click Initialise Database and fill out the form. 163 Click Continue If you would like to email phpList to let us know you are using the software, click Tell us about it. 164 We recommend that you sign up to receive email announcements about new versions of phpList. You can enter your email and click Subscribe. If you do not want to sign up, for example because you are already on the list, then click Do not subscribe. Finally click to continue with phpList seutp. You're done! You have now finished installation, and the next step is configuration. 165 Feedback Discuss this chapter here. Installing using an auto-installer Softaculous, Fantastico, etc If your web provider offers Softaculous, Fantastico or other similar software installers, then you may choose to use the. These installers do the bulk of the work for you and can be faster than installing phpList manually. Log on to your web space, (cPanel/Plesk etc) and click on Softaculous/Fantastico then find the phpList installation and choose the Install option. Please note, for this example I have used Softaculous installer. 166 On the Install page you can choose your settings. In the order shown in the image: Protocol http:// is the norm Domain if you have more than one domain on your hosting/web space, choose that here Directory you should set the directory that you wish your phpList installation to be placed in. This should usually be left blank however in this example we are using test/phplist1. Any variations will become part of the URL to your phpList install, so it is best to keep it simple A database name is suggested next. You may change it within limits to a name that makes more sense to you if you wish. 8 characters are usually the maximum here as it will be prefixed to your hosting username (eg:user234_phplst1 in my example). Important! If you have only one database available to all your websites, then it is very important to use a unique identifier here, one that makes sense to you as belonging to this phpList installation. If you have access to a number of databases, then it's an advantage to use one per installation. Ignore the settings for the Cron job for the time being, there is some information on this in a later chapter Site Settings: chose the name for your site, and change the default Table Prefix if you wish Finally, enter your username (admin by default), user password, make it a good strong one. Real name and email and then click on the Install button. 167 Wait for it to complete installing your phpList and you will get a final page offering the links to the public "front end" and the Admin "back end" That's it, you've installed phpList with Softaculous or Fantastico. One final thing to remember is that if you install phpList using this method, you can update phpList to a later version in a matter of minutes via the Update option offered in Softaculous/Fantastic. Do however make a backup of your config/config.php file before starting the update especially if you have customised your settings. Feedback Discuss this chapter here. Configuration: verify settings The configuration process starts after installation when you see this screen: 168 This chapter deals only with the Verify Settings instruction, because attributes, lists, subscribe pages and subscribers are dealt with in other chapters. The Settings page discussed in this chapter is normally accessed through Config > Settings There are lots of settings you can change at any time, however, it's good to have an overview after install. To start your settings verification click Go there next to Verify settings in your configuration overview, or navigate to Config > Settings from the main menu. Please note you do not need to click save for every item, keep editing and click save just once at the end. General Settings These settings will have been completed for you during installation. This example is taken from a personal website/blog. 169 If any of these is incorrect, change it by clicking on the edit icon: [WEBSITE] placeholder Once you have set your website address, it will be used to complete the [website] placeholder if you use this in your template or content. Security settings Checking for new versions: 170 It is important that you keep your installation secure: this means keeping it up todate. This setting, defaulting to 7 days, is how often your phpList will check for updates. When you are notified of a new version, you should update as soon as you can. Reporting settings These settings establish who will be notified, by email, of events in your phpList install. These include system messages, such as notices of new subscribers, or reports such as when your campaign sending starts and finishes. 171 It may be that you have a team of people or just an individual, some standard emails, like [email protected], or specific secondary accounts, like [email protected]. You can change these settings any time, but it's good take some time to decide how you want to manage your system now. You can also choose to send yourself notifications about subscriptions among other things. To edit this setting click the edit icon, choose Yes from the dropdown and click save changes. 172 Campaign settings This section specifies many of the defaults for your campaigns, for example, which email to display in the From: line of your campaigns (the sender). 173 While you can change some of these options during the composition of each individual campaign, they will always display as stated here during the next new campaign. If you will often use the same details, it is simpler and safer to specify them correctly here so you don't need to remember to add/edit these details every time you send a new campaign. The settings regarding html template and the default footer are dealt with in the chapters about templates. 174 Transactional settings These are the settings for the automatic emails that get sent by phpList to your subscribers when they perform an action. For example, when they subscribe or change their details. The emails in this section are usually [email protected]. Noreply is used because it is common for subscribers to reply to these emails, for example asking to be unsubscribed. Subscribers should be encouraged to use the automated processes provided by phpList, which can unsubscribe them without any additional work by the list manager (you!). In addition to specifying the email addresses to be used for transactional messages, this section also deals with the content of these emails. These are ready-made for you, however, you may wish to customize them to reflect your circumstances or brand identity. If you do this, make sure not to remove any of the important information included in the default messages, especially the placeholders in [square brackets]. 175 subscription-ui settings This section deals with the design of subscribe pages. This section is dealt with in the chapters on subscribe pages. Segmentation settings This section allows you to edit your list category organization. This is dealt with in the chapter about categories. Subscription settings This section provides you with the links to various functional pages within your phpList install. Most of the time you should not edit these settings. They provide a useful reference. 176 Composition settings This area changes depending on which plugins you are using, and has some useful tweaks for your WYSIWYG editor. For example you can specify the width of the editor. This might be useful if you plan to compose your campaigns on a tablet computer or smart phone. You're done! You should now see a green thumbs up next to your settings verification. Don't forget, you can come back to this page at any time to update your settings, and refer back to this guide for help. If you wish carry on with the rest of your set up, see the chapters corresponding to each item in the list, for example attributes or adding subscribers. Feedback Discuss this chapter here. 177 Upgrading a manual installation You should upgrade your phpList installation frequently. By keeping up-to-date you can take advantage of the latest features in phpList which will make your work easier and help you advance your work. Often, a new version will include security updates which are important to protect your data, and the personal details of your subscribers. Upgrading from phpList 2 (orange) to 3 (grey) works well - if you are still using phpList 2 please upgrade as soon as as you can. Overview If you installed phpList manually, this is the correct installation method for you. The process consists of the following steps: Download the new version Unzip the files Back up your database Back up your config.php Replace old version on your server with new version Replace new config.php with your back up Upgrade database with automated updater When to update You can sign up for email notification about new versions of phpList by subscribing to our announcements list. When normal configuration/settings have been maintained, phpList will check for updates every 7 days. You can adjust the frequency of checks on the Config > Settings page, accessed via the main menu. When a new version had been released you will receive a notice on your dashboard. You can navigate to your Dashboard from any page in phpList by clicking the link at the top of the Navigation sidebar. 178 If you see a notification saying "A new version of phpList is available!" then it's time to upgrade. Downloading the new version From your Dashboard notification, click Download. This will take you to phpList.com/download, where you click DOWNLOAD ZIP or DOWNLOAD TGZ. 179 You will be redirected to SourceForge, where your download will start after a few seconds. Choose a place on your computer to store the file and click Save (your own operating system/browser may work differently). 180 Unzipping phpList Once you have downloaded phpList to your computer, unzip it. You can usually do this by right clicking and choosing Extract Here (Linux, as in screenshot), double clicking the folder (mac) or right click "extract all" (windows). Next you must back up your installation, this is a vital step as it will keep your data safe is anything goes wrong with the upgrade process. Back up your database The method of doing this will depend on your hosting provider. In this example we use cpanel. Click on the MySQL Databases icon. 181 Locate your phpList database and click Backup. Choose to Save File and click OK. 182 Choose a location on your computer to save your database too, and click Save. 183 Backing up your config.php You also need to back up your config.php., which is usually located at public_html/lists/config/config.php on your server. You will need this file again later. You can do this using an ftp client. In screenshot below we used filezilla and the config.php file was simply dragged and dropped onto into the backup folder. If you have customized/altered any other files for some nonstandard scenario you should back them up too. Upload the new version Next you need to upload the new version files to replace the files from the previous version. You can do this using an ftp client. This is similar to installing for the first time. In the screenshots below we used filezilla. 184 First we selected all the files within the public_html/lists folder on our pc, then we uploaded them to the public_html/lists folder on our server. You need chose to overwrite all files. 185 Replace new config.php with your own Now you need to replace the new config.php file with the one you backed-up earlier, which has your system details already set up. We did this using an ftp client. 186 Update your database Finally, log in to your instillation (http://yourdomain.com/lists/admin). You will see a big red box at the top of the screen telling you to upgrade your database. Click Upgrade. Read the text, and click Upgrade. 187 You will see a progress bar, and when the process has finished you will be told that you have successfully upgraded. Feedback Discuss this chapter here. Upgrading an auto-installed installation Auto Installer Upgrade. Providing you have used your web based auto installer (Softaculous/Fantastico) to initially install your phpList, you can simply update it by visiting the installers page and click on the upgrade link. NB: This will only appear when an update is available. 188 Simply click the green upgrade icon and let the system upgrade your installation. Once completed, simply restore your customised files and the upgrade is complete. Feedback Discuss this chapter here. Common Installation Errors Possible Errors Error 500: The .htaccess file must be present in the lists/ directory and must contain the line "DirectoryIndex index.php" as this ensures phpList looks for index.php rather than the default index.htm(l). Also because this file tries to be all things to all servers, if you get an Error 500 report when first running phpList the issue could be that there are lines that start "php_value" they have a better than 50:50 chance of crashing your installation with the dreaded Error 500. In this case, either remove the lines completely, or add a hash "#" to the start of any lines beginning with php_value (so it would look like this #php_value) and resave the .htaccess file. mySQLi error: If you receive an error referring to mySQL or mySQLi then you need to change this line "$database_module = "mysql.inc";" to "$database_module = "mysqli.inc";" the line in question is around 700-710 of the full config.php file From version 5.5 of PHP, the mysql_ functions have been deprecated. 189 Feedback Discuss this chapter here. SENDING Methods of Sending (Browser, Cron, Command-line) Setting up phpList for sending is a complex topic, there are many (many) variables, most of which which are out of the control of phpList developers, such as your hosting provider and server configuration. In our early chapters, we have assumed that you are sending from the browser, to a small list, and that your phpList has been configured already. How sending works Once your campaign is ready, you need to tell phpList to send the campaign. There are two steps to this: 1. Submit the message to the queue. When creating the campaign, the last tab of the workflow is the 'SEND' tab. Pressing the 'start campaign' button submits the campaign to the sending queue. 190 2. Process the queue, either manually via the browser or command line, or automatically via a cron job or remote queue processing system. Manual sending using the browser This is the simplest way to send. You must: Leave the browser open while your process the queue Leave your computer active (not asleep) while you process the queue Be aware that your hosting provider may not allow emails to be sent this way by default, or may suspend your account if you send volumes which breach their terms and conditions. This method of sending works essentially as described in the chapter on Sending your first campaign. Using the default configuration file settings, either click the Process Queue button which is presented as the final step of the campaign workflow, or use the System > Process queue option from the main menu. Once you begin sending you must leave the browser open: if the browser is closed while the message is sending, the queue processing will stop. To continue sending where you dropped off, you will need to open the browser, log into phpList, and "System"/"Process queue" again, leaving the browser open. The system will send the queue using the settings in your config file (config.php), which controls the send rate, the envelope header, and so forth. You should talk to your hosting provider about these settings, they may want you to send in small batches or have a cap on the number of mails you can send each hour. phpList.com remote queue processing One way to bypass the issue of leaving your browser open without creating a cron job is to use the phpList.com remote queue processing system. This means that once you click to process the queue, phpList.com will keep your system sending after you close your browser: you are still sending from your server, and according to the settings in config.php - phplist.com just keeps your system "awake" for you. You will be prompted to consider this process the first time you send. If you have previously sent messages then visit http://yourdomain/lists/admin/? page=hostedprocessqueuesetup to get started. 191 You should see the following page. Click Create Account. This opens a window with a phpList.com page enabling you to create a special phpList.com account. Fill out your details and click Create account. 192 You then need to go to your email account and click the link in the confirmation email. 193 Click Continue to go to your new account. Click Generate new key to get your API key. 194 Copy the API key. And paste it into your phpList installation, into the Enter the API key here box on http://yourdomain/lists/admin/? page=hostedprocessqueuesetup 195 Click Continue setup. The process is now complete. When you add a message to the queue, it will be processed according to your settings. If you wish to disable this functionality in the future, go back to ? page=processqueue and click the Reset Choice button. Queue processing from a remote computer using a secret (Config > Settings > Secret for remote processing) This is essentially the same system as above, but you don't use the phplist.com service, you use another server of your choosing. Documentation for this is here. 196 Automatic queue processing using the command line and Cron jobs Background A more advanced phpList configuration is to configure automatic queue processing from the command line of the computer (shell terminal). These are the most powerful ways of sending and they have many advantages. However, setting them up can be complicated for a variety of reasons including: Restrictions of hosting companies, such as GoDaddy, Hostgator and others Features of your virtual machine (VM) hosting account (In)Ability to ssh into the server to test commands PHP settings configured by your hosting company Working through a web based interface such as cpanel, or plesk to test and setup the required exact commands needed Limited access and permissions due to account type and user limitations Every hosting company sets this up a little differently, so require a setup specific to your exact situation. If you don't understand, or give up trying to understand all these details, look for qualified third party support to configure this and/or offer hosted solutions that include automatic queue processing. The Command line The core of setting up the automatic processing is the command line that will 'do the deed'. For queue processing, the general format is: /usr/bin/php /home/mydomain/lists/admin/index.php -pprocessqueue -c/home/mydomain/lists/config/config.php Breaking this down: /usr/bin/php This is the command that invokes php. Your path may vary, as well as the exact php command ( php-cli or php-cgi). The exact path to the php command will need to be changed to match your system. 197 /home/mydomain/lists/admin/index.php This is the fully qualified path to the index.php file in the /lists/admin directory of your phpList installation, as seen by the php command (above). Getting this right usually requires some experimenting, and/or asking your hosting provider. The '/home/mydomain' part will need to be changed to match the layout of your system. -pprocessqueue This specifies the action that you want to perform (processqueue) -c/home/mydomain/lists/config/config.php This is the fully qualified path to the config file with your settings. The '/home/mydomain' part will need to be changed to match the layout of your system. Once you determine the exact command line that will process the queue on your machine, then you need to run that command periodically via a cron job (also called a 'scheduled task' in the cpanel interface). Setting up a cron job to periodically run the Command Line See the chapter "Setting up your Cron." Feedback Discuss this chapter here. Setting up your Cron What is cron Cron is a time based task scheduler on Unix-like operating systems. For more information check the Wikipedia page. This chapter will describe how to set this up on Linux. On other Unix systems the set up will be similar. 198 Why set up cron When you set up the cron, two of the most time consuming parts of phpList will become automated. These are processing the queue and processing the bounces. Once you set up the cron, you will not have to do these in your browser, but they will happen automatically. Sending a campaign will become as easy as sending a normal email from your desktop. Caveats The method described in this chapter requires the CLI version of PHP. This may not be available on all systems. There are some "hacks" to make it work with other versions of PHP, but this is nonintentional functionality and therefore not described here. Step 1: set up commandline The easiest way to set up the cron is to set up a commandline script that will handle all phpList commands. There is an example in the "bin" directory in the phpList archive file. Let's call the commandline script "phplist" and edit it with your favourite text editor: $ vi phplist and type (or copy-paste) the content #!/bin/bash /usr/bin/php /home/website/public_html/lists/admin/index.php -c /home/website/public_html/lists/config/config.php $* You will need to change the above content to fit your system: #!/bin/bash -> the shell that you want to use /usr/bin/php -> the path to the PHP-cli commandline interpreter, this can vary per system. Debian based systems (including Ubuntu) should install the "php-cli" package. /home/website/public_html/lists/admin/index.php -> the path to your phpList installation, pointing to the index.php file in the admin directory of phpList /home/website/public_html/lists/config/config.php -> the path to your config file 199 Once you have constructed your commandline file, place it somewhere in your path, e.g. in /usr/local/bin and make it executable. chmod 755 /usr/local/bin/phplist From then on, you can process phpList on commandline, for example with phplist -pprocessqueue Step 2: set up the crons Once you have the commandline script, you can set up the crons with your favourite cron editor. On Linux, you type "crontab -e" in order to edit your cron entries. 0-59/5 * * * * phplist -pprocessqueue > /dev/null 2>&1 0 3 * * * phplist -pprocessbounces > /dev/null 2>&1 The above example will process the queue once every 5 minutes and process the bounces once a day. That will be sufficient for most systems. The example also discards any output, which you will want to do. You can always check the output by running the above commands manually from the shell-prompt. Step 3: tell phpList Once you've set up the cron and it is working, you can tell phpList and some links will disappear. Put the following two lines in your config file: define ("MANUALLY_PROCESS_BOUNCES",0); define ("MANUALLY_PROCESS_QUEUE",0); This will hide the links to process the queue and bounces from the phpList interface. 200 Notes There's no danger in overloading your server. When a second queue processing command is activated when the previous one is still active, phpList will detect this and bail out. Therefore there will always be one active queue sending process at any time. This is also important to ensure that the sending limits, set with Batch processing, will be honoured. Feedback Discuss this chapter here. Scheduling In the campaign workflow you will find the scheduling tab. If you want to send a campaign straight away, and there is no need to stop sending before a specific time, then you can leave these details unchanged and your campaign will simply send. If your needs are more complex, read on. Important information Scheduling settings interact with your sending method. If you are only able to process your queue from within the browser because you have no cron or command-line access, then the embargo time feature will not work for you. To send a campaign from the browser you must always open your browser to process the queue and keep it open until you have finished, even if you have used an embargo time. Scheduling tab Below is an image of the scheduling tab. We we will work though it from top to bottom: Server time The server time may not be the same as your local time. All of the times in the scheduling page are relative to server time. Changing this time is an advanced feature. 201 Embargoed until The campaign will not be sent until this time has passed. If you have a campaign which you wish to send at a later date, perhaps when you out of the office or away from your desk, then this is the feature you should use. Embargo time is initially set to the nearest hour before you started your new campaign: this effectively switches off the embargo feature by default. To use the feature you must set the time in the future. Simply set the date and time to the time you want to send, relative to your server time which is stated above. Then place the campaign in the queue as normal. If you are using a cron job then the campaign will automatically start sending at the desired time. Stop Sending After This feature is used when the topic of a campaign is time sensitive, for example, a special offer with an expiration date or an event with a specific time. If the campaign would become irrelevant to anyone who received it after a particular time, then this is the feature you should use. 202 The primary use of this feature is when your list size exceeds your sending capacity within the timeframe you need to send your campaign in. For example, if you have a list of 10,000 subscribers and can send 1000 emails in an hour but the campaign becomes irrelevant in 8 hours time, you need to stop sending before everyone on your list has received a copy of the mail. Re-Queue The re-queue setting is used to send a campaign to subscribers who join a list after the campaign is sent. Remember, a campaign will never be sent to the same subscriber twice. As an example, you create a monthly newsletter on the first of January, and send it to a list. Over the month you expect another 50 people to sign up, or be added to your list manually, and you would also like them to automatically receive a copy of the campaign. You would set up your campaign to re-queue every day and to requeue until 31st of January. Feedback Discuss this chapter here. Sending a web-page To send a web page rather than a message to your subscribers, log in to your phpList admin pages, then choose to Send a Campaign Admin>Campaigns>Send a Campaign From this page, click on Send a New Campaign (or edit an existing Campaign). In this example, I'll use Send a New Campaign. 203 This results in: Choose Send a Webpage rather than Compose message and you should see this: 204 In the send a web page - URL box, enter the path of the webpage you wish to send. Click outside the box and the URL is validated. If you get this message, then check and double check that the page you have entered actually exists. The URL does look correct, but the page does not in fact exist. Once the page to be sent has been validated, simply select the template for your message (optional), the list to which you wish to send to (required), check that the embargo time is correct and send the campaign out. 205 Display Issues Be aware that most email readers, especially those web-based ones (Hotmail/Outlook, Gmail etc) will not show images by default, it will be up to your subscribers to decide if they wish to receive images in emails by (usually) clicking on a link in the email reader. Don't assume that your images will automatically appear, so make sure your webpage includes ALT Text for each image in your page when designed. Feedback Discuss this chapter here. Sending plain text phpList always generates a plain text version of your campaign, which is then included in the html campaigns as a matter of course. This is part of the normal working of email functionality. phpList also gives you two additional features: Your subscribers can choose to receive plain text emails only You can edit the plain text version to improve it. You can see the plain text version embedded in the source of your email by clicking View Source in your email client (exact instructions vary wildly) As you can see there is a plain text version in and amongst the html and other code. 206 Why edit the plain text version? The automatically generated plain text version may not be very attractive. It is good practice to provide a quality plain text version because it: displays better in some email software makes your emails more accessible for people with visual impairments. To assess the state of your default plain text version, you can click to view your emails only in plain text. In a desktop email client this is usually View > Message Body As > Plain text. You can then see your email as it would be displayed to someone who is only able to receive plain text messages. 207 To improve this email and send a version formatted especially for these subscribers only takes a few extra moments and, as you can see, provides a much better quality of message. Enabling plain text editing Some installations do not show the Text tab, which is used to manually configure your text-only email content. If your tabs look like this, you'll need to change the configuration: 208 To activate the Text tab in your installation, add the following lines to your config.php file: # Manual text part, will give you an input box for the text version of the message # instead of trying to create it by parsing the HTML version into plain text define('USE_MANUAL_TEXT_PART',1); An extra tab will now display in your campaign workflow. Create your plain text version Once you've created your HTML version in the Content tab (tab 1) click the Next button. phpList click next You should now be in the second tab, Text. 209 You can manually compose the plain text version, or you can generate it automatically by using the generate from HTML button. Some special characters in your html email may cause this automatic generation to fail. You can paste your text into this tab if you need to. The empty Plain text version of message box will now contain a text only version of your html message. The content should be the same as the html version. However images in the html version will automatically be removed and replaced by text descriptions and urls are replaced by links. You can edit the message further if required, to make it as attractive and legible as possible. Once you are happy with your plain text version, click Save and continue editing button, at the bottom of the text editing box, and carry on with testing and sending your campaign. When you send tests, you will receive two emails, one text and one html. 210 Format tab: ONLY send plain text? On the format tab there is a radio button for sending in either HTML or Text. Typically you will want to select the "HTML" radio button, which sends a version of the message that each subscriber specified when they joined your list. However, if you want to send the text version of the message, select the "Text" radio button. This will override the user preferences, and send all subscribers the text version of the email. Feedback Discuss this chapter here. Bounce Management 211 Introduction to bounce management Whenever an email is sent via the internet, regardless of the email software used, the email is transmitted by an MTA (Mail Transport Agent). In most cases the MTA is the internet provider’s SMTP mail server, sending to the MTA of the email’s recipient, through intermediary MTAs. If the email cannot be delivered to its recipient, the last MTA that tried to transmit the email generates an error email, called a bounce message, which is sent back to the sender’s email. Usually, this bounce message contains a specific error code that explains why your email could not be delivered to its recipient. phpList implements bounce management which handles these bounce messages, and provides automatic actions depending on the error code, like removing an incorrect email address. Setting up basic bounce management Basic bounce management counts bounces and unconfirms a user after a given number of consecutive bounces. Setting your bounce address In order to use bounce management, you need to provide an email address where the bounce messages are sent to (e.g.: [email protected]). This email address is usually called the Return Path. Note that this email address will only be added to the email headers, and will not be shown to your users. Once you have set up your return path email address, you may edit the config.php by adding the following: $message_envelope = '[email protected]; By default this setting is commented out (it has a # in front so will not be actioned). You will need to uncomment it (remove the hash) and change the email to reflect your new bounce email. 212 pop or mbox phpList can fetch emails from the bounce mailbox via two protocols, mbox protocol where mails are accessed directly within a folder on the server, and pop3 protocol where mails are downloaded just like a mail client program would do it. The latter one is usually the simplest option, especially if you don’t host your phpList setup yourself. You can specify which procotol to use in config.php with the following: # This can be 'pop' or 'mbox' $bounce_protocol = 'pop'; When accessing the bounce mailbox via mbox protocol, we need to tell phpList where the mbox files are. Edit config.php and add the following: # when the protocol is mbox specify this one # it needs to be a local file in mbox format, accessible to your webserver user $bounce_mailbox = '/var/spool/mail/listbounces'; When accessing the bounce mailbox via pop3 protocol, we need to tell phpList which server provides the emails, and the username and password for the mailbox in config.php like this: # when the protocol is pop, specify these three $bounce_mailbox_host = 'pop.example.com'; $bounce_mailbox_user = 'popuser'; $bounce_mailbox_password = 'password'; 213 Additionally, you might want to set the default pop3 port and encryption with the following line (standard config): $bounce_mailbox_port = "110/pop3/notls"; Or enabling ssl on port 995 without verifying certificate common name of the certificate: $bounce_mailbox_port = "995/pop3/novalidate-cert" Setting up mailbox purge Unless you’re doing some tests, you would want to delete bounce messages once they are fetched, so they won’t be counted twice: $bounce_mailbox_purge = 1; You may also want to delete messages from the mailbox that could not be processed because they do not match a user in the system. Messages are still downloaded into phpList, so it’s safe to delete them from the mailbox. $bounce_mailbox_purge_unprocessed = 1; You can define how many bounces in a row it needs for a user to be marked unconfirmed. Be aware that deleting processed bounce messages from phpList with advanced bounce rules will disable this functionality. $bounce_unsubscribe_threshold = 5 Downloading and processing bounces Downloading and processing bounces can be handled in the user interface under System > Process Bounces. You may also setup a cron task to download and process bounces on a regular basis, see the chapter about cron tasks. In that case, you might want to disable the Process Bounces menu entry by adding the following: define ("MANUALLY_PROCESS_BOUNCES",0); define('BLACKLIST_EMAIL_ON_BOUNCE', 1); 214 Advanced bounce management Advanced bounce management enables the automatic performance of various actions depending on the kind of bounce error code that is returned by the MTA. To enable it just add the following in config.php define('USE_ADVANCED_BOUNCEHANDLING',1); Once this is set up, you may proceed in the phpList interface to System > Manage Bounces > List Bounces Rules From there you may create new bounce rules, based on regular expressions that will trigger phpList actions. Regular expressions are sequences of characters that match a search pattern. While this manual won’t explain the use of regular expressions, we will analyse the examples given here. Bounce emails generally contain a header and a mail body that may, depending on the MTA that sent the email, give a reason why the initial email could not reach its recipient. An example bounce email could look like the following: Final-Recipient: rfc822; [email protected] Original-Recipient: rfc822;[email protected] Action: failed Status: 5.2.1 Remote-MTA: dns; mx1.example.com 215 Diagnostic-Code: smtp; 550 5.2.1 This mailbox has been blocked due to inactivity (UserSearch) What we see here is the recipient’s MTA telling us that the user’s mailbox is blocked, probably because it’s not been used for a long while. There are some excellent articles about MTA responses on the internet. Every MTA programme has its own return messages. Also, you may have noticed that the return messages usually come with a 3 digit code, 5.2.2 in this example. This code is the error code corresponding to the return message, but some MTAs just give bogus codes, especially when they think your email is spam. Now let’s create our first bounce rule: The regular expression could be the exact sentence the MTA return message contained, in brackets. 216 Now phpList provides multiple actions that can be triggered if a bounce email matches our regular expression: Delete subscriber Unconfirm subscriber Blacklist subscriber Blacklist email address Delete subscriber and bounce Unconfirm subscriber and delete bounce Add subscriber to the do-not-send list and delete bounce Add email address to the do-not-send list and delete bounce Delete bounce. In our case, we can assume that our subscriber’s email address haven’t been used for a long while, and that it’s safe to unconfirm the subscriber. Now we have a choice between “unconfirm subscriber” and “unconfirm subscriber and delete bounce”. The only real difference between both options is that deleting the bounce message will also remove it from bounce statistics (using the BounceStatisticsPlugin). Once we finished our rule, we may add it and try it against our bounces. Back in phpList, we can check if our rule matches any of our actual bounces, by going to System > Manage Bounces > Check Current Bounce Rules. The system will then tell us how many bounces are caught by our rules. Now you may have a big list of bounces that aren't caught by the rule, and some of them are pretty similar to the rule. We may have multiple bounce messages that could say “account is disabled” or “This account has been disabled” which basically means the same as “mailbox has been blocked due to inactivity” of our first rule. Way may create two other rules to deal with these bounces, or improve our regular expression to match all these messages with the same rule. Regular expressions use the pipe symbol “|” as OR statement, meaning the following regular expression: (black|white) would match any text that has the words black or white in it. 217 Now let’s improve our first rule by adding all our MTA return messages that basically mean the same thing: The actual regular expression I used here is: (account is disabled|This mailbox has been blocked due to inactivity|This account has been disabled|The email account that you tried to reach does not exist|This is a permanent error * local delivery failed) Note that the * is a wildcard token that means there can be up to zero characters between “This is a permanent error “ and “ local delivery failed”. This rule can now deal with any of these 5 return messages. Good starter rule set: 218 Rules to copy (Archived recipient.) Delete subscriber (delivery error: dd This user doesn't have a yahoo.fr account|This user doesn't have a yahoo.fr account) Delete subscriber (type=MX: Host not found) Delete subscriber. No mail records for the domain. (sorry, no mailbox here by that name|Mailbox disabled|address not found in table|User mailbox is not local|mailbox not allowed|Mailbox syntax incorrect|RESOLVER\.ADR\.RecipNotFound) Delete subscriber and bounce. No ambiguity here, we can also delete the bounce message. (account is disabled|This mailbox has been blocked due to inactivity|This account has been disabled|The email account that you tried to reach does not exist|This is a permanent error * local delivery failed) Delete subscriber and bounce. Same as above (User unknown|Unknown user|Unknown address|No such recipient|No such user|The email account that you tried to reach is disabled|Recipient not found|Recipient unknown|Invalid recipient|Address unknown|Recipient address rejected) Delete subscriber and bounce. Same as above Feedback Discuss this chapter here. PLUGINS 219 phpList Plugins Your phpList can be extended, adapted and customized by the use of plugins. You can: Use plugins from the phpList plugin library, which are developed by the phpList community Develop your own plugin, or pay a developer to build it for you Contribute your plugin back into the plugin library. This chapter will show you how to install, enable/disable and delete a plugin. In the example used, we will change the choice of editor used in our install by installing the CKEditorPlugin and disabling the fckphplist plugin. The plugins page To get to the plugins page from the main menu, click Config > Manage plugins. You will see a list of the plugins you currently have installed. To find new plugin click the Find plugins link. 220 the plugin library will then open in a new page. Getting the plugin URL from the plugin library Once you have clicked the Find plugins link, you will see the plugin library. Scroll down or search to find the desired plugin. In this example we are installing the CKEditorPlugin. Right click on the Download link and choose the option to copy the url. The wording of this option will depend on your browser: in this case it reads Copy Link Location. 221 Installing the plugin Return to your phpList (it should be in the browser tab to the left of the plugin library). Paste the url into the box labelled Plugin package URL and click the Install plugin below. You will see the plugin install. Click Continue. 222 Turning plugins on and off Once you are on the plugins page, either from Config > Manage plugins on the main menu, or after installing a plugin and clicking Continue, you can turn plugins on or off. A green thumbs up icon indicates that the plugin is enabled (on) and a red thumbs down icon indicates that the plugin is disabled (off). To disable (turn off) a plugin click on the green thumbs up. 223 This will now turn red: the plugin is now disabled. 224 Deleting plugins If you delete a plugin, you will lose any settings or data related to that plugin. If you are not sure, it is better to disable rather than delete. If you are sure you want to delete a plugin, click the delete icon on the plugins page. 225 Then click OK to confirm. Feedback Discuss this chapter here. TRANSLATIONS 226 Setting up phpList in your own language There are two "faces" of a phpList install, which can be set up in different languages: What the administrators see, when sending campaigns for example. What subscribers, or potential subscribers, see, for example subscribe pages. Changing language in the administrator interface At all times, including before login, there is a language selector on the right hand side of your phpList. This sets the language of the administrator interface and is set to English by default. To change this simply select your preferred language from the drop down. 227 If this is the first time you have used the language this will take a little time: The phpList interface will then be displayed in your language to the fullest extent possible: if there are some words missing or incorrectly translated, you can improve the translation. 228 Public/Subscriber facing language You can set a default language for all subscriber facing pages, and/or set the language of each subscribe page on a case by case basis. If all of your subscribers are likely to speak the same language, for example, German, then you can set German to be the default language for subscribe pages. Then each new page you create will be in German by default. Default Subscriber facing language To change the default language for all subscribe pages, change english.inc to your language file. This file is found in lists/texts/. The change is made in lists/config/config.php, right at the beginning of the file. # select the language module to use # Look for <country>.inc files in the texts directory # to find your language # this is the language for the frontend pages $language_module = "english.inc"; Subscribe pages If you send campaigns in more than one language then you can set a different subscribe page for each language manually. When you create a new Subscribe Page you can choose the display language from the dropdown menu. 229 We suggest you name your list and the subscribe page, for example, "Newsletter - in Danish" to help keep your pages and lists organised. Feedback Discuss this chapter here. 230 TROUBLESHOOTING Troubleshooting Techniques This chapter gives you some hints on how to troubleshoot a problem in phpList. Where to go first The first place to go for help is phpList.org, especially phpList.org/users - this page has the most up-to-date list of support resources and will guide you through the process of getting help step by step. Describing your problem One of the biggest barriers to problem solving is being able to describe the problem clearly and in enough detail. There is a useful article here to help you with that - it's especially worth a read if you are "not very technical". If you have an error message If you have an error message, try pasting it into a search engine. All our forums and documentation are fully indexed by search engines, and your solution is likely to pop up in the results. 231 Feedback Discuss this chapter here. Glossary Feedback Discuss this chapter here. 232