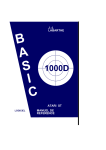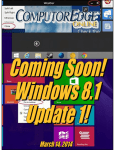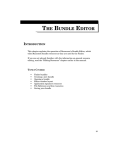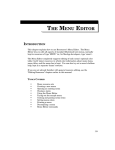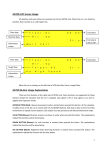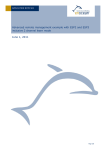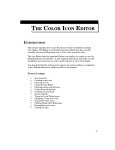Download THE ANIMATED CURSOR EDITOR
Transcript
THE ANIMATED CURSOR EDITOR
THE ANIMATED CURSOR
EDITOR
INTRODUCTION
This chapter explains the operation of Resorcerer’s Animated Cursor Editor,
which lets you create and edit ‘acur’ resources. These resources do not
themselves contain actual cursors; they are only lists of references to ‘CURS’
or ‘crsr’ resources.
The Animated Cursor Editor lets you try out animated cursors, and the
Cursor Editor has a feature to let you see adjacent frames of an animation
sequence while you are editing one frame. For more on this, see the “Cursor
Editor” chapter.
You should also be familiar with general resource editing, as explained in
the “Editing Resources” chapter earlier in the manual.
TOPICS COVERED
•
•
•
•
•
•
•
Creating a new animated cursor
Opening an animated cursor
Using the editor
Cutting and pasting cursor frames
Decompiling the frame list
Programming considerations
Closing the animated cursor
81
RESORCERER USER MANUAL
CREATING A NEW ANIMATED CURSOR
If you are viewing resources in Resorcerer’s File Window, click on the New
button or choose New Resource from the File menu. If the Types List is
the Active List, Resorcerer will ask you to specify the resource ID prior to
creating the resource; otherwise, it will use the next free resource ID
available for ‘acur’ resources. The resource ID at which the search begins is
specified in the Resource ID Preferences section of the Preferences
dialog (for more on this, see the “Preferences” chapter later in this manual).
Usually, the starting ID is 128.
If you are already viewing an open ‘acur’ resource, you can choose New
Resource from the Resource menu. The next free ID is assigned
automatically.
Once the new, empty list of cursor references has been created, the Editor
opens it for editing so that you can add frames to it.
OPENING AN ANIMATED CURSOR
The File Window tries to
display all the cursors
whose resource IDs are
kept in the ‘acur’. If the
first resource ID belongs to
a color cursor (‘crsr’),
Resorcerer assumes that
all the rest of the cursors
are color ones, and tries to
display them in sequence.
If there is no color cursor
with the first frame ID, it looks for black & white ‘CURS’ resources to
display them. The Cursor Editor lets you explicitly say which cursor
resource type you want it to resolve and display. Any cursor resources that
are not in the same file get drawn as a gray square.
To open the animated cursor, select the ‘acur’ resource you want to open in
the Resources List of your File Window and click on the Open button. Or
double-click on the resource entry directly. If you need to get at some of the
hidden placeholder fields in the resource, open it with the Data button to get
at them with a template and the Data Editor.
82
THE ANIMATED CURSOR EDITOR
USING THE EDITOR
An ‘acur’ resource is essentially
just a list of resource IDs. The
Editor shows the resource ID and
the cursor with that ID, all in a
horizontal list. If there is no
cursor then the list draws a gray
square in its place.
Each cursor is labeled with its index, or frame number, from 1 up to the
number of frames in the list.
Animated cursors can be either black & white or color, depending on how the
code in the owning application is interpreting the ‘acur’ resource. However,
there is no place in the ‘acur’ data to specify whether the resource IDs are for
color (‘crsr’) or black & white (‘CURS’) cursor resources. When the Editor
opens the animated cursor, for each resource ID in the list it scans the file
the ‘acur’ is in, looking for either a ‘crsr’ or ‘CURS’ with that ID. When it
finds a match, it assumes that all the rest of the frame resource IDs refer to
resources of the same type as the match.
You can use the Show Color Cursors command in the
AnimatedCursor menu to tell the Editor to look for
and display ‘crsr’ resources, instead of ‘CURS’
resources. This should only be necessary if your file
contains both color and black&white animated cursors,
and you are using the same resource ID range for the
cursors in both animations.
The Try Out button is the same as the menu’s Try Out command. It builds
an animated cursor, either color or black&white depending on the Show
Color Cursors setting, using the frames in the list with resource IDs that
refer to actual cursors. It then attaches the series of cursors to the mouse
and animates them cyclically. The small up and down arrow click control
next to the Try Out button lets you change the wait time between frame
changes. The number to the control’s right is the number of ticks (60th’s of a
second) to wait. Lower numbers mean faster animation.
Note:
There may be a slight jerkiness to the animation, due to the
Editor periodically letting the System have some time.
83
RESORCERER USER MANUAL
OPERATING
THE
FRAME LIST
You can grow the list and the dialog that holds it to any size when you
click and drag the list’s grow box in the lower right corner of the list.
The Zoom Box grows the list to the widest it can be on its current
screen.
In the Editor window, either the cursor ID list or the Cursor ID text box
is the active item. When the list is the active item, it is framed with a
bold border. The active item is the one to which the Editor directs all
editing commands.
On the top and bottom of the list are two triangular handles. These
indicate the position of the list insertion caret. If no cursor IDs are
selected, the caret will also display a blinking vertical line. To move the
caret, click on either handle and drag it to the position you want. If you
drag it to the right or left of the list edges, the list entries scroll
automatically.
To select a single cursor in the animation, click once on it. Its cursor
resource ID is installed in the text box for you to edit.
Sorcery:
c N is the keyboard equivalent of New Cursor.
Double-clicking on a list insertion caret handle is also
equivalent to clicking on the New Cursor command.
A is the keyboard equivalent of Select All in the Edit
menu’s Select sub-menu.
Shift-clicking extends the current selection of cursors.
-clicking on a cursor ID toggles its selection status.
The Right or Left Arrow cursor key collapses the current
selection and selects the first frame to the right or left of
the former selection, respectively.
c
c
To add a new frame to the animated cursor, place the list insertion caret
at the position in the list where you want the new resource ID inserted,
and choose New Cursor from the AnimatedCursor menu. The
resource ID the Editor assigns to the new frame is the first free ID in
the list. This does not create the referenced cursor resource, so the list
will either display a gray box, or show you any cursor that already
exists with that ID.
To edit a referenced cursor with the Cursor Editor, or to create a
referenced cursor if the list is showing it as a gray box, double-click on
the list entry. The state of the Show Color Cursors command
determines whether any new cursor will be a ‘CURS’ or ‘crsr’ resource.
84
THE ANIMATED CURSOR EDITOR
CUTTING AND PASTING CURSOR FRAMES
When the frame list is the active editing item, you can Cut, Copy, Clear,
and Paste any selection of cursor frames. When copying or cutting all
selected cursor IDs, they are assembled into the same format as an ‘acur’
resource and placed in the clipboard as a piece of scrap with type ‘acur’.
When pasting cursor frames, the Editor always places them at the position
of the list insertion caret.
Note:
If you are transferring frames between two ‘acur’ resources in two
different open files, remember that you are only transferring
resource ID references, not the cursors themselves.
To delete a set of cursor IDs, select them and tap the Delete key.
To quickly reorder a contiguous selection of frame resource IDs in the
animated cursor, use Reorder… in the AnimatedCursor menu. This
performs Resorcerer’s standard list reordering algorithm, which invalidates
each selected frame’s index by marking it with “??”, and then waits for you to
click on the list items in the order in which you want them. The Editor does
all the cutting and pasting for you.
Note:
An invalid index is only a reminder to you that you haven’t yet
repositioned the frame resource ID in your new ordering. If you
close the resource while some frames have invalid indices, the
Editor saves the patterns in display order.
Should you want to stop reordering prior to clicking on all the cursor IDs
with invalid indices, choose Reorder… again. All cursor IDs with invalid
indices are reassigned indices corresponding to their current list position.
DECOMPILING THE FRAME LIST
The AnimatedCursor Editor will decompile the list of frame resource IDs
into a Rez language declaration. The text is placed directly in the clipboard
so that you can switch to your development system’s text editor and paste
the declaration into your Rez file.
To do this, first ensure that no cursor is currently selected in the list. Then
choose Copy from the Edit menu to decompile the entire list to the
clipboard.
85
RESORCERER USER MANUAL
PROGRAMMING CONSIDERATIONS
Animated cursors are an important user-interface technique. They give the
user a simple and unobtrusive visual cue that your application is still
working during lengthy calculations that would otherwise involve no userinterface activity. Without an animated cursor, your user cannot tell
whether their computer is doing real work, or whether it is hung
indefinitely. User-interface testing has shown that without any visual
feedback or other response from the computer, many users will assume
something is wrong after very short periods of time (such as 10 seconds!),
and proceed to do nasty things like rebooting the computer.
In spite of their importance, there is no toolbox support for animated
cursors. You usually have to write your own code to process the ‘acur’
resource, and to do the actual animation. The following is an overview of
what you need to do in case you are unfamiliar.
First, take a look at the actual structure of
the ‘acur’ resource by opening one with a
template, which you do by using the Data
button in the File Window instead of the
Open button. You will notice that for each
frame there is an extra two-byte placeholder
field next to each resource ID field, as well
as an empty field (labeled “Used a frame
number”) just after the frame count.
To initialize the ‘acur’ resource, read it into
memory, and ensure that its handle isn’t
purgeable. Scan the list for each resource ID and use it to retrieve the
handle to the appropriate cursor (use GetCursor() for black & white
‘CURS’ resources, or GetCCursor() for color ‘crsr’ resources). Then replace
the resource ID field, along with its adjacent placeholder field, with the 4byte handle to your cursor and continue to the end of the list.
You need to write a routine that gets called regularly during any lengthy
calculation. Each time it is called, it should increment the current frame
index, wrapping it back to the beginning if it gets larger than the frame
count, and use the index to retrieve the handle in the ‘acur’ list of cursor
handles. You may want to include a governer that doesn’t allow the current
frame to change until a minimum amount of time has passed, which helps
keep the animation looking the same regardless of the machine’s processor
speed. The following is a sample routine that illustrates how to do this:
86
THE ANIMATED CURSOR EDITOR
/*
* Call this with FALSE to put up a simple non-animated watch, or with TRUE to
* either start or continue the animated cursor, as specified by 'acur' 128.
* This code continues to work if the 'acur' resource is missing or empty, in
* which case it defaults to displaying the static system watch cursor.
*/
typedef struct {
short cursID;
short filler;
} CursorEntry;
/* 4 bytes */
typedef struct {
CursHandle cursorHndl;
} CursorEntryHandle;
/* 4 bytes */
void PleaseWait(int animate)
{
static CursHandle watchHandle;
static Handle acur;
static Boolean once = TRUE;
static long then;
static short nCursors,cursIndex;
short i,*word;
CursorEntry *idTable;
CursorEntryHandle *handleTable;
/* One time initialization: swap cursor IDs for CursHandles in list */
if (once) {
acur = Get1Resource('acur',128);
if (acur!=NIL && ResError()==noErr) {
LoadResource(acur);
HNoPurge(acur);
word = (short *)(*acur);
/* Scan the resource header */
nCursors = *word++
cursIndex = *word++;
/* Usually 0 */
if (cursIndex < 0) cursIndex = 0;
idTable = (CursorEntry *)word;
handleTable = (CursorEntryHandle *)idTable;
for (i=0; i<nCursors; i++) {
/* Use temporary so we don't have to lock acur/handleTable down */
CursHandle tmp = GetCursor(idTable[i].cursID); /* Moves memory */
handleTable[i].cursorHndl = tmp;
HNoPurge((Handle)tmp);
}
}
else
nCursors = 0;
/* Nothing to animate */
watchHandle = GetCursor(watchCursor);
then = TickCount();
once = FALSE;
}
/* From system resources */
87
RESORCERER USER MANUAL
if (animate && nCursors>0) {
long now = TickCount();
if ((now - then) > 3) {
/* Been a while, so install next frame in cycle */
CursHandle cursH;
handleTable = (CursorEntryHandle *) ((*acur) + 2*sizeof(short));
if (cursIndex >= nCursors) cursIndex = 0;
cursH = handleTable[cursIndex++].cursorHndl;
if (cursH!=NIL && *cursH!=NIL)
SetCursor(*cursH);
then = now;
}
}
else
SetCursor(*watchHandle);
}
This type of subroutine works for both black & white cursors and color
cursors. For color cursors you have to use color analogues of GetCursor()
and SetCursor(): GetCCursor() and SetCCursor().
Note:
Make sure you test for the presence of Color QuickDraw before
using any of the color cursor routines. Also, the technique of
using a VBL task to install an animated cursor is not
recommended for color cursors, because SetCCursor() moves
memory, which is disallowed during VBL interrupts. For more on
VBL-animated cursors, see Apple’s sample code.
CLOSING THE ANIMATED CURSOR
When you have finished editing an animated cursor frame list, click in the
editing dialog’s GoAway box to close it and save the changes you have made
to the resource. If you have made any changes, and if your Confirm
resource saves preference is set (for more on this, see the “Preferences”
chapter later in the manual), Resorcerer will ask you to confirm saving the
changes.
The changes you save when closing the resource will be saved to disk when
you save or close the open file later on.
88