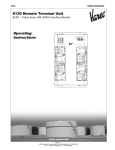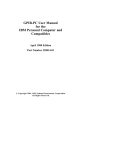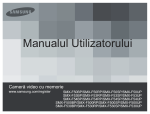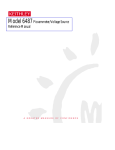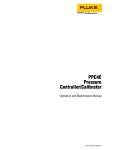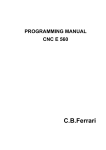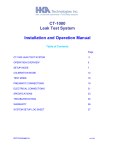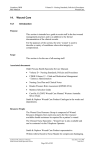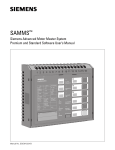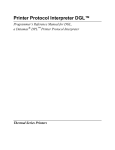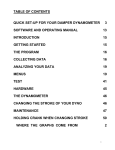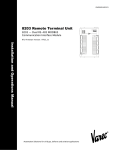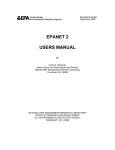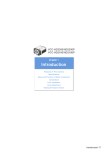Download USER MANUAL - Visi-Trak
Transcript
USER MANUAL Version 7.08 September, 2010 Visi-Trak is a Registered U.S. Trademark of Visi-Trak Worldwide, LLC. 2 Table of Contents I) TECHNICAL SUPPORT.............................................................................................................. 7 II) USING WINDOWS95 ® 98,XP,WIN7 ......................................................................................... 8 1. GETTING STARTED/CLOSING DOWN .................................................................................. 15 1.1. GETTING STARTED – NEW MACHINE AND NEW PART .............................................................. 15 1.2. GETTING STARTED – CREATE NEW PART ............................................................................... 16 1.3. GETTING STARTED – BEGIN MONITOR .................................................................................... 17 1.4. GETTING STARTED – CLOSING DOWN THE SYSTEM ................................................................ 18 1.5 HELP TOPICS ......................................................................................................................... 19 1.6. ABOUT ................................................................................................................................. 19 2. PART SETUP ........................................................................................................................... 24 2.1. BASIC PART SETUP ............................................................................................................... 25 2.2. ADVANCED PART SETUP ....................................................................................................... 28 2.3. PARAMETERS - PART SETUP SCREEN .................................................................................... 29 2.3.1. PARAMETERS SCREEN - UPPER HALF. ................................................................................ 29 2.3.2. PARAMETERS SCREEN - LOWER HALF (EDITOR) .................................................................. 30 2.4. POSITIONS SCREEN .............................................................................................................. 32 2.5. PROFILE MARKS ................................................................................................................... 33 2.6. CHANNELS - PART EDITOR SCREEN ....................................................................................... 35 2.7. ANALOG SENSOR SETUP ....................................................................................................... 36 2.8. SURE-TRAK .......................................................................................................................... 38 2.9. CALCULATOR ........................................................................................................................ 38 2.10. CREATING A NEW PART ...................................................................................................... 40 2.11. DELETING A PART ............................................................................................................... 40 2.12. COPY PART TO OTHER MACHINES ....................................................................................... 41 2.13. COPY TO EXISTING PARTS ................................................................................................... 41 3. MACHINE SETUP .................................................................................................................... 45 3.1. MACHINE EDITOR .................................................................................................................. 45 3.2. ADVANCED MACHINE SETUP .................................................................................................. 46 3.3. CREATE A NEW MACHINE (SINGLE COMPUTER) ...................................................................... 48 3.4. DELETE A MACHINE............................................................................................................... 48 4. MONITOR SETUP (SINGLE MACHINE.)................................................................................. 51 4.1. MONITOR SETUP ................................................................................................................... 51 4.1.1. UPPER HALF OF SCREEN.................................................................................................... 52 4.1.1. MONITOR A DIFFERENT PART - METHOD ............................................................................. 52 4.2. LOWER HALF OF THE SCREEN ............................................................................................... 53 4.3. SAVING SHOTS ..................................................................................................................... 54 4.3.1. SAVING SHOTS - SAVE ALL METHOD ................................................................................... 54 4.3.2. SAVING SHOTS - SAVE NONE METHOD ................................................................................ 54 4.3.3. SAVE SHOTS - SHOT SKIP METHOD .................................................................................... 55 4.3.4. SAVE SHOTS - TIME SKIP METHOD...................................................................................... 55 5. FILE .......................................................................................................................................... 60 PROFILE MAIN SCREEN ................................................................................................................ 60 3 5.1. CHOOSE SHOTS.................................................................................................................... 61 5.2. CHOOSE PART ...................................................................................................................... 61 5.3. BACKUP, RESTORE & DELETE ............................................................................................... 62 5.3.1. BACKUP ............................................................................................................................ 62 5.3.1.1. PERFORMING A BACKUP ................................................................................................. 62 5.3.1.2. RESTORING THE BACKUP SET ......................................................................................... 64 5.3.1.3. DEFINITIONS ................................................................................................................... 65 5.3.2. BACKING UP TO THE DATASERVER ...................................................................................... 65 5.3.2.1. BACKING UP: .................................................................................................................. 66 5.3.2.3. TO BACKUP AUTOMATICALLY: .......................................................................................... 66 5.3.2.4. TO BACKUP MANUALLY ................................................................................................... 66 5.4. RESTORING TO THE DATASERVER .......................................................................................... 67 5.4.1. RESTORING ....................................................................................................................... 67 5.5. EXPORT DATA TO WINDOWS CLIPBOARD................................................................................ 70 5.6. EXPORT ALARM SUMMARY DATA TO THE WINDOWS CLIPBOARD .............................................. 71 DISPLAY MACHINE AND COMPUTER LIST ....................................................................................... 71 SAVE SHOT AS CVS FILE ............................................................................................................. 71 5.7. SET TOTAL STROKE LENGTH ................................................................................................. 72 5.8. TEXT EDITOR ........................................................................................................................ 72 5.9 CHOOSE LANGUAGE............................................................................................................... 72 5.10. PASSWORDS....................................................................................................................... 73 5.11. SAVE SHOT Y/N ................................................................................................................. 73 5.12. PRINT................................................................................................................................. 73 5.13. MINIMIZE ............................................................................................................................ 73 5.14. EXIT ................................................................................................................................... 73 6. MONITOR ................................................................................................................................. 77 6.1. REAL TIME MACHINE LIST...................................................................................................... 77 6.2. FAS-TRAK BOARD SETUP SCREEN FOR FASTRAK2 SYSTEMS ................................................... 78 6.3. FAS-TRAK BOARD MONITOR .................................................................................................. 79 6.4. REAL TIME SCREEN ............................................................................................................... 80 6.5. SURE-TRAK CONTROL INTERFACE ......................................................................................... 83 7. DISPLAY................................................................................................................................... 88 7.1. PROFILE SCREENS - VARIOUS TYPES OF ................................................................................. 88 7.1.1. LAST 50 SHOTS SCREEN .................................................................................................... 88 7.1.2. STANDARD SCREEN ........................................................................................................... 89 7.1.3. POSITION/TIME BASED ....................................................................................................... 89 7.1.4. TIME BASED ...................................................................................................................... 90 7.1.5. DISPLAYING LIVE SHOTS OR SELECTED SHOTS. .................................................................. 90 7.1.6. BOX SCREEN ..................................................................................................................... 90 7.2. PARAMETERS ....................................................................................................................... 91 7.3. TREND CHART ...................................................................................................................... 92 7.3.1. INDIVIDUAL SHOT VALUES .................................................................................................. 92 7.3.2. POPUP MENU .................................................................................................................... 93 7.3.3. TO ZOOM IN ON A SHOT RANGE .......................................................................................... 93 7.3.5. PRINTING TREND CHARTS .................................................................................................. 93 7.4. TREND CHART SETUP SCREEN .............................................................................................. 94 7.4.1. PARAMETERS TO DISPLAY .................................................................................................. 94 7.4.2. FIXED PLOT LIMITS ............................................................................................................ 94 7.4.3. CHART TYPE...................................................................................................................... 94 7.4.4. TIME PERIOD TO DISPLAY ................................................................................................... 94 7.4.5. ALARM AND WARNING LIMITS.............................................................................................. 94 7.4.6. TO SELECT THE PARAMETERS: ........................................................................................... 95 7.4.7. TO SELECT A SHOT RANGE: ................................................................................................ 95 7.5. STATISTICAL SUMMARY SCREEN ............................................................................................ 95 4 7.5.1. DISPLAYING: ...................................................................................................................... 96 7.5.2. REMOVING THE STAT SUMMARY: ........................................................................................ 96 7.5.3. TO CHANGE THE RANGE:.................................................................................................... 96 7.5.4. ENTERING LCL & UCL:...................................................................................................... 96 7.5.5. PRINTING THE STATISTICAL SUMMARY SCREEN:................................................................... 96 NOTE THE TREND CHARTS WILL NOT BE PRINTED. THE TREND CHARTS ARE ONLY PRINTED IF THE STATISTICAL SUMMARY IS NOT BEING DISPLAYED............................................................................ 96 7.6. STATISTICS – A BRIEF OVERVIEW .......................................................................................... 97 7.7. DISPLAY CONFIGURATION...................................................................................................... 98 7.8. COLOR CONFIGURATION ....................................................................................................... 98 7.8.1. TO EDIT THE COLORS: ........................................................................................................ 98 7.9. CORNER PARAMETERS.......................................................................................................... 99 8. DISPLAY FUNCTIONS........................................................................................................... 102 8.1. REFERENCE TRACE ............................................................................................................ 102 8.1.1. TO SAVE A REFERENCE TRACE......................................................................................... 102 8.1.2. TO DISPLAY A REFERENCE TRACE. ................................................................................... 103 8.1.3. TO STOP DISPLAYING THE REFERENCE TRACE. ................................................................. 103 8.2. OVERLAY............................................................................................................................ 103 8.2.1. TO START OVERLAYING ................................................................................................... 104 8.2.2. TO STOP OVERLAYING ..................................................................................................... 104 8.3. ZOOM ................................................................................................................................. 104 8.3.1. POP-UP MENU................................................................................................................. 104 8.4. UNZOOM ............................................................................................................................ 105 9. PRODUCTION (STILL IN THE PROCESS OF BEING WRITTEN) ........................................... 109 9.1. DOWNTIME ......................................................................................................................... 109 9.2. DOWNTIME SETUP SCREEN ................................................................................................. 110 9.3. EDIT DOWNTIMES ............................................................................................................... 111 9.4. EDIT SHIFTS ....................................................................................................................... 111 9.5. DOWNTIME SUMMARY ......................................................................................................... 111 9.6. OPERATOR SIGNON ............................................................................................................ 112 10. MISCELLANEOUS: BOARDS, POSITION TRANSDUCER................................................ 115 BOARDS..................................................................................................................................... 115 10.1 FAS-TRAK2 BOARD ............................................................................................................ 115 10.1.2 (X49-07001) I/O ADAPTER BOARD ................................................................................. 115 10.1.2 (X49-07011) ETHERNET ADAPTER .................................................................................. 115 10.2. FAS-TRAK2 BOARD – ........................................................................................................ 115 10.3. (X49-07012) DIGITAL SERVO AMP BOARD ......................................................................... 115 10.4. (MVO-07014) BUFFER SENSOR CONVERTER ................................................................... 115 10.4.1. BUFFER SENSOR CONVERTER WIRING DIAGRAM ............................................................. 115 POSITION TRANSDUCER......................................................................................................... 115 10.5.1. TESTING WITH A VOLTMETER ON THE SENSOR BUFFER BOARD ......................................... 115 10.5.2. TESTING WITH AN OSCILLOSCOPE ON THE EXTERNAL INTERFACE BOARD .......................... 115 10.5.3. TESTING USING SOFTWARE DIAGNOSTIC PROGRAMS ........................................................ 115 10.1. FAS-TRAK BOARD (MVO-07010) ..................................................................................... 116 10.2. EXTERNAL INTERFACE BOARD ........................................................................................... 117 10.3. SENSOR CONVERTER BOARD, MVO-07014 ....................................................................... 118 10.3.1. SENSOR CONVERTER BOARD: WIRING DIAGRAM ............................................................. 119 10.4. TESTING THE SIGNALS FROM THE POSITION TRANSDUCER .................................................. 120 10.4.1 TESTING WITH A VOLTMETER ON THE SENSOR CONVERTER BOARD ................................... 120 10.5.TESTING WITH AN OSCILLOSCOPE ON THE EXTERNAL INTERFACE BOARD .............................. 121 10.5.1. TESTING THE SIGNALS WITH THE SOFTWARE DIAGNOSTIC PROGRAMS ................................ 123 5 10.6 DETERMINING THE TCP/IP ADDRESS OF THE FASTTRAK2 BOARD ......................................... 124 10.7 SETTING UP THE ETHERNET PORT ON THE COMPUTER .......................................................... 127 10.8 GETTING THE COMPUTER TO TALK TO THE FASTRAK2 BOARD ............................................... 133 11. PARAMETERS ..................................................................................................................... 137 12. ALARM OUTPUT WIRING ................................................................................................... 143 12.1 - DEFINITION OF DIRECT AND INDIRECT ALARM OUTPUT WIRING ............................................ 144 12.2 - THE DIRECT METHOD ....................................................................................................... 145 12.3 - THE INDIRECT METHOD .................................................................................................... 151 13 ALARM CONNECTION ......................................................................................................... 159 13.1 - CHOOSING AN ALARM OUTPUT WIRE AND CONNECTION ....................................................... 159 13.2 - SETTING UP POSITION LIMIT SWITCH AND WIRING ................................................................ 163 13.3 - POSITION TRANSDUCER INSTALLATION AND TESTING ......................................................... 165 13.4 - INSTALLING YOUR TRUE-TRAK 20/20 SOFTWARE .............................................................. 168 INDEX ............................................................................................................................................. 1 6 i) Technical Support Technical support is available by: Phone: (216) 524 2363 Fax: (216) 524 9594 Mail: Visi-Trak Worldwide LLC 8400 Sweet Valley Drive, Suite 406 Valley View, OH 44125-4244 When calling for support please have the following information available: 1) Model and Serial number of system. 2) Version of software being used. (Click Help > About for the version number) 3) As comprehensive description of the problem as possible including steps made before the error occurred, error messages etc.. If describing a shot profile it is generally easier to e-mail over a backup copy of the suspect profile. 7 ii) Using Windows95 ® 98,XP,Win7 True-Trak Version 5 software is designed to run using Windows 95,98,XP,Win7 for an operating system. This allows a number of programs and/or “windows” to be open or active, letting the user “switch” between windows or to view several windows simultaneously. Navigating the Windows environment is done with a mouse and a keyboard. Other devices, such as trackballs, can also be used. Using the Mouse Visi-Trak Worldwide systems are supplied with an industrial, panel-mounted mouse (see image). It functions identically to a standard PC mouse, except that is stationary. To move the mouse pointer on the screen you need to manipulate the round button in the center. Pointing button Left mouse button Right button mouse CLICK: (or single-click). Press or tap the left mouse button once. DOUBLE-CLICK: Press or tap the left mouse button TWICE in quick succession. RIGHT-CLICK: Press or tap the right mouse button once. Note: this is typically used to bring up alternate menus, etc. DRAG: Press AND hold the left mouse button while moving the mouse pointer. Release the left mouse button when finished. 8 Desktop Icons Windows Desktop Start Menu Start Button Minimize Button Windows Desktop Mouse Pointer Taskbar Maximize Button Application Buttons Close Button Menu Bar Scroll Bar 9 Desktop Icons Desktop icons are “shortcuts” to programs or files. Just about anything can be placed on the Desktop for quick access. Start Button Clicking the Start button, located on the Taskbar, opens a pop-up menu that contains shortcuts to programs and system settings. The True-Trak Program can be also started from this menu (in the Programs menu). Shutting down the computer is accomplished by clicking the Start button and choosing Shut Down from the menu. Taskbar Programs / windows that are open (i.e., running) are shown on the Taskbar as “Application Buttons”. Switching between programs is accomplished by clicking an Application Button. Application Buttons See Taskbar above. Mouse Pointer A small cursor, in the shape of an arrow, that provides a reference of mouse movement. Minimize Button Hides a window, but does not actually close it. Clicking the appropriate Application Button on the Taskbar will reactivate the Window. Maximize Button A dual-function button that either enlarges (Maximizes) or reduces a Window, but does not close it. Close Button Clicking this button will close a Window and terminate the program. Menu Bar Located directly below the Title Bar of a Window. The Menu Bar displays the names of any available menus within that Window. Clicking a name will open up a menu. Scroll Bar Windows that contain more information than can be displayed will usually have a Scroll Bar at the far right and/or at the bottom. To Scroll, either click the directional arrows or drag the Bar with the mouse. 10 Dialog Box Types Dialog Boxes require a user input of some kind. There are several types shown on the picture of the previous page. The True-Trak Program uses all of the ones shown. Understanding them is key to successfully using the program. Drop Down List Box Command Buttons Scrolling List Box Dialog Tabs List Box Option Box Text Box Drop Down List Box Provides a list of hidden choices from which you can select. To activate, click the down arrow button. Clicking an item in the list will select it. The selected item is then the only item visible. Scrolling List Box Provides a list of choices, not all of which can be seen at one time. To select an item, scroll through the list until the desired choice is visible. Clicking an item in the list will select it. List Box Provides a list of visible choices from which you can select. Clicking an item in the list will select it. Option Box Provides choices that are selectable by clicking either a check box or a “radio” button. 11 Text Box Requires a numeric or text input by the user. Click the Text Box with mouse and type an entry with keyboard. Command Buttons Clicking Command Buttons will perform an action of some kind. Command Buttons are “labeled” as to their function. Dialog Tabs Dialog Tabs look similar to folders inside a filing cabinet. Clicking a Dialog Tab will activate a page (mini-window) within a Window. 12 Section 1 Getting Started/ Closing Down/Help Visi-Trak is a Registered U.S. Trademark of Visi-Trak Worldwide, LLC. 14 1. Getting Started/Closing Down 1. Two ways to start the program:a) Click on the True-Trak Version icon on the Windows main screen b) Click the button in the lower left hand corner. From the list of options select Programs, from the list select True-Trak 2020 Monitoring System. 2. A number of screens will load until the Profile Screen is displayed in the background with the Monitor Configuration Screen overlaid. Note the Profile Menu , across the top of the screen, this is where the majority of functions are chosen whilst running the program. 1.1. Getting Started – New Machine and New Part This section firstly describes how to set up a new machine, then setup a part for this machine and then how to monitor this machine and part. You must create the machine first and then the part. To Create a New Machine: 1. Select Monitor from the menu on the Profile Screen 2. Select Machine Setup 3. Select Edit from the upper menu. 4. Select Create and at the prompt enter the Machine Number of the new diecasting machine you want to monitor. 5. Click on OK. You will return to the Machine Editor. Select and make changes to the Machine Type and Rod Pitch as required. 6. If that's all required press the Save Changes button and then close the screen down by either clicking on the button or select File from the menu and Exit. 7. If you want to edit the Advanced Machine Settings select View from the menu and then Advanced Machine Setup. Follow #6 to close down. 15 1.2. Getting Started – Create New Part The program creates a new part by duplicating data from a current/default part. Make any changes necessary to the new part and then save it. 1. From the shot profile menu select Monitor 2. Select Part Setup, the Part Editor screen will be shown, with values for either a default part or the last part to be edited being displayed. 3. Click on number of the machine that you just created. (Note that the machine has to already exist, if it doesn't then you have to Create a New Machine first.) 4. Click Create New Part button. At the prompt enter the new Part Number. The Part Number could be up to 28 characters long. Click the OK button to save . 5. If the current/default values do not require changing press the Save Changes button and Close Down the Window. (ref line #6 in the previous section) 6. If the current settings require changing then click on each field and enter the required value for each: Distance Units, Velocity Units ,Total Stroke Length, Minimum Stroke Length, End of Shot Velocity To view the advanced settings click the Tab for the window required i.e. want to set up alarm limits, click on the Parameters tab. Edit the screens as required. 7. Press the Save Changes button and Close Down the Window 16 1.3. Getting Started – Begin Monitor Method One 1. Click Monitor on the Profile Screen menu. 2. Click Monitor Setup on the Tools menu. 3. In the large upper window click on the machine you want to monitor. 4. In the lower window click on the button to view list of available parts. Select part. 5. Click in the Monitor This Part box, a check will appear showing that this part is now being monitored. 6. If required click on the Monitor Alarms box to turn on alarm monitoring, a tick will appear. 7. Enter a value for the Post Impact Sample Time (Sec), if required. 8. Select the save method for the shot parameters and profiles. 9. Click on the Save Changes button, the settings should now appear alongside the machine and part in the upper window. 10. Close the window and return to the shot profile screen. 11. When the next shot is received the new part should appear on the screen. 17 Method Two 1. Click on Monitor 2. Click on Part Setup 3. Click on the part you would like to monitor 4. Click on Monitor this part 1.4. Getting Started – Closing Down The System It is not a good idea to "pull the plug" on the unit to close down the program. At best this will cause loss of data and at worse lead to hardware failure. It is highly recommended that the computer is closed down in a systematic fashion as detailed below: Select File and then select Exit. The program will be closed down and return to the Windows main screen. If the intention is to a. turn off the computer: click the button in the lower left hand corner. From the list of options select Shut Down and follow the screen prompts. b. to run another program: click on the required icon. 18 1.5 Help Topics The Help screen can be displayed by one of the following ways: 1) Select Help from the Menu, the main Contents Page will be displayed. 2) Press the F1 function key. 3) Place the cursor over the label of interest and click the Left mouse button then press the F1 key. Moving Around in Help. In the descriptions some of the text may be highlighted in Green with an underline or a dashed line. These words indicate associated topics - when the cursor is over the word it will be displayed as a hand - press the left mouse button to display the associated topic. Underlined topics indicate a jump, when selected a whole new help screen will be displayed - to return to the previous screen click the Back button on the menu bar. Topics underlined with a dashed line indicate a pop-up, when selected a secondary window will display, to return to the original click the left mouse button with the cursor positioned anywhere on the help screen. The Help Contents Button/Page The Contents page displays a number of "books" containing related topics - click on a book to display the topics, click on a topic to display or click on the book to close it. The Index Button In the upper dialog box type the word of interest - the list of topics will scroll to the matched word. Closing Help. Position the cursor anywhere on the screen except for the help window and click the left mouse button. 1) Click on the button. 2) Select Exit from the File menu. 1.6. About Details the version of software currently installed. 19 Visi-Trak is a Registered U.S. Trademark of Visi-Trak Worldwide, LLC. Section 2 Part Setup 22 23 2. Part Setup USED TO CONFIGURE THE PART SETUP. CONSISTS OF 7 TABS: • Basic Part Setup: Setup minimum data to monitor the part. • Advanced Part Setup: Edit data to allow a number of parameters to be calculated. • Parameters: Configure alarm limits, warning limits, define wires for sending out alarms, customize parameter descriptions. • Positions: Set positions to trigger a limit switch, measure a velocity or calculate an average velocity between 2 points • Profile Marks: Configure marks to appear on the shot profile indicating positions and ranges where various parameters are being measured. Also select whether the position will be marked with a vertical line or a mark, the color of the mark and add a labe • Channels: Set up which analog sensors are on which channels. • Sure-Trak: Configure settings for the Sure-Trak shot controller. (May not be visible on sytems not using the Sure-Trak controller) To view the different windows click the tab for the window required i.e. want to set up alarm limits, click on the Parameters tab….. . 24 2.1. Basic Part Setup This screen contains the information for the 5 basic parameters, which are required to monitor a part. To view select Monitor; Part Setup. Note that 3 of the 5 settings; Distance Units, Velocity Units and End of Shot Velocity, are usually kept constant, thus to perform a basic part setup only requires knowledge of the Total Stroke Length of the machine and the Minimum Stroke Length for the part. DISTANCE UNITS Units to measure the position & distance traveled by the plunger. Choose from U.S. customers will typically be using Inches. Inches, Millimeters or Centimeters. VELOCITY UNITS Units to express the velocity of the plunger during the shot. Choose from: IPS Inches per Second FPM Feet per Minute CMPS Centimeters per Second MPS Meters per Second U.S. customers will typically be using IPS TOTAL STROKE LENGTH This is the distance from the fully retracted position (piston position at the start of the shot) to the face of the ejector (moving) half with the die closed. This value has to be known as accurately as possible as a number of parameters such as biscuit length, P1,P2 etc are determined from it. Ref Determining Total Stroke Length. MINIMUM STROKE LENGTH This is a position after which the FasTrak board begins to look for the End of Shot Velocity. It should be set so that it resides within the fast shot portion of the shot. END OF SHOT VELOCITY After the minimum stroke length has been exceeded, the FasTrak board then looks for a reduction in velocity signifying the end of the fast shot. This indicates that the intensification has begun. For Imperial a typical value is 10 IPS, for metric 0.25 MPS. 25 Comments on using Minimum Stroke Length & End of Shot velocity: When the piston is moving forward how does the Visi-Trak Worldwide, True-Trak determine whether it’s the slow shot, fast shot or intensification stage?. Unfortunately it can’t without some human interaction – by using the End of Shot Velocity in conjunction with the Minimum Stroke Length parameter it’s possible for the Visi-Trak to determine the various stages in the shot. The End of Shot Velocity is used to detect the deceleration of the plunger as it slows down during the final stages of cavity fill. In the early stage of fill the liquid metal flows into the cavity unrestricted. However when the cavity is almost filled it then becomes harder for the metal to be injected into the cavity, a back pressure develops which slows the piston down. By monitoring this deceleration we can determine when the cavity fills and intensification begins. This point is coincides with the slowing down of the piston from the high velocity used during cavity fill to the much lower velocity when the intensifier kicks in. The low velocity that we are trying to detect is called the End Of Shot Velocity. The End of Shot Velocity is typically set at 10IPS (0.25m/s) and has been found to work well at this value. However we must ensure that the correct velocity is being read, for example consider a shot where the slow shot is set to a velocity of 10 IPS. If we were only trying to capture the end of the fast shot event using the End of Shot Velocity then the computer would have problems. It would be well within it’s right to use the 26 first 10ips velocity that it encounters. To ensure that the correct velocity is detected we incorporate the Minimum Stroke Length parameter. It is basically a “flag” position, which the plunger has to pass before the End of Shot Velocity is looked for. Ideally it should be put somewhere in the fast shot: From the above profile, the part was running with the fast shot commencing when the piston had reached ~10.0". On the above profile the Minimum Stroke Length was set to 16 in. which lies in the fast shot. The shot below was recorded on the same machine as the previous trace but this time the Minimum Stroke Length was incorrectly entered at 8 in. Thus the computer determined that the end of shot occurred at 8", plotting the 1st 8" of piston movement, ss1, in the position part of the display. The remainder of the slow shot, ss2, the fast 27 shot, fs, and the intensification squeeze distance, int, all being displayed in the time based portion of the display. Note the pressure curve - the pressures corresponding to the different stages of the shot are marked: pr1 = pressure during slow shot, pr2 = pressure during fast shot, pr3 = intensification pressure. If you are displaying a profile similar to above then enter a value for the Minimum Stroke Length which resides somewhere in the fast shot. 2.2. Advanced Part Setup This screen displays a number of variables, which are used to automatically calculate some of the parameters displayed for each shot. PLUNGER DIAMETER Diameter of the shot tip/sleeve. Note if the diameter changes so too will the positions for P1 and P2 for equal shot weights. DISTANCE FROM P1 TO P3 The distance from the Shot Sleeve Full Position (P1) to the Impact Position (P3). The position of P1 can be displayed on the trace, ref 2.5. Profile Marks DISTANCE FROM P2 TO P3 The distance from the Metal At Gate Position (P2) to the Impact Position (P3). The position of P2 can be displayed on the shot trace, ref 2.5. Profile Marks CALCULATED START OF FAST SHOT (CSFS). Minimum CSFS Position and Velocity These 2 values allow the Visi-Trak Worldwide, True-Trak to determine the point at which the Fast Shot (2nd Stage) began. The operator has to enter a flag position (Minimum CSFS Position) after which the True-Trak will look for an increase in plunger velocity. When the Minimum CSFS Velocity has been exceeded the True-Trak records this position and reports it as the Calculated Start of Fast Shot (CSFS). They work in a similar manner as the Minimum Stroke Length and End of Shot Velocity described earlier. MINIMUM CSFS POSITION The plunger position after which the Minimum CSFS Velocity is sought. 28 MINIMUM CSFS VELOCITY The Minimum Velocity for the Calculated Start of Fast Shot. When this has been exceeded then the CSFS is reported. Used in combination with Minimum CSFS Position VELOCITY FOR RISE CSFS This value acts as an end flag to determine the Fast Shot Risetime parameter. The Fast Shot Risetime is the time from when the CSFS was measured and when the velocity entered here is exceeded. It is recommended that a value slightly less than the maximum Fast Shot velocity is used to ensure that it is reached on every shot. If too high a velocity is used then it may not be reached every shot producing erroneous Risetime values. TIME FOR INTENS PRESS (MS) Used to calculate the Intens Pressure parameter. The True-Trak will report the Intensification pressure measured at the time entered here. PRESS FOR RESPONSE TIME Time between the intensification start (P3) and the pressure set here being reached. Reported as Intens Response Time. BISCUIT TIME DELAY 2.3. Parameters - Part Setup Screen Configure alarm limits, warning limits, define wires for sending out alarms, and customize parameter descriptions to user preference. The window consists of 2 halves: the upper details the current settings for the parameters, the lower is used to edit the settings for a chosen parameter. 2.3.1. Parameters Screen - Upper Half. PARAMETER DESCRIPTION & UNITS. The name of the parameter and it's measured units. 29 WARNING LIMITS: When a recorded value is outside of these values it will appear in yellow on the View Parameters screen. Hi & Low limits can be entered and an alarm wire can be assigned. ALARM LIMITS: When a recorded value is outside of these values it will appear in red on the View Parameters screen. Hi & Low limits can be entered and an alarm wire can be assigned. 2.3.2. Parameters Screen - Lower Half (Editor) The lower screen is used to edit the parameter settings, 3 types of parameters are available: • Internal Parameter: One of the 35 standard parameters that are calculated by the VisiTrak Worldwide. • FasTrak Analog Input: A value recorded from a device connected to the analog channels, i.e. metal temp. • FasTrak On/Off Input: Reports when an analog device is switched off or on. • The type of parameter is displayed in the Parameter Type box on the window. INTERNAL PARAMETER SCREEN • • • • Internal Name: The description given to the parameter by the True-Trak. Useful if the user has redefined some descriptions we know what the original name was. Window: Displays the name of the parameter, where it can be edited. Alarm Limits: Enter Warning and Alarm Limits along with any wire outputs. Clear Button: Resets the alarm limits to zero. FASTRAK ANALOG INPUT SCREEN • • • FasTrak Analog Channel: Which channel the analog device is connected to. Sample Period: Define when the analog sensor will be read. Position During Shot is to sample prior in the pre-impact, Time During Intensification samples after impact. Sample Point: Input either the position or time at which the analog sensor is to be read. 30 • • • Window: Displays the name of the parameter, where it can be edited. Alarm Limits: Enter Warning and Alarm Limits along with any wire outputs. Clear Button: Resets the alarm limits to zero. FAS-TRAK ON/OFF INPUT SCREEN • • • • • Fas-Trak On/Off Input No: Which channel the analog device is connected 1-4 Sample Point: Sample the transition from on/off or off/on. Window: Displays the name of the parameter, where it can be edited. Alarm Limits: Enter Warning and Alarm Limits along with any wire outputs. Clear Button: Resets the alarm limits to zero. 31 2.4. Positions Screen Set positions to trigger a limit switch, measure a velocity or calculate an average velocity between 2 points. SET LIMIT SWITCHES AT THESE POSITIONS A "flag" position is placed on the trace. When this is reached the Digital Output Board (MVO06288) sends out a signal to the diecasting machine or ancillary equipment. An example for use would be setting a position for switching off a pump in vacuum diecasting. MEASURE VELOCITY AT THESE POSITIONS Enter up to 4 positions at which the velocity is measured and reported under User Velocity Position 1 - 4. The 4 positions can be indicated on the trace – ref 2.5. Profile Marks. MEASURE AVERAGE VELOCITY IN THESE RANGES Enter up to 4 pairs of points between which the Visi-Trak will calculate the average velocity of the piston. Reported as User Avg. Vel Range 1-4. The positions of the 4 pairs can be indicated on the trace – ref 2.5. Profile Marks 32 2.5. Profile Marks Here the user can configure marks to appear on the shot profile indicating positions and ranges where various parameters are being measured. You can also select whether the position will be marked with a vertical line or a mark, the color of the mark and add a label. The positions of the following can be indicated on the profile: • Vacuum On/Off • Velocity Positions 1-4 • Velocity Ranges 1-4 (Start and End points) • Calc Start Fast Shot (CSFS) • Positions P1, P2, P3. MARK SOURCE DESCRIPTION The name of the parameter being marked on the profile. COLOR The color of the mark - choose from Cyan (Lt. Blue), Red, Yellow, Green, Blue, Black, and White. Note that when choosing a color ensure that it won't clash with the background color of the profile screen. Ref 7.8. Color Configuration for details on changing the screen colors. LINE TYPE Select the type of mark by clicking the dot next to that required. None: No mark. Vertical: A vertical line across the whole trace. Useful for indicating positions P1 and P2. Base: A small block mark which appears across the bottom of the position/velocity curve. LABEL Add a label to the mark, up to 5 characters in length. OFFSET Positions the label on the screen 0 at the bottom 8 at top 33 ADDING NEW MARKS. 1. Click on the Add button, will see the Marks to Add box listing the marks available. 2. Click on the mark required. By holding down the shift button and clicking you can select a continuous list of marks, by holding the Ctrl button and clicking you can add a number of separate marks. Click on the OK button to enter the list. 3. To format the mark click on it in the Mark Source Description box. Format the settings as detailed below. 4. Click on the Save Changes button to save current settings. 5. If no more changes are to be made to the part click on the button to close the window. 6. Otherwise click on the tab of the Part Editor sheet required. REMOVING MARKS 1. In the Mark Source Description box click on the mark no longer required. 2. Click on the Remove button - the mark will be deleted from the list. 3. If a mark was accidentally deleted click on the Reload Saved Setup to restore to the last saved settings. 4. Click on the Save Changes button to save current settings. 5. If no more changes are to be made to the part click on the 6. button to close the window. Otherwise click on the required Part editor sheet. 34 2.6. Channels - Part Editor Screen The True-Trak computer has 16 inputs, which can be used to monitor analog signals during the shot. Generally the head and rod side pressure transducers are connected to channels 1 & 2, and other analog devices such as thermocouples are connected to Channels 3 and 4. • Channel - Identifies the analog channel. • Analog Sensor - Displays the type of sensor currently set for the channel. If a different • type of sensor is required click on the button. A list of the currently configured sensors is displayed. Click on the sensor required. Head Pressure, Rod Pressure, None. - Used to indicate which channels are being used to monitor head and/or rod side pressure. If no pressure transducers are to be used as either head or rod side then click on the dot next to none. 35 2.7. Analog Sensor Setup A number of sensors/transducers can be hooked up to the system, monitored either continuously or at a specific point during the shot. A number of transducer types have already been defined for the system at Visi-Trak Worldwide, and are listed. Please contact Visi-Trak Worldwide if there are any problems/concerns regarding the following . When Setting up a new sensor click on the last Analog Sensor on the list Click on Edit then click on Create. This will create an identical sensor that was highlighted on the list 36 Click on the new sensor type to highlight it Click on the Description box to change the name to the new sensor name Select the Variable type and the Units to be displayed in Type in the Hi and low limits of the output of the new sensor Click on save change To verify an analog reading you can measure the voltage coming into the system input that value into the Test calculator and it will display the value that should show up in the parameter screen For 4-20mA output, 1-5V The output from the transmitter module is 4 to 20mA, which after passing thru a 250 ohm resistors becomes 1 to 5 volts. 4ma x 250ohm= 1volt 20ma x 250ohm = 5 volts 37 2.8. Sure-Trak This screen is used to configure new shot profiles – for those systems using Sure-Trak Controlref the Sure-Trak Shot Profile Entry Screen section in the “Sure-Trak Shot Control System Manual” for further details. On systems without the Sure-Trak control the Profile Entry Screen will not be available. 2.9. Calculator Monitor: Part Setup The calculator can be used to aid setting up of the die cast machine. Enter values in the spaces provided - the calculated values will automatically update. • • • • • • • • Plunger Diameter: Diameter of the shot tip. Dry Shot Length: Also known as the Total Stroke Length. This is the distance from the fully retracted position (piston position at the start of the shot) to the face of the ejector (moving) half with the die closed. This value has to be known as accurately as possible as number of parameters such as biscuit length, P1,P2 etc are determined from this value. See Determining Total Stroke Length Shot Sleeve Volume. Plunger area * dry shot length. Casting Weight: Weight of the cast parts. Overflow Weight: Cumulative weight of all overflow metal. Cavity Weight: Casting Weight + Overflow Weight. Weight R + B: Weight of the runner and the biscuit. Total Shot Weight: Weight of the cast parts, overflow, runner, and biscuit. 38 • • • • • • • • • • • % Shot Sleeve Full: How full the sleeve is when the metal has been poured but the piston has not begun to move. SSF Posn (P1): Shot Sleeve Full Position. This is the plunger position where the volume of metal fills the shot sleeve. The distance from this point to P3, the impact position, is entered in Advanced Part Setup (ref section 2.2.). Metal At Gate (P2): Also known as the Runner Full position. The plunger position when the liquid metal front is at the gate. The distance from this point to P3 is also entered in Advanced Part Setup (ref section 2.2.) Note: If the Copy P1 and P2 to Part Setup checkbox is checked then when the Save Changes button is pressed, the program will calculate the distances from P2 to P3, the end of shot, and from P1 to P3 and will transfer the resulting values to the current part setup. These are the only values that will be changed in the current part setup. Velocity During Fill/Gate Velocity: Only one of these values has to be entered along with the Gate Area. If the required gate velocity is known, then enter this and the calculator will determine the required plunger velocity (Velocity During Fill) for a given gate area. This can be used to determine the effect of gate area and speeds. Sweep to Fill Cavity: Distance the piston travels from when the metal reaches the gate until the cavity is full of metal. Filltime: The time from when the metal reaches the gate until the cavity is full of metal. Hydraulic Cylinder Dia: Diameter of the hydraulic piston. Metal Pressure: Intensification pressure * hydraulic cylinder area / plunger area. Area Cast/Overflow/Spray: (Projected Area), the plain area of the biscuit, runner, casting & overflows. Used to calculated the opening force on the die. Opening Force: Area Cast/Overflow/Spray * Metal Pressure. This is expressed in Tons. If metric units are use then the tons are metric tons. If English units are used the tons are 2000 lbs each. If you wish to use imperial tons, you must add an entry in the [Config.] section of the EDITPART.INI file ref 5.7. Text Editor. If there are other parameters that you would like to include please contact Visi-Trak Worldwide, LLC. 39 2.10. Creating A New Part The program creates a new part by duplicating data from a current/default part. You then make any changes necessary to the new part and then save it. 1. From the shot profile menu select Monitor 2. Select Part Setup, the Part Editor screen will be shown, with values for either a default part or the last part to be edited being displayed. 3. Click on the machine number which you want to add a part to. Note that the machine has to already exist, if it doesn't then you have to Create a New Machine first. 4. Click Create New Part button. At the prompt enter the new Part Number. The Part Number should be 8 characters long. Press the OK button to save. . 5. If the current values do not require changing the press the Save Changes button and Close Down the Window. 6. If the current settings require changing then click on each field and enter the required value for each: Distance Units, Velocity Units ,Total Stroke Length, Minimum Stroke Length, End of Shot Velocity. To view the advanced settings click the Tab for the window required i.e. want to set up alarm limits, click on the Parameters tab. 7. Press the Save Changes button and Close Down the Window 2.11. Deleting A Part 1. Select Monitor from the Profile Screen menu. 2. Select Part Setup from the submenu. 3. Select the machine and part that is to be deleted. 4. Click the Delete This Part. 5. A window will appear asking you to confirm the deletion. Click the OK button. 6. Close the Window. NB. It is not possible to delete the last part on a machine. 40 2.12. Copy Part to Other Machines Used to copy a part setup on one machine to a number other machines i.e. a die will be used on a number of machines in the plant. 1. Select Monitor from the Profile Screen menu. 2. Select Part Setup from the submenu. 3. On the Part Editor select the machine and part that you want to copy. 4. Click the Copy to Other Machines button. Will see a list of current machines and a Y next to any that already have the part. 5. Click on the machines that you want to copy the part to. Hold down the Ctrl button to select more than one machine. 6. Click the Begin Copying button. 7. Continue in the Part Editor or close the window. 2.13. Copy to Existing Parts Used to copy a screen from one part to others. If a number of parts have similar settings only one has to be edited - the changes can then be copied to the other parts. 1. Select Monitor from the Profile Screen menu. 2. Select Part Setup from the submenu. 3. Select the machine and part that are to be edited. Make the changes to the part (if any). 4. Click the Copy to Existing Parts button. The Copy To window is displayed. 5. Select the machine and parts that you want to copy to. 6. Select what information is to be copied: Basic Setup, Advanced Setup, Parameter Limits, User Defined Positions, Profile Marks, FasTrak Channels, Reference Trace. 7. Select which parts are to receive the data in the Parts to Copy to area. 8. Click the OK button. Continue editing parts or close the window. 41 Section 3 Machine Setup Visi-Trak is a Registered U.S. Trademark of Visi-Trak Worldwide, LLC. 44 3. Machine Setup Used to configure the die cast machine setup. To view select Monitor; Machine Setup. 3.1. Machine Editor MACHINE NUMBER The number of the diecasting machine, can be up to 3 characters long To view a different machine click on the required number. A scroll bar will be displayed on the right-hand side if there are more machines than can be displayed in the window. Click on the arrow buttons to move through the list. MACHINE TYPE Indicates whether the diecasting machine is Hot or Cold chamber. ROD PITCH Displays the rod pitch of the position transducer being used on that machine. Typically US customers will be using 20P transducers, Europe will be using 2mm. Toshiba & UBE machines may also be fitted with 2mm transducers. Contact Visi-Trak Worldwide if unsure as to type of transducer used. Click on the arrow button to view other transducer types. SAVE CHANGES BUTTON Click to save changes made. 45 3.2. Advanced Machine Setup The Advanced Machine Setup is displayed by selecting View on the Machine Setup screen and clicking the Advanced Machine Setup button. NUMBER OF IMPACT POINTS. Set up a window pre and post impact, straddling the P3 line, between which the maximum pressure is found. TIMEOUTS (SEC.) Machine Down: If the time between making the last shot and the next is greater than the value entered here then the Visi-Trak Worldwide computer will consider the machine to be down and will begin recording downtime. Ref 9.1. Downtime Cycle Start: To monitor a shot the Visi-Trak Worldwide computer requires that after receiving the Cycle Start Signal the piston must begin moving before the time entered here elapses. If the piston doesn't move then the machine is considered to have timed out and the green cycle start box will change to red “Timeout” The cycle start signal can triggered by pressing the manual cycle start button on the unit or a relay on ladle pour or die lock can be wired to the unit. CALCULATE PARAMETERS USING Indicate which pressure transducer you want the various pressure parameters to be calculated from. Head, Rod or Differential. DIFFERENTIAL CURVE TYPE Of interest to UBE diecast machine users - if the machine is not an UBE then the value should be NONE. UBE users should select from the list the machine that they are using. Contact Visi-Trak Worldwide, LLC. if the list doesn't include your machine. HmI selected if controlling a Binary control system Sure-Trak2 Control selected if control system using a servo amp board If you are not sure what boards you have click on choose the click on the picture of the servo amp board you have 46 The position Quadrature pulses can be divided down by 255 times The counts from the position transducer are divided by this number. Thus if you have, say, a 200 pitch transducer you can set the quadrature divisor to 10 and use the 20 pitch Rod Pitch setting. This is an 8 bit number and so can only have values from 1, which is the default, to 255. 47 Replace Biscuit Time Delay with Time to Measure Biscuit If you check this box the last entry of the Advanced Part Setup in the Part Setup program is changed from a Biscuit Time Delay to the amount of time, in seconds, to wait after impact before measuring the biscuit. It is assumed that sampling is set, in the Monitor Setup program, to sample at least this long. The Biscuit size is calculated from the sampled data and the Biscuit Size parameter returned by the FasTrak2™ board is ignored. This only works for FasTrak2™ boards. When finished click the Save Changes button and then Close the Window. 3.3. Create a New Machine (Single Computer) 1. Select Monitor from the menu on the Profile Screen 2. Select Machine Setup 3. Select Edit from the upper menu. 4. Select Create and at the prompt enter the Machine Number of the new diecasting machine you want to monitor. 5. Click on OK. You will return to the Machine Editor. Select and make changes to the Machine Type and Rod Pitch as required. 6. If that's all required press the Save Changes button and then close the screen down by either clicking on the 7. button or select File from the menu and Exit. If you want to edit the Advanced Machine Settings select View from the menu and then Advanced Machine Setup. Follow #6 to close down. 3.4. Delete a Machine Deleting a machine will delete all the information for the machine, parts setup on the machine and all shot profiles for that machine currently saved on the computer. 1. On the Profile Screen menu select Monitor 2. Select Machine Setup from the submenu. 3. On the Machine Editor screen click on the machine number you want to delete. 4. Select Edit from the menu. 5. Select Delete. You will see a prompt asking you to confirm the deletion, click on the OK button to confirm. 48 Section 4 Monitor Setup Visi-Trak is a Registered U.S. Trademark of Visi-Trak Worldwide, LLC. 50 4. Monitor Setup (Single Machine.) 4.1. Monitor Setup Used to select which machine and part to monitor and how it will be monitored. The top of the screen is a list of the machines and a summary of the current settings. 51 4.1.1. Upper Half of Screen. The columns indicate: Ma: Machine Number Part: Part currently setup to be monitored on that machine ALM: Monitor alarms Y/N? MTR: Which machines are being monitored indicated by Y/N – note on multiplexed systems more than one machine may be monitored. Post Impact Seconds: how long the shot will be monitored after the end of shot has been detected. Parameters/Profiles: how the shot parameters and profiles are to be saved. The details of this are explained below. 4.1.1. Monitor A Different Part - Method 1. Click Monitor on the Profile Screen menu. 2. Click Monitor Setup on the Monitor menu. 3. In the large upper window click on the machine you want to monitor. 4. In the lower window click on the button to view list of available parts. Select part. 5. Click in the Monitor This Part box, a tick will appear showing that this part is now being monitored. 6. If required click on the Monitor Alarms box to turn on alarm monitoring, a tick will appear. 7. Enter a value for the Post Impact Sample Time (Sec). 8. Select the save method for the shot parameters and profiles. 9. Click on the Save Changes button, the settings should now appear alongside the machine and part in the upper window. 10. Return to monitoring. 11. When the next shot is received the new part should appear on the screen. 52 4.2. Lower Half of the Screen The bottom of the screen (shown overleaf) shows the details on the setup for the machine that has been selected from the list on the top and allows the operator to make changes to the setup. Saving parameter data for a shot requires approx. 1Kbyte of memory, saving a shot profile requires approx. 20Kbytes. Thus to conserve memory it is recommended that saving of profiles is kept to a minimum. If a large number of shot data is to be saved then frequent backup of the data is recommended (ref Backup & Restore). The operator can use the Max Saved entry to limit the number of shots that will be saved. The program also has a shot pool function where the last 50 shots recorded for a part a saved. These can be viewed via the Last 50 Shots Screen (ref 7.1.1.) under Display on the Profile Screen Menu. When the next shot is recorded to first shot in the pool is dumped. • • • • • Current Part Name: is a pull down list box that you used to select which part will be monitored on this machine. Monitor This Part: a check in the checkbox tells the FasTrak Board Monitor program to monitor this machine. If this box is empty then this machine will NOT be monitored even if the FasTrak Board Monitor program is running. Monitor Alarms: a check in the checkbox tells the FasTrak Board Monitor program that alarm levels should be used to set and clear the alarm wires on the FasTrak board. If this box is blank the wires will NOT be triggered even if parameters that have been mapped to alarm wires exceed their alarm levels. Post Impact Sample Time sets the amount of time the FasTrak board will monitor the analog inputs and position values after the end of shot.. Display time is the time displayed on the screen at the end of shot Grouped at the bottom of the screen are the controls for setting how frequently the individual shot parameters and profiles are to be saved. You may choose a different method for saving parameters than for saving profiles. The descriptions that follow describe the methods for saving parameters. The methods for profiles are the same. Note that no matter which method you choose, the parameters and profiles from last fifty shots are always available. • • Acquire All means that all parameters will be saved until the "Max Saved" number is reached. Thereafter, each new shot will be saved and the oldest deleted. Acquire None means that no parameter data will be saved. 53 • • • Time Skip saves the number of shots specified in the Acquire Count editbox and then saves no more until the number of seconds specified in the Skip Seconds editbox has elapsed (Skip Seconds are entered in the same editbox as the Skip Count. When Time Skip is selected, the label for this editbox changes). Shot Skip saves the number of shots specified in the Acquire Count editbox and then skips saving for the number of shots specified in the Skip Count editbox. Begin Monitoring Button this is only enabled when the FasTrak Board Monitor program is not running. Pressing this button will close the Monitor Setup (the current screen) and start the FasTrak Board Monitor. 4.3. Saving Shots Configure how the shot parameters/profiles are to be saved using one of the methods below (Click the dot next to the required method.): 1. Save All: Save every shot recorded. Ref Method 2. Save None: Chosen if no data is to be saved. Ref Method 3. Time Skip: The time period has to elapse before the next shot will be saved. Ref Method Acquire Count: How many shots are to be saved when the time period has elapsed. Skip Seconds: How many seconds to wait before the next shot(s) is(are) saved. Max Saved: Maximum number of shots to save. Ref Maximum Number Reached. 4. Shot Skip: Saving of data is based on shot count. Ref Method. Acquire Count: How many shots are to be saved when the skip count has been reached. Skip Count: How many shots to skip before the next shot(s) is(are) saved. Max Saved: Maximum number of shots to save. Ref Maximum Number Reached. 4.3.1. Saving Shots - Save All Method 1. Click Monitor on the Profile Screen menu. 2. Click Monitor Setup on the Monitor menu. 3. Select the machine and part that you want to edit. 4. Click the Dot alongside the Save All label. 5. Enter the maximum number of shots to be saved in the Max Saved window. 6. Click on the Save Changes button. 4.3.2. Saving Shots - Save None Method 1. Click Monitor on the Profile Screen menu. 2. Click Monitor Setup on the Monitor menu. 3. Select the machine and part that you want to edit. 4. Click the Dot alongside the Save None label. 5. Click on the Save Changes button. 54 4.3.3. Save Shots - Shot Skip Method In the following example the user wants to save 10 shots and then skip the next 20 to a maximum of 1000 shots. 1. Click Monitor on the Profile Screen menu. 2. Click Monitor Setup on the Monitor menu. 3. Select the machine and part that you want to edit. 4. Click the Dot alongside the Shot Skip label. 5. Enter 10 in the Acquire Count window. 6. Enter 20 in the Skip Shots window. 7. Enter 1000 in the Max Saved window. 8. Click on the Save Changes button. 4.3.4. Save Shots - Time Skip Method In the following example the user wants to save 5 shots every hour to a maximum of 1000 shots. 1. Click Monitor on the Profile Screen menu. 2. Click Monitor Setup on the Monitor menu. 3. Select the machine and part that you want to edit. 4. Click the Dot alongside the Time Skip label. 5. Enter 5 in the Acquire Count window. 6. Enter 60 in the Skip Seconds window. 7. Enter 1000 in the Max Saved window. 8. Click on the Save Changes button. 55 Visi-Trak is a Registered U.S. Trademark of Visi-Trak Worldwide, LLC. Section 5 File 58 59 5. File Profile Main Screen The main screen of the plot program is shown above. In normal, hands-off, mode, this screen will be set up as shown above, with Live Shots displayed in the upper left denoting that new shots will automatically be displayed as they are completed. The title of the plot shows the name of the die cast machine (E20), the name of the part or die (VISITRAK), the shot number (49) and the date and time of the shot. Choosing a Specific Profile If you wish to display an earlier shot or a shot from a different machine or part, pull down the File menu and select Choose Shots... as shown below. The following dialog will appear, allowing you to choose the machine and part that you wish to view. If the Overlay is enabled (under the Display Functions menu when you are in Time-Based mode) you will be able to select more than one shot to display. Once you have selected a shot to view, the button in the upper left of the screen changes to . No real-time updates will be displayed until you click on this, changing it back to LIVE SHOT . 60 Pressing the Ok button closes the Choose Shots dialog. Note that if you are viewing the Last 50 Shots Screen the Ok button is the small, unlabeled button at the bottom of the Choose Shots dialog. You can also exit from the dialog by pressing Enter orEsc. 5.1. Choose Shots Used to view previously saved shots for the current part. Method: a) Click on Choose Shots on the File menu b) A list of saved shots is displayed - click on the shot to display it. c) Click on the button at the bottom to close window. 5.2. Choose Part Used to view previously saved shots for a part which isn't currently being monitored. 61 Method a) Select Choose Part on the File menu. b) Select the machine and part required, then click OK. c) From the list of shots select those required. 5.3. Backup, Restore & Delete 5.3.1. Backup This procedure is designed to familiarize the user with the Backup and Restore utility of the TrueTrak Monitoring Program Version 5.xx. 5.3.1.1. Performing a Backup 1. Click File on the Menu Bar. Choose Backup and Restore from the drop-down menu. 2. Choose Backup from the choices in the True-Trak Backup/Restore window. 62 3. The Backup Setups and Data window presents the user with several options: a) Click the checkboxes in the Backup section to choose the data that should be backed up. An ALL Button is available to users who wish to backup all the options available. (Note: To minimize disk space used, choose only the options that you need.) b) Next, select the Purge Options that are to be used (Ref 5.3.1.3. DEFINITIONS section for further explanation). c) Choose the Machine(s) and parts that are to be backed up. An ALL button is available if you want all Machines and Parts to be included in the backup set. d) In the editbox under "Backup Zip File", specify a path name for the backup set. Initially this path is C:\V5\BACKUP.ZIP. The "C:\V5\" specifies the folder that the backup will be saved in. "BACKUP.ZIP" is the name of the zip file that will be saved in that folder. Note: Filenames and folder names can be no longer than 8 characters each, not including the .ZIP extension. This is known as the DOS filename standard. For example an acceptable path would be C:\FOLDER99\12345678.ZIP, where FOLDER99 is the 8 character folder name, 12345678 is the 8 character filename, and .ZIP is the file extension. • The folder should already exist. • Visi-Trak Worldwide recommends using a different file name for the backup set each and every time a Backup is performed. Using the same name as a previous backup will append the current backup data to the last backup set. This could create duplicate backup data, especially if you haven’t previously PURGED data. • It may be desirable to use the date for a backup name, such as, 061098.zip or Jun10_98.zip. • Once a file name has been entered, press the Begin button. • The file will be saved into the V5 directory under the name you gave it. (Network users may have a different path All Setup Files: Debug setup files backup This button is located in the bottom right corner of the screen. If you press it all the setup files will be saved to the Backup Zip File. The purpose of this is to create a file that can be emailed to VisiTrak Worldwide in order to help solve problems us this only when instructed by VisiTrak technician . 63 5.3.1.2. Restoring the Backup Set 1. Click File on the Menu Bar. Choose Backup and Restore from the drop-down menu. 2. Choose Restore from the choices in the True-Trak Backup/Restore window. 3. In the Restore Setups and Data window, click the Load Zip File button. 4. Navigate through the folders or drives ( “A:” if the file is on floppy disk) until you find the backup set you want to Restore. Highlight the file and click the Open button. 5. When the zip file has been loaded, all machines included in the in backup set will appear in the Machine window. Choose the Machine(s) and part(s) to be restored. An ALL button is available if you choose to restore the entire backup set. 6. If you choose one part to restore, you will be given the opportunity to choose the machine number you are restoring to. This will default to the same machine the part originally resided on but you may force the part to a different machine. Note, however, that the machine settings will be restored along with the part. 7. Select the Restore options (left side of window) by clicking the appropriate checkboxes. An ALL button is available if you choose to restore all the data. (Note: Only the data that was backed up can be restored. For example, if during the backup process, you did not check the Shot Profiles option, then this data cannot be restored by checking this option in the Restore Setups and Data window.) 8. Click the Begin button. 64 5.3.1.3. Definitions Backup: The process in which saves Machine and Part Data so that it may be archived and restored at a later time. This data is saved into a compressed file (.zip). Backup Options: The following options are located in the Backup Setups and Data screen. 1. Setups: Saves Part Setup information to the backup file. Should always be checked. 2. Scrap/Downtime: Saves scrap data and downtime data to the backup file. 3. Shot Profiles: Saves the shot profile (or shot trace) to the backup file. 4. Shot Parameters: Saves the Shot Parameter data to the backup file. 5. Alarm Data: Saves Alarms data to the backup file. Menu Bar: Located at the top of the Plot Screen Window. Clicking a word on the menu bar with the mouse will activate a drop-down menu. The user can then select an action to be performed. Availability of choices on the Menu Bar and subsequent drop-down menus depend on the current Password Level set. • Purge Options: The following options are located in the Backup Setups and Data screen. • Purge Data: Checking this option will delete the Shot Data (not Setups) from the hard drive once the backup is complete. This option is recommended for most backups. Save Last 50 Shots: Checking this option will keep the last 50 shots on the hard drive if the Purge Data option is checked. Purge Downtimes: Check this option to delete downtime information after the backup has completed. • • Zip File: A file that has been compressed by a utility such as PKZIP. These files are saved with a .zip extension. The True-Trak Backup utility will save your backups as Zip files. 5.3.2. Backing Up to the Dataserver A dataserver is used on a networked system. Without the server it is only possible to view current data on the workstation. The server can be used to store the data transferred from the local computers. 65 5.3.2.1. Backing Up: The data, recorded on the local units, can be automatically transferred to the server. To maximize the amount of data stored, it is possible to zip the data after so many shots have been recorded or at 3 specified times during the day. During the saving process two files are created: .MAZ - contains the downtimes and part setup files. The zipped file name comprises of the machine number, part number, date and time the data was zipped. .PAZ - contains the shot profiles, parameter & alarm data, and the part setup files. The zipped file name comprises of the machine number, part number, first and last shot saved i.e. part 1234RTHF on machine 9 is to be zipped, the first shot in the group is shot number 45 and the last is shot number 287. The zip file will be named 9_1234RTHF_45_287.PAZ, the time zipped is also saved. The files, unless configured otherwise, will be saved in the "V5BACKUP" folder. 5.3.2.3. To Backup Automatically: 1. Open the Backup window. 2. Choose between backing up after a number of shots have been recorded or at specific times during the day. 3. The large window details the machines, parts and shot counts for those currently being monitored. 4. Click the minimize or exit buttons to close window 5. The files will be automatically backed up at either the prescribed time or when the count has been reached. 5.3.2.4. To Backup Manually 1. Click the Zip Now button to begin the zip process; all currently stored data will be zipped. 2. Close the window when finished. 66 5.4. Restoring to the Dataserver A dataserver is used on a networked system. Without the server it is only possible to view current data on the workstation. The server can be used to store the data transferred from the local computers. 5.4.1. Restoring The restore function is used to unzip previously zipped files allowing the data to be viewed. Upon starting the Restore process the program examines the "V5backup" folder, the list of zip files is displayed in the "Files to Restore" window. See above for info on file types and naming structure. The restored data can either be "merged" with the current profiles & parameters currently being displayed on the server, or the current data can be deleted and the restored data being shown. 1. Click on the files to be restored. (More than one can be chosen) 2. Choose to merge or delete current data. 3. Click the Begin Restore button. 4. Select Choose Machine/Parts from the File menu to view the shot profiles. Export Shot Parameters This function allows you to export parameter data to the Windows Clipboard. • • • • • • • • • The part used is the one currently displayed on the Plot screen. The individual shots are shown on the left. You can choose a subset of these if you wish. The parameters that you wish to export are listed on the right. Choose one or more. (Holding down the <Ctrl> key while selecting a parameter will add it to the list without removing any others.) Pressing "Ok" will copy the selected parameters to the clipboard. Each field will be separated by a tab. Each record is terminated with a CR/LF combination. There are two fields in the first row. The machine name and the part name. The fields in the second row contain the parameter names. The parameter data is next, one row for each shot. Following this are four rows containing the alarm and warning levels for each parameter. The last row contains the units for each parameter. 67 Example output follows. M01 VISITRAK Shot Number Date Time Fill Time Total Shot Time 1 08/15/1997 15:17:08 28.9130 626.461 2 08/15/1997 15:17:24 28.9130 626.461 Alarm Min 0.0 0.0 Alarm Max 0.0 600.0 Warn Min 0.0 0.0 Warn Max 0.0 0.0 Units MS MS Export Alarm Summary Data to the Windows Clipboard File; Export Alarm Summary Data to the Windows Clipboard • This function allows you to export the alarm summary data to the windows clipboard. The part used is the one currently displayed on the Plot Screen. • The data is stored as counts per shift of the number of shots with parameters that exceeded the warning or alarm limits. • Each parameter type is stored on a separate row. For each shift there is a "Totals" row that has the total number of shots that shift and the total number of warnings and alarms. 68 • You may select rows using the normal windows listbox selection methods and then either copy the selected rows to the clipboard or delete the rows from the alarm summary file. The format for the clipboard data is shown below. • There are two fields in the first row. The machine name and the part name. The next row contains the names of the columns. Each row following this contains the counts for one parameter for one shift. Only parameters that had one or more warnings or alarms are shown. There is always a "Totals" row that contains the totalnumber of shots with warnings, the total with alarms, and the total number of shots taken that shift, both with and without alarms or warnings. E20 VISITRAK Date Shift Parameter Low High Warning Warning Low High Total Total Total Alarm Alarm Warnings Alarms Shots 0 12 23 07/05/1997 2 Totals 07/05/1997 2 Total Shot Time 0 0 0 12 07/05/1997 2 Position P1 0 0 12 08/31/1997 2 Totals 0 0 56 09/15/1997 2 Totals 0 0 79 11/05/1997 2 Totals 0 12 105 11/05/1997 2 Total Shot Time 0 0 0 10 11/05/1997 2 Position P1 0 0 12 0 0 69 5.5. Export Data to Windows Clipboard Recorded parameter data can be copied from the True-Trak monitoring program to an external program such as Excel, Word etc., for presentation and analysis purposes. Method 1. Using the Choose Part function (ref section 5.2.) select the part which you want to copy data. 2. Select Export Data to Windows Clipboard on the File menu. 3. From the window select the shot numbers and parameters to be exported. 4. Click the OK button. The selected data will be copied to the Windows Clipboard. 5. Open the application i.e. Microsoft Excel. 6. Paste the data into the application. Depending on the application this is achieved by a number of ways, typical functions to look for are: Paste From Clipboard, Paste Special. 7. The selected shot parameter data along with shot numbers and alarm values should be displayed on the application Sheet/Window/Page/Form. M01 VISITRAK Worldwide Shot Number Date Time 1 08/15/1997 15:17:08 626.461 2 08/15/1997 15:17:24 626.461 Alarm Min Alarm Max Warn Min Warn Max Units Fill Time Total Shot Time 28.9130 28.9130 0.0 0.0 0.0 0.0 MS 0.0 600.0 0.0 0.0 MS 70 5.6. Export Alarm Summary Data to the Windows Clipboard This function allows you to export the alarm summary data to the windows clipboard. The part used is the one currently displayed on the Plot Screen. The data is stored as counts per shift of the number of shots with parameters that exceeded the warning or alarm limits. Each parameter type is stored on a separate row. For each shift there is a "Totals" row that has the total number of shots that shift and the total number of warnings and alarms. You may select rows using the normal windows listbox selection methods and then either copy the selected rows to the clipboard or delete the rows from the alarm summary file. The format for the clipboard data is shown below. There are two fields in the first row. The machine name and the part name. The next row contains the names of the columns. Each row following this contains the counts for one parameter for one shift. Only parameters that had one or more warnings or alarms are shown. There is always a "Totals" row that contains the total number of shots with warnings, the total with alarms, and the total number of shots taken that shift, both with and without alarms or warnings. E20 VISITRAK Worldwide Date Shift Parameter Low High Low Warning Warning Alarms Shots 07/05/1997 2 Totals 07/05/1997 2 Total Shot Time 0 0 High Alarm Total Alarm Total Total Warnings 0 12 12 23 0 07/05/1997 2 Position P1 0 12 08/31/1997 09/15/1997 11/05/1997 11/05/1997 2 2 2 2 Totals Totals Totals Total Shot Time 0 0 0 12 56 79 105 0 0 0 0 0 10 0 0 12 0 11/05/1997 2 and Position P1 List 0 Display Machine Computer 0 Displays a list of computers on the network Save Shot as CVS File 71 5.7. Set Total Stroke Length You can use this to set the total stroke length for the part setup 5.8. Text Editor This is a very simple text editor that can be used to make changes to the initialization files, such as the VISITRAK.INI file, that contain settings for the program. These files are found in the \V5\EXES directory. The File menu has three selections. • Open: Use this to open a file. Only one file may be open at a time. The default directory for the open command is the \V5\EXES directory where the .INI and .MNU files are located. • Save: Use this to save changes. You may only save to the same file name. • Exit: Exit from the text editor. 5.9 Choose Language Change between English and German text 72 5.10. Passwords This facility is provided for situations where the unit is used by a number of operators each with a different level of usage, i.e. Operator A may only be required to obtain shot profiles recorded on the machine to which the unit is hooked - he doesn't need to know how to setup parts and configure machines, whilst Operator B needs to be able to set up machines, parts etc. 1. If an option is available it will appear in black type on the screen, options not available are grayed out. 2. A number of passwords can be set on the same level. 3. When the computer boots up, the functions available will be set to the level of the DEFAULT password. To Enter a Password: 1. Click Passwords on the File menu. 2. Enter the password in the window and Click OK. 3. Various menu options will be available/disabled depending on the level of the password entered. It is recommended that when a high level user leaves the unit he resets the password with a lower level one. To Enter a New Password: 1. Click Passwords on the File Menu 2. Click the Edit Passwords button. This function may not be available if the password level in operation is too low. 3. Click the New button – the passwords list will drop down 1 row, enter the level number and password in the boxes. 4. Click the Save Changes button to save. Setting the Password Level of a Function. The level of a function can be set using the Notepad text editor, found on the Start Menu, Programs, Accessories. The File to be edited is PROFILE.MNU found in the V5, EXES directory. The number at the end of each menu option indicates its password level i.e. a level 5 function requires a password of Level 5 or greater before being displayed. 5.11. Save Shot Y/N On the Last 50 shots screen at the top of the parameter bar chart the shots may or may not be marked with a dot. A dot indicates that the shot is being saved – to turn a shot on/off click on it. 5.12. Print Print the shot profile currently being displayed on the screen. Ref 7.8. Color Configuration to set up the colors. 5.13. Minimize Removes the current window from the screen but doesn’t close it down. A couple of screens have to always be active even though they may not be being displayed - Board Monitor, Event Manager. 5.14. Exit Closes the window. 73 Section 6 Monitor Visi-Trak is a Registered U.S. Trademark of Visi-Trak Worldwide, LLC. 76 6. Monitor Here is where the part, machine and monitoring setups are made along with analyzing the FasTrak2 Boards. Part Setup: Refer to Section 2.0. Machine Setup: Refer to Section 3.0. Monitor Setup: Refer to Section 4.0. 6.1. Real Time Machine List Of use to systems monitoring multiple machines, used to choose which machines are to be displayed on the screen. May be monitoring a number of machines but have a particular interest in one of them i.e. setting up a die. 1. Click on the machines to turn off/on as required - X indicates to be plotted. 2. The All button turns all the listed machines on. 3. The None button turns all the listed machines off. 4. Click OK to save settings and then close the window. Note: If a machine is being monitored but is not being displayed on the screen the shot data is still being recorded. 77 6.2. Fas-Trak Board Setup Screen for Fastrak2 systems This is used to define via which computer, Fas-Trak board and MUX channel the machine will be monitored. Having this screen correctly set is paramount for the system to operate correctly, hence it is most likely that this screen will either be pre-configured by Visi-Trak Worldwide prior to shipping of the system or a Visi-Trak Worldwide engineer will set it up during installation. The screen consists of 3 parts: Computers, Boards At This Computer, Machines At This Computer. The operator shouldn’t have to make any changes to the computers screen – hence it will not be described. Boards At this Computer: Board Number: Up to 8 Fas-Trak boards can be installed per computer. Board Address: Depending upon the system, up to 8 Fas-Trak Boards may be installed. To enable the computer to access a particular board, each board has it's own IPaddress. An Internet Protocol (IP) address is a numerical label that is assigned to devices participating in a computer network that uses the Internet Protocol for communication between its nodes. .. The address is programed on the Fasttrak2 board. If more than one board is installed then they will need to be addressed with different addresses 78 Board Type: FasTrak2 is selected for new system Machines At This Computer: When a new machine is created in Machine Setup the machine number is automatically entered in this window; if only one Fas-Trak board is being used then the values 1 for Board Number and 1 for Mux channel will be automatically assigned. For other systems the operator will have to assign the machine to individual boards: With multi board units you will need to be concerned with the board number and address that the machine signals are connected to, the MUX channel will be 1. 6.3. Fas-Trak Board Monitor Used to view the current operation being performed by the Fas-Trak Board. This program monitors the Fas-Trak boards in the computer as specified in the Monitor Setup. When a Fas-Trak board has acquired the data from a shot, this program reads the data from the board, saves it, and notifies the other programs that there is new shot data available. Note: If this program is not running then you are not monitoring. The Status and Menu screen displays the current status of each Fas-Trak board.If there is only one Fas-Trak board connected to the computer, only one column will be of displayed. You can also activate the screen by pressing the F6 key on the key board after entering Fastrak Board monitor The status are as follows: • • • • • Board Board Number Address Address of board being monitored. Comm Status Displays the status of the board must be connected for it to monitor the machine. Machine The machine number the board is monitoring. Monitoring Status Displays the status the board is in Should be in upload complete or data ready state. 79 6.4. Real time Screen The board monitor program also allows you to diagnose problems with the Fas-Trak board. To do this Click on the Real Time option or press the F8 key on the key board When in manual mode 80 The following is a list of inputs for a control system 81 The following is a list of outputs Control current step 27 = Making a shot 6_06 displays the flash version of the Fastrak2 board Control State = Active 82 6.5. Sure-Trak Control Interface Used to view the Sure-Trak interface – only of concern for those users using the Sure-Trak shot control system. See Sure-Trak Control manual for more information. 83 Visi-Trak is a Registered U.S. Trademark of Visi-Trak Worldwide, LLC. Section 7 Display 86 87 7. Display 7.1. Profile Screens - various types of The shot profile can be presented in a couple of different ways depending on the method chosen in the Display submenu: 7.1.1. Last 50 Shots Screen This screen displays the shot profile, the 8 corner parameters and a trend chart for the last 50 shots recorded. 88 The True-Trak keeps a record of the Last 50 Shots recorded, when the next shot is recorded it replaces the oldest shot in the shot pool, the 1st and last shot numbers in the pool are shown at the top of the trend chart. The trend chart is a bar graph, a green block indicates that the value was within limit, a yellow block indicates in warning and a red block indicates in alarm. To view a shot move the cursor bar to the required shot in the trend chart and click. The shot is displayed on the screen, along with the parameter data and recorded values. Unless the shot is being saved then once it has been removed from the shot pool it will be lost. To save shots ref 4.7. Saving Shots, those shots which are being saved are indicated by a black dot at the top of the trend chart. To return to the standard screen click on Display; Standard Screen. 7.1.2. Standard Screen Switches from the Last 50 Shots screen to the regular display. 7.1.3. Position/Time Based The shot profile is displayed using the layout: Position vs. Velocity based scaling is used up to the impact event, at which the scaling changes to Time based versus Position based (allowing the squeeze distance to be determined). As above. 89 7.1.4. Time Based • • The shot profile is displayed as Velocity vs. Time, this type of plot will be familiar to those who have worked with real time analog collection devices such as a strip chart recorder. Transducer Plot displays the position quadrature pulses at the point the screen is clicked on 7.1.5. Displaying Live Shots or Selected Shots. In the top left hand corner a text box is displayed showing whether the displayed shot profile is the current shot profile (Grey Box labeled Live Shots.) or previously recorded shots (Red Box labeled Selected Shot). 7.1.6. Box Screen Displays summary boxes for each of the diecasting machines. Details: Machine Number, Part Number, Last Shot number and time recorded, whether the machine is running and if it is in alarm. 90 7.2. Parameters Displays a table of the recorded values for the parameters being measured. For descriptions of each parameter listed refer to section 11. 91 7.3. Trend Chart Trend charts allow for quick analysis of a parameter(s) repeatability over the monitoring period. To display the Trend Chart screen either: 1. Pull down the Display menu and select Trend Screen 2. Click the Right mouse button. A popup menu will appear. Select Trend Chart from this menu. A trend chart for 3 user selected parameters – Slow Shot Time, Cycle Time & Biscuit Size. The Live Shots box in the top left hand corner indicates that the Trend Chart is being updated as each new shot is recorded. Note: The Trend Chart will NOT be printed if the Statistical Summary screen is being displayed. Press the F5 key to remove the Stat Summary Screen. The Trend Chart is a line graph with Shot Number on the bottom (x) axis and parameter values on the vertical (y) axis. The parameter name forms the chart background. Horizontal lines indicating set alarm and warning limit values. More than one parameter can be viewed at a time allowing for correlation study, as above where 3 parameters are being displayed; the only limitation to the of number of parameters that can be displayed is the resolvability by the naked eye. 7.3.1. Individual Shot Values Moving the mouse/cursor line over the chart displays the shot number, date & time, and value(s) for individual shots. 92 7.3.2. Popup Menu Clicking the right mouse button on the trend chart screen pops up a menu with the following choices: 1. Live Trend Chart Show the last 50 shots with real-time updates 2. Show All Shots - F8 Show all available shots for this part 3. Trend Chart Setups Change what is displayed: parameters, shot range, etc. 4. Statistical Summary Display a statistical summary of the data 5. Standard Screen Close the Trend Screen and return to the standard shot profile screen Note: If the menu item is not applicable it will not appear 7.3.3. To Zoom in on a Shot Range 1. Place the cursor over the first shot in the range required and press the Left mouse button. 2. Move the Cursor to the last shot required and press the Left mouse button. 3. The "zoomed" range will now be displayed. 7.3.4. To Unzoom a Shot Range, either: 1. Press F8 to display values for all shots recorded. 2. Press the Right mouse button to display the pop-up menu, select Show All Shots. 3. Press the Right mouse button to display the pop-up menu, select Trend Chart Setups, in the Time Period to Display enter a value for the last x shots to display or enter a shot range. 7.3.5. Printing Trend Charts 1. Ensure that the colors selected for printing the trend chart are set correctly in Display Color Setup (ref 7.8.). In particular it is recommended that white be used for the "Trend Background" setting. 2. Select Print from the File menu. 3. Depending upon the default values set for the printer you may want to changes the settings: click the Properties button. Normal & Landscape are recommended settings. Click the OK button to save the settings. 4. Click OK to print out the chart. 93 7.4. Trend Chart Setup Screen This screen allows you to change what is displayed on the Trend Chart Screen. 7.4.1. Parameters To Display Highlighting parameters in the listbox causes them to be plotted on the trend chart page. There is no set limit on the number that may be selected but if the plots will not reasonably fit on the screen the program will ask to you to reduce the number. 7.4.2. Fixed Plot Limits Also shown in the listbox are fixed limits for each parameter. These are not part based. One set of limits is used for all parts. To change the limits for a parameter, click on the parameter in the listbox. The max and min values will be loaded into the editboxes on the right. You may now change the values, and also click on the "Use Limits" checkbox. The limits will not be used unless this checkbox is checked. Pressing the "Save Changes" button saves the changes and returns you to the trend chart screen. 7.4.3. Chart Type You can plot individual points or averages by choosing "Trend" or "X-Bar", respectively, under "Chart Type". For the X-Bar chart, the number of shots included in each average is specified in the "Average Every" editbox just above the chart types. 7.4.4. Time Period to Display This section allows you to select a range of shots to display. Your choices are to show the most recent 50 shots or to specify a particular range of shots. Note that if you wish to display all the shots you don't need to do it here, just press F8 at the main trend chart screen. 7.4.5. Alarm and Warning Limits Checking either of these causes that set of limits to be displayed as horizontal dashed lines on the trend chart. Moving the cursor over the chart causes a line to be displayed showing the shot number/date time recorded, and the measured value of the point. 94 7.4.6. To Select the Parameters: 1. With the Trend Chart displayed click the Right Mouse button. 2. From the Sub menu select Choose Parameters, a list box of all the recorded parameters will be displayed. 3. Click on the parameter to select/unselect. 4. Click the OK button when finished. 7.4.7. To Select a shot range: Under the Time Period to Display select either: 1. Last x Shots – the selected number of shots, starting with the most recent shot, are displayed. 2. Shot Range from x to x – displays a chart showing the range selected. 3. Click the Save Changes button. 7.5. Statistical Summary Screen A statistical summary of the recorded values is available on the Trend Chart. The following values are displayed: • Max: Maximum value in the selected range • Min: Minimum value in the selected range • Average: Average of all the values in the selected range • Range Range between minimum and maximum value recorded • Standard Deviation: Standard deviation of all the values in the selected range • Alarm Limits: The alarm values set for the parameter by the user, these will be used to calculate the Cpk and etc. unless different values are entered in the UCL and LCL columns. • LCL & UCL: Upper and Lower Control Limits, used to calculate Z and Cpk. • Zucl & Zlcl: Calculated Z for the upper and lower control limit. • Zmin: The smaller of the two Z values • Cpk: Process capability index • %Out: Percentage of recorded values outside of the calculated Cpk value. • In the Left corner: the Number of shots is displayed along with the group size. 95 7.5.1. Displaying: With the Trend Screen displayed (Display: Trend Chart) 1. Press the F5 function key - the Statistical summary screen will be displayed. 2. Press the right mouse button - from the popup menu select the Statistical Summary option. Note: while the Statistical Summary screen is displayed, the real-time updates of the Trend Chart will not work. The Cpk values are initially calculated using the Alarm Limits. If different limits are to be applied then these can be entered in the LCL (Lower control Limit) and the UCL (Upper Control Limit) columns respectively. 7.5.2. Removing the Stat Summary: To remove the Statistical Summary screen from the Trend Chart, i.e. to print the Trend Chart. 1. Press the F5 function key - the Statistical summary screen will be removed. 2. Press the right mouse button - from the popup menu select the No Statistical Summary option. 7.5.3. To Change the Range: Place the cursor on the start value and click the left mouse button, followed by placing on the end value and click again (as with the zoom function). If you have selected the wrong range then either press the F8 key or click the right mouse button and from the popup menu select the Show All Shots (F8) option. Reselect the range. The calculated values will now be based on the displayed range. 7.5.4. Entering LCL & UCL: 1. 2. 3. 4. 5. Click on the value required Press the Backspace key to delete the current value Type in a new value Press the Tab key to enter value The Cpk will be recalculated using the new value. 7.5.5. Printing the Statistical Summary screen: 1. Select Print from the File menu. 2. Depending upon the default values set for the printer you may want to changes the settings: click the Properties button. Black Text, Normal, Landscape are recommended settings. Click the OK button to save the settings 3. Click OK to print out the table. Note the trend charts will NOT be printed. The trend charts are only printed if the statistical summary is not being displayed. 96 7.6. Statistics – A Brief Overview In the statistical analysis used we are trying to derive a value for Cpk - the capability index. Cpk indicates how close a process mean is to the nearest control limit, with the distance being a function of the standard deviation for the process. Typically a distance of 3 standard deviations are used - thus if the nearest control limit is 3 standard deviations away then Cpk will be 1. If a process is required to be in control to 5 std deviations then a Cpk of 1.66 is required. If the value for Cpk is lower then the process is not in control. The Standard Deviation (s) is the square root of the average variance of the groups. If the group size is 1 then this is the same as the standard deviation of all the data. Note if the group size is 1 then Cpk becomes Ppk. Z The number of standard deviation units from the process average to either the alarm value or the user specified limit. In capability assessment Zucl is the distance to the upper control limit, Zlcl is the distance to the lower control limit and Zmin is the distance to the nearest specification limit. Zucl* = (UCL - Mean) Sigma Zlcl* = (LCL - Mean) Sigma * Uses the Absolute Value. Zmin = smaller of Zucl, Zlcl. Zmin Cpk = ————— 3 * stddev Sum of All Values Average = ————————— Number of Values 97 7.7. Display Configuration Choose which analog profiles are to be drawn on the screen. Which analog sensors are connected to which channels is defined on the Channels window in the Part Editor. Display Curves As Pressures If monitoring pressures only then click Pressures. Then go onto specify which transducers are to be displayed pre-impact and post impact. Differential pressure is of interest to UBE users only. Display Curves As Continuous Channels. Displays the 4 Fas-Trak channel readings. 7.8. Color Configuration Used to configure the colors for displaying the shot profile, reference trace, alarms and printing. 7.8.1. To edit the colors: 1. Click on the color box for the parameter you wish to change. 2. From the pop-up color palette click on the new color and the OK button. 3. Click on the Save Changes button. 98 7.9. Corner Parameters Along the bottom of the profile screen information for up to 8 parameters is displayed. Here the user can choose which parameters will be displayed on the screen. Note: Even though only 8 parameters are being displayed the remainder are still being calculated. To view the list of values recorded for all the parameters see Display; Parameters. 1. On the Profile Screen menu click on Display 2. From the sub menu click on Corner Parameters. 3. Choose Corner Parameters window is displayed. The left hand box lists the parameters currently being displayed, the right hand box lists the remainder. 4. To transfer a parameter from one list to the other click on it. The parameter will appear in the other list. 5. It is impossible to have more than 8 parameters being displayed - a message stating that the LH box is full will appear. You will have to remove a value from the LH box before transferring the required parameter. 6. When all the changes have been made click on the OK button. 7. If an un-required parameter was transferred a quick reset is achieved by clicking on the button to close the window, then reopen the window - the previous changes won't be saved. 99 Section 8 Display Functions 100 101 8. Display Functions 8.1. Reference Trace When an optimum shot profile has been recorded i.e. the current setup has the lowest scrap, it can be saved and drawn on the screen enabling future shots to be compared with it. 8.1.1. To Save a Reference Trace 1. Have the required profile displayed on the screen. 2. Select Display Functions from the profile menu. 3. Select Save As Reference Trace. 102 8.1.2. To Display a Reference Trace. 1. Select Display Functions from the profile menu 2. Select Show Reference Trace, as future shot profiles are displayed so too will the reference trace. 8.1.3. To Stop Displaying the Reference Trace. 1. Select Display Functions from the Profile menu, on the submenu Reference Trace will be marked with a tick. 2. Select Show Reference Trace to deactivate, the reference trace will no longer appear on the screen. Note: The reference trace is always the last saved, saving a new reference trace will override the previous one. Overlay and Reference trace only available in Position/Time based display. The shot pressure is not viewable in Position/Time based display. 8.2. Overlay Allows a number of shot profiles to be overlaid on top of each other - useful to determine consistency of the shot. The trace below shows 10 shots overlaid. 103 8.2.1. To Start Overlaying 1. On the Profile Screen menu click Display Functions 2. Click on Overlay - the next and subsequent shots will be drawn on top of the current profile. 8.2.2. To Stop Overlaying 1. On the Profile Screen menu click Display Functions. 2. Click on Overlay - the next shot will be drawn on its own. 8.3. Zoom Used to expand a particular portion of the shot profile. Start by using one of two methods: selecting zoom from the options profile menu or press the right button on the mouse to bring up the pop-up menu. 1. Select Display Functions on the profile menu. 2. Select Zoom from the sub menu. 3. Position cursor line at start point and click the left button on the mouse. 4. Move the cursor line to the end position and click the left button on the mouse. 5. The zoomed portion of the profile should now be displayed. Also the Zoom Window displays the start, end and delta (difference between start and end) values for Position, Time, Velocity and Head & Rod side pressures. 6. To zoom again repeat 3 & 4. 7. Select Unzoom from the Display Functions menu to return to the normal display. 8.3.1. Pop-Up Menu 1. Click the right button on the mouse to see the pop-up menu. 2. Click on Zoom. 3. Position cursor line at start point and click the left button on the mouse. 4. Move the cursor line to the end position and click the left button on the mouse. 5. The zoomed portion of the profile should now be displayed. Also the Zoom Window displays the start, end and delta (difference between start and end) values for Position, Time, Velocity and Head & Rod side pressures. 6. To zoom again repeat 3 & 4. 7. To view the next recorded shot in zoom mode click the words "Selected Shot" in the upper left corner of the screen. The words will change to "Live Shots".** Select Unzoom from the Display Functions menu to return to the normal display. Note: that even though the shot is being recorded in zoom mode all of the shot data is still being recorded. 104 8.4. Unzoom Used to exit the Zoom function and display the standard shot profile. Two methods: 1. Select the Options menu and then Unzoom. 2. Press the right button on the mouse to display the pop-up menu, click on Unzoom. 105 Section 9 Production Visi-Trak is a Registered U.S. Trademark of Visi-Trak Worldwide, LLC. 108 9. Production (still in the process of being written) 9.1. Downtime During continuous monitoring Machine Downtime can be recorded. A time, the Machine Down Timeout, is entered for the machine (Under Advanced Machine Setup). If the time between making the last shot and the next is greater than this value then the machine will be considered down and the downtime period will be recorded. The downtime will be recorded until the next shot is made. Thus machine utilization can be determined. The Downtime Setup Screen is used to configure the types of downtime, the Edit Downtime Screen is used to enter the particular downtime events and the Downtime Summary Screen displays the recorded downtimes graphically. This function does not work for a multiplexer system as the machine may be being monitored but due to the nature of sampling the m/c being down may not be detected. 109 9.2. Downtime Setup Screen This screen is used to configure the downtime categories used in your particular plant. The downtimes are recorded/sorted by 2 levels: Category and Sub-Category. The Category is used to gather together related downtimes i.e. one main category will collect all the problems associated with the DIE, another would consist of LADLE problems etc. The sub-category details individual problems for the main topic i.e. typical sub-categories for the DIE could be BROKEN EJECTOR, STUCK CORE, POLISHING, typical sub-categories for the LADLE could be ELECTRICAL, CLEANING etc. Any number of Categories and Sub-Categories can be entered. Note: The 4 System Category entries (Index 00) are used by the program and should NOT be edited. 1. To enter a new Category click in the list where you want to enter it and then click the New button. Enter the information in the Level and Description windows. In the above example a New Category and Sub Category were required to enter a new downtime cause: Die, Broken Core Pin. The Die was given Category number 5 and Broken Core Pin sub category number 1, and the descriptions were entered accordingly. 2. To delete an entry click on it to highlight and click the Remove button. 3. Press the Save Changes button when finished 110 9.3. Edit Downtimes This screen displays all of the recorded downtime periods. The start of the downtime is indicated by System Category: Machine Down. The end of the downtime is indicated by System Category: Machine Up. Displayed alongside the entries are the time of event part being run and operator name. 9.4. Edit Shifts 9.5. Downtime Summary 111 9.6. Operator SignOn Used to assign operators to the machines that they are running their name will appear on the downtime sheet To Assign a Name. 1. Click on the Machine to be assigned 2. Click on the Operator name 3. Click the OK button. To Edit Operator Names 1. You can only add or delete operator names at certain password levels – The Edit button is only displayed when operating at the appropriate password. 2. Click the Edit Button 3. The screen below will be displayed 4. Click the Insert button - on the new line enter the operator details. 5. To delete a name, click on the operator name and then click the Delete button. 6. Click the Save Changes button when finished. 112 Section 10 Miscellaneous: Boards, Position Transducer 113 114 10. Miscellaneous: Boards, Position Transducer Boards 10.1 Fas-Trak2 Board (MVO-07000) MONITOR/CONTROL BOARD [U1 APEX PROCESSOR] (MVO-07010) MONITOR/CONTROL BOARD [U1 CYCLONE II PROCESSOR] 10.1.2 (X49-07001) I/O Adapter Board 10.1.2 (X49-07011) Ethernet Adapter 10.2. Fas-Trak2 Board – (MVO-07002) ) EXTERNAL BOARD REV B [USED WITH EXTERNAL SERVO AMP BOARD ONLY] (X49-07002) EXTERNAL BOARD REV E [CAN BE USE WITH EXTERNAL OR DIGITAL SERVO AMP BOARD] 10.3. (X49-07012) Digital Servo Amp Board 10.4. (MVO-07014) Buffer Sensor Converter 10.4.1. Buffer Sensor Converter wiring Diagram Position Transducer 10.5.1. Testing with a voltmeter on the Sensor Buffer Board 10.5.2. Testing with an oscilloscope on the External Interface Board 10.5.3. Testing using software diagnostic programs 115 10.1. Fas-Trak Board (MVO-07010) 6 1 2 3 4 5 1 1. I/O adaptorJ1,J2, 50 pin ribbon connector to Multiplexer Interface used for alarms, limit switches and other external signals for systems set up as a Monitor. For systems setup for Control this would be connected to a I/O board 2. SW5, dip switch - used to alter the incoming digital signal from the position transducer, and Programming the monitor/control board 3. Push Buttons Switch, To reset the board SW3 or to get IP address of board SW8 4. LED Display, Displays status of board 5. Ethernet adaptor board,. 6. Power connection TB1-1 +5vdc TB1-2 Ground 10.1.1 I/O adaptor baord 50 pin ribbon connector to Multiplexer Interface used for alarms, limit switches and other external signals for systems set up as a Monitor. For systems setup for Control this would be connected to a I/O board 10.1.2 Ethernet adapter board link between the Fastrak2 Board and Computer 116 10.2. External Interface Board 3 1 4 2 1. Power connection TB1-1 pos +12vdc TB1-4 neg -12vdc 2. TB1, position, cycle start, command signal connections 3. Analog Input 4. Digital servo amp connection [ X49-07002 Rev E only ] 117 10.3. Sensor Converter Board, MVO-07014 The MVO-07014 sensor converter Board provides two sets of buffered, single ended, lead & trail signals, allowing multiple signals to be drawn from one Visi-Trak Worldwide transducer. The board also allows the lead & trail signals to be: 1. driven over long distances without loss of signal strength 2. filtered and strengthened 118 10.3.1. Sensor Converter Board: Wiring Diagram The sensor converter can be wired in a number of ways depending upon the system. 119 10.4. Testing the Signals from the Position Transducer 10.4.1 Testing with a Voltmeter on the Sensor Converter Board Prior to applying power to the transducer assembly, make sure that all power and signal connections are properly made to the external electronics using a good quality shielded cable. This shielded cable will help to reduce noise interference on the output signal lines. Although transducer testing is best accomplished with the use of an oscilloscope, a standard voltmeter may also be used. The most convenient place to test a transducer’s signals is at the external electronics' terminals rather than at the transducer's connector. Use the following table to determine which terminals the transducer's signals are connected to on each type of printed circuit board. Part Number MVO-07014 Description Buffer Converter X49-07002 External Bd Lead Input TB1-3 Trail Input TB1-4 TB2-3 TB2-4 DC Ground TB1-2 TB2-2 Using a Voltmeter: To test the transducer's lead and trail signals using a voltmeter: 1. Apply power to the transducer assembly. 2. Hold the positive probe of the voltmeter on either the lead input terminal, or the trail input terminal, and the negative probe on the DC ground terminal of the external electronics. 3. Next, initiate rod motion. As the rod is moved, the voltmeter reading should stabilize at approximately 5-7 volts DC, which is the average of the digital square wave signal Digital Square Wave Signal The above schematic shows the digital square wave signals produced by a position encoder with an output of 20 pulses per inch (0.050 pitch). The lead and trail signals are 90 degrees out of phase, thus there are 4 transitions (a,b,c & d) per pitch, 1 every 0.0125". Hence with a 20 pitch sensor the displacement of the rod can be determined to 0.0125". 120 With no rod motion, the meter will typically read either 0 or 12 volts DC, depending on the location of the sensing head to the groove profile. It might be easier to read the voltmeter if the rod is moved forward slowly, or when the rod retracts. 4. Check both lead and trail signals to confirm proper readings. Although a voltmeter will not show problems typically caused by improper mounting (poor duty cycle and quadrature), it will allow you to see the continuous high or low levels, at the lead or trail signal input terminals, displayed by most defective transducers. The presence of continuous high or low voltages at the external electronics' input terminals doesn't rule out improper mounting, or defective cabling as possible problems, however. If the voltmeter doesn't stabilize, it is sometimes better to remove the transducer from the mounting block and manually move it along the modified rod, being careful to temporarily remove the position transducer's cable so as not to short the terminals of the MS connector on any metal objects. If this procedure is used, be sure to maintain continuous contact of the transducer face to the rod, and to keep the flat side perpendicular to the direction of rod motion. If this method results in satisfactory operation of the transducer, check the mounting structure arrangement in relation to the transducer to ensure that the transducer is being properly installed and mounted. 10.5.Testing with an Oscilloscope on the External Interface Board Prior to applying power to the transducer assembly, make sure that all power and signal connections are properly made to the external electronics using a good quality shielded cable. This shielded cable will help to reduce noise interference on the output signal lines. Although transducer testing is best accomplished with the use of an oscilloscope, a standard voltmeter may also be used. The most convenient place to test a transducer’s signals is at the external electronics' terminals rather than at the transducer's connector. Use the following table to determine which terminals the transducer's signals are connected to on each type of printed circuit board. Part Number MVO-07014 X49-07002 Description Buffer Converter External Bd Lead Input TB1-3 TB2-3 Trail Input TB1-4 TB2-4 DC Ground TB1-2 TB2-2 Using an Oscilloscope: It is best to inspect the transducer outputs using a two channel oscilloscope so that both digital outputs can be viewed simultaneously. 1. Set the scaling on 5 volts per division vertical and approximately 2 milliseconds per division horizontal. The horizontal scale may need adjustment based on the speed of rod motion. 2. Connect the channel 1 probe to the lead input terminal, the channel 2 probe to the trail input terminal, and the ground lead to the DC ground terminal of the external electronics. Use caution when connecting or disconnecting the scope probes to ensure that any two terminals are not accidentally shorted together. This may result in permanent damage to the transducer. 3. Apply power to the transducer assembly and initiate rod motion (it is recommended to maintain slow rod speed when monitoring the outputs so that the scope traces may be easily analyzed). During rod motion, view the scope traces and confirm that they appear as shown below. Adjustments of the horizontal sweep and/or trigger level on the scope may be necessary to obtain a better trace. 121 • • • • The pulses should illustrate a duty cycle of approximately 50%. That is, the duration of the high level should be approximately the same as the duration of the low level. This should be true for both pulse traces. Also confirm that a "phase shift" is evident between the two channels. This shift should be approximately 90 degrees, or in other words, one pulse should rise or fall in the middle of the other pulse's high or low state. Although these items do not need to be absolutely perfect, they should be reasonably close to obtain proper functioning of the electronics. Typically, if a transducer becomes defective, one output will look as shown and the second will show either a continuous high or low voltage, or show a very poor duty cycle. Slight rotation of the transducer in the block occasionally improves the duty cycle and quadrature (phase shift), however, continuous high or low outputs indicate a defective device. 122 10.5.1. Testing the signals with the software diagnostic programs 1. Testing the inputs to the Fas-Trak Board. The transducer test for the signals going to the Fas-Trak Board is run from the Fas-Trak Board Monitor program. Pull down the View menu and choose Fas-Trak Board Monitor Click Real Time Tab bottom left or press the F8 key 2. You can jog the cylinder forward and back the position will increase to the total stroke length if it appears that the total stroke length is wrong you may need to clean the position sensor or the cable may be bad. 123 10.6 Determining the TCP/IP address of the FastTrak2 Board 124 125 126 10.7 Setting up the Ethernet port on the computer 127 128 129 130 131 132 10.8 Getting the Computer to talk to the Fastrak2 board 133 134 Section 11 Parameters Visi-Trak is a Registered U.S. Trademark of Visi-Trak Worldwide, LLC. 136 11. Parameters The True-Trak 20/20 automatically calculates 35 parameters. Some parameters require user defined limits, ranges etc to be set before they can be calculated, these values are entered on the Part Editor - Basic Setup, Advanced Setup and Position screens. The following is a list of all 35 parameters with an explanation of how they are calculated. Also the user can connect thermocouples and other analog devices which can be monitored allowing more parameters to be calculated. The Parameters are expressed in one of the following units: Units: MS = milliseconds SEC = seconds IN = inches MM = millimeters PSI = pounds per square inch BAR = bar pressure IPS = inches per second FPM = feet per minute CMPS = centimeters per second MPS = meters per second P1: Position at Shot Sleeve Full P2: Position for Metal at Gate P3: Position for Cavity Full, the vertical line, which separates position based to time based monitoring. 1. Fill time (MS) The time taken for the metal to fill the diecavity and the overflow wells. Calculated by measuring the time for the plunger to move from the metal at gate position (P2) to the cavity full position (P3), distance A on Profile. 2. Total Shot Time (MS) The time from the start of the shot until the End Of shot Velocity (EOSV) is detected. Distance B on Profile. 3. Slow Shot Time (MS) The time from the start of shot until the position for Calculated Start of Fast Shot (CSFS) is detected. Distance C on Profile 4. Fast Shot Time (MS) The time from the Calculated Start of Fast Shot (CSFS) position to the End of Shot Velocity (EOSV) position. Distance D on Profile. 5. Fast Shot Rise Time (MS) The time interval between the Calculated Start of Fast Shot (CSFS) to the time when the Peak Fast Shot Velocity was reached. Interval G on Profile. If a value of 54000 MS is displayed then either the CSFS or the PFSV have been set incorrectly. 6. Cycle Time (SEC) The time interval between subsequent cycle start signals, the time for the die cast machine to produce a part. 137 7 to 11. User Time Interval One to Five (SEC) Time interval measured between an I/O device switching on/off. The outputs are received from a programmable controller, for example a pump switching in vacuum diecasting. This function is not possible with 2020S, 2020AT or multiplexed systems. Users who require this feature should contact Visi-Trak for more information. 12. Biscuit Size (MM) The measured difference between the final plunger position and the Total Stroke Length. If a value of 818" or 20777mm is being displayed then the Total Stroke Length has been set too short see Determining Total Stroke Length. 13. Calculated Start of Fast Shot (CSFS) The position when the user set Minimum Velocity for CSFS has been equaled or exceeded and the user set Minimum Position for CSFS been exceeded. Set in Part Editor|Basic Setup. It's position can be marked on the trace see Marks On Profiles. 14. Intens Pressure (PSI, BAR) The intensified pressure recorded when the user set Time for Intens Pressure has elapsed i.e. line E on the Profile; user entered a time of 100 MS at which a pressure of 2650 PSI was recorded. The Time for Intens Pres is set on the Advanced Part Setup screen. 15. Intens Rise Time (MS) Time between the intensification start (P3) and the pressure set in Press for Response Time being reached, period F on Profile, i.e. took approx. 210 MS for the intensifier to reach the predefined pressure of 3000 PSI. Useful for determining intensifier delays. The Press for Response Time is set on the Advanced Part Setup screen. 16. Effective Peak Intens (PSI, BAR) The final pressure recorded during the intensification period. Pressure H on Profile. Note if the intensifier is dying off during intensification this will not be the maximum pressure recorded. 17. Impact Pressure to Peak (PSI, BAR) The pressure recorded when the End of Shot Velocity (EOSV) has been detected and the monitoring changes from position based to time based. Pressure I on Profile. 18. Intens Squeeze Distance (IN, MM) The distance traveled by the plunger from the EOSV position (intensification start) to the final position recorded during monitoring. Distance J on Profile. 19. Sleeve Full Velocity (IPS, FPM, CMPS, MPS) The plunger velocity measured at P1 (Shot Sleeve Full). Position P1 is shown on the Profile. 20. Runner Full Velocity (IPS, FPM, CMPS, MPS) The plunger velocity when the metal front is at the gate P2 (Metal at Gate). Position P2 is shown on the Profile. 21. Avg. Fill Velocity (IPS, FPM, CMPS, MPS) The average plunger velocity measured between position P2 and the End of Shot Velocity (EOSV) position P3. Interval D on Profile. 22-25. User Velocity Positions One - Four (IPS, FPM, CMPS, MPS) The velocity (i.e.) measured at the positions set on the Measure Velocity at these Positions on the Positions window in the Part Editor, a total of 4 positions can be set. The positions can also be marked on the trace as shown by the ticks on the bottom of the profile, see Profile Marks. 138 26-29. User Avg. Vel Range One to Four (IPS, FPM, CMPS, MPS) The average plunger velocity recorded between 2 set points entered by the user in Measure Average Velocity in this Range on the Positions Window in the Part Editor. On the profile the average velocity V is being measured between the 2 yellow marks at 3 and 9 inches. The positions can be marked on the profile ref Profile Marks. 30. Position P1 (IN, MM) Shot Sleeve Full Position. This is the plunger position where the volume of metal fills the shot sleeve. The Fas-Trak board measures back from P3 the Distance from P1 to P3 is entered in Advanced Part Setup. Position P1 is shown on the Profile. 31. Position P2 (IN, MM) Metal At Gate Position (also known as the Runner Full position). The plunger position when the liquid metal front is at the gate. The Fas-Trak board measures back from P3 the Distance from P2 to P3 entered in Advanced Part Setup. Position P2 is shown on the Profile. 32. Position P3 (IN, MM) Cavity Full Position. The plunger position when the die cavity and overflows are full, coincides with the position at which the End of Shot Velocity is measured. Position P3 on the trace is the vertical line indicating where the monitoring changes from position based for the shot to time based for the intensification period. 33. Avg. Slow Shot Velocity (IPS, FPM, CMPS, MPS) The average velocity recorded between the initial movement of the plunger and the Calculated Start of Fast Shot. Velocity range C on Profile. 34. Avg. Fast Shot Velocity (IPS, FPM, CMPS, MPS) The average velocity recorded between the Calculated Start of Fast Shot position to the End of Shot Velocity position. Velocity range D on Profile. 35. Fast Shot Distance. (IN, MM) The distance between Calculated Start of Fast Shot position to the End of Shot Velocity position. Distance D on Profile. 36. Analog Channels i.e. Metal Temperature. Measurements taken from analog sensors can also be displayed. 139 Profile A Profile B 140 Section 12 Alarm Output Wiring 141 142 12. Alarm Output Wiring TABLE OF CONTENTS Page # Description 137 Table of Contents; Definition of Direct and Indirect Alarm Output wiring. 139 Direct Method—Connecting a single AC light 140 Direct Method—Connecting three AC lights 141 Direct Method—Connecting a single DC light 142 Direct Method—Connecting three DC lights 143 Direct Method—Single Alarm output to PLC 144 Direct Method—Triple Alarm output (mixed) one light, two PLC 145 Indirect Method—Connecting a Single AC light via Control Relay 146 Indirect Method—Connecting to both an AC light and the PLC 147 Indirect Method—Connecting to an AC light and the PLC using a DC voltage Control Relay 148 Understanding the Control Relay’s contacts 149 Indirect Method (advanced)—Two AC lights. One connected to normallyclosed contacts and the other connected to normally-open contacts 150 Indirect Method (advanced)—Two AC lights, two PLC modules, using normally-open and normally closed contacts. 143 12.1 - Definition of Direct and Indirect Alarm Output wiring Visi-Trak Worldwide defines two methods for alarm output wiring: • Direct — wiring directly into the MVO-06288 Multiplexer Interface to activate alarm lights. • Indirect — using a Control Relay in conjunction with the MVO-06288 to activate alarm lights. Detailed descriptions and examples are provided on the following pages to help you determine the method that is best for your application. 144 12.2 - The Direct Method This is perhaps the easiest and most common method used. Here is how you will wire a light to come on when a software-determined parameter has exceeded your specified limit. An input voltage of 120 volts AC (Live) is supplied to the MVO-06288 Multiplexer Interface Board at TB1-11. When an alarm has been triggered that voltage is output to TB1-12 which is connected to one side of the lamp, thereby completing the circuit. 145 A True-Trak Monitoring system has eight available alarm outputs. To install an alarm light for the last three output your wiring would be as such: The above diagram shows that 120VAC Live is input to TB1-11, TB1-13 and TB1-15. When alarms are triggered the input voltages are output to TB1-12, TB1-14 and TB1-16. As you can see, the three available alarm outputs are located between TB1-11 thru TB1-16. The following chart may help you. ALARM # Alarm 1 (opto 6) Alarm 2 (opto 7) Alarm 3 (opto 8) IN TB1-11 TB1-13 TB1-15 OUT TB1-12 TB1-14 TB1-16 Remember to use a fuse when wiring with AC voltage to avoid damage to your system. 146 It’s possible that your alarm light is powered with DC voltage. If so, your wiring would be like this: A DC voltage is input to TB1-11. When an alarm is triggered that voltage is output to TB1-12, thereby completing the circuit. The next page shows how to wire DC alarm lights for all three outputs. 147 The above diagram shows that a DC voltage is input to TB1-11, TB1-13 and TB1-15. When alarms are triggered the input voltages are output to TB1-12, TB1-14 and TB1-16. ALARM # Alarm 1 (opto 6) Alarm 2 (opto 7) Alarm 3 (opto 8) DC VOLTAGE IN TB1-11 TB1-13 TB1-15 DC VOLTAGE OUT TB1-12 TB1-14 TB1-16 148 Another common way of utilizing alarm outputs is to connect them directly to the PLC. Many PLC’s require an add-on I/O module to allow for this. Visi-Trak Worldwide does not supply these modules so be sure to check your PLC documentation or contact the manufacturer to determine the hardware needed. The PLC may also require specific software programming before these modules will work. Before attempting to wire directly into your PLC, determine what the output voltage will be so that the correct OPTO module can be used. For example, if your PLC outputs at 24VDC, then you will need to have a red ODC5 DC-output module installed on the MVO-06288 Multiplexer board. Wiring into the PLC using the direct method is as follows: If the PLC I/O module were an AC output type, you would use a fuse before wiring the PLC output to TB1-11. 149 Sometimes your specific application requires some flexibility. For example, you decide you want one alarm output, when triggered, to activate an AC light. You want another alarm output sent directly to the PLC, which uses a DC voltage. And a third alarm to output to the PLC using a different add-on I/O module with AC voltage. An example of this type is shown below: Here it is important to install the correct Opto module into the proper location on the MVO-06288 Multiplexer Interface Board. For the first and third alarm you need to use a black OAC5 AC output module installed in the OPTO 6 and OPTO 8 location on the Multiplexer Interface Board. For Alarm #2, place a red ODC5 DC output module in the OPTO 7 location. Note that a fuse is placed inline with the AC Alarms. 150 12.3 - The Indirect Method This method is used when you need maximum flexibility from a single alarm output and costs must be kept at minimum. Instead of directly connecting alarm lights or PLC’s directly to the MVO-06288 Multiplexer Interface Board as in the Direct Method, a control relay with multiple contacts is used. The below example shows a common control relay used in conjunction with the Multiplexer Interface Board to activate an AC light when an alarm has been triggered: The above diagram shows the Indirect Method in its most basic form. Here is how the circuits work. A 120 AC Live voltage is input at TB1-11. When an alarm is triggered that voltage is output to TB1-12 and sent to Control Relay at CR-A. This energizes the relay CR because a 120VAC Neutral is input at CR-B, thus completing the circuit. When the relay energizes, it closes the normally-open contacts CR-6 and CR-9. This allows current to flow through the lamp, completing the circuit. The next example of the Indirect Method is only slightly more complicated. We will still use the same basic setup, except this time we add another circuit to the Control Relay. This time when an alarm is triggered, we simultaneously activate an AC light and send a signal to the PLC using only one alarm output. 151 As you can see from the above diagram, the overall circuit did not change much from the previous example. Here’s how it works. A 120 AC Live voltage is input at TB1-11. When an alarm is triggered that voltage is output to TB1-12 and sent to Control Relay at CR-A. This energizes the relay CR because a 120VAC Neutral is input at CR-B, thus completing the circuit. When the relay energizes, it closes the normally-open contact pairs CR-6 / CR-9 and CR-4 / CR-7. This allows current to flow through the lamp, and also the output of the PLC I/O module is returned to the negative terminal, thereby completing both circuits Note that the PLC I/O module is a DC voltage type. Using the relay gives you the flexibility to use different voltages from a single alarm output. 152 If you are using DC modules on the MVO-06288 Multiplexer Interface Board, you would wire as follows: Again this looks real similar to the previous example, however there are some important differences. For this circuit we need to make sure that the proper Opto module and also the correct relay (CR) is used. This time we have a Red ODC5 module installed in the OPTO 6 location and CR is a 12VDC relay. The input to TB1-11 is 12VDC. When the alarm is triggered that voltage is output to TB1-12 and sent to CR-A. A DC ground is connected at CR-B which energizes the relay. Contacts CR-6 and CR-9 close and current flows through the lamp. Simultaneously, contacts CR-4 and CR-7 close and complete that circuit. Note that we again can “mix and match” components that require different voltage types when we use the Indirect Method. Below is an advanced alarm setup. For simplicity, we use two AC lights (green and red). When no alarm is activated the green light remains lit. However, when an alarm is triggered, the green light goes out and the red light is lit. 153 120VAC Live is input at TB1-11 and also at CR-9. In a state of NO ALARM, the green light is lit because contacts CR-9 and CR-3 are normally-closed and the relay (CR) has not been energized. Current will flow through CR-9 and CR-3 while CR is de-energized. When an alarm is triggered, 120VAC Live is output at TB1-12, thus causing CR to energize. This opens contacts CR-9 and CR-3 and the Green light goes out because current will no longer flow through the lamp. Concurrently, contacts CR-9 and CR-6 close. Current flows through the Red lamp, indicating an alarm state. The level of complexity increases with the next few examples. They require an understanding of the Control Relay’s internal contacts. The following chart may help to simplify the internal workings of the relay. Normally-Open Contact Pairs 4, 7 5, 8 6, 9 Normally-Closed Contact Pairs 1, 7 2, 8 3, 9 Normally-Open means that the circuit is “open” or “broken” and that no current can flow between the two contacts until the relay is energized. Normally-Closed means that the circuit is “closed” and that current is allowed to flow between those two contacts when the relay is NOT energized. Concurrently, when the relay IS energized the Normally-Closed contacts “open” and current can no longer flow. 154 The above diagram depicts an electrical representation of the relay’s contacts when de-energized and energized. 155 This last example builds on the previous one. This time we add two PLC modules to further demonstrate the possibilities. 1 2 The PLC module “1” at the top right of the diagram is connected to normally-closed contacts CR7 and CR-1. PLC module “1”, in this case, expects current flow when no alarm is activated. Therefore, during a state of NO ALARM (relay is de-energized) current will flow through normallyclosed contacts CR-7 and CR-1. PLC module “2” is connected to normally-open contacts CR-8 and CR-5. This module expects current flow only when an alarm is triggered. Therefore, during a state of NO ALARM, no current will flow through contacts CR-8 and CR-5. When an alarm is triggered, 120VAC Live is output at TB1-12 and sent to CR-A. The relay energizes. The Green light goes out and the Red light is lit. Simultaneously, PLC module “1” has no current flow because contacts CR-7 and CR-1 are now open. Contacts CR-8 and CR-5 close and current flows through PLC module “2”. 156 Section 13 Alarm Connection 157 158 13 Alarm Connection 13.1 - Choosing an alarm output wire and connection Click on the Parameter Tab Click on the Alarm Wire box this will display a picture of the Opto 22 I/O board Selecting I/O output and wiring 159 LED I/O wire Connection I/O Number By clicking on the I/O LED light this selects the output you wish to use when the light is clicked the display will show a orange line were to connect the I/O wire to the terminal strip [ 62A] it also show the I/O number [ 32 ] Note: For Control units some I/O outputs are already being used by the system make sure the I/O you select is not being use for control purposes. If the I/O is not being used for control you may have as many alarms set to that I/O you need For setting up outputs on a monitor only system click on Monitor Output 160 This will display a picture of the MVO-06288 Mux adaptor/ Alarm board. 161 Click on the module you would like to use for the alarm output this will display were to connect the common connection for the alarm device indicated with an arrow pointing in towards the board and display the output connection for the alarm with an arrow pointing away from the board, Click OK then click save changes. 162 13.2 - Setting up position limit switch and wiring Click on the Position Tab Click on the Wire Box this will display a picture of the opto 22 I/O board for a control system Click on the Monitor output this will display a picture of the MVO-06288 mux adaptor 163 Click on the module you would like to use for the alarm output this will display were to connect the common connection for the alarm device indicated with an arrow pointing in towards the board and display the output connection for the alarm with an arrow pointing away from the board, Click OK then click save changes. 164 13.3 - Position Transducer Installation and Testing • General The Visi-Trak Bi-directional Transducers utilize a patented sensing process in conjunction with a specially modified rod to provide non-contact position and velocity detection of linear motion devices. The transducer is typically used with a cylinder rod (or external tail rod) which has been pre-grooved and plated through the Visi-Trak modification process. This O combination generates two digital square wave pulse trains, 90 out of phase, each having an approximate duty cycle of 50%, as the rod is moved. These digital outputs are interfaced to electronic assemblies used to monitor or control position, velocity or direction. Two transducer models are presently available and provide position resolutions of 0.0125" (20 Pitch) and 0.025" (10 Pitch) respectively. • Caution The Visi-Trak transducer must be handled with care at all times. The transducer incorporates a thin metallic face and permanent damage can result if this face is scratched, dented, or abused. Also, care must be taken when wiring the transducer since improper wiring or short circuits may destroy the device. In all cases; improper wiring, short circuits, or physical damage to the transducer does not constitute a warranty failure. If transducer failure does occur under normal operating conditions and within the warranty period, the defective device must be returned to the factory for inspection prior to warranty replacement or credit. Before returning a transducer, contact Visi-Trak for a Return Authorization number. • Installation The transducer has already been pre-tested at the factory and a small sticker should be located on the face. This sticker provides the recommended gapping distance (0.005") between the rod and the transducer. If the sticker does not exist, proceed to install two layers of Scotch tape on the face (0.0025" nominal thickness) and make sure the tape covers the face only. Any tape located on the sides of the transducer body may prevent proper insertion of the transducer into the transducer mounting block due to the close tolerances that exist. Carefully slide the transducer into the proper hole of the transducer mounting block until it touches the rod. The internal magnet will help to pull the transducer to the rod. Do not let the transducer “bang” into the rod, but carefully control the speed of the transducer contacting the rod by holding the leads so the transducer slowly descends into the hole. 165 Once in contact with the rod, rotate the transducer body until the flat portion is perpendicular to the direction of rod motion and facing the set screw holes, as shown below. In typical cylinder applications, the flat edge should face the rod end of the cylinder. If the transducer mounting block is mounted such that the flat edge is not facing the rod end of the cylinder, the lead and trail wires of the transducer will have to be reversed (pins A and D of the MS connector). The transducer has two internal “sensing heads” which generate independent output signals, so it is important that the flat edge is properly positioned. When the flat edge is correctly positioned, and the appropriate gap between the transducer and the rod has been established, tighten the set screw(s) that holds the transducer in place one quarter turn beyond finger tight. Do not over tighten or damage will result. Figure 44 Sometimes better results are obtained when the transducer is allowed to “float” on the grooved rod. This will reduce wear on the transducer, and ensure that the transducer remains in contact with the rod. To “float” a transducer, simply loosen the set screws slightly. The magnet in the end of the transducer will keep it in contact with the rod. If the transducer was supplied without the connector attached, or the transducer can't be installed with the connector attached, proceed to the next section. 166 For transducer assemblies which have the connector soldered on, simply push the extra wire length into the mounting hole until the connector rests flush on the mounting surface. Take caution with these wires so that they do not bind or break. Use four #4-40 screws to attach the connector to the mounting block. The assembly is now ready for use. • Wiring If the transducer was supplied without a connector, or the transducer can't be installed with the connector attached, cut the wire leads to allow for about 2" of slack from the connector mounting surface. Strip each lead 1/4" and proceed to solder the leads to the connector, as shown below. If the transducer mounting block is mounted such that the flat edge is not facing the rod end of the cylinder, the lead and trail wires of the transducer will have to be reversed (pins A and D of the MS connector). When soldering, make sure that a clean solder joint results, and no solder bridges exist. 167 13.4 - Installing Your True-Trak 20/20 Software Figure 14 168 169 170 Index 2 E 250 ohm resistor ....................................... 37 Effective Peak Intens ............................ 138 End of Shot Velocity .. 25, 26, 27, 28, 40, 79, 137, 138, 139 Error .......................................................... 79 External Interface Board . 115, 116, 117, 121 4 4-20mA output .......................................... 37 A About......................................................... 19 Advanced Part Setup .... 24, 28, 39, 138, 139 Alarm Limits ............................ 30, 31, 95, 96 Alarms ................................... 52, 53, 65, 150 Analog Channels................................... 139 Analog Input .............................................. 30 Analog Input Screen ................................. 30 Analog Sensor .................................... 35, 36 Average................................. 32, 94, 95, 139 Average Velocity ............................... 32, 139 Avg. Fast Shot Velocity ........................ 139 Avg. Fill Velocity ................................... 138 Avg. Slow Shot Velocity ....................... 139 F F1.............................................................. 19 F8.................................................. 93, 94, 96 Fast Shot Distance ............................... 139 Fast Shot Rise Time ............................. 137 Fast Shot Time ...................................... 137 FasTrak Board . 53, 54, 78, 79, 80, 115, 116, 123 Filltime ...................................................... 39 H Head ........................................... 35, 46, 104 Help .................................................... 19, 78 B I Backup ........................ 53, 62, 63, 64, 65, 66 Basic Part Setup ................................. 24, 25 Biscuit.......................................... 29, 92, 138 Board Number ................................... 78, 79 Box Screen ............................................... 90 Busy .......................................................... 79 Impact Points ............................................ 46 Impact Pressure to Peak ...................... 138 Intens Rise Time ................................... 138 Intens Squeeze Distance...................... 138 Internal Parameter Screen........................ 30 C Calculator .................................................. 38 Casting Weight.......................................... 38 Channels ................................. 24, 35, 41, 98 Color Configuration ....................... 33, 73, 98 Corner Parameters.................................... 99 Cpk................................................ 95, 96, 97 CSFS............................. 28, 29, 33, 137, 138 Cycle Start Relay .................................... 117 Cycle Time ........................................ 92, 137 D Data Collection.......................................... 79 Dataserver........................................... 65, 67 Differential ........................................... 46, 98 Digital Output Board.................................. 32 Display Configuration ................................ 98 Display Curves .......................................... 98 Display Functions.................... 102, 103, 104 Distance Units ..................................... 25, 40 Downtime .................... 46, 65, 109, 110, 111 L Last 50 Shots Screen ......................... 53, 88 LCL ..................................................... 95, 96 Limit Switches ........................................... 32 Live Shots ................................... 90, 92, 104 M Machine Type ..................................... 45, 48 Max ......................................... 53, 54, 55, 95 Metal At Gate .............................. 28, 39, 139 Metal Temperature ................................ 139 Min ............................................................ 95 Minimum Stroke Length .... 25, 26, 27, 28, 40 Mux ........................................................... 79 MVO-06214 ............................ 115, 116, 117 MVO-06215 .................................... 115, 116 MVO-06288 ..... 32, 116, 144, 145, 149, 150, 151, 153 MVO-06408 .................................... 115, 118 1 O On/Off Input Screen .................................. 31 Operator SignOn ..................................... 112 Opto ................................................ 150, 153 Oscilloscope............................................ 121 Overlay............................................ 103, 104 P P1.............. 25, 28, 33, 38, 39, 137, 138, 139 P2.............. 25, 28, 33, 38, 39, 137, 138, 139 P3.............. 28, 29, 33, 39, 46, 137, 138, 139 Parameters..... 24, 29, 30, 40, 46, 52, 65, 91, 94, 95, 99, 137 Passwords................................................. 73 Plunger Diameter ................................ 28, 38 Position Transducer Installation ........................................... 165 overview/testing................................... 165 Position/Time Based ................................. 89 Positions.................. 24, 32, 33, 41, 138, 139 Ppk ............................................................ 97 Press for Response Time ................. 29, 138 Print............................................... 73, 93, 96 Profile Marks ..... 24, 28, 32, 33, 41, 138, 139 pulse train................................................ 165 Purge................................................... 63, 65 R Range.................................... 93, 95, 96, 139 Real Time Machine List ............................ 77 Reference trace ...................................... 103 Restore.................................... 53, 62, 64, 67 Rod ................................. 35, 45, 46, 48, 104 Rod Pitch............................................. 45, 48 Rod Pressure........................................... 35 Runner Full Velocity ............................. 138 S Save Shot ........................................... 55, 73 Saving Shots ....................................... 54, 89 Selected Shots .......................................... 90 Sensor Buffer Board ....... 115, 118, 119, 120 Shot Sleeve Full .......... 28, 39, 137, 138, 139 Shot Sleeve Volume ................................. 38 Sleeve Full Velocity .............................. 138 Slow Shot Time................................. 92, 137 SSF Posn.................................................. 39 Standard Deviation ............................. 95, 97 Standard Screen ................................. 89, 93 Statistical Summary ................ 92, 93, 95, 96 Statistics ................................................... 97 Sure-Trak ...................................... 24, 38, 77 T Time Based............................................... 90 Time for Intens Press.............................. 138 Toshiba ..................................................... 45 Total Shot Time ..................................... 137 Total Shot Weight ..................................... 38 Total Stroke Length .............. 25, 38, 40, 138 Trend Chart....................... 92, 93, 94, 95, 96 U UBE .............................................. 45, 46, 98 UCL..................................................... 95, 96 Unzoom .................................... 93, 104, 105 User Avg. Vel Range ........................ 32, 139 User Time Interval................................. 138 User Velocity Positions ........................ 138 V Velocity at these Positions ................ 32, 138 Velocity for Rise ........................................ 29 Velocity Units ...................................... 25, 40 Voltmeter ................................................ 120 W Warning Limits .................................... 30, 94 Weight R + B............................................. 38 Z Zero Speed ............................................... 79 Zlcl ...................................................... 95, 97 Zmin .................................................... 95, 97 Zoom......................................... 93, 104, 105 Zucl ..................................................... 95, 97 Visi-Trak is a registered U.S. Trademark of Visi-Trak Worldwide, LLC. 2