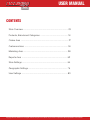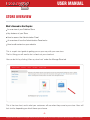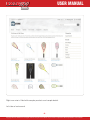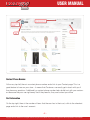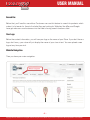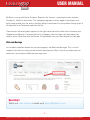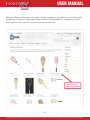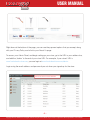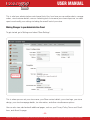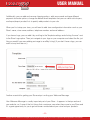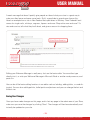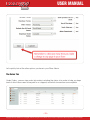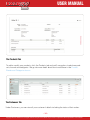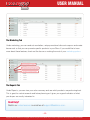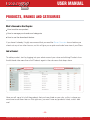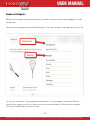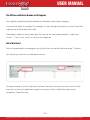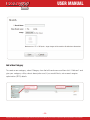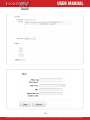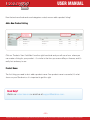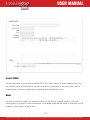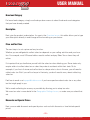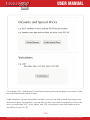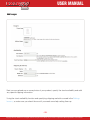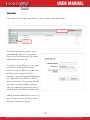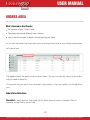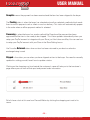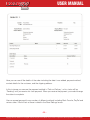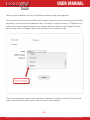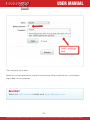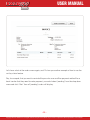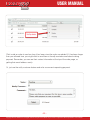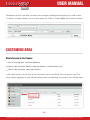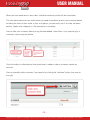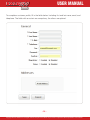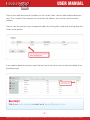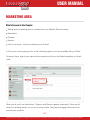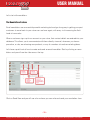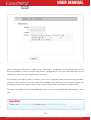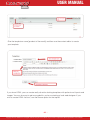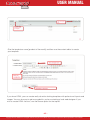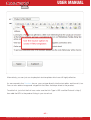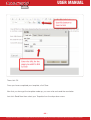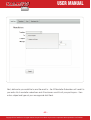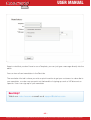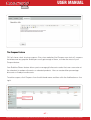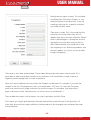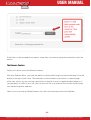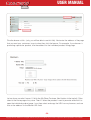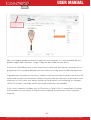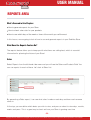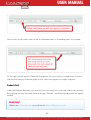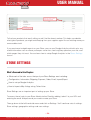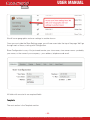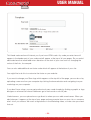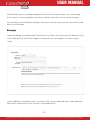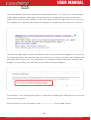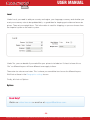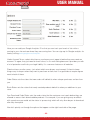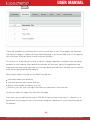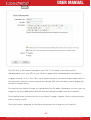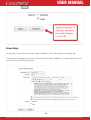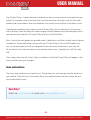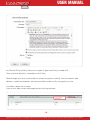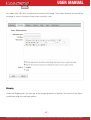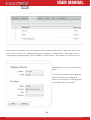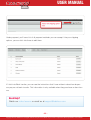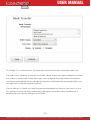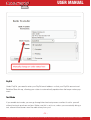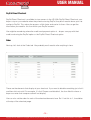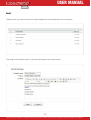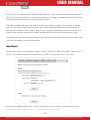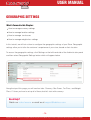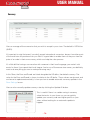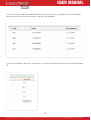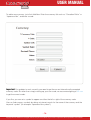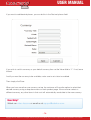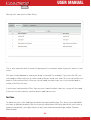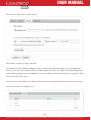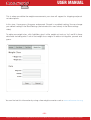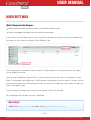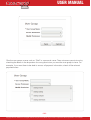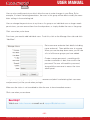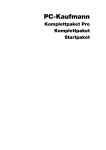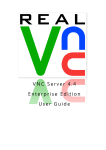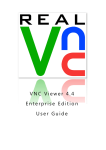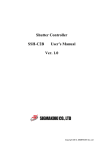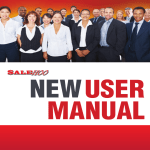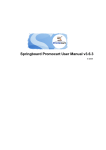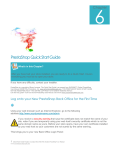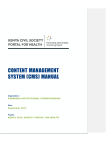Download SaleHoo Stores User Manual
Transcript
Stores USER MANUAL USER MANUAL Stores CONTENTS Store Overview .............................................................................. 03 Products, Brands and Categories ............................................... 16 Orders Area .................................................................................. 27 Customers Area ........................................................................... 34 Marketing Area ............................................................................. 38 Reports Area ............................................................................... 52 Store Settings ............................................................................... 54 Geographic Settings .................................................................... 75 User Settings ................................................................................ 83 Copyright © 2011 SaleHoo Ltd. All rights reserved. No part of this ebook may be used or reproduced without permission from SaleHoo USER MANUAL Stores STORE OVERVIEW What’s Covered in this Chapter: An overview of your SaleHoo Store Key features of your Store How to access the Administration Panel An overview of how the Administration Panel works How to edit content on your website This is a quick start guide to getting you on your way with your new store. The first thing you will want to do is check out your storefront. You can do this by clicking ‘View my store front’ under the Manage Store tab. This is the store front, and is what your customers will see when they come to your store. Yours will look similar, depending on which theme you choose. - 3Copyright © 2011 SaleHoo Ltd. All rights reserved. No part of this ebook may be used or reproduced without permission from SaleHoo USER MANUAL Stores Right now mine is filled with example products and sample details. Let’s take a look around. -4Copyright © 2011 SaleHoo Ltd. All rights reserved. No part of this ebook may be used or reproduced without permission from SaleHoo USER MANUAL Stores Contact Phone Number At the very top-left, there is a contact phone number and a link to your Contact page. This is a great feature to have on your store – it means that Customers can easily get in touch with you if they have any questions. Additionally, a contact phone number helps build trust with your customers because they can see right away that if they need to, they can contact you offline Cart Information On the top right, there is the number of items that the user has in their cart, a link to the checkout page and a link to the user’s account. -5Copyright © 2011 SaleHoo Ltd. All rights reserved. No part of this ebook may be used or reproduced without permission from SaleHoo USER MANUAL Stores Search Bar Below that, you’ll see this search bar. Customers can use this feature to search for products which makes it a lot easier for them to find what they are looking for. Websites like eBay and Google have got web users and customers into the habit of using search functions often. Your Logo Below the contact information, you will see your logo or the name of your Store. If you don’t have a logo, don’t worry, your store will just display the name of your store in text. You can upload a new logo at any time you wish. Website Navigation Then you have your main navigation. -6Copyright © 2011 SaleHoo Ltd. All rights reserved. No part of this ebook may be used or reproduced without permission from SaleHoo USER MANUAL Stores My Store is set up with Home, Products, Specials, My Account - meaning the users account – Contact Us, About Us and Latest. This navigation appears on every page so that buyers can easily jump around your site and so that they always have access to your product listings which is all-important for e-Commerce websites like this. There are also more navigation options on the right hand side which allow users to browse your Categories and Brands. If a buyer clicks into a Category, they can them sort the products by name or price. When they click on Brands, all the brands from your Store display on the page. Welcome Message An incredibly important feature on your home page is the Welcome Message. This is a short snippet of text that you write yourself to briefly describe your Store. You will see where you can access this and write your Welcome message soon. Need Help? Watch our video lessons or email us at [email protected]. -7Copyright © 2011 SaleHoo Ltd. All rights reserved. No part of this ebook may be used or reproduced without permission from SaleHoo USER MANUAL Stores Below the Welcome Message, your buyers will see a snippet of the products you are selling with the pictures of the items, the product name and price displaying below – a great way to spark their interest from as soon as someone lands on your website! -8Copyright © 2011 SaleHoo Ltd. All rights reserved. No part of this ebook may be used or reproduced without permission from SaleHoo USER MANUAL Stores Right down at the bottom of the page, you can see the payment options that you accept, along with your Privacy Policy and a link to your About Us page. To access your Admin Panel, and begin setting up your store, go to the URL in your address bar, and add the ‘/admin’ to the end of your store URL. For example, if your store’s URL is www.franksbooksstore.com, you can login at www.franksbookstore.com/admin. Login using the email address and password you set when you signed up for the store. -9Copyright © 2011 SaleHoo Ltd. All rights reserved. No part of this ebook may be used or reproduced without permission from SaleHoo USER MANUAL Stores This is what your administration control panel looks like; from here you can add products, manage orders, view customer details, use our marketing tools to increase your stores exposure, run sales reports and modify your settings including the overall look of your store. Making Changes to your Administration Panel To get started, go to Settings and select ‘Store Settings’. This is where you can set your store name, your Store contact details, your store logo, your store design, your store homepage details, tax information, and other miscellaneous options. You can also view, add and edit additional pages, such as your Privacy Policy, Terms and Conditions, and About Us page. - 10 Copyright © 2011 SaleHoo Ltd. All rights reserved. No part of this ebook may be used or reproduced without permission from SaleHoo USER MANUAL Stores Additionally, you can add and remove shipping options, add, remove and configure different payment and order options, change the default email templates that you can send out to buyers, and import/export product lists to quickly add products to your site. When you first setup your store, you will want to add store configuration information such as your Store’s name, store owner, address, telephone number and email address. If you have a logo, you can add it by scrolling to the Template settings and clicking “browse” next to the Store Logo option. Then just navigate to your logo on your computer and select the file, just like you would if you were adding an image to an eBay listing! (If you don’t have a logo, you can add it at any time later on.) Another essential for getting your Store setup is writing your Welcome Message. Your Welcome Message is a really important part of your Store – it appears in the top section of your website, so it’s one of the first things that a customer sees when they come to your Store and it’s a great opportunity for you to get customers excited about your store and your products. - 11 Copyright © 2011 SaleHoo Ltd. All rights reserved. No part of this ebook may be used or reproduced without permission from SaleHoo USER MANUAL Stores A weak message that doesn’t quickly give people an idea of what your store is a great way to make sure they leave and never come back. So it’s a good idea to spend some time on this. Here’s an example from a site in New Zealand that specializes in Whiskey. “New Zealand’s best source for single malts, whiskeys, cognacs, liqueurs and more. Shop online now and save!” It’s nice and concise, tells what they’re all about, and gives a reason for shopping there. Editing your Welcome Message is really easy. Just use the basic editor. You can either type directly into it, or write your Welcome Message in Microsoft Word or another word processor, and paste it in. You can do all the basic editing functions in our editor such as bolding, adding italics, or underlining text. You can also add hyperlinks, bullet points and pictures and you can change the font and the text size. Saving Your Changes Once you have made changes on this page, and in fact any page in the admin area of your Store, make sure you save the changes by clicking “Save”. The changes will then be automatically and instantly be updated on your site. - 12Copyright © 2011 SaleHoo Ltd. All rights reserved. No part of this ebook may be used or reproduced without permission from SaleHoo USER MANUAL Stores Let’s quickly look at the other options you have in your Store Admin. The Orders Tab Under Orders, you can view order information including the status of an order to help you keep track of which items need to be paid for or shipped, and which transactions are complete. - 13 Copyright © 2011 SaleHoo Ltd. All rights reserved. No part of this ebook may be used or reproduced without permission from SaleHoo USER MANUAL Stores The Products Tab To add or modify your products, click the Products tab and you’ll see options to add new products, brands and categories. We go into more detail about how to add these in the Product, Brands and Categories lesson. The Customers Tab Under Customers, you can view all your customer’s details including the status of their orders. - 14 Copyright © 2011 SaleHoo Ltd. All rights reserved. No part of this ebook may be used or reproduced without permission from SaleHoo USER MANUAL Stores The Marketing Tab Under marketing, you can send out newsletters, setup promotional discount coupons and create banner ads so that you can promote specific products in your Store. If you would like to know more about these features, check out the lesson on making the most of your marketing options. The Reports Tab Under Reports, you can view your sales summery and see which products are performing best. This is great for market research and future planning as it gives you a good indication of what your buyers are mostly interested in. Need Help? Watch our video lessons or email us at [email protected]. - 15 Copyright © 2011 SaleHoo Ltd. All rights reserved. No part of this ebook may be used or reproduced without permission from SaleHoo USER MANUAL Stores PRODUCTS, BRANDS AND CATEGORIES What’s Covered in this Chapter: How to add a new product How to manage your brands and categories How to use the downloads feature If you haven’t already, I highly recommend that you read the Stores Overview lesson before you check out any of our other lessons, as this will give you a quick and useful overview of your Store. Add a Product To add a product, start by logging into your admin area of your store and clicking Products from the left-hand side menu then click Products again in the sub-menu that drops down. Here you will see a list of all the products that you have listed on your site, so this is where you can come to edit them later on. But right now, you won’t have any products listed, so let’s add one! - 16 Copyright © 2011 SaleHoo Ltd. All rights reserved. No part of this ebook may be used or reproduced without permission from SaleHoo USER MANUAL Stores Brands and Categories Before you can add a new product though, you need to add your brands and categories, so let’s do that now. Your brand and category are important because it’s how your products are organized on your site. As you can see above, I have categories and brands on my homepage. These are visible on almost every page on my site, so buyers never run into a dead end. And can always navigate their way to the products they want to see. - 17 Copyright © 2011 SaleHoo Ltd. All rights reserved. No part of this ebook may be used or reproduced without permission from SaleHoo USER MANUAL Stores The Difference Between Brands and Categories You might be wondering what the difference is between a brand and a category. A brand is the ‘label’ of a product. For example, if I were selling sportswear in my store, then Nike might be one of the brands that I add. The category relates to the product type. So if we use the sportswear example, I might have “shoes”, “T shirts” and “socks” as some of my categories. Add a New Brand You can create brands and categories by using the links on the left-hand side under “Products”. Let’s quickly go over how to create each of these. To create a brand, just click “Add new” and enter the name of a brand you stock such as Nike then you can choose to upload an image if you choose, which is helpful for buyer brand recognition. Then click save. - 18 Copyright © 2011 SaleHoo Ltd. All rights reserved. No part of this ebook may be used or reproduced without permission from SaleHoo USER MANUAL Stores Add a New Category To create a new category, select Category from the left-hand menu and then click “Add new” and give your category a title, a basic description and, if you would like to, extra search engine optimization (SEO) details. - 19 Copyright © 2011 SaleHoo Ltd. All rights reserved. No part of this ebook may be used or reproduced without permission from SaleHoo USER MANUAL Stores - 20 Copyright © 2011 SaleHoo Ltd. All rights reserved. No part of this ebook may be used or reproduced without permission from SaleHoo USER MANUAL Stores Now that we have the brands and categories sorted, we can add a product listing! Add a New Product Listing Click on ‘Products’ then ‘Add New’ from the right-hand side and you will see a form where you can create a listing for your product – it’s similar to the form you use on eBay or Amazon, and it’s really fast and easy to use. Product Name The first thing you need to do is add a product name. Your product name is essential; it’s what shows on your Storefront so it is important to get this right. Need Help? Watch our video lessons or email us at [email protected]. - 21 Copyright © 2011 SaleHoo Ltd. All rights reserved. No part of this ebook may be used or reproduced without permission from SaleHoo USER MANUAL Stores Product ID/SKU The next field allows you to enter a product ID or SKU which stands for Stock Keeping Unit. You don’t have to enter anything here if you don’t use SKUs or product IDs, but many sellers with a large inventory find them a great way to organise and manage their stock. Model You can also enter a model if it’s relevant to what you are selling. A model number is the subname given to a product by the manufacturer. An example might be the shade of a lipstick, a style of jeans, or the name of a type of bike. - 22 Copyright © 2011 SaleHoo Ltd. All rights reserved. No part of this ebook may be used or reproduced without permission from SaleHoo USER MANUAL Stores Brand and Category For brand and category, simply use the drop-down menus to select the brands and categories that you have already created. Description Next, give the product a description. As seen in the Overview lesson, this editor allows you to type your description directly in and change all the formatting as you choose. Price and Tax Class The next step is to set a price and any tax class. Whether you are obligated to collect sales tax depends on your selling activities and your location. For example, most US based sellers need to collect and pay Sales Tax on items they sell online. It’s important that you familiarize yourself with the sales tax rules affecting you. Some states only require sellers to collect sales tax on sales they make to residents within their state. So for example, if you live in Arizona and sell an item to a buyer who is also in Arizona, you will need to collect sales tax. But if you sell to a buyer in Kentucky, you don’t need to worry about collecting sales tax. Feel free to email us at [email protected] if you have questions about sales tax or any other tax that might apply to you. We’ve made collecting tax as easy as possible by allowing you to setup tax rules. We cover tax rules in more detail in the Geographic Settings lesson, so make sure you check that out. Discounts and Special Prices Next, you can add discounts and special prices such as bulk discounts or time-limited special prices. - 23 Copyright © 2011 SaleHoo Ltd. All rights reserved. No part of this ebook may be used or reproduced without permission from SaleHoo USER MANUAL Stores For example, Click “Add discount” to add a bulk buying discount that buyers can access if they buy a pre-determined number of items. Under Variations, you can add product variations such as color and size and show buyers any difference in price. For example, if you are selling T-shirts, but need to charge extra for plus size ones, you could add “XXL” to the “option” and + $5 so that buyers know they need to pay an extra $5 for the shirt in XXL. - 24 Copyright © 2011 SaleHoo Ltd. All rights reserved. No part of this ebook may be used or reproduced without permission from SaleHoo USER MANUAL Stores Add Images Next you can upload one or more photos of your product, specify the stock availability and add any special shipping information. Using the stock availability function and specifying shipping are both covered in the Settings lessons, so make sure you check those out if you need some help setting them up. - 25Copyright © 2011 SaleHoo Ltd. All rights reserved. No part of this ebook may be used or reproduced without permission from SaleHoo USER MANUAL Stores Downloads Let’s quickly look at Downloads feature in your Products drop-down menu. The downloads function allows you to upload guides, eBooks, or other documents, which customers can then download directly from your site. It’s great if you sell eBooks or if you offer your buyers free document-based resources such as eBooks on topics that relate to what you are selling. For example, if you sell basketball equipment, you might offer a free eBook on how to learn to slam dunk. This is a popular way that many top online retailers promote their store and offer their buyers a lot of value up front, to establish a relationship. Adding a downloadable item is easy. Just give it a name, choose the file to attach from your computer and save. - 26Copyright © 2011 SaleHoo Ltd. All rights reserved. No part of this ebook may be used or reproduced without permission from SaleHoo USER MANUAL Stores ORDERS AREA What’s Covered in this Chapter: An overview of your ‘Orders’ area The meanings behind different order statuses How to send messages to buyers without leaving your Store As you can see below, the Orders tab shows on the right-hand side of your Administration panel. Let’s take a look. This page contains the details of all customer orders. You can sort them by 'status' to see orders that you need to attend to. It’s important that you get to know what each status means, so let’s just quickly run through those now. Order Status Definitions Cancelled is pretty obvious. You would set this status when an order is cancelled. Say for example, a buyer backs out of a sale. - 27Copyright © 2011 SaleHoo Ltd. All rights reserved. No part of this ebook may be used or reproduced without permission from SaleHoo USER MANUAL Stores Complete means the payment has been received and the item has been shipped to the buyer. The Pending status is when the buyer has checked out and has selected a method which needs them to send in payment such as check or cash on delivery. This status will automatically appear in the order when an offline payment method is selected. Processing is when the buyer has used a method like Paypal and the payment has been approved and the item is now ready to be shipped. This status updates automatically when you setup your PayPal account to integrate with your Store, just like it does on eBay. You can see how to setup your PayPal account with your Store in the Store Setting lesson. You’ll use the Returned status when an item has been returned to you due to a refund or exchange being issued. Shipped is the status you use when you have shipped an item to the buyer. You need to manually update this setting yourself; here’s how to update a status: Clicking on the shopping cart icon beside the customer’s name will take you to that customer's page where you can view all their past and present order information. So let’s have a look at this one from Prescott Walton by clicking the shopping cart next to his name. - 28 Copyright © 2011 SaleHoo Ltd. All rights reserved. No part of this ebook may be used or reproduced without permission from SaleHoo USER MANUAL Stores Here you can see all the details of the order including the date it was added, payment method, contact details for the customer, and the shipping address. In this instance you can see the payment method is 'Cash on Delivery', so his status will be “Pending” until you receive his cash payment. When you receive the payment, you would change the status to complete. You can accept payment from a number of different methods including Bank Transfer, PayPal and various others. We will look at these in detail in the Store Settings lesson. - 29 Copyright © 2011 SaleHoo Ltd. All rights reserved. No part of this ebook may be used or reproduced without permission from SaleHoo USER MANUAL Stores Here’s another example of how to use the Status feature to keep you organised: Let’s assume that the customer paid by bank transfer, and you have now received and confirmed payment in your account and shipped the item. You want to change the status to “Shipped” and advise the customer that their payment has cleared, and their order has now shipped. You can set the order status to 'Shipped' and let the customer know in one easy step. Click on the drop down 'status' menu and select 'shipped', tick notify customer to the right, and enter a quick personal note to send to the customer's email address. - 30 Copyright © 2011 SaleHoo Ltd. All rights reserved. No part of this ebook may be used or reproduced without permission from SaleHoo USER MANUAL Stores Click save and you're done. Below this you can generate an invoice for the customer if they would like one – some buyers might need it for tax purposes. Need Help? Watch our video lessons or email us at [email protected]. - 31 Copyright © 2011 SaleHoo Ltd. All rights reserved. No part of this ebook may be used or reproduced without permission from SaleHoo USER MANUAL Stores Let’s have a look at the orders menu again, and I’ll show you another example of how to use the sort-by-status feature. Say, for example, that you want to remind all buyers who use an offline payment method like a bank transfer that they need to make payment, you could select “pending” from the drop down menu and click “filter” then all “pending” orders will display. - 32 Copyright © 2011 SaleHoo Ltd. All rights reserved. No part of this ebook may be used or reproduced without permission from SaleHoo USER MANUAL Stores Click inside an order to see how long it has been since the order was added. If it has been longer than your allowed time, you might want to send them a friendly reminder email about making payment. Remember, you can see their contact information at the top of the order page, so getting their email address easily. Or, just use the notify customer feature and write a comment requesting payment. - 33 Copyright © 2011 SaleHoo Ltd. All rights reserved. No part of this ebook may be used or reproduced without permission from SaleHoo USER MANUAL Stores Remember to click save after you make any changes including the changing of an order status. As well as sorting by Status, you can also search by Order ID, Date Added and Customer Name. CUSTOMERS AREA What’s Covered in this Chapter: How to manage your customer database How to view customer details (shipping address, contact details, etc) How to view customer’s past transactions In this quick lesson, we will look at the Customers tab on your Store. You can access your Customer tab by logging in to your administration panel and selecting “customers” from the left menu. - 34 Copyright © 2011 SaleHoo Ltd. All rights reserved. No part of this ebook may be used or reproduced without permission from SaleHoo USER MANUAL Stores When you have made one or more sales, individual customer profiles will be stored here. This information becomes very useful when you need to be able to quickly view customer details including the status of their order so that, at a glance, you can easily see if an order has been paid for, needs to be shipped, or if the transaction is complete. You can filter your customer data by using the date added, status filters, or by searching for a customer’s name using the toolbar. User information is collected any time a purchase is made or when a customer creates an account. You can manually add a customer if you need to by clicking the “add new” button from over on the right. - 35 Copyright © 2011 SaleHoo Ltd. All rights reserved. No part of this ebook may be used or reproduced without permission from SaleHoo USER MANUAL Stores To complete a customer profile, fill in the fields below. Including first and last name, email, and telephone. The fields with an asterix are compulsory, the others are optional. - 36 Copyright © 2011 SaleHoo Ltd. All rights reserved. No part of this ebook may be used or reproduced without permission from SaleHoo USER MANUAL Stores You can also add the customer’s address on this screen. Note: You can add multiple addresses here. This is useful if the customer has more than one address such as their home and work address. You can view a customer’s past and present orders by clicking their name and scrolling down the Orders at the bottom. If you need to delete a customer, check the box next to the trash can icon and click delete all on the bottom-right. Need Help? Watch our video lessons or email us at [email protected]. - 37 Copyright © 2011 SaleHoo Ltd. All rights reserved. No part of this ebook may be used or reproduced without permission from SaleHoo USER MANUAL Stores MARKETING AREA What’s Covered in this Chapter: Setting up the marketing options included with your SaleHoo Store including... Newsletters Coupons Banners How to use these... and how make the most of them! In this lesson, we are going to look at the marketing options you have available with your Store. To access these, login to your administration panel and click on the Marketing button on the left menu. When you do you’ll see Newsletters, Coupons and Banners appear underneath. These are all fantastic marketing options for you as an online retailer. They help to engage with buyers and promote your products. - 38 Copyright © 2011 SaleHoo Ltd. All rights reserved. No part of this ebook may be used or reproduced without permission from SaleHoo USER MANUAL Stores Let’s start with newsletters. The Newsletters Feature Email newsletters are an essential powerful marketing tool and go a long way in getting your past customers to come back to your store over and over again, with every visit increasing the likelihood of more sales. When a customer signs up for an account on your store, their contact details are entered into your database. This allows you to communicate with them directly via email, whenever you have a promotion, a sale, are releasing new products, or any of a number of creative marketing ideas. Let’s have a quick look at how to create and send an email newsletter. Start by clicking on newsletters and you will see four tabs across the top. Click on Send New and you will see a form where you can write and send your newsletters from. - 39 Copyright © 2011 SaleHoo Ltd. All rights reserved. No part of this ebook may be used or reproduced without permission from SaleHoo USER MANUAL Stores The first thing you will notice is where it says “Templates”. Templates are an important part of your Stores newsletters as they are what really makes sending emails from your Store different from just sending an email from your regular email account. For example, you might create a “product of the month” template where you showcase a product and offer a discount on it. You can create this template once, then use it over and over again, just changing some of the content such as the name of the product, the features and the price. To create a template, click the Templates tab which sits next to the Send New tab and click “add new”. Need Help? Watch our video lessons or email us at [email protected]. - 40 Copyright © 2011 SaleHoo Ltd. All rights reserved. No part of this ebook may be used or reproduced without permission from SaleHoo USER MANUAL Stores Give the template a name [product of the month] and then use the content editor to create your template. If you know HTML, you can create really attractive looking templates with professional layouts and images. You can also pay to get one coded for you by contacting a local web designer. If you wish to create HTML versions, use the Source option on the top left. - 41 Copyright © 2011 SaleHoo Ltd. All rights reserved. No part of this ebook may be used or reproduced without permission from SaleHoo USER MANUAL Stores Give the template a name [product of the month] and then use the content editor to create your template. If you know HTML, you can create really attractive looking templates with professional layouts and images. You can also pay to get one coded for you by contacting a local web designer. If you wish to create HTML versions, use the Source option on the top left. - 42 Copyright © 2011 SaleHoo Ltd. All rights reserved. No part of this ebook may be used or reproduced without permission from SaleHoo USER MANUAL Stores Alternatively, you can just use simple plain text templates which are still highly effective. As we covered in the Overview lesson, you can type directly into the text editor and format it, too. You can also add an image and a hyperlink that takes the buyer direct to the product. To add a link, just click the link icon, make sure the Link Type is URL and the Protocol is http:// then add the URL to the product listing in your store front. - 43 Copyright © 2011 SaleHoo Ltd. All rights reserved. No part of this ebook may be used or reproduced without permission from SaleHoo USER MANUAL Stores Then click OK. Once you have completed your template, click Save. Now that you have got the template made up, you can write and send the newsletter. Just click Send New then select your Template from the drop down menu. - 44 Copyright © 2011 SaleHoo Ltd. All rights reserved. No part of this ebook may be used or reproduced without permission from SaleHoo USER MANUAL Stores Next, define who you would like to send the email to – the All Newsletter Subscribers will send it to your entire list of newsletter subscribers and All customers send it to all your past buyers – then write a subject and type out your message and click Send. - 45 Copyright © 2011 SaleHoo Ltd. All rights reserved. No part of this ebook may be used or reproduced without permission from SaleHoo USER MANUAL Stores Keep in mind that you don’t have to use a Template, you can just type a message directly into the editor. You can view all sent newsletters in the Sent tab. The newsletter info tab is where you write a quick incentive to get your customers to subscribe to your newsletter, so make sure you point out the benefits of signing up such as VIP discounts or specials. Users can sign up for your newsletter Need Help? Watch our video lessons or email us at [email protected]. - 46 Copyright © 2011 SaleHoo Ltd. All rights reserved. No part of this ebook may be used or reproduced without permission from SaleHoo USER MANUAL Stores The Coupons Feature OK, let’s have a look at using coupons. Ever since websites like Groupon.com took off, coupons have become very popular and buyers can’t get enough of them, so make the most of your Coupon feature. Your SaleHoo Stores feature allows you to manage gift discounts codes that users can enter at the checkout to redeem discounts on selected products. You can create either percentage discounts or fixed price discounts. To add a coupon, click Coupons from the left-hand menu and then click the Add button on the right. - 47 Copyright © 2011 SaleHoo Ltd. All rights reserved. No part of this ebook may be used or reproduced without permission from SaleHoo USER MANUAL Stores Next give the coupon a name. This could be something like “Christmas Coupon” or anything that relates to the discount. If you are creating a discount for a specific customer, you could use their name. Then enter a code. This is the code that the customer must enter when they wish to redeem their discount at the checkout. Select either a percentage or a fixed price amount and enter how much discount you wish to offer. Define whether you would like to offer free shipping or not, and which products your discount applies to (a list of all your product listings will appear). Then enter a start date and end date. These dates define when the coupon can be used. It’s a good idea to add an end date and inform you customer of this end date to create a sense of urgency and encourage them to make a purchase Next you’ll want to define how many times the Coupon can be used. For example, if you offer the coupon to the first 100 people who use it, you would enter ‘100’ here. For Uses per Customer, enter how many times a single customer can use the coupon. For example, you might offer a buyer a discount of their next purchase, so in that case, you would enter 1. Then enable the coupon so that buyers can use it right away and click Save. From there, you simply give the buyer the code and tell them what discount it will give them. To claim their discount they simply add their chosen product to the shopping cart and enter the code at the checkout. - 48 Copyright © 2011 SaleHoo Ltd. All rights reserved. No part of this ebook may be used or reproduced without permission from SaleHoo USER MANUAL Stores If their item’s value exceeds the coupons value, they can choose a payment method to cover the excess. The Banners Feature Finally, let’s take a look at the Banners feature. With your SaleHoo Store, you have the ability to create advertising or promotional banners that will display at the top of your store. These banners can be linked to a promotion or special page within your store if you are running a promotion or special (or even a regular product page) or, if you get plenty of traffic to your site, you can use it to link to an external site to make some money from advertising other websites. Here’s how to set one up: Select banners from the Left hand menu and click Add New. - 49 Copyright © 2011 SaleHoo Ltd. All rights reserved. No part of this ebook may be used or reproduced without permission from SaleHoo USER MANUAL Stores Give the banner a title – (only you will be able to see this title). Next enter the address of the page that you want your customers to go to when they click the banner. For example, if your banner is promoting a particular product, use the address for the individual product listing page. Let me show you what I mean: If I click the ‘My Store Customer View’ button in the top left, I’ll be taken to the home page of my store. Then if I select the product I want to promote and click it to open the individual product page, I can then select and copy the URL from my browser, and use that as the address for the Banner URL field. - 50 Copyright © 2011 SaleHoo Ltd. All rights reserved. No part of this ebook may be used or reproduced without permission from SaleHoo USER MANUAL Stores Next, you need to upload your banner image from your computer. It is recommended that you banner image is 468 x 90 pixels. Larger images will be scaled, but may distort. If you’re not a PhotoShop whiz, or don’t know how to create your own banners, eLance.com is a great place to hire a graphic designer who can make you one up and it shouldn’t be expensive. A good banner will grab your site visitor’s attention and have a picture of the item you wish to sell, a price and any discount information. Another way you could use a banner is to promote a storewide sale, so in this case, your banner should say the discounts you are offering, for example, 15-50% off all items, storewide and for how long the discounts are available. If your sale is related to a holiday such as Christmas or Father’s Day, it’s a good idea to include that information in your banner, as it gives a reason behind your promotion, which increases response. - 51 Copyright © 2011 SaleHoo Ltd. All rights reserved. No part of this ebook may be used or reproduced without permission from SaleHoo USER MANUAL Stores REPORTS AREA What’s Covered in this Chapter: How to generate reports for your Store How to check sales stats for your products How to see which days of the week or times of the month you sell the most In this lesson, we are going to look at how to use and generate reports in your SaleHoo Store. What Does the Reports Feature Do? The reports feature allows you to keep up with what items are selling best, which is essential information for planning the future of your Store! Sales Select Reports from the left-hand side menu and you will see the Sales and Products Sold. You can run reports for each of these. Let’s look at Sales first. By generating a Sales report, I can see what sales I made on each day and how much revenue came in. At the top, you can define which dates you wish to view, and you can select to view days, months, weeks and years. This is a great way to check out how your Store is growing over time - 52 Copyright © 2011 SaleHoo Ltd. All rights reserved. No part of this ebook may be used or reproduced without permission from SaleHoo USER MANUAL Stores You can also sort by order status to see all completed sales or all pending sales, for example. On the right, you will see this Generate Chart button. You can use this to create charts that provide you with an easy-to-absorb graph of your sales which gives you a quick snapshot. Products Sold Under the Products Sold tab, you can easily view how many units you have sold of each product. So to quickly find your top seller, browse through “Quantity” and find the product with the highest number. Need Help? Watch our video lessons or email us at [email protected]. - 53 Copyright © 2011 SaleHoo Ltd. All rights reserved. No part of this ebook may be used or reproduced without permission from SaleHoo USER MANUAL Stores To find your products that aren’t selling so well, find the lowest number. This helps you decide what type of products you might avoid buying from your supplier again. No use wasting money on unmoveable stock! If you want more in-depth reports on your Store, you can use Google Analytics which tracks very useful information such as where you buyers come from, how long they spend on your site, and which pages they visit most. You can learn how to setup Google Analytics in the Stores Settings lesson. STORE SETTINGS What’s Covered in this Chapter: - What each of the tabs across the top of your Store Settings area including: Configuration, Information, Shipping, Payment, Order, Email, Import/Export How to set up Google Analytics How to Import eBay listings using Turbo Lister Store Settings are an important part of setting up your Store. To access these, login to your Store Administration Panel by adding “admin” to your URL and entering the email and password you used to create your Store. Then go down to the left-hand side menu and click on Settings. You’ll see three sets of settings: Store settings, geographic settings and user settings. - 54Copyright © 2011 SaleHoo Ltd. All rights reserved. No part of this ebook may be used or reproduced without permission from SaleHoo USER MANUAL Stores We will cover geographic and user settings in another lesson. Once you are inside the Store Settings page, you will see seven tabs the top of the page. We’ll go through each of these, starting with Configuration. Store Configuration is easy: You just need to enter your store name, store owner name – probably your name, or the name of your company – your address, telephone and email. All fields with an asterisk are required fields. Template The next section is the Template section. - 55Copyright © 2011 SaleHoo Ltd. All rights reserved. No part of this ebook may be used or reproduced without permission from SaleHoo USER MANUAL Stores This Head code section will interest you if you know HTML code. Any code you enter here will appear in the header part of your code and will appear at the top of all your pages. So you could add code here that would add minor alterations to the look of your store such as changing the colour of the links, for example. You can also add additional raw footer code which will appear at the bottom of your site. You might like to do this to customise the footer on your website. If you want to change your Store logo which appears at the top left of the page, you can do so by uploading a new one from your computer by clicking the browse button and navigating to a premade logo on your computer. If you don’t have a logo, you can get professional ones made cheaply by finding a graphic or logo designer on eLance.com where freelancers go to find casual or one-off jobs. Under banners, you can upload one or go direct to where you can add a new banner. When you add a banner, it appears at the top of your page and can promote items on your site, or someone else’s site if you choose. We cover using banners in the Marketing video, so make sure you check that out. - 56Copyright © 2011 SaleHoo Ltd. All rights reserved. No part of this ebook may be used or reproduced without permission from SaleHoo USER MANUAL Stores With Template, you can change the global look and colour scheme of your site. Use the drop down menus to choose templates and colour-schemes, then click save to see the changes. You should test out the different templates and colour schemes and see which suits the look and feel of your Store best. Homepage Under Homepage, you need to enter the name of your Store. Your store name will display on your visitors web browser and will also appear in whenever your store appears in search engine results. Under Additional raw header code, if you know HTML you can add code here to add advanced and custom functionality to your site that is not already built in. - 57Copyright © 2011 SaleHoo Ltd. All rights reserved. No part of this ebook may be used or reproduced without permission from SaleHoo USER MANUAL Stores Your meta tag description also displays in search engine results, so it’s best if you write a couple of descriptive sentences about your site, making sure to include relevant keywords that users might use to search for your products, and a call to action that encourages them to visit your site. For example, this is the meta description that displays in Google when you search for “Amazon”. Your Welcome Message is the text that displays near the top of your home page so it is one of the first things that buyers will see when they visit your store, so make sure it grabs their attention and welcomes them to your store. You should also try to include a couple of keywords relating to the products you are selling. This will help you rank well in the search engines. For example, if I was selling movie posters, I might write something like “Welcome to my store, the home of movie posters!” We cover how to use this text editor in the Overview lesson, so let’s keep moving. - 58Copyright © 2011 SaleHoo Ltd. All rights reserved. No part of this ebook may be used or reproduced without permission from SaleHoo USER MANUAL Stores Local Under Local, you need to add your country and region, your language, currency and whether you want your currency rates to be updated daily – a good idea for keeping up to date and accurate prices. Then set your weight class. This information is used for shipping, so you can choose from the imperial system or the metric system. Under Tax, you can decide if you would like your prices to include tax. It’s best to leave this as “No” as different buyers will have different taxes apply to them. Then enter tax classes and rates. This is where you can define tax classes for different buyers. We’ll look at these in the Geographic settings lesson. Finally, let’s look at Options. Options Need Help? Watch our video lessons or email us at [email protected]. - 59 Copyright © 2011 SaleHoo Ltd. All rights reserved. No part of this ebook may be used or reproduced without permission from SaleHoo USER MANUAL Stores Here you can add your Google Analytics ID so that you can track your levels of site visitors coming to your site and see where they are coming from. You can sign up for Google analytics for free by visiting www.google.com/analytics. Under Account Terms, select which terms your buyers must agree to before they can create an account. To agree, they just need to check a box, so it’s worth doing because it provides you with a lot of protection and limits your legal liability. It’s a common feature on all websites. Checkout terms are the same – just select which ones buyers must accept. It’s best to keep things easy for buyers when they want to purchase an item, but it’s a good idea to require agreement to both of these. Order Status sets the status that new orders will default to when a buyer purchases an item from you. Stock Status sets the status that newly created products default to when you add them to your store. Your Download Order Status sets the order status that the customer must reach before they are allowed to access their downloadable products. For example, if you are giving away an eBook with a purchase you would set the status to ‘processing’ which will only allow buyers to download after they have paid. Now let’s quickly run through the options that appear on the right hand side of the page. - 60 Copyright © 2011 SaleHoo Ltd. All rights reserved. No part of this ebook may be used or reproduced without permission from SaleHoo USER MANUAL Stores When you select yes for ‘mail alert’, your buyers will be automatically sent an email when they purchase an item. When you click yes for ‘show product out of stock’, it will show a message on the store front showing buyers that this item is out of stock and unavailable. If you click yes for ‘stock checkout’, your buyers will be able to checkout an item, even if you don’t have it in stock. Click yes here next to ‘stock subtract’ to tell your Store to automatically reduce stock levels when you make a sale. ’Allow downloads’ must be set to ‘Yes’ if you wish to provide your customers with downloadable products from your store. Remember to click save once you have made your changes. Information Now let’s look at the Information tab. The information tab is where you can add and modify important pages on your Store, including your About Me Page, your Privacy Policy and your Terms and Conditions. - 61 Copyright © 2011 SaleHoo Ltd. All rights reserved. No part of this ebook may be used or reproduced without permission from SaleHoo USER MANUAL Stores These are viewable on your Storefront for all your customers to see. These pages are important: Your About Us page is a little bit like your About Me page, if you are an eBay user. It’s an opportunity to tell users a little bit about yourself and your business. It’s common for all businesses to have an About Us page, regardless of whether they are selling products on their website. Many potential customers will view your About Us page before they make a purchase because they want to know more about your business and they want to see that there are real people behind the website Some useful things to include on our About Us page are: Information about your products How your business got started, and why Reasons why people should buy from you Photos of you, any staff you might have and your warehouse if you have one To edit your About Us page, click the title of the page. From here, you can edit the Information Title, but it’s best to leave it the way it is - About Us is a good name for this page as users will instantly recognise it because it’s a very common page on all websites. - 62 Copyright © 2011 SaleHoo Ltd. All rights reserved. No part of this ebook may be used or reproduced without permission from SaleHoo USER MANUAL Stores The URL Alias is the name of the page in your URL. For example, if your Store name is “bestbabydeals.com” your URL for your About Us page will be “bestbabydeals.com/aboutus”. I suggest leaving it as it is. Your URLs are an important part of your search engine optimisation, or how customers find you in search engines like Google. We’ll talk more about search engine optimisation in another lesson. To customise your About Us page, just type directly into this editor. Remember, you can insert any images by using this add picture function here and taking the images from your computer. Finally, define where you want the link to your About Us page to appear. You can choose the top menu or footer, or both. Once you’re done, remember to click Save and review your change on your storefront. - 63 Copyright © 2011 SaleHoo Ltd. All rights reserved. No part of this ebook may be used or reproduced without permission from SaleHoo USER MANUAL Stores Privacy Policy To edit your Privacy Policy and Terms and Conditions, click Information from the top tab. The process for editing your Privacy Policy and Terms and Conditions is virtually identical, so for now, let’s just look at Privacy Policy. - 64 Copyright © 2011 SaleHoo Ltd. All rights reserved. No part of this ebook may be used or reproduced without permission from SaleHoo USER MANUAL Stores Your Privacy Policy is a legal document that discloses how you use customer information that you collect. For example, when a customer gives you their personal information such as their email address and home address when they checkout, they want to know that their information is safe. Typical buyers probably won’t read your entire Privacy Policy, but it’s important to at least have one on display. It can also help with search engine rankings because most search engines like to see websites that have both a Privacy Policy and Terms and Conditions. Now, if you’re like most people you probably aren’t a legal whizz, and that you don’t want to spend hundreds (or thousands)having a lawyer write up a Privacy Policy or Terms and Conditions for you, so we’ve provided you with this template that you can easily customize for your own site. All you have to do is enter the name of your website where it says “website.com” and “this website”. Then simply make sure the “footer” option is checked so that the Privacy Policy will appear in the footer and then save your changes. Terms and Conditions Your terms and conditions are important too: They protect you, your business and the content on your website. They tell visitors information about your website content and how visitors are and are not permitted to use it. Need Help? Watch our video lessons or email us at [email protected]. - 65 Copyright © 2011 SaleHoo Ltd. All rights reserved. No part of this ebook may be used or reproduced without permission from SaleHoo USER MANUAL Stores Just like the Privacy Policy, there are a couple of gaps here that you need to fill. Once you have done this, remember to click Save. Read through your terms and conditions and privacy policy carefully. You may need to add, delete or modify the templates we have provided in order to fully safe guard your site. If in doubt, speak with a lawyer. You can also add a whole new page here by clicking add new. - 66 Copyright © 2011 SaleHoo Ltd. All rights reserved. No part of this ebook may be used or reproduced without permission from SaleHoo USER MANUAL Stores Just add a title, URL alias, and enter the content for the page. Then select whether you would like the page to show in the top or footer menu and click save. Shipping Under the Shipping tab, you can see all the shipping options on display. You can click into these to edit them and also add new options. - 67 Copyright © 2011 SaleHoo Ltd. All rights reserved. No part of this ebook may be used or reproduced without permission from SaleHoo USER MANUAL Stores Once you’re in the editor you can change the title, and the type (which is either per item, a flat rate or free). You can also change the status to disable or enable options, add a geo zone to manage what shipping options are available for which buyers. And add a cost and a tax class. Remember to click save when you’re done. You can also create a new shipping option by clicking the Add New button on the right and setting up the same fields we just covered. - 68 Copyright © 2011 SaleHoo Ltd. All rights reserved. No part of this ebook may be used or reproduced without permission from SaleHoo USER MANUAL Stores Under payment, you’ll see a list of all payment methods you can accept. Like your shipping options, you can click into these to edit them. If I click into Bank transfer, you can see the instructions that I have written in about how buyers can pay me via bank transfer. This information is only available when they purchase an item from me. Need Help? Watch our video lessons or email us at [email protected]. - 69 Copyright © 2011 SaleHoo Ltd. All rights reserved. No part of this ebook may be used or reproduced without permission from SaleHoo USER MANUAL Stores For cheque, it’s a similar process: Just enter the name that the check should be made out to. The order status ‘Pending’, is what will show after a buyer makes their order and before you bank their check or money order. Under Geo zones, you can define which geo zones are allowed to use the payment method. You can disable this payment method here by selecting disable if you no longer wish to offer this payment method. Cash on delivery is simple: just select the geo zones(probably just the ones near you), can use this method. Like with the check and money order option, the orders status should be set at pending until you manually change it to complete. - 70 Copyright © 2011 SaleHoo Ltd. All rights reserved. No part of this ebook may be used or reproduced without permission from SaleHoo USER MANUAL Stores PayPal Under PayPal, you need to enter your PayPal email address so that your PayPal account and SaleHoo Store link up, allowing your status to automatically update when the buyer makes payment. Test Mode If you enable test mode, you can go through the checkout process and test it out for yourself without having to purchase an item. Make sure this is set to no, unless you are actually doing a test, otherwise customers won’t be able to buy from you! - 71 Copyright © 2011 SaleHoo Ltd. All rights reserved. No part of this ebook may be used or reproduced without permission from SaleHoo USER MANUAL Stores PayPal Direct Checkout PayPal Direct Checkout is available to store owners in the US. With PayPal Direct Checkout, your buyers stay on your website when they checkout using PayPal, they don’t need to leave your site and go to PayPal. This makes the process a little faster and easier for them. You can get the information you need for this from within your PayPal account. You might be wondering where the credit card payment option is – buyers can pay with their credit card using the PayPal option or the PayPal Direct Checkout option. Order Next up, let’s look at the Order tab. You probably won’t need to alter anything in here. These are the elements that display at your checkout. If you want to disable something just click it and then click uninstall. For example, if I click Coupon and disable it, the form field for where a buyer can enter their coupon code will not display. You can also set the order for each of the checkout elements here. So if I set this to 1, it would be at the top of the checkout page. - 72 Copyright © 2011 SaleHoo Ltd. All rights reserved. No part of this ebook may be used or reproduced without permission from SaleHoo USER MANUAL Stores Email Under email, you can customise all automated email communication with customers. The order confirmation email is sent once the buyer has checked out. - 73 Copyright © 2011 SaleHoo Ltd. All rights reserved. No part of this ebook may be used or reproduced without permission from SaleHoo USER MANUAL Stores Just click into it to edit, but don’t edit the codes here, as these are automatically entered by your Store. You can enter other text, however and add your store logo and additional text to the following automated communications that customers receive. The order update email goes out when the status of an order changes. For example, if a buyer buys an item and wished to pay by check, their status will be pending until you received their payment upon which it will change to processing. The buyer would then receive this email notification to see that their payment has been received and that the item will be with them soon. The signup confirmation will be emailed to your customer when they create an account with them and it will include their account information. Import/Export Under Export/Import, you can easily import all your listings from eBay using eBay Turbo Lister. To do this, you need to export your listing data as a .CSV file and import it into your Store. If you don’t have eBay Turbo Lister, it’s free for the basic version and you can download it here: http://pages.ebay.com/sellerinformation/sellingresources/turbolister.htm - 74 Copyright © 2011 SaleHoo Ltd. All rights reserved. No part of this ebook may be used or reproduced without permission from SaleHoo USER MANUAL Stores GEOGRAPHIC SETTINGS What’s Covered in this Chapter: How to manage currency settings How to manage location settings How to manage tax classes How to manage weight class settings In this tutorial, we will look at how to configure the geographic settings of your Store. Geographic settings allow you to tailor the customer's experience of your store, based on their location. To access the geographic settings, click Settings on the left-hand side of the Administration panel and then select Geographic Settings button which will appear below. Along the top of this page, you will see four tabs: Currency, Geo Zones, Tax Class, and Weight Class. I’ll show you how to set up all of these, but let’s start with currency: Need Help? Watch our video lessons or email us at [email protected]. - 75 Copyright © 2011 SaleHoo Ltd. All rights reserved. No part of this ebook may be used or reproduced without permission from SaleHoo USER MANUAL Stores Currency You can manage all the currencies that you wish to accept in your store. The default is US Dollars ($USD). It’s important to note that even if you don’t accept international currencies, buyers from other parts of the world can still purchase from you. But it’s a good idea to enable them so they can view the price of an order in their own currency, which can help the sales process. It’s a little bit like having a conversation with someone in their local language; you make it a lot easier for them if you speak their local tongue. And as an e-Commerce store owner, you definitely want to do everything you can to make purchasing easy! In this Store, the Euro and Pound are listed alongside the US dollar, the default currency. The value for the Euro and Pound is shown in relation to the US dollar. These values are dynamic and can be set to update automatically. I show you how to enable automatic currency updates in the Store Settings lesson. You can also manually update currency rates by clicking the Update All button. This is useful if there is a sudden swing in currency value that works in your favour as you can quickly update your currency and earn higher profits on your sales, without waiting for an automatic update to happen. - 76 Copyright © 2011 SaleHoo Ltd. All rights reserved. No part of this ebook may be used or reproduced without permission from SaleHoo USER MANUAL Stores The ‘Code’ field is simply the abbreviated name for the currency, and under the ‘Last Updated’ field you can check when the currency rate was last updated. If you wish to delete a currency, you can do so over by selecting the currency and clicking Delete All. - 77 Copyright © 2011 SaleHoo Ltd. All rights reserved. No part of this ebook may be used or reproduced without permission from SaleHoo USER MANUAL Stores To add a new currency, just click Add New. Enter the currency title such as “Canadian Dollar” or “Japanese Yen”, and enter a code. Important: For updates to work correctly you need to get the correct internationally accepted currency code. So rather than simply making up your own code, we recommend going to XE.com to get the correct codes. If you like, you can set a symbol to appear on either the left or right of the currency code. You can find currency symbols by doing an internet search for the name of the currency and the keyword “symbol” (for example “Japanese Yen symbol”). - 78 Copyright © 2011 SaleHoo Ltd. All rights reserved. No part of this ebook may be used or reproduced without permission from SaleHoo USER MANUAL Stores If you want to add decimal places, you can do this in the Decimal places field. If you wish to set this currency as your default currency then set the Value field to “1”. If not, leave it blank. And if you want the currency to be available, make sure to set status to enabled. Then simply click Save. When you have more than one currency set up, the customer will have the option to select their desired currency using a drop down menu on each product page. If the customer selects a different currency, any other items in their cart will automatically recalculate to the new currency. Need Help? Watch our video lessons or email us at [email protected]. - 79 Copyright © 2011 SaleHoo Ltd. All rights reserved. No part of this ebook may be used or reproduced without permission from SaleHoo USER MANUAL Stores Next up, let’s take a look at Geo Zones. This is very important when it comes to figuring out if a customer needs to pay tax, and if so, how much. Tax rates usually depend on where your buyer is located. For example, if you are in the US, you may need to collect sales tax on sales made to buyers inside your state. So if you sell an item to a buyer in Ohio and you live in Ohio too, you will need to collect sales tax, so you would need to create a Tax Class for that. If your buyer lived outside of Ohio, then you won’t need to collect sales tax, so you will also need a tax class for that scenario, one that doesn’t add the extra tax. Tax Class To add a tax class, click Add New and enter the merchandise type. This allows you to add different taxes to different products. But if you are not selling items that have special tax rates such as tobacco and alcohol, you might choose to only have one merchandise type called “General Merchandise”. - 80 Copyright © 2011 SaleHoo Ltd. All rights reserved. No part of this ebook may be used or reproduced without permission from SaleHoo USER MANUAL Stores Next up, let’s take a look at Geo Zones. Next select a region or add a new one. To add one just click Define a Region, give it a name and select the region from the drop down menu. If you are in the US and need to create a region for sales tax, select the United States then add a state using this menu that appears. You can add more than one location by using this “Add location” button. Click save. Your customers will define their region at the checkout and then automatically pay the correct tax. Finally, let’s check out weight class. - 81 Copyright © 2011 SaleHoo Ltd. All rights reserved. No part of this ebook may be used or reproduced without permission from SaleHoo USER MANUAL Stores This is where you define the weight measurements your store will support for shipping and product descriptions. In this store, I have grams, kilograms and pounds. Pounds is my default setting. You can change your default setting in the Store Settings (we looked at this more closely in the Store settings video). To add a new weight class, click Add New, give it a title, weight unit such as “kg” and fill in these data fields including what 1 unit of that weight class weighs in relation to kilograms, pounds and grams. You can find out this information by using a free weight converter such as www.unitconversion.org - 82 Copyright © 2011 SaleHoo Ltd. All rights reserved. No part of this ebook may be used or reproduced without permission from SaleHoo USER MANUAL Stores USER SETTINGS What’s Covered in this Chapter: How to add new users that can access your Administration Panel How to manage what these users can and cannot access In this lesson, we will take a look at how to modify and add users who can access the administration areas of your store by using the “User Settings” tab. This will be useful if you need to grant access to staff members or any professionals you might hire to modify your store. You can also set different “permissions” so that some users can only access some parts of your Store. For example, you might want a staff member to be able to view the status of an item, so that they can ship orders and clear payments, but you may wish to keep your sales tallies private from them in the reports area. The first thing you need to do is create a user group, so let’s do that now. Go to Manage User Groups and click “Add New”. Need Help? Watch our video lessons or email us at [email protected]. - 83 Copyright © 2011 SaleHoo Ltd. All rights reserved. No part of this ebook may be used or reproduced without permission from SaleHoo USER MANUAL Stores Give the user group a name such as “Staff” or a personal name. Then set access permissions by checking the boxes in the drop down for every permission you want the user group to have. For example, if you want them to be able to access all payment information, check all the relevant payment boxes. - 84 Copyright © 2011 SaleHoo Ltd. All rights reserved. No part of this ebook may be used or reproduced without permission from SaleHoo USER MANUAL Stores You can also modify permissions which allow the user to make changes in your Store. So for example, if I check marketing/newsletters, the users in this group will be able to modify the newsletter settings in the marketing tab. You can change the permissions at any time so if a group or an individual user no longer needs permissions, you can remove them from the drop-down, or simply disable the user or the group. Click save when you’re done. From here, you need to add individual users. To do this, click on the Manage Users tab and click “Add New”. Set a username and enter their details including name and email. Then add the user to a group. When you use the drop down menu, you will see a list of all the user groups you have added. Create a secure password – something with numbers and letters is best, then confirm the password. The user will need this password, along with the username to access the store admin panel. To login, they simply go to ‘http://www.yourstorename.com/admin’ and entering their username and password, just like you do when you login. Make sure the status is set to enabled to allow the user to have immediate access. Click save when you are done. Need Help? Watch our video lessons or email us at [email protected]. - 85 Copyright © 2011 SaleHoo Ltd. All rights reserved. No part of this ebook may be used or reproduced without permission from SaleHoo