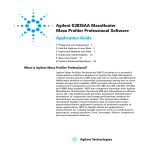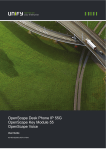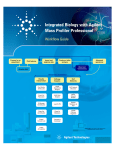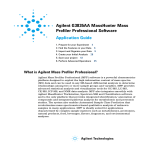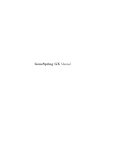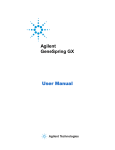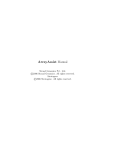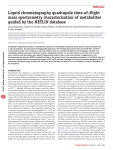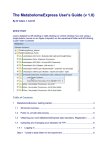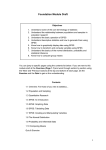Download Metabolomics Workflow Guide
Transcript
Agilent Metabolomics Workflow Discovery Workflow Guide Prepare for an experiment Define the experiment Find features Create method to Find Compounds by Molecular Feature (MFE) Import and organize data Set up a project and an experiment Create an initial analysis Do Significance Testing and Fold Change Advanced operations (Optional) Recursive find features Experiment Setup Export data for recursion Review system suitability Review sampling methodology Set the Export CEF Options Enable the MFE method to run in DA Reprocessor Confirm the MFE method on a single data file Find compounds using DA Reprocessor Import data files into the experiment Save the project Create method to Find Compounds by Formula (FbF) Order and group the data files Filter, align, and normalize the sample data Quality Control Analysis Enable the FbF method to run in DA Reprocessor Set the Export CEF Options Confirm the FbF method on a single data file Find compounds using DA Reprocessor Notices © Agilent Technologies, Inc. 2012 Warranty No part of this manual may be reproduced in any form or by any means (including electronic storage and retrieval or translation into a foreign language) without prior agreement and written consent from Agilent Technologies, Inc. as governed by United States and international copyright laws. Agilent Technologies, Inc. 5301 Stevens Creek Blvd. Santa Clara, CA 95051 The material contained in this document is provided “as is,” and is subject to being changed, without notice, in future editions. Further, to the maximum extent permitted by applicable law, Agilent disclaims all warranties, either express or implied, with regard to this manual and any information contained herein, including but not limited to the implied warranties of merchantability and fitness for a particular purpose. Agilent shall not be liable for errors or for incidental or consequential damages in connection with the furnishing, use, or performance of this document or of any information contained herein. Should Agilent and the user have a separate written agreement with warranty terms covering the material in this document that conflict with these terms, the warranty terms in the separate agreement shall control. Acknowledgements Technology Licenses Microsoft is either a registered trademark or trademark of Microsoft Corporation in the United States and/or other countries. The hardware and/or software described in this document are furnished under a license and may be used or copied only in accordance with the terms of such license. Manual Part Number 5990-7067EN Edition Revision B, October 2012 Printed in USA Adobe is a trademark of Adobe Systems Incorporated. Safety Notices Restricted Rights If software is for use in the performance of a U.S. Government prime contract or subcontract, Software is delivered and licensed as “Commercial computer software” as defined in DFAR 252.227-7014 (June 1995), or as a “commercial item” as defined in FAR 2.101(a) or as “Restricted computer software” as defined in FAR 52.227-19 (June 1987) or any equivalent agency regulation or contract clause. Use, duplication or disclosure of Software is subject to Agilent Technologies’ standard commercial license terms, and non-DOD Departments and Agencies of the U.S. Government will receive no greater than Restricted Rights as defined in FAR 52.227-19(c)(1-2) (June 1987). U.S. Government users will receive no greater than Limited Rights as defined in FAR 52.227-14 (June 1987) or DFAR 252.227-7015 (b)(2) (November 1995), as applicable in any technical data. 2 CAUTION A CAUTION notice denotes a hazard. It calls attention to an operating procedure, practice, or the like that, if not correctly performed or adhered to, could result in damage to the product or loss of important data. Do not proceed beyond a CAUTION notice until the indicated conditions are fully understood and met. WA R N I N G A WARNING notice denotes a hazard. It calls attention to an operating procedure, practice, or the like that, if not correctly performed or adhered to, could result in personal injury or death. Do not proceed beyond a WARNING notice until the indicated conditions are fully understood and met. Contents 1 Before You Begin 5 Introduction 6 Overview of the workflow 8 Required items 9 Compliance 12 2 Prepare for an experiment 13 What is metabolomics? 14 Capabilities of the metabolomics workflow 18 Introduction to the workflow 20 Define the experiment 22 Review system suitability 31 Review sampling methodology 35 3 Find features 39 Start Agilent MassHunter Qualitative Analysis 40 Create a method to Find Compounds by Molecular Feature 42 Save your Find Compounds by Molecular Feature method 50 Set the Export CEF Options 51 Enable the method to run in MassHunter DA Reprocessor 52 Confirm the MFE method on a single data file 53 Find compounds using DA Reprocessor 56 4 Import and organize data 59 Start Agilent Mass Profiler Professional 60 Set up a project and an experiment 61 Overview of the MS Experiment Creation wizard 64 Import data files into the experiment 65 Order and group the data files 67 Filter, align, and normalize the sample data 72 5 Create an initial analysis 79 Overview of Significance Testing and Fold Change 80 Do Significance Testing and Fold Change 82 Save the project 93 6 Recursive find features 95 Overview of recursive find features 96 Export data for recursion 97 Start Agilent MassHunter Qualitative Analysis 98 Create a method to Find Compounds by Formula 99 Save your Find Compounds by Formula method 109 Set the Export CEF Options 110 3 Enable the method to run in MassHunter DA Reprocessor 111 Confirm the FbF method on a single data file 112 Find compounds using DA Reprocessor 113 Import and organize your data 114 Create an initial analysis 115 7 Advanced operations 117 Overview of advanced operations 118 Experiment Setup 119 Quality Control 122 Analysis 132 8 Reference information 179 Definitions 180 References 190 What’s new in Revision B • The Mass Profiler Professional wizard and workflow images are based on version 12.01 or later. • Formatting of text that appears in the left-hand margin is improved for guiding you through the main processes and operations. • The Metabolomics Experiment chapter is improved for readability and terminology. • Each step of the five-step workflow includes an overview of the procedures performed in the step and a brief guide to the next step. • The Advanced Analysis section guides you through the operations under Experiment Setup, Quality Control, and Analysis. • Statistical Analysis operations include flow charts that show you how the wizards are navigated based on your experiment and selections. 4 Before You Begin Make sure you read and understand the information in this chapter and have the necessary computer equipment, software, experiment design, and data before you start your analysis. Prepare for an experiment Define the experiment Find features Create method to Find Compounds by Molecular Feature (MFE) Import and organize data Set up a project and an experiment Create an initial analysis Do Significance Testing and Fold Change Advanced operations (Optional) Recursive find features Experiment Setup Export data for recursion Review system suitability Review sampling methodology Set the Export CEF Options Enable the MFE method to run in DA Reprocessor Confirm the MFE method on a single data file Find compounds using DA Reprocessor Import data files into the experiment Save the project Create method to Find Compounds by Formula (FbF) Order and group the data files Filter, align, and normalize the sample data Quality Control Analysis Enable the FbF method to run in DA Reprocessor Set the Export CEF Options Confirm the FbF method on a single data file Find compounds using DA Reprocessor Introduction 6 Overview of the workflow 8 Required items 9 Compliance 12 Before You Begin Introduction Introduction Metabolomics is an emerging field of 'omics' research that is concerned with the characterization and identification of metabolites, the end products of cellular metabolism. Metabolomics research leads to complex data sets involving hundreds to thousands of metabolites. Comprehensive analysis of metabolomics data uses a strategy that is often unique and requires specialized data analysis software that enables cheminformatics analysis, bioinformatics, and statistics. Agilent MassHunter Qualitative Analysis and Agilent Mass Profiler Professional together enable metabolomics data analysis. This Discovery Workflow Guide is used to identify differences in your samples based on their metabolites. The workflow is applied after you collect untargeted GC/MS and/or LC/MS data. The first step in the metabolomics workflow is to “find” the signals in your data based on retention time, mass, and abundance. These signals are called features. Feature finding is accomplished using Agilent MassHunter Qualitative Analysis. Agilent Mass Profiler Professional identifies the most significant features, performs statistical analyses, and provides interpretation through differentiation based on relative metabolomic profiles and your sample grouping. Metabolomic studies involve the process of identification and quantification of the endogenous components that form a chemical fingerprint of an organism, or situation under study, and may involve the process of identifying correlations related to changes in the fingerprint as affected by external parameters (metabonomics). Mass Profiler Professional may be used in the study of metabolomics and metabonomics for small molecule studies, proteomics for protein biomarker studies, and general differential analysis. Regardless of the specific study and molecular class, the process is referred to as “metabolomics” throughout this workflow. To increase your confidence in obtaining reliable and statistically significant results, the metabolomics analysis must include a carefully thought-out experimental design that includes the collection of replicate samples. Replicate data collection and proper experimental definition establish the quality and significance of the Mass Profiler Professional analysis. More information The metabolomics discovery workflow is part of the collection of Agilent manuals, help, application notes, and training videos. The current collection of manuals and help are valuable to users who understand the metabolomics workflow and who may require familiarization with the Agilent software tools. Training videos provide step-by-step instructions for using the software tools to reduce example GC/MS and LC/MS data but require a significant time investment and ability to extrapolate the example processes. This workflow provides a step-by-step overview of performing metabolomics data analysis using Agilent MassHunter Qualitative Analysis and Agilent Mass Profiler Professional. The following selection of publications provides materials related to metabolomics and Agilent MassHunter Mass Profiler Professional software: • Manual: Agilent Metabolomics Discovery - Discovery Workflow Overview (5990-7069EN, Revision B, October 2012) • Manual: Agilent G3835AA MassHunter Mass Profiler Professional - Quick Start Guide (G3835-90009, Revision A, November 2012) 6 Before You Begin Introduction • Manual: Agilent G3835AA MassHunter Mass Profiler Professional - Familiarization Guide (G3835-90010, Revision A, November 2012) • Manual: Agilent G3835AA MassHunter Mass Profiler Professional - Application Guide (G3835-90011, Revision A, November 2012) • Brochure: Agilent Solutions for Metabolomics (5990-6048EN, April 30, 2012) • Brochure: Agilent Mass Profiler Professional Software (5990-4164EN, April 27, 2012) • Application: Mass Profiler Professional and Personal Compound Database and Library Software Facilitate Compound Identification for Profiling of the Yeast Metabolome (5990-9858EN, April 25, 2012) • Application: Multi-omic Analysis with Agilent’s GeneSpring 11.5 Analysis Platform (5990-7505EN, March 25, 2011) • Presentation: Multi-omic Analysis Software for Targeted Identification of Key Biological Pathways (USHUPO_IB_March_2012.pdf, March 2012) • Application: An LC/MS Metabolomics Discovery Workflow for MalariaInfected Red Blood Cells Using Mass Profiler Professional Software and LCTriple Quadrupole MRM Confirmation (5990-6790EN, November 19, 2010) • Brochure: Integrated Biology from Agilent: The Future is Emerging (5990-6047EN, September 1, 2010) • Primer: Metabolomics: Approaches Using Mass Spectrometry (5990-4314EN, October 27, 2009) A complete list of references may be found in “References” on page 190. This manual gives links to most references. If you have an electronic copy of this manual, you can easily download the documents from the Agilent literature library. Look for and click the blue hypertext; for example, you can click the “Agilent literature library” link in the previous sentence. NOTE If you have a printed copy, go to the Agilent literature library at www.agilent.com/chem/library and type the publication number in the Keywords or Part Number box. Then click Search. (Note: If you type the publication number into the Keywords box, you find the publication number and additional publications that reference the publication number.) “Definitions” on page 180 contains a list of terms and their definitions as used in this workflow. 7 Before You Begin Overview of the workflow Overview of the workflow The metabolomics workflow describes the basics of metabolomics data analysis using Agilent MassHunter Qualitative Analysis and Agilent Mass Profiler Professional to formulate statistically significant answers to simple questions presented to complex data sets. Mass Profiler Professional is designed to let you take full advantage of the unique analytical capabilities of any Agilent mass spectrometer. The specific goals of the metabolomics workflow are: 1 Present general definitions of metabolomics and the metabolomics workflow to highlight the analytical applicability of MassHunter Qualitative Analysis and Mass Profiler Professional to a wide variety of samples: such as metabolomics, proteomics, food safety, environmental, forensics, toxicology, petrochemical, and biofuels. 2 Introduce the concept of formulating a hypothesis, a question that proposes a possible correlation observed in the data, that differentiation identified within the data answers. 3 Relate the hypothesis to the sample collection and preparation so that a reasonable expectation is established for the outcome. 4 Present an effective step-by-step process using MassHunter Qualitative Analysis and Mass Profiler Professional to serve as a guide for you to perform metabolomics discovery using any data set. 5 Present an effective step-by-step process for employing targeted analyses using quantitative data imported into Mass Profiler Professional. This workflow describes how to use the following Agilent software programs together: MassHunter Qualitative Analysis, MassHunter DA Reprocessor, Mass Profiler Professional, and ID Browser. You can use this workflow as a road map for any analysis that requires statistically significant answers to simple questions presented to complex data sets. Advantages of this workflow This workflow automates many parts of metabolomics data analysis and provides powerful visual tools for statistically answering the question proposed to the experiment. The results may be used to create models for automated class prediction. What you cannot do with the workflow Statistically meaningful results require that the experiment be performed with a clear understanding of the variables and that the data is collected with sufficient replicates. Safety notes This workflow does not involve the collection of data or operation of any instrument. 8 Before You Begin Required items Required items The Metabolomics Workflow performs best when using the hardware and software described in the “required” sections below. The required hardware and software is used to perform the data analysis tasks shown in Figure 1. Figure 1 Agilent hardware and software used in performing metabolomics. Required hardware • PC running Windows • Minimum: XP SP3 (32-bit) or Windows 7 (32-bit or 64-bit) with 4 GB of RAM • Recommended: Windows 7 (64-bit) with 8 GB or more of RAM • At least 50 GB of free space on the C Partition of the hard drive • Data from an Agilent GC/MS, LC/MS, CE/MS and/or ICP-MS system or data that may be imported from another instrument. Required software • Agilent Mass Profiler Professional Software B.12.00 or later Agilent Mass Profiler Professional software is a chemometrics software package designed to exploit the high information content of mass spectrometry data. Researchers can easily import, analyze and visualize GC/MS, LC/MS, CE/MS and ICP-MS data from large sample sets and complex MS data sets. Mass Profiler Professional integrates smoothly with Agilent MassHunter Workstation and ChemStation software, and is ideal for any MS-based application where you need to determine relationships among sample group and variables, including metabolomics, proteomics, food safety, environmental, forensics and toxicology. For metabolomics and proteomics studies, the optional Agilent Pathway Architect software helps you evaluate MS data in biological context. 9 Before You Begin Required items • Agilent MassHunter Qualitative Analysis software, Version B.03.01, B.04.00, B.05.00 SP1 or later The Agilent MassHunter Qualitative Analysis software lets you automatically find and extract all spectral and chromatographic information from a sample, even when the components are not fully resolved. Powerful data navigation capabilities permit you to browse through compound-specific information in a single sample and compare chromatograms and spectra among multiple samples. The software also includes a customizable user interface and the capability to save, export or copy results into other applications. • Agilent MassHunter Data Acquisition software, Version B.03.02, B.04.00, B.05.00 or later The DA Reprocessor program is a utility that is shipped with the Agilent MassHunter Data Acquisition software. It is included on the Data Acquisition Utilities disk. See the Data Acquisition Installation Guide for information on installing this program. The version B.0X of the MassHunter Data Acquisition software must match the version of MassHunter Qualitative Analysis software (for example, B.03.02 MassHunter Data Acquisition must be used with B.03.01 MassHunter Qualitative Analysis and B.04.00 MassHunter Data Acquisition must be used with B.04.00 MassHunter Qualitative Analysis). • Agilent MassHunter Quantitative Analysis software, Version B.03.02 or later The MassHunter Quantitative Analysis software supports simple and efficient review of large multi-compound quantitation batches. A graphical “Batch-at-aGlance” interface lets you navigate results by compound or sample, or switch between the two approaches. A sophisticated quantitation engine lets you set up over 20 different outlier criteria, and a parameter-less integrator facilitates reliable unsupervised quantitation. The ability to filter results and focus on outliers or questionable peak integrations significantly reduces the data review time for large multi-compound batches. A method task editor and “Curve-Fit Assistant” provide for simple method and multi-level calibration setup. Optional software • Agilent ChemStation software Agilent ChemStation handles a wide variety of separation techniques such as GC, LC, LC/MS, CE and CE/MS. It is a scalable data system ideally suited for applications in all industries ranging from early product development to quality control. Extensive customization capabilities as well as configurable regulatory compliance provide the flexibility to support different workflows. Sophisticated level-5 control and monitoring of LAN-based instruments ensures fast and flexible data acquisition, which is complemented by advanced data analysis and reporting capabilities for highest productivity. 10 Before You Begin Required items • AMDIS AMDIS is an acronym for the automated mass spectral deconvolution and identification system developed by NIST. (http://www.amdis.net) AMDIS helps analyze GC-MS data of complex mixtures, even data with strong background ions and coeluting peaks. AMDIS is not for use with data collected in SIM mode. AMDIS automatically extracts pure (background free) component mass spectra from highly complex GC-MS data files and uses these purified spectra when searching a mass spectral library. • MassHunter ID Browser B.03.01 or later ID Browser, which is built into Mass Profiler Professional and Qualitative Analysis, performs compound identification using: • LC/MS Personal Compound Database (METLIN, pesticides, forensics) • GC/MS libraries (NIST and Fiehn library) • Empirical Formula Calculation using Agilent's Molecular Formula Generator (MFG) algorithm Compounds may be quickly and easily identified within the Mass Profiler Professional environment. ID Browser automatically annotates the entity list and puts the compound names onto any of the various visualization and pathway analysis tools. • METLIN Personal Compound Database and Library METLIN personal compound database and library (PCDL) contains over 25,000 compounds, including 8,000 lipids with retention times for about 700 standards. Used with TOF and Q-TOF data, identification is enabled using accurate mass and/or retention time database searching. Searching the MS/MS spectral library with more than 2,200 compounds enables more confident identification. PCDL represents a data management system designed to assist in a broad array of metabolite research and metabolite identification by providing public access to its repository of current and comprehensive mass spectral metabolite data. (http://metlin.scripps.edu/) • Agilent Fiehn GC/MS Metabolomics Library The Agilent Fiehn GC/MS Metabolomics RTL Library, developed in cooperation with Dr. Oliver Fiehn, is a growing metabolomics-specific library that contains searchable EI spectra and retention-time indexes for approximately 700 common metabolites. The Fiehn library integrates with Agilent's other software tools for GC/MS metabolomics to deliver metabolite identities faster and expand knowledge of metabolomic samples. 11 Before You Begin Compliance Compliance 21 CFR Part 11 is a result of the efforts of the US Food and Drug Administration (FDA) and members of the pharmaceutical industry to establish a uniform and enforceable standard by which the FDA considers electronic records equivalent to paper records and electronic signatures equivalent to traditional handwritten signatures. For more information, see http://www.fda.gov/RegulatoryInformation/Guidances/ucm125067.htm MassHunter Data Acquisition Compliance Software includes the following features which support 21 CFR Part 11 compliance: • Hash Signature for data files let you check the integrity of files during a compliance audit • Roles that restrict actions to certain users • Method Audit Trail Viewer MassHunter Quantitative Analysis Compliance Software includes the following features which support 21 CFR Part 11 compliance: • Security measures ensuring the integrity of acquired data, analysis, and report results • Comprehensive audit-trail features for quantitative analysis, using a flexible and configurable audit-trail map • Customizable user roles and groups let an administrator individualize user access to processing tasks Before you begin creating methods and submitting studies, you may decide to install MassHunter Data Acquisition Compliance Software and MassHunter Quantitative Analysis Compliance Software. The Quantitative Analysis Compliance program is installed separately from the Quantitative Analysis program. See Agilent MassHunter Quantitative Analysis Compliance Software Quick Start Guide (Agilent publication G3335-90099, Revision A, February 2011) for instructions on installing the Compliance program. The Data Acquisition Compliance program is installed automatically with the MassHunter Data Acquisition software. See Agilent MassHunter Data Acquisition Compliance Software Quick Start Guide (Agilent publication G3335-90098, Revision A, February 2011) for instructions on enabling and using the MassHunter Compliance Software. Roles When Compliance is enabled, only certain users can perform certain actions. For example, the user that logs on to the system to submit a study needs to have certain Quantitative Analysis privileges to automatically build the quantitative analysis method. 12 Prepare for an experiment Formulate your hypothesis, the question of correlation that is answered by the analysis. Your preparation includes an experiment definition that considers natural variability and replicate sampling, and reviews system suitability and sampling methodology to improve the significance of your analysis. Prepare for an experiment Define the experiment Find features Create method to Find Compounds by Molecular Feature (MFE) Import and organize data Set up a project and an experiment Create an initial analysis Do Significance Testing and Fold Change Advanced operations (Optional) Recursive find features Experiment Setup Export data for recursion Review system suitability Review sampling methodology Set the Export CEF Options Enable the MFE method to run in DA Reprocessor Confirm the MFE method on a single data file Find compounds using DA Reprocessor Import data files into the experiment Save the project Create method to Find Compounds by Formula (FbF) Order and group the data files Filter, align, and normalize the sample data Quality Control Analysis Enable the FbF method to run in DA Reprocessor Set the Export CEF Options Confirm the FbF method on a single data file Find compounds using DA Reprocessor What is metabolomics? 14 Capabilities of the metabolomics workflow 18 Introduction to the workflow 20 Define the experiment 22 Review system suitability 31 Review sampling methodology 35 Prepare for an experiment What is metabolomics? What is metabolomics? Metabolomics is the study of the metabolite content of a cell or whole organism. Metabolomics studies let researchers view biological systems in a way that is different from but complementary to genomics, transcriptomics, and proteomics studies. Discovery metabolomics experiments involve examining an untargeted suite of metabolites, finding the metabolites with statistically significant variations in abundance within a set of experimental versus control samples, and answering questions related to causality and relationships. Metabolomics is a powerful, emerging discipline with a broad range of applications, including basic research, clinical research, drug development, environmental toxicology, crop optimization, and food science. Agilent provides you with tools to perform metabolomics research involving the collection and analysis of complex data sets containing hundreds to thousands of metabolites. Comprehensive analysis of metabolomics data requires an analytical approach and data analysis strategy that is unique and requires specialized data analysis software that enables cheminformatics analysis, bioinformatics, and statistics. Agilent MassHunter Qualitative Analysis and Agilent Mass Profiler Professional together enable metabolomics data analysis. Experiment variables are derived from your experiment. When one or more of the attributes of the state of the organism are manipulated those attributes are referred to as independent variables. The biological response to the change in the attributes may manifest in a change in the metabolic profile. Each metabolite that undergoes a change in expressed concentration is referred to as a dependent variable. Metabolites that do not show any change with respect to the independent variable may be valuable as control or reference signals. The metabolites in a sample may be individually referred to as a compound, feature, element, or entity during the various steps of the metabolomic data analysis. When hundreds to thousands of dependent variables (e.g., metabolites) are available, chemometric data analyses is employed to reveal accurate and statistically meaningful correlations between the attributes (independent variables) and the metabolic profile (dependent variables). Meaningful information learned from the metabolite responses can subsequently be used for clinical diagnostics, for understanding the onset and progression of human diseases, and for treatment assessment. Therefore, metabolomic analyses are poised to answer questions related to causality and relationship as applied to chemically complex systems, such as organisms. The metabolomics workflow may be used to perform the following analyses: • Compare two or more biological groups • Find and identify potential biomarkers • Look for biomarkers of toxicology • Understand biological pathways • Discover new metabolites • Develop data mining and data processing procedures that produce characteristic markers for a set of samples • Construct statistical models for sample classification. Agilent enables metabolomics research for a variety of applications: Basic and clinical research - Identify and validate metabolite biomarkers that correlate with disease states as well as provide fundamental insights into biology Pharmaceutical - Identify metabolites and markers of toxicity for drug discovery and development 14 Prepare for an experiment What is metabolomics? Agriculture - Identify and understand metabolic pathways to optimize crop development, yield improvement, and pesticide/herbicide resistance Environmental - Identify metabolites that relate to the effects of chemicals and other stressors in the environment on a biological system Biofuels - Identify metabolite profiles to optimize fermentation processes and biofuel production Food / Nutrition - Identify the presence or absence of metabolites that correlate with major traits such as food quality, authenticity, taste, and nutritional value, and aid in the development of nutraceuticals What are metabolites? Metabolites - small organic molecules - are important modulators, substrates, byproducts, and building blocks of many different biological processes. Because of their importance, the presence or absence of specific metabolites in a cell or sample provides important information about the physiological and functional status of the biological system or test sample. The accumulation of a specific metabolite may signal a defect in a pathway, activation of a signal response pathway, or optimization of a biosynthetic pathway. What is discovery metabolomics? Discovery metabolomics experiments involve examining an untargeted suite of metabolites, finding the metabolites with statistically significant variations in abundance within a set of experimental versus control samples, and determining their chemical structure. Pathway analysis lets you connect the metabolite with the biological process or condition. Small molecule tuning (LC/MS) Metabolomics involves the analysis of small molecules, molecules nominally with a molecular weight from 50 to 6000 amu. Since the best results for metabolomics studies involve the identification of the exact mass of the molecular ion, LC/MS instrument tunes should be adjusted to (1) improve the sensitivity for intact molecular ions and (2) improve the overall sensitivity for small, low-mass, compounds. A typical automated instrument tune optimizes the instrument sensitivity across the entire mass range and may result in lower sensitivity for small molecules combined with higher fragmentation than desired for metabolomics. Examples Agilent Tools A typical Agilent metabolomics workflow is illustrated in Figure 2 on page 16 starting with data acquisition through to analysis involving both untargeted (discovery) LC/MS and targeted (confirmation) LC/MS/MS analyses. Molecular feature extraction (MFE) and Find by Formula (FbF) are two different algorithms used by Mass- 15 Prepare for an experiment What is metabolomics? Hunter Qualitative Analysis for finding compounds. All results files generated by Agilent analytical platforms can be imported into Mass Profiler Professional for quality control, statistical analysis and visualization, and interpretation. Figure 2 An Agilent metabolomics workflow from separation to pathway analysis typically involving either or both GC/MS and LC/MS analyses. Principal Component Analysis A principal component analysis (PCA) of metabolite data from replicate samples shown in Figure 3 highlights variability in metabolite abundance profiles between Infected versus Control samples extracted at pH 7. A significant amount of the variability at pH 7 is contained in the z component plotted on the Z-Axis. However, the z component of this PCA does not comprise the significant variability between the infected versus the control samples at pH 2 or pH 9. Figure 3 Principal component analysis of metabolite data from replicate samples highlights variability in metabolite abundance profiles between Infected versus Control samples extracted at pH 7. 16 Prepare for an experiment Statistical Treatment What is metabolomics? PCA may be combined with common statistical treatments to find improved discrimination among the independent variables and find the effect of the independent variables on the species under evaluation. Figure 4 shows how the effects of an experiment involving two attributes (Species and Treatment) are able to be statistically and visually discerned when processed using PCA and analysis of variance (ANOVA). PCA analysis only differentiated between the species. When PCA was combined with ANOVA, differentiation was obtained not only for both species but also for the affected status regardless of the species. The statistical results generated by using Mass Profiler Professional can be used to generate a sample class prediction (SCP) data model. The SCP model can subsequently be used to automate future identification of affected versus unaffected samples from the target species and thereby provide an indication for the application of the appropriate treatment. Figure 4 Principal component analysis without prefiltering of the data and combined with 1-way analysis of variance (ANOVA). Summary When you have hundreds, thousands, and more dependent variables (e.g., a metabolic profile), conventional target data analysis and correlation becomes difficult and resource prohibitive. Chemometric data analyses using Agilent Mass Profiler Professional lets you obtain accurate and statistically meaningful information correlating changes within the metabolic profile to established independent variables. The results may be used to understand the effects of your experiment in biological context using the Pathways analysis module and to develop a class prediction model that may be applied to new samples. 17 Prepare for an experiment Capabilities of the metabolomics workflow Capabilities of the metabolomics workflow Mass spectrometry has been utilized in metabolomics research due to its wide dynamic range, reproducible quantitative analysis, and the ability to analyze very complex biological matrices. Due to the complex nature of these samples, separation (gas chromatography, liquid chromatography, or capillary electrophoresis) is often performed before mass analysis to facilitate the detection of as many metabolites as possible. The most compatible separation and analysis techniques for common classes of compounds are shown in Figure 5. Figure 5 Chemical classes suitable for GC/MS versus LC/MS. Discovery metabolomics using Mass Profiler Professional involves the comparison of metabolomes (the full metabolite complement of an organism) between control and test groups to find differences in their profiles. Usually, several steps are involved in discovery metabolomics analyses: profiling, identification, and interpretation. Profiling Profiling (also known as differential expression analysis) involves finding the interesting metabolites with statistically significant variations in abundance within a set of experimental and control samples. Profiling combines the targeted profiling of known metabolites with comprehensive feature extraction to find unexpected metabolites. A metabolite is represented by its molecular features, which are defined by the combination of retention time, mass or mass spectra and abundance. The steps involved in profiling are 1. Analysis: Analysis of samples by GC/MS or LC/MS is required to separate and detect all of of the metabolites in the sample. Because metabolomes are large and exhibit significant natural variation, even in normal organisms, real differences can only be seen by analyzing large numbers of samples containing large numbers of compounds. Analytical instruments that have low error rates and facilitate high throughput are necessary. 2. Feature Finding: Feature finding specifically identifies all of the metabolites by mass and retention time. An undetected metabolite is a lost opportunity; it is essential to find as many of the metabolites in a sample as possible. This goes beyond simple chromatographic peak finding. Even with the best separation, a peak can contain multiple components. You can find multiple components in the same peak using the MassHunter Qualitative Analysis software as shown in Figure 6 on page 19. 18 Prepare for an experiment Capabilities of the metabolomics workflow Figure 6 Deconvolution using MassHunter Qualitative Analysis finds metabolites that are chromatographically unresolved or poorly resolved. Deconvolution generates an extracted ion chromatogram and a reconstructed, single component spectrum for each metabolite. 3. Data Normalization: Normalization lets data collected over a period of time be corrected for changes in retention time and/or response so that a single feature common to several samples is not treated as a unique feature being separately sought in each sample. 4. Statistical Analysis: Statistical data analysis is used to discover significant differences between the sample sets. Identification Identification is the determination of the chemical structure of these metabolites after profiling. EI spectra from GC/MS are well suited to spectral library searching. LC/MS spectral data are evaluated using searches performed with a database of metabolite information to help narrow the list of possible candidates. Accurate mass data makes this database searching more effective by narrowing the mass window that needs to be searched and thus reducing the number of possible identities. Interpretation Interpretation, the last step in the workflow, makes connections between the metabolites discovered and the biological processes or conditions. Once the metabolites are identified, it is necessary to understand their relation to biological pathways in metabolism by interpreting the results of the experiment. Pathway analysis makes connections between the metabolite markers discovered and the biological processes or conditions being studied, and helps to elucidate the biological relevance of metabolomics data in a systems context. Pathway analysis typically requires integration of metabolomics data with genomics and proteomics data. 19 Prepare for an experiment Introduction to the workflow Introduction to the workflow The Agilent metabolomics workflow consists of six steps. You are encouraged to follow the steps using your own data. Step 1 Prepare for an Experiment The first and most important step in the metabolomics workflow is to formulate your hypothesis, the question of correlation that is answered by the analysis. Your preparation includes an experiment definition that considers natural variability and replicate sampling, and reviews system suitability and sampling methodology to improve the significance of your analysis. Step 2 Finding Features Find Compounds by Molecular Feature (MassHunter Qualitative Analysis) Compounds, referred to as molecular features, are extracted from your data based on mass spectral and chromatographic characteristics. The process is referred to as Molecular Feature Extraction (MFE). Molecular feature extraction quickly and automatically generates a complete, accurate list of your compounds which include molecular weight, retention time, m/z, and abundance. Step 3 Import and Organize Data Organize, import, and prepare your data (Mass Profiler Professional) After you create a project and an experiment, the “MS Experiment Creation” guides you through the necessary steps to organize your experiment, import your data, define your experimental variables, and prepare your data for analysis. The data preparation includes filtering, alignment, normalization, and baselining. Step 4 Create an Initial Analysis Quality control and initial differential expression (Mass Profiler Professional) The “Significance Testing and Fold Change Wizard” guides you through the necessary steps to enter parameters and values that improve the quality of your results and produce an initial differential expression for your analysis. Step 5 Recursive Find Features (Optional) Find Compounds by Formula (MassHunter Qualitative Analysis) Importing the most significant features back into MassHunter Qualitative Analysis as targeted features improves finding the features in your samples. This repeated feature finding is referred to as recursion. Improved reliability in finding your features leads to improvement in the accuracy of your analysis. Step 6 Advanced Operations Customize your analysis and interpret the results (Mass Profiler Professional) The most significant features in your data are processed by Mass Profiler Professional into a final statistical analysis and interpretation. The results from the final interpretation may be used to prove or disprove your hypothesis and may be used to create a sample class prediction model. 20 Prepare for an experiment Introduction to the workflow Features of example experiments The metabolomics workflow is illustrated using an experiment with two independent variables. In “Advanced operations” on page 117 some of the capabilities of Mass Professional are illustrated with an experiment with a single independent variable. The processes used to generate results from these experiments helps you use MassHunter Qualitative Analysis, Mass Profiler Professional, and ID Browser with your experiments. Definitions Terms and definitions used in metabolomics and metabolomic analyses vary. It is recommended that you refer to the “Definitions” on page 180 for a list of terms and their definitions as used in Mass Profiler Professional and in this workflow. One-variable experiment The one-variable experiment presents an analysis of a metabolomic response to changes in a single independent variable, also referred to as a parameter. The data was acquired using four (4) parameter values for the independent variable. The parameter values consist of a single control data set that represents the organism without perturbation and data sets from three variations where the organism is subject to one of three conditions established by the experiment design. In summary, the one-variable experiment contains a single parameter with four parameter values and ten replicate samples for each parameter value. An ideal experiment involves at least ten (10) replicates for each parameter value. Thus an ideal experiment with a single parameter and four parameter values has a data sample size of at least forty (40) samples. In this example the minimum sampling conditions are met. Two-variable experiment The two-variable experiment presents an analysis of a metabolomic response to changes in two independent variables (parameters), each with two parameter values. The parameter values of the first parameter represent a control data set associated with the organism without perturbation and when the organism was subject to a known perturbation. The parameter values of the second parameter represent a pair of metabolite extraction techniques where the first parameter value represents the current state-of-the-art extraction process and the second parameter value represent the addition of a step designed to improve metabolite extraction. In summary, the two-variable experiment contains two parameters with two parameter values, for a total of four permutations, and four replicate samples were obtained for each permutation. An ideal experiment involves at least ten (10) replicates for each parameter value. Thus an ideal experiment with two parameters, each with two parameter values, has a data sample size of forty (40) samples (See “Replicate data” on page 36). The ideal sample size is calculated by multiplying 2 parameters by 2 parameter values for each parameter and then multiplying by 10 replicates for an ideal minimum sample size of forty (2 x 2 x 10 = 40) samples. In this example the minimum sampling conditions are not met; four replicates exist for each permutation for a total of sixteen (16) samples. While the sampling falls short of the minimum sampling recommendation, the strong correlation of cause and effect in this experiment overcomes the sampling deficiency and provides support for further investment in the metabolomics question being studied. 21 Prepare for an experiment Define the experiment Define the experiment A complete metabolic understanding of a living organism involves the identification and quantitation of all of the metabolites of the organism's cellular makeup in a given state at a given point in time. Commensurately, the complete metabolic understanding includes an understanding of the metabolic response and the change in the metabolic composition from the organism’s normal function with respect to altered function(s) caused by specific disease or external influences. Metabolic pathways are complex and interconnected (see Figure 7) making exact correlation of any change in a single metabolite with the organism’s response to disease or other influence nearly impossible. However studies show that the organism’s response to disease or other influences does correlate with a change in the metabolic profile of the organism. Figure 7 Metabolic pathways are complex and interconnected, reducing the effectiveness of correlating an organism's response to a perturbation with changes in a single metabolite compared to correlating the organism's response to a change in the metabolic profile. Agilent's suite of tools helps medical and research personnel correlate changes in the metabolic profile of empirical samples with changes made in a well defined set of conditions. After subjecting replicate research and diagnostic samples to well defined treatments and exposures (independent variables), as well as maintaining a set of controls (control samples), researchers use Agilent tools to facilitate the interpretation of acquired metabolomics profile data. These tools perform data extraction, data processing, and statistical analysis, which leads to answers regarding critical questions of cause and effect. Whether the organism is exposed to disease or chemical influence, a change in the organism's state and subsequent metabolic profile occur. Agilent MassHunter Qualitative Analysis and Agilent Mass Profiler Professional make possible the analysis of the metabolic profile and correlation of the changes in the metabolic profile to the organism's changed state. They enable the process by which the vast data gener- 22 Prepare for an experiment Define the experiment ated in metabolomic studies is reduced to the significant information from which cause and effect correlations may be made. What is an experiment? An experiment consists of the analysis of a set of replicate samples collected from the organism as it was exposed to well defined treatments and exposures (independent variables), as well as when the organism was exposed to a set of controls representing minimal or normal perturbations (control samples). The results of changes observed in the samples is designed to provide an answer to your hypothesis. The hypothesis may be proved or disproved by analyzing the correlation of the independent variables on the resulting expression of a large number of dependent variables - the metabolite constituents of the samples. The results must be significant beyond natural variability. An experiment involves the following steps: 1. Ask a question. 2. Formulate your hypothesis. 3. Assess the chemical makeup. 4. Identify your variables. 5. Verify that metabolomics simplifies your analysis. 6. Design your experimental plan including controls and sampling. 7. Execute your plan. After you obtain your samples and acquire your data using hyphenated mass spectrometry techniques, the metabolomics workflow takes you through data extraction, processing, and statistical analysis so that you can prove or disprove your hypothesis. Using questions to formulate a hypothesis A hypothesis may be derived through proposing a number of more or less specific questions that are important to your research. By evaluating these questions and evaluating their relationship with the available analytical approach to solve the problem, you may identify the key variables, the independent variables, and the dependent variables. Formulating the hypothesis The most important step in designing your experiment is to formulate a proposition that explains certain facts of correlation among your variables that can be answered by the analysis. The proposition, expressed as a question referred to as the hypothesis, puts forth a possible correlation, for example a cause and effect, between a set of defined attributes (independent variables) and the resulting metabolic profile (dependent variables). Tentatively accepting your hypothesis provides the basis of the statistical parameters employed while following the metabolomics workflow. The metabolomics workflow is used to prove or disprove your hypothesis. 23 Prepare for an experiment Key elements in the sample specimens Define the experiment A successful experiment requires several key elements to be present in the samples that are analyzed. The presence of these elements is a reasonable indicator that data acquired from the samples is suitable for metabolomic analysis to prove or disprove your hypothesis. The samples are taken from a specimen, an individual organism (e.g., a person, animal, plant, or other organism) of a class or group that is used as a representative of a whole class or group. For clarification on the terms used throughout the workflow, see “Definitions” on page 180. There are six key elements. Many chemical constituents: Samples taken from a specimen should contain many chemical constituents (metabolites) that are naturally expressed by the specimen or are a product of the specimen during its interaction with controllable externalities. Complex relationship among the chemical constituents: The relative composition of the chemical constituents within each sample is the result of complex relationships, such as the biological functions within the specimen as shown in Figure 7 on page 22. Subject specimens: The specimens selected for evaluation represent a random set of specimens selected from a larger population. If the specimens come from organisms subject to specific and known perturbations in their externalities (independent variables) they are known as subject specimens. If the specimens come from organisms that are not perturbed in their externalities they are known as control specimens. Control specimens: A sub-group existing within the sample specimen population that represents the “normal” attributes of the organism under natural, unperturbed, externalities. The inclusion of control specimens reduces the occurrence of false positive and false negative correlations and provides a point of reference for assigning a polarity to any observed effect. Independent variables: The specific and known perturbations that may be made to a specimen, or quantifiable externalities that affect the specimen, and which are expected to induce a measurable change in the metabolic profile. The relative concentrations of the chemical constituents may be influenced by attributes, or parameters, that are independently controlled through either, (a) informed selection of the specimens (controlled sampling), or (b) application of a set of experimentally controlled externalities or attributes (experiments). Dependent variables: The measurable response of the specimen to the specific and known perturbations made through variation of the independent variables. The specimen response is manifest in the relative concentration of the chemical constituents (metabolic profile) with respect to each varied attribute. The data is collected using hyphenated mass spectrometry techniques. If the response of the metabolic profile to the independent variables is known and finite, then traditional quantitation techniques may be applicable (for example, GC/MS may be used to study how the abundance of marker metabolites change when organisms are treated versus not treated for a condition). Otherwise, if the response is unknown or complex, and spans a large number of chemical constituents, the data is suitable for analysis using the metabolomic workflow. 24 Prepare for an experiment Define the experiment Using restatements of the hypothesis to identify independent variables Evaluating the hypothesis and various restatements of the hypothesis helps you identify the independent variables. The independent variable is something that you can influence through sampling or an experiment. The dependent variable is always the same, the myriad of chemical constituents expressed by the specimen that may or may not change in relation to variations selected as independent variables. As you analyze your data you reduce the dimensions of the data (the relationships among the independent and dependent variables) while retaining those dimensions of the data that contribute most to the characteristic variability of the data. Retaining only the dimensionality of the data that best shows correlations between the specimen and the independent variables facilitates sample classification. Example - grape wine A hypothetical example involving grape wine is described to help illustrate application of the key elements to the formulation of an experiment’s hypothesis. 1. Ask a question: “Can grape wine be correlated to the country of origin?” Proper characterization of the geographical origin of wine is important to quality control and important to revenue taxation across political boundaries since mislabeling the country of origin may lead to financial gain. The question is directed to finding a correlation between a wine and country of origin of the wine that is independent of wine variety for the single purpose of political taxation. 2. Formulate a hypothesis: A more precise question stated as a hypothesis is “Does the chemical makeup of grape wine provide a signature (metabolic profile) that correlates to the country of origin?” 3. Assess the chemical makeup: Grape wines are known to have a very complex chemical makeup. The presence of a complex relationship among many chemical constituents, derived from grapes and grape fermentation, and the ability to affect specific and known perturbations to the sample specimens through controlled sampling leads to a question suitable for answering using the metabolomics workflow. Since the correlation of the independent and dependent variables involves the analysis of thousands of chemicals and potentially hundreds of samples, the question “Can grape wine be correlated to the country of origin?” is an ideal question to address using metabolomics. 4. Identify the variables: The potential independent variables are the county of origin of the grape wine production and the wine variety. The dependent variables are manifest in the several thousand chemical constituents that are produced by the grapes and the wine making process. Even though the question presented refers to only one variable, two key variables may affect the chemical makeup of the wine: (1) country of origin of the grape and wine production and (2) wine variety. While wine variety is not necessarily germane to the question, if this information is known and entered with the sample data, it may provide a beneficial statistical parameter to the metabolomic analysis and may even provide for the future analysis of another hypothesis with minimal additional effort. 25 Prepare for an experiment Define the experiment 5. Verify that metabolomics simplifies a traditionally complex analysis: Traditional correlative analysis of the question would require the identification and quantification of thousands of chemical constituents and studying how the expression of each constituent is affected by the change in geographical location, while ruling out false effects that may be manifest as a result of the various grape species and wine varieties that are also involved in the study. Without going into any calculations, a traditional correlative analysis of this hypothetical example should be readily apparent as a costly undertaking. The statistical approach employed by metabolomics makes this unwieldy analysis manageable. If we continued developing this example experiment, the final steps 6 and 7 are to design the experimental plan including controls and sampling and executing the plan, respectively. Natural variability Before any statistical analysis is begun, it is important to understand how a sample taken from any one specimen represents the population as a whole and how increasing the sample size improves the accuracy of the sample set in describing characteristics of the population. Under identical conditions, all life systems produce a range of results. Specimens taken from the population may show one of the following characteristics: (1) Results comparable to the mean of the population (i.e., characteristics shown by the majority of the population), for example results within ±1 standard deviation (~68%) from the mean. (2) Results that differ significantly from those shown by the majority of the population (i.e., characteristics that are not shown by the majority of the population), for example results beyond ±3 standard deviations (~99.7%) from the mean. (3) Results anywhere in between ±1 to ±3 standard deviations from the mean. In many biological and biochemical systems characteristics are found to show a probability of variation referred to as a normal distribution. Figure 8 on page 27, for instance, shows a normal distribution of a characteristic within a population where 68% of the sampled population would be shown to have the mean characteristic plus or minus one standard deviation (s). This natural variation of the population response to identical conditions is referred to as natural variability. Natural variability thus means that any single sample specimen taken from a population is not guaranteed to reflect the mean characteristics of the population. 26 Prepare for an experiment Define the experiment Figure 8 Natural variability shown as a Gaussian (normal) distribution. Depending on the predefined requirement for significance, if the mean of a sample set is beyond ±2s from the natural variation there may be a significant effect. Similarly, if a particular observation routinely falls beyond ±2s from the natural variability of the data the change producing the effect may be considered significant. Natural variability is found to occur from inherent randomness and unpredictability in the natural world. Natural variability is found in all life and natural sciences and in all forms of engineering. For example, a population of plants grown under identical conditions of illumination, precipitation, and nutrient availability shows a range in growth mass. This range of variable growth mass may be expressed as a mean where 95% of the population is expected to show a natural range of variability within two standard deviations of the mean (see Figure 8). In other words, for a set of fixed attributes (independent variables), a representative set of samples taken from the population of plants shows a natural variability in the dependent variable growth mass. When an experiment is undertaken where plants from the same population are subject to variations in the fixed attributes, the plants response shows a change in growth mass in addition to their natural variability in growth mass. Thus if the entire population is sampled, we see two adjacent normal distributions with means reflecting the plant growth mass under the two conditions (see Figure 9 on page 28). Likewise, an animal population subject to any controlled exposure shows a naturally varying effect of that exposure as expressed through the chemical makeup of serum samples taken from the population. Such unpredictability in the measurable variability of any biochemical expression must not be mistakenly correlated with deliberate variations of an independent variable. 27 Prepare for an experiment Define the experiment Figure 9 Natural variability of populations with subject to two different experimental conditions where the means of each data set falls outside of the mean ±3 of the other data set. During your experiment the natural variability of the data representing a population must be understood in order to confidently express any experimental correlation. The investment of time and resources in performing a statistical analysis requires that the natural variability of the subject specimen be known or reasonably estimated so that the results of the analysis may be conclusively shown to be either within the natural variability (no correlation) or outside of the natural variability and therefore provide for a degree of correlation with the independent variable(s). Experimental data collection that does not incorporate consideration of the natural variability of the data does not yield meaningful results. Thus, crucial to the metabolomics workflow, as with all statistical data treatments, is an understanding and well planned collection of the data; without that, the results follow the adage “garbage in, garbage out.” Replicate data Replicate sampling and measurement of many specimens from the population is the only way to estimate the natural variability of your data. No guarantee exists that a single sample specimen from a population represents the mean of the population. Any single sample from a population with a natural variability shown in Figure 8 on page 27 has a 99.99% chance that it lies within four standard deviations (±4 ) of the mean of the true population, but in fact that single sample may on a rare occasion fall even further from the population mean. However, if ten (10) samples are taken from the population, the mean of these samples produces a statistically more accurate approximation of the true mean of the population. The accuracy of the approximation of the true population mean proportionally improves with more samples. The true value of the population mean is achieved only if the entire population is sampled. However, sampling the entire population is not typically feasible because of constraints imposed by time, resources, and finances. On the other hand, evaluating fewer samples increases the chance of false negative and false positive correlations from your experiment. Too few samples may lead to an incorrect conclusion. Figure 10 on page 29 shows that if too few samples are evaluated, and if these samples just happen to be samples lying far from the mean because of natural variability, an incorrect conclusion may be drawn that the change in the independent variable produced no significant change in the response. The estimate of the standard deviation of the sample mean 28 Prepare for an experiment Define the experiment estimate of a population mean (standard error) is equal to the standard deviation of the samples divided by the square root of the number of samples (Equation 1). SE = σ ⁄ ( N ) Equation 1 where SE = standard error of the population; number of samples. σ = standard deviation; and N = Large sample sizes lead to more confident conclusions. As the sample size increases, the likelihood that the data approximates the true response of the population increases. The standard deviation of the sample may become smaller, and the likelihood of making a correct correlation between cause and effect is improved (Equation 2). N Equation 2 σ = 1--(x – X) N i i=1 where σ = standard deviation; N = number of samples; xi = the value of an indi- vidual sample; and X = mean (or average) of all N samples. Figure 10 Replicate data are necessary to distinguish whether the represented populations actually show significant differences. The three data points in the region of overlap of the natural variability may, if too few replicates are selected, lead to a result suggesting a less significant difference in the populations. Successful application of metabolomics analyses depends on the availability of sufficient replicate samples and specimens. Coupled with an understanding of the systems under study and a well planned collection of the samples and concomitant data, the statistical data treatment of the replicate samples is the backbone of the metabolomics workflow. A sufficient set of replicate data, ten (10) or more repli- 29 Prepare for an experiment Define the experiment cates, may provide a significant answer to the hypothesis and prevent a total loss of time and resources invested in performing the described statistical analyses. Summary An experiment involves the formulation of a hypothesis that may be answered by analyzing the potential correlation of independent variables on the resulting expression of a large number of dependent variables – potentially interrelated chemical constituents – through the analysis of replicate samples whose results are significant beyond natural variability. Metabolomics analyzes the data acquired in your experiment to answer questions related to causality and relationships from among the chemically complex systems where traditional quantitation techniques cannot handle the vast amount of data produced. 30 Prepare for an experiment Review system suitability Review system suitability In order for data to be meaningfully, statistically processed, the spectral data acquired over the time scale of the experiment must have a consistent methodology and means to adjust for experimental variability. Typical GC/MS and LC/MS acquisitions provide three dimensional data: chromatographic retention time, ion mass to charge ratio, and ion signal intensity (Figure 11). Individual data collected at various periods of time over days, weeks, and months may show variations in any or all three of these dimensions. Such variations are referred to as system drift and may occur even when the same method and instrument are used for all of the data collection. While regular instrument tuning and maintenance can help reduce system drift, the means to adjust for this experimental variability is called system suitability. Figure 11 GC/MS and LC/MS data provide three dimensions of information: retention time, m/z, and signal intensity. System suitability includes regular instrument tuning and maintenance to reduce system drift. Additionally, the Agilent metabolomics workflow provides a means to minimize and remove instrumental variations that may affect each of the data dimensions (retention time, m/z, and signal intensity). The processes to assure quality include retention time alignment, intensity normalization, mass variation, and baselining. Agilent Mass Profiler Professional performs retention time alignment, intensity normalization, and baselining. Agilent MassHunter Qualitative Analysis performs mass variation. 31 Prepare for an experiment Review system suitability Assuring data quality Quality data that is the result of a well planned experimental design has stable dimensionality and internal markers, such as internal standards, that let the data be compared and correlated to data collected over different periods of time, collected by different operators, and collected from different instruments. Employing retention time alignment, intensity normalization, mass variation, and baselining provides both a quality check to evaluate system drift and a means to adjust for instrumental variations to assure the meaningful results from your analysis. Retention time alignment Retention time alignment is used to adjust the chromatographic retention time of the eluting components based on the elution of specific components that are (1) naturally present in each sample or (2) deliberately added to the sample as a known compound or set of compounds that do not interfere with the sample. Alignment of retention time removes temporal variations of the chromatographic separation improving the correlation of identical features among data sets collected under different conditions; for example, different separation columns or identical separation columns but with different conditioning or mobile phase composition. Unidentified compounds from different samples are aligned if they are within a specified tolerance, retention time window, and provided that the compounds meet criteria for mass spectral similarity. GC/MS data alignment is performed as unidentified compounds. Identified compounds from different samples are aligned based on the similarities of the assigned attributes of compound name and ionization mode. LC/MS data alignment may be performed as identified compounds, unidentified compounds, or both (referred to as combined in the Mass Profiler Professional software). More information regarding the specific details of alignment may be found in section 3.1.7 Experiment Creation > Getting Started > Alignment Parameters of the Mass Profiler Professional User Manual. Intensity normalization Normalization of feature intensities is used to adjust the intensity value from the absolute value of the extracted ion chromatogram (EIC) signal measured at the detector to a relative intensity based on the signal provided by either an (1) internal standard, (2) an external scalar, or (3) both an internal standard and an external scalar. The highest quality data is achieved using standards in the data collection. Standards provide a means to align retention time and evaluate and compensate for variations in the m/z and ion intensity of the analytical system. The standard may be (1) one or more known, identified constituents internal to the sample matrix, (2) fabricated from one or more chemical compounds specifically acquired and added (spiked) to each sample at a precise amount, or (3) a pooled sample from a representative biological matrix that is added to each sample. The use of pooled samples as a standard provides good value from existing materials and an ideal match to the rest of the analytical conditions. An internal standard is selected from each sample data set as a means to minimize the system signal variability attributable to instrumentation or sample preparation. After performing an internal standard intensity normalization, Agilent Mass Profiler 32 Prepare for an experiment Review system suitability Professional adjusts for system variability by normalizing the individual samples to a value that reflects the differences in the signal intensity of each compound across all the samples with respect to the internal standard. More information regarding the specific details of normalization may be found in section 3.1.9 Experiment Creation > Getting Started > Normalization Criteria of the Mass Profiler Professional User Manual. Mass variation The adjustment of the mass to charge (m/z) resolution from unity in 1,000 m/z (one part per thousand, ppt) to 0.001 in 1,000 m/z (one part per million, ppm) facilitates the unique identification of compounds that may have nearly identical or identical chromatographic behavior. Since some methods may not separate all of the compounds, or the time involved for a complete separation may not necessarily be practical, the added dimension provided by adjusting the mass variation for extracting ion chromatograms facilitates unique identification of co-eluting compounds. The technique of using mass variation to identify co-eluting compounds is referred to as deconvolution. The chromatographic separation thus need not separate all of the compounds as viewed in the total ion chromatogram (TIC) but does need to separate all compounds that have a unique molecular formula. More information regarding the specific details of mass variation may be found in the MassHunter Qualitative Analysis on-line Help under Finding Compounds. Baselining Baselining is a means of changing the feature signal intensities (referred to as an abundance unit in Mass Profiler Professional) to a new signal intensity that relates the feature’s strength in one sample with respect to the feature’s strength among all of the sample data. The original abundance unit assigned to each feature is based on the instrumental parameters at the time the data was acquired. For example, the variation of a feature’s signal intensity may vary over several orders of magnitude across the sample data sets (i.e., variation from 10,000 to 10,000,000 with a mean value of 150,000) can be converted to variation that spans positive and negative values with respect to the mean. By adjusting the feature signal strength through baselining the feature strength may be statistically weighted to be more consistent with biological significance rather than with the feature’s amenability for ionization and detection by the instrumental method. More information regarding the specific details of standards may be found in section 3.1.10 Experiment Creation > Getting Started > Baselining Options of the Mass Profiler Professional User Manual and by reading statistical literature on baselining approaches. Mass Profiler Professional employs four (4) options for baselining: none, Z-transform, baseline to median or mean of all samples, and baseline to median or mean of control samples. None None simply treats feature compounds with greater abundances as more significant than features with smaller abundances. 33 Prepare for an experiment Review system suitability Z-transform Z-transform works best with large data sets that in general do not have missing features among the data sets. Quantitative data is a good candidate for processing with this baselining approach. Baseline to the median or mean of all samples Baseline to the median or mean of all samples acts to treat the data sets with more even weight by substantially reducing the influence of features that have particularly low or very large signal intensities. In this approach the abundance of each feature is adjusted by subtracting the median or mean of the feature across all of the data sets: this results in a value of zero (0) abundance representing a feature that has a strength equal to the median or mean of the feature as present in all of the data sets. A negative or positive abundance is a feature present in abundance less than or greater than the median or mean of all of the samples, respectively. Baseline to the median or mean of control samples Baseline to the median or mean of control samples uses the control samples to calculate the median or mean intensity for each feature. In this approach the abundance of each feature is adjusted by subtracting the median or mean of the feature across the control data sets: this results in a value of zero (0) abundance representing a feature that has a strength equal to the median or mean of the feature as present on all of the control data sets. A negative or positive abundance is a feature present in abundance less than or greater than the median or mean of the control samples, respectively. Summary System suitability involves collecting data that provides a means for evaluating system drift and adjusting for instrumental variations to assure quality results. Four approaches are employed together in order to produce the highest quality results: 1. Retention time alignment 2. Intensity normalization by using internal standards in the data collection experiment 3. Chromatographic deconvolution using m/z variation 4. Baselining of the features across the data sets 34 Prepare for an experiment Review sampling methodology Review sampling methodology Obtaining analytical results from a limited number of samples to prove or disprove a hypothesis about a much larger population requires a sufficient number of samples and involves skills that resemble art in addition to science. The best results of a metabolomics statistical study involve using more than one method of sample collection. This inherently leads to the collection of more samples and more samples have a positive impact to the significance of the results. Four main methods of sample collection are census, survey, experiment, and observation. Methodologies The purpose of each of the sampling methodologies is to provide data that spans the desired range of the independent variables (variable states) which may include collecting data at various points of time (time points) during an experiment. Regardless of which methodology is used to collect the data, replicate data samples are critical to the successful metabolomics analysis. Census A census methodology collects samples from every member of a population. In most experimental designs a census is not practical because of the cost and resource commitment required. Survey A survey methodology obtains samples from a subset of the population in order to estimate the population attributes. Samples are taken from random members of the population. All, or a portion, of the survey samples may be used to provide an estimate of the natural variability of the population as the baseline for the experimental study. The same, or the remaining, survey samples may be subject to experiments and thus used to estimate the response of the population to the experimental conditions. Experiment All of the samples studied in metabolomics form part of an experiment designed to answer a hypothesis regarding cause and effect correlations. Experiment-based sampling may be in one of two forms: (1) Controlled sampling: taking random samples from a population that meets experimentally defined criteria (2) Experimental exposure: subjecting random samples taken from a total population to experimentally defined conditions When the independent variables of an experiment exist as a natural part of the population, such as the geographical region a grape is grown, the experiment involves controlled sampling. When the hypothesis is in relation to the effect shown by an organism to controlled conditions, such as a response to proposed treatments, then a random sample of the population is subject to independent variables specified by the experimental exposure. In either case, the hypothesis is related to causality of one or more independent variables on the metabolic profile which may relate to observable effects. The experiment is controlled in the sense that (1) sample subjects are selected from defined populations and (2) known treatments are applied to each group of samples. 35 Prepare for an experiment Review sampling methodology In the experiment analysis, results are evaluated by comparing the dependent variable (the metabolic profile) against the known conditions of the independent variables. A conclusion regarding the causality of the treatment on the organism's response is then made against the hypothesis. Observation Any attempt to understand causality where no ability exists to (1) control how subjects are sampled and/or (2) control the exposure each sample group receives is considered an observation study. The data obtained from an observation study may be useful as a control sample or, if sufficient minimal information about the sample exists, may be useful for quality control against an experimental correlation derived from the hypothesis. Replicate data Replicate sampling and measurement of many specimens from the population is the only way to estimate the natural variability of your data. Using more than one method of sample collection inherently leads to the collection of more samples and has a positive impact on the significance of the results by including more samples. The accuracy of the approximation of the true population mean proportionally improves with more samples. The true value of the population mean is only achieved if the entire population is sampled (census sampling). It is recommended to use a sample set of at least ten (10) replicates for each parameter within an independent variable or within each permutation of parameters when more than one independent variable exists. Too few samples increases the chance for obtaining a false negative or false positive correlation. Timing of sampling and analysis Using the discussions regarding natural variability, replicate data, and sampling methodologies a plan for sampling and analysis to answer the hypothesis may be proposed. The plan should not only outline the sampling size, the sampling methods, and the statistical analyses to use but should also propose an orderly sequence, or timing, for the sampling and analysis so that the hypothesis may be evaluated at least twice during the course of the metabolomics workflow. By evaluating a set of replicate samples early in your experiment covering the most varied of the independent variables, you gain the following: • Familiarization with the metabolomics workflow • Familiarization with the Agilent tools • Partial answers to the hypothesis Experience from early evaluations provides you with feedback that improves use of your time, resources, and funds. By collecting and processing initial data that spans the range of independent variables, you may gain timely feedback regarding the quality and direction of the results. If either the quality or the results are not meeting your expectations you may adjust the remainder of the experiment and/or sampling. The grape wine example following illustrates this element of designing the experiment. 36 Prepare for an experiment Example of planning for sampling and analysis Review sampling methodology In the grape wine example the hypothesis involves two independent variables: (1) county of origin and (2) wine variety. In the Agilent LC/MS example data set related to identifying red wines, the independent variable “Variety” has three parameters and the independent variable “Country of Origin” has twelve parameters. This data set is shown in Figure 12. An ideal metabolomics analysis of the wine data involves 360 samples (3 varieties multiplied by 12 countries of origin multiplied by 10 replicates per permutation). Thirty (30) samples would be expected for a particular country of origin to be properly represented; ten samples of each wine variety from each country. However, practical limitations resulted in this example data set being limited to 97 samples. In the data table shown in Figure 12, France has the potential for the best statistical representation. Figure 12 Red wine samples and the resulting PCA analysis where the number of molecular features was reduced from 20,506 to 26 using metabolomics statistical treatments provided by Mass Profiler Professional. A further reflection on the data set shows that the sampling is more ideally suited for an initial analysis of the question “Can grape wine be correlated to variety?” If the answer to this question appears favorable at this early stage of sampling it may then be used to support continuing the sampling to answer both “Can grape wine be 37 Prepare for an experiment Review sampling methodology correlated to the country of origin?” and “Can grape wine be correlated to variety?” with the appropriate sample size of at least 360 samples. Summary Improved data quality comes from matching the sampling methodology to the experiment design. Replicate data are collected that span the range of the parameters for the independent variables. Larger samples improve the statistics and improve the accuracy of your answer to the hypothesis. An understanding of the methodologies used in sampling and using more than one method of sample collection have a positive impact on the significance of your results. Next step... Apply the experiment definition process and methodologies to help you define and perform a metabolomics experiment: 1. Ask a question. By evaluating questions, and their relationship with the available analytical approach to solve the problem, you may identify the key variables, the independent variables, and the dependent variables. 2. Formulate a hypothesis that may be answered by analyzing the data for potential correlations among the independent variables, as well as correlations between the independent and dependent variables. 3. Assess the chemical makeup. The samples taken from specimen in your experiment should contain many chemical constituents (metabolites) that are naturally expressed through complex relationships by the specimen. 4. Identify your variables. Independent variables are the specific and known perturbations that may be made to a specimen, or quantifiable externalities that affect the specimen, and which are expected to induce a measurable change in the metabolic profile. Dependent variables are always the chemical constituents or the metabolic profile. 5. Verify that metabolomics simplifies your analysis. If your hypothesis is best proved or disproved using a correlative analysis on a large number of chemicals or metabolites the metabolomics process simplifies your analysis. 6. Design your experimental plan including controls and sampling. Determine how many replicate samples to use, the parameters and statistical analyses that are the most effective for proving or disproving your hypothesis, the sampling methodologies to employ, and how to minimize variations due to system drift over the time required to perform your experiment. 7. Execute your plan. While you are executing your experiment perform at least one early analysis on a set of replicate samples to assess the quality of your data, to become familiar with your data analysis, and develop a feel of the directions that the results are suggesting. You have now completed the first step of the metabolomics workflow. In the next workflow step you begin organizing and analyzing your data. 38 Find features Compounds, referred to as molecular features, are extracted from your data based on mass spectral and chromatographic characteristics. The process is referred to as Molecular Feature Extraction (MFE). Molecular feature extraction quickly and automatically generates a complete, accurate list of your compounds which include molecular weight, retention time, m/z, and abundance. Prepare for an experiment Define the experiment Find features Create method to Find Compounds by Molecular Feature (MFE) Import and organize data Set up a project and an experiment Create an initial analysis Do Significance Testing and Fold Change Advanced operations (Optional) Recursive find features Experiment Setup Export data for recursion Review system suitability Review sampling methodology Set the Export CEF Options Enable the MFE method to run in DA Reprocessor Confirm the MFE method on a single data file Find compounds using DA Reprocessor Import data files into the experiment Save the project Create method to Find Compounds by Formula (FbF) Order and group the data files Filter, align, and normalize the sample data Quality Control Analysis Enable the FbF method to run in DA Reprocessor Set the Export CEF Options Confirm the FbF method on a single data file Find compounds using DA Reprocessor Start Agilent MassHunter Qualitative Analysis 40 Create a method to Find Compounds by Molecular Feature 42 Save your Find Compounds by Molecular Feature method 50 Set the Export CEF Options 51 Enable the method to run in MassHunter DA Reprocessor 52 Confirm the MFE method on a single data file 53 Find compounds using DA Reprocessor 56 Find features Start Agilent MassHunter Qualitative Analysis Start Agilent MassHunter Qualitative Analysis The following examples use Agilent MassHunter Qualitative Analysis B.05.00 running on 64-bit Windows 7 Professional. 1. Start MassHunter Qualitative Analysis software. MassHunter Qualitative Analysis is the software tool used to perform the function of finding molecular features in the raw and CEF data files. After the molecular features are found they are imported into Mass Profiler Professional for statistical analysis. Feature finding is an essential prerequisite to using Mass Profiler Professional. User Interface Note: When you make a change to a parameter in MassHunter Qualitative Analysis, the software automatically places a change icon (a blue triangle shape) in the Method Editor tab and next to the field containing the changed parameter. This icon indicates that you have unsaved changes in your method and helps you remember to save the changes you have made to the method. The original parameter value may be viewed by placing your pointer over the change icon. When you save your method the change icons disappears. Note: On-line help is available at any time within MassHunter Qualitative Analysis by pressing the F1 key on the keyboard. The information presented specifically relates to the software fields and options available in the active display. a Double-click the Qualitative Analysis icon located on the desktop, or (for Qualitative Analysis version B.05.00 or later on Windows 7) Click Start > All Programs > Agilent > MassHunter Workstation > Qualitative Analysis B.05.00, or (for Qualitative Analysis version B.03.01 on Windows XP) Click Start > Programs > Agilent > MassHunter Workstation > Qualitative Analysis. b Click Cancel in the Open Data File dialog box to start MassHunter Qualitative Analysis without opening any data files. To open data files later click File > Open Data File. You do not need to open a data file at this time. You are prompted to open a data file in “Confirm the MFE method on a single data file” on page 53. If you prefer to open one or more data files continue below, otherwise skip to the next step. 1. Select the data file or data files to open in the Open Data File dialog box. • An individual data file is selected by using a single click. • Select a continuous range of files with a click on a first file and Shift-click on a last file that includes the range of files you want to select. • Select discontinuous, individual files with a Ctrl-click on any file. 2. Click Open to start MassHunter Qualitative Analysis with the selected data file or data files. 2. Enable advanced parameters in the user interface. Advanced parameters must be enabled in MassHunter Qualitative Analysis in order to show tabs labeled Advanced in the Method Editor and to enable compound importing for recursive finding of molecular features. a Click Configuration > User Interface Configuration. 40 Find features Start Agilent MassHunter Qualitative Analysis b Mark the Show advanced parameters check box under the Other group heading. See Figure 13. If the files intended to be processed include GC/MS data, mark the GC check box under the Separation types group heading. If your analyzer is a quadrupole mark the Unit Mass (Q, QQQ) check box under the Mass accuracy group heading. Figure 13 MassHunter Qualitative Analysis user interface configuration dialog box c Click OK. d Check to make sure that File > Import Compound is an available command. See Figure 14. This command is necessary to review CEF files before importing them into Mass Profiler Professional. Figure 14 MassHunter Qualitative Analysis import compound command location 41 Find features Create a method to Find Compounds by Molecular Feature Create a method to Find Compounds by Molecular Feature Find compounds by molecular feature is commonly referred to as molecular feature extraction (MFE). Molecular feature extraction involves chromatographic deconvolution as described in “Capabilities of the metabolomics workflow” on page 18 (see Figure 6 on page 19). Molecular feature extraction automatically finds related coeluting ions, sums the related ion signals into single values, creates compound spectra, and reports results as a molecular feature, or compound. Co-eluting ions: Molecular feature extraction finds co-eluting ions related to the same compound and creates an extracted compound chromatogram (ECC) including isotopes (13C, 15N, 2H, 18O), adducts (most commonly H+, Na+, K+ for positive ions and H- for negative ions), and dimers such as (2M + H)+. Compound spectra: After creating extracted compound chromatograms, molecular feature extraction generates individual compound spectra for each molecular feature based on the co-eluting ions present. Volume: The area of the ECC. The ECC is formed from the sum of the individual ion abundances within the compound spectrum at each retention time in the specified time window. The compound volume generated by molecular feature extraction is used by Mass Profiler Professional to make quantitative comparisons. Composite spectrum: A compound spectrum that contains more than on co-eluting ion, more than just the (M+H) ion, within the molecular feature and is used by Mass Profiler Professional for recursive analysis and by ID Browser for compound identification. Results: Each molecular feature, or compound, is uniquely identified by retention time, neutral mass, volume, and composite spectrum. An example of the relationships between some of the molecular features and the TIC is shown in Figure 15. Figure 15 Example of the relationship of some spectral components 42 Find features 1. Open the Method Editor window for finding compounds by molecular feature. Create a method to Find Compounds by Molecular Feature a Open the Method Editor: Find Compounds by Molecular Feature section in the Method Editor window. 1. Click Find Compounds from within the Method Explorer window. 2. Click Find by Molecular Feature. • All of the parameters involved in molecular feature extraction are accessed in the tabs presented in the Method Editor: Find Compounds by Molecular Feature section in the Method Editor window. • To run molecular feature extraction after the parameters are entered, click Find > Find Compounds by Molecular Feature or click the Find Compounds by Molecular Feature button in the Method Editor: Find Compounds by Molecular Feature section in the Method Editor window. Molecular feature extraction begins immediately and the progress is shown in an Operation in Progress status box. • For more information, see the Agilent MassHunter Workstation Software Qualitative Analysis - Familiarization Guide (Agilent publication G3336-90018, Revision A, September 2011). Note: Use the Extraction, Ion Species, and Charge State tabs to enter your parameters that control compound finding. Use the remaining tabs to enter parameters to filter the results and display the graphics. 2. Enter parameters for the tabs that control compound finding. After the first time molecular feature extraction is run, any subsequent parameter changes you make within the “tabs that do not affect compound finding” (Figure 16) reprocess the data much more quickly because the find features algorithm is not repeated. The improved speed for reprocessing the molecular features lets you review several combinations of parameters to find the results that best suit your experiment. Figure 16 tabs Overview of the Find Compounds by Molecular Feature Method Editor 43 Find features Extraction tab Create a method to Find Compounds by Molecular Feature a Edit the parameters on the Extraction tab. The parameters in this tab let you specify features of the source data that enable the molecular feature extraction algorithm to perform more efficiently. 1. Click the Extraction tab. 2. Select Small molecules (chromatographic) in the Target data type box for working with metabolomic data. Note: The data must be collected in profile mode for the Small molecules (infusion) target data type. For Large molecules (proteins, oligos) the data must be collected in centroid mode or both modes. Molecular feature extraction starts the data reduction process by creating a copy of the data file using the centroid of all of the ions. If you collect data in profile mode, it saves processing time if you also collect the data with centroid mode turned on. For all other data collection methods, it is recommended to save the data with centroid data. 3. Clear all of the check boxes under the Input data range group box. Note: Marking the options under the Input data range group box is not necessary. Using Restrict retention time to and Restrict m/z to limits the location where the molecular feature extraction searches for features. It is recommended to let the molecular feature extraction algorithm find all of the features and then to use the filter parameters available in the “tabs that do not affect compound finding” to remove unwanted features. 4. Click Use peaks with height and type 300 for the counts. The counts value you enter represents a signal level at and above which actual ion signals are observed. 300 is typical if the background noise is approximately 100 counts. Note: The target Use peaks with height counts is three times (3x) the electronic noise in the mass spectrum, the signal measured by the detector that is not due to actual ions. The electronic noise is found by viewing the background signal level at the higher m/z range (around 1,000 m/z) of a single mass spectrum in the data set. Do not use an averaged or background subtracted mass spectrum. If the Use peaks with height value is set to a value too small, Find Compounds by Molecular Feature takes a very long time to run and finds features that are very small. If the Use peaks with height value is set to a value too large, then actual features may not be found. Figure 17 Parameter values for the MFE Extraction tab 44 Find features Ion Species tab Create a method to Find Compounds by Molecular Feature b Edit the parameters on the Ion Species tab. The parameters in this tab let you specify the ion adducts that the Find Compounds by Molecular Feature algorithm considers during the process of identifying molecular features. 1. Click the Ion Species tab. 2. Mark +H, +Na, and +K for positive ions and -H for negative ions. 3. Mark common Neutral losses if your mass spectrometer system is very energetic and thereby induces known neutral losses from the molecular ion. Note: Removal of possible ion adducts from the Allowed ion species group box increases the molecular feature extraction efficiency. Glass bottles leach sodium into the liquid introduction system. Thus, it is recommended to change the solvent and sample delivery bottles to bottles made from PTFE in place of bottles made from glass to reduce the background sodium levels. Note: Molecular feature extraction requires that the molecular feature involves at least the addition or loss of a proton unless or salt adduct. 4. Mark the Salt dominated positive ions (M+H may be weak or missing) check box to direct the molecular feature extraction algorithm to reduce the emphasis on identifying protonated ions (M+H) because they may be weak or missing in your data. For example, mark this check box when detecting sugars that are sodium adducted. Clear this check box to direct the molecular feature extraction algorithm to place a uniform weight across the allowed ion species in calculating the molecular weight for each feature. Note: If your sample contains an ion species that is not an available option in your method, add the ion species in the appropriate charge or neutral column. Figure 18 Charge State tab Parameter values for the MFE Ion Species tab c Edit the parameters on the Charge State tab. The parameters on this tab let you set limits on the allowable ion charge states, and let you control how isotopes are identified and assigned to groups associated with each feature. 1. Click the Charge State tab. 45 Find features Create a method to Find Compounds by Molecular Feature 2. Type 0.0025 for m/z and 7.0 for ppm into Peak spacing tolerance. These values are the tolerance that the molecular feature extraction algorithm uses to find isotope ions associated with each feature. 3. Select Common organic molecules for the Isotope model. For most metabolomics analysis, the Common organic molecules isotope model properly groups ions into the appropriate isotope clusters. Proper isotope clustering leads to an accurate assignment of charge state and mass for the molecular feature. Select Unbiased if metal containing molecules are expected. Note: Selecting Unbiased slows the molecular feature extraction calculations considerably because all isotope models are considered. 4. Mark the Limit assigned charge states to a maximum of check box and type 1. You only type 2 if you have a very specific reason; otherwise, 1 is used for metabolomics. Increasing the value increases the chance of unwanted isotope grouping. 5. Clear the Treat ions with unassigned charge as singly-charged check box. When this check box is cleared, ions that cannot be assigned a charge state by the molecular feature extraction algorithm are ignored. Figure 19 3. Enter parameters for the tabs that filter results or affect the displayed graphics. Compound Filters tab Parameter values for the MFE Charge State tab a Edit the parameters on the Compound Filters tab. 1. Click the Compound Filters tab. 2. Clear the Relative height check box. 3. Mark the Absolute height check box and type in a value of 5000 counts. Note: In the final compound spectrum there must be at least one ion that is greater than or equal to the counts specified. The value typed is determined by empirically reviewing your mass spectral data. The absolute height in counts is different from the volume used to quantify the compound as a feature. Note: It is not recommended to mark Relative height or Limit to the largest when performing metabolomics. 4. Clear the Restrict retention times to check box. Only mark this parameter and type in the time range if you know the chromatographic void volume, solvent peak, or other region containing unwanted peaks in the data set. 46 Find features Create a method to Find Compounds by Molecular Feature 5. Clear the Restrict charge states check box because the charge state was previously limited to 1 in the Charge State tab. If a larger number of charge states is allowed, then mark this parameter and enter a charge state value to filter the results. Figure 20 Mass Filters tab Parameter values for the MFE Compound Filters tab b Edit the parameters on the Mass Filters tab. The parameters on this tab let you remove noise due to specific ions from the data without regard for retention time. Mass Profiler Professional is the preferred place to perform mass filtering. This filter feature can be unmarked and performed in Mass Profiler Professional more effectively with the addition of retention time. 1. Click the Mass Filters tab. 2. Clear the Filter mass list check box unless a specific list of neutral masses is known to be present in the data set that you wish to remove. 3. Select Exclude these mass(es) if you marked the Filter mass list check box. Note: It is not recommended to select Include only theses mass(es). 4. If Filter mass list is marked, click the appropriate button in the Source of masses box indicating your source of the masses for the exclude filter. Two example masses to exclude are 120.0434 and 921.0013. Figure 21 Parameter values for the MFE Mass Filters tab 47 Find features Mass Defect tab Create a method to Find Compounds by Molecular Feature c Edit the parameters on the Mass Defect tab. The parameters on this tab let you supply a range for the mass defect within which the identified mass may still be a metabolite. Since the range necessary for filtering by mass defect must be rather large it is not recommended to filter metabolomics results by mass defect. 1. Click the Mass Defect tab. 2. Clear the Filter results on mass defects check box. 3. If the Filter results on mass defects check box is marked, it is recommended to select Variable in the Expected mass defect box and type in values that work with your data set. If you select Variable, then the natural mass defect range increases with increasing mass. Figure 22 Peak Filters (MS/MS) tab Parameter values for the MFE Mass Defect tab d Edit the parameters on the Peak Filters (MS/MS) tab. The parameters on this tab let you filter ions by height and quantity. 1. Click the Peak Filters (MS/MS) tab. 2. Clear the Absolute height check box. If this parameter is marked, do not type a counts value that is less than 10. A typical counts value is around 100. The best value to use is determined empirically. 3. Mark the Relative height check box and type 1 for the % of largest peak. The best analytical information is found using ions with an intensity at least within a factor of 100 of the base peak. 4. Clear the Limit (by height) to the largest check box. Figure 23 Results tab Parameter values for the MFE Peak Filters (MS/MS) tab e Edit the parameters on the Results tab. The parameters on this tab let you customize the display of your results. To improve the speed of the extraction, do not draw graphics when running molecu- 48 Find features Create a method to Find Compounds by Molecular Feature lar feature extraction. If more information about a feature is desired it may be selectively obtained later instead of being generated for all of the features. 1. Click the Results tab. 2. Mark the Delete previous compounds check box. 3. Click Highlight first compound. 4. Clear all of the check boxes in the Chromatograms and spectra group box. 5. Clear the Display only the largest check box if you intend to create a CEF file. Note: You must create a CEF file in order to import your molecular features into Mass Profiler Professional for the next step of the metabolomics workflow. Figure 24 Advanced tab Parameter values for the MFE Results tab f Edit the parameters on the Advanced tab. The parameters on this tab let you filter features by ion count and indeterminate neutral mass. 1. Click the Advanced tab. 2. Click Include all under the Compound ion count threshold group box. Filtering by two or more ions is a very useful feature, but it can filter out valid ions with small molecular weights. 3. Click Exclude under the Compounds with indeterminate neutral mass group box, especially when you click Include all under the Compound ion count threshold group box. Exclude disregards features to which molecular feature extraction has not been able to assign a neutral mass. Figure 25 Parameter values for the MFE Advanced tab 49 Find features Save your Find Compounds by Molecular Feature method Save your Find Compounds by Molecular Feature method After you have edited your method to Find Compounds by Molecular Feature (MFE), it is recommended you save the method using a name that is readily distinguished from the name that is used later in this workflow for the method Find Compounds by Formula. Two distinct methods let you readily reprocess your data, or new data, without having to edit the workflow actions every time you switch between running MFE and FbF in the worklist. Save your method. a Click Method > Save As. b Select the folder and type a method name in the Save Method dialog box. It is recommended to add the text MFE at the end of your file name to distinguish it from the file name that is recommended in “Save your Find Compounds by Formula method” on page 109. c Click Save. 50 Find features Set the Export CEF Options Set the Export CEF Options Export CEF Options specifies where MassHunter DA Reprocessor stores the resulting .CEF feature files and whether the files replace or overwrite any prior files. 1. Open the Method Editor for exporting CEF options. a Click Export from within the Method Explorer window. 2. Enter the export destination settings for your method. a Click At the location of the data file. b Click CEF Options. b Click Auto-generate new export file name. c Save your method. Click the save method icon Figure 26 or click Method > Save. Export CEF Options for use with DA Reprocessor 51 Find features Enable the method to run in MassHunter DA Reprocessor Enable the method to run in MassHunter DA Reprocessor Agilent MassHunter software can most efficiently perform computationally intensive tasks, such as feature finding, on multiple data files using MassHunter DA Reprocessor. The following steps enable your method to run using DA Reprocessor. 1. Open the Method Editor to assign actions to run from the worklist. a Click Worklist Automation from within the Method Explorer window. 2. Remove all actions from the Actions to be run list. a Double-click on an action in the Actions to be run list. The action is automatically removed from the Actions to be run list. As an alternate to the double-click, you can click on an action in the Actions to be run list and then click the delete icon . b Click Worklist Actions. b Repeat action removal until the Actions to be run list is empty. c Save your method. Click the save method icon 3. Add new actions to the Actions to be run list. or click Method > Save. a Double-click the Find Compounds by Molecular Feature action in the Available actions list. The action is automatically added to the Actions to be run list. As an alternate to the double-click, you can click the action and then click the down arrow button to add the action to the Actions to be run list. b Double-click the Export to CEF action in the Available actions list. The Export to CEF action must be listed after the Find Compounds by Molecular Feature action as shown in Figure 27. c Save your method. Click the save method icon Figure 27 or click Method > Save. Assign Actions to Run from Worklist for use with DA Reprocessor 52 Find features Confirm the MFE method on a single data file Confirm the MFE method on a single data file Metabolomics involves the analysis of a large number of sample files with each sample containing a large number of compounds. Find Compounds by Molecular Feature is therefore run on the entire metabolomics sample set using MassHunter DA Reprocessor. However, before the entire sample set is run in MassHunter DA Reprocessor, you can process a single file within MassHunter Qualitative Analysis to verify the new parameters. 1. Find Compounds by Molecular Feature for a single data file. a Click File > Open Data File. b Click on a single data file in the Open Data File dialog box. c Click Open. d Click Actions > Find Compounds by Molecular Feature, or click the Find Compounds by Molecular Feature button in the Method Editor: Find Compounds by Molecular Feature section in the Method Editor window. Molecular feature extraction begins immediately and the progress is shown in an Operation in Progress status box as shown in Figure 28. If no data file is open, or an inappropriate data file is open, a message box appears as shown in Figure 29. Click OK and open a single data file. 2. Display and review the Compound List. Figure 28 Find Compounds by Molecular Feature progress box Figure 29 Message box When molecular feature extraction finishes processing the data file, the results are displayed in several windows within MassHunter Qualitative Analysis. The results may be reviewed and arranged to meet your preferences. a Set up the recommended columns for viewing your data in the Compound List. 1. Right-click anywhere in the Compound List window. 2. Click Add/Remove Columns to open the (Enhanced) Add/Remove Columns dialog box. 3. Click Clear All. 4. Click the Column Name column header twice to sort the column names in ascending alphabetical order. 5. Mark the check boxes for at least the following Column Names: Abund, Area, Base Peak, Cpd, File, Height, Ions, Mass, RT, Saturated, Show/Hide, Vol and Width. • Each of these columns is documented in the MassHunter Qualitative Analysis Help in Reference > Columns > Compound List Table Columns under the Contents tab. • It is normal at this time for the Area and Abund columns to be blank. 53 Find features Confirm the MFE method on a single data file • All of the columns are exported to the CEF file. 6. Click OK. b Arrange the order of the columns and your compound data in the Compound List. 1. Click and drag the column names left or right so that they are arranged in the order you like. A useful order is shown in Figure 30. Figure 30 Columns arranged in the Compound List window 2. Click the Height column heading to sort the compounds by ascending height (the abundance value of the base peak). The compounds with a lower height value are shown at the top of the list. 3. Extract results. a Select the compounds to view and compare chromatogram and MS results. 1. Click and drag across the first few compound rows to select multiple compounds (e.g., select around ten compounds). The selected compounds are highlighted. 2. Right-click the Compound List window and click Extract Complete Result Set. The results are displayed in the Chromatogram Results and MS Spectrum Results windows. These windows are updated when you use the arrow keys to move up and down the Compound List. See Figure 31 on page 55. • In the Chromatogram Results window, the extracted ion chromatogram (EIC) for each compound is compared to the extracted compound chromatogram (ECC) for the ions contained in the molecular features. • In the MS Spectrum Results window, the compound spectrum for each compound is compared to the scan data spectrum. • A compound may be deleted and removed from the features available for exporting by highlighting the compound and then pressing the delete key. b If a significant number of compounds are too weak to provide confidence as a molecular feature, adjust the Find by Molecular Feature parameters. Weak compounds have small values for Height and Vol in the Compound List (see Figure 30) and have low count values in the Chromatogram Results and MS Spectrum Results (see Figure 31 on page 55). 1. Adjust the parameters entered in the “Compound Filters tab” on page 46. 2. Re-run Run Find Compounds by Molecular Feature. Molecular feature extraction runs very quickly if no changes are made to the tabs that control compound finding. 54 Find features Confirm the MFE method on a single data file 3. Review the new results by repeating step 2 - “Display and review the Compound List.” on page 53. 4. Repeat these steps until you are satisfied with the molecular feature results. Figure 31 4. Optional - Export the results for the single sample to a CEF file. Display of the Extract Complete Result Set from the Compound List This step is optional. The CEF files for all of the samples are generated in “Find compounds using DA Reprocessor” a Click File > Export > as CEF. The Export CEF Options dialog box is opened. b Select the data files to be exported from the List of opened data files. It is recommended to create a new folder for the exported CEF files to aid documentation of the metabolomics workflow and to make it easier to distinguish any new CEF files from previous CEF files. c Update the other parameters in the Export CEF Options dialog box. d Click OK. You can review the results from this step by importing the CEF back into MassHunter Qualitative Analysis by following step 3 - “Display and review the Compound List after running MassHunter DA Reprocessor.” on page 57. 55 Find features Find compounds using DA Reprocessor Find compounds using DA Reprocessor Metabolomics involves applying your method to a large number of sample files, each of which may contain a large number of compounds. MassHunter Qualitative Analysis can be used to process all of your data sets. However, MassHunter DA Reprocessor provides a more efficient and automated means to run your MassHunter Qualitative Analysis method on multiple sample files. Therefore your method is run on the entire metabolomics sample set using DA Reprocessor. 1. Close your data file. a Click File > Close Data File. b Click No. Do not save the results. 2. Find Compounds by Molecular Feature using MassHunter DA Reprocessor. a Click the DA Reprocessor icon located on the desktop, or click Start > All Programs > Agilent > MassHunter Workstation > Acq Tools > DA Reprocessor. Press F1 from within MassHunter DA Reprocessor to start on-line help. For example, click DA Reprocessor > Shortcut Menu for Worklist (from the top left cell) for instructions on creating a worklist containing multiple samples. Figure 32 Adding samples to the MassHunter DA Reprocessor worklist b Right-click the top left cell of the worklist and click Add Multiple Samples as shown in Figure 32. c Select the folder and file names that refer to your samples. d Click Open. e Click the Method name for the first sample in row 1 and select the name of the method saved from MassHunter Qualitative Analysis. If the method you saved is not in the immediate list, select “Other” and then you can select the folder and method using the Open File dialog box as shown in Figure 33 on page 57. 56 Find features Find compounds using DA Reprocessor Figure 33 Selecting the MassHunter Qualitative Analysis method f Copy the method from the first sample to each of the samples in the worklist; right-click on the method in row 1 and click Fill > Column (see Figure 34). Figure 34 Copying the data analysis method to each sample in the worklist g Click the Start icon in the toolbar to run the worklist. The progress is indicated on the worklist sheet as each sample is completed. The CEF files containing the molecular features from the samples are automatically placed in the folder containing the .d data files. Each CEF file has the same root name as the sample data file. You import the CEF files into Mass Profiler Professional for feature selection in the next step of the metabolomics workflow. 3. Display and review the Compound List after running MassHunter DA Reprocessor. a Return to MassHunter Qualitative Analysis. If you closed the MassHunter Qualitative Analysis program, do the following: • Click Start > All Programs > Agilent > MassHunter Workstation > Qualitative Analysis B.05.00. • Click Cancel when the Open Data File dialog box opens. b Click File > Close All to close any open data files. Do not save any results. c Click File > Open Data File to open one of the original sample data files including the chromatographic data and the results of Find Compounds by Molecular Feature. Mark the Load result data check box. or Click File > Import Compound to open one of the CEF files that contains the molecular feature results of Find Compounds by Molecular Feature. 57 Find features Find compounds using DA Reprocessor Note: Because of the large number of features in a typical metabolomics sample file, it is recommended to open only one file at a time to review the results. Close the open file and then open the next file. d Display and review the Compound List as described previously in step 2 - “Display and review the Compound List.” on page 53. The chromatographic results are only visible if the original data file is opened. 4. Extract results. Extract your MS results as described previously in step 3 - “Extract results.” on page 54. Next step... You have now completed the second step of the metabolomics workflow. In the next workflow step you import your Find Compounds by Molecular Feature (MFE) results into Mass Profiler Professional. 58 Import and organize data After you create a project and an experiment, the “MS Experiment Creation Wizard” guides you through the necessary steps to organize your experiment, import your data, define your experimental variables, and prepare your data for analysis. The data preparation includes filtering, alignment, normalization, and baselining. Prepare for an experiment Define the experiment Find features Create method to Find Compounds by Molecular Feature (MFE) Import and organize data Set up a project and an experiment Create an initial analysis Do Significance Testing and Fold Change Advanced operations (Optional) Recursive find features Experiment Setup Export data for recursion Review system suitability Review sampling methodology Set the Export CEF Options Enable the MFE method to run in DA Reprocessor Confirm the MFE method on a single data file Find compounds using DA Reprocessor Import data files into the experiment Save the project Create method to Find Compounds by Formula (FbF) Order and group the data files Filter, align, and normalize the sample data Quality Control Analysis Enable the FbF method to run in DA Reprocessor Set the Export CEF Options Confirm the FbF method on a single data file Find compounds using DA Reprocessor Start Agilent Mass Profiler Professional 60 Set up a project and an experiment 61 Overview of the MS Experiment Creation wizard 64 Import data files into the experiment 65 Order and group the data files 67 Filter, align, and normalize the sample data 72 Import and organize data Start Agilent Mass Profiler Professional Start Agilent Mass Profiler Professional During the data import step of the metabolomics workflow, Mass Profiler Professional imports CEF files created from MassHunter DA Reprocessor, based on the method created in MassHunter Qualitative Analysis, and performs statistical and graphical analyses. Mass Profiler Professional exploits the high information content of chromatography/mass spectrometry data and can easily import, analyze, and visualize GC/MS, LC/MS, CE/MS, and ICP-MS data from large sample sets and complex MS data sets. Because the advanced operations available in the Workflow Browser do not guide you through the initial steps of data import and differential analysis, it is not recommended to skip the “Import and organize data” or “Create an initial analysis” steps of the metabolomics workflow. All parameters, including the default parameters used during the MS Experiment Creation Wizard, can be edited at the conclusion of the Metabolomics Workflow by using the operations available in the Workflow Browser (see Figure 67 on page 92). Note: To obtain help and detailed information regarding the various fields and statistical treatments press the F1 key on the keyboard or refer to the Mass Profiler Professional User Manual. 1. Start Mass Profiler Professional software. The following examples use Agilent Mass Profiler Professional B.12.01 running on 64-bit Windows 7 Professional. a Double-click the Mass Profiler Professional icon located on the desktop, or click Start > All Programs > Agilent > MassHunter Workstation > Mass Profiler Professional > Mass Profiler Professional 60 Import and organize data Set up a project and an experiment Set up a project and an experiment A project is a container for a collection of experiments. A project can have multiple experiments on different sample types and organisms. You are guided through four steps to create a new project and experiment to receive your imported data: • Startup: Select creation of a new project. • Create New Project: Type descriptive information about the project. • Experiment Selection Dialog: Select create a new experiment as part of the project. • New Experiment: Type and select custom information to store with the experiment. 1. Create a new project in the Startup dialog box. a Click Create new project. b Click OK. Figure 35 2. Enter descriptive information in the Create New Project dialog box. a Type a descriptive Name for the project. b Type descriptive Notes for the project. c Click OK. Figure 36 3. Select your experiment origin in the Experiment Selection Dialog dialog box. Welcome to Mass Profiler Professional startup dialog box Create New Project dialog box Specify whether the wizard guides you through creating a new experiment or whether the wizard opens an existing experiment. a Click Create new experiment. b Click OK. If you clicked the Open existing experiment button, you are prompted for the experiment to add to the analysis. 61 Import and organize data Set up a project and an experiment Figure 37 4. Type and select information that guides the experiment creation in the New Experiment dialog box. Experiment Selection Dialog dialog box Available entry options for the New Experiment dialog box depend on your experiment type and data sources as outlined in Table 1and Table 2 on page 63. a Type a descriptive name for the experiment in Experiment name. This entry may be different from the project name previously entered. b Select Mass Profiler Professional for the Analysis type to enable metabolomics and proteomics analyses. Only your licensed analysis types are available. c Select Unidentified for the Experiment type. Unidentified is the proper selection when the compound features have only been identified by their neutral mass and retention time using molecular feature extraction. The experiment type selection determines how Mass Profiler Professional manages the data. Use Combined (Identified + Unidentified) when you are unsure if the data is identified in full or in part or when MassHunter Qualitative Analysis has been used previously to identify some of the compound features. d Select Analysis: Significance Testing and Fold Change for the Workflow type. When you select Analysis: Significance Testing and Fold Change the workflow still takes you through the MS Experiment Creation Wizard first. Regardless of your personal expertise, the Analysis: Significance Testing and Fold Change workflow provides you with quality control to your analysis that improves your results. You may customize the entire analysis at the conclusion of the Analysis: Significance Testing and Fold Change workflow. e Type descriptive notes for the experiment in the Experiment notes. f Click OK. Figure 38 Experiment description in the New Experiment dialog box 62 Import and organize data Set up a project and an experiment Table 1 Table of selections and entries for the New Experiment dialog box Table 2 Table of data sources and file extensions based on Experiment Type 63 Import and organize data Overview of the MS Experiment Creation wizard Overview of the MS Experiment Creation wizard Importing and organizing your data consists of sequential steps that defines the experiment containing your samples (data files), interpretations, and associated entity lists. More than one experiment may be created within a project. Up to eleven steps are involved in the MS Experiment Creation Wizard. The steps you use with your experiment depend on your description and data source. Importing your data and creating your experiment from the features found using MassHunter Qualitative Analysis involves only the steps presented below: Step 1. Select Data Source: Select the data source that generated the molecular features you are using for your experiment. Step 2. Select Data to Import: Select the molecular feature sample files. Step 5. Sample Reordering: Organize your samples by selecting and deselecting individual samples and reordering the selection to group the samples based on the independent variables. Step 6. Experiment Grouping: Define the sample grouping with respect to your independent variables, including the replicate structure of your experiment. Step 7. Filtering: Filter the molecular features by abundance, mass range, number of ions per feature, and charge state. Step 8. Alignment: Align the features across the samples based on tolerances established by retention time and mass. This step is omitted when the experiment type is “identified” because identified compounds are treated as aligned by identification. Step 9. Sample Summary: Display a mass versus retention time plot, spreadsheet, and compound frequency for the distribution of aligned and unaligned entities in the samples. Compound Frequency charts provide a quick view into the effectiveness of the alignment of unidentified experiment types. The back and next buttons in the wizard let you easily review the effects of different alignment and filter options. Step 10. Normalization Criteria: Scale the signal intensity of sample features to a value calculated by the specified algorithm or an external scalar. Step 11. Baselining Options: Compare the signal intensity of each sample to a representative value calculated across all of the samples or the control samples. 64 Import and organize data Import data files into the experiment Import data files into the experiment Your data files are imported in to Mass Profiler Professional during Step 1 and Step 2 of the MS Experiment Creation Wizard. 1. Select the data source in the MS Experiment Creation Wizard (Step 1 of 11). a Click MassHunter Qual. b Select the Organism represented by your samples. Selection of an organism is important if you plan to use pathways. c Click Next. Figure 39 2. Select the sample data to import in the MS Experiment Creation Wizard (Step 2 of 11). Select Data Source page in the MS Experiment Creation Wizard a Click Select Data Files. b Select the data file or data files to open. Note: Orderly naming of the data files with respect to the parameters related to the independent variables helps you make sure that all of the data is selected. c Click Open. d Click Next. Figure 40 Selection of several CEF files from MassHunter Qualitative Analysis 65 Import and organize data Import data files into the experiment Figure 41 Selected sample files ready for the next step 66 Import and organize data Order and group the data files Order and group the data files Your data files are ordered in Step 5 and your experimental grouping is entered in Step 6 of the MS Experiment Creation Wizard. 1. Review and order the selected files that are imported in the MS Experiment Creation Wizard (Step 5 of 11). This step presents the only opportunity you have to reorder your samples. After completing the MS Experiment Creation Wizard you create a new project and repeat this process to reorder your samples. a Click one or more samples that you want to reorder. Selected sample rows are highlighted. b Click the Up or Down buttons to reorder the selected sample or samples. c Click the Restore button at any time to return the sample order to your starting point when this step was begun. d Repeat the reordering steps as often as necessary to obtain your order. e Mark the Select check box in the same row as the Sample Name for the samples to import for your analysis, or click Select All. f Click Next. Figure 42 2. Group samples based on the independent variables and replicate structure of your experiment in the MS Experiment Creation Wizard (Step 6 of 11). Selection and reordering of the sample files Your sample grouping is determined by your experiment definition. Review the section “Define the experiment” on page 22 for an overview of a metabolomics experiment to help you enter your sample grouping. An independent variable is referred to as a parameter name. The attribute values within an independent variable are referred to as parameter values. Samples with the same parameter values within a parameter name are treated as replicates. In order to proceed, at least one parameter with two values must be assigned. Only the first two parameter names (independent variables) are presented in the summary at the conclusion of the MS Experiment Creation Wizard. All parameters and values entered at this time can be edited during the Analysis: Significance Testing and Fold Change workflow and at the conclusion of the workflow by using operations available in the Workflow Browser. 67 Import and organize data Order and group the data files Figure 43 Assign parameter values for the first, or only, independent variable Experimental Grouping dialog box Note: When entering Parameter Names and parameter Assign Values, it is very important that the entries use identical letters, numbers, punctuation, and case in order for the Experiment Grouping to function properly. Click Back or Experiment Setup > Experiment Grouping to return to Experiment Grouping if an error is identified later in the Significance Testing and Fold Change workflow or when performing operations available in the Workflow Browser, respectively. To apply previously saved experiment parameters and parameter values saved in a tab separated value (.tsv) file, click the Load experiment parameters button, or the Import parameters from samples button, and skip most of the following steps. a Click Add Parameter. The Grouping of Samples dialog box is opened. Figure 44 Grouping of Samples dialog box b Type a brief, descriptive name for the first independent variable into the Parameter name. Type Infection for the two-variable experiment example. 68 Import and organize data Order and group the data files c Select Non-Numeric for the Parameter type for your grouping when the grouping is not a quantitative value. Figure 45 Non-Numeric Parameter Type during Experiment Grouping d Click the sample rows, while pressing the Shift or Ctrl key as necessary, to select the samples that are part of the first attribute of the typed parameter name. e Click Assign Value after the rows have been selected. f Type Control in the Assign Value dialog box. g Click OK. Assign additional parameter values for the first, or only, independent variable a Click the sample rows, while pressing the Shift or Ctrl key as necessary, to select the samples that are part of the next attribute value within the parameter name. b Click Assign Value after the rows have been selected. c Type Infected in the Assign Value dialog box. d Click OK. e Repeat the row selection and Assign Value process as necessary to complete the assignment of the samples to each of the attribute values for the independent variable. f Click OK when all of the attribute values (Assign Value) are assigned to the current independent variable (Parameter Name). Assign parameter values for the second independent variable a Click Add Parameter to begin parameter assignment for the next independent variable. Otherwise skip to “Assign parameter values for the remaining independent variables” on page 70. b Type a brief, descriptive name for the second independent variable into the Parameter Name. Type Treatment for the two-variable experiment example. c Select Numeric for the Parameter type for your grouping when the values are quantitative or reflect a degree of proportionality among the samples with respect to the independent variable. 69 Import and organize data Order and group the data files Figure 46 Numeric Parameter Type during Experiment Grouping d Click the sample rows, while pressing the Shift or Ctrl key as necessary, to select the samples that are part of the first attribute of the typed parameter name. e Click Assign Value after the rows have been selected. f Type 0 in the Assign Value dialog box. g Click OK. Assign additional parameter values for the second independent variable a Click the sample rows, while pressing the Shift or Ctrl key as necessary, to select the samples that are part of the next attribute value within the parameter name. b Click Assign Value after the rows have been selected. c Type 250 in the Assign Value dialog box. d Click OK. e Repeat the row selection and Assign Value process as necessary to complete the assignment of the samples to each of the attribute values for the independent variable. f Click OK when all of the attribute values (Assign Value) are assigned to the current independent variable (Parameter Name). Assign parameter values for the remaining independent variables a Repeat “Assign parameter values for the second independent variable” through “Assign additional parameter values for the second independent variable” as often as necessary to assign all of the independent variable parameter names and to assign their concomitant attribute values. b To save your experiment parameters and parameter values to a .tsv file, click the Save experiment parameters button. c Click Next. 70 Import and organize data Order and group the data files Figure 47 Assigned parameter values in the Experiment Grouping 71 Import and organize data Filter, align, and normalize the sample data Filter, align, and normalize the sample data You filter, align, and normalize your sample data in Step 7 through 11 of the MS Experiment Creation Wizard. At each step of the process you can view your progress and return to prior steps to adjust your results. 1. Select and enter the data filter parameters in the MS Experiment Creation Wizard (Step 7 of 11). Filtering during the data import process may be used to reject low-intensity data or restrict the range of data. After data is imported, several filtering options may be applied: Abundance, Retention Time, Mass, Flags, Number of ions, Mass and Minimum Quality Score. Note: Filtering works with both GC/MS and LC/MS data. The term abundance actually refers to volume as stored in an MFE generated CEF file. The term abundance actually refers to area as stored in a FbF generated CEF file. The parameters may be cleared to preserve prior filtering that was used to generate the CEF file. a Mark the Minimum absolute abundance check box and type a value of 5000 counts. b Clear the Limit to the largest check box. It is not recommended to set an arbitrary limit with metabolomics. Limiting the number of compounds in metabolomics is based on statistics and occurs later in the workflow during your analysis. c Clear the Minimum relative abundance check box under the Abundance filtering group box. d Mark the Use all available data check box. e Clear the Use all available data check box and type 50.01 for the Min Mass and 1000 for the Max Mass. Filtering by maximum mass improves the statistical analysis by rejecting masses that are not significant to the experiment. f Click Minimum number of ions and type 2. The mass filter does not need to include reference ions. g Click Multiple charge states forbidden. Metabolomics involves singly charged ions. h Click Next. Figure 48 Recommended filtering parameters 72 Import and organize data 2. Select and enter the retention time and mass alignment parameters in the MS Experiment Creation Wizard (Step 8 of 11). Filter, align, and normalize the sample data Unidentified compounds from different samples are aligned or grouped together if their retention times are within the specified tolerance window and the mass spectral similarity as determined by a simple dot product calculation is above the specified level. Note: The alignment methodologies for the data types are explained in Section 3.1.7 in the Mass Profiler Professional User Manual. Retention alignment rewrites the retention times in the data file so that your input or algorithmically selected features are used to correct the retention times. a Clear the Perform RT correction check box. A larger retention time shift may be used to compensate for less than ideal chromatography. If retention time correction is used, it is recommended to perform retention time correction with standards, such as 9 anthracine carboxolic acid, provided that at least two widely spaced standards exist, and those standards must be present in every sample. With standards the correction is based on a piecewise linear fit. b Type 0.1 % and 0.15 min for RT Window under Compound alignment. Smaller values result in reduced compound grouping among the samples leading to a larger list of unique compounds in the experiment. c Type 5.0 ppm and 2.0 mDa for Mass Window. It is not recommended to set the mass window less than 2.0 mDa for higher masses. d Click Next. Figure 49 3. View and review the compounds present and absent in each sample in the MS Experiment Creation Wizard (Step 9 of 11). Recommended alignment parameters This step lets you review a summary of the compounds present and absent in each of the samples based on the experiment parameters including the application of the filter and alignment parameters. Note: It is useful to click Back to make changes in the Filtering (Step 7 of 11) page and the Alignment Parameters (Step 8 of 11) page parameters and then return to this Sample Summary (Step 9 of 11) page several times to develop a feel for how each of the parameters affects the compound summary. 73 Import and organize data Filter, align, and normalize the sample data You can independently assess the effects of retention time alignment versus compound alignment. For example, with the RT Window to 0.15 minutes in the Alignment Parameters (Step 8 of 11) page, the Total number of Aligned Compounds is 4414. If you decrease the RT Window to 0.05 minutes, the Total number of Aligned Compounds increases to 4524. If you increase the RT Window to 0.30 minutes the Total number of Aligned Compounds decreases to 4361. a Clear the Export for Recursion check box. It is not recommended to export the compounds for recursion at this step in the metabolomics workflow. Better results are obtained after the data has been filtered for significance in the following steps. b Click Next. Figure 50 Compound frequency view in the sample summary page Figure 51 Mass versus retention time view in the sample summary page Replicates should have similar numbers of compounds present and absent. You can see this easily if the files have a systematic naming system that lets replicates be sorted together. 74 Import and organize data Filter, align, and normalize the sample data Note: To export any part of the sample summary (Mass vs. RT, Spreadsheet, and Legend), right-click on that part of the summary, and click Export As and click the image type (see Figure 52). The option Image lets you enter the image file location, file name, image size and resolution to meet your organization and publication requirements. Figure 52 4. Select whether to normalize the data in the MS Experiment Creation Wizard (Step 10 of 11). Export an image of the sample summary for publication Normalizing the data reduces the variability caused by sample preparation and instrument response. From the list of compounds present in all of the samples you may pick one as an internal standard. No internal or external standard is selected at this time. Note: Creatinine is a good choice for an internal standard for urine samples. a Select None for the Normalization Algorithm in the Normalization tab. b Clear the Use External Scalar check box on the External Scalar tab. c Click Next. Figure 53 Normalization tab 75 Import and organize data Filter, align, and normalize the sample data Figure 54 5. Select whether to compare features in each sample to the response of the features across multiple samples in the MS Experiment Creation Wizard (Step 11 of 11). External Scalar tab Baselining is a technique used to view and compare data. It involves converting the original data values to values that are expressed as changes in the data values relative to a calculated statistical value derived from the data. The calculated statistical value is referred to as the baseline. There are four baselining options: 1. None: Recommended if only a few features in the samples exist. 2. Z-Transform: Recommended if the data sets are very dense, data where very few instances of compounds are absent from any sample, such as a quantitation data set from recursion. 3. Baseline to ____ of all samples: The abundance for each compound is normalized to its selected statistical abundance (median or mean) across all of the samples. This has the effect of reducing the weight of very large and very small compound features on later statistical analyses. 4. Baseline to ____ of control samples: The abundance for each compound is normalized to its selected statistical abundance (median or mean) across just the samples selected as the control samples. This has the effect of weighting the compound features to a known value that is considered to be normal in the population while reducing the effect of large and small compound features. a Click Baseline to ____ of all samples. b Select median for the Baseline to ____of all samples. c Click Finish. 76 Import and organize data Filter, align, and normalize the sample data Figure 55 Selecting baselining options Note: The Significance Testing and Fold Change Wizard immediately starts after the Import Data Wizard if you selected Analysis: Significance Testing and Fold Change for the Workflow type in the New Experiment dialog box. Next step... You have now completed the third step of the metabolomics workflow. In the next workflow step you create an initial differential expression from your data using Mass Profiler Professional. 77 Import and organize data Filter, align, and normalize the sample data 78 Create an initial analysis The “Significance Testing and Fold Change Wizard” guides you through the steps necessary to enter parameters and values that improve the quality of your results and produce an initial differential expression for your analysis. Prepare for an experiment Define the experiment Find features Create method to Find Compounds by Molecular Feature (MFE) Import and organize data Set up a project and an experiment Create an initial analysis Do Significance Testing and Fold Change Advanced operations (Optional) Recursive find features Experiment Setup Export data for recursion Review system suitability Review sampling methodology Set the Export CEF Options Enable the MFE method to run in DA Reprocessor Confirm the MFE method on a single data file Find compounds using DA Reprocessor Import data files into the experiment Save the project Create method to Find Compounds by Formula (FbF) Order and group the data files Filter, align, and normalize the sample data Quality Control Analysis Enable the FbF method to run in DA Reprocessor Set the Export CEF Options Confirm the FbF method on a single data file Find compounds using DA Reprocessor Overview of Significance Testing and Fold Change 80 Do Significance Testing and Fold Change 82 Save the project 93 Create an initial analysis Overview of Significance Testing and Fold Change Overview of Significance Testing and Fold Change The Significance Testing and Fold Change workflow helps you create an initial differential expression from your data and identify the most significant features from among all of the features previously found using molecular feature extraction. The steps necessary to create your initial differential expression are predetermined and based on the experiment type, experiment grouping, and conditions you entered when creating your project and setting up your experiment. The workflow displays the sequence of steps on the left-hand side navigator with the current step highlighted (see Figure 56 on page 82). Some steps may be automatically skipped for your experiment. All of the parameters can be edited at the conclusion of the Significance Testing and Fold Change workflow by using the operations available in the Workflow Browser (see Figure 67 on page 92). Feature selection for recursion The main objective of this initial differential analysis is to export the significant features identified in your data so that they can be used by MassHunter Qualitative Analysis as targeted features to improve your feature finding. It is recommended to process the molecular features in Mass Profiler Professional through at least “Enter the parameters for Filter Flags in the Analysis: Significance Testing and Fold Change (Step 3 of 8) workflow.” on page 84. The Filter Flags step is used to require that a feature must be present in at least two samples, which removes “one-hit wonder” features and lets recursive finding in MassHunter Qualitative Analysis run efficiently. A “one-hit wonder” is an entity that appears in only one sample, is absent from the replicate samples, and does not provide any utility for statistical analysis. Note: Importing several thousand features back into MassHunter Qualitative Analysis for targeted finding may cause MassHunter Qualitative Analysis to run out of memory. You use DA Reprocessor to process your complete data set. Step 1. Summary Report: Displays a summary view of your experiment based on the parameters you provided in the Import Data wizard. A profile plot with the samples on the x-axis and the log normalized abundance values on the y-axis is displayed. If the number of samples is more than 30, the data is represented by a spreadsheet view instead of a profile plot. Step 2. Experiment Grouping: Independent variables and the attribute values of the independent variables must be specified to define grouping of the samples. An independent variable is referred to as a parameter name. The attribute values within an independent variable are referred to as parameter values. Samples with the same parameter values within a parameter name are treated as replicates. Step 3. Filter Flags: The compounds created during the experiment creation are now referred to as entities. The entities are filtered (removed) from further analysis based on their presence across samples and parameter values (now referred to as a condition). Step 4. Filter by Frequency: Entities are further filtered based on their frequency of presence in specified samples and conditions. This filter removes irreproducible entities. Step 5. Quality Control on Samples: The samples are presented by grouping and the current Principal Component Analysis (PCA). PCA calculates all the possible principal components and visually represents them in a 3D scatter plot. The scores shown 80 Create an initial analysis Overview of Significance Testing and Fold Change by the axes scales are used to check data quality. The scatter plot shows one point per sample colored-coded by the experiment grouping. Replicates within a group should cluster together and be separated from samples in other groups Step 6. Significance Analysis: The entities are filtered based on their p-values calculated from a statistical analysis. The statistical analysis performed depends on the samples and experiment grouping. Step 7. Fold Change: Compounds are further filtered based on their abundance ratios or differences between a treatment and a control that are greater than a specified cut-off or threshold value. Step 8. ID Browser Identification: The final entity list is directly imported into ID Browser for identification and returned to Mass Profiler Professional. The Significance Testing and Fold Change workflow lets you to proceed through each step using the Next button. A summary of your analysis is presented in each subsequent step. After review of your analysis progress you may return to any previous step and make changes by using the Back button. To become more familiar with the analysis parameters and how the parameters affect your data it is recommended that you frequently use the Back and Next buttons. To exit the wizard and skip the later steps in the wizard, click Finish at any step. When you click Finish, the entity list is saved and you may commence analysis using the advanced operations available in the Workflow Browser. 81 Create an initial analysis Do Significance Testing and Fold Change Do Significance Testing and Fold Change Note: The Significance Testing and Fold Change workflow does not start if Data Import Wizard was selected as the Workflow type in the New Experiment dialog box (Figure 38 on page 62). Since this step in the metabolomics workflow is to identify the most significant features, Steps 7 and 8 are skipped during the creation of an entity list for recursion. 1. Review the summary report in the Analysis: Significance Testing and Fold Change (Step 1 of 8) workflow. a To review your data, change the plot view, export selected data, or export the plot to a file, click and right-click features available on the plot. It is recommended that you try the review options presented to become familiar with the tools available to you. Figure 56 Summary Report profile plot of the two-variable experiment example showing sixteen samples The graphical plot operations available are described in Section 7 Data Visualization in the Mass Profiler Professional User Manual. Specifically, the operations available are described in Section 7.5 The Profile Plot View in the Mass Profiler Professional User Manual. Some of the tools available for you to review the data are: • Click: Click any line in the Profile Plot to select an entity line. Multiple entities may be selected by pressing the Ctrl key during successive clicks. • Double-click: Double-click any one line within the Profile Plot to inspect a single entity. You may also double-click the last entity selected while pressing the Ctrl key to inspect multiple entities. The Entity Inspector lets you view the specific entity Annotation, Data, Profile Plot and Spectra. 82 Create an initial analysis Do Significance Testing and Fold Change • Right-click: Right-click anywhere on the Profile Plot to change the selection mode, entity selection, and plot view or to export the plot to a file. Figure 57 Entity Inspector from the Summary Report (double-click) Figure 58 Shortcut menu for the Summary Report profile plot (right-click) b Click Next. 2. Enter the experiment grouping parameters associated with the independent variables and their attribute values in the Analysis: Significance Testing and Fold Change (Step 2 of 8) workflow. In this step you have an opportunity to edit or change your experiment grouping. An independent variable is referred to as a parameter name. The attribute values within an independent variable are referred to as parameter values. Samples with the same parameter values within a parameter name are treated as replicates. Only the first two parameter names (independent variables) are used for analysis in the Significance Testing and Fold Change workflow. All of the parameters are available in the Workflow Browser at the completion of the Significance Testing and Fold Change workflow. Note: In order to proceed, at least one parameter with two values must be assigned. Note: When entering Parameter Names and parameter Assign Values, it is very important that the entries use identical letters, numbers, punctuation, and case in order for the Experiment Grouping to function properly. Click Back or Experiment Setup > Experiment Grouping to return to Experiment Grouping if an error is identified later in the Significance Testing and Fold Change workflow or while performing operations in the Workflow Browser, respectively. a Click Add Parameter. The Grouping of Samples dialog box is opened. 83 Create an initial analysis Do Significance Testing and Fold Change b Edit or change your experiment grouping by following the procedure presented in chapter “Import and organize data” step “Group samples based on the independent variables and replicate structure of your experiment in the MS Experiment Creation Wizard (Step 6 of 11).” on page 67. Figure 59 Experiment grouping for the two-variable experiment example c Click Next. 3. Enter the parameters for Filter Flags in the Analysis: Significance Testing and Fold Change (Step 3 of 8) workflow. The entities may now be filtered (removed) from further analysis based on their presence or absence across the samples and parameter values (now referred to as a condition). A flag is a term used to denote the quality of an entity within a sample. A flag indicates if the entity was detected in each sample as follows: Present means the entity was detected, Absent means the entity was not detected, and Marginal means the signal for the entity was saturated. See “Definitions” on page 180 for more definitions and relationships of the terms used by the metabolomics workflow. Note: Before using the Re-run Filter button, you can review the data, change the plot view, export selected data, or export the plot to a file using the click and rightclick features available on the plot in the same manner as presented in “Review the summary report in the Analysis: Significance Testing and Fold Change (Step 1 of 8) workflow.” on page 82. The graphical plot operations available are described in Section 7 Data Visualization in the Mass Profiler Professional User Manual. 84 Create an initial analysis Do Significance Testing and Fold Change Figure 60 Profile Plot after Experiment Grouping showing the final four permutations (based on two independent variables, each with two attribute values) from the sixteen samples A major objective of Filter Flags is to remove “one-hit wonders” from further consideration. A “one-hit wonder” is an entity that appears in only one sample, is absent from the replicate samples, and does not provide any utility for statistical analysis. a Click Re-run Filter. b Mark the Present check box. c Mark the Marginal check box. d Clear the Absent check box. This flag is useful when you want to identify entities that are missing in the samples. You can use this flag in conjunction with the Next and Back buttons to review the entities that are missing in some samples. e Click at least ___ out of X samples have acceptable values. The value “X” is replaced in your display with the total number of samples in your data set. f Type 2 in the entry box. By setting this parameter to a value of two or more, onehit wonders are filtered. g Click OK. 85 Create an initial analysis Do Significance Testing and Fold Change Figure 61 Recommended filter parameters for Filter Flags Note: With the two-variable experiment example, the number of displayed entities changes to 2930 out of 4165 entities if you started from the original data files. If you started with the sample CEF files the display changes to 2957 out of 4414 entities. The reduction in entities displayed reflects successful filtering of one-hit wonders. Figure 62 Profile plot after removing one-hit wonders h (optional) To re-adjust the filter parameters again, click Re-run Filter until the results displayed in the Profile Plot are satisfactory. It is recommended that the filter be re-run several times with differing parameters to develop an understanding of how each parameter affects the results. i Click Next. 4. Enter the parameters for Filter By Frequency in the Analysis: Significance Testing and Fold Change (Step 4 of 8) workflow. The entities may now be filtered from further analysis based on their frequency of occurrence among the samples and conditions. See “Definitions” on page 180 for definitions and relationships of the terms used by the metabolomics workflow. Filter by Frequency defines the filter by the minimum percentage of samples an entity must be present in to pass the filter. The filter is specified by typing the mini- 86 Create an initial analysis Do Significance Testing and Fold Change mum percentage and selecting the applicable condition of the samples for which each entity must be present, i.e., Retain entities that appear in at least _______ %: • of all the samples (conditions are not evaluated) • of samples in only one condition (one and only one condition) • of samples in at least one condition (one or more conditions) • of samples within each condition (all conditions) Filter by Frequency is set by default to retain the entities that appear in at least 100% of all the samples in at least one condition. This is the recommended percentage for experiments that contain five or fewer replicates. A larger percentage removes more entities from further statistical consideration. For experiments with a larger number of replicates the filter frequency percentage may be lowered to reflect the required occurrence. a Click Re-run Filter. b Type 100 in the Retain entities that appear in at least box. c Click of samples in at least one condition. d Click OK. Figure 63 replicates Recommended Filter by Frequency parameters for experiments with few Note: With the two-variable experiment example, the Profile Plot changes to reflect displaying 1220 out of 2957 entities, reflecting the successful filtering by frequency (see Figure 64 on page 88). e Click Re-run Filter to re-adjust the filter parameters until the results displayed in the Profile Plot are satisfactory. It is recommended that the filter be re-run several times with different parameters to develop an understanding of how each parameter affects the results. You can review the data, change the plot view, export selected data, or export the plot to a file by using left-click and right-click features available on the plot in the same manner as presented in “Review the summary report in the Analysis: Significance Testing and Fold Change (Step 1 of 8) workflow.” on page 82. The graphical plot operations available are described in Section 7 Data Visualization in the Mass Profiler Professional User Manual. f Click Next. 87 Create an initial analysis Do Significance Testing and Fold Change Figure 64 Profile plot after removing entities that do not appear in at least 100% of all the samples in at least one condition 5. Review the sample quality in QC on samples in the Analysis: Significance Testing and Fold Change (Step 5 of 8) workflow. This step provides the first view of the data using a Principal Component Analysis (PCA). PCA lets you assess the data by viewing a 3D scatter plot of the calculated principal components. The PCA scores are shown in each of the selection boxes located along the bottom of the 3D PCA Scores window. A higher score indicates that the principal component contains more of the variability of the data. The components generated in the 3D PCA Scores graph are represented in the X, Y, and Z axes and are numbered 1, 2, 3 ... in order of their decreasing significance. Principal component analysis: The mathematical process by which data containing a number of potentially correlated variables is transformed into a data set in relation to a smaller number of variables called principal components that account for the most variability in the data. The result of the data transformation leads to the identification of the best explanation of the variance in the data, e.g. identification of the components in the data that contain the meaningful information providing differentiation. Principal component: Transformed data into axes, principal components, so that the patterns between the axes most closely describe the relationships between the data. The first principal component accounts for as much of the variability in the data as possible, and each succeeding component accounts for as much of the remaining variability as possible. The principal components are viewed and interpreted in 3D graphical axes with additional dimensions represented by different colors and/or shapes representing the parameter names. 88 Create an initial analysis QC on samples display is divided into three viewing areas Do Significance Testing and Fold Change a Review the Experiment Grouping view. This table lets you view each of the samples within a parameter (now referred to as a group). Ideally, replicates within a group should cluster together and be separated from samples in other groups. The spreadsheet operations available are described in section 7.3 The Spreadsheet View in the Mass Profiler Professional User Manual. b Review the 3D PCA Scores scatter plot view. You may change the plot view or export the plot to a file by using the left-click and right-click features available on the plot in the same manner presented in “Review the summary report in the Analysis: Significance Testing and Fold Change (Step 1 of 8) workflow.” on page 82. Additional controls available are: • To customize the 3D PCA scores plot, right-click and then click Properties. • To zoom into the 3D scatter plot, press the Shift key and simultaneously click the mouse button and drag the mouse upwards. • To zoom out, press the Shift key and simultaneously click the mouse button and drag the mouse downwards. • To rotate, press the Ctrl key and simultaneously click the mouse button and drag the mouse around the plot. c Review the Legend - 3D PCA Scores view. This window shows the legend of the scatter plot. Figure 65 QC on samples PCA Score showing the initial separation of the infection parameters and separation of the treatment values Note: It is recommended to click Back to make changes in the parameters for Filter Flags on page 84 and Filter By Frequency on page 86 then return to QC on samples step several times to understand how each of the parameters affects your compound summary. d Click Next. 89 Create an initial analysis 6. Assess the differential Significance Analysis in the Analysis: Significance Testing and Fold Change (Step 6 of 8) workflow. Do Significance Testing and Fold Change The entities are filtered based on their p-values calculated from a statistical analysis that is selected based on the samples and experiment grouping. The statistical analysis is either a T-test or an Analysis of Variance (ANOVA) based on the samples and experiment grouping. The statistical analysis applied is described in section 4.7 Significance Analysis in the Mass Profiler Professional User Manual. a Review the Significance Analysis display. The display is divided into four viewing areas: Test Description view: The statistical test applied to the samples is described. Result Summary view: A summary table that organizes the results by p-value. A p-value of 0.05 is similar to stating that if the mean values for each parameter value (a condition of an independent variable) are identical, then a 5% chance or less exists of observing a difference in the mean of the parameter values as large as you observed. In other words, statistical treatment of random sampling from identical populations with a p-value set at 0.05 leads to a difference smaller than you observed in 95% of the experiments and larger than you observed in 5% of the experiments. The last row of data in the Result Summary (see Figure 66 on page 91) shows the number of entities that would be expected to meet the significance analysis by random chance based on the p-value specified in each column heading. If the number of entities expected by chance is much smaller than the number expected based on the corrected p-value you have realized a selection of entities that show significance in the difference of the mean values of the parameter values. The spreadsheet operations available are described in section 7.3 The Spreadsheet View in the Mass Profiler Professional User Manual. Compounds p-Values Table view: Each entity that survived the filters is now presented by compound along with the p-values expected and corrected for each of the interpretation sets. Each entity is uniquely identified by its average neutral mass and retention time from across the data sets. Venn Diagram view: Display of the Venn Diagram, or other plot, depends on the samples and experiment grouping for the analysis (see Figure 66 on page 91). The entities that make up each selected section of the Venn diagram are highlighted in the p-values spreadsheet. The Venn diagram is a graphical view of the most significant entities in each of the samples. Where entities in common to the analyses exist, they are depicted as overlapping sections of the circles. Fewer entities in the regions of overlap are an indication that the samples support the hypothesis that a difference exists in the samples based on the experimental parameters. 90 Create an initial analysis Do Significance Testing and Fold Change Figure 66 Significance analysis based on a 2-way ANOVA using the two-variable experiment example. The results show a Venn diagram. A 1-way ANOVA significance analysis does not present a graphical representation of the entities relationships. Note: To change the plot view or export the plot, click and right-click features available on the plot in a same manner similar to that presented in “Review the summary report in the Analysis: Significance Testing and Fold Change (Step 1 of 8) workflow.” on page 82. The graphical plot operations available are described in Section 7 Data Visualization in the Mass Profiler Professional User Manual. b Click and move the p-value cut-off slider or type in the p-value cut-off value and press the Enter key. The default value is 0.05. The results in the display window are automatically updated. c Re-adjust the p-value cut-off until the results displayed are satisfactory. It is recommended that the analysis be re-run several times to develop an understanding of how the p-value cut-off affects the results. A larger p-value passes a larger number of entities. d Click Next. 7. Skip Fold Change in the Analysis: Significance Testing and Fold Change (Step 7 of 8) workflow. Fold Change is skipped by the Significance Analysis and Fold Change workflow for the two-variable example. 91 Create an initial analysis Do Significance Testing and Fold Change 8. Skip ID Browser Identification in the Analysis: Significance Testing and Fold Change (Step 8 of 8) workflow. You do not select ID Browser at this time because the object of this step in the workflow with Mass Profiler Professional is to generate a CEF file containing the most significant features for recursion in MassHunter Qualitative Analysis. Layout of the Mass Profiler Professional screen You are now in the advanced workflow mode and have access to all features available in Mass Profiler Professional through the Workflow Browser. Figure 67 shows the layout of Mass Profiler Professional. a Click Finish. Further information about may be obtained by pressing the F1 key or reviewing the Mass Profiler Professional User Manual. Figure 67 The main functional areas of Mass Profiler Professional 92 Create an initial analysis Save the project Save the project Save your current analysis as a TAR file for archiving, restoration of any future analysis to the current results, sharing the data with a collaborator, or sharing the data with Agilent customer support. a Click Project > Export Project. Figure 68 Menu selection to export your current analysis b Mark the check box next to the experiment you wish to save. Figure 69 Choose Experiments dialog box for saving your experiment c Click OK. d Select or create the file folder. e Type the File name. f Click Save. Next step... You have now completed the fourth step of the metabolomics workflow. In the next workflow step you export your most significant features back into MassHunter Qualitative Analysis as targeted features to improve finding of the features from your samples. If your analysis is ready to perform operations available under the Workflow Browser you may skip “Recursive find features” and proceed to “Advanced operations” on page 117. 93 Create an initial analysis Save the project 94 Recursive find features Importing the most significant features back into MassHunter Qualitative Analysis as targeted features improves finding the features in your samples. This repeated feature finding is referred to as recursion. Improved reliability in finding your features leads to improvement in the accuracy of your analysis. Prepare for an experiment Define the experiment Find features Create method to Find Compounds by Molecular Feature (MFE) Import and organize data Set up a project and an experiment Create an initial analysis Do Significance Testing and Fold Change Advanced operations (Optional) Recursive find features Experiment Setup Export data for recursion Review system suitability Review sampling methodology Set the Export CEF Options Enable the MFE method to run in DA Reprocessor Confirm the MFE method on a single data file Find compounds using DA Reprocessor Import data files into the experiment Save the project Create method to Find Compounds by Formula (FbF) Order and group the data files Filter, align, and normalize the sample data Quality Control Analysis Enable the FbF method to run in DA Reprocessor Set the Export CEF Options Confirm the FbF method on a single data file Find compounds using DA Reprocessor Overview of recursive find features 96 Export data for recursion 97 Start Agilent MassHunter Qualitative Analysis 98 Create a method to Find Compounds by Formula 99 Save your Find Compounds by Formula method 109 Set the Export CEF Options 110 Enable the method to run in MassHunter DA Reprocessor 111 Confirm the FbF method on a single data file 112 Find compounds using DA Reprocessor 113 Import and organize your data 114 Create an initial analysis 115 Recursive find features Overview of recursive find features Overview of recursive find features If your analysis does not involve recursive feature finding you may skip this step in the workflow and continue with your analysis at “Advanced operations” on page 117. Recursive feature finding combined with replicate samples improves the statistical accuracy of your analysis and reduces the potential for obtaining a false positive or false negative answer to your hypothesis. Recursive finding consists of three steps 1. Untargeted Find Compounds by Molecular Feature in MassHunter Qualitative Analysis (see “Find features” on page 39) to find your initial entities. 2. Filtering by Significance Testing and Fold Change using abundance, retention time, sample variability, flags, frequency, and statistical significance in Mass Profiler Professional (see “Create an initial analysis” on page 79) to find your most significant entities. 3. Targeted Find Compounds by Formula in MassHunter Qualitative Analysis (this section “Recursive find features”) to improve the reliability of finding your features and subsequently improve your statistical analysis accuracy. As you follow the steps involved in recursive find features, keep in mind that the term “feature” is used synonymously with metabolite, compound, element, or entity. Find Compounds by Formula (FbF) typically uses molecular formula information to calculate the ions and isotope patterns derived from the formula as the basis to find features in the sample data file. When the input molecular features consist of mass and retention time, instead of molecular formula, FbF calculates reasonable isotope patterns and uses these patterns with retention time tolerances to find the target features in the sample data files. When the input molecular features are filtered from a find process that was previously untargeted, the molecular features found using this repeated process of finding molecular features is referred to as recursive finding. 96 Recursive find features Export data for recursion Export data for recursion You export the entities identified in the initial differential analysis performed in step three of the metabolomics workflow and use these entities to perform a targeted feature find from your original data sets. Export the entities that have been identified as the most relevant to the differential analysis for recursive finding in MassHunter Qualitative Analysis a Click Export for Recursion in the Workflow Browser under the Results Interpretations group heading. This displays the Export dialog box. b Click Choose to select the Entity List for exporting. c Click Filtered by frequency from the entity lists in the Choose EntityList dialog box. For more significance in your analysis, select an entity list that has at least been filtered by flags to remove one-hit wonders. Figure 70 Export for recursion and Choose EntityList dialog boxes d Click OK. e Click Browse in the Export dialog box. Do not type a file name at this location. f Select the folder to which to save the file. g Type the File name. For example, you can type Two-Variable Filtered by Frequency.cef for your current example data set. h Click Save. i Click OK. 97 Recursive find features Start Agilent MassHunter Qualitative Analysis Start Agilent MassHunter Qualitative Analysis The following examples use Agilent MassHunter Qualitative Analysis B.05.00 running on 64-bit Windows 7 Professional. 1. Start MassHunter Qualitative Analysis Software. a Double-click the Qualitative Analysis icon located on the desktop, or (for Qualitative Analysis version B.05.00 or later on Windows 7) Click Start > All Programs > Agilent > MassHunter Workstation > Qualitative Analysis B.05.00, or (for Qualitative Analysis version B.03.01 on Windows XP) Click Start > Programs > Agilent > MassHunter Workstation > Qualitative Analysis. b Click Cancel in the Open Data File dialog box to start MassHunter Qualitative Analysis without opening any data files. To open data files later click File > Open Data File. You do not need to open a data file at this time. You are prompted to open a data file in “Confirm the FbF method on a single data file” on page 112. 2. Enable advanced parameters in the user interface. Advanced parameters must be enabled in MassHunter Qualitative Analysis in order to show tabs labeled Advanced in the Method Editor and to enable compound importing for recursive finding of molecular features. a Check to make sure that File > Import Compound is an available command. See Figure 14 on page 41. b If File > Import Compound is not available follow the instructions in “Enable advanced parameters in the user interface.” on page 40. c Continue with the next step. 98 Recursive find features Create a method to Find Compounds by Formula Create a method to Find Compounds by Formula FbF involves chromatographic deconvolution as described in “Capabilities of the metabolomics workflow” on page 18 (see Figure 6 on page 19) based on the target entity list exported at the beginning of this step in the workflow. Find Compounds by Formula automatically finds related co-eluting ions, sums the related ion signals into single values, creates compound spectra, and reports results for each molecular feature. All of the parameters involved in Find Compounds by Formula are accessed in the tabs presented in four Method Editor sections that are selected from the Method Explorer window: Find by Formula - Options: Specify the rules that are applied to match the data based on isotope patterns (m/z and abundance) and retention time Find by Formula - Chromatograms: Enter parameters that are applied to the chromatographic component of the data to extract features. Find by Formula - Mass Spectra: Enter parameters that are applied to the mass spectral component of the data to extract features. Find by Formula - Sample Purity: Not used in this workflow. After the parameters are entered in all four Method Editor sections, to Find Compounds by Formula on a single sample data file click the Find Compounds by Formula button from within any one of these Method Editor sections. 1. Enter the parameters in the Find by Formula - Options section. The parameters in this section specify the rules that are applied to the formula database to match against the data based on isotope patterns (m/z and abundance) and retention time. This is the first part of the recursive refinement of finding features. a Click Find Compounds by Formula > Find by Formula - Options in the Method Explorer window. The input options specify the rules that are applied to the input molecular formula database. Formula Source tab b Enter the parameters on the Formula Source tab. The parameters on this tab let you use a molecular formula or previously created databases as the source of targeted features to find. In the metabolomics workflow the source of targeted features is the .CEF file you exported for recursion. 1. Click the Formula Source tab. 2. Click Compound exchange file (.CEF). 3. Type the folder and file name of the CEF file or click Browse and select a CEF file from the Open CEF file dialog box. 4. Open the CEF file that contains the most significant features created using Mass Profiler Professional from the “Export data for recursion” on page 97. 5. Click Open. 6. Click Mass and retention time (retention time required). Note: The parameters under the Values to match group heading are only active if the Compound exchange file (.CEF) button or the Database button is clicked. 99 Recursive find features Create a method to Find Compounds by Formula Note: Mass and retention time (retention time required) is the proper selection for a CEF file. Mass and retention time (retention time optional) is the proper selection for a database source. Figure 71 Formula Matching tab Formula Source tab in the Find by Formula - Options section c Enter the parameters on the Formula Matching tab. The parameters in this tab specify the tolerances that are used to match the input values for mass and retention time against those found in the data. 1. Click the Formula Matching tab. 2. Type 20 for Masses tolerance and select ppm as the match tolerance units. It is important to set this value wider than the measured instrumental acquisition mass tolerance to avoid losing valid feature matches. 3. Type 0.15 for Retention times. This parameter should be no less than two times the measured retention time tolerance. 4. Select Symmetric (ppm) and ± 20 ppm for Possible m/z. The parameters under the Expansion of values for chromatographic extraction group box are used to direct the algorithm on how to handle saturated chromatographic data. 5. Mark the Limit EIC extraction range check box. 6. Type a value of 1.0 minutes for Expected retention time. The value may be between 1.0 and 1.5 minutes. Figure 72 Formula Matching tab in the Find by Formula - Options section 100 Recursive find features Positive Ions tab Create a method to Find Compounds by Formula d Enter the parameters on the Positive Ions tab. The parameters in this tab specify the positive ion adducts that the algorithm uses with the molecular formula to confirm that the feature was found in the data. Better results are derived from acquisition methodologies that minimize adducts, especially sodium and potassium. 1. Click the Positive Ions tab. 2. Mark the charge carriers +H, +Na, and +K that are known to be present in the data. Typically positive protonated is the ideal selection. Non-adducted molecular ions, loss of an electron, are an option in Find by Formula. 3. Enter the molecular formulas for specific charge carriers in the input box below the charge carriers selection. 4. Clear Neutral losses. Neutral losses are not typically used. An exception is when a facile loss is expected. 5. Enter the molecular formulas for specific neutral losses in the input box below the neutral losses selection. 6. Type 1 for Charge state range. 7. Clear the Dimers check box. 8. Clear the Trimers check box. Figure 73 Negative Ions tab Positive Ions tab in the Find by Formula - Options section e Enter the parameters on the Negative Ions tab. The parameters in this tab specify the negative ion adducts that the algorithm uses with the molecular formula to confirm that the feature was found in the data. Better results are derived from acquisition methodologies that minimize adducts. 1. Click the Negative Ions tab. 2. Mark the charge carrier -H that is known to be present in the data. Typically negative deprotonated is the ideal selection. Non-adducted molecular ions, attachment of an electron, are an option in Find by Formula. 3. Enter the molecular formulas for specific charge carries in the input box below the charge carriers selection. 4. Clear Neutral losses. Neutral losses are not typically used. An exception is when a facile loss is expected. 5. Enter the molecular formulas for specific neutral losses in the input box below the neutral losses selection. 6. Type 1 for Charge state range. 7. Clear the Dimers check box. 101 Recursive find features Create a method to Find Compounds by Formula 8. Clear the Trimers check box. Figure 74 Scoring tab Negative Ions tab in the Find by Formula - Options section f Enter the parameters on the Scoring tab. The parameters in this tab specify how to rate whether the spectral pattern is correct for the molecular formula. The scoring determines a goodness of fit between observed ions compared to the expected ions in the database. As signal levels decrease the scoring parameters entered may not match as well. The defaults provided are adequate. 1. Click the Scoring tab. 2. Type 100 for the Mass score. 3. Type 60 for the Isotope abundance score. 4. Type 50 for the Isotope spacing score. 5. Type 100 for the Retention time score. Note: If you set values of 100 for the Mass score and 0 for Isotope abundance score, the Isotope spacing score, and the Retention time score, then the latter three scores are not included when calculating the Score. 6. Type the default values of 2.0 for mDa and 5.6 ppm for MS mass. 7. Type the default value of 7.5 % for MS isotope abundance. 8. Type the default values of 5.0 for mDa and 7.5 ppm for MS/MS mass. 9. Type the default value of 0.15 min for Retention time. Figure 75 Scoring tab in the Find by Formula - Options section 102 Recursive find features Results tab Create a method to Find Compounds by Formula g Enter the parameters on the Results tab. The parameters in this tab specify how the results are saved. This affects the ease reviewing results. 1. Click the Results tab. 2. Mark the Delete previous compounds check box to delete prior compound results. Clear the Delete previous compounds check box when you want to concatenate the Find Compounds by Formula results to the Find by Molecular Feature results and thereby manually review whether the feature was found in both instances. 3. Click Highlight first compounds under the New results group box. 4. Mark the Extract EIC check box. 5. Mark the Extract cleaned spectrum check box. Extracting chromatograms or spectra slows the processing. Once you are comfortable with the results, processing time is reduced by clearing these check boxes. 6. Clear the Include structure check box. 7. Clear the Extract raw spectrum check box. 8. Clear the Extract MS/MS spectrum check box. Figure 76 Result Filters tab Results tab in the Find by Formula - Options section h Enter the parameters on the Result Filters tab. The parameters in this tab specify whether compounds are generated and/or whether you receive warning notations based on the matching score. Mass Profiler Professional does not need the matching. 1. Click the Result Filters tab. 2. Clear the Only generate compounds for matched formulas check box. 3. Mark the Warn if score is check box. 4. Type 75 for Warn if score <. 5. Clear the Do not match if score is check box. 6. Mark the Warn if the second ion’s expected abundance is check box. 7. Type 50 for Warn if the second ion’s expected abundance is >. 8. Clear the Do not match if the second ion’s expected abundance is check box. 103 Recursive find features Create a method to Find Compounds by Formula Figure 77 2. Enter the parameters in the Find by Formula - Chromatograms section. Result Filters tab in the Find by Formula - Options section In this section, you enter integrator parameters that are applied to the data to extract features for matching to the input formula. This is the second and most critical part of the recursive refinement of the feature finding. a Click Find Compounds by Formula > Find by Formula - Chromatograms in the Method Explorer window. The input options specify the integrator parameters. EIC Smoothing tab b Enter the parameters on the EIC Smoothing tab. The parameters in this tab specify which algorithm to use to smooth the extracted ion chromatogram results. 1. Click the EIC Smoothing tab. 2. Select Gaussian from the Smoothing function selection. 3. Type 15 for Function width points. 4. Type 5 for Gaussian width points. Figure 78 EIC Integration tab EIC Smoothing tab in the Find by Formula - Chromatograms section c Enter the parameters on the EIC Integration tab. The parameters in this tab specify which integrator to use for the data extraction. 1. Click the EIC Integration tab. 2. Select Agile under the Integrator selection. Agile is the preferred metabolomics integrator. No additional user parameters are associated with this integration. 104 Recursive find features Create a method to Find Compounds by Formula Figure 79 EIC Integration tab in the Find by Formula - Chromatograms section The General integrator may be selected as an alternate. When selected, an Options tab is presented below the Integrator selection heading. Under the Detector heading: 1. Type 2 for Point sampling, 0.02 for Start threshold, and 0.1 for Stop threshold. 2. Select 7 point for Filtering and Top for Peak location. Under Baseline allocation: 3. Type 5 for Baseline reset > and 100 % for If either edge <. 4. Click Drop else tangent skim. The other integrator integration selections are not recommended for metabolomics. Figure 80 EIC Peak Filters tab General integrator selection in the EIC Integration tab d Enter the parameters on the EIC Peak Filters tab. The parameters in this tab specify which ions to filter out of the chromatogram integrator results. 1. Click the EIC Peak Filters tab. 2. Click Peak height. 3. Mark the Absolute height check box. 4. Type in a value of 1000 counts for the Absolute Height. With targeted feature finding, the minimum Absolute height of the feature may be smaller than the absolute height used in the compound filters for untargeted molecular feature extraction. 5. Mark the Limit (by height) to the largest check box. 6. Type in a value of 5 for the Limit (by height) to the largest. If more than five peaks are found and pass the isotope test and retention times are not used, then the most abundant peaks are reported. 105 Recursive find features Create a method to Find Compounds by Formula Figure 81 3. Enter the parameters in the Find by Formula - Mass Spectra section. EIC Peak Filter tab The parameters in the Find by Formula - Mass Spectra section are applied to the data to extract features for matching to the input formula. This is the third and final part of the recursive refinement of the feature finding. a Click Find Compounds by Formula > Find by Formula - Mass Spectra in the Method Explorer window. The input options specify criteria for mass spectra to include in the feature processing. Peak Spectrum tab b Enter the parameters in the Peak Spectrum tab. The parameters in this tab specify which spectra from the extracted ion chromatograms to include in the feature processing and whether to perform background subtraction on the spectra. 1. Click the Peak Spectrum tab 2. Click Average scans >. 3. Type 10 for the % of peak height. Averaging scans provides mass accuracy. 4. Clear the Exclude if above X% of saturation under the TOF spectra group box. If this check box is marked, any spectrum containing a peak within the given percentage of being saturated is excluded from processing for any compound feature. 5. Select None for MS under the Peak spectrum background group box. Figure 82 Peak Spectrum tab in the Find by Formula - Mass Spectra section 106 Recursive find features Peak Location tab Create a method to Find Compounds by Formula c Enter the parameters on the Peak Location tab. The parameters in this tab specify the m/z values in a spectrum that are considered peaks. These parameters are only applicable to profile data files. They are not applicable to centroid collected data files and may be left at the defaults. 1. Click the Peak Location tab. 2. Type the default of 2 for Maximum spike width. 3. Type the default of 0.70 for Required valley. Figure 83 Charge State tab Peak Location tab in the Find by Formula - Mass Spectra section d Enter the parameters on the Charge State tab. The parameters in this tab specify isotope grouping tolerances and charge state limits. It is important to set the maximum charge state to one (1). Adjustments to the grouping model can change the compound results. 1. Click the Charge State tab. 2. Type 0.0025 for m/z and 7.0 ppm for the Peak spacing tolerance. 3. Select Common organic molecules for the Isotope model. You select Unbiased if the compounds are known to contain metals. 4. Mark the Limit assigned charge state to a maximum of check box. 5. Type 1 for the Limit assigned charge state to a maximum of. This parameter should match the value typed into the Charge state range in the “Positive Ions tab” on page 101 and “Negative Ions tab” on page 101 in the “Enter the parameters in the Find by Formula - Options section.”. 6. Clear the Treat ions with unassigned charge as singly-charged check box. Figure 84 4. Turn off the sample purity calculations in the Find by Formula - Sample Purity section. Charge State tab in the Find by Formula - Mass Spectra section The Find by Formula - Sample Purity is not used in metabolomics analyses. a Click Find Compounds by Formula > Find by Formula - Sample Purity in the Method Explorer window. The input options specify criteria for mass spectra to include in the feature processing. b Turn off sample purity calculations on the Options tab. 107 Recursive find features Create a method to Find Compounds by Formula 1. Click the Options tab. 2. Clear the Compute sample purity check box. If this check box is cleared, then sample purity is not calculated. All other options on this tab are unavailable and the entries in the remaining tabs are not considered. Figure 85 Options tab in the Find by Formula - Sample Purity section 108 Recursive find features Save your Find Compounds by Formula method Save your Find Compounds by Formula method After you have edited your FbF method it is recommended you save the method using a name different from the name you previously used for your MFE method so that you can readily reprocess your data or new data without having to edit the Worklist Automation actions. a Click Method > Save As. b Select the folder and type a method name in the Save Method dialog box. It is recommended to change the MFE at the end of the method file name used in “Save your Find Compounds by Molecular Feature method” on page 50 to FbF. c Click Save. 109 Recursive find features Set the Export CEF Options Set the Export CEF Options Export CEF Options specifies where MassHunter DA Reprocessor stores the resulting .CEF feature files and whether the files replace or overwrite any prior files. 1. Open the Method Editor for exporting CEF options. a Click Export from within the Method Explorer window. 2. Enter the export destination settings for your method. a Click At the location of the data file. b Click CEF Options. b Click Auto-generate new export file name. c Save your method. Click the save method icon Figure 86 or click Method > Save. Export CEF Options for use with DA Reprocessor 110 Recursive find features Enable the method to run in MassHunter DA Reprocessor Enable the method to run in MassHunter DA Reprocessor Agilent MassHunter software can most efficiently perform computationally intensive tasks, such as feature finding, on multiple data files using MassHunter DA Reprocessor. The following steps enable your method to run using DA Reprocessor. 1. Open the Method Editor to assign actions to run from the worklist. Click Worklist Automation from within the Method Explorer window. 2. Replace the MFE action with FbF action. a Double-click on the Find Compounds by Molecular Feature action in the Actions to be run list. The action is automatically removed from the Actions to be run list. As an alternate to the double-click, you can click on the action and then click the delete icon . a Click Worklist Actions. b Double-click on the Find Compounds by Formula action in the Available actions list. The action is automatically added to the Actions to be run list. As an alternate to the double-click, you can click the action and then click the down arrow button to add the action to the Actions to be run list. c Move the actions in the Available actions list so that the Export to CEF action is listed after the Find Compounds by Formula action as shown in Figure 87. d Save your method. Click the save method icon Figure 87 or click Method > Save. Assign Actions to Run from Worklist for use with DA Reprocessor 111 Recursive find features Confirm the FbF method on a single data file Confirm the FbF method on a single data file Metabolomics involves the analysis of a large number of sample files with each sample containing a large number of compounds. Find Compounds by Formula is therefore run on the entire metabolomics sample set using MassHunter DA Reprocessor. However, before the entire sample set is run in MassHunter DA Reprocessor, a single file is processed within MassHunter Qualitative Analysis to verify the new parameters. 1. Find Compounds by Formula on a single sample. a Click File > Open Data File. b Click on a single data file in the Open Data File dialog box. c Click Open. d Click Actions > Find Compounds by Formula, or click the Find Compounds by Formula button in the Method Editor: Find Compounds by Formula section in the Method Editor window. Feature extraction begins immediately and the progress is shown in an Operation in Progress status box (see Figure 28 on page 53). If no data file is open, or an inappropriate data file is open, a message box appears as shown in Figure 29 on page 53. Click OK and open a single data file. 2. Display and review the . When the FbF method finishes processing the data file, MassHunter Qualitative Analysis displays the results in several windows. You may review and arrange the results to meet your preferences. If the window is not displayed, click View > . The options for reviewing the are identical to those described in the first metabolomics workflow step “Find features”, step 2 - “Display and review the Compound List.” on page 53. 3. Optional - Export the results for the single sample to a CEF file. This step is optional. The CEF files for all of the samples are generated in step 1 “Find Compounds by Formula using MassHunter DA Reprocessor.” a Click File > Export > as CEF. The Export CEF Options dialog box is opened. b Select the data files to be exported from the List of opened data files. It is recommended to create a new folder for the exported CEF files to aid documentation of the metabolomics workflow and to make it easier to distinguish any new CEF files from previous CEF files. c Update the other parameters in the Export CEF Options dialog box. d Click OK. You can review the results from this step by importing the CEF back into MassHunter Qualitative Analysis by following the procedure presented in step 2 - “Display and review the after running MassHunter DA Reprocessor.” below. 112 Recursive find features Find compounds using DA Reprocessor Find compounds using DA Reprocessor Metabolomics involves applying your method processing to a large number of sample files whereby each sample file may contain a large number of compounds. MassHunter Qualitative Analysis can be used to process all of your data sets. However, MassHunter DA Reprocessor provides a more efficient and automated means to run your MassHunter Qualitative Analysis method on multiple sample files. Therefore your method is run on the entire metabolomics sample set using DA Reprocessor. 1. Find Compounds by Formula using MassHunter DA Reprocessor. Follow the same procedure presented in “Find features”, “Find compounds using DA Reprocessor” on page 56. 2. Display and review the after running MassHunter DA Reprocessor. a Return to MassHunter Qualitative Analysis. If you closed the MassHunter Qualitative Analysis program, do the following: • Click Start > All Programs > Agilent > MassHunter Workstation > Qualitative Analysis B.05.00. • Click Cancel when the Open Data File dialog box opens. b Click File > Close All to close the open data files. Do not save any results. c Click File > Import Compound to open one of the CEF files that contains the molecular feature results of Find Compounds by Formula. Note: Because of the large number of features in a typical metabolomics sample file, it is recommended to open only one file at a time to review the results. Close the open file and then open the next file. d Follow the same procedure presented in “Find features”, step 2 - “Display and review the Compound List.” and step 3 - “Extract results.” on page 54 to display and review the and the mass spectral results. 113 Recursive find features Import and organize your data Import and organize your data After you set up a new project and experiment, Mass Profiler Professional provides a “MS Experiment Creation Wizard” that guides you through the operations necessary to organize and prepare your FbF data for analysis. The preparation includes project set up, experiment creation, filtering, alignment, normalization, and baselining. Since the advanced operations available in the Workflow Browser do not guide you through the initial steps of data import and differential analysis, it is not recommended to skip the “Data Import” or “Analysis: Significance Testing and Fold Change” steps of the metabolomics workflow. Bookmark this location in the workflow and follow the procedures presented in “Import and organize data” on page 59 then return to the next step of this workflow. 114 Recursive find features Create an initial analysis Create an initial analysis Create a differential expression from your recursively found features. The Significance Testing and Fold Change workflow helps you create an initial differential expression from your data and identify the most significant features from among all of the features found using FbF. The steps necessary to create your initial differential expression are predetermined and based on the experiment type, experiment grouping, and conditions you entered when creating your project and setting up your experiment. Bookmark this location in the workflow and follow the procedures presented in “Create an initial analysis” on page 79 then return to the next step of this workflow. Save your project If you did not save your current analysis at the end of “Create an initial analysis”, save your current analysis at this time. a Click Project > Export Project. Figure 88 Menu selection to export your current analysis b Mark the check box next to the experiment you wish to save. Figure 89 Choose Experiments dialog box for saving your experiment c Click OK. d Select or create the file folder. e Type the File name. f Click Save. Next step... You have now completed the fifth step of the metabolomics workflow. In the next workflow step you review the options available in Mass Profiler Professional for advanced analysis. 115 Recursive find features Create an initial analysis 116 Advanced operations The most significant features in your data are processed by Mass Profiler Professional into a final statistical analysis and interpretation. The results from the final interpretation may be used to prove or disprove your hypothesis and may be used to create a sample class prediction model or evaluate pathways. Prepare for an experiment Define the experiment Find features Create method to Find Compounds by Molecular Feature (MFE) Import and organize data Set up a project and an experiment Create an initial analysis Do Significance Testing and Fold Change Advanced operations (Optional) Recursive find features Experiment Setup Export data for recursion Review system suitability Review sampling methodology Set the Export CEF Options Enable the MFE method to run in DA Reprocessor Confirm the MFE method on a single data file Find compounds using DA Reprocessor Import data files into the experiment Save the project Create method to Find Compounds by Formula (FbF) Order and group the data files Filter, align, and normalize the sample data Quality Control Analysis Enable the FbF method to run in DA Reprocessor Set the Export CEF Options Confirm the FbF method on a single data file Find compounds using DA Reprocessor Overview of advanced operations 118 Experiment Setup 119 Quality Control 122 Analysis 132 Advanced operations Overview of advanced operations Overview of advanced operations The operations available in the Workflow Browser of Mass Profiler Professional provides the tools necessary for analyzing features from your mass spectrometry data depending upon the need and aim of the analysis, the experimental design and the focus of the study. This helps you create different interpretations to carry out the analysis based on the different filtering, normalization, and standard statistical methods. It is recommended that you follow the procedures in the prior steps of this workflow before proceeding with the operations available in advanced operations. When you click Finish during “Create an initial analysis” Mass Profiler Professional automatically makes the operations available under the Workflow Browser, letting you have access to all available operations. Click Cancel to stop the workflow at any step in “Create an initial analysis” and immediately enter the Workflow Browser. Only some of the operations available in the Workflow Browser mode are documented in this section. More information regarding the operations available in the Workflow Browser may be found in the Mass Profiler Professional User Manual. Layout of the Mass Profiler Professional screen You are now in the advanced workflow mode and have access to all features available in Mass Profiler Professional through the Workflow Browser (see Figure 90). Figure 90 The main functional areas of Mass Profiler Professional illustrated using the “Two-variable experiment” data set 118 Advanced operations Experiment Setup Experiment Setup Experiment Setup lets you review a quick start guide to Mass Profiler Professional, define the sample grouping and replicate structure of your experiment, and specify how the samples are grouped into experimental conditions for visualization and analysis. Experiment setup consists of three operations: • “Quick Start Guide” on page 119 • “Experiment Grouping” on page 119 • “Create Interpretation” on page 120 Quick Start Guide a Click Quick Start Guide in the Workflow Browser. The Mass Profiler Professional Quick Start Guide opens in your Internet browser. b Review the Mass Profiler Professional Quick Start Guide. You can also download current Quick Start Guides from the Agilent Literature Library: Agilent G3835AA MassHunter Mass Profiler Software - Overview and Data Import Quick Start Guide (Agilent publication G3835-90004, Revision A, January 2012) Agilent G3835AA MassHunter Mass Profiler Software - Significance Testing and Fold Change Quick Start Guide (Agilent publication G3835-90003, Revision A, January 2012) Experiment Grouping a Click Experiment Grouping in the Workflow Browser. This operation is illustrated with data from the “Two-variable experiment”. b Enter your sample grouping by following the same process presented in “Group samples based on the independent variables and replicate structure of your experiment in the MS Experiment Creation Wizard (Step 6 of 11).” on page 67. Figure 91 Experiment Grouping dialog box c Click OK. 119 Advanced operations Create Interpretation Experiment Setup An Interpretation specifies how your samples are grouped into experimental conditions for display and tratement by your analysis. All samples with the same parameter value are grouped into an experimental condition. a Click Create Interpretation in the Workflow Browser. This operation is illustrated with data from the “Two-variable experiment”. b Enter parameters on the Select Parameters page (Create Interpretation (Step 1 of 4)). 1. Mark the experiment parameters you would like to use as the basis for display and analysis. The experiment parameters are the independent variables in your experimental design. 2. Click Next. Figure 92 Select parameters, Create Interpretation (Step 1 of 4) c Enter parameters on the Select Profile Plot Display Modes page (Create Interpretation (Step 2 of 4)). 1. Click either Numerical or Categorical for the display mode for each of the parameters you marked in the prior step. 2. Click Next. Figure 93 Select Profile Plot Display Modes, Create Interpretation (Step 2 of 4) d Update parameters on the Select conditions page (Create Interpretation (Step 3 of 4)). 1. Mark the conditions that you would like to be included in the interpretation. The conditions are the attribute values of the independent variable or permutation of attribute values when more than one independent variable is selected in the Select Parameters step. 2. Click Averaged to average the replicates within a condition. A single value based on the average of the entity across the replicates of the condition is presented for each entity with respect to each condition. 3. Mark the measurement permitted flags. A flag is a term used to denote the quality of an entity within a sample; whether the entity is present or absent in the sample. Present means the entity was detected, Absent means the entity was not detected, and Marginal means the signal for the entity was saturated. 4. Click Next. 120 Advanced operations Experiment Setup Figure 94 Select conditions, Create Interpretation (Step 3 of 4) e Update parameters on the Save Interpretation page (Create Interpretation (Step 4 of 4)). 1. Add or edit details to save as part of the interpretation in the Notes box. 2. Review the interpretation summary and tabs. 3. Click Back, make changes to the parameters, and click Next to return to this view. 4. Click Finish when the interpretation parameters are complete. Figure 95 Save Interpretation, Create Interpretation (Step 4 of 4) 121 Advanced operations Quality Control Quality Control Quality control lets you decide which samples are ambiguous, or outliers, and which pass the quality criteria. Quality control provides rich, interactive, and dynamic tools to visualize and examine the quality of your data. Quality control consists of six operations: • “Quality Control on Samples” on page 122 • “Filter by Frequency” on page 123 • “Filter on Sample Variability” on page 125 • “Filter by Flags” on page 126 • “Filter by Abundance” on page 128 • “Filter by Annotations” on page 130 Quality Control on Samples a Click Quality Control on Samples in the Workflow Browser. This operation is illustrated with data from the “Two-variable experiment”. Access to display and printing of the Correlation Coefficients spreadsheet, Correlation Plot, and 3D PCA Scores views. Available options to manipulate the view is described in the “Review the sample quality in QC on samples in the Analysis: Significance Testing and Fold Change (Step 5 of 8) workflow.” on page 88. b Click Add/Remove Samples to limit the samples to those that meet the quality criteria based on he PCA scores. c Click OK. d Click Close to complete the quality control. Figure 96 Quality Control on Samples 122 Advanced operations Filter by Frequency Quality Control You can filter entities based on the number of times an entity occurs in the samples. The new entity list is placed in the Analysis folder within the Experiment Navigator. a Click Filter by Frequency in the Workflow Browser. This operation is illustrated with data from the “Two-variable experiment”. b Select your entity list and interpretation on the Entity List and Interpretation page (Filter by Frequency (Step 1 of 4)): 1. Click Choose to select the Entity List. 2. Click Choose to select the Interpretation. 3. Click Next. Figure 97 Entity List and Interpretation, Filter by Frequency (Step 1 of 4) c Enter parameters on the Input Parameters page (Filter by Frequency (Step 2 of 4)): 1. Type the minimum percentage of samples in which an entity must be present in order to pass the filter. 2. Select the applicable condition of the samples for which each entity must be present. 3. Click Next. Figure 98 Input Parameters, Filter by Frequency (Step 2 of 4) d Review your filter results on the Output Views of Filter by Frequency page (Filter by Frequency (Step 3 of 4)): 1. Review the entities that passed the filter conditions using the spreadsheet view or the profile plot view. The total number of entities and number of entities passing the filter, along with their filtering condition, are displayed. 2. Click Back, make changes to the parameters, and click Next to return to this view. 3. Click Next. 123 Advanced operations Quality Control Figure 99 The Save Entity List page Output Views of Filter by Frequency, Filter by Frequency (Step 3 of 4) e Enter parameters on the Save Entity List page (Filter by Frequency (Step 4 of 4)): The review content and parameters you enter in the Save Entity List page are the same for many operations within Mass Profiler Professional. The figures and description presented in this step are identical to those in other operations. You are referred back to this section when you are prompted to save your entity list at the completion of other operations available in the Workflow Browser. 1. Add or edit descriptive information that is stored with the saved entity list in the Name, Notes, and Experiments fields. 2. Click Configure Columns to add/remove and reorder the columns in the tabular presentation of the entities. This opens the Select Annotation Columns dialog box. 3. Select column items to add or to remove from the saved entity list. 4. Reorder the selected columns to your preference. 5. Mark Save as Default if you would like this configuration to be saved as the default for future save entity list steps. 6. Select the experiment type for your configuration to be applied. 7. Click OK. 8. Click Finish. Figure 100 Select Annotation Columns dialog box 124 Advanced operations Quality Control Figure 101 Save Entity List is similar for many operations Filter on Sample Variability Filter entities based on the standard deviation or coefficient of variation of intensity values within a condition. The new entity list is placed in the Analysis folder within the Experiment Navigator. a Click Filter on Sample Variability in the Workflow Browser. This operation is illustrated with data from the “Two-variable experiment”. b Select your entity list and interpretation on the Entity List and Interpretation page (Filter on Sample Variability (Step 1 of 4)): 1. Click Choose to select the Entity List. 2. Click Choose to select the Interpretation. 3. Click Next. Figure 102 Entity List and Interpretation, Filter on Sample Variability (Step 1 of 4) c Enter parameters on the Input Parameters page (Filter on Sample Variability (Step 2 of 4)): 1. Select Coefficient of variation <. 2. Type 50 % for the percent used for the filter. 3. Type a value for the number of conditions that an entity must meet in Retain entities in which at least ___ out of # conditions have values within range. The default value is 1. 4. Click Next. 125 Advanced operations Quality Control Figure 103 Input Parameters, Filter on Sample Variability (Step 2 of 4) d Review your filter results on the Output Views of Filter on Sample Variability page (Filter on Sample Variability (Step 3 of 4)): 1. Review the entities that passed the filter conditions using the spreadsheet view or the profile plot view. The total number of entities and number of entities passing the filter, along with their filtering condition, are displayed. 2. Click Back, make changes to the parameters, and click Next to return to this view. 3. Click Next. Figure 104 Output Views of Filter on Sample Variability, Filter on Sample Variability (Step 3 of 4) e Enter parameters on the Save Entity List page (Filter on Sample Variability (Step 4 of 4)): 1. Follow the steps presented in “The Save Entity List page” on page 124. 2. Click Finish. Filter by Flags The main goal of Filter by Flags is to remove “one-hit wonders” from further consideration. A one-hit wonder is an entity that appears in only one sample, is absent from the replicate samples, and does not provide any utility for statistical analysis. The new entity list is placed in the Analysis folder within the Experiment Navigator. a Click Filter by Flags in the Workflow Browser. This operation is illustrated with data from the “Two-variable experiment”. 126 Advanced operations Quality Control b Select your entity list and interpretation on the Entity List and Interpretation page (Filter by Flags (Step 1 of 4)): 1. Click Choose to select the Entity List. 2. Click Choose to select the Interpretation. 3. Click Next. Figure 105 Entity List and Interpretation, Filter by Flags (Step 1 of 4) c Enter parameters on the Input Parameters page (Filter by Flags (Step 2 of 4)): 1. Mark the Present check box. 2. Mark the Marginal check box. 3. Clear the Absent check box. This flag is useful when you want to identify entities that are missing in the samples. You can use this flag in conjunction with the Next and Back buttons to review the entities that are missing in some samples. 4. Click at least ___ out of X samples have acceptable values. The value “X” is replaced in your display with the total number of samples in your data set. 5. Type 2 in the entry box. By setting this parameter to a value of two or more, one-hit wonders are filtered. 6. Click Next. Figure 106 Input Parameters, Filter by Flags (Step 2 of 4) d Review your filter results on the Output Views of Filter by Flags page (Filter by Flags (Step 3 of 4)): 1. Review the entities that passed the filter conditions using the spreadsheet view or the profile plot view. The total number of entities and number of entities passing the filter along with their filtering condition are displayed. 2. Click Back button, make changes to the parameters, and click Next to return to this view. 3. Click Next. 127 Advanced operations Quality Control Figure 107 Output Views of Filter by Flags, Filter by Flags (Step 3 of 4) e Enter parameters on the Save Entity List page (Filter by Flags (Step 4 of 4)): 1. Follow the steps presented in “The Save Entity List page” on page 124. 2. Click Finish. Filter by Abundance Filter out masses that have abundance values below the reliable detection limit of the mass spectrometer. You can set the proportion of conditions that must meet the criteria you specify. For example, to eliminate masses that do not meet a specified control value at least once in the experiment, you can filter them out by setting a minimum abundance value to be met in at least one condition. You can decide the proportion of conditions that must meet a certain threshold. The new entity list is placed in the Analysis folder within the Experiment Navigator. a Click Filter by Abundance in the Workflow Browser. This operation is illustrated with data from the “Two-variable experiment”. b Select your entity list and interpretation on the Entity List and Interpretation page (Filter by Abundance (Step 1 of 4)): 1. Click Choose to select the Entity List. 2. Click Choose to select the Interpretation. 3. Click Next. Figure 108 Entity List and Interpretation, Filter by Abundance (Step 1 of 4) c Enter parameters on the Input Parameters page (Filter by Abundance (Step 2 of 4)): 1. Select either Raw Data or Normalized Data for applying the filter. 128 Advanced operations Quality Control 2. Select either Filter by Values or Filter by Percentile with respect to the entity signal intensity (volume). 3. Assign values to the upper and lower cut-off range. For Filter by Percentile set the Upper cut-off value to 100 percent and the Lower cut-off value to 20 percent for the range of interest. Similarly, when using data values, set the upper and lower cut-off values so that the values selected pass approximately 80% of the samples based on their signal intensity. 4. Select retain entities in which at least ____ of # samples have values within range. Type 20 in the value. 5. Click Next. Figure 109 Input Parameters, Filter by Abundance (Step 2 of 4) d Review your filter results on the Output Views of Filter by Abundance page (Filter by Abundance (Step 3 of 4)): 1. Review the entities that passed the filter conditions using the spreadsheet view or the profile plot view. The total number of entities and number of entities passing the filter along with their filtering condition are displayed. 2. Click Back, make changes to the parameters, and click Next to return to this view. 3. Click Next. Figure 110 Output Views of Filter by Abundance, Filter by Abundance (Step 3 of 4) e Enter parameters on the Save Entity List page (Filter by Abundance (Step 4 of 4)): 129 Advanced operations Quality Control 1. Follow the steps presented in “The Save Entity List page” on page 124. 2. Click Finish. Filter by Annotations Filter entities based on search fields, conditions, and search values that are part of the sample descriptions. The new entity list is placed in the Analysis folder within the Experiment Navigator. a Click Filter by Annotations in the Workflow Browser. This operation is illustrated with data from the “Two-variable experiment”. b Select your entity list on the Input Parameters page (Filter by Annotations (Step 1 of 4)): 1. Click Choose to select the Entity List. 2. Click Next. Figure 111 Input Parameters, Filter by Annotations (Step 1 of 4) c Enter parameters on the Add/Remove filter conditions page (Filter by Annotations (Step 2 of 4)): 1. Click the blank cell under the Search Field column to add a filter condition. 2. Select an option from the Search Field drop-down list. Available selections for the search field are Number Passed, Compound Name, Annotations, Mass, Retention Time, or CAS Number. 3. Select a condition from the Condition drop-down list. The available conditions depend on the search field selected in the prior step: • =, ≠, ≥, ≤, or in the range are available when the Search Field value is Number Passed, Mass, or Retention Time. • equals, does not equal, starts with, ends with, or includes are available when the Search Field value is Compound Name, Annotations, or CAS Number. 4. Enter the value in the Search Value cell. When the Condition selected is in the range two numerical values are entered separated by a comma. 5. Click Add to add an additional search condition. Click Remove to remove search conditions you no longer need. 6. For multi-line search queries, select AND or OR from the Combine search conditions by drop-down list. 7. Click Next. If you do not add any valid search conditions all of the entities are selected. 130 Advanced operations Quality Control Figure 112 Add/Remove filter conditions, Filter by Annotations (Step 2 of 4) d Review your filter results on the Filter Results page (Filter by Annotations (Step 3 of 4)): 1. Review the entities that passed the filter conditions using the spreadsheet view. The entities (rows) that pass the annotation filter are highlighted. The total number of entities (rows) that pass the filter is displayed above the table. 2. Click Back, make changes to the parameters, and click Next to return to this view. 3. Click Next. Figure 113 Filter Results, Filter by Annotations (Step 3 of 4) e Enter parameters on the Save Entity List page (Filter by Annotations (Step 4 of 4)): 1. Follow the steps presented in “The Save Entity List page” on page 124. 2. Click Finish. 131 Advanced operations Analysis Analysis Mass Profiler Professional supports multiple statistical analytical methods. The statistical methods available to your analysis depend on your experiment design. Analysis consists of six operations: • “Statistical Analysis” on page 132 • “Filter on Volcano Plot” on page 142 • “Fold Change” on page 149 • “Clustering” on page 154 • “Find Similar Entities” on page 158 • “Filter on Parameters” on page 162 • “Principal Component Analysis” on page 165 • “Find Minimal Entities” on page 170 Statistical Analysis Statistical analysis is the pair-wise comparison between two conditions. Because metabolomics involves the analysis of large data sets spanning many conditions, the result of the analysis does not simply pertain to a single hypothesis. The result is from comparisons made against many hypotheses as each pair-wise comparison is made. For any particular test a p-value may be thought of as the probability of rejecting the null hypothesis when it is in fact true. For a p-value of 0.05 approximately one out of every twenty comparisons results in a false positive analysis (rejection of the null hypothesis when in fact it is true). Thus, if our experiment involves performing 100 comparisons with a p-value of 0.05, we expect five of the comparisons to be false positives. A proper statistical treatment therefore controls the false positive rate for the entire comparison set among the samples that make up the experiment. The Statistical Analysis wizard has nine (9) steps. The steps that you use depend on your experiment and the combination of the conditions and the statistical test you select in the second step of the wizard (see Figure 114 on page 133 through Figure 117 on page 134). The new entity list is placed in the Analysis folder within the Experiment Navigator. More than one entity list may be created from your analysis. 132 Advanced operations Analysis Figure 114 Flow chart of the Statistical Analysis wizard based on the test selection for the one-variable data set. The p-value computation, step (5 of 9), may be asymptotic or permutative. Figure 115 Flow chart of the Statistical Analysis wizard based on the two-variable data set. The p-value computation, step (6 of 9,) is asymptotic. Figure 116 Flow chart of the Statistical Analysis wizard based on a data set with one parameter containing two parameter values, and selecting two conditions in step 2. 133 Advanced operations Analysis Figure 117 Flow chart of the Statistical Analysis wizard based on a data set with one parameter containing two parameter values, and selecting only one condition in step 2. 1. Launch the Statistical Analysis wizard in the Workflow Browser. a Click Statistical Analysis in the Workflow Browser. This operation is illustrated with data from the “One-variable experiment” and the “Two-variable experiment” to provide an overview to more of the wizard options. The steps that you use depend on your experiment and the statistical test you select in the second step of the wizard (see Figure 114 and Figure 115 on page 133). Steps 4, 5, and 6, used when your data consists of a single parameter with two parameter values, are illustrated in section “Filter on Volcano Plot” on page 142. 2. Select the input parameters in Statistical Analysis (Step 1 of 9). a Click Choose to select the Entity List. By default, the active entity list is selected and shown in the dialog. It is recommended to select an entity list that has been at least filtered on flags. b Click Choose to select the Interpretation. By default, the active interpretation of the experiment is selected and shown in the dialog. c (optional) Mark Exclude missing values from calculation of fold change and pvalue. d Click Next. Figure 118 Input Parameters page (Statistical Analysis (Step 1 of 9)) 3. Select the test in Statistical Analysis (Step 2 of 9). a Select ANOVA statistical test from the Select Test. The list of available statistical tests varies based on your experiment and the input parameters. For the one-variable data set the tests available are (Figure 119): • ANOVA - A statistical method that simultaneously compares the mean values between two or more attribute values of an independent variable. This test assumes that the variance in the attribute values is the same, which is typically true when there are identical sample sizes (replicates) for each attribute value. 134 Advanced operations Analysis • ANOVA unequal variance - An ANOVA method used when the sample sizes (replicates) for each attribute value are not identical. • Kruskal Wallis - This is an ANOVA that takes additional steps to remove preexisting individual sources of variability, such as unequal sample sizes, to produce more significance in the results. • Repeated measures - An ANOVA recommended for three or more attribute values. • Friedman - Recommended when the data is a collection of ranks or ratings, or alternately, when it is measured on a non-linear scale. For the two-variable data set there is one test available (Figure 120 on page 135): • 2-Way ANOVA - A statistical method that simultaneously compares the mean values of the attribute values among two or more independent variables. This test assumes that the variance in the attribute values are the same, which is typically true when there are identical sample sizes (replicates) for each attribute value within each attribute (independent variable). b Click Next. Depending on your experiment and the test you selected, the next step is either “Select posthoc test in Statistical Analysis (Step 3 of 9).” on page 135, “Reorder your columns in Statistical Analysis (Step 4 of 9).” on page 136, “Select your computation and correction methods in Statistical Analysis (Step 5 of 9).” on page 136, or“Select your computation and correction methods in Statistical Analysis (Step 6 of 9).” on page 137. Figure 119 Select Test page for the one-variable data set (Statistical Analysis (Step 2 of 9)) Figure 120 Select Test page for the two-variable data set (Statistical Analysis (Step 2 of 9)) 4. Select posthoc test in Statistical Analysis (Step 3 of 9). You are guided through this step when ANOVA or ANOVA unequal variance is selected as the Select Test (Step 2 of 9). The ANOVA test indicates significance in difference among the attribute values but does not indicate which attribute value means are significantly different, thus after performing an ANOVA the posthoc test is used to determine which of the attribute values are particularly different from each other. a Select SNK test from the Post Hoc test. 135 Advanced operations Analysis The post hoc tests available are (Figure 121): • SNK - A post hoc test developed to identify the location of differentiation among many attribute values. This pair-wise test is referred to as the StudentNewman-Keuls test. • Tukey HSD - The most common, stringent post hoc test. The Tukey Honest Significant Difference test involves the pair-wise comparison of the differences to the Tukey critical value. Figure 121 Posthoc Test page (Statistical Analysis (Step 3 of 9)) b Click Next. The next step is “Select your computation and correction methods in Statistical Analysis (Step 6 of 9).” on page 137. The alternate steps you may encounter in performing Statistical Analysis are also presented following this step in case your analysis involves a different test. 5. Reorder your columns in Statistical Analysis (Step 4 of 9). You are guided through this step when Repeated measures or Friedman is selected as the Select Test (Step 2 of 9). This step is presented when the selected test involves pair-wise comparisons. a Select and reorder the entity lists within each column as you like to carry out the paired tests. Reordering involves the Up, Down, and Restore buttons along the right side of the page as described in “Review and order the selected files that are imported in the MS Experiment Creation Wizard (Step 5 of 11).” on page 67. b Click Next. Figure 122 Column reordering page (Statistical Analysis (Step 4 of 9) 6. Select your computation and correction methods in Statistical Analysis (Step 5 of 9). You are guided through this step when Repeated measures, Friedman, or 2-Way ANOVA is selected as the Select Test (Step 2 of 9). This step is presented when the selected test involves pair-wise comparisons. a Select Asymptotic for the p-value computation algorithm. Asymptotic is the default and only choice based on the prior test selection. 136 Advanced operations Analysis b Select Benjamini Hochberg FDR (false discovery rate) for the multiple testing correction. This parameter selection is used to control the false positive rate for the entire comparison set among the samples that make up the experiment. Benjamini Hochberg FDR (false discovery rate) is the default selection. Figure 123 p-value Computation page (Statistical Analysis (Step 5 of 9)) c Click Next. The next step is “Select your pairing options in Statistical Analysis (Step 7 of 9).” on page 138. 7. Select your computation and correction methods in Statistical Analysis (Step 6 of 9). You are guided through this step when ANOVA, ANOVA unequal variance, or Kruskal Wallis is selected as the Select Test (Step 2 of 9). The p-value computation is performed in cases when 1-way ANOVA tests are performed against zero - such as when the data has a single independent variable. a Select Asymptotic for the p-value Computation. If you select Permutative, type the Number of Permutations the computation performs. b Select Benjamini Hochberg FDR (false discovery rate) for the multiple testing correction. This parameter selection is used to control the false positive rate for the entire comparison set among the samples that make up the experiment. Benjamini Hochberg FDR (false discovery rate) is the default selection. c Click Next. 137 Advanced operations Analysis Figure 124 p-value Computation page (Statistical Analysis (Step 6 of 9)) 8. Select your pairing options in Statistical Analysis (Step 7 of 9). Choose one or more pairs of conditions, or specifically specify the conditions you want to compare for your analysis. a Select your Select pairing option. b If you selected All against a single condition, select your Select condition from the available pairing options. The page appears as shown in Figure 125. Figure 125 Pairing Options page (Statistical Analysis (Step 7 of 9)) c If you selected Pairs of conditions, select your Condition Pairs and set the preferred pairing order from the available pairing options. The page appears as shown in Figure 126 on page 139. d Click Next. 138 Advanced operations Analysis Figure 126 Pairing Options page (Statistical Analysis (Step 7 of 9)) 9. Review your results in Statistical Analysis (Step 8 of 9). This step displays the results of your analysis. The results are displayed in multiple tiled windows and the views differ based upon the tests performed. Test Description: This window describes the statistical test that was applied to the samples along with a summary table that organizes the results by p-value. A p-value of 0.05 is similar to stating that if the mean values for each parameter value (a condition of an independent variable) are identical, then a 5% chance or less exists of observing a difference in the parameter value mean value as large as you observed. In other words, statistical treatment of random sampling from identical populations with a p-value set at 0.05 would lead to a difference smaller than you observed in 95% of experiments and larger than you observed in 5% of the experiments. The test description used for computing p-values, type of correction used, and Pvalue computation type (Asymptotic or Permutative) are reported. Result Summary: The last row of data in the result summary shows the number of entities that would be expected to meet the significance analysis by random chance based on the p-value specified in each column heading. If the number of entities expected by chance is much smaller than those based on the corrected p-value you have realized a selection of entities that show significant difference in the mean values of the parameters. Compound Table: Each entity that survived the filters is now presented by compound along with the p-values expected and corrected for each of the interpretation sets. Each entity is uniquely identified by its average neutral mass and retention time from across the data sets. The table shows Compound Name, p-values, corrected p-values, Fold change (Absolute), and regulation. FC Absolute means that the fold-change reported is absolute. In other words, if an entity is 2-fold up or 2-fold down, it is still called as 2.0 fold, instead of being called 2.0 fold (for up-regulation) and 0.5 (for down-regulation). Absolute essentially means that no directionality associated with the value exists. Directionality or regulation is indicated separately under the regulation column. Venn Diagram: Display of the Venn Diagram, or other plot, depends on the samples and experiment grouping for the analysis. The entities that make up each selected 139 Advanced operations Analysis section of the Venn diagram are highlighted in the p-values spreadsheet. The Venn diagram is a graphical view of the most significant entities in each of the sample analysis. Entities in common to the analyses are depicted as overlapping section of the circles. Fewer entities in the regions of overlap are an indication that the samples support the hypothesis that a difference exists in the samples based on the experimental parameters. Volcano plot: This plot comes up only if two groups exist in the Experiment Grouping. The entities which satisfy the default p-value cutoff (0.05) appear in red and the rest appear in grey. This plot shows the negative log10 of p-value against log (base2.0) of the fold change. Compounds with a large fold-change and low p-value are easily identifiable on this view. If no significant entities are found, you can change the corrected p-value cut-off. You can choose an alternative control group by using the Back button. The label at the top of the wizard shows the number of entities satisfying the given p-value. Note: To change the plot view or export the plot to a file, click and right-click features available on the plot in a same manner similar to that presented in “Review the summary report in the Analysis: Significance Testing and Fold Change (Step 1 of 8) workflow.” on page 82. The graphical plot operations available are described in section 7 Data Visualization in the Mass Profiler Professional User Manual. a Review your results. b Move the slider or type in the p-value cut-off value. The default value is 0.05. Move the slider p-value cut-off until the results displayed are satisfactory. It is recommended that the analysis be re-run several times to develop an understanding of how the p-value cut-off affects the results. A larger p-value passes a larger number of entities. Figure 127 Results page (Statistical Analysis (Step 8 of 9)) from the one-variable experiment 140 Advanced operations Analysis Figure 128 Results page (Statistical Analysis (Step 8 of 9)) from the two-variable experiment c (Optional) Create a custom entity list. 1. Click one entity in the compound table, or multiple entities while pressing the Shift or Ctrl key. 2. Click Save custom list. 3. Click Configure Columns to select custom annotations. 4. Click OK. 5. Type in descriptive information that is stored with the saved entity list. 6. Click OK. 7. Repeat saving of custom entity lists as necessary. d Click Back, make changes to prior parameters, and click Next to return to the results until you are satisfied with your analysis. e Click Next. 10. Enter save entity list parameters in Statistical Analysis (Step 9 of 9). The review content and parameters you enter in the Save Entity List page is the same as presented in the Significance Testing and Fold Change workflow. a Follow the steps presented in “The Save Entity List page” on page 124. b Click Finish. 141 Advanced operations Analysis Figure 129 Save Entity List page (Statistical Analysis (Step 8 of 8)) Filter on Volcano Plot A volcano plot is a log-log scatter plot where the p-value is plotted against the foldchange. A volcano plot is useful for identifying events that differ significantly between two groups of subjects. The name “volcano plot” comes from the plot's resemblance to an image of a pyroclastic volcanic eruption with the most significant points at the top of the plot as if they were spewed pieces of molten lava. A volcano lets you visualize the relationship between fold-change (magnitude of change) and statistical significance (which takes both magnitude of change and variability into consideration). The Filter on Volcano Plot wizard has seven (7) steps. The steps that you use depend on the statistical test you select in the second step of the wizard (see Figure 130 on page 143). The new entity list is placed in the Analysis folder within the Experiment Navigator. More than one entity list may be created from your analysis. 142 Advanced operations Analysis Figure 130 Flow chart of the Filter on Volcano Plot wizard. 1. Launch the Filter on Volcano Plot wizard in the Workflow Browser. a Click Filter on Volcano Plot in the Workflow Browser. This operation is illustrated with data from the “Two-variable experiment” to provide an overview of the wizard options. 2. Select the input parameters in Filter on Volcano Plot (Step 1 of 7). a Click Choose to select the Entity List. By default, the active entity list is selected and shown in the dialog. It is recommended to select an entity list that has been at least filtered on flags. b Click Choose to select the Interpretation. By default, the active interpretation of the experiment is selected and shown in the dialog. c (optional) Mark Exclude missing values from calculation of fold change and pvalue. d Click Next. Figure 131 Input Parameters page (Filter on Volcano Plot (Step 1 of 7)) 3. Select the test in Filter on Volcano Plot (Step 2 of 7). a Select Condition 1 from the list of experimental attributes (parameter values) associated with the independent variable(s). b Select Condition 2 from the list of experimental attributes (parameter values) associated with the independent variable(s). c Select the statistical test from the Select Test. 143 Advanced operations Analysis The tests available are (Figure 132): • T-Test unpaired - Selected when the conditions being compared consist of attribute values from different independent variables. A t-test is a statistical method that follows the Student’s t-distribution (normal distribution). The test works from the hypothesis that the difference between the mean of the conditions has a value of zero. • T-Test paired - Selected when the conditions being compared are different attribute values from the same independent variable. • T-Test unpaired unequal variance - Selected when the conditions being compared consist of attribute values from different independent variables and when the sample sizes (replicates) for each attribute value are not identical. • Mann-Whitney unpaired - Selected when the conditions being compared consist of attribute values from different independent variables. A Mann-Whitney test is a statistical method that identifies whether one of the two conditions tends to have a larger mean without knowledge of the population distribution. • Mann-Whitney paired - Selected when the conditions being compared are different attribute values from the same independent variable. • Moderated T-Test - The moderated t-test is a modification of the t-test unpaired with better handling of two conditions involving (1) small differences between their mean values and also having a low variance within each condition, and (2) large differences between their mean values and a high variance within each condition. Figure 132 Select Test page (Filter on Volcano Plot (Step 2 of 7)) d Click Next. The next step is either “Reorder your columns in Filter on Volcano Plot (Step 3 of 7).” on page 144 or“Select your computation and correction methods in Filter on Volcano Plot (Step 5 of 7).” on page 145. 4. Reorder your columns in Filter on Volcano Plot (Step 3 of 7). You are guided through this step when T-Test paired or Mann-Whitney paired is selected as the Select test (Step 2 of 7). This step is presented when the selected test involves pair-wise comparisons. a Select and reorder the entity lists within each column as you like to carry out the paired tests. Reordering involves the Up, Down, and Restore buttons along the right side of the page as described in “Review and order the selected files that are imported in the MS Experiment Creation Wizard (Step 5 of 11).” on page 67. b Click Next. 144 Advanced operations Analysis Figure 133 Column reordering page (Filter on Volcano Plot (Step 3 of 7)) 5. Select your computation and correction methods in Filter on Volcano Plot (Step 4 of 7). You are guided through this step when T-Test paired or Mann-Whitney paired is selected as the Select test (Step 2 of 7). This step is presented when the selected test involves pair-wise comparisons. a Select Asymptotic for the p-value computation algorithm. Asymptotic is the default and only choice based on the prior test selection. b Select Benjamini Hochberg FDR (false discovery rate) for the multiple testing correction. This parameter selection is used to control the false positive rate for the entire comparison set among the samples that make up the experiment. Benjamini Hochberg FDR (false discovery rate) is the default selection. Figure 134 p-value Computation page (Filter on Volcano Plot (Step 4 of 7)) c Click Next. The next step is “Review your results in Filter on Volcano Plot (Step 6 of 7).” on page 146. 6. Select your computation and correction methods in Filter on Volcano Plot (Step 5 of 7). You are guided through this step when T-Test unpaired, T-Test unpaired unequal variance, Mann-Whitney unpaired, or Moderated T-Test is selected as the Select test (Step 2 of 7). The p-value computation is performed in cases when 1-way ANOVA tests are performed against zero - such as when the data has a single independent variable. a Select Asymptotic for the p-value Computation. If you select Permutative, type the Number of Permutations the computation performs. 145 Advanced operations Analysis b Select Benjamini Hochberg FDR (false discovery rate) for the multiple testing correction. This parameter selection is used to control the false positive rate for the entire comparison set among the samples that make up the experiment. Benjamini Hochberg FDR (false discovery rate) is the default selection. c Click Next. Figure 135 p-value Computation page (Filter on Volcano Plot (Step 5 of 7)) 7. Review your results in Filter on Volcano Plot (Step 6 of 7). This step displays the results of analysis. For example on completion of T-Test unpaired. The results are displayed in multiple tiled windows and the views differ based upon the tests performed. Test Description: This window describes the statistical test that was applied to the samples along with a summary table that organizes the results by p-value. A p-value of 0.05 is similar to stating that if the mean values for each parameter value (a condition of an independent variable) are identical, then a 5% chance or less exists of observing a difference in the parameter value mean value as large as you observed. In other words, statistical treatment of random sampling from identical populations with a p-value set at 0.05 would lead to a difference smaller than you observed in 95% of experiments and larger than you observed in 5% of the experiments. The test description used for computing p-values, type of correction used, and Pvalue computation type (Asymptotic or Permutative) are reported. Result Summary: The last row of data in the result summary shows the number of entities that would be expected to meet the significance analysis by random chance based on the p-value specified in each column heading. If the number of entities expected by chance is much smaller than those based on the corrected p-value you have realized a selection of entities that show significant difference in the mean values of the parameters. Compound Table: Each entity that survived the filters is now presented by compound along with the p-values expected and corrected for each of the interpretation sets. Each entity is uniquely identified by its average neutral mass and retention time from across the data sets. The table shows Compound Name, p-values, cor- 146 Advanced operations Analysis rected p-values, Fold change (Absolute), and regulation. FC Absolute means that the fold-change reported is absolute. In other words, if an entity is 2-fold up or 2-fold down, it is still called as 2.0 fold, instead of being called 2.0 fold (for up-regulation) and 0.5 (for down-regulation). Absolute essentially means that no directionality associated with the value exists. Directionality or regulation is indicated separately under the regulation column. Volcano plot: This plot comes up only if two groups exist in the Experiment Grouping. The entities which satisfy the default p-value cutoff (0.05) appear in red and the rest appear in grey. This plot shows the negative log10 of p-value against log (base2.0) of the fold change. Compounds with a large fold-change and low p-value are easily identifiable on this view. If no significant entities are found, you can change the corrected p-value cut-off. You can choose an alternative control group by using the Back button. The label at the top of the wizard shows the number of entities satisfying the given p-value. You may change the plot view or export the plot to a file by using the click and rightclick features available on the plot in a same manner similar to that presented in “Review the summary report in the Analysis: Significance Testing and Fold Change (Step 1 of 8) workflow.” on page 82. The graphical plot operations available are described in section 7 Data Visualization in the Mass Profiler Professional User Manual. a Review your results. b Move the slider or type in the p-value cut-off value. The default value is 0.05. Move the slider p-value cut-off until the results displayed are satisfactory. It is recommended that the analysis be re-run several times to develop an understanding of how the p-value cut-off affects the results. A larger p-value passes a larger number of entities. Figure 136 Results page (Filter on Volcano Plot (Step 6 of 7)) 147 Advanced operations Analysis c Move the slider or type in the Fold change cut-off value. The default value is 2.0. To re-adjust the fold change cut-off move the slider Fold change cut-off until the results displayed are satisfactory. It is recommended that the analysis be re-run several times to develop an understanding of how the fold change cut-off affects the results. A larger fold change cut-off value passes fewer entities. d Type in a Abund Diff (Raw, abs) cut-off value. The default value is 0.0. To calculate filtered entities using the new abundance difference value, press either the Enter key or the Tab key. Enter abundance difference cut-off values until the results displayed are satisfactory. It is recommended that the analysis be re-run several times to develop an understanding of how the abundance difference cut-off affects the results. A larger abundance difference cut-off value passes fewer entities. e (Optional) Create a custom entity list as described in “Review your results in Statistical Analysis (Step 8 of 9).” on page 139. f Click Next. 8. Enter save entity list parameters in Filter on Volcano Plot (Step 7 of 7). The review content and parameters you enter in the Save Entity List page is the same as presented in the Significance Testing and Fold Change workflow. a Follow the steps presented in “The Save Entity List page” on page 124. b Click Finish. Figure 137 Save Entity List page (Filter on Volcano Plot (Step 7 of 7)) 148 Advanced operations Fold Change Analysis Fold change is a signed value that describes how much an entity changes from its initial to its final value. For example, when the abundance of an entity changes from a value of 60 to a value of 15 the fold change is -4. The entity experienced a four-fold decrease. Fold change is the ratio of the final value to the initial value. Fold change analysis in metabolomics is used to identify entities with abundance ratios, or differences between a treatment and a control, that are in excess of specified cut-off or threshold value. Fold change is calculated between the conditions where Condition 1 and another condition, Condition 2, are treated as a single group. To help with terms, a condition may also be referred to as a parameter value or an attribute value. Raw Abundance: Evaluates the absolute ratio between Condition 2 and Condition 1; Fold change= |Condition1/Condition2|. Normalized Abundance: Evaluates the absolute difference between the normalized intensities of the conditions; Fold change= |(Condition1 - Condition2)|. The Fold Change wizard has six (6) steps. Step 3 of 6 is skipped and not documented. The steps that you use are shown in Figure 138. The new entity list is placed in the Analysis folder within the Experiment Navigator. More than one entity list may be created from your analysis. Figure 138 Flow chart of the Fold Change wizard. 1. Launch the Fold Change wizard in the Workflow Browser. a Click Fold Change in the Workflow Browser. This operation is illustrated with data from the “One-variable experiment” to provide an overview of the wizard options. 2. Select the input parameters in Fold Change (Step 1 of 6). a Click Choose to select the Entity List. By default, the active entity list is selected and shown in the dialog. It is recommended to select an entity list that has been at least filtered on flags. b Click Choose to select the Interpretation. By default, the active interpretation of the experiment is selected and shown in the dialog. c (optional) Mark Exclude missing values from calculation of fold change and pvalue. d Click Next. 149 Advanced operations Analysis Figure 139 Input Parameters page (Filter on Fold Change (Step 1 of 6)) 3. Select your pairing options and test in Fold Change (Step 2 of 6). Choose one or more pairs of conditions, or specifically specify the conditions you want to compare for your analysis, and the analysis test. a Select your Select pairing option. a If you selected All against a single condition, select your Select condition from the available pairing options. The page appears as shown in Figure 140. Figure 140 Pairing Options page (Fold Change (Step 2 of 6)) b If you selected Pairs of conditions, select your Condition Pairs and set the preferred pairing order from the available pairing options. The page appear as shown in Figure 141. Figure 141 Pairing Options page (Fold Change (Step 2 of 6)) c Select the statistical test from the Select Test. The tests available are: • T-Test unpaired - Selected when the conditions being compared consist of attribute values from different independent variables. A t-test is a statistical 150 Advanced operations Analysis method that follows the Student’s t-distribution (normal distribution). The test works from the hypothesis that the difference between the mean of the conditions has a value of zero. • T-Test unpaired unequal variance - Selected when the conditions being compared consist of attribute values from different independent variables and when the sample sizes (replicates) for each attribute are not identical. • Mann-Whitney unpaired - Selected when the conditions being compared consist of attribute values from different independent variables. A Mann-Whitney test is a statistical method that identifies whether one of the two conditions tends to have a larger mean without knowledge of the population distribution. d Click Next. The next step is “Select your computation and correction methods in Fold Change (Step 4 of 6).” on page 151. 4. Select your computation and correction methods in Fold Change (Step 4 of 6). You are guided through this step regardless of the test selected as the Select test (Step 2 of 6). The p-value computation is performed in cases when 1-way ANOVA tests are performed against zero - such as when the data has a single independent variable. a Select Asymptotic for the p-value Computation. If you select Permutative, type the Number of Permutations the computation performs. b Select Benjamini Hochberg FDR (false discovery rate) for the multiple testing correction. This parameter selection is used to control the false positive rate for the entire comparison set among the samples that make up the experiment. Benjamini Hochberg FDR (false discovery rate) is the default selection. c Click Next. Figure 142 p-value Computation page (Fold Change (Step 4 of 6)) 5. Review your results in Fold Change (Step 5 of 6). All of the entities passing the fold change cut-off are displayed along with their annotations. The default view opens a Profile Plot - By Group. 151 Advanced operations Analysis To change the plot view or to export the plot to a file, click and right-click features available on the plot in a manner similar to that presented in “Review the summary report in the Analysis: Significance Testing and Fold Change (Step 1 of 8) workflow.” on page 82. The graphical plot operations available are described in section 7 Data Visualization in the Mass Profiler Professional User Manual. a Review your results. b Move the slider or type in the Fold change cut-off value. The default value is 2.0. To re-adjust the fold change cut-off move the slider Fold change cut-off until the results displayed are satisfactory. It is recommended that the analysis be re-run several times to develop an understanding of how the fold change cut-off affects the results. A larger fold change cut-off value passes fewer entities. c Type in a Abund Diff (Raw, abs) cut-off value. The default value is 0.0. To calculate filtered entities using the new abundance difference value, press either the Enter key or the Tab key. Enter abundance difference cut-off values until the results displayed are satisfactory. It is recommended that the analysis be re-run several times to develop an understanding of how the abundance difference cut-off affects the results. A larger abundance difference cut-off value passes fewer entities. d Select the Minimum number of pairs, the minimum number of condition pairs that the fold change cut-off must meet for each entity to pass the filter. e (Optional) Create a custom entity list as described in “Review your results in Statistical Analysis (Step 8 of 9).” on page 139. f Click Next. Figure 143 Results page Profile Plot - By Group (Fold Change (Step 5 of 6)) 152 Advanced operations Analysis Figure 144 Results page Fold change (Fold Change (Step 5 of 6)) 6. Enter save entity list parameters in Fold Change (Step 6 of 6). The review content and parameters you enter in the Save Entity List page are the same as presented in the Significance Testing and Fold Change workflow. a Follow the steps presented in “The Save Entity List page” on page 124. b Click Finish. Figure 145 Save Entity List page (Fold Change (Step 6 of 6)) 153 Advanced operations Clustering Analysis Clustering is the organization of a set of samples or entities into subsets (clusters) that have similar features. Clustering is a method of unsupervised learning used to organize compounds or entities and conditions in the data set into subsets based on the similarity of their feature abundance profiles. Mass Profiler Professional implements a variety of clustering methods: K-Means, Hierarchical, and Self-Organizing Maps (SOM), along with a variety of distance functions - Euclidean, Square Euclidean, Manhattan, Chebychev, Differential, Pearson Absolute, Pearson Centered, and Pearson Uncentered. Data is sorted on the basis of the available distance measures to group entities or conditions. Since different algorithms work on different kinds of data, these algorithms and distance measures ensure that a wide variety of data can be clustered effectively. Interactive views such as the ClusterSet View, the Dendrogram View, and the U Matrix View are provided for visualization. These views let you drill down into subsets of data and collect individual entity lists into new entity lists for further analysis. The entity list created is placed under Analysis in the Experiment Navigator. Clustering results are presented as: Compound Tree: This is a dendrogram of the entities showing the relationship between the entities generated by Hierarchical Clustering. Condition Trees: This is a dendrogram of the conditions and shows the relationship between the conditions in the experiment generated by Hierarchical Clustering. Combined Trees: This is a two-dimensional dendrogram that results from performing Hierarchical Clustering on both entities and conditions which are grouped according to the similarity of their abundance profiles. Classification: This is a cluster set view of entities grouped into clusters based on the similarity of their abundance profiles. Some clustering algorithms, like Hierarchical Clustering, do not distribute data into a fixed number of clusters, but rather produce a grouping hierarchy. Most similar entities are merged together to form a cluster and this combined entity is treated as a unit thereafter until all the entities are grouped together. The result is a tree structure or a dendrogram, where the leaves represent individual entities and the internal nodes represent clusters of similar entities. The Clustering wizard has four (4) steps. The steps that you use are shown in Figure 146 on page 155. The new entity list is placed in the Analysis folder within the Experiment Navigator. More than one entity list may be created from your analysis. 154 Advanced operations Analysis Figure 146 Flow chart of the Clustering wizard. 1. Launch the Clustering wizard in the Workflow Browser. a Click Clustering in the Workflow Browser. This operation is illustrated with data from the “One-variable experiment” to provide an overview of the wizard options. 2. Select the input parameters in Clustering (Step 1 of 4). a Click Choose to select the Entity List. By default, the active entity list is selected and shown in the dialog. It is recommended to select an entity list that has been at least filtered on flags. b Click Choose to select the Interpretation. By default, the active interpretation of the experiment is selected and shown in the dialog. c Select K-Means for the Clustering Algorithm. Your clustering algorithm selection affects the parameters you enter on the next page. The possible values are KMeans, Hierarchical, and Self-Organizing Maps. d Click Next. Figure 147 Input Parameters page (Filter on Clustering (Step 1 of 4)) 3. Select and enter the input parameters in Clustering (Step 2 of 4). The parameters entered for this page depend on the clustering algorithm you selected in the prior page. a Select Conditions for the Cluster on parameter. The possible values are Entities, Conditions or Both entities and conditions. b Select Euclidean for the Distance metric. This parameter determines how the similarity of two entities or conditions is calculated. The metric influences the shape of the clusters, as some elements may be close to one another according to one metric and farther away according to another metric. The possible values are Euclidean, Square Euclidean, Manhattan, Chebychev, Differential, Pearson Absolute, Pearson Centered, and Pearson Uncentered. 155 Advanced operations Analysis c Type the Number of clusters. The default is 3. d Type the Number of iterations. The default is 50. If you selected Hierarchical for the clustering algorithm the input parameters page appears as shown in Figure 149. If you selected Self-Organizing Maps for the clustering algorithm the input parameters page appears as shown in Figure 150. e Click Next. Figure 148 Input Parameters page (Clustering (Step 2 of 4)) for Clustering Algorithm K-Means Figure 149 Input Parameters page (Clustering (Step 2 of 4)) for Clustering Algorithm Hierarchical Figure 150 Input Parameters page (Clustering (Step 2 of 4)) for Clustering Algorithm Self-Organized Map 156 Advanced operations 4. Review your results in Output views (Step 3 of 4). Analysis a Review the clustering results. The clustering results are presented as either the ClusterSet View (Figure 151), the Dendrogram View (Figure 152), or the U Matrix View (Figure 153) depending on the method and parameters selected. To find additional information regarding the options for changing the output view press F1 or review Section 9.3 Graphical Views of Clustering Analysis Output in the Mass Profiler Professional User Manual. b If the results are not satisfactory click Back, change the parameters, and re-run the clustering algorithm. c Click Next. Figure 151 Output views page (Clustering (Step 3 of 4)) - ClusterSet view Figure 152 Output views page (Clustering (Step 3 of 4)) - Dendrogram view 157 Advanced operations Analysis Figure 153 Output views page (Clustering (Step 3 of 4)) - U Matrix view 5. Enter object details in Clustering (Step 4 of 4). a Type in a descriptive Name and Notes which are stored with the saved entity list. b Click Finish. Figure 154 Object Details page (Clustering (Step 4 of 4)) Find Similar Entities Find Similar Entities allows you to query a specific entity list, or the entire data set, to find entities whose abundance profile matches a selected entity of interest. The similarity metrics available for this filter are Euclidean (finds similar entities based on the vector distance between two entities), Pearson (finds similar entities based on the trend and rate of change of trend of the chosen entity), and Spearman (finds similar entities based on the trend of the chosen entity). 158 Advanced operations Analysis Euclidean - Calculates the Euclidean distance where the vector elements are the columns. The square root of the sum of the square of the A and the B vectors for each element is calculated and then the distances are scaled between -1 and +1. Result = (A-B) · (A-B). Pearson Correlation - Calculates the mean of all elements in vector X. Then it subtracts that value from each element in X and calls the resulting vector A. It does the same for Y to make a vector B. Result = A · B/(|A| · |B|) Spearman Correlation - Orders all the elements of vector X and uses this order to assign a rank to each element of X. It makes a new vector X' where the i-th element in X' is the rank of Xi in X and then makes a vector A from X' in the same way as A was made from a in the Pearson Correlation. Similarly, it makes a vector B from Y. Result = A · B/(|A| · |B|). The advantage of using Spearman Correlation is that it reduces the effect of the outliers on the analysis. The Find Similar Entities wizard has three (3) steps. The steps that you use are shown in Figure 155. The new entity list is placed in the Analysis folder within the Experiment Navigator. More than one entity list may be created from your analysis. Figure 155 Flow chart of the Find Similar Entities wizard. 1. Launch the Find Similar Entities wizard in the Workflow Browser. a Click Find Similar Entities in the Workflow Browser. This operation is illustrated with data from the “One-variable experiment” to provide an overview of the wizard options. 2. Select the input parameters in Find Similar Entities (Step 1 of 3). a Click Choose to select the Entity List. By default, the active entity list is selected and shown in the dialog. It is recommended to select an entity list that has been at least filtered on flags. b Click Choose to select the Interpretation. By default, the active interpretation of the experiment is selected and shown in the dialog. c Click Select to select the Choose Query Entity from the list of entities (See Figure 157 on page 160). d Click OK. e Select a Similarity Metric. The possible values are Euclidean, Pearson, and Spearman. f Click Next. 159 Advanced operations Analysis Figure 156 Input Parameters page (Find Similar Entities (Step 1 of 3)) Figure 157 Choose Query Entity dialog box 3. Review and adjust your results in Find Similar Entities (Step 2 of 3). The abundance profile of the target entity is shown in bold and along with the profiles of the entities whose correlation coefficients are within the target profile. The number of entities that meet your criteria and the current cut-off values are shown above the profile plot. a Move the slider or type the Minimum cut-off value. The default value is 0.95. To re-adjust minimum cut-off move the slider Minimum cut-off value until the results displayed are satisfactory. It is recommended that the analysis be re-run several times to develop an understanding of how the cut-off affects the results. A smaller minimum cut-off value passes more entities (Figure 159 on page 161). Figure 158 Output View of Find Similar Entities page (Find Similar Entities (Step 2 of 3)) 160 Advanced operations Analysis b Move the slider or type the Maximum cut-off value. The default value is 1.0. To re-adjust the maximum cut-off may move the slider Maximum cut-off value until the results displayed are satisfactory. It is recommended that the analysis be re-run several times to develop an understanding of how the cut-off affects the results. A smaller maximum cut-off value passes more entities (Figure 159). The Maximum cut-off value cannot be smaller than the Minimum cut-off value. Figure 159 Output View of Find Similar Entities page (Find Similar Entities (Step 2 of 3)) c (Optional) Create a custom entity list as described in “Review your results in Statistical Analysis (Step 8 of 9).” on page 139. d Click Next. 4. Enter save entity list parameters in Find Similar Entities (Step 3 of 3). The review content and parameters you enter in the Save Entity List page are the same as presented in the Significance Testing and Fold Change workflow. a Follow the steps presented in “The Save Entity List page” on page 124. b Click Finish. 161 Advanced operations Analysis Figure 160 Save Entity List page (Find Similar Entities (Step 3 of 3)) Filter on Parameters This filter allows you to find entities that show a correlation with any of the parameter values where the parameter type is specified as numeric in the experiment grouping; i.e., an independent variable that contains numeric parameter values. The similarity metrics available for this filter are Euclidean (finds similar entities based on the vector distance between two entities), Pearson (finds similar entities based on the trend and rate of change of trend of the chosen entity), and Spearman (finds similar entities based on the trend of the chosen entity). Euclidean - Calculates the Euclidean distance where the vector elements are the columns. The square root of the sum of the square of the A and the B vectors for each element is calculated and then the distances are scaled between -1 and +1. Result = (A-B) · (A-B). Pearson Correlation - Calculates the mean of all elements in vector X. Then it subtracts that value from each element in X and calls the resulting vector A. It does the same for Y to make a vector B. Result = A · B/(|A| · |B|) Spearman Correlation - Orders all the elements of vector X and uses this order to assign a rank to each element of X. It makes a new vector X' where the i-th element in X' is the rank of Xi in X and then makes a vector A from X' in the same way as A was made from a in the Pearson Correlation. Similarly, it makes a vector B from Y. Result = A · B/(|A| · |B|). The advantage of using Spearman Correlation is that it reduces the effect of the outliers on the analysis. 162 Advanced operations Analysis The Filter on Parameters wizard has three (3) steps. The steps that you use are shown in Figure 161. The new entity list is placed in the Analysis folder within the Experiment Navigator. More than one entity list may be created from your analysis. Figure 161 Flow chart of the Filter on Parameters wizard. 1. Launch the Filter on Parameters wizard in the Workflow Browser. a Click Filter on Parameters in the Workflow Browser. This operation is illustrated with data from the “One-variable experiment” to provide an overview of the wizard options. The parameter type of the independent variable (parameter) was changed from non-numeric to numeric using the Experiment Grouping operation. 2. Select the input parameters in Filter on Parameters (Step 1 of 3). a Click Choose to select the Entity List. By default, the active entity list is selected and shown in the dialog. It is recommended to select an entity list that has been at least filtered on flags. b Click Choose to select the Interpretation. By default, the active interpretation of the experiment is selected and shown in the dialog. Figure 162 Input Parameters page (Filter on Parameters (Step 1 of 3)) c Select the Parameter to compare against your entity list. d Select a Similarity Metric. The possible values are Euclidean, Pearson, and Spearman. e Click Next. 3. Review and adjust your results in Filter on Parameters (Step 2 of 3). Visualize the results of your analysis in a profile plot. The abundance profile of the target parameter is shown in bold and along with the profiles of the entities whose correlation coefficients are within the target profile. The number of entities that meet your criteria and the current cut-off values are shown above the profile plot. a Move the slider or type the Minimum cut-off value. The default value is 0.95. To re-adjust minimum cut-off move the slider Minimum cut-off value until the results displayed are satisfactory. It is recommended that the analysis be re-run 163 Advanced operations Analysis several times to develop an understanding of how the cut-off affects the results. A smaller minimum cut-off value passes more entities. Figure 163 Output View Filter on Parameters page (Filter on Parameters (Step 2 of 3)) b Move the slider or type the Maximum cut-off value. The default value is 1.0. To re-adjust the maximum cut-off may move the slider Maximum cut-off value until the results displayed are satisfactory. It is recommended that the analysis be re-run several times to develop an understanding of how the cut-off affects the results. A smaller maximum cut-off value passes more entities. The Maximum cut-off value cannot be smaller than the Minimum cut-off value. c (Optional) Create a custom entity list as described in “Review your results in Statistical Analysis (Step 8 of 9).” on page 139. d Click Next. 4. Enter save entity list parameters in Filter on Parameters (Step 3 of 3). The review content and parameters you enter in the Save Entity List page are the same as presented in the Significance Testing and Fold Change workflow. a Follow the steps presented in “The Save Entity List page” on page 124. b Click Finish. 164 Advanced operations Analysis Figure 164 Save Entity List page (Filter on Parameters (Step 3 of 3)) Principal Component Analysis Principal Component Analysis (PCA) facilitates viewing your data using a separation method. This is useful for data containing thousands of pieces of information (features) for each sample. When redundancy in features exists in the information PCA reduces the dimensionality of the input data to strengthen the separation. Viewing data in 2 or 3 dimensions is easier than viewing it in multiple dimensions. Using PCA, you can overlook the less important dimensions or combine several dimensions to create a manageable number of dimensions. PCA detects the major trends in your data by linearly combining dimensions. Each linear combination produces an Eigen vector that in short represents a fraction of the variability of the samples. The linear combinations (called Principal Axes or Components) are ordered in decreasing order of the associated Eigen value. Typically, two or three of the top few linear combinations in this ordering serve as a very good set of dimensions to project and view the data in a PCA plot. These dimensions capture most of the variability or information in the sample data. The Principal Component Analysis wizard has four (4) steps. The steps that you use are shown in Figure 165. The new entity list is placed in the Analysis folder within the Experiment Navigator. More than one entity list may be created from your analysis. Figure 165 Flow chart of the Principal Component Analysis wizard. 165 Advanced operations Analysis 1. Launch the Principal Component Analysis wizard in the Workflow Browser. a Click Principal Component Analysis in the Workflow Browser. This operation is illustrated with data from the “Two-variable experiment” to provide an overview of the wizard options. 2. Select the entity list and interpretation in PCA (Step 1 of 4). a Click Choose to select the Entity List. By default, the active entity list is selected and shown in the dialog. It is recommended to select an entity list that has been at least filtered on flags. b Click Choose to select the Interpretation. By default, the active interpretation of the experiment is selected and shown in the dialog. c Click Next. Figure 166 Entity List and Interpretation page (PCA (Step 1 of 4)) 3. Select the input parameters in PCA (Step 2 of 4). Typically, only the first few Eigen vectors (principal components) capture most of the variation in the data. The execution speed of the PCA algorithm can be greatly enhanced only when a few Eigen vectors are computed. The pruning option determines how many Eigen vectors are computed. You can explicitly specify the exact number by selecting Number of principal components option. Alternatively, you can specify that the PCA algorithm compute as many Eigen vectors as required to capture your specified Total percentage variation in the data. The default percentage variation is 100. a Select Conditions for the PCA on value. The possible values are Entities and Conditions. b Click Number of principal components under the Pruning option. c Type 4 in the entry box. The default value is 4. d Mark the Scale check box. The normalization options let you normalize all columns to zero mean and unit standard deviation before performing PCA. This is enabled by default. It is recommended to use these normalization options if the range of values in the data columns varies widely. e Click Next. 166 Advanced operations Analysis Figure 167 Input Parameters page (PCA (Step 2 of 4)) 4. Review your results in PCA (Step 3 of 4). a Review the results of your analysis using the summary charts available in the Output views. Eigen vectors: This chart is on the lower right of the page. The computed Eigen vectors are displayed on the X-axis and their respective percentage contribution to the sample variability is displayed on the Y-axis. The minimum number of principal axes required to capture most of the information in the data can be gauged from this plot. The red line indicates the actual variation captured by each Eigen vector. The blue line indicates the cumulative variation captured by all Eigen vectors up to that point. In the two-variable data shown in Figure 172 on page 169 100% of the variability is captured in the first three of the four Eigen vectors. The minimum value for a PCA Eigen vector is (1 x 10-3) / (total number of Principal components). The maximum value is the square root of the maximum float value handled by your PC. PCA Scores Tab: A scatter plot of data projected along the principal component axes. By default, the first and second PCA components capture the maximum variation of the data. If the data set has more than one parameter value, the points are colored with respect to the parameter values and help you visualize the separation of the parameter values in the data. You can select different PCA components (Eigen vectors) using the X-axis and Y-axis selections. Figure 168 General appearance of a PCA Scores Tab 167 Advanced operations Analysis 3D PCA Scores Tab: An interactive plot of the first, second, and third PCA components that capture the maximum variation of the data. Figure 169 General appearance of a 3D PCA Scores Tab PCA Loadings Tab: Each principal component is a linear combination of the selected columns. The relative contribution of each column to an Eigen vector is called its loading and is depicted in the PCA loadings plot. Each Eigen vector is plotted as a profile, and it is possible to visualize whether a certain subset of entities exist that overwhelmingly contribute (large absolute value of weight) to an important Eigen vector. The loadings plot can help identify which samples show greater variation in their entity measurements. You can select entities and save then using the Save custom list button. Figure 170 General appearance of a PCA Loadings Tab C-C Plot Tab: This plot combines the covariance and correlation loading profiles resulting from the PCA or PLS-DA model in a scatter plot. In this plot both magnitude (covariance) and reliability (correlation) are visualized. You can select entities and save them using the Save custom list button. 168 Advanced operations Analysis Figure 171 General appearance of a C-C Plot Tab Legend: This shows the legend for the active tab. b Click Back, make changes to the parameters, and click Next to return to this view. c Click Next. Figure 172 Output Views page (PCA (Step 3 of 4)) 169 Advanced operations 5. Enter save entity list parameters in PCA (Step 4 of 4). Analysis The review content and parameters you enter in the Save PCA Results page are similar to those presented in the Significance Testing and Fold Change workflow. a Follow the steps presented in “The Save Entity List page” on page 124. b Click Finish. Figure 173 Save PCA Results page (PCA (Step 4 of 4)) Find Minimal Entities Find Minimal Entities is a machine learning technique that analyzes your data to identify the specific features or attributes that are helpful in making a decision. Find Minimal Entities becomes relevant when you have a large number of features and there is strong intercorrelation among the features. In Mass Profiler Professional, feature subset selection is done using either a Forward Selection Algorithm, Backward Elimination Algorithm, or a Genetic Algorithm. The Find Minimal Entities wizard has ten (10) steps. The steps that you use depend on the selection algorithm chosen in step 2 as shown in Figure 174. The new entity list is placed in the Analysis folder within the Experiment Navigator. More than one entity list may be created from your analysis. Figure 174 Flow chart of the Find Minimal Entities wizard. 1. Launch the Find Minimal Entities wizard in the Workflow Browser. a Click Find Minimal Entities in the Workflow Browser. This operation is illustrated with data from the “Two-variable experiment” to provide an overview of the wizard options. 170 Advanced operations 2. Select the entity list and interpretation in Find Minimal Entities (Step 1 of 10). Analysis a Click Choose to select the Entity List. By default, the active entity list is selected and shown in the dialog. It is recommended to select an entity list that has been at least filtered on flags. b Click Choose to select the Interpretation. By default, the active interpretation of the experiment is selected and shown in the dialog. c Click Next. Figure 175 Entity List and Interpretation page (Find Minimal Entities (Step 1 of 10)) 3. Select the algorithm in Find Minimal Entities (Step 2 of 10). a Select a Choose selection algorithm. The possible values are Forward selection algorithm, Backward elimination algorithm, and Genetic algorithm. If you click Forward selection algorithm, then after you click Next, the Forward Selection Parameters page (Step 3 of 10) is displayed (page 171). If you click Backward elimination algorithm, then after you click Next, the Backward Elimination Parameters page (Step 4 of 10) is displayed (page 172). If you click Genetic algorithm, then after you click Next, the Genetic Algorithm Parameters page (Step 5 of 10) is displayed (page 173). b Click Next. Figure 176 Choose Selection Algorithm page (Find Minimal Entities (Step 2 of 10)) 4. Select and enter the forward selection algorithm parameters in Find Minimal Entities (Step 3 of 10). If you selected the Forward Selection Algorithm in the Choose Selection Algorithm page (Find Minimal Entities (Step 2 of 10)), then this step is where you specify the algorithm parameters. a Type the Target size for features. You must enter the target size of the features. By default the value shown is one tenth of the total entities. This value must equal the number of features you select in “Choose your features in Find Minimal Entities (Step 7 of 10).” on page 177. b Select an Evaluation metric. The possible values are Overall Accuracy and Min Class Accuracy. c Type the Target metric value. The default value is 100. 171 Advanced operations Analysis d Select an Evaluation algorithm. Select one of the evaluation algorithms to build a class. The possible values are Naive Bayes, Neural Network, Support Vector Machine, and Axis Parallel Decision Tree. See section 6.5 Class Prediction in the Mass Profiler Professional User Manual for more information about these classification algorithms. e Select an Evaluation metric type. The possible values are Validation Accuracy and Train Accuracy. f Click Next. Figure 177 Forward Selection Parameters page (Find Minimal Entities (Step 3 of 10)) 5. Select and enter the backward elimination algorithm parameters in Find Minimal Entities (Step 4 of 10). If you selected the Backward Elimination Algorithm in the Choose Selection Algorithm page (Find Minimal Entities (Step 2 of 10)), then this step is where you specify the algorithm parameters. The parameters are the same as in Forward Selection Algorithm. Backward elimination begins with a full set of features and removes one feature per cycle. The resulting set, with one less feature than the earlier one is evaluated, and the algorithm selects the highest performing candidate (again subject to a specified validation metric). If an empty set is reached or the subsequent removal of any feature only deteriorates the current performance, the search is stopped. The goal of backward elimination is to consider the contribution of all features initially and then try to remove the most irrelevant features, leaving a smaller and more predictive subset. Since backward elimination starts with all of the features present in the set, it is more computationally intensive than the forward selection algorithm. a Type the Target size for features. You must enter the target size of the features. By default the value shown is one tenth of the total entities. This value must equal the number of features you select in “Choose your features in Find Minimal Entities (Step 7 of 10).” on page 177. b Select an Evaluation metric. The possible values are Overall Accuracy and Min Class Accuracy. c Type the Target metric value. The default value is 100. d Select an Evaluation algorithm. Select one of the evaluation algorithms to build a class. The possible values are Naive Bayes, Neural Network, Support Vector Machine, and Axis Parallel Decision Tree. See section 6.5 Class Prediction in the Mass Profiler Professional User Manual for more information about these classification algorithms. 172 Advanced operations Analysis e Select an Evaluation metric type. The possible values are Validation Accuracy and Train Accuracy. f Click Next. Figure 178 Backward Elimination Parameters page (Find Minimal Entities (Step 4 of 10)) 6. Select and enter the genetic algorithm parameters in Find Minimal Entities (Step 5 of 10). If you selected the Genetic Algorithm in the Choose Selection Algorithm page (Find Minimal Entities (Step 2 of 10)), then this step is where you specify the algorithm parameters. More information about this algorithm may be reviewed in the Genetic Algorithm Parameters section of the Mass Profiler Professional User Manual. a Type the Population size. The default is 25. b Type the Number of generations. The default is 10. c Type the Mutation rate. The default is 1. d Type the Target size (max) for features. You must enter the target size of the features. By default the value shown is one tenth of the total entities. This value must equal the number of features you select in “Choose your features in Find Minimal Entities (Step 7 of 10).” on page 177. e Select a Fitness metric. The possible values are Overall Accuracy and Min. Class Accuracy. f Type the Target fitness value. The default value is 100. g Select an Evaluation algorithm. Select one of the evaluation algorithms to build a class. The possible values are Naive Bayes, Neural Network, Support Vector Machines, and Axis Parallel Decision Tree. See section 6.5 Class Prediction in the Mass Profiler Professional User Manual for more information about these classification algorithms. h Select the Fitness metric type. The possible values are Validation Accuracy and Train Accuracy. i Click Next. 173 Advanced operations Analysis Figure 179 Genetic Algorithm Parameters page (Find Minimal Entities (Step 5 of 10)) 7. Enter the feature set evaluation algorithm parameters in Find Minimal Entities (Step 6 of 10). The evaluation parameters you enter on this page vary depending on the evaluation algorithm selected. Naive Bayes parameters If you selected Naive Bayes enter the following parameters. a Select a Distribution type. b Select a Validation type. The possible values are N-Fold and Leave One Out. c Type the Number of folds. The default value is 3. d Type the Number of repeats. The default value is 10. e Click Next. Figure 180 Feature Set Evaluation Algorithm page (Find Minimal Entities (Step 6 of 10)) - Naive Bayes Neural Network parameters If you selected Neural Network enter the following parameters. a Type the Number of iterations. b Type the Learning rate. c Type the Momentum. d Select a Number of layers. The default value is 3. 174 Advanced operations Analysis e Optional. Click Set Neurons and then OK when you completed typing in your values. f Select a Validation type. The possible values are N-Fold and Leave One Out. g Type the Number of folds. The default value is 3. h Type the Number of repeats. The default value is 10. i Click Next. Figure 181 Feature Set Evaluation Algorithm page (Find Minimal Entities (Step 6 of 10)) - Neural Network Support Vector Machines parameters If you selected Support Vector Machines enter the following parameters. a Select a Kernel type. The possible values are Linear, Polynomial, and Gaussian. b Type the Maximum number of iterations. The default value is 100000. c Type the Cost. The default value is 100. d Type the Ratio. The default value is 1.0. e If you selected a Kernel type Linear skip to the Validation type. f If you selected a Kernel type Polynomial type in Kernel parameter1, Kernel parameter 2, and Exponent values then skip to the Validation type. g If you selected a Kernel type Gaussian type in Sigma value. h Select a Validation type. The possible values are N-Fold and Leave One Out. i Type the Number of repeats. The default value is 10. j Click Next. 175 Advanced operations Analysis Figure 182 Feature Set Evaluation Algorithm page (Find Minimal Entities (Step 6 of 10)) - Support Vector Machines Axis Parallel Decision Tree parameters If you selected Axis Parallel Decision Tree enter the following parameters. a Select a Pruning method. The possible values are Minimum Error, Pessimistic Error, and None. b Select a Goodness function. The possible values are Gini and Information Gain. c Type the Leaf impurity. The default value is 1.0. d Select the Leaf impurity type. The possible values are Global and Local. e Select a Validation type. The possible values are N-Fold and Leave One Out. f Type the Number of folds. The default value is 3. g Type the Number of repeats. The default value is 10. h Type the Attribute Fraction at nodes. The default value is 1.0. i Click Next. Figure 183 Feature Set Evaluation Algorithm page (Find Minimal Entities (Step 6 of 10)) - Axis Parallel Decision Tree 176 Advanced operations 8. Choose your features in Find Minimal Entities (Step 7 of 10). Analysis Select features from the available items list and click on the movement direction arrow to place them in the Selected items list. You can also search for an item from the Match by item drop-down list. By default, all of the features are selected. a Select ten (10) features as an example and to reduce the analysis time. b Click Next. Figure 184 Choose Features page (Find Minimal Entities (Step 7 of 10)) 9. Choose forced features in Find Minimal Entities (Step 8 of 10). Select features from the available items list and click on the movement direction arrow to place them in the Selected items list. You can also search for an item from the Match by item drop-down list. By default, none of the feature are selected. a Select two (2) features from your prior selection as an example. The available features are only those selected in the previous step. b Click Next. Figure 185 Forced Features page (Find Minimal Entities (Step 8 of 10)) 10. Review the algorithm outputs in Find Minimal Entities (Step 9 of 10). The output of the algorithm used in the find minimal mass process is displayed in a report spreadsheet as well as a Feature vs. Accuracy plot. In the plot the drop-down list of X and Y axis lets you select different combination of the parameters and view the plot. The spreadsheet displays the columns, Number of descriptors, Train Overall Accuracy, Train Accuracy in condition 1, Train Accuracy in condition 2, Minimum of Train Accuracy, Validation Overall Accuracy, Validation Accuracy in condition 1, Validation Accuracy in condition 2, and Minimum of Validation Accuracy. This also consists of options of Save Custom Feature Set and Run Model. 177 Advanced operations Analysis a To open and save the entities in the entity list select the a descriptor row and click the Save Custom Feature Sets icon. b To make a prediction with help of training accuracies select a descriptor row and click the Run Model icon. The model displays the prediction result in several tabs: Confusion Matrix, Lorenz Curve, Model Formula, and Validation Report. c Review your results. d Click Next. Figure 186 Algorithm Outputs page (Find Minimal Entities (Step 9 of 10)) 11. Enter feature selection analysis parameters in Find Minimal Entities (Step 10 of 10). The review content and parameters you enter in the Save PCA Results page are similar to those presented in the Significance Testing and Fold Change workflow. a Follow the steps presented in “The Save Entity List page” on page 124. b Click Finish. Figure 187 Feature Selection Analysis page (Find Minimal Entities (Step 10 of 10)) 178 Reference information This chapter consists of definitions and references. The definitions section includes a list of terms and their definitions as used in this workflow. The references section includes citations to Agilent publications that help you use Agilent products and perform your metabolomics analyses. Prepare for an experiment Define the experiment Find features Create method to Find Compounds by Molecular Feature (MFE) Import and organize data Set up a project and an experiment Create an initial analysis Do Significance Testing and Fold Change Advanced operations (Optional) Recursive find features Experiment Setup Export data for recursion Review system suitability Review sampling methodology Set the Export CEF Options Enable the MFE method to run in DA Reprocessor Confirm the MFE method on a single data file Import data files into the experiment Save the project Create method to Find Compounds by Formula (FbF) Order and group the data files Filter, align, and normalize the sample data Find compounds using DA Reprocessor Definitions 180 References 190 Quality Control Analysis Enable the FbF method to run in DA Reprocessor Set the Export CEF Options Confirm the FbF method on a single data file Find compounds using DA Reprocessor Reference information Definitions Definitions This section contains a list of terms and their definitions as used in this workflow. Review of the terms and definitions presented in this section helps you understand the Agilent software wizards and the metabolomics workflow. Alignment Adjustment of the chromatographic retention time of eluting components to improve the correlation among data sets, based on the elution of specific component(s) that are (1) naturally present in each sample or (2) deliberately added to the sample through spiking the sample with a known compound or set of compounds that does not interfere with the sample. AMDIS Acronym for automated mass spectral deconvolution and identification system developed by NIST (http://www.amdis.net). Amino acid Biologically significant molecules that contain a core carbon positioned between a carboxyl and amine group in addition to an organic substituent. Dual carboxyl and amine functionalities facilitate the formation of peptides and proteins. ANOVA Abbreviation for analysis of variance which is a statistical method that simultaneously compares the means between two or more attributes or parameters of a data set. ANOVA is used to determine if a statistical difference exists between the means of two or more data sets and thereby prove or disprove the hypothesis. See also tTest. Attribute Another term for an independent variable. Referred to as a parameter and is assigned a parameter name during the various steps of the metabolomic data analysis. Attribute value Another term for one of several values within an attribute for which exist correlating samples. Referred to as a condition or a parameter value and given an assigned value during the various steps of the metabolomic data analysis. Baselining A technique used to view and compare data that involves converting the original data values to values that are expressed as changes relative to a calculated statistical value derived from the data. The calculated statistical value is referred to as the baseline. Bayesian A term used to refer to statistical techniques named after the Reverend Thomas Bayes (ca. 1702 - 1761). Bayesian inference The use of statistical reasoning, instead of direct facts, to calculate the probability that a hypothesis may be true. Also known as Bayesian statistics. Bioinformatics The use of computers, statistics, and informational techniques to increase the understanding of biological processes. 180 Reference information Definitions Biomarker An organic molecule whose presence and concentration in a biological sample indicates a normal or altered function of higher level biological activity. Carbohydrate An organic molecule consisting entirely of carbon, hydrogen, and oxygen that is important to living organisms. CEF file A binary file format called a compound exchange file (CEF) that is used to exchange data between Agilent software. In the metabolomics workflow CEF files are used to share molecular features between MassHunter Qualitative Analysis and Mass Profiler Professional. Cell The fundamental unit of an organism consisting of several sets of biochemical functions within an enclosing membrane. Animals and plants are made of one or more cells that combine to form tissues and perform living functions. Census Collection of a sample from every member of a population. Cheminformatics The use of computers and informational techniques (such as analysis, classification, manipulation, storage, and retrieval) to analyze and solve problems in the field of chemistry. Chemometrics A science employing mathematical and analytical processes to extract information from chemical data sets. The processes involve interactive applications of techniques employed in disciplines such as multivariate statistics, applied mathematics, and computer science to obtain meaningful information from complex data sets. Chemometrics is typically used to obtain meaningful information from data derived from chemistry, biochemistry and chemical engineering. Agilent Mass Profiler Professional is designed to employ chemometrics processes to GC/MS and LC/MS data sets to obtain useful information. Child A subset of information that is created by an algorithm from an original set of information. An entity list created using Mass Profiler Professional is a child. An original entity list is referred to as the parent of one or more child entity lists. Co-elution When compounds elute from a chromatographic column at nominally the same time making the assignment of the observed ions to each compound difficult. Composite spectrum A compound spectrum generated to represent the molecular feature that includes more than one ion, isotope, or adduct (not just M + H) and is used by Mass Profiler Professional for recursive analysis and ID Browser. Compound A metabolite that may be individually referred to as a compound, molecular feature, element, or entity during the various steps of the metabolomic data analysis. 181 Reference information Definitions Condition Another term for one of several values within a parameter for which exist correlating samples. Condition may also be referred to as a parameter value during the various steps of the metabolomic data analysis. See also attribute value. Data Information in a form suitable for storing and processing by a computer that represent the qualitative or quantitative attributes of a subject. Examples include GC/MS and LC/MS data consisting fundamentally of time, ion m/z, and ion abundance from a chemical sample. Data processing Conversion of data into meaningful information. Computers are employed to enable rapid recording and handling of large amounts of data, i.e. Agilent MassHunter Workstation and Agilent Mass Profiler Professional. Data reduction See reduction. Deconvolution The technique of reconstructing individual mass and mass spectral data from coeluting compounds. Dependent variable An element in a data set that can only be observed as a result of the influence from the variation of an independent variable. For example, a pharmaceutical compound structure and quantity may be controlled as two independent variables while the metabolite profile presents a host of small-molecule products that make up the dependent variables of a study. Determinate Having exact and definite limits on an analytical result that provide a conclusive degree of correlation of the subject to the specimen. Element A metabolite that may be individually referred to as a compound, molecular feature, element, or entity during the various steps of the metabolomic data analysis. Endogenous Pertaining to cause, development, or origination from within an organism. Entity A metabolite that may be individually referred to as a compound, molecular feature, element, or entity during the various steps of the metabolomic data analysis. Experiment Data acquired in an attempt to understand causality where tests or analyses are defined and performed on an organism to discover something that is not yet known, to demonstrate as proof of something that is known, or to find out whether something is effective. Externality A quality, attribute, or state that originates and/or is established independently from the specimen under evaluation. 182 Reference information Definitions Extraction The process of retrieving a deliberate subset of data from a larger data set whereby the subset of the data preserves the meaningful information as opposed to the redundant and less meaningful information. Also known as data extraction. Feature Independent, distinct characteristic of a phenomena and data under observation. Features are an important part of the identification of patterns - pattern recognition within data whether processed by a human or by artificial intelligence, such as Agilent MassHunter Workstation and Agilent Mass Profiler Professional. In metabolomics analysis a feature is a metabolite and may be individually referred to as a compound, molecular feature, element, or entity during the various steps of the metabolomic data analysis. Feature extraction The reduction of data size and complexity through the removal of redundant and non-specific data by using the important variables (features) associated with the data. Careful feature extraction yields a smaller data set that is more easily processed without any compromise in the information quality. This is part of the principal component analysis process employed by Agilent Mass Profiler Professional. Feature selection The identification of important, or non-important, variables and the variable relationships in a data set using both analytical and a priori knowledge about the data. This is part of the principal component analysis process employed by Agilent Mass Profiler Professional. Filter The process of establishing criteria by which entities are removed (filtered) from further analysis during the metabolomics workflow. Filter by flag A flag is a term used to denote a quality of an entity within a sample. A flag indicates if the entity was detected in each sample as follows: Present means the entity was detected, Absent means the entity was not detected, and Marginal means the signal for the entity was saturated Hypothesis A proposition made to explain certain facts and tentatively accepted to provide a basis for further investigation. A proposed explanation for observable phenomena may or may not be supported by the analytical data. Statistical data analysis is performed to quantify the probability that the hypothesis is true. Also known as the scientific hypothesis. Hypothetical A statement based on, involving, or having the nature of a hypothesis for the purposes of serving as an example and not necessarily based on an actuality. ID Browser Agilent software that automatically annotates the entity list with the compound names and adds them to any of the various visualization and pathway analysis tools. Identified compound Chromatographic components that have an assigned, exact identity, such as compound name and molecular formula, based on prior assessment or comparison with a database. See also Unidentified Compound. 183 Reference information Definitions Independent variable An essential element, constituent, attribute, or quality in a data set that is deliberately controlled in an experiment. For example, a pharmaceutical compound structure and quantity may be controlled as two independent variables while the metabolite profile presents a host of independent small molecule products that make up the dependent variables of a study. An independent variable may be referred to as a parameter and is assigned a parameter name during the various steps of the metabolomic data analysis. Inorganic compound Non carbon and non biological origin compounds such as minerals and salts. Interpretation Expression of your data in entity lists after grouping your samples, applying filters, and performing statistical correlation methods. When you open an experiment, the “All Samples” interpretation is active. You can click on another interpretation to activate it. Lipidomics Identification and quantification of cellular lipids from an organism in a specified biological situation. The study of lipids is a subset of metabolomics. Mass variation Using the mass to charge (m/z) resolution to improve compound identification. Compounds with nearly identical and identical chromatographic behavior are deconvoluted by adjusting the m/z range for extracting ion chromatograms. Mean The numerical result of dividing the sum of the data values by the number of individual data observations. Metabolism The chemical reactions and physical processes whereby living organisms convert ingested compounds into other compounds, structures, energy and waste. Metabolite Small organic molecules that are intermediate compounds and products produced as part of metabolism. Metabolites are important modulators, substrates, byproducts, and building blocks of many different biological processes. In order to distinguish metabolites from lager biological molecules, known as macromolecules such as proteins, DNA and others, metabolites are typically under 1000 Da. A metabolite may be individually referred to as a compound, molecular feature, element, or entity during the various steps of the metabolomic data analysis. Metabolome The complete set of small-molecule metabolites that may be found within a biological sample. Small molecules are typically in the range of 50 to 600 Da. Metabolomics The process of identification and quantification of all metabolites of an organism in a specified biological situation. The study of the metabolites of an organism presents a chemical “fingerprint” of the organism under the specific situation. See metabonomics for the study of the change in the metabolites in response to externalities. 184 Reference information Definitions Metabonomics The metabolic response to externalities such as drugs, environmental factors, and disease. The study of metabonomics by the medical community may lead to more efficient drug discovery and to individualized patient treatment. Meaningful information learned from the metabolite response can be used for clinical diagnostics or for understanding the onset and progression of human diseases. See metabolomic for the identification and quantitation of metabolites. Normalization A technique used to adjust the ion intensity of mass spectral data from an absolute value based on the signal measured at the detector to a relative intensity of 0 to 100 percent based on the signal of either (1) the ion of the greatest intensity or (2) a specific ion in the mass spectrum. Null hypothesis The default position taken by the hypothesis that no effect or correlation of the independent variables exists with respect to the measurements taken from the samples. Observation Data acquired in an attempt to understand causality where no ability exists to (1) control how subjects are sampled and/or (2) control the exposure each sample group receives. One-hit wonder An entity that appears in only one sample, is absent from the replicate samples, and does not provide any utility for statistical analysis. Entities that are one-hit wonders may be filtered using Filter by Flags. Organic compound Carbon-based compounds, often with biological origin. Organism A group of biochemical systems that function together as a whole thereby creating an individual living entity such as an animal, plant, or microorganism. Individual living entities may be multicellular or unicellular. See also specimen. p-value The probability of obtaining a statistical result that is comparable to or greater in magnitude than the result that was actually observed, assuming that the null hypothesis is true. The null hypothesis is stated that no correlation exists between the independent variables and the measurements taken from the samples. Rejection of the null hypothesis is typically made when the p-value is less than 0.05 or 0.01. A p-value of 0.05 or 0.01 may be restated as a 5% or 1% chance of rejecting the null hypothesis when it is true. When the null hypothesis is rejected, the result is said to be statistically significant meaning that a correlation exists between the independent variables and the measurements as specified in the hypothesis. Parameter Another term for an independent variable. Referred to as a parameter or parameter name and is assigned a parameter name during the various steps of the metabolomic data analysis. See also condition and attribute. Parameter value Another term for one of several values within a parameter for which exist correlating samples. Parameter value may also be referred to as a condition during the various steps of the metabolomic data analysis. See also attribute value. 185 Reference information Definitions Parent The original set of information that is processed by an algorithm to create one or more subsets of information. A subset entity list is referred to as the child of a parent entity list. Peptide Linear chain of amino acids that is shorter than a protein. The length of a peptide is sufficiently short that it is easily made synthetically from the constituent amino acids. Peptide bond The covalent bond formed by the reaction of a carboxyl group with an amine group between two molecules, e.g. between amino acids. Permutation Any of the total number of subsets that may be formed by the combination of individual parameters among the independent variables. For example the number of permutations of A and B in variable Φ in combination with X, Y, and Z in variable θ equals six (6 = 2 x 3) and may be represented as AX, AY, AZ, BX, BY, and BZ. Note that the combinations of parameters within a variable are not relevant such as AB, XY, XZ, and YZ. Polarity The condition of an effect as being positive or negative, additive or subtractive, with respect to some point of reference, such as with respect to the concentration of a metabolite. Polymer A molecule formed by the covalent bonding of a repeating molecular group to form a larger molecule. Pooled sample When the amount of available biological material is very small samples may be combined into a single sample (pooled) and then split into different aliquots for multiple analyses. By pooling the sample, sufficient material exists to obtain replicate analyses of each sample where formerly there was insufficient material to obtain replicate analytical results. The trade-off loss of information about the biological variation that was formerly present in each unique sample is offset by a gain in statistical significance of the results. Principal component Transformed data into axes, or principal components, so that the patterns between the axes most closely describe the relationships between the data. The first principal component accounts for as much of the variability in the data as possible, and each succeeding component accounts for as much of the remaining variability as possible. The principal components often may be viewed, and interpreted, most readily in graphical axes with additional dimensions represented by color and/or shape representing the key elements (independent variables) of the hypothesis. This is part of the principal component analysis process employed by Agilent Mass Profiler Professional. Principal component analysis The mathematical process by which data containing a number of potentially correlated variables is transformed into a data set in relation to a smaller number of variables called principal components which account for the most variability in the data. The result of the data transformation leads to the identification of the best explana- 186 Reference information Definitions tion of the variance in the data, e.g. identification of the meaningful information. Also known as PCA. Protein Linear chain of amino acids whose amino acid order and three-dimensional structure are essential to living organisms. Also know as a polypeptide. Proteomics The study of the structure and function of proteins occurring in living organisms. Proteins are assemblies of amino acids (polypeptides) based on information encoded in the genes of an organism and are the main components of the physiological metabolic pathways of the organism. Quality A feature, attribute, and/or characteristic element whose presence, absence, or inability to be properly ascertained due to instrumental factors, is factored into whether a sample is or is not representative of the larger specimen. Recursive Reapplying the same algorithm to a subset of a previous result in order to generate an improved result. Recursive finding A three-step process in the metabolomics workflow that improves the accuracy of finding statistically significant features in sample data files. Step 1: Find untargeted compounds by molecular feature in MassHunter Qualitative Analysis. Step 2: Filter the molecular features in Mass Profiler Professional. Step 3: Find targeted compounds by formula in MassHunter Qualitative Analysis. Importing the most significant features identified using Mass Profiler Professional back into MassHunter Qualitative Analysis as targeted features improves the accuracy in finding these features from the original sample data files. Reduction The process whereby the number of variables in a data set is decreased to improve computation time and information quality. For example, an extracted ion chromatogram obtained from GC/MS and LC/MS data files. Reduction provides smaller, viewable and interpretable data sets by employing feature selection and feature extraction. Also know as dimension reduction and data reduction. This is part of the principal component analysis process employed by Agilent Mass Profiler Professional. Regression analysis Mathematical techniques for analyzing data to identify the relationship between dependent and independent variables present in the data. Information is gained from the estimation, regression, or the sign and proportionality of the effects of the independent variables on the dependent variables. This is part of the principal component analysis process employed by Agilent Mass Profiler Professional. Also known as regression. Replicate Collecting multiple identical samples from a population so that when the samples are evaluated a value is obtained that more closely approximates the true value. 187 Reference information Definitions Sample A part, piece, or item that is taken from a specimen and understood as being representative of the larger specimen (e.g., blood sample, cell culture, body fluid, aliquot) or population. An analysis may be derived from samples taken at a particular geographical location, taken at a specific period of time during an experiment, or taken before or after a specific treatment. A small number of specimens used to represent a whole class or group. Sample class prediction A workflow used to build a model and classify samples from mass spectrometry data. Class prediction is a supervised learning method and involves three steps: validation, training, and prediction. The algorithm learns from samples (training set) with known functional class and builds a prediction model to classify new samples (test set) of unknown class. Specimen An individual organism, e.g., a person, animal, plant, or other organism, of a class or group that is used as a representative of a whole class or group. Spike The specific and quantitative addition of one or more compounds to a sample. Standard A chemical or mixture of chemicals selected for use as a basis of comparing the quality of analytical results or for use to measure and compensate the precise offset or drift incurred over a set of analyses. Standard deviation A measure of variability among a set of data that is equal to the square root of the arithmetic average of the squares of the deviations from the mean. A low standard deviation value indicates that the individual data tend to be very close to the mean, whereas a high standard deviation indicates that the data is spread out over a larger range of values from the mean. State A set of circumstances or attributes characterizing a biological organism at a given time. A few sample attributes may include temperature, time, pH, nutrition, geography, stress, disease, and controlled exposure. Statistics The mathematical process employed in manipulating numerical data from scientific experiments to derive meaningful information. This is part of the principal component analysis process employed by Agilent Mass Profiler Professional. Subject A chemical or biological sample taken from a specimen, or a whole specimen, that undergoes a treatment, experiment, or an analysis for the purposes of further understanding. Survey Collection of samples from less than the entire population in order to estimate the population attributes. t-Test A statistical test to determine whether the mean of the data differs significantly from that expected if the samples followed a normal distribution in the population. 188 Reference information Definitions The test may also be used to assess statistical significance between the means of two normally distributed data sets. See also ANOVA. Unidentified compound Chromatographic components that are only uniquely denoted by their mass and retention times and which have not been assigned an exact identity, such as compound name and molecular formula. Unidentified compounds are typically produced by feature finding and deconvolution algorithms. See also Identified Compound. Variable An element in a data set that assumes changing values, e.g. values that are not constant over the entire data set. The two types of variables are independent and dependent. Volume The area of the extracted compound chromatogram (ECC). The ECC is formed from the sum of the individual ion abundances within the compound spectrum at each retention time in the specified time window. The compound volume generated by MFE is used by Mass Profiler Professional to make quantitative comparisons. Wizard A sequence of dialog boxes presented by Mass Profiler Professional that guides you through well-defined steps to enter information, organize data, and perform analyses. 189 Reference information References References This section consists of citations to Agilent manuals, primers, application notes, presentations, product brochures, technical overviews, training videos, and software that help you use Agilent products and perform your metabolomics analyses. Manuals • Agilent Metabolomics Workflow - Discovery Workflow Overview (Agilent publication 5990-7069EN, Revision B, October 2012) • Agilent Mass Profiler Professional - User Manual (Agilent publication, January 2012) • Agilent G3835AA MassHunter Mass Profiler Professional - Quick Start Guide (Agilent publication, G3835-90009, Revision A, November 2012) • Agilent G3835AA MassHunter Mass Profiler Professional - Familiarization Guide (Agilent publication, G3835-90010, Revision A, November 2012) • Agilent G3835AA MassHunter Mass Profiler Professional - Application Guide (Agilent publication, G3835-90011, Revision A, November 2012) • Agilent MassHunter Workstation Software Qualitative Analysis - Familiarization Guide (Agilent publication G3336-90018, Revision A, September 2011) • Agilent MassHunter Workstation Software Quantitative Analysis - Familiarization Guide (Agilent publication G3335-90108, First Edition, June 2011) Primers • Proteomics: Biomarker Discovery and Validation (Agilent publication 5990-5357EN, February 11, 2010) • Metabolomics: Approaches Using Mass Spectrometry (Agilent publication 5990-4314EN, October 27, 2009) Application Notes • Multi-omic Analysis with Agilent’s GeneSpring 11.5 Analysis Platform (Agilent publication 5990-7505EN, March 25, 2011) • An LC/MS Metabolomics Discovery Workflow for Malaria-Infected Red Blood Cells Using Mass Profiler Professional Software and LC-Triple Quadrupole MRM Confirmation (Agilent publication 5990-6790EN, November 19, 2010) • Profiling Approach for Biomarker Discovery using an Agilent HPLC-Chip Coupled with an Accurate-Mass Q-TOF LC/MS (Agilent publication 5990-4404EN, October 20, 2009) • Metabolite Identification in Blood Plasma Using GC/MS and the Agilent Fiehn GC/MS Metabolomics RTL Library (Agilent publication 5990-3638EN, April 1, 2009) • Metabolomic Profiling of Bacterial Leaf Blight in Rice (Agilent publication 5989-6234EN, February 14, 2007) 190 Reference information References Presentations • Multi-omics Analysis Software for Targeted Identification of Key Biological Pathways (Agilent publication n/a, May 3, 2012) • Metabolomics LCMS Approach to: Identifying Red Wines according to their variety and Investigating Malaria infected red blood cells (Agilent publication n/a, November 3, 2010) • Small Molecule Metabolomics (Agilent publication n/a, November 3, 2010) • Presentation: Metabolome Analysis from Sample Prep through Data Analysis (Agilent publication n/a, November 3, 2010) Product Brochures • Emerging Insights: Agilent Solutions for Metabolomics (Agilent publication 5990-6048EN, April 30, 2012) • Agilent Mass Profiler Professional Software - Discover the Difference in your Data (Agilent publication 5990-4164EN, April 27, 2012) • Confidently Better Bioinformatics Solutions (Agilent publication 5990-9905EN, February 2, 2012) • Integrated Biology from Agilent: The Future is Emerging (Agilent publication 5990-6047EN, September 1, 2010) • Agilent Fiehn GC/MS Metabolomics RTL Library (Agilent publication 5989-8310EN, December 5, 2008) • Agilent METLIN Personal Metabolite Database (Agilent publication 5989-7712EN, December 31, 2007) • Agilent Metabolomics Laboratory: The breadth of tools you need for successful metabolomics research (Agilent publication 5989-5472EN, January 31, 2007) 191 www.agilent.com © Agilent Technologies, Inc. 2012 Revision B, October 2012 *5990-7067EN* 5990-7067EN