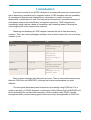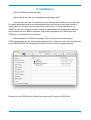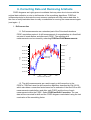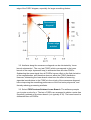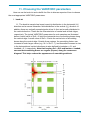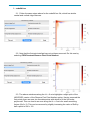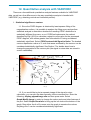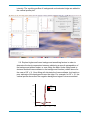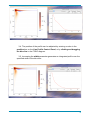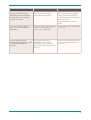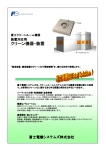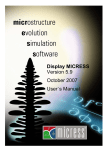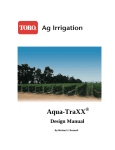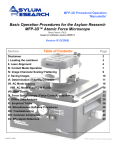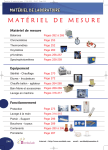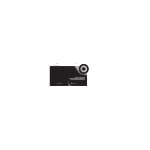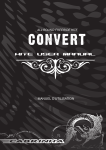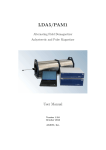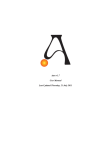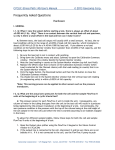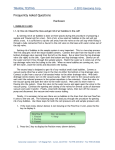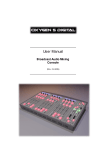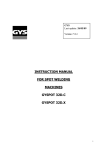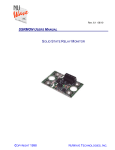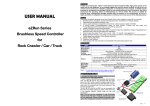Download FORCinel Guide.pages
Transcript
FORCinel processing 2015 First Order Reversal Curve (FORC) Workshop – July 23-24, 2015 1 FORCinel processing 1 1. Introduction 3 2. Installation 4 3. The Basic Igor Environment 5 4. Loading a FORC file 6 5. Optional pre-processing steps 8 6. Initial FORCinel processing 9 7. Visualisation Options 11 8. Correcting Data and Removing Artefacts 14 9. Quantitative analysis 22 10. VARIFORC processing 27 11. Choosing the VARIFORC parameters 30 12. Quantitative analysis with VARIFORC 34 13. Troubleshooting 41 14. References 43 2 1. Introduction First-order reversal curve (FORC) analysis is an advanced hysteresis measurement that is becoming a standard tool in magnetic studies. FORC diagrams offer the possibility of unambiguous domain-state fingerprinting, calculation of a range of coercivity distributions, quantification of inter- and intra-particle interactions, quantitative analysis of multi-phase mixtures and identification of magnetic impurities. FORC diagrams are increasingly being used as a basis of comparison with modelling studies, allowing the underlying physics of the system to be explored. Obtaining and analysing a FORC diagram requires the use of data processing software. There are several packages available, most of which require the use of auxiliary software to run: Name Author URL Requires FORCinel Richard Harrison https:// wserv4.esc.cam.ac.uk/ nanopaleomag/ Igor Pro VARIFORC Ramon Egli http://www.conradobservatory.at/ cmsjoomla/en/ download/category/5variforc Mathematica FORCit Gary Acton http:// paleomag.ucdavis.edu/ software-forcit.html None butterFORC Xiang Zhao https:// sites.google.com/site/ butterforc/home Labview Each of these packages has their pros and cons. There is reasonable feature parity between FORCinel and VARIFORC, although the interface philosophies are quite different. This user guide describes practical aspects of processing using FORCinel. For a guide to the theory of FORC diagrams I recommend visiting Ramon Egli’s VARIFORC site and downloading his excellent documentation, which contains useful FORC tutorials, background theory and processing guides that are (mostly) also applicable to FORCinel. 3 2. Installation Visit the FORCinel download page: https://wserv4.esc.cam.ac.uk/nanopaleomag/?page_id=51 If you do not have Igor Pro installed on your machine then follow the link to the Igor Pro demo download page on the Wavemetrics site and follow the instructions there to install Igor Pro. You get a free 30 days license. After this, you will still be able to run FORCinel, but will no longer be able to save or export data. A full license costs $435 for non-students and only $85 for students. Igor is also required to run FORCulator and FORCem, so well worth the investment! Next download the FORCinel package. This is a zip archive containing the FORCinel package (an Igor Pro packed experiment file, extension .pxp), two test data files and a READ ME text file containing information on the current and past versions: Double click the FORCinel v2.04.pxp file to open Igor Pro and run FORCinel. 4 3. The Basic Igor Environment FORCinel menus FORCinel control panel Data Browser History Command Line FORCinel is operated primarily through the FORCinel and FORCinextras menus. Some of the most common functions are also included in the FORC Control Panel for easy access. The FORCintense menu is an implementation of Adrian Muxworthy’s FORC paleointensity method. We anticipate that this method will be superseded by the KMC option within FORCulator in the near future, so will not discuss it here. Other menus are not specific to FORCinel, but will be of use in certain circumstances. The Data menu gives you access to the Data Browser window, which contains a list of all the FORC data you have loaded in and allows you to switch between different datasets; the Graph menu, controls aspects of how FORC diagrams are plotted; the Image menu contains image processing functions, including the ability to generate horizontal and vertical profiles when working with VARIFORC data. The Command Line is normally the main way a user interacts with Igor. FORCinel, however, is designed to be used entirely from the menus and you will rarely have to type commands. The History area keeps a log of various actions that have been performed and also reports certain quantitative measurements extracted from the FORC data. 5 4. Loading a FORC file 1. To load a FORC file either go to FORCinel: Load FORCs or click the Load FORC file button on the FORC Control Panel. 2. Navigate the file system to the desired data file and click Open. In this case we will choose the bush.txt test file delivered in the FORCinel download folder. 3. The raw data will load and you will be presented with a plot of the raw FORC curves. 4. Note that a new folder named bush.txt appears in the Data Browser window, and that the red arrow now points at this folder, signifying that this is the active data folder. All FORCinel menu actions are applied to the active folder. To change the active folder, drag the red arrow to point at another folder. 5. Click on the blue expansion arrow just to the right of the red arrow to expand the folder and see its contents. You will see a number of data objects (in the Igor universe we refer to these as ‘waves’). These include the drift field and drift magnetisation measurements, the individual FORC field and magnetisation measurements (wave0, wave1, wave2, etc), as well as various parameters loaded in from the header of the data file. Other waves will appear after you process the FORC data. You will not 6 normally need to interact with these waves directly, so click the blue arrow again to collapse the folder. 6. By default, all of the measured FORC curves are plotted when data is first loaded. It can often be difficult to distinguish individual curves. To plot only a subset of the measured FORCs select FORCinel: Display FORCs. When prompted, enter a number, n, to display only every nth FORC curve. This option can be used at any time to plot raw FORC curves (remember: always make sure the red arrow is pointing at the folder containing the data you want to plot). 7. You probably now have two FORC plots. Close one or both of them by clicking the window close button. Whenever you close a window you will be asked whether you want to save a window recreation macro. This saves the list of instructions required to regenerate the window. Saved windows will appear in Windows: Graph Macros for later retrieval. Unless you have heavily customised a plot, there is usually no need to save a window recreation macro: most plots can be regenerated via the FORCinel menus. (TIP: If you want to prevent the window save macro dialogue coming up every time you close a window, press the ALT key when you click the window close button). 7 5. Optional pre-processing steps Before you process the FORC data and plot the FORC diagram, there are a few optional pre-processing steps you might want to take advantage of: 1. If your original data were recorded using cgs units (Oersteds and emu), the option FORCinextras:Convert cgs to SI units will convert the data to SI units (Tesla and Am2). Rather than overwrite the original data, a new data folder with prefix “SI_” is generated containing the converted data. The new data folder is automatically selected as the active folder for further processing. 2. The option FORCinextras:Mass Normalise FORC Data will convert to a mass normalised magnetisation (e.g. Am2/kg in SI units). The software will prompt you to enter the mass of the sample in grams and then generate a new data folder with prefix “MassNorm_” containing the normalised data. The new data folder is automatically selected as the active folder for further processing. 3. The above options can be used sequentially to convert from cgs to SI units and then to mass normalised SI units. 4. To save memory and disc space, after conversion you may want to choose to delete the original data folder. To do this select the folder by clicking on it, and then press the Delete button on the Data Browser. (Note: you cannot delete a folder if any of the data within it form part of an existing plot. Close any plots involving data from the target folder before pressing the Delete button). 8 6. Initial FORCinel processing You are now ready to process the data and produce an initial FORC diagram. In FORCinel, the first step is to always to process the data using the LOESS smoothing method described by Harrison and Feinberg (2008). 1. Select FORCinel:Process FORCs or press the Process FORC button on the FORC Control Panel. The Process FORCs function performs two operations: i) it converts the individual raw FORC curves into the matrix form required by the LOESS smoothing operation, and ii) it performs the LOESS smoothing with a specified smoothing factor to generate the FORC diagram. Please note the following: 1.1.You only need to perform FORCinel:Process FORCs once per data set. After that, use FORCinel:Change Smoothing Factor or press the Change Smoothing button on the FORC Control Panel to control the level of smoothing. 1.2. Initial processing is performed on the raw data without drift correction. Drift correction can be performed after the initial processing if required (see Section 8). 2. The software prompts you to enter a smoothing factor. Since there is no way to know in advance what value is the best, begin with a value of 1 and then go from there. 9 3. After a few seconds to minutes (depending on the size of the dataset) the processed FORC diagram will appear. If the window appears blank, or there an error, or no recognisable FORC signal is present, please take a look at Section 13: Troubleshooting before emailing the author! You can display the processed FORC diagram any time by selecting FORCinel:Display Processed FORCs (cmd+d on Mac, ctrl+d on Windows). 4. Explore the effect of changing smoothing factor by pressing the Change Smoothing button on the FORC Control Panel. Note that the reduction in noise with higher smoothing factors comes at the expense of an increasingly smeared out and distorted signal. Choosing the right smoothing factor is a compromise between these two competing effects. 5. A guide to the optimum compromise can be obtained using the FORCinel:Calculate Optimum Smoothing Factor function. Smoothing factors are automatically increased from a minimum to a maximum value, with a specified step size. At each step the standard deviation of the residual between the measured magnetisation data and the smoothed magnetisation surface is analysed. The residual increases initially as noise is removed, forms a plateaux near the optimum smoothing factor, then increases again as excessive smoothing begins to distort the processed FORC diagram. The optimum smoothing factor is estimated as the inflection point of the residual vs smoothing factor curve. You may want to run the algorithm a few times in order to optimise the smoothing factor range and step size appropriately. For the bush.txt file the optimum smoothing factor is close to 3. Once determined, the FORC diagram is automatically processed using the optimum smoothing factor. Optimum SF = 3 10 7. Visualisation Options After initial processing, there are many options to optimise the way the FORC diagram is displayed. 1. Optimise the colour intensity range: 1.1. The default intensity range of the colour scale is automatically selected according to the minimum and maximum FORC signals in the whole FORC diagram. This default intensity scale can be reached at any time by either selecting FORCinel:Reset to Default Intensity Range (shortcut cmd+2 on Mac, ctrl+2 on Windows) or by pressing the Reset Colour Scale button on the FORC Control Panel. 1.2. You can optimise the intensity range according to the minimum and maximum FORC signals contained within a subsection of the FORC diagram (e.g. avoiding any strong artefact signals). Click and drag across the region of interest to create a marquee selection: Before After Then select FORCinel:Autoscale Intensity Range (cmd+1 on Mac, ctrl+1 on Windows). You can explore different region selections, and can always get back to the default values using the Reset Colour Scale button on the FORC Control Panel. 11 2. Choose the colour scale 2.1. FORCinel comes with some default preset colour scales. You can switch between these using the Select Preset variable on the FORC Control Panel. If you prefer the old school rainbow colour scheme (not recommended) then you can switch between the Rainbow Colour Scheme and the Default Colour Scheme using the buttons on the FORC Control Panel. 2.2. For the default colour scheme, the number of discrete colours used to define the colour scale can be controlled using the Number of Colours popup on the FORC Control Panel. By restricting the number of colours used, a useful colour contouring effect can be achieved. This feature can also be useful for hiding unwanted background noise without adversely affecting the display of the real signal. 2.3. Colour scales can be fine tuned by pressing the Fine Tine Colourscale button on the FORC Control Panel: The sliders control the intensity, position and width of tanh-like changes in the Red, Green and Blue channels of the RGB colour scale. Separate sliders for intensity and width of the blue scale used for negative signals are also provided. With some random fiddling, adjustments can be made to suit different data. If you like a particular colour combination you can save it as a preset by pressing the Save Preset button. This will now be selectable from the Select Preset variable on the FORC Control Panel. 12 (TIP: The colour scale presets are stored in a 2D wave called preset0 located in the ColourScales Data Folder. To edit this wave, double click it in the Data Browser. Each column of 11 values corresponds to a given preset. You can copy these values into different FORCinel experiments to transfer your own presets, or manually delete presets you don’t like by highlighting the appropriate column and selecting Edit:Cut). 3. Add contours 3.1. To add contours to the FORC diagram select FORCinel: Add Contours. The intensity range covered by the contours is automatically selected according to the minimum and maximum FORC signals in the whole FORC diagram. This default contour range can be reached at any time by selecting FORCinel:Reset to Default Contour Range (shortcut cmd+4 on Mac, ctrl+4 on Windows). 3.2. You can optimise the contour range according to the minimum and maximum FORC signals contained within a subsection of the FORC diagram (e.g. avoiding any strong artefact signals). Click and drag across the region of interest to create a marquee selection. Then select FORCinel:Autoscale Contour Range (cmd+3 on Mac, ctrl+3 on Windows). You can explore different region selections, and can always get back to the default values using FORCinel:Reset to Default Contour Range. 3.3. Most aspects of the contour display can be controlled via Graph:Modify Contour Appearance…. This allows you to change the number, colour, line style, and labelling of contours. The appearance of individual contour lines can be controlled by double clicking on the contour line in the FORC plot. 3.4. To remove contours from the FORC diagram, go to Graph:Remove from Graph…, select Contours from the pop-up list, select M_RotatedImage from the wave list, and then click Do It. 4. Other display options 4.1. You can plot the FORC diagram in the original unrotated coordinate system by choosing FORCinextras:Display Unrotated FORC Diagram. 4.2. You can plot the raw FORCs coloured according to the FORC distribution by selecting FORCinextras:Display Coloured FORC curves. (TIP: This works best with VARIFORC processed data). 13 8. Correcting Data and Removing Artefacts FORC diagrams are highly prone to artefacts that may arise due to issues with the original data collection or due to deficiencies of the smoothing algorithms. FORCinel incorporates tools to eliminate the most common artefacts and help rescue bad data. In the case of really bad data there is really no substitute for running the measurement again (and again…)! 1. Drift correction 1.1. Drift measurements are a standard part of the Princeton/Lakeshore FORC acquisition protocol. A drift measurement of magnetisation at a fixed field set point is made before and after each FORC. The resulting drift measurements can be viewed by selecting FORCinel:Drift Measurements: -3 9.428x10 4612.98 9.426 4612.96 9.424 9.422 Drift Field Drift Mag 4612.92 9.420 4612.90 Mag Field 4612.94 9.418 4612.88 9.416 4612.86 9.414 4612.84 0 20 40 60 80 Measurement Number 100 1.2. The drift measurements are used to apply a drift correction to the FORCs. FORCinel uses the drift correction algorithm described by Egli (2013), which calculates a correction factor based on an estimate of the time of the drift measurements made before and after each FORC and the time of each measurement within the FORC. Select FORCinel:Drift Correction. The raw data will be corrected for drift and the FORC diagram recalculated using the last used value of the smoothing factor. 14 2. Remove ‘first point’ artefact 2.1. One of the most common artefacts in FORC data is the ‘first point’ artefact. There is often a clear offset between the first point of each FORC and the rest of the measurements in the FORC. This arises due to the reversal of the field and the change from measurements made in static mode (the first point) to measurements made in field-sweep mode (the rest of the measurements). To see a clear example of the first point artefact, load in the cube24.forc test data from the FORCinel folder: 200x10 -6 -200 -202 100 Moment Moment -204 0 -206 -208 -210 -100 -212 -6 -214x10 -200 -0.5 0.0 -0.90 0.5 -0.85 -0.80 -0.75 -0.70 Field (T) Field (T) Zooming into the region on the lower left, it becomes clear that the very first measurement point in each FORC is offset from the trend of the following points. 2.2. Process the FORC diagram by clicking on the Process FORC button on the FORC Control Panel (optimal smoothing is around 4). The processed FORC shows a prominent first point artefact along the Hc = 0 axis: 1st point artefact 15 Removing the first point artefact is essential, as it can obscure real signals that might occur close to the Hc = 0 axis. 2.3. Select FORCinextras:Remove First Point Artefact. The algorithm works by simply removing the first points from the data set, letting the LOESS smoothing algorithm calculate the missing points by fitting a 2nd order polynomial to the surrounding data: Note that the artefact is completely removed, revealing the true signal close to the Hc = 0 axis. (TIP: If you intend to use the VARIFORC smoothing algorithm, it is better to perform VARIFORC smoothing BEFORE you remove the first point artefact – see Section 10). 3. Smoothing artefacts along the remanence diagonal 3.1. The remanence diagonal is the line Hu = -Hc, which corresponds to a line in FORC space where the field applied to the sample is zero (i.e. the locus of remanence states). This region of FORC space is commonly prone to smoothing artefacts (especially when using variable smoothing algorithms), due to the fact that the shape of FORCs in the remanence region is poorly described by a 2nd order polynomial function. Smoothing performance is severely degraded around the remanence diagonal, especially when the smoothing regions are not regular (i.e. rectangular or elliptical rather than square or circular). Although the LOESS algorithm typically uses regular (circular) smoothing regions, this is not the case at the edges of the FORC space, leading to an artefact at the point where the remanence diagonal intersects the lower 16 edge of the FORC diagram, especially for larger smoothing factors: Remanence diagonal Lower edge artefact 3.2. Artefacts along the remanence diagonal can be eliminated by ‘lower branch substraction’. The very last FORC (which corresponds to the lower branch of the major hysteresis loop) is subtracted from all other FORCs. Subtracting the same signal from all FORCs has no effect on the 2nd derivative of the magnetisation, and therefore does not affect the FORC distribution. However, subtracting the lower branch does have the effect of removing sigmoidal contributions to the FORCs in the vicinity of the remanence diagonal, hence improving the smoothing performance of the 2nd order polynomial, and thereby reducing processing artefacts. 3.3. Select FORCinextras:Subtract Lower Branch. The software prompts you to enter a value for n. The last n FORCs are averaged to obtain a noise-free (hopefully) estimate of the lower branch (n is typically 4-10). The lower branch is subtracted from all FORCs: 17 Removal of the lower branch has the added bonus of making the irreversible changes in magnetisation much more visible than in the raw FORCs. The FORC diagram is automatically reprocessed with the last-used smoothing factor. Note now the lack of a lower edge artefact: 4. Removing anomalous data points/FORCs 4.1. Anomalous FORCs or data points can cause severe artefacts. In some cases it is possible to remove anomalous measurements and rescue the underlying FORC diagram. In severe cases, however, remeasuring the data may be advisable. The plot below simulates the effect of a single FORC that is 18 anomalously noisy (returning to the bush.txt data): 4.2. Select FORCinextras:Data Masking Panel. " 4.3.Click the top row of buttons to bring up an image of either the raw magnetisation surface, its first derivatives with respect to Ha or Hb, or the double derivative (equivalent to an unsmoothed FORC diagram): 19 The image above shows the magnetisation surface, and the anomalous FORC is clearly visible. 4.4. Click and drag a marquee around the anomalous data: 4.5. Press the Mask button on the Data Masking Panel (shortcut cmd+5 on Mac, ctrl+5 on Windows): 20 4.6. Press the Smooth button on the Data Masking Panel: In ideal cases, the effect of the anomalous curve is completely mitigated. Your mileage might vary… 21 9. Quantitative analysis A number of quantitative parameters and distributions can be derived from the raw FORCs and the processed FORC diagram: 1. Hysteresis parameters and the Day plot 1.1. The four parameters most commonly used to define hysteresis properties are the saturation magnetisation (Ms), the saturation remanent magnetisation (Mrs), the coercivity (Hc), and the coercivity of remanence (Hcr). Together these parameters are used to generate a Day plot of Mrs/Ms vs Hcr/Hc, which is traditionally used (in rock magnetism, as least) to place the sample on the spectrum of SP-SD-PSD-MD behaviour. All four parameters can be extracted from the raw FORCs, although in the case of Ms, a correction for paramagnetic contributions is necessary: 1.2. Select FORCinextra:Extract Day Plot from FORCs. The software presents you with a choice of different ways to estimate the saturation magnetisation of the sample: 1.2.1. Paramagnetic slope correction. This option fits a straight line to the high-field portion of the FORCs in order to account for the paramagnetic contribution. Ms is taken as the intercept of the fitted line with the H = 0 axis. 1.2.2. Maximum moment. This option simply uses the maximum observed magnetisation value as Ms. 1.2.3. Approach to saturation fit. This option fits the high-field portion of the FORCs to an equation of the form M = Ms + a*H + b*H^c, where -2 < c < -1. The linear term accounts for a paramagnetic contribution, while the non-linear term accounts for the approach to saturation of any ferromagnetic component. Use this option if you suspect that the ferromagnetic contribution has not fully reached saturation in the field range of the FORCs. 1.2.4. Enter Ms manually. Use this option if you have an independent measure of Ms from a different experiment (e.g. hysteresis measurement made in high field). 1.3. After running, the software displays a plot of Mrs/Ms vs Hcr/Hc, subdivided into regions characteristic of SD, PSD and MD behaviour (for magnetite, at 22 least). Also displayed is a plot of the raw FORCs together with the fit to the highfield data (red line/curve), the calculated value of Ms (red dot) and the extracted backfield remanence curve (blue curve). The backfield remanence curve is a plot of remanent magnetisation versus reversal field (for negative reversal fields). The intersection of the backfield remanence curve and the H = 0 axis corresponds to Mrs. The intersection of the back-field remanence curve and the M = 0 axis corresponds to the coercivity of remanence (-Hcr). The intersection of the lowermost FORC with the M = 0 axis corresponds to the coercivity (Hc): The warning on the Day plot is a reminder that Ms values may be a poor estimate if the highest fields used in the FORC acquisition are insufficient to saturate the sample. Ms Fit SD Mrs PSD -Hcr Hc MD 2. Backfield coercivity distribution 2.1. The derivative of the backfield remanence curve is the backfield coercivity distribution, and can be calculated by selecting FORCinextras:Backfield Coercivity Distribution: 23 3. Irreversible Coercivity Distribution VARIFORC User Manual: 8. FORC tutorial 3.1. The irreversible coercivity distribution is defined as ΔMirr = M(Hr + δH,Hr +δH) - M(Hr,Hr+δH), where Hr is the reversal field and δH is the field step size: (a) +1 M M+ 0 ∆Mirr M− −1 −50 0 +50 µ0 H [mT] (b) ΔMirr describes the magnitude of irreversible switching events that occur between the two adjacent reversal fields (red lines in above figure). The irreversible coercivity distribution plots ΔMirr as a function of -Hr. Select M (H) + Ms FORCinextras:Irreversible+Coercivity Distribution: M + Ms Mirr(H) 1 Mirr(H) 2Mirs ∆Mirr 0 −50 0 µ0 H [mT] +50 Fig. 8.7: Co za on cu versible p hysteresis magne za defined b FORCs (bl branch M ding the Ms , and i curve Mirr tegra ng ΔMirr sho value Mirr versible m hysteresis 8.3.3 Central ridge coercivity distribu on 24 The central ridge coercivity distribu on is best explained by consi ne c par cle with any domain state. A first‐order curve star ng fro Note that irreversible switching events begin already at positive reversal fields (i.e. negative values of -Hr), which translates to the FORC intensity seen at positive Hu values close to the Hc = 0 axis in the bush.txt FORC diagram. 3.2. The total change in magnetisation between the start of two adjacent FORCs comprises both irreversible and reversible components (ΔM = ΔMirr + ΔMrev). The reversible contribution is plotted as the Reversible Ridge (Pike et al. 2003) by the FORCinextras:Irreversible Coercivity Distribution function: 4. Central ridge coercivity distributions 4.1. In addition to the backfield and irreversible coercivity distributions, switching field distributions can also be derived from a horizontal profile along the central ridge of the FORC diagram. A simple line profile can be generated by selecting FORCinel:Horizontal Profile and entering an Hu value of 0 (i.e. the central ridge). Horizontal profiles integrated over range of Hu values (designed to capture ridges of finite width) can be generated by selecting FORCinel:Averaged Horizontal Profile and entering values for the maximum and minimum values of Hu. Integrating a horizontal profile over the entire range of Hu values defined in the acquisition protocol yields the marginal coercivity distribution. This can either be calculated by selecting FORCinel:Averaged Horizontal Profile and manually entering the required range of Hu values, or by selecting FORCinextras:Marginal Coercivity Distribution. 25 5. Vertical profiles 5.1. Analogous functions for producing vertical line profiles or integrated vertical profiles over a range of Hc values can be found in FORCinel:Vertical Profile and FORCinel:Average Vertical Profile. 26 10. VARIFORC processing Using a constant smoothing factor across the whole of FORC space inevitably requires a compromise between reducing noise (large SF) and avoiding distortion of the underlying FORC signal (low SF). For this reason, variable smoothing algorithms, such as Ramon Egli’s, VARIFORC method, are becoming very popular. Allowing the smoothing factor to vary across FORC space provides the opportunity to optimise the smoothing factor according to the local requirements of the FORC signal – using less smoothing where you need to preserve sharp features and more smoothing in regions with broad features. In ideal cases, this allows optimal smoothing across the entire FORC space and leads to a much broader range of statistically significant signals. The VARIFORC option in FORCinel allows different smoothing factors to be used in the horizontal (Hc) and vertical (Hu) directions, and for the smoothing factor to automatically increase at a defined rate as you move away from the origin. The use of non-regular (i.e. rectangular in this case) smoothing boxes has the advantage of allowing high smoothing factors in directions where the features are broad, while keeping small smoothing factors in directions where the features are sharp (e.g. along the central ridge). It has the disadvantage, however, of degrading the fitting performance of the 2nd order polynomial function in regions such as the remanence diagonal. This can lead to severe artefacts if you are not careful. Luckily, many of the these artefacts can be minimised or eliminated using the lower branch subtraction method (see Section 8). FORCinel implements the VARIFORC smoothing strategy described by Egli (2013). This is specifically designed for samples that have a central ridge along the Hu = 0 axis, a vertical ridge along the Hc= 0 axis, or both. This generally works well for natural samples with lognormal coercivity distributions. More esoteric FORC diagrams might require different variable smoothing approaches. Using VARIFORC smoothing in FORCinel requires the data to be formatted in a different way. The first step involves regridding the measured data in Ha-Hb space to the rotated Hc-Hu space. Unfortunately the regridding operation is rather slow, and can take some time for large data sets. On the upside, regridding does allow data that was not collected on a square grid to be analysed using VARIFORC. The regridded data is stored in a new data folder. Some operations that work on the original data do not work on the VARIFORC formatted data, and vice versa. I hope to fix this eventually! Generally the more advanced features work on VARIFORC data. Below I set out the recommended order of steps to take when loading in a fresh data set and preparing to use VARIFORC. 27 Recommended Steps to VARIFORC Processing 1. Load and pre-process using FORCinel 1.1. Load in a fresh data set by selecting FORCinel: Load FORCs or click the Load FORC file button on the FORC Control Panel. 1.2. Perform any conversions to SI units or mass normalised data that are necessary. 1.3. Process the FORC in the normal way by selecting FORCinel:Process FORCs or press the Process FORC button on the FORC Control Panel. 2. Get to know your data 2.1. Explore different smoothing factors. 2.2. Note whether there is a first-point artefact. 2.3. Note the position of any sharp features, such as a central ridge or vertical ridge. 2.4. Take note of any issues along the remanence diagonal, etc. 3. Apply corrections 3.1. Apply drift correction at this stage, if desired, by selecting FORCinel:Drift Correction. 3.2. Remove the lower branch by selecting FORCinextras:Subtract Lower Branch. This is a highly recommended step in all cases before using VARIFORC. 3.3. Do NOT remove any first point artefact at this stage. 3.4. Do NOT use the data masking panel (bug, not yet fixed). 4. Process data into VARIFORC format 4.1. Select FORCinel:VARIFORC Smoothing or press the VARIFORC button on the FORC Control Panel. The software asks you to enter your choice 28 of smoothing parameters (this will be discussed in detail below). For now just press the Continue button using the default smoothing parameters. 4.2. A new data folder is created with the prefix “VARIFORC_”. The software will first regrid the data into the VARIFORC format (this may take some time if the dataset is large), and then process it using the specified smoothing parameters. At the end the processed FORC diagram will appear. 29 11. Choosing the VARIFORC parameters Here we use the bush.txt and cube24.forc files to discuss aspects of how to choose the most appropriate VARIFORC parameters. 1. bush.txt 1.1. The bush.txt sample has broad coercivity distribution in the horizontal (Hc) direction and a narrow interaction field distribution in the vertical (Hu) direction. In addition there are vertically spread signals at low Hc that are broadly distributed in the vertical direction. These are the characteristics of central and vertical ridges, respectively. The typical VARIFORC parameters for such samples are illustrated below. A small value of Sc0 = 3 limits the horizontal size of smoothing boxes along the vertical ridge. A small value of Sb0 = 3 limits the vertical size of smoothing boxes along the central ridge. Outside these regions, the smoothing factors can increase to much larger values (e.g. Sc1 = Sb1 = 7), and thereafter increase in size in the horizontal and vertical directions at rates defined by lambdac = 0.1 and lambdab = 0.1, respectively. Note that keeping Sc1 = Sc2 and lambac = lamdab, ensures that smoothing boxes are regular (square) along the remanence diagonal. This helps reduce the appearance of smoothing artefacts. 30 1.2. Press the Change Smoothing button of the FORC Control Panel and enter the following values for smoothing parameters: 1.3. Note that the Sc0 = 3 is a lower limit for the horizontal smoothing factor along the vertical ridge. You can experiment with lower values for Sb0, however, if you have a very sharp central ridge: These are close to the optimum values for this FORC diagram. 31 2. cube24.forc 2.1. Follow the same steps above for the cube24.forc file, which has similar central and vertical ridge features: 2.2. Note that the first-point artefact has not yet been removed. Do this now by selecting FORCinextras:Remove First Point Artefact: 2.3. The above weirdness along the Hc = 0 axis highlights a slight quirk of the VARIFORC version of the Remove First Point Artefact option. Having removed the first points, there are now too few data points with which to fit the 2nd order polynomial. This can lead to an error along the Hc = 0 axis for small smoothing factors (Sc0 ≤ 3). This can be removed by slightly increasing the value of Sc0 by half a point to Sc0 = 3.5: 32 In all its glory… (TIP: Always compare the results of your VARIFORC smoothing with the original FORCinel plot to see if there are odd effects arising from the use of non-regular smoothing boxes. If in doubt, keep Sc1 = Sb1 and lambdac = lambda = 0. This will ensure that the smoothing boxes are regular outside the central and vertical ridge regions.) 33 12. Quantitative analysis with VARIFORC There are a few additional quantitative analysis features available for VARIFORC data, as well as a few differences in the way quantitative analysis is handled with VARIFORC (e.g. obtaining vertical and horizontal profiles). 1. Statistical significance contour 1.1. Since the FORC diagram is obtained by least-squares fitting of the magnetisation surface, it is possible to analyse the fitting errors and perform statistical analysis to determine whether the resulting FORC distribution is statistically different from zero, or not. FORCinel implements the method described by Egli (2013) to calculate a signal to noise value for the processed FORC diagram, with values greater than a threshold of 3 being considered statistically significant. Select FORCinextras:Add Signal to Noise. The dashed contour represents a value of 3, such that areas enclosed by the contour can be considered statistically significant. See Section 7 for details about how to change the properties of the contour plot (the signal to noise data are stored in a wave called s2n): 0.0 800 600 x10 400 -6 Hu (T) -0.1 -0.2 200 -0.3 0 -0.4 0.0 0.2 0.4 0.6 0.8 Hc (T) 1.2. If you would like to plot a separate image of the signal to noise calculation, you can plot the data manually via the command line. Enter the following: display;appendimage s2n and then press enter. Select Graph:Modify Image in order to change the colour scale and other features of the plot. Select Graph:Show Info to bring up the info tools at the bottom of the graph. Drag either the A or B cursors onto the graph to examine the values. Anything over 3 can be considered statistically significant: 34 2. Central ridge extraction 2.1. FORCinel includes an interactive method of isolating central ridge signals from background signals. We will illustrate the method using the cube24.forc data, as this poses a particular challenge due to the negative background signal that occurs just below the central ridge. The method works by manually defining the vertical range of the central ridge region, and then using LOESS smoothing to fit the background signal outside this region and extrapolate across the ridge. The ridge signal is then calculated as the difference between the original FORC diagram and the smoothed and extrapolated background. 2.2. Select FORCinextras:Extract Central Ridge. This will bring up four windows: i) a plot of the original FORC diagram, ii) a plot of the original FORC diagram with the currently defined central ridge region blanked out, iii) a vertical profile of the FORC diagram calculated at the defined Hc value, and iv) the Extract Central Ridge Control Panel. 35 2.3. Select a value of Hc = 0.2 T for the position of the vertical profile on the Control Panel. To make it easier to see the profile, you may want to adjust the range of the bottom plot axis. To do this simple double click on a number on the bottom axis to bring up a dialogue. You can adjust the Hc value on the Control Panel to see how the signals vary along the central ridge. 2.4. Next define the upper and lower vertical bounds of the central ridge by entering values in the Control Panel. Signals outside these bounds will be treated as background for the purposes of fitting. Use the vertical profile to judge the vertical width of the central ridge and the nature of the surrounding background. If necessary, select Graph:Show Info and drag the A or B cursor onto the graph to determine precise values. The chosen ridge region is shown in the second plot as the white band. Values of Hu = 0.02 and Hu = -0.02 for the upper and lower bounds, respectively, are appropriate for the cube24.forc sample. 2.5. Select a value of 3 for the background smooth factor and press the Extract Ridge button on the Control Panel. A LOESS smoothing is performed on the masked data, yielding a smoothed representation of the background signal, extrapolated across the defined ridge region. This background function is then subtracted from the original plot to yield the extracted central ridge 36 intensity. The resulting profiles of background and extracted ridge are added to the vertical profile plot: 2.6. Explore higher and lower background smoothing factors in order to determine the best compromise between obtaining a smooth extrapolation of the background without under- or over-fitting the data. Under-fitting leads to obvious residual linear artefacts in the background function (visible above for the case of SF = 3). Over-fitting will eliminate the linear artefacts, but lead to a poor estimate of the background near the ridge. For example, for SF = 10, the vertical profile shows that the negative background signal is over-smoothed: Total Background Ridge 300 x10 -6 200 100 0 -0.2 -0.1 0.0 0.1 0.2 37 In this case a value of SF = 6 is around the optimum: 3. Horizontal and Vertical Profiles 3.1. When using VARIFORC, a different (more flexible and interactive) method is used to generate the horizontal and vertical profiles and integrated profiles. This makes use of Igor’s in-built routines for generating line profiles from images. 3.2. Display the VARIFORC processed FORC diagram (or any other image, e.g. the background and ridge images from above) and then select Image:Image Line Profiles. This brings up the Image Line Profile Control Panel and adds a blue box or line to the FORC diagram showing the current position and width of the defined line profile. 3.3. To generate a simple horizontal line profile along the central ridge, choose Horizontal from the popup list on the Line Profile Control Panel, enter a value of 0 in the width box and a value of 0 in the position box: 38 3.4. The position of the profile can be adjusted by entering a value in the position box on the Line Profile Control Panel, or by clicking and dragging the blue line in the FORC diagram. 3.5. Increasing the width parameter generates an integrated profile over the specified width of the blue box: 39 3.6. Vertical profiles can be produced in the same way by selecting Vertical in the popup menu on the Line Profile Control Panel. 3.7. Profiles along arbitrary paths can be created by selecting Freehand and then clicking on Start Editing Path on the Line Profile Control Panel. The blue profile path now turns red and you can use the red dot handles to move the path. Click on the path to create new red dot handles. Press Alt and click on a handle to delete it. When happy with the path press the Finished Editing Path button on the Line Profile Control Panel. 3.8. To save a profile you have generated, click the Checkpoint button on the Line Profile Control Panel. A new plot will appear with a wave called ‘variforc_interp_prof1’. This wave is located in the current data folder. Subsequent saved profiles will be named sequentially for comparison. Select Windows:New Graph… to plot multiple saved line profiles on the same graph. 3.9. When you are done, press the Remove button on the Line Profile Control Panel to remove the blue/red line. 40 13. Troubleshooting Problem Possible Cause Possible Solution Processed FORC diagram window appears blank Colour intensity range is being thrown out by an unusually intense pixel Draw a marquee over a central subset of the FORC window and then select FORCinel:Autoscale Intensity Range Processed FORC diagram window appears blank and a message appears in the history window saying something about a wave not being monotonic There is a slight issue with the original data that is causing the field values to be non monotonic (usually a slight measurement error) Select FORCinextras:Attempt Rescue Bad Data. I have pressed the VARIFORC button and the program appears to hang Large data set VARIFORC processing can take some time, especially with high resolution FORC data sets (this is due to bad programming on my part - not because the method is inherently slow!) I have lots of horizontal or vertical stripe artefacts appearing when using VARIFORC Inappropriate VARIFORC parameters causing excessively non-regular smoothing boxes Try to keep Sc1 = Sb1 and the horizontal lambda = vertical lambda, whenever possible I collected my data on a non Princeton system. My file loads but the processing does not work as expected Data not acquired according to the official FORC protocol with equal step sizes for reversal fields and measurement fields Buy a Lakeshore system. If the file loads OK then try processing using VARIFORC, which maps non square data onto a square grid. Make sure your measurement script uses a square grid of measurement points and that you convert the data into something that looks like the Princeton format. Investigate the butterFORC labview acquisition software (link on Page 3). Some menu options cause error messages about missing waves The current active data folder is not the one expected for that menu option Always ensure the red arrow in the Data Browser points at the appropriate folder. Some operations require the original FORCinel folder, others the VARIFORC version. There are some missing data points along the Hc = 0 axis after VARIFORC processing You used Remove First Point Artefact before pressing the VARIFORC button Process using VARIFORC first and then use Remove First Point Artefact 41 Problem Possible Cause Possible Solution When changing smoothing factor I get an error saying something about wave already existing, and now everything has gone a bit weird You probably pressed the Process FORC button insead of the Change Smoothing button Only Process the data once. After that use the Change Smoothing button to alter the smoothing. Close the FORC plots and display them again using FORCinel:Display Processed FORC I get a ‘wave is not a triplet wave’’ error when trying to use VARIFORC You have used the Data Masking Panel before attempting to process using VARIFORC This is a known bug. Will try and fix one day… An error appears saying something about data wave must have more points than fit variables Can happen when using VARIFORC with too small smoothing factors, especially after First Point Artefact has been removed Increase the smoothing factors in small increments until the error goes away 42 14. References Egli, R. (2013) ‘VARIFORC: An optimized protocol for calculating non-regular firstorder reversal curve (FORC) diagrams.’ Global and Planetary Change. Elsevier B.V., 110(PC) pp. 302–320. Harrison, R. J. and Feinberg, J. M. (2008) ‘FORCinel: An improved algorithm for calculating first-order reversal curve distributions using locally weighted regression smoothing.’ Geochemistry, Geophysics, Geosystems, 9(5) p. Q05016. Pike, C. (2003) ‘First-order reversal-curve diagrams and reversible magnetization.’ Physical Review B, 68(10) pp. 1–5. 43