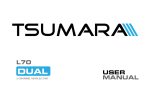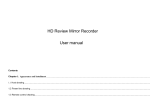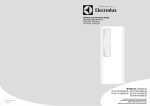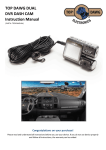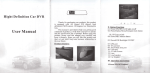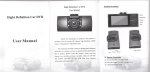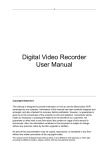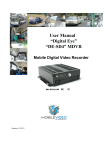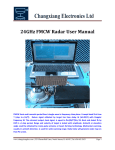Download (Microsoft PowerPoint - T9CDR User Manual
Transcript
SJ-KV202 User’s Manual Sheng Jay Automation Technologies Co., Ltd. CONTENTS 1. Before Use Cautions upon Use Package Components Names of Product Components Installing the Power Installing in the Vehicle 2. Basic Product Functions Using the Memory Card Firm Update Key Product Features How to Operate the Product Voice Guidance on Product States and LED Display Checking through the Micro SD Card 3. PC Viewer Features Installing the PC Viewer PC Viewer Features 4. Product Specifications Product Specifications 2 Sheng Jay Automation Technologies Co., Ltd. 1. Cautions upon Use Information Contents intended to prevent potential dangers by notifying consumers on the level of damage (bodily, monetary) of product safety matters (electric shock, fire, explosion) in cases of consumer misuse. Read the following contents carefully for proper use. Safety Warnings – Failure to observe the safety instructions within this category could result in serious injury or death. Safety Cautions – Failure to observe the safety instructions within this category could result in system error or damage. Product Related Do not disassemble, repair or modify the product. Such acts may result in electric shock. For inspections or repairs, please visit your place of purchase or a designated repair center. The occurrence of accidents due to disassembly, modification or other forms of abnormal operations may prevent you from receiving maintenance services. Quickly turn off the power within abnormal states, such as smoke or burning smells coming from the device. Such as lead to fire or electric shock. Do not pour water onto the device. As the device is not waterproof, such acts could result in product malfunction and lead to fire or electric shock. Sheng Jay Automation Technologies Co., Ltd. 3 Product related Never clean the product with chemical materials, such as benzene or thinners. Such materials may damage the device surface or cause internal malfunctions. Do not subject the product to severe shock or introduce foreign objects. Please heed caution as the introduction of foreign substances could lead to product malfunction. Always maintain the front side of the product in a clean state. If foreign substances or stickers are placed in front of the product lens, normal recording is not possible. In addition, placing other objects in the vicinity of the product may be visible through reflections in the mirror. Never place other objects nearby the product. Firmly fasten the product when installing for the first time. Improper installation could result in abnormal product operation or the product may fall off while driving. Following installation, heed caution not to subject the product to excessive force and shock. When connecting the product power, use the genuine power cable supplied by our company. The use of non-genuine power cables or connecting the cable to other products may result in malfunction or fire. If the product breaks, continued use may lead to hand or face injury. Visit a service center for repair before use. 4 Sheng Jay Automation Technologies Co., Ltd. Driving related Refrain from prolonged use with the ignition turned off. Such acts could lead to battery discharge. Do not watch or operate the product while driving. Operating the product while driving may result in accidents. Heed caution as the quality of recorded videos may not be good in cases of sudden changes to brightness, such as when entering a tunnel, when the backlight is very strong, or when there is no light source during the night. Refrain from excessive front window tints. Heed caution as videos recorded within vehicles with sun tints may be somewhat blurry or distorted. Heed caution as event data may not be recorded within this product in cases of accidents under a certain impact level. In such cases, it is possible to use the manual recording feature to manually record such videos separately. If not, such are recorded as infinite recording files. Heed caution as video data may not be recorded if the device power becomes disconnected during a major accident. Power installation must be done by a installation specialist. The method of installation may differ depending on the vehicle. User installations may result in vehicle and product malfunction. Damage to the vehicle and/or product caused by user installation/disassembly is the sole responsibility of the user. 5 Sheng Jay Automation Technologies Co., Ltd. GPS Related Commercial GPS products carry a margin of error of approximately 15m. Buildings, underground roads, tunnels, and roadside trees could increase the margin of error or prevent the GPS from being properly received. The time required to receive the GPS signal from the point of turning on the device could be more than 10 minutes depending on the weather or environmental conditions. 6 Sheng Jay Automation Technologies Co., Ltd. 2. Package Components Basic Components [ KV202 Device ] [ Cigarette Jack Cable ] [ Cable Clip ] [ Micro SD Card ] [ Video Cable ] [ User’s Manual ] [ Product Installation CD ] [ Supplementary Adhesive Sticker ] • Check to see that all of the product components, shown above, are included. • In case of missing components, please contact your place of purchase. • The contents of this user’s manual are subject to change without prior notice for product improvement. • Additional basic components are sold separately. 7 Sheng Jay Automation Technologies Co., Ltd. [ Mount ] 3. Names of Product Components Names of Product Components 12) Mount (external GPS included) 11) Video Input port 1) VIDEO Output port 10) GPS Input terminal 2) USB port 9) DC Power Input terminal 8) Microphone 4) Camera Lens 7) Micro SD Slot 3) Speaker 5) Record Button 5) Cancel Button 6) LED 8 Sheng Jay Automation Technologies Co., Ltd. Descriptions of Product Components Name Description 1) VIDEO output port Displays live video of recorded scenes and plays recorded scenes. 2) USB port When connected with a PC, plays recorded videos and used to copy files to storage devices. 3) Camera Lens Films the front of the vehicle. (Heed caution so that foreign substances do not cover the front of the lens. 4) Speaker Outputs product operating states through voice guidance. Record Button Button related to recording, play, and settings. Cancel Button Button related to canceling recording, play, and settings. 5) Button 6) LED Displays the various operating states through LED (red / green / orange). 7) Micro SD Slot Micro SD card slot. (Check to see that the card side is facing the right side before inserting.) 8) Microphone Built-in microphone records sounds. 9) DC Power Input terminal This is the vehicle DC power input terminal. (12V ~ 24V) 10) GPS Input terminal This is the GPS input terminal. 11) VIDEO input port The rear view camera is connected through the video input port. 12) Mount Structure that is convenient to attach to the room mirror. The mount is integrated with an external GPS. 9 Sheng Jay Automation Technologies Co., Ltd. 4. Installing in the Vehicle Cautions upon Installation • Please refrain from repeated detaching/re-attaching once the product has been installed. • Do not install or use the device outside of the vehicle. Attach the device in a place where the driver’s field of vision is not blocked. Position of Installation • Position: recommended area of Black box installation •After attaching the Black box to the recommended installation area, use the product handles to adjust the camera so that it is horizontal and facing the front. (Here, heed caution so that there are no obstructions in front of the lens.) Once power is turned on, the product led will turn on and "Starting Infinite recording” voice guidance is provided and recording will start. 10 Sheng Jay Automation Technologies Co., Ltd. Connecting the Black box to the Vehicle Connect the Main Unit and the Mount Place the groove at the top side of the main unit against the groove area on the mount and push until a “click” sound is heard. Organize Power Cable, Connect Power Use the cable clip to organize the power line and connect the power with the cigarette jack socket. Insert the Memory Card When inserting memory cards, check to see that the correct side of the card is facing up before inserting into the slot. Vehicle Installation Complete After turning on the ignition, check to see whether the device LED turns on. Recording will start once the LED turns on and "Starting Infinite power recording.” voice guidance is provided. Remove Double-sided Tape Remove the double-sided tape attached to the mount. Connect the Main Unit and the Mount Attach the device at an appropriate position, turn the handles to adjust the footage angle of the product so that the camera is facing the front and the vehicle interior. Here, heed caution so that there are no obstructions in front of the lens. • Attaching the device in a position that interferes with driver’s field of vision or with vehicle operations could result in accidents. • Firmly attach the device so that it does not move or fall off while driving. 11 Sheng Jay Automation Technologies Co., Ltd. Connect Cigarette Jack (Main Unit) Connect the cigarette jack cable with the main unit. 5. Inserting the Memory Card Inserting the Memory Card • Insert the memory card with the part where the cut edge facing up. (refer to the product image above) • Fully insert the card into the card slot. • After inserting, connect the power plug and check whether the memory card is properly inserted through the voice guidance. Memory Card Recommendations and Cautions • Supported Memory Cards : 8GB/16GB/32GB (MAKER : ADATA, Class 10 recommended) Cautions upon Using Memory Cards • If the card is not fully inserted, then footage may not record properly. Make sure to fully insert the card until you hear the 'click’ sound. • Heed caution not to touch card contact area (gold area) or introduce foreign substances. • Do not use the memory card used within the Black box for other purposes. Such could lead to abnormal operation. • When purchasing Micro SD cards, compatibility issues may exist even with some genuine products. If such occurs, visit your place of purchase. 12 Sheng Jay Automation Technologies Co., Ltd. 5. Using the Memory Card Recording Times by Memory Capacity The recording times shown below are the maximum values calculated for each recording mode and may slightly differ upon actual use. Infinite Mode (2CH 30fps recording) Memory Size Parking Mode (2CH 5fps recording) Classification Infinite Recording Event Recording Manual (Forced) Event Recording Parking Recording Event/ Motion Recording Max saving time 32 minutes 7 minutes 5 minutes 36 minutes 23 minutes Max No. of Files 64 Files 14 Files 10 Files 72 Files 46 Files Max saving time 64 minutes 15 minutes 10 minutes 71 minutes 48 minutes Max No. of Files 128 Files 30 Files 20 Files 142 Files 96 Files Max saving time 131 minutes 32 minutes 22 minutes 149 minutes 98 minutes Max No. of Files 262 Files 64 Files 44 Files 298 Files 196 Files 8GB 16GB 32GB Recording times may partially change with future firmware updates. 13 Sheng Jay Automation Technologies Co., Ltd. Reference <Standard> -HD level 2CH 30fps Infinite recording - H.264 Encoding - 8Mbps (high resolution) - High Profile <Memory occupation by recording mode> - Infinite Mode : 75% - Parking Mode : 25% 6. Firmware Update 1. Remove the Micro SD card from the device and use a card reader to connect with the PC. 2. Back up data currently in the memory card separately and format the memory card. 3. Copy the downloaded firmware into the SD card. 4. Insert the SD card with the firmware copied and turn the power on. 5. At such time, the red LED will remain on. Once the firmware upgrade is complete, the LED will change to green. 6. 7. Once upgrade ends, the downloaded firmware is automatically deleted. 7. 8. Once upgrade is complete, the device will automatically reboot and recording can begin. Cautions upon using Memory Cards • Problems may occur within SD cards that have been used for prolonged periods of time. • Regularly format the SD card for use. • For stable recording functionality, the entire capacity of the SD card is not used. 14 Sheng Jay Automation Technologies Co., Ltd. 7. Key Product Features Key Product Features 5. Mount Structure 1. HD Resolution Real Time Recording Designed so that the Black box frame can be freely adjusted upwards/downwards while the wide viewing angle (145.5 degrees) enables monitoring of the vehicle exterior. Within the HD (1280 x 720) resolution of the 16:9 WIDE screen, recording is conducted up to max 30 frames. A 2-million resolution camera suited to HD resolution has been equipped. 6. Dedicated Video Player Through the dedicated PC program, the video and voice data saved within the memory card are used to view driving video, vehicle information, time information and location information. In addition, recorded videos can be captured to print or save as image files. 2. VIDEO-OUT Features Navigation systems and external monitors can be connected to be play video and recorded files. 3. Voice Recording 7. Configurations Feature Sounds are recorded through the built-in microphone. In addition, it is possible to turn off the microphone within the Configuration window for personal privacy protection. Through the Configuration window, users are able to modify the recording speed, video quality, sensor sensitivity, voice recording settings and other settings. 4. Compatibility with various memory Supports 8GB, 16GB, 32GB memory cards. 15 Sheng Jay Automation Technologies Co., Ltd. Manual Recording (Emergency Recording) If the user presses the Manual record button, then the corresponding video will be saved as a manual recording file even when there is no impact. (saved as man file name, Example: man_20120410_121030A) Various Recording Features Various Recording Features Infinite Recording Normal video files are saved starting from device boot until turning off. If the data exceeds the capacity of the Micro SD card during continued recording, files are sequentially deleted starting with the oldest file in order to record new videos. (saved as inf file name, Example: inf_20120410_121030A) Parking Mode Recording Pressing the parking mode button to monitor a parked vehicle will slowdown the recording speed to 5 frames to enable recording over long periods of time. (When automatic parking mode has been set, then parking mode will automatically start once the vehicle is parked.) At such times, the product must be directly connected with the vehicle power. However, heed caution for vehicle battery discharge upon use. (saved as pak file name, Example: pak_20120410_121030A) Event Recording (Impact Detection Recording) In the case of an accident, sudden braking, sudden acceleration, sudden turn, or some other form of impact on the vehicle, the 3-axis acceleration sensor is used to save event files totaling 1 minute each comprised of 10 seconds prior to impact and 50 seconds after impact. (Impact detection recording during Infinite recording saved as evt file name, Example: evt_20120410_121030A, Impact detection recording during Parking recording saved as epk file name, Example: epk_20120410_121030A) Motion Event Recording When requiring parking recording that records only when there is movement, motion event recording can be used. The Configuration window can be used to set motion event recording for parking recording only when there is movement. (saved as epk file name, Example: epk_20120410_121030A) GPS Driving Information Saving Play Features Through GPS data, the dedicated program can be used to check various related information, such as driving routes, speed information and driving time information. When a video file must be checked urgently, a video cable can be used to directly connect the device with a navigation system or a car video device to play video files without having to connect with a PC. 16 Sheng Jay Automation Technologies Co., Ltd. 8. How to Operate the Product Operating the Product After product installation, if the vehicle power or the ignition is turned on, the orange (red + green) LED will light up. After booting for approximately 15 seconds, the LED will blink as green and the ‘Starting infinite recording’ voice guidance will sound to indicate that recording is starting in infinite recording mode. Power ON Information : After power is connected, the mode will always start as infinite recording mode. (However, when the parking mode feature is turned on, the mode will start as parking recording mode if the mode before the power was turned on had been parking recording mode.) Power off Power OFF If the vehicle ignition is turned off or the power cable is removed, then the ‘System will end’ voice guidance will sound and the orange LED will blink. The device will completely turn off after the LED turns off. Information : The power will turn off after the LED is completed off. Once booting is complete, the green LED will turn on and the ‘Starting infinite recording’ voice guidance will sound and recording mode will start. Infinite Recording Information : Recording will not begin until the green LED turns on. Upon connected the rear camera, the ‘rear camera has been connected’ voice guidance will sound prior to the Infinite Recording voice guidance. Blocking Voice Recording For personal privacy protection, Voice Recording can be turned off by using the program Configuration window and setting the voice recording volume to 0. 17 Sheng Jay Automation Technologies Co., Ltd. Operating the Product An accident, sudden braking, sudden acceleration, sudden turn, or some other form of impact on the vehicle is detected by the built-in sensor. The ‘Starting event recording’ voice guidance will sound and the red LED will blink fast to indicate that an event video is being recorded. Once Event Recording event recording is complete, the green LED will blink and the device will automatically convert back to infinite recording mode. Information : After power is connected, the mode will always start as infinite recording mode. (However, when the parking mode feature is turned on, the mode will start as parking recording mode if the mode before the power was turned on had been parking recording mode.) During infinite recording, if the user wants to record a video even though there is no impact, press the [ Manual Recording ] button. The ‘Starting event recording’ voice guidance will sound and the red LED will blink fast to indicate that a manual video is being recorded. Once manual recording is complete, the green LED will blink and the device will automatically convert back to infinite recording mode. Parking Mode Recording is comprised of manual parking mode recording and automatic parking mode recording. For manual parking mode, the manual parking mode setting must be enabled within Configuration. Pressing and holding the [ Parking Mode Recording ] button will start parking mode recording. For automatic parking mode, the automatic parking mode setting must be enabled. Upon parking, the ‘Starting parking recording’ voice guidance will sound and the orange (Red + Green) LED will blink to indicate that parking mode recording will start. In Parking mode, the recording speed is slowed down to 5 frames to ensure recording over long periods of time. Information : In the case of manual parking mode recording, recording takes place in parking mode until the [ ] button is pressed to cancel mode and restore infinite recording. Parking Mode Event Recording Parking mode event recording is comprised of impact detection event recording and motion event recording. Impact detection event recording is same as the impact detection event recording within infinite recording. Motion event recording records only when movement is detected during parking. 18 Sheng Jay Automation Technologies Co., Ltd. 9. Voice Guidance on Product States and LED Display 1) When a video file must be checked urgently, it is possible to connect the product directly with a navigation system or car video device with a video cable without having to connect with a PC. Video Cable 2) In order to start the video play mode, the power must be on and a cable must be used to connect the black box video output port with the external monitor input port. Also, the video device must be turned on. 3) Operating Method File Play In Recording Mode, press the [ ] button to pause recording. In this state, pressing and holding the [ direct to the most recently recorded file and display the initial play screen. Press and hold the [ recorded file. In the play screen, press and hold the [ ] button to stop playing and display the initial play screen. Previous File In the play screen, pressing the [ ] button will go to the previous video file. Next File In the play screen, pressing the [ ] button will go to the following video file. Information : When connecting with the navigation, first consult with the navigation manufacturer. For some products, a RCA to STEREO (Y jack) must be purchase separately for connection. 19 Sheng Jay Automation Technologies Co., Ltd. ] button will ] button to play the 9. Voice Guidance on Product States and LED Display State Operating State Button Operation RED LED GREEN LED Voice Guidance - Power ON Power turned On - 15 seconds ON 15 seconds ON Power OFF Power turned Off - Normal blinking Normal blinking GPS Connection GPS initially connected - - - Start Infinite Recording After power is connected, immediately converts to infinite recording mode - OFF Normal blinking End Infinite Recording In infinite recording mode, stops infinite recording OFF ON Event Start In infinite mode, changes to event recording - Fast blinking OFF Event End Automatically converts from event recording to infinite mode - OFF Normal blinking Start Manual Recording Changes from infinite recording mode to manual recording mode Fast blinking OFF End Manual Recording Automatically converts from manual recording mode to infinite recording mode OFF Normal blinking Start Parking Recording Changes from recording stopped state to parking recording mode Press and hold Normal blinking Normal blinking End Parking Recording Changes from parking recording mode to parking recording stopped state Shortly press OFF ON Start Parking Mode Event Changes from parking mode to event (impact/motion) recording - Fast blinking OFF End Parking Mode Event Changes from event recording to parking recording - Normal blinking Normal blinking Shortly press Shortly press - 20 Sheng Jay Automation Technologies Co., Ltd. “The system will end” “The GPS has been connected.” “ Starting Infinite Recording.” “An event has been detected.” - “An event has been detected.” - “ Starting parking recording.” - “An event has been detected.” - State Operating State Button Operation RED LED GREEN LED Voice Guidance OFF OFF - OFF OFF - OFF OFF - OFF OFF - OFF OFF - Change Play Mode Changes from recording stopped state to play mode Start Play Mode Plays current file in play mode End Play Mode Changes from play mode to recording stopped state Select Next File Selects next file in play mode Select Previous File Selects previous file in play mode Eject Micro SD When ejecting Micro SD - ON OFF Insert Micro SD When inserting Micro SD - OFF ON Insert Defective SD When inserting a defective SD - - - “This SD card cannot be used.” When requiring SD Card Formatting When SD card requires formatting - - - “The SD card must be formatted.” When conducting SD Card Formatting When conducting SD card formatting - - - “SD card format is conducted.” When connecting rear view camera When connecting rear view camera - - - “The rear camera has been connected.” When disconnecting rear view camera When disconnecting rear view camera - - - “The rear camera has been disconnected.” System Error When camera and recording device reset has failed - - - “System error. System will restart.” High/Low Temperature State High temperature over 80 degrees Low temperature under -20 degrees - - - “The temperature protection feature will operate.” Press and hold Press and hold Press and hold Shortly press Shortly press 21 Sheng Jay Automation Technologies Co., Ltd. “Please re-insert the SD card.” - 10. Checking through the Micro SDCard 1. 2. 3. Eject the Micro SD card from the device and use a card reader to connect with the PC. Once connected with the PC, a removable disc will be started. As shown in the figure, pressing “open folder to view files” will display the folder. [ Micro SD card contents] 8 9 8 [ DCIMA folder contents >] [ DCIM folder contents] 22 Sheng Jay Automation Technologies Co., Ltd. 10. Checking through the Micro SDCard Record : Folder with recorded files • As folder in which recorded video files are saved, includes DCIMA/DCIMB folders. • Front folder : Folder where front camera video files are saved • Rear folder : Folder where rear camera video files are saved • Front/Rear folders include Infinite/ event/ parking/ parking event/ manual files. sys_data.ini : System Information • Save user set information : resolution, impact detection, even setting, camera setting, etc. • Voltage value of infinite and parking modes for automatic parking mode Front folder : Folder where front camera video files are saved • Includes Infinite/ event/ parking/ parking event/ manual files related to front camera videos. Rear folder : Folder where rear camera video files are saved • Includes Infinite/ event/ parking/ parking event/ manual files related to rear camera videos. Parking event recording files (epk) : Event files (impact/motion) that occur during parking recording mode Infinite event recording files (evt) : Event files (impact) that occur during infinite recording mode Infinite recording files (inf) : Files recorded during infinite recording mode 88 Manual recording files (man) : Files recorded manually during infinite recording mode 99 Parking recording files (pak) : Files recorded during parking recording mode 23 Sheng Jay Automation Technologies Co., Ltd. 11. Installing the PC Viewer 4) To continue, click “Next”. To save as a different name, enter the desired name. 1) In the installation CD, double click the PCViewerSetup-1.0.8.0.exe file. 5) Check the desired icons you want to create and click “Next”. 2) In the installation window, click “Next” to start installation. 6) Once the installation setup is complete, click “Install” to conduct installation. To return to a previous screen, click “Back”. 3) Designate the folder where you wish to save. If there are no changes, click “Next”. 24 Sheng Jay Automation Technologies Co., Ltd. 11. Installing the PC Viewer 1) To install Microsoft Visual C++ 2008 Redistributable, click “Next”. 5) Once installation is complete, click “Finish”. 2) Check the “I agree” box and click “Install”. 4) After installation is complete, click “Finish”. 6) Once the PC Viewer is properly installed, the PCViewer.exe and PCViewerConfEditor.exe files will be created, as shown in the figure. 25 Sheng Jay Automation Technologies Co., Ltd. 12. PC Viewer Features - 1 Main Screen Play Control File List & Sensor (G-Sensor) Information Map Settings Button Information : PC Viewer image and functions may partially change with future updates. 1. Main Screen Recorded files in file list are shown simultaneously as 2CH video. 2. 1) 2) 3) 4) Play previous file Increase Play speed (-5~+5) Play/Pause (Toggle) Move in Frame units (forward direction) Play position Volume control Speedometer Play Control Play: After selecting the file to play, the file can be played by clicking the play button or double-clicking the file from the file list. Play in Frame units: The ▷| button can be used to play in Frame units. Speedometer / Compass: If GPS information exists within the video, displays the speed and direction. Video Capture: The currently playing video screen is saved or printed. Defog 26 Sheng Jay Automation Technologies Co., Ltd. Decrease Play speed(-5~+5) Stop Play next file Video Capture (File or Printer) Compass 12. PC Viewer Features - 2 3. File List 1) Add Video Files ① ② ③ ④ 3) Select Video Type When the right-side mouse button is pressed within the fie list title area, the selection menu shown below is displayed. The file list is sorted in ascending order. Add Directory using Buttons Click the + button to select directory Select the Directory to open then press OK Add File using Buttons Click the + button to select file Select the file to open then press OK Add Directory using Drag & Drop Drag & Drop is possible within the UI except only the Map area. Same as adding by using the + button. Add File using Drag & Drop Drag & Drop is possible within the UI except only the Map area. Same as adding by using the + button. 4) Sort File List When opening a directory of the same structure as in the Black box memory card, the file list is sorted in ascending order according to the date and time. Other added files are not sorted and added at the very end. Double-clicking the file list header will resort the file list. Each time the header is clicked, the sorting order is changed between ascending and descending order. 2) Delete Video Files ① Use the ‘-’ button to delete ② Use the DEL key to delete Information : PC Viewer image and functions may partially change with future updates. 27 Sheng Jay Automation Technologies Co., Ltd. 12. PC Viewer Features - 3 4. Partial Video Zoom-In 1) 2) 5. Partial Video Zoom-In Select the area to zoom-in on by dragging with the mouse. The zoom-in area is shown on the opposite side. If the area is not properly selected, then video zoom-in is canceled. Cancel Partial Video Zoom-In Within the zoom in video, right-clicking with the mouse will cancel video zoom-in. Full Screen Mode 1) 2) 3) Information: PC Viewer image and functions may partially change with future updates. 28 Sheng Jay Automation Technologies Co., Ltd. Full Screen Mode Double-clicking the play screen will convert to Full Screen mode. Cancel Full Screen Mode Double-clicking the screen or pressing the ESC key will cancel Full Screen mode. Play Control Bar Moving the mouse towards the bottom-side of the screen will display the play control bar. 12. PC Viewer Features - 4 8. Video Capture While playing, clicking the video capture button will save or print the current screen. 6. Map If GPS information exists within the video, then the map is displayed at the bottom right side. Route Upon clicking, the play position will jump to the selected position to begin playing. Jump play the same role as the play progress bar. Current Location Jump position 9. Defog Feature used to capture current screen and make the image clearer. The +, - buttons are used to enlarge/reduce the image while the mouse is dragged to move the image. : Reset video size Defog scale: 0 ~ 15 (0: original image) Save : Saves resulting file Print : Prints resulting file If GPS information does not exist or the Internet is not connected, then a logo is displayed within the map display area. 7. Automatic Recognition of Black Box Memory If the program is started with the black box connected to the system, the videos within the black box memory are automatically added to the list. If the black is connected to the system after the program has started, the following window is displayed. Clicking the window will automatically add the videos within the black box memory to the list. At this time, the previous list is reset. 10. G-Sensor Information G-sensor information can be viewed by clicking the Sensor Tab. Information: PC Viewer image and functions may partially change with future updates. 29 Sheng Jay Automation Technologies Co., Ltd. 12. PC Viewer Features - 5 Recording 1. Video Resolution : Set infinite video resolution 2. Infinite Video Quality : Set infinite video quality 3. G-Sensor Sensibility : Sets event sensitivity during infinite recording 4. Audio Input Volume : Adjusts volume upon recording (when set to 0, sound is not recorded) 5. Infinite Event Mode : Set whether to detect events during infinite recording Information : Configuration menus can be used by clicking the Configuration button on the top right side of the PC Viewer or by starting the PCViewerConfEditor.exe file. Information : Settings files can be opened by Drag & Drop, but applies only to sys_data.ini files . If the file name is different, use the Open button to open. Information : Configurations are normally saved within the sys_data.ini file within the Black box memory card. However, “Viewer” settings limited to the PC Viewer are saved within the PC registry. Saves setting and closes Configuration. Applies changes Changes file to save settings Restores default values Closes the Configuration screen Opens a Settings file Information: PC Viewer image and functions may partially change with future updates. 30 Sheng Jay Automation Technologies Co., Ltd. 12. PC Viewer Features - 6 Camera Parking 1. Brightness : Sets camera brightness 1. Parking Video Quality : Sets parking video quality 2. Contrast : Sets camera contrast 2. Parking Event Mode : Sets whether to detect events during parking recording Sharpness : Sets camera sharpness 3. Impact Event Sensibility : Sets impact event sensitivity during parking Frequency : Sets camera frequency 4. Motion Event Sensibility : Sets motion event sensitivity during parking recording Camera Rotate Mode : Sets whether to rotate front camera screen. 5. Parking AE Gain : Adjusts the AE Gain level during parking recording 6. Background Recording : Feature used to save only event recordings during parking recording ETC 1. Language : Supports only English 7. Detect Parking Mode : Sets whether to enter parking mode through either manual or auto entry settings 2. Watermark : Sets whether to display watermark inform ation on video recording 3. Audio Output Volume : Sets speaker volume level Information : Motion Events will operate upon setting to Save Event Only during parking recording 4. Boot Recording : Enable/Disable automatic booting recordi ng 5. Preview Camera Selection : Select TV-out preview video Information: PC Viewer image and functions may partially change with future updates. 31 Sheng Jay Automation Technologies Co., Ltd. 13. Product Specifications Category CPU Specifications MV8670 Product Classification Front HD 30fps, Rear HD 30fps 2Chs Black Box Color/Size/Weight Black / 79mm x 53mm x Ø 30mm Supported Capacity micro SD Sensor Camera Reference Viewing Angle Resolution 8GB / 16GB / 32GB Maker : ADATA, Class 10 recommended 2M HD CMOS Sensor Diagonal 147.5 degrees/ Horizontal 110.8 degrees / Vertical 79.5 degrees Based on Front Camera. 720p HD(1280 x 720) , VGA ( 640 x 480 ) HD 720p 30fps (2CH) Built-in Microphone Voice recording (No-sound recording feature included) Sound Built-in Speaker Acceleration Sensor 3-Axis Acceleration Sensor Input Support DC 12V / 24V Support Current Consumption MAX 400mA @12V Operating Temperature 0˚C ~ 55˚C 8ohm +2g / -2g 32 Sheng Jay Automation Technologies Co., Ltd. Voice Guidance Category Specification Reference Infinite Recording Infinite Mode Event Recording (Impact / Manual) 1 minute recording File Saving Method : Fixed Size - Infinite Recording : 64MB - Parking Recording : 16MB Parking Recording Recording Method Parking Parking Mode Recording 1 minute recording Infinite Mode : Based on 2CH 720p 30fps Event Recording (Impact / Motion) Parking Mode : Based on2CH 720p 5fps Event Only Recording (Impact / Motion) Motion Event : Record after Motion Recognition When power is turned OFF, saves currently recording video Video Saving MOV (Video: H.264, Audio : ADPCM) Interface GPS / Video Out (TV out ) / Video In (rear camera) / USB Video Output CVBS 1Vp-p Exclusive Viewer O General Viewer KM player Basic Accessories RCA CABLE / Cigar Jack / USB Cable Options GPS Map Synchronization (Naver/ Google) 33 Sheng Jay Automation Technologies Co., Ltd. 1 minute recording – 10 seconds before event / 50 seconds after 1 minute recording – 10 seconds before event (excluding motion) / 50 seconds after 1 minute recording – 10 seconds before event (excluding motion) / 50 seconds after SuperCap applied for saving of last recording video. Licensing must be acquired by Brand companies