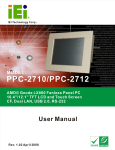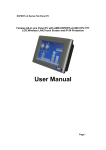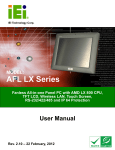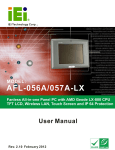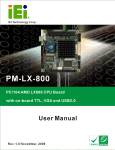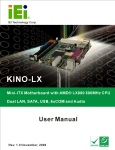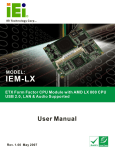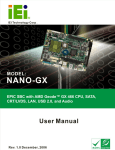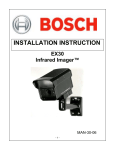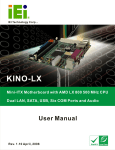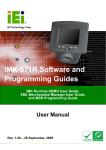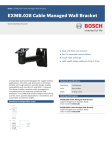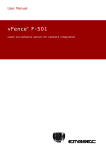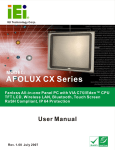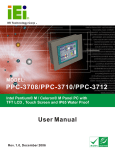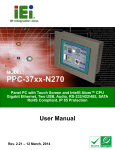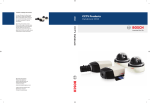Download EX-93821/EX-93823 Flat Panel PC
Transcript
EX-93821/EX-93823 Flat Panel PC Page 1 EX-93821/EX-93823 Flat Panel PC Revision Date Version Changes 2008-04 1.02 Added EX-93821GHS high luminance panel information 2007-08 1.01 Modified some specs errors 2007-07 1.00 Initial release Page 2 Copyright COPYRIGHT NOTICE The information in this document is subject to change without prior notice in order to improve reliability, design and function and does not represent a commitment on the part of the manufacturer. In no event will the manufacturer be liable for direct, indirect, special, incidental, or consequential damages arising out of the use or inability to use the product or documentation, even if advised of the possibility of such damages. This document contains proprietary information protected by copyright. All rights are reserved. No part of this manual may be reproduced by any mechanical, electronic, or other means in any form without prior written permission of the manufacturer. TRADEMARKS All registered trademarks and product names mentioned herein are used for identification purposes only and may be trademarks and/or registered trademarks of their respective owners. Page 3 EX-93821/EX-93823 Flat Panel PC Manual Conventions WARNING! Warnings appear where overlooked details may cause damage to the equipment or result in personal injury. Warnings should be taken seriously. Warnings are easy to recognize. The word “warning” is written as “WARNING,” both capitalized and bold and is followed by text. The text is the warning message. A warning message is shown below: WARNING: This is an example of a warning message. Failure to adhere to warning messages may result in permanent damage to the EX-93821/EX-93823 or personal injury to the user. Please take warning messages seriously. CAUTION! Cautionary messages should also be heeded to help reduce the chance of losing data or damaging the EX-93821/EX-93823. Cautions are easy to recognize. The word “caution” is written as “CAUTION,” both capitalized and bold and is followed. The italicized text is the cautionary message. A caution message is shown below: Page 4 CAUTION: This is an example of a caution message. Failure to adhere to cautions messages may result in permanent damage to the EX-93821/EX-93823. Please take caution messages seriously. NOTE: These messages inform the reader of essential but non-critical information. These messages should be read carefully as any directions or instructions contained therein can help avoid making mistakes. Notes are easy to recognize. The word “note” is written as “NOTE,” both capitalized and bold and is followed by text. The text is the cautionary message. A note message is shown below: NOTE: This is an example of a note message. Notes should always be read. Notes contain critical information about the EX-93821/EX-93823. Please take note messages seriously. Page 5 EX-93821/EX-93823 Flat Panel PC Packing List NOTE: If any of the components listed in the checklist below are missing, please do not proceed with the installation. Contact the TOPSCCC reseller or vendor you purchased the EX-93821/EX-93823 from or contact an TOPSCCC sales representative directly. To contact an TOPSCCC sales representative, please send an email to [email protected]. The items listed below should all be included in the EX-93821/EX-93823 package. 1 x EX-93821/EX-93823 flat panel PC 1 x Power cord 1 x 45W power adapter 1 x Screw kit 1 x Jumper pack 1 x PS/2 keyboard/mouse Y cable 1 x User Manual and driver CD 1 x Panel mounting kit 1 x Wall mounting kit 1 x Rack mounting kit (optional) 1 x Arm mounting kit (optional) 1 x Stand mounting kit (optional) Images of the above items are shown in Chapter 3. Page 6 Table of Contents 1 INTRODUCTION................................................................................................... 13 1.1 EX-93821/EX-93823 FLAT PANEL PC OVERVIEW .................................................. 14 1.1.1 Model Variation................................................................................................ 14 1.1.2 Applications ..................................................................................................... 14 1.1.3 Standard Features ............................................................................................ 15 1.2 EXTERNAL OVERVIEW ............................................................................................. 15 1.2.1 General Description......................................................................................... 15 1.2.2 Front Panel ...................................................................................................... 15 1.2.3 Rear Panel ....................................................................................................... 16 1.2.4 Top Panel ......................................................................................................... 16 1.2.5 Bottom Panel.................................................................................................... 17 1.2.6 Side Panel ........................................................................................................ 18 1.3 INTERNAL OVERVIEW............................................................................................... 19 1.4 SPECIFICATIONS ....................................................................................................... 19 1.4.1 Preinstalled Hardware Components ................................................................ 19 1.4.2 System Specifications ....................................................................................... 19 1.4.3 Motherboard Specifications ............................................................................. 21 1.4.4 Flat Panel Screen Specifications ..................................................................... 22 1.4.4.1 EX-93821 Flat Panel Screen Specifications ............................................. 22 1.4.4.2 EX-93823 Flat Panel Screen Specifications ............................................. 23 1.5 DIMENSIONS ............................................................................................................ 25 1.5.1 EX-93821 Dimensions ..................................................................................... 25 1.5.2 EX-93823 Dimensions ..................................................................................... 26 2 MOTHERBOARD.................................................................................................. 27 2.1 INTRODUCTION ........................................................................................................ 28 2.2 CPU SUPPORT.......................................................................................................... 28 2.2.1 AMD® Geode™ LX 800 500MHz Specifications............................................. 28 2.2.2 AMD® Geode™ LX 800 500MHz Power Management................................... 29 2.3 SYSTEM CHIPSET ..................................................................................................... 29 2.4 GRAPHICS SUPPORT ................................................................................................. 30 Page 7 EX-93821/EX-93823 Flat Panel PC 2.5 ETHERNET CONTROLLER SPECIFICATIONS ............................................................... 32 2.5.1 Overview .......................................................................................................... 32 2.5.2 Features ........................................................................................................... 32 2.6 PERIPHERAL DEVICE INTERFACES, CONNECTORS, AND SLOTS ................................. 33 2.6.1 OEM Options ................................................................................................... 33 2.6.2 Internal Slots.................................................................................................... 33 2.6.3 Internal Peripheral Device Connectors........................................................... 33 2.6.4 External Peripheral Device Connectors.......................................................... 34 3 INSTALLATION AND CONFIGURATION ....................................................... 35 3.1 INSTALLATION PRECAUTIONS ................................................................................... 36 3.2 PREINSTALLED COMPONENTS .................................................................................. 36 3.3 INSTALLATION AND CONFIGURATION STEPS ............................................................. 36 3.4 UNPACKING.............................................................................................................. 37 3.4.1 Packing List ..................................................................................................... 38 3.4.2 Optional Items.................................................................................................. 39 3.5 COMPACTFLASH® CARD INSTALLATION.................................................................. 40 3.6 REMOVE THE BACK COVER...................................................................................... 41 3.7 JUMPER SETTINGS .................................................................................................... 42 3.7.1 AT/ATX Power Select ....................................................................................... 42 3.7.2 COM3 Pin-9 Signal Select Jumper Settings .................................................... 43 3.7.3 COM1 and COM2 Pin-9 Signal Select Jumper Settings ................................. 44 3.7.4 COM2 Select Jumper Settings ......................................................................... 45 3.8 HDD INSTALLATION ................................................................................................ 47 3.9 MEMORY MODULE INSTALLATION ........................................................................... 48 3.10 MOUNTING THE SYSTEM ........................................................................................ 49 3.10.1 Wall Mounting................................................................................................ 49 3.10.2 Panel Mounting.............................................................................................. 52 3.10.3 Arm Mounting ................................................................................................ 54 3.10.4 Cabinet and Rack Installation ....................................................................... 55 3.11 REAR PANEL CONNECTORS .................................................................................... 57 3.11.1 LCD Panel Connection .................................................................................. 57 3.11.2 Ethernet Connection....................................................................................... 57 3.11.3 USB Connection ............................................................................................. 58 3.11.4 Keyboard and Mouse Connection .................................................................. 58 Page 8 3.12 SYSTEM MAINTENANCE ......................................................................................... 58 4 GASKET REPLACEMENT.................................................................................. 59 4.1 GASKET REPLACEMENT ........................................................................................... 60 5 AMI BIOS SETUP.................................................................................................. 61 5.1 INTRODUCTION ........................................................................................................ 62 5.1.1 Starting Setup ................................................................................................... 62 5.1.2 Using Setup ...................................................................................................... 62 5.1.3 Getting Help..................................................................................................... 63 5.1.4 Main BIOS Menu ............................................................................................. 63 5.2 STANDARD CMOS FEATURES .................................................................................. 65 5.2.1 IDE Primary Master/Slave .............................................................................. 68 5.3 ADVANCED BIOS FEATURES .................................................................................... 70 5.4 ADVANCED CHIPSET FEATURES ................................................................................ 76 5.4.1 Flat Panel Configuration................................................................................. 79 5.5 INTEGRATED PERIPHERALS ...................................................................................... 82 5.6 POWER MANAGEMENT SETUP .................................................................................. 87 5.7 PNP/PCI CONFIGURATIONS ..................................................................................... 94 5.8 PC HEALTH STATUS ................................................................................................. 97 A SAFETY PRECAUTIONS..................................................................................... 99 A.1 SAFETY PRECAUTIONS .......................................................................................... 100 A.1.1 General Safety Precautions ........................................................................... 100 A.1.2 Anti-static Precautions .................................................................................. 101 A.2 MAINTENANCE AND CLEANING PRECAUTIONS ...................................................... 101 A.2.1 Maintenance and Cleaning............................................................................ 101 A.2.2 Cleaning Tools ............................................................................................... 102 B BIOS CONFIGURATION OPTIONS ................................................................ 103 B.1 BIOS CONFIGURATION OPTIONS ........................................................................... 104 C SOFTWARE DRIVERS ....................................................................................... 107 C.1 INTRODUCTION ...................................................................................................... 108 C.2 DRIVER INSTALLATION .......................................................................................... 108 C.3 TOUCH PANEL DRIVER CONFIGURATION ................................................................115 Page 9 EX-93821/EX-93823 Flat Panel PC D HAZARDOUS MATERIALS DISCLOSURE ....................................................117 D.1 HAZARDOUS MATERIAL DISCLOSURE TABLE FOR IPB PRODUCTS CERTIFIED AS ROHS COMPLIANT UNDER 2002/95/EC WITHOUT MERCURY......................................118 E INDEX.................................................................................................................... 121 Page 10 List of Figures Figure 1-1: EX-93821/EX-93823 Front View ..............................................................16 Figure 1-2: EX-93821 Rear View.................................................................................16 Figure 1-3: EX-93821 Top View ..................................................................................17 Figure 1-4: EX-93821 Bottom View ............................................................................18 Figure 1-5: EX-93823 Bottom View ............................................................................18 Figure 1-6: EX-93821 Side View .................................................................................19 Figure 1-7: EX-93821 Dimensions (units in mm)......................................................25 Figure 1-8: EX-93823 Dimensions (units in mm)......................................................26 Figure 3-1: CF Card Installation.................................................................................41 Figure 3-2: EX-93821 Back Cover Retention Screws...............................................41 Figure 3-3: AT/ATX Power Select Jumper Location ................................................43 Figure 3-4: COM3 Pin-9 Signal Select Jumper Location .........................................44 Figure 3-5: COM1 and COM2 Pin-9 Signal Select Jumper Location ......................45 Figure 3-6: COM2 Select Jumper Location...............................................................46 Figure 3-7: HDD Bracket Retention Screws .............................................................47 Figure 3-8: EX-93821/EX-93823 HDD Bracket Retention Screws ...........................47 Figure 3-9: EX-93821/EX-93823 SO-DIMM Socket Location....................................48 Figure 3-10: SO-DIMM Module Installation ...............................................................49 Figure 3-11: Wall-mounting Bracket..........................................................................50 Figure 3-12: Mount the Chassis.................................................................................51 Figure 3-13: Secure the Chassis................................................................................52 Figure 3-14: EX-93821 Panel Opening.......................................................................53 Figure 3-15: EX-93823 Panel Opening.......................................................................53 Figure 3-16: Tighten the Panel Mounting Clamp Screws........................................54 Figure 3-17: Arm Mounting Retention Screw Holes ................................................55 Figure 3-18: Secure the EX-93821/EX-93823 Rack/Cabinet Bracket ......................56 Figure 3-19: Install into a Rack/Cabinet ....................................................................57 Figure 4-1: Gasket Replacement ...............................................................................60 Page 11 EX-93821/EX-93823 Flat Panel PC List of Tables Table 1-1: EX-93821 and EX-93823 Model Variations ..............................................14 Table 1-2: EX-93821/EX-93823 Specifications..........................................................21 Table 1-3: Motherboard Specifications .....................................................................22 Table 1-4: EX-93821 TFT LCD Monitor Specifications.............................................23 Table 1-5: EX-93823 TFT LCD Monitor Specifications.............................................24 Table 2-1: Geode LX Graphics Features ...................................................................31 Table 3-1: Package List Contents..............................................................................39 Table 3-2: Optional Items ...........................................................................................40 Table 3-3: Jumpers......................................................................................................42 Table 3-4: AT/ATX Power Select Jumper Settings...................................................43 Table 3-5: COM3 Pin-9 Signal Select Jumper Settings ...........................................44 Table 3-6: COM1 and COM2 Pin-9 Signal Select Jumper Settings ........................45 Table 3-7: COM2 Select Jumper Settings (JP5) .......................................................46 Table 3-8: COM2 Select Jumper Settings (JP6) .......................................................46 Table 5-1: BIOS Navigation Keys...............................................................................63 Page 12 Chapter 1 1 Introduction Page 13 EX-93821/EX-93823 Flat Panel PC 1.1 EX-93821/EX-93823 Flat Panel PC Overview The EX-93821/EX-93823 flat panel PC is a flexible, multi-functional flat panel PC that can be applied in diverse operational environments and implemented in multi-faceted applications. The EX-93821/EX-93823 comes fully kitted with a high-performance motherboard and a host of other peripheral interface connectors. The EX-93821/EX-93823 is designed for ease of use and easy installation. 1.1.1 Model Variation Six TOPSCCC EX-93821/EX-93823 models are available. The models are listed in Table 1-1. EX-93821GS CPU /EXMB-LX-800/T-R /EXMB-LX-800/W T-R EX-93821GHS AMD® Geode LX 800 AMD® Geode LX 800 CPU LCD Brightness 10.4” 230 cd/m2 10.4” 2 LCD 230 cd/m Brightness 2 Wireless Module No Yes Wireless Module /EXMB-LX-800/T-R AMD® Geode LX 800 10.4” 400 cd/m No /EXMB-LX-800/W T-R AMD® Geode LX 800 10.4” 400 cd/m2 Yes EX-93823GS CPU /EXMB-LX-800/T-R /EXMB-LX-800/WT-R AMD® Geode LX 800 AMD® Geode LX 800 LCD Touch screen 12.1” 450 cd/m2 12.1” 2 450 cd/m Wireless Module No Yes Table 1-1: EX-93821 and EX-93823 Model Variations 1.1.2 Applications The EX-93821/EX-93823 flat panel PC is designed for rigorous industrial environments where it may be exposed to both heat and moisture. Its durability and strength also makes it an ideal choice for public access computers. Some possible applications include: Automated manufacturing processes Public information gathering point Page 14 1.1.3 Standard Features Some of the standard features of the EX-93821 and EX-93823 flat panel PC include: Fanless and low power consumption AMD® GeodeTM LX 800 (500MHz) processor DDR 333/400 SO-DIMM memory support up to 1GB Aluminum die-casting IP 65 industrial panel Resistive type touch screen preinstalled Dual 10/100Mbps Ethernet support One CompactFlash® Type II socket support Optional 802.11b/g wireless LAN module Simplified installation process RoHS compliance 1.2 External Overview 1.2.1 General Description The EX-93821/EX-93823 flat panel PC is a rectangular cubic structure that comprises of a screen, rear panel, top panel, bottom panel and two side panels (left and right). An aluminum frame surrounds the front screen. The rear panel provides screw holes for a wall-mounting bracket. The bottom panel provides access to external interface connectors that include LAN, USB 2.0, audio, VGA port, serial ports, keyboard/mouse connector and power switch. 1.2.2 Front Panel The front side of the EX-93821/EX-93823 is a flat panel TFT LCD screen surrounded by an aluminum frame (Figure 1-1). Page 15 EX-93821/EX-93823 Flat Panel PC Figure 1-1: EX-93821/EX-93823 Front View 1.2.3 Rear Panel The rear panel provides access to ventilation vents and retention screw holes that support the wall mounting. Refer to Figure 1-2. Figure 1-2: EX-93821 Rear View 1.2.4 Top Panel The top panel of EX-93821/EX-93823 provides access to three retention screws that support to secure the back cover to the chassis. A connector reserved for wireless LAN antenna for EX-93821/EXMB-LX-800/WT-R or EX-93823/EXMB-LX-800/WT-R model is also located in the top panel. The retention screws and antenna connector are circled in Figure 1-3 below. Page 16 Figure 1-3: EX-93821 Top View 1.2.5 Bottom Panel The bottom panel of the EX-93821/EX-93823 has the following I/O interfaces (Figure 1-4): 1 x PS/2 keyboard/mouse connector 1 x Audio jack 1 x VGA connector 1 x AC power adapter connector 1 x Power switch 2 x Serial port (COM) connectors 2 x RJ-45 10/100Mbps Ethernet connectors 2 x USB 2.0 connectors (EX-93821) 4 x USB 2.0 connectors (EX-93823) 1 x Reset button Page 17 EX-93821/EX-93823 Flat Panel PC Figure 1-4: EX-93821 Bottom View Figure 1-5: EX-93823 Bottom View 1.2.6 Side Panel The EX-93821/93823 has two side panels, left panel and right panel. Both side panels have retention screw holes that secure the back cover to the chassis. The left side panel also provides access to a CF card slot. Refer to Figure 1-6. Page 18 Figure 1-6: EX-93821 Side View 1.3 Internal Overview The EX-93821/2708 internal components are configured in a two level format. The motherboard and 2.5” HDD are installed on a metal sheet that protects the rear of the TFT LCD screen. Below the metal sheet is a circuit board that is connected to the screen and the motherboard. 1.4 Specifications 1.4.1 Preinstalled Hardware Components The EX-93821/EX-93823 flat panel PC has the following preinstalled components: 1 x Motherboard 1 x Inverter 1 x TFT LCD screen The technical specifications for these components and the system are shown in the sections below. 1.4.2 System Specifications The technical specifications for the EX-93821 and EX-93823 systems are listed in Table 1-2. Page 19 EX-93821/EX-93823 Flat Panel PC SPECIFICATION EX-93821 EX-93823 Front Panel Aluminum Front Panel Chassis Heavy-duty Steel LCD Panel 10.4” TFT LCD 12.1” TFT LCD Resolution 800 x 600 (SVGA) 1024 x 768 (XGA) Brightness 230 cd/m2 or 400 cd/m2 450 cd/m2 Contrast Ratio 500:1 700:1 Viewing Angle (H-V) 140/120 160/160 Backlight MTBF 30,000 hrs or 50,000 hrs 50,000 hrs Touch Screen 5-wire resistive type touch screen Drive Bay One 2.5” IDE HDD bay I/O 2 x USB 2.0 ports 4 x USB 2.0 ports 1 x keyboard/mouse port 1 x keyboard/mouse port 1 x VGA port 1 x VGA port 2 x LAN 2 x LAN 1 x RS-232 1 x RS-232 1 x RS-232/422/485 1 x RS-232/422/485 1 x Audio jack 1 x Audio jack 1 x IDE 1 x IDE Power 45W AC adapter -Input: 100-240VAC @ 47-63 Hz -Output voltage: 12VDC Mounting Feature Panel, Wall, Arm, Stand or Rack Color Silver (PANTONE PMS-8001) Operating Temperature 0ºC ~50ºC Storage Temperature -20ºC ~60ºC Page 20 SPECIFICATION EX-93821 EX-93823 Relative Humidity 5% ~ 95%@60ºC, non-condensing Vibration 5Hz - 17Hz, 0.1” double amplitude displacement. 17Hz - 640Hz, 1.5G acceleration, peak to peak. Shock 10G Acceleration, peak to peak (11ms) Dimension (W x H x D) 311.5mm x 242mm x 57mm 340mm x 260mm x 65.4mm Net/Gross Weight 2.7kg/4.9kg 3.9kg/5.4kg Front Panel Protection IP 65 compliant Certificate Meets CE/FCC Table 1-2: EX-93821/EX-93823 Specifications 1.4.3 Motherboard Specifications The EX-93821 and EX-93823 both come with an EXMB-LX 800 motherboard. The technical specifications of the motherboard are listed in Table 1-3. Specification EXMB-LX 800 CPU AMD® Geode™ LX 800 (500Mhz) Southbridge Chipset AMD® Geode™ CS5536 Display CRT integrated in AMD® Geode™ LX 800 24-bit TTL integrated in AMD® Geode™ LX 800 Memory Supports one 1GB DDR 333/400 200-pin SO-DIMM SDRAM module Extension One mini PCI slot (for wireless LAN module) BIOS Award BIOS SSD CF Type II Page 21 EX-93821/EX-93823 Flat Panel PC Super I/O N/A for legacy free Audio AC'97 Codec Realtek ALC203, AMP 1-2W LAN Dual RTL8100C 10/100Base-T Ethernet controllers COM One RS-232 serial port One Rs-232/422/485 serial port IDE One 44-pin IDE connects to two IDE devices Touch Screen Controller DMC9000 Power Supply 12V ATX power support Dimensions 102mm x 186mm Table 1-3: Motherboard Specifications 1.4.4 Flat Panel Screen Specifications 1.4.4.1 EX-93821 Flat Panel Screen Specifications The EX-93821 comes with a TFT LCD monitor at the front of the flat panel PC (see Figure 1-1). The specifications for the EX-93821 LCD monitor are shown in Table 1-4 below. SPECIFICATION GS Models GHS Models Model AUO-G104SN03 Toshiba-LTA104D182F Size 10.4” 10.4” Resolution 800 x 600 (SVGA) 800 x 600 (SVGA) Active Area (mm) 211.2 x 158.4 211.2 x 158.4 Pixel Pitch (mm) 0.264 0.264 LCD Color Native 262K colors 256K colors View Angel (H/V) 140/120 120/100 230 400 2 Brightness (cd/m ) Page 22 SPECIFICATION GS Models GHS Models Contrast Ratio 500:1 500:1 Response Time (ms) 35 (at 25°C) 6(Tr) / 17(Tf) Supply Voltage (V) 3.3 3.3 Backlight 1 CCFL 2 CCFL Outline Dimensions (mm) 236.0 x 174.0 x 5.6 242.0 x 178.45 x 13.2 Backlight MTBF (hrs.) 30,000 50,000 Table 1-4: EX-93821 TFT LCD Monitor Specifications 1.4.4.2 EX-93823 Flat Panel Screen Specifications The EX-93823 comes with a TFT LCD monitor at the front of the flat panel PC (see Figure 1-1). The specifications for the EX-93823 LCD monitor are shown in Table 1-5 below. SPECIFICATION EX-93823 Model CMO-G121X1-L01 Size 12.1” Resolution 1024 x 768 (XGA) Active Area (mm) 245.76 x 184.32 Pixel Pitch (mm) 0.240 x 0.240 LCD Color Native 262K colors View Angel (H/V) 160/160 Brightness (cd/m2) 450 Contrast Ratio 700:1 Response Time (ms) 6(Tr) / 17(Tf) Page 23 EX-93821/EX-93823 Flat Panel PC SPECIFICATION EX-93823 Power Consumption (W) 4 Supply Voltage (V) 3.3 Backlight 2 CCFL Outline Dimensions (mm) 260 x 204 x 12.2 Backlight MTBF (hrs.) 50000 Table 1-5: EX-93823 TFT LCD Monitor Specifications Page 24 1.5 Dimensions 1.5.1 EX-93821 Dimensions The dimensions of the EX-93821 flat panel PC are shown in Figure 1-7 below. Figure 1-7: EX-93821 Dimensions (units in mm) Page 25 EX-93821/EX-93823 Flat Panel PC 1.5.2 EX-93823 Dimensions The dimensions of the EX-93823 flat panel PC are shown in Figure 1-8 below. Figure 1-8: EX-93823 Dimensions (units in mm) Page 26 Chapter 2 2 Motherboard Page 27 EX-93821/EX-93823 Flat Panel PC 2.1 Introduction The EX-93821 and EX-93823 flat screen PC both contain the EXMB-LX 800 motherboard. The motherboard is the heart of any computer and is responsible for transmitting, receiving and processing data as well as driving the different onboard devices. This chapter gives a brief introduction to the EXMB-LX 800 motherboard. For more complete details on the connectors and the different implementations of the EXMB-LX 800, please refer to the EXMB-LX 800 user guide. 2.2 CPU Support The EXMB-LX 800 series motherboards all come with a preinstalled AMD® Geode™ LX 800 500MHz CPU. 2.2.1 AMD® Geode™ LX 800 500MHz Specifications The specifications for the 500MHz AMD® Geode™ LX 800 are listed below x86/x87-compatible core Processor frequency up to 500 MHZ 64K I/64K D L1 cache and 128K L2 cache Split I/D cache/TLB (Translation Look-Aside Buffer) 64-bit DDR Memory interface up to 400MHz (LX 800), up to 333MHz (LX 700) Integrated FPU that supports the Intel MMX® and AMD 3DNow!™ Technology instruction sets 9 GB/s internal GeodeLink™ Interface Unit (GLIU) Security Block o o 128-bit AES (CBC/ECB) True Random Number Generator High-resolution CRT and TFT outputs (simultaneous operation) o o Support for High Definition (HD) and Standard Definition (SD) standards Support 1920x1440 in CRT mode and 1600x1200 in TFT mode VESA 1.1 and 2.0 VIP/VDA support 0.13 micron process 481-terminal PBGA (Plastic Ball Grid Array) with internal heatspreader Page 28 2.2.2 AMD® Geode™ LX 800 500MHz Power Management The power management for the 500MHz AMD® Geode™ LX 800 is listed below: 1.8W Typical (3.9W TDP) @ 500MHz GeodeLink active hardware power management Hardware support for standard ACPI software power management I/O companion SUSP#/SUSPA# power controls Lower power I/O Wakeup on SMI/INTR 2.3 System Chipset The EXMB-LX 800 series motherboards all have a preinstalled AMD® Geode™ CS5536 system chipset. The system chipset features are listed below. GeodeLink™ Interface Unit o o 64-bit, 66MHz operation PCI VSM (Virtual System Module) that makes the interface transparent to applications software and BIOS o Programmable routing descriptors, use and activity monitors, and SSMI (Synchronous System Management Interrupt) ATA-6 Controller o 100 MB/second IDE Controller in UDMA mode per the ATA-6 specification o 5V interface Flash Interface o Multiplexed with IDE interface Connects to an array of industry standard NAND Flash and/or NOR Flash USB Controller o o o o 4 USB ports Supports both USB 1.1 and USB 2.0 3 host ports 1 host/device Audio Codec 97 (AC97) Controller Page 29 EX-93821/EX-93823 Flat Panel PC o AC97 specification v2.3 compliant interface to multiple audio codecs: Serial In, Serial Out, Sync Out, Bit Clock In o Legacy “PC Beep” support Diverse Device o o o o o o o o o 82xx Legacy Devices IR Communication Port System Management Bus (SMB) Controller LPC (Low Pin Count) Port General Purpose I/Os (GPIOs) 8 Multi-Function General Purpose Timers (MFGPTs) Real-Time Clock (RTC) with CMOS RAM Power Management Controller ACPI v2.0 compliant 2.4 Graphics Support The Geode LX processor’s Graphics Processor is a BitBLT/vector engine that supports pattern generation, source expansion, pattern/source transparency, 256 ternary raster operations, alpha blenders to support alpha- BLTs, incorporated BLT FIFOs, a GeodeLink interface and the ability to throttle BLTs according to video timing. New features added to the Graphics Processor include: Command buffer interface Hardware accelerated rotation BLTs Color depth conversion Paletized color Full 8x8 color pattern buffer Separate base addresses for all channels Monochrome inversion Table 2-1: Geode LX Graphics Features lists a complete list of Geode LX graphics features. For more details, please refer to the AMD website or the Geode LX series data book available from AMD. Page 30 Feature AMD Geode™ LX Processor Color Depth 8, 16, 32 bpp (A) RGB 4 and 8-bit indexed ROPs 256 (2-src, dest and pattern) BLT Buffers FIFOs in Graphics Processor BLT Splitting Managed by hardware Video Synchronized BLT/Vector Throttle by VBLANK Bresenham Lines Yes Patterned (stippled) Lines Yes Screen to Screen BLT Yes Screen to Screen BLT with mono expansion Yes Memory to Screen BLT Yes (throttled rep movs writes) Accelerated Text No Pattern Size (Mono) 8x8 pixels Pattern Size (Color) 8x8 pixels Monochrome Pattern Yes (with inversion) Dithered Pattern (4 color) No Color Pattern 8, 16, 32 bpp Transparent Pattern Monochrome Solid Fill Yes Pattern Fill Yes Transparent Source Monochrome Color Key Source Transparency Y with mask Variable Source Stride Yes Variable Destination Stride Yes Destination Write Bursting Yes Selectable BLT Direction Vertical and Horizontal Alpha BLT Yes (constant α, α/pix, or sep. α channel) VGA Support Decodes VGA Register Pipeline Depth Unlimited Accelerated Rotation BLT 8, 16, 32 bpp Color Depth Conversion 5:6:5, 1:5:5:5, 4:4:4:4, 8:8:8:8 Table 2-1: Geode LX Graphics Features Page 31 EX-93821/EX-93823 Flat Panel PC 2.5 Ethernet Controller Specifications 2.5.1 Overview The Realtek RTL8100C(L) is a highly integrated and cost-effective single-chip Fast Ethernet controller. It is enhanced with an ACPI (Advanced Configuration Power Interface) management function for PCI in order to provide efficient power management for advanced operating systems with OSPM (Operating System Directed Power Management). The RTL8100C(L) also supports remote wake-up (including AMD Magic Packet™ and Microsoft® Wake-up frame) to increase cost-efficiency in network maintenance and management. It is an ideal solution for notebook/motherboard-embedded network designs. 2.5.2 Features Integrates Fast Ethernet MAC, physical chip, and transceiver onto a single chip 10Mbps and 100Mbps operation Supports 10Mbps and 100Mbps N-way auto-negotiation Supports 25MHz Crystal or 25MHz OSC as the internal clock source Complies with PC99/PC2001 standards Supports ACPI power management Provides PCI bus master data transfer Provides PCI memory space or I/O space mapped data transfer Supports PCI clock speed of 16.75MHz-40MHz Advanced power saving mode Supports Wake-on-LAN and remote wake-up (AMD Magic Packet™, Link Change, and Microsoft® Wake-up frame) Half/Full duplex capability Supports Full Duplex Flow Control (IEEE 802.3x) Provides interface to 93C46 EEPROM to store resource configuration and ID parameters Provides PCI clock run pin Page 32 Provides LED pins for network operation status indication 2.5/3.3V power supply with 5V tolerant I/Os 2.6 Peripheral Device Interfaces, Connectors, and Slots The peripheral device connectors, interfaces and slots on the EXMB-LX 800 motherboard are listed in the sections below. 2.6.1 OEM Options Many of the peripheral device connectors listed below are not connected to any devices. These connectors are reserved for OEM customizations. For a customized option, please contact the vendor, reseller or TOPSCCC sales representative. 2.6.2 Internal Slots The slots listed below can all be found on the EXMB-LX 800 motherboard. 1 x 200-pin DDR SO-DIMM socket 1 x CF Type II slot 1 x Mini PCI slot (for wireless LAN module) 2.6.3 Internal Peripheral Device Connectors The peripheral device connectors listed below are located on the EXMB-LX 800 motherboard. 1 x Audio connector 1 x CompactFlash® (CF) slot 1 x Inverter connector 1 x LCD interface connector 1 x LED connector 1 x Mini PCI socket (for wireless LAN module) 1 x Power switch connector 1 x Touch screen connector Page 33 EX-93821/EX-93823 Flat Panel PC 2.6.4 External Peripheral Device Connectors The peripheral device connectors listed below are located on the rear panel of the EXMB-LX 800 motherboard. 2 x Ethernet connectors 2 x USB connectors 2 x Serial port connectors 1 x Reset button 1 x Power connector Page 34 Chapter 3 3 Installation and Configuration Page 35 EX-93821/EX-93823 Flat Panel PC 3.1 Installation Precautions When installing the flat panel PC, please follow the precautions listed below: Power turned off: When installing the flat panel PC, make sure the power is off. Failing to turn off the power may cause severe injury to the body and/or damage to the system. Certified Engineers: Only certified engineers should install and modify onboard functionalities. Mounting: The flat panel PC is a heavy device. When mounting the system onto a rack, panel, wall or arm please make sure that at least two people are assisting with the procedure. Anti-static Discharge: If a user open the rear panel of the flat panel PC, to configure the jumpers or plug in added peripheral devices, ground themselves first and wear and anti-static wristband. 3.2 Preinstalled Components The following components are all preinstalled. Motherboard TFT LCD screen Inverter Preinstalled OEM customizations may include the following. Hard disk drive (HDD) Resistive type touch screen Wireless LAN module Installation of some of the components are described in the following sections. 3.3 Installation and Configuration Steps The following installation steps must be followed. Step 1: Unpack the flat panel PC Page 36 Step 2: Install the CF card Step 3: Set the jumper settings Step 4: Install HDD Step 5: Install the SO-DIMM memory module Step 6: Mount the flat panel PC Step 7: Connect peripheral devices to the bottom panel of the flat panel PC Step 8: Configure the systemStep 0: 3.4 Unpacking To unpack the flat panel PC, follow the steps below: WARNING! The front side LCD screen has a protective plastic cover stuck to the screen. Only remove the plastic cover after the flat panel PC has been properly installed. This ensures the screen is protected during the installation process. Step 1: Use box cutters, a knife or a sharp pair of scissors that seals the top side of the external (second) box. Step 2: Open the external (second) box. Step 3: Use box cutters, a knife or a sharp pair of scissors that seals the top side of the internal (first) box. Step 4: Lift the monitor out of the boxes. Step 5: Remove both polystyrene ends, one from each side. Step 6: Pull the plastic cover off the flat panel PC. Page 37 EX-93821/EX-93823 Flat Panel PC Step 7: Make sure all the components listed in the packing list are present. Step 0: 3.4.1 Packing List NOTE: If some of the components listed in the checklist below are missing, please do not proceed with the installation. Contact the TOPSCCC reseller or vendor you purchased the EX-93821/EX-93823 from or contact an TOPSCCC sales representative directly. To contact an TOPSCCC sales representative, please send an [email protected]. The EX-93821/EX-93823 is shipped with the following components: Quantity Item and Part Number 1 EX-93821/EX-93823 flat panel PC 1 Power cord 1 45W power adapter 1 Screw kit 1 Jumper pack Page 38 Image email to 1 PS/2 keyboard/mouse Y cable 10 Panel mounting kit 1 Wall mounting kit 1 User manual and driver CD Table 3-1: Package List Contents 3.4.2 Optional Items NOTE: The items listed in this section are optional items that must be ordered separately. Please contact your EX-93821/EX-93823 vendor, distributor or reseller for more information or, contact TOPSCCC directly by sending an email to [email protected]. The following optional items are available for the EX-93821/EX-93823. Quantity 1 Item and Part Number Image Wireless LAN antenna (EXMB-LX-800W model only) Page 39 EX-93821/EX-93823 Flat Panel PC Quantity Item and Part Number 1 LCD monitor arm kit 1 LCD monitor stand kit 1 Rack mounting kit Image Table 3-2: Optional Items 3.5 CompactFlash® Card Installation The EX-93821/EX-93823 embedded motherboard has one CF Type II slot on left side panel. To install the CF card, follow the instructions below. Step 1: Turn the panel PC over. Step 2: Remove CF card slot cover by loosing the thumb screw. Step 3: Insert the CF card into the slot. (Figure 3-1). Page 40 Figure 3-1: CF Card Installation Step 4: Replace the CF card slot cover. Step 0: 3.6 Remove the Back Cover Before the jumper settings can be configured and the HDD and DDR memory module can be installed, the back cover of the flat panel PC must be removed. To remove the back cover, please follow the steps below. The back cover is secured to the chassis with ten retention screws, three on the top panel, three on the rear panel, two on the right panel and two on the left panel (Figure 3-2). Remove the ten retention screws and lift the cover off the EX-93821/EX-93823. Figure 3-2: EX-93821 Back Cover Retention Screws Page 41 EX-93821/EX-93823 Flat Panel PC 3.7 Jumper Settings NOTE: A jumper is a metal bridge that is used to close an electrical circuit. It consists of two metal pins and a small metal clip (often protected by a plastic cover) that slides over the pins to connect them. To CLOSE/SHORT a jumper means connecting the pins of the jumper with the plastic clip and to OPEN a jumper Jumper means removing the plastic clip from a jumper. The EXMB-LX-800 motherboard has several onboard jumpers (Table 3-3). Description Label Type AT/ATX power select CN25 2-pin header COM3 pin-9 signal select JP3 6-pin header COM1 and COM2 pin-9 signal select JP4 10-pin header COM2 port select (pin-12 signal select) JP5 12-pin header COM2 port select (pin-3 signal select) JP6 3-pin header Table 3-3: Jumpers 3.7.1 AT/ATX Power Select Jumper Label: CN25 Jumper Type: 2-pin header Jumper Settings: See Table 3-4 Page 42 See Figure 3-3 Jumper Location: The AT/ATX Power Select jumper specifies the systems power mode as AT or ATX. AT Power Select jumper settings are shown in Table 3-4. JP3 Description Short AT Open ATX Default Table 3-4: AT/ATX Power Select Jumper Settings The location of the AT/ATX Power Select jumper is shown in Figure 3-3 below. Figure 3-3: AT/ATX Power Select Jumper Location 3.7.2 COM3 Pin-9 Signal Select Jumper Settings Jumper Label: JP3 Jumper Type: 6-pin header Jumper Settings: See Table 3-5 Jumper Location: See Figure 3-4 The COM3 pin-9 signal can be selected as 12V, 5V or Ring. Page 43 EX-93821/EX-93823 Flat Panel PC JP3 Description Short 1-2 COM3 pin-9 is 12V output Short 3-4 COM3 pin-9 is RI input Short 5-6 COM3 pin-9 is 5V output Default Table 3-5: COM3 Pin-9 Signal Select Jumper Settings The location of the COM3 Pin-9 Signal Select jumper is shown in Figure 3-4 below. Figure 3-4: COM3 Pin-9 Signal Select Jumper Location 3.7.3 COM1 and COM2 Pin-9 Signal Select Jumper Settings Jumper Label: JP4 Jumper Type: 2-pin header Jumper Settings: See Table 3-6 Jumper Location: See Figure 3-5 The COM1 and COM2 pin-9 signal can be selected as 12V, 5V or Ring. Page 44 JP4 Description Short 1, 3 COM1 pin-9 is 12V output Short 3, 5 COM1 pin-9 is 5V output Short 5, 7 COM1 pin-9 is 5V output Short 7, 9 COM1 pin-9 is RI input Short 2, 4 COM2 pin-9 is 12V output Short 4, 6 COM2 pin-9 is 5V output Short 6, 8 COM2 pin-9 is 5V output Short 8, 10 COM2 pin-9 is RI input Default Default Table 3-6: COM1 and COM2 Pin-9 Signal Select Jumper Settings The location of the COM1 and COM2 Pin-9 Signal Select jumper is shown in Figure 3-5 below. Figure 3-5: COM1 and COM2 Pin-9 Signal Select Jumper Location 3.7.4 COM2 Select Jumper Settings Jumper Label: JP5 and JP6 Jumper Type: 12-pin header, 3-pin header Jumper Settings: See Table 3-7 and Table 3-8 Page 45 EX-93821/EX-93823 Flat Panel PC Jumper Location: See Figure 3-6 The COM2 serial port can be set as RS-422/485 via JP5 and JP6. JP5 Description Short 1-2 DCD2 (RS-232) Short 2-3 TX2-(RS-422/485) Short 4-5 RXD2(RS-232) Short 5-6 TX+(RS-422/485) Short 7-8 DSR2(RS-232) Short 8-9 RX-(RS-422/485) Short 10-11 RTS2(RS-232) Short 11-12 RX+(RS-422/485) Default Default Default Default Table 3-7: COM2 Select Jumper Settings (JP5) JP6 Description Short 1-2 RS-232 Short 2-3 RS-422/485 Default Table 3-8: COM2 Select Jumper Settings (JP6) The location of the COM2 Select jumper is shown in Figure 3-6 below. Figure 3-6: COM2 Select Jumper Location Page 46 3.8 HDD Installation To install the HDD into the EX-93821/EX-93823, please follow the steps below: Step 1: Remove the back cover. See Section 3.6 above. Step 2: The HDD bracket is attached to the platform by four retention screws. Remove the four retention screws from the platform (Figure 3-7). Figure 3-7: HDD Bracket Retention Screws Step 3: Attach the HDD brackets to the HDD. To do this, align the four retention screw holes in the two sides of the HDD bracket with the retention screw holes on the sides of the HDD. Insert four retention screws into the HDD bracket (Figure 3-8). Figure 3-8: EX-93821/EX-93823 HDD Bracket Retention Screws Step 4: Connect the IDE cable from the motherboard to the rear of HDD. Page 47 EX-93821/EX-93823 Flat Panel PC Step 5: Install the HDD into the EX-93821/EX-93823 by aligning the retention screw holes in the base of the HDD brackets with the retention screw holes on the platform. Insert the four retention screws. Step 0: 3.9 Memory Module Installation The flat panel PC embedded motherboard has one 200-pin SO-DIMM socket. To install the SO-DIMM module, follow the instructions below. Step 1: Remove the back cover. See Section 3.6 above. Step 2: Locate the SO-DIMM socket on the motherboard of the flat panel PC. Figure 3-9: EX-93821/EX-93823 SO-DIMM Socket Location Step 3: Push the SO-DIMM chip into the socket at an angle. (See Figure 3-10) Step 4: Gently pull the arms of the SO-DIMM socket out and push the rear of the SO-DIMM module down. (See Figure 3-10) Step 5: Release the arms on the SO-DIMM socket. They clip into place and secure the SO-DIMM module in the socket.Step 0: Page 48 Figure 3-10: SO-DIMM Module Installation 3.10 Mounting the System WARNING! When mounting the flat panel PC onto an arm, onto the wall or onto a panel, it is better to have more than one person to help with the installation to make sure the panel PC does not fall down and get damaged. The four methods of mounting the EX-93821/EX-93823 are listed below. Wall mounting Panel mounting Arm mounting Rack mounting The four mounting methods are described below. 3.10.1 Wall Mounting To mount the flat panel PC onto the wall, please follow the steps below. Step 1: Select the location on the wall for the wall-mounting bracket. Page 49 EX-93821/EX-93823 Flat Panel PC Step 2: Carefully mark the locations of the four bracket screw holes on the wall. Step 3: Drill four pilot holes at the marked locations on the wall for the bracket retention screws. Step 4: Align the wall-mounting bracket screw holes with the pilot holes. Step 5: Secure the mounting-bracket to the wall by inserting the retention screws into the four pilot holes and tightening them (Figure 3-11). Figure 3-11: Wall-mounting Bracket Step 6: Insert the four monitor mounting screws provided in the wall mounting kit into the four screw holes on the real panel of the monitor and tighten until the screw shank is secured against the rear panel (Figure 3-12). Step 1: Align the mounting screws on the monitor rear panel with the mounting holes on the bracket. Step 2: Carefully insert the screws through the holes and gently pull the monitor downwards until the monitor rests securely in the slotted holes (Figure 3-12). Ensure that all four of the mounting screws fit snuggly into their respective Page 50 slotted holes. NOTE: In the diagram below the bracket is already installed on the wall. Figure 3-12: Mount the Chassis Step 3: Secure the panel PC with the wall-mounting kit. To do this, stick the protective cushion to the wall-mounting kit first. Then, put the wall-mounting kit on the top panel of the panel PC. Carefully mark the location of the wall-mounting kit screw holes on the wall. Drill a pilot hole at the marked location on the wall. Secure the wall-mounting kit to the wall by inserting a retention screw into the pilot hole on the wall (Figure 3-13). This step is to avoid the panel PC being pushed apart Page 51 EX-93821/EX-93823 Flat Panel PC from the wall-mounting bracket accidentally. Step 0: Figure 3-13: Secure the Chassis 3.10.2 Panel Mounting To mount the EX-93821/EX-93823 flat panel PC into a panel, please follow the steps below. Step 1: Select the position on the panel to mount the flat panel PC. Step 2: Cut out a section from the panel that corresponds to the rear panel dimensions of the flat panel PC. Take care that the panel section that is cut out is smaller than the overall size of the metal frame that surrounds the flat panel PC but just large enough for the rear panel of the flat panel PC to fit through (Figure 3-14 and Figure 3-15). Page 52 Figure 3-14: EX-93821 Panel Opening Figure 3-15: EX-93823 Panel Opening Step 3: Slide the flat panel PC through the hole until the aluminum frame is flush against the panel. Step 4: Insert the panel mounting clamps into the pre-formed holes along the edges of the chassis, behind the aluminum frame. There are a total of 10 panel mounting clamps. Step 5: Tighten the screws that pass through the panel mounting clamps until the plastic caps at the front of all the screws are firmly secured to the panel (Figure 3-16). Step 0: Page 53 EX-93821/EX-93823 Flat Panel PC Figure 3-16: Tighten the Panel Mounting Clamp Screws 3.10.3 Arm Mounting The EX-93821/EX-93823 is VESA (Video Electronics Standards Association) compliant and can be mounted on an arm with a 100mm interface pad. To mount the EX-93821//EX-93823 on an arm, please follow the steps below. Step 1: The arm is a separately purchased item. Please correctly mount the arm onto the surface it uses as a base. To do this, refer to the installation documentation that came with the mounting arm. NOTE: When purchasing the arm please ensure that it is VESA compliant and that the arm has a 100mm interface pad. If the mounting arm is not VESA compliant it cannot be used to support the EX-93821/EX-93823 flat panel PC. Step 2: Once the mounting arm has been firmly attached to the surface, lift the flat panel PC onto the interface pad of the mounting arm. Page 54 Step 3: Align the retention screw holes on the mounting arm interface with those in the flat panel PC. The flat panel PC arm mount retention screw holes are shown in Figure 3-17. Figure 3-17: Arm Mounting Retention Screw Holes Step 4: Secure the flat panel PC to the interface pad by inserting four retention screws through the bottom of the mounting arm interface pad and into the flat panel PC. Step 0: 3.10.4 Cabinet and Rack Installation The EX-93821/EX-93823 flat panel PC can be installed into a cabinet or rack. The installation procedures are similar to the panel mounting installation. To do this, please follow the steps below: NOTE: When purchasing the cabinet/rack installation bracket, make sure it is compatible with both the EX-93821/EX-93823 flat panel PC and the rack/cabinet into which the EX-93821/EX-93823 is installed. Page 55 EX-93821/EX-93823 Flat Panel PC Step 1: The back of the aluminum frame surrounding the EX-93821/EX-93823 TFT LCD screen has 10 retention screw holes for a cabinet/rack installation bracket. Step 2: Slide the rear chassis of the EX-93821/EX-93823 flat panel PC through the rack/cabinet bracket until the rear side of the LCD screen frame is flush against the front of the bracket. Step 3: Make sure the retention screw holes at the rear of the LCD screen are aligned with the retention screw holes in the rack/cabinet bracket. Step 4: Secure the rack/cabinet bracket to the EX-93821/EX-93823 flat panel PC by inserting the retention screws (Figure 3-18). Figure 3-18: Secure the EX-93821/EX-93823 Rack/Cabinet Bracket Step 5: Slide the EX-93821/EX-93823 flat panel PC with the attached rack/cabinet bracket into a rack or cabinet (Figure 3-19). Page 56 Figure 3-19: Install into a Rack/Cabinet Step 6: Once the EX-93821/EX-93823 flat panel PC with the attached rack/cabinet bracket has been properly inserted into the rack or cabinet, secure the front of the rack/cabinet bracket to the front of the rack or cabinet (Figure 3-19).Step 0: 3.11 Rear Panel Connectors 3.11.1 LCD Panel Connection To connect the EX-93821/EX-93823 flat panel PC to a second monitor, a conventional CRT VGA monitor connector is located on the bottom panel. This panel is a 15-pin, female D-SUB connector. 3.11.2 Ethernet Connection The two rear panel RJ-45 connectors can be connected to an external LAN and provide Internet connectivity to the flat panel PC. Page 57 EX-93821/EX-93823 Flat Panel PC 3.11.3 USB Connection The rear panel USB connectors provide easier and quicker access to external USB devices. The rear panel USB connector is a standard connector and can easily be connected to other USB devices. 3.11.4 Keyboard and Mouse Connection One PS/2 connector on the bottom panel facilitates the connection of a mouse and a keyboard. To connect either device, plug the PS/2 connector at the end of the keyboard or mouse cable into the corresponding PS/2 connector on the external peripheral interface panel. 3.12 System Maintenance If the components of the EX-93821/EX-93823 fail they must be replaced. Please contact the system reseller or vendor to purchase the replacement parts. NOTE: A user cannot replace a motherboard. If the motherboard fails it must be shipped back to TOPSCCC to be replaced. Please contact the system vendor, reseller or an TOPSCCC sales person directly. Page 58 Chapter 4 4 Gasket Replacement Page 59 EX-93821/EX-93823 Flat Panel PC 4.1 Gasket Replacement A gasket used for a long time may gradually lose its ability to protect the monitor from fluids and vapors; scratches or dirt may also accumulate. It is recommended that the gasket be replaced yearly. NOTE: If the monitor is mounted vertically, first remove it and place it on a flat, level surface with the display screen facing down before changing the gasket. Step 1: Remove the old gasket from the sides of the monitor. Step 2: Attach the new gasket to the monitor. Make sure the gasket fits precisely into the groove along the edges of the monitor’s front panel (Figure 4-1). Figure 4-1: Gasket Replacement NOTE: Compliance with the IP 65 standard depends on correct installation of the gasket. Be sure to check that the gasket is properly installed after changing it. Page 60 Chapter 5 5 AMI BIOS Setup Page 61 EX-93821/EX-93823 Flat Panel PC 5.1 Introduction A licensed copy of Phoenix Award BIOS is preprogrammed into the ROM BIOS. The BIOS setup program allows users to modify the basic system configuration. This chapter describes how to access the BIOS setup program and the configuration options that may be changed. 5.1.1 Starting Setup The Phoenix Award BIOS is activated when the computer is turned on. The setup program can be activated in one of two ways. 1. Press the DELETE key as soon as the system is turned on or 2. Press the DELETE key when the “Press Del to enter SETUP” message appears on the screen. If the message disappears, restart the computer and try again. 5.1.2 Using Setup Use the arrow keys to highlight items, press ENTER to select, use the PAGEUP and PAGEDOWN keys to change entries, press F1 for help and press ESC to quit. Navigation keys are shown below. Key Function Up arrow Move to the item above Down arrow Move to the item below Left arrow Move to the item on the left hand side Right arrow Move to the item on the right hand side +/Page up Increase the numeric value or make changes -/Page down Decrease the numeric value or make changes Esc Main Menu – Quit and do not save changes into CMOS Status Page Setup Menu and Option Page Setup Menu -Exit current page and return to Main Menu F1 General help, only for Status Page Setup Menu and Option Page Setup Menu Page 62 F2 Item help F5 Previous values for the page menu items F6 Fail-safe defaults for the current page menu items F7 Optimized defaults for the current page menu items F9 Menu in BIOS F10 Save changes and Exit BIOS Table 5-1: BIOS Navigation Keys 5.1.3 Getting Help When F1 is pressed a small help window describing the appropriate keys to use and the possible selections for the highlighted item appears. To exit the Help Window press ESC or the F1 key again. 5.1.4 Main BIOS Menu Once the BIOS opens, the main menu (BIOS Menu 1) appears. BIOS Menu 1: Award BIOS CMOS Setup Utility Page 63 EX-93821/EX-93823 Flat Panel PC NOTE: The following sections will completely describe the menus listed below and the configuration options available to users. The following menu options are seen in BIOS Menu 1. Standard CMOS Features: Changes the basic system configuration. Advanced BIOS Features: Changes the advanced system settings. Advanced Chipset Features: Changes the chipset configuration features. Integrated Peripherals: Changes the settings for integrated peripherals. Power Management Setup: Configures power saving options. PnP/PCI Configurations: Changes the advanced PCI/PnP settings. PC Health Status: Monitors essential system parameters. The following user configurable options are also available in BIOS Menu 1: Load Fail-Safe Defaults Use the Load Fail-Safe Defaults option to load failsafe default values for each BIOS parameter in the setup menus. Press F6 for this operation on any page. Load Optimized Defaults Use the Load Optimized Defaults option to load optimal default values for each BIOS parameter in the setup menus. Press F7 for this operation on any page. Set Supervisor Password Use the Set Supervisor Password option to set the supervisor password. By default, no supervisor password is set. To install a supervisor password, select this field and enter the password. After this option is selected, a red dialogue box appears with “Enter Password: ”. Type the password and press ENTER. Retype the original password into the “Confirm Password: ” dialogue box and press ENTER. To disable the password, simply Page 64 press ENTER in the “Enter Password: ” dialogue box, then press any key in the “Password Disabled !!!” dialogue box. Set User Password Use the Set User Password option to set the user password. By default no user password is set. To install a user password, select this field and enter the password. After this option is selected, a red dialogue box appears with “Enter Password: ”. Type the password and press ENTER. Retype the original password into the “Confirm Password: ” dialogue box and press ENTER. To disable the password, simply press ENTER in the “Enter Password: ” dialogue box, then press any key in the “Password Disabled !!!” dialogue box. Save & Exit Setup Use the Save & Exit Setup option to save any configuration changes made and exit the BIOS menus. Exit Without Saving Use the Exit Without Saving option to exit the BIOS menus without saving any configuration changes. 5.2 Standard CMOS Features Use the Standard CMOS Features BIOS menu (BIOS Menu 2) to set basic BIOS configuration options. Page 65 EX-93821/EX-93823 Flat Panel PC BIOS Menu 2: Standard CMOS Features Date [Day mm:dd:yyyy] Use the Date option to set the system date. Time [hh/mm/ss] Use the Time option to set the system time. IDE Master and IDE Slave When entering setup, BIOS auto detects the presence of IDE devices. The Standard CMOS Features menu shows the status of the auto detected IDE devices. The following IDE devices are detected and shown in the Standard CMOS Features menu: IDE Primary Master IDE Primary Slave Page 66 IDE device configurations are changed or set in the IDE Configuration menu. If an IDE device is detected, and one of the above listed two BIOS configuration options is selected, the IDE configuration options shown in Section 5.2.1 appear. Halt On [All, But Keyboard] Use the Halt On option to specify what errors detected during the power up process stop the system. Whenever BIOS detects a non-fatal error the All Errors system is stopped and the user prompted. The system boot is not stopped for any errors No Errors that may be detected. All, But Keyboard (Default) The system boot does not stop for a keyboard error; it stops for all other errors. Base Memory: The Base Memory is NOT user configurable. The POST determines the amount of base (or conventional) memory installed in the system. The value of the base memory is typically 512K for systems with 512K memory installed, or 640K for systems with 640K or more memory installed. Extended Memory The Extended Memory is NOT user configurable. The BIOS determines how much extended memory is present during the POST. This is the amount of memory above 1MB located in the memory address map of the CPU. Total Memory The Total Memory is NOT user configurable. Page 67 EX-93821/EX-93823 Flat Panel PC 5.2.1 IDE Primary Master/Slave Use the IDE Primary Master/Slave menu to set or change the master/slave IDE configurations. IDE HDD Auto-Detection [Press Enter] Use the IDE HDD Auto-Detection option to enable BIOS to automatically detect the IDE settings. Select IDE HDD Auto-Detection and press ENTER. BIOS automatically detects the HDD type. Do not set this option manually. IDE Primary Master [Auto] Use the IDE Primary Master option to activate or deactivate the following drive channels: Channel 0 Master Channel 0 Slave Channel 1 Master Channel 1 Slave If no drives are connected to the IDE channel select this None option. Once set, this IDE channel becomes inaccessible and any drives attached to it are undetected. Auto (Default) Setting this option allows the device to be automatically detected by the BIOS. Manual Selecting this option allows manual configuration of the device on the IDE channel in BIOS. Access Mode [Auto] The Access Mode option can only be configured if the BIOS configuration option is set to either Manual or Auto. Use the Access Mode option to determine the hard disk BIOS Page 68 translation modes. Most systems now use hard drives with large capacities and therefore either the LBA translation mode or auto mode should be selected. Select this mode if the HDD capacity is less than CHS 504MB. Select this mode if the HDD capacity is more than LBA 8.4GB. This mode is an extended ECHS mode and while it Large supports HDDs larger than 504MB, it is not recommended. Auto (Default) If you are unsure of what access mode to set, select this option. Capacity The Capacity specification indicates the storage capacity of the HDD installed in the system. Cylinder The Cylinder specification indicates how many cylinders (tracks) are on the HDD installed in the system. Head The Head specification indicates how many logical heads are on the HDD installed in the system. Precomp The Precomp specification indicates on what track the write precompensation begins. Page 69 EX-93821/EX-93823 Flat Panel PC Landing Zone The Landing Zone specification indicates where the disk head will park itself after the system powers off. Sector The Sector specification indicates how many logical sectors the HDD has been divided into. 5.3 Advanced BIOS Features Use the Advanced BIOS Features menu (BIOS Menu 3) to configure the CPU and peripheral device configuration options. BIOS Menu 3: Advanced BIOS Features Page 70 Virus Warning [Disabled] NOTE: Many disk diagnostic programs can cause the above warning message to appear when the program attempts to access the boot sector table. If you are running such a program, it is recommended that the virus protection function be disabled beforehand. Use the Virus Warning option to enable BIOS to monitor the boot sector and partition table of the HDD for any attempted modification. If a modification attempt is made, the BIOS halts the system and an error message appears. If necessary, an anti-virus program can then be run to locate and remove the virus before any damage is done. Activates automatically when the system boots up Enabled causing a warning message to appear when anything attempts to access the boot sector or HDD partition table. Disabled (Default) No warning message appears when there is an attempt to access the boot sector or HDD partition table. CPU Internal Cache [Enabled] Use the CPU Internal Cache option to enable or disable the internal CPU cache. The internal CPU cache is disabled. Disabled Enabled (Default) The internal CPU cache is enabled. Quick Power On Self Test [Enabled] Use the Quick Power On Self Test option to speed up the POST after the computer is turned on. If enabled, BIOS shortens or skips some POST check items. Page 71 EX-93821/EX-93823 Flat Panel PC Disabled Enabled Normal POST occurs after the computer is turned on. (Default) Quick POST occurs after the computer is turned on. Boot From LAN Control [Disabled] Use the BOOT From LAN Control option to enable the system to be booted from a remote system. Disabled (Default) The system cannot be booted from a remote system through the LAN. Enabled The system can be booted from a remote system through the LAN. Boot Device Use the Boot Device options to select the order of the devices the system boots from. There are three boot device configuration options: First Boot Device [Default: SCSI] Second Boot Device [Default: HDD-0] Third Boot Device [Default: CDROM] Using the default values, the system first looks for a SCSI drive to boot from. If it cannot find a SCSI drive, it boots from a HDD. If both The SCSI drive and the HDD are unavailable, the system boots from a CD-ROM. Boot Device configuration options are: LS120 HDD-0 SCSI CDROM HDD-1 USB-FDD Page 72 USB-ZIP USB-CDROM USB-HDD LAN Disabled Boot Other Device [Enabled] Use the Boot Other Device option to determine whether the system uses a second or third boot device if the first boot device is not found. The system does not look for second and third boot Disabled devices if the first one is not found. Enabled (Default) The system looks for second and third boot devices if the first one is not found. Boot Up Numlock Status [On] Use the Boot Up Numlock Status option to specify the default state of the numeric keypad. The keys on the keypad are not activated. Off On (Default) Activates the keys on the keypad. Gate A20 Option [Fast] Use the Gate A20 Option to set if the keyboard controller or the chipset controls the Gate A20 switching. The keyboard controller does the switching. Normal Fast (Default) The chipset does the switching. Page 73 EX-93821/EX-93823 Flat Panel PC Typematic Rate Setting [Disabled] Use the Typematic Rate Setting configuration option to specify if only one character is allowed to appear on the screen if a key is continuously held down. When this option is enabled, the BIOS reports as before, but it then waits a moment, and, if the key is still held down, it begins to report that the key has been pressed repeatedly. This feature accelerates cursor movement with the arrow keys. Disabled (Default) Disables the typematic rate. Enables the typematic rate. Enabled Typematic Rate (Chars/sec) [6] The Typematic Rate option can only be configured if the Typematic Rate Setting is enabled. Use the Typematic Rate option to specify the rate keys are accelerated. 6 (Default) 6 characters per second 8 8 characters per second 10 10 characters per second 12 12 characters per second 15 15 characters per second 20 20 characters per second 24 24 characters per second 30 30 characters per second Typematic Delay (Msec) [250] The Typematic Rate option can only be configured if the Typematic Rate Setting is enabled. Use the Typematic Delay option to specify the delay time between when a key is first pressed and when the acceleration begins. Page 74 250 (Default) 250 milliseconds 500 500 milliseconds 750 750 milliseconds 1000 1000 milliseconds Security Option [Setup] Use the Security Option to limit access to both the system and Setup, or just Setup. Setup (Default) The system does not boot and access to Setup is denied if the correct password is not entered at the prompt. The system boots, but access to Setup is denied if the System correct password is not entered at the prompt. NOTE: To disable security, select the password setting in the Main Menu. When asked to enter a password, don’t type anything, press ENTER and the security is disabled. Once the security is disabled, the system boots and Setup can be accessed. OS Select For DRAM > 64MB [Non-OS2] Use the OS Select For DRAM > 64MB option to specify the operating system. Non-OS2 (Default) Select this option when not using the OS/2 operating system. OS2 Specifies the operating system used as OS/2. Page 75 EX-93821/EX-93823 Flat Panel PC Small Logo (EPA) Show [Disabled] Use the Small Logo (EPA) Show option to specify if the Environmental Protection Agency (EPA) logo appears during the system boot-up process. If enabled, the boot up process may be delayed. Disabled (Default) Enabled EPA logo does not appear during boot up. EPA logo appears during boot up. 5.4 Advanced Chipset Features Use the Advanced Chipset Features menu (BIOS Menu 4) to change chipset configuration options. BIOS Menu 4: Advanced Chipset Features Page 76 CPU Frequency [500MHz] Use the CPU Frequency option to set the CPU frequency. The CPU Frequency options are: Auto 200MHz 333MHz 400MHz 433MHz 500MHz (Default) Memory Frequency [Auto] Use the Memory Frequency option to set the frequency of the installed DRAM modules. The Memory Frequency options are: Auto (Default) 100MHz 133MHz 166MHz 200MHz CAS Latency [Auto] Use the CAS Latency Time option to set the Column Address Strobe (CAS) delay time. The CAS Latency Time options are: Auto (Default) 1.5 nanoseconds 2.0 nanoseconds 2.5 nanoseconds 3.0 nanoseconds 3.5 nanoseconds Interleave Select [LOI] Use the Interleave Select option to specify how the cache memory is interleaved. Page 77 EX-93821/EX-93823 Flat Panel PC (Default) LOI Low order interleaving (LOI) of memory occurs. High order interleaving (HOI) of memory occurs. HOI Video Memory Size [8M] Use the Video Memory Size option to determine how much memory is allocated to the video graphics device. The Video Memory Size options are: None 8M (Default) 16M 32M 64M 128M 254M Output Display [Panel & CRT] Use the Output Display configuration to specify the display devices the system is connected to. The Output Display options are: Flat Panel CRT Panel & CRT (Default) Flat Panel Configuration [Press Enter] Use the Flat Panel Configuration option to open the Flat Panel Configuration menu. The Flat Panel Configuration options are shown in Section 5.4.1. OnBoard Audio [Enabled] Use the OnBoard Audio option to enable or disable the onboard codec. Disabled Page 78 The onboard codec is disabled. Enabled (Default) The onboard codec is detected and enabled. 5.4.1 Flat Panel Configuration Use the Flat Panel Configuration menu (BIOS Menu 5) to set the configuration settings for the flat panel screen connected to the system. BIOS Menu 5: Flat Panel Configuration Flat Panel Type [Auto] Use the Flat Panel Type option to specify the type of flat panel screen connected to the system. TFT Specifies the system is connected to a TFT display. LVDS Specifies the system is connected to an LVDS display. Auto (Default) The system detects the display type and the display Page 79 EX-93821/EX-93823 Flat Panel PC settings. Resolution [800 x 600] The Resolution option can only be configured if the Flat Panel Type option is not set to Auto. Use the Resolution option to set the resolution of the flat panel screen connected to the system. The Resolution options are: 320 x 240 640 x 480 800 x 600 (Default) 1024 x 768 1152 x 864 1280 x 1024 1600 x 1200 Data Bus Type [9 – 24 bits, 1 ppc] The Data Bus Type option can only be configured if the Flat Panel Type option is not set to Auto. Use the Data Bus Type option to set the bus type and the data bus width used to transfer data between the system and the flat panel screen connected to the system. The Data Bus Type options are: 9-24 bits, 1 ppc (Default) 18, 24 bits, 2 ppc Refresh Rate [60Hz] The Refresh Rate option can only be configured if the Flat Panel Type option is not set to Auto. Use the Refresh Rate option to set the screen refresh rate required by the panel connected to the system. Check the documentation that came with the panel before setting this option. The Refresh Rate options are: 60Hz (Default) 70Hz 72Hz Page 80 75Hz 85Hz 90Hz 100Hz HSYNC Polarity [Low] The HSYNC Polarity option can only be configured if the Flat Panel Type option is not set to Auto. Use the HSYNC Polarity option to set the polarity of the HSYNC signal to the panel. The HSYNC Polarity options are: High Low (Default) VSYNC Polarity Active [Low] The VGSYNC Polarity Active option can only be configured if the Flat Panel Type option is not set to Auto. Use the VGSYNC Polarity Active option to set the polarity of the VSYNC signal to the panel. The VGSYNC Polarity Active options are: High Low (Default) SHFCLK Active Period [Free Running] Use the SHFCLK Active Period option to set the SHFCLK. The SHFCLK Active Period options are: Active Only Free running (Default) LP Active Period [Free Running] Use the LP Active Period option to set the LDE/MOD signal to the panel. The LP Active Period options are: Active Only Free running (Default) Page 81 EX-93821/EX-93823 Flat Panel PC 5.5 Integrated Peripherals Use the Integrated Peripherals menu (BIOS Menu 6) to change the configuration options for the attached peripheral devices. BIOS Menu 6: Integrated Peripherals On-Chip IDE Channel 1 [Enabled] Use the On-Chip IDE Channel 1 option to specify if the system uses the integrated primary IDE channel or not. The primary IDE channel is not used. Disabled Enabled (Default) The primary IDE channel is used. Drive PIO Mode [Auto] Use the Drive PIO Mode options below to select the Programmed Input/Output (PIO) mode for the following HDDs: Page 82 Master Drive PIO Mode Slave Drive PIO Mode (Default) Auto The computer selects the correct mode. Mode 0 PIO mode 0 selected with a maximum transfer rate of 3.3MBps. Mode 1 PIO mode 1 selected with a maximum transfer rate of 5.2MBps. Mode 2 PIO mode 2 selected with a maximum transfer rate of 8.3MBps. Mode 3 PIO mode 3 selected with a maximum transfer rate of 11.1MBps. Mode 4 PIO mode 4 selected with a maximum transfer rate of 16.6MBps. IDE UDMA [Auto] Use the IDE UDMA option below to select the Ultra DMA (UDMA) mode for the following HDDs: IDE Primary Master UDMA IDE Primary Slave UDMA The UDMA for the HDD device is disabled. Disabled Auto (Default) The computer selects the correct UDMA. IDE DMA transfer access [Enabled] Use the IDE DMA transfer access option to enable or disable DMA support for IDE devices connected to the system. All IDE drive DMA transfers are disabled. The IDE drives Disabled use PIO mode transfers. Enabled (Default) All IDE drive DMA transfers are enabled. Page 83 EX-93821/EX-93823 Flat Panel PC IDE HDD Block Mode [Enabled] If the drive connected to the system supports block mode, use the IDE HDD Block Mode option to enable the system to detect the optimal number of block read/writes per sector the system IDE drive can support. Block mode is also called block transfer, multiple commands, or multiple sector read/write. Block mode is not supported. Disabled Enabled (Default) Block mode is supported. Onboard Serial Port 1 [3F8/IRQ4] Use the Onboard Serial Port 1 option to select the I/O address and IRQ for the onboard serial port 1. The serial port can be disabled or the I/O address and the IRQ can be automatically selected by the BIOS. The Onboard Serial Port 1 options are: Disabled 3F8/IRQ4 (Default) 2F8/IRQ3 3E8/IRQ4 2E8/IRQ3 Auto Onboard Serial Port 2 [2F8/IRQ3] Use the Onboard Serial Port 2 option to select the I/O address and IRQ for the onboard serial port 2. The serial port can be disabled or the I/O address and the IRQ can be automatically selected by the BIOS. The Onboard Serial Port 2 options are: Disabled 3F8/IRQ4 2F8/IRQ3 (Default) 3E8/IRQ4 2E8/IRQ3 Auto Page 84 Onboard Parallel Port [378/IRQ7] Use the Onboard Parallel Port option to specify a logical LPT port address and corresponding interrupt for the physical parallel port. The Onboard Parallel Port options are: Disabled 378/IRQ7 (Default) 278/IRQ5 3BC/IRQ7 Parallel Port Mode [SPP] Use the Parallel Port Mode option to select parallel port operation mode. SPP (Default) The parallel port operates in the standard parallel port (SPP) mode. This parallel port mode works with most parallel port devices but is slow. EPP The parallel port operates in the enhanced parallel port mode (EPP). The EPP mode supports bi-directional communication between the system and the parallel port device and the transmission rates between the two are much faster than the SPP mode. ECP The parallel port operates in the extended capabilities port (ECP) mode. The ECP mode supports bi-directional communication between the system and the parallel port device and the transmission rates between the two are much faster than the SPP mode. ECP+EPP The parallel port is compatible with both ECP and EPP devices. Normal Page 85 EX-93821/EX-93823 Flat Panel PC EPP Mode Select [EPP1.7] The EPP Mode Select option is only available if the Parallel Port Mode option is set to EPP mode. Use the EPP Mode Select option to select the parallel port mode standard for the parallel port. EPP 1.9 is selected as the EPP standard. EPP1.9 EPP1.7 (Default) EPP 1.7 is selected as the EPP standard. ECP Mode Use DMA [3] The ECP Mode Use DMA option is only available if the Parallel Port Mode option is set to ECP mode. Use the ECP Mode Use DMA option to specify the DMA channel the parallel port must use in the ECP mode. The parallel port uses DMA Channel 1 in ECP mode. 1 (Default) 3 The parallel port uses DMA Channel 3 in ECP mode. Onboard Serial Port 3 [3E8] Use the Onboard Serial Port 3 option to select the I/O address for the onboard serial port 3. The serial port can be disabled or the I/O address can be automatically selected by the BIOS. The Onboard Serial Port 3 options are: Disabled 3F8 2F8 3E8 (Default) 2E8 Serial Port 3 Use IRQ [IRQ5] Use the Serial Port 3 Use IRQ option to select the IRQ for the onboard serial port 3. The serial port can be disabled or the IRQ can be automatically selected by the BIOS. The Serial Port 3 Use IRQ options are: Page 86 Disabled IRQ5 (Default) IRQ7 Onboard Serial Port 4 [2E8] Use the Onboard Serial Port 4 option to select the I/O address for the onboard serial port 4. The serial port can be disabled or the I/O address can be automatically selected by the BIOS. The Onboard Serial Port 4 options are: Disabled 3F8 2F8 3E8 2E8 (Default) Serial Port 4 Use IRQ [IRQ7] Use the Serial Port 4 Use IRQ option to select the IRQ for the onboard serial port 4. The serial port can be disabled or the IRQ can be automatically selected by the BIOS. The Serial Port 4 Use IRQ options are: IRQ5 IRQ7 (Default) 5.6 Power Management Setup Use the Power Management Setup menu (BIOS Menu 7) to set the BIOS power management and saving features. Page 87 EX-93821/EX-93823 Flat Panel PC BIOS Menu 7: Power Management Setup ACPI Function [Enabled] Use the ACPI Function to enable the ACPI (Advanced Configuration and Power Interface) function. ACPI function disabled. Disabled Enabled Page 88 (Default) ACPI function enabled. ACPI Suspend Type [S1(POS)] Use the ACPI Suspend Type BIOS option to specify the sleep state the system enters when not being used. S1 (POS) (Default) System appears off. The CPU is stopped; RAM is refreshed; the system is running in a low power mode. System appears off. The CPU has no power; RAM is in S3 (STR) slow refresh; the power supply is in a reduced power mode. Both suspend modes are implemented S1 & S3 Power Management [ACPI] Use the Power Management option to set the power management type used by the system. All power management options are turned off. The only Disabled user configurable options are the power button and alarm settings. Legacy Standby and suspend modes can be set. APM Advanced power management (APM) is activated ACPI (Default) Advanced Configuration and Power Interface (ACPI) is activated. x Standby Mode [Disabled] The Standby Mode option can only be selected if the Power Management option is set to Legacy. The Standby Mode specifies the amount of time the system can be inactive before the system enters standby mode. The Standby Mode options are: Page 89 EX-93821/EX-93823 Flat Panel PC Disabled (Default) 1 Sec 5 Sec 10 Sec 15 Sec 30 Sec 45 Sec 1 Min 5 Min 10 Min 15 Min 30 Min 45 Min 60 Min 90 Min 120 Min x Suspend Mode [Disabled] The Suspend Mode option can only be selected if the Power Management option is set to Legacy. The Suspend Mode specifies the amount of time the system can be inactive before the system enters suspend mode. The Suspend Mode options are: Disabled (Default) 1 Sec 5 Sec 10 Sec 15 Sec 30 Sec 45 Sec 1 Min 5 Min 10 Min 15 Min 30 Min Page 90 45 Min 60 Min 90 Min 120 Min Modem Use of IRQ Use the Modem Use of IRQ to select the IRQ address for the system modem. The following IRQ addresses are available. N/A 3 (Default) 4 5 7 9 10 11 Wake-on Lan Control [Disabled] Use the Wake-on Lan Control option to enable activity on the LAN to rouse the system from a suspend or doze state. Disabled (Default) Wake event not generated by LAN activity. Wake event generated by LAN activity. Enabled Soft-Off by PWR-BTTN [Instant-Off] Use the Soft-Off by PWR-BTTN option to enabled the system to enter a very low-power-usage state when the power button is pressed. Instant-Off (Default) When the power button is pressed, the system is immediately shutdown. Delay 4-sec To shutdown the system the power button must be held Page 91 EX-93821/EX-93823 Flat Panel PC down longer than four seconds otherwise the system enters a low power usage state. Power-On by Alarm [Disabled] Use the Power-On by Alarm option to specify when the computer is roused from a suspended state. Disabled (Default) The real time clock (RTC) cannot generate a wake event Enabled If selected, the following appears with values that can be selected: Time (hh:mm:ss) Alarm After setting the alarm, the computer will turn itself on from a suspend state when the alarm goes off. IRQ Wakeup Events [Press Enter] To view the IRQ Wakeup Events options press ENTER. Page 92 BIOS Menu 8: IRQ Wakeup Events The following IRQs can be used to generate wake events: IRQ1 (KeyBoard) ON IRQ3 (COM 2) OFF IRQ4 (COM 1) OFF IRQ5 (LPT 2) OFF IRQ6 (Floppy Disk) OFF IRQ7 (LPT 1) OFF IRQ8 (RTC Alarm) OFF IRQ9 (IRQ2 Redir) OFF IRQ10 (Reserved) OFF IRQ11 (Reserved) OFF IRQ12 (PS/2 Mouse) OFF IRQ13 (Coprocessor) OFF IRQ14 (Hard Disk) OFF IRQ15 (Reserved) OFF Page 93 EX-93821/EX-93823 Flat Panel PC 5.7 PnP/PCI Configurations Use the PnP/PCI Configurations menu (BIOS Menu 9) to set the plug and play, and PCI options. BIOS Menu 9: PnP/PCI Configurations PNP OS Installed [No] The PNP OS Installed option determines whether the Plug and Play devices connected to the system are configured by the operating system or the BIOS. No (Default) If the operating system does not meet the Plug and Play specifications, BIOS configures all the devices in the system. Yes Set this option if the system is running Plug and Play aware operating systems. The operating system changes the interrupt, I/O, and DMA settings. Page 94 Init Display First [Onboard] Use the Init Display First option to select the primary display device. The display connected to the PCI slot is the primary PCI Slot display. Onboard (Default) The display connected to the onboard connector is the primary display. Reset Configuration Data [Disabled] Use the Reset Configuration Data option to reset the Extended System Configuration Data (ESCD) when exiting setup if booting problems occur after a new add-on is installed. Disabled (Default) ESCD will not be reconfigured ESCD will be reconfigured after you exit setup Enabled Resources Controlled By [Auto (ESCD)] Use the Resources Controlled By option to either manually configure all the boot and plug and play devices, or allow BIOS to configure these devices automatically. If BIOS is allowed to configure the devices automatically IRQs, DMA and memory base address fields cannot be set manually. Auto(ESCD) (Default) BIOS automatically configures plug and play devices as well as boot devices. Manual Manually configure the plug and play devices and any other boot devices. x IRQ Resources [Press Enter] The IRQ Resources option can only be selected if the Resources Controlled By option is set to Manual. Page 95 EX-93821/EX-93823 Flat Panel PC The IRQ Resources menu has the following options: IRQ-3 assigned to IRQ-4 assigned to IRQ-10 assigned to IRQ-11 assigned to The above options all have the following default options. PCI Device (Default) The IRQ is assigned to legacy ISA for devices compliant with the original PC AT bus specification, PCI/ISA PNP for devices compliant with the Plug and Play standard whether designed for PCI or ISA bus architecture. The IRQ is reserved by BIOS. Reserved x Memory Resources [Press Enter] The Memory Resources menu can only be accessed if the Resources Controlled By option is set to Manual. Use Memory Resources to select a base address and the length for the memory area used by a peripheral that requires high memory. The menu has two configurable options: Reserved Memory Base Reserved Memory Length PCI/VGA Palette Snoop [Disabled] Use the PCI/VGA Palette Snoop option to enable the system to determine whether or not some special VGA cards, high-end hardware MPEG decoders and other similar devices are allowed to look at the VGA palette on the video card so these devices can determine what colors are in use. This option is needed very rarely and should be left "Disabled" unless a video device specifically requires the setting to be enabled upon installation. Disabled Page 96 (Default) Does not allow the graphics devices to examine the VGA palette on the graphics card. Enabled Allows the graphics devices to examine the VGA palette on the graphics card. 5.8 PC Health Status The PC Health Status menu (BIOS Menu 10) has no user configurable options, but shows system operating parameters that are essential to the stable operation of the system. BIOS Menu 10: PC Health Status The following system parameters are monitored by the PC Health Status menu. Voltages The following voltages are monitored: Vcore VccMem Page 97 EX-93821/EX-93823 Flat Panel PC +3.3 V +12 V VBAT(V) 5VSB(V) Page 98 Appendix A A Safety Precautions Page 99 EX-93821/EX-93823 Flat Panel PC WARNING: The precautions outlined in this chapter should be strictly followed. Failure to follow these precautions may result in permanent damage to the panel PC. A.1 Safety Precautions Please follow the safety precautions outlined in the sections that follow: A.1.1 General Safety Precautions Please ensure the following safety precautions are adhered to at all times. Follow the electrostatic precautions outlined below whenever the panel PC is opened. Make sure the power is turned off and the power cord is disconnected whenever the panel PC is being installed, moved or modified. Do not apply voltage levels that exceed the specified voltage range. Doing so may cause fire and/or an electrical shock. Electric shocks can occur if the panel PC chassis is opened when the panel PC is running. Do not drop or insert any objects into the ventilation openings of the panel PC. If considerable amounts of dust, water, or fluids enter the panel PC, turn off the power supply immediately, unplug the power cord, and contact the panel PC vendor. DO NOT: o o o o Page 100 Drop the panel PC against a hard surface. Strike or exert excessive force onto the LCD panel. Touch any of the LCD panels with a sharp object In a site where the ambient temperature exceeds the rated temperature A.1.2 Anti-static Precautions WARNING: Failure to take ESD precautions during the installation of the panel PC may result in permanent damage to the panel PC and severe injury to the user. Electrostatic discharge (ESD) can cause serious damage to electronic components, including the panel PC. Dry climates are especially susceptible to ESD. It is therefore critical that whenever the panel PC is opened and any of the electrical components are handled, the following anti-static precautions are strictly adhered to. Wear an anti-static wristband: Wearing a simple anti-static wristband can help to prevent ESD from damaging any electrical component. Self-grounding: Before handling any electrical component, touch any grounded conducting material. During the time the electrical component is handled, frequently touch any conducting materials that are connected to the ground. Use an anti-static pad: When configuring or working with an electrical component, place it on an antic-static pad. This reduces the possibility of ESD damage. Only handle the edges of the electrical component: When handling the electrical component, hold the electrical component by its edges. A.2 Maintenance and Cleaning Precautions When maintaining or cleaning the panel PC, please follow the guidelines below. A.2.1 Maintenance and Cleaning Prior to cleaning any part or component of the panel PC, please read the details below. Except for the LCD panel, never spray or squirt liquids directly onto any other components. To clean the LCD panel, gently wipe it with a piece of soft dry cloth or a slightly moistened cloth. Page 101 EX-93821/EX-93823 Flat Panel PC The interior of the panel PC does not require cleaning. Keep fluids away from the panel PC interior. Be cautious of all small removable components when vacuuming the panel PC. Turn the panel PC off before cleaning the panel PC. Never drop any objects or liquids through the openings of the panel PC. Be cautious of any possible allergic reactions to solvents or chemicals used when cleaning the panel PC. Avoid eating, drinking and smoking within vicinity of the panel PC. A.2.2 Cleaning Tools Some components in the panel PC may only be cleaned using a product specifically designed for the purpose. In such case, the product will be explicitly mentioned in the cleaning tips. Below is a list of items to use when cleaning the panel PC. Cloth – Although paper towels or tissues can be used, a soft, clean piece of cloth is recommended when cleaning the panel PC. Water or rubbing alcohol – A cloth moistened with water or rubbing alcohol can be used to clean the panel PC. Using solvents – The use of solvents is not recommended when cleaning the panel PC as they may damage the plastic parts. Vacuum cleaner – Using a vacuum specifically designed for computers is one of the best methods of cleaning the panel PC. Dust and dirt can restrict the airflow in the panel PC and cause its circuitry to corrode. Cotton swabs - Cotton swaps moistened with rubbing alcohol or water are excellent tools for wiping hard to reach areas. Foam swabs - Whenever possible, it is best to use lint free swabs such as foam swabs for cleaning. Page 102 Appendix B B BIOS Configuration Options Page 103 EX-93821/EX-93823 Flat Panel PC B.1 BIOS Configuration Options Below is a list of BIOS configuration options described in Chapter 5. Load Fail-Safe Defaults .........................................................................................64 Load Optimized Defaults.......................................................................................64 Set Supervisor Password .....................................................................................64 Set User Password ................................................................................................65 Save & Exit Setup ..................................................................................................65 Exit Without Saving ...............................................................................................65 Date [Day mm:dd:yyyy].........................................................................................66 Time [hh/mm/ss] ....................................................................................................66 IDE Master and IDE Slave .....................................................................................66 Halt On [All, But Keyboard] ..................................................................................67 Base Memory: ........................................................................................................67 Extended Memory ..................................................................................................67 Total Memory..........................................................................................................67 IDE HDD Auto-Detection [Press Enter]................................................................68 IDE Primary Master [Auto] ....................................................................................68 Access Mode [Auto] ..............................................................................................68 Capacity ..................................................................................................................69 Cylinder...................................................................................................................69 Head ........................................................................................................................69 Precomp..................................................................................................................69 Landing Zone .........................................................................................................70 Sector......................................................................................................................70 Virus Warning [Disabled] ......................................................................................71 CPU Internal Cache [Enabled] ..............................................................................71 Quick Power On Self Test [Enabled] ...................................................................71 Boot From LAN Control [Disabled] ......................................................................72 Boot Device ............................................................................................................72 Boot Other Device [Enabled] ................................................................................73 Page 104 Boot Up Numlock Status [On] ..............................................................................73 Gate A20 Option [Fast]..........................................................................................73 Typematic Rate Setting [Disabled].......................................................................74 Typematic Rate (Chars/sec) [6] ............................................................................74 Typematic Delay (Msec) [250]...............................................................................74 Security Option [Setup].........................................................................................75 OS Select For DRAM > 64MB [Non-OS2].............................................................75 Small Logo (EPA) Show [Disabled]......................................................................76 CPU Frequency [500MHz] .....................................................................................77 Memory Frequency [Auto] ....................................................................................77 CAS Latency [Auto] ...............................................................................................77 Interleave Select [LOI] ...........................................................................................77 Video Memory Size [8M]........................................................................................78 Output Display [Panel & CRT] ..............................................................................78 Flat Panel Configuration [Press Enter]................................................................78 OnBoard Audio [Enabled].....................................................................................78 Flat Panel Type [Auto]...........................................................................................79 Resolution [800 x 600]...........................................................................................80 Data Bus Type [9 – 24 bits, 1 ppc]........................................................................80 Refresh Rate [60Hz] ...............................................................................................80 HSYNC Polarity [Low] ...........................................................................................81 VSYNC Polarity Active [Low]................................................................................81 SHFCLK Active Period [Free Running]................................................................81 LP Active Period [Free Running]..........................................................................81 On-Chip IDE Channel 1 [Enabled] ........................................................................82 Drive PIO Mode [Auto]...........................................................................................82 IDE UDMA [Auto]....................................................................................................83 IDE DMA transfer access [Enabled].....................................................................83 IDE HDD Block Mode [Enabled] ...........................................................................84 Onboard Serial Port 1 [3F8/IRQ4].........................................................................84 Onboard Serial Port 2 [2F8/IRQ3].........................................................................84 Page 105 EX-93821/EX-93823 Flat Panel PC Onboard Parallel Port [378/IRQ7] .........................................................................85 Parallel Port Mode [SPP].......................................................................................85 EPP Mode Select [EPP1.7] ....................................................................................86 ECP Mode Use DMA [3].........................................................................................86 Onboard Serial Port 3 [3E8] ..................................................................................86 Serial Port 3 Use IRQ [IRQ5] .................................................................................86 Onboard Serial Port 4 [2E8] ..................................................................................87 Serial Port 4 Use IRQ [IRQ7] .................................................................................87 ACPI Function [Enabled].......................................................................................88 ACPI Suspend Type [S1(POS)].............................................................................89 Power Management [ACPI] ...................................................................................89 x Standby Mode [Disabled]...................................................................................89 x Suspend Mode [Disabled]..................................................................................90 Modem Use of IRQ .................................................................................................91 Wake-on Lan Control [Disabled] ..........................................................................91 Soft-Off by PWR-BTTN [Instant-Off] ....................................................................91 Power-On by Alarm [Disabled] .............................................................................92 Time (hh:mm:ss) Alarm.........................................................................................92 IRQ Wakeup Events [Press Enter] .......................................................................92 PNP OS Installed [No] ...........................................................................................94 Init Display First [Onboard] ..................................................................................95 Reset Configuration Data [Disabled] ...................................................................95 Resources Controlled By [Auto (ESCD)].............................................................95 x IRQ Resources [Press Enter].............................................................................95 x Memory Resources [Press Enter] .....................................................................96 PCI/VGA Palette Snoop [Disabled].......................................................................96 Voltages ..................................................................................................................97 Page 106 Appendix C C Software Drivers Page 107 EX-93821/EX-93823 Flat Panel PC C.1 Introduction The touch panel controller enables analog resistive touch panels for four-wire, five-wire & eight-wire models. The controller directly communicates with the PC system through the touch panel communications interface. The controller design is superior in sensitivity, accuracy, and friendly operation. The touch panel driver emulates the left mouse button and the right mouse button functions. The touch panel driver supports the following operating systems: Microsoft Windows versions: o o o o o o o Microsoft Windows 95 Microsoft Windows 98 Microsoft Windows ME Microsoft Windows 2000 Microsoft Windows NT Microsoft Windows XP Microsoft Windows XP Tablet PC Edition Microsoft Windows CE versions: o o o Microsoft Windows CE 2.12 Microsoft Windows CE 3.0 Microsoft Windows CE. NET Linux IMac DOS. Driver installation is described below. C.2 Driver Installation To install the touch panel software driver, please follow the steps below. Step 3: Insert the driver CD that came with the EX-93821/EX-93823 into the CD drive. Step 4: Once the CD drive is installed, the screen in Figure C-1 appears. Page 108 Figure C-1: Driver CD Pop Up Screen Step 5: Select the operating system installed on the system from the menu on the left side of the screen. NOTE: The following description is for driver installation using a Windows 2000 OS. If a different OS is installed, please refer to the driver user manual for the relevant OS. The driver user manuals can be accessed by selecting “User Manual” from the menu on the left side of the “Driver CD Pop Up Screen”. Step 6: Once the OS system is selected, the touch kit setup will prepare the install shield wizard (Figure C-2). Page 109 EX-93821/EX-93823 Flat Panel PC Figure C-2: Install Shield Wizard Preparation Step 7: After the Install Shield Wizard is ready, a welcome screen appears (Figure C-3). Figure C-3: Welcome Screen Step 8: To continue the installation process click NEXT. Step 9: An Install PS/2 interface driver screen appears (Figure C-4). It is not necessary to install the PS/2 interface driver. To continue click NEXT. Page 110 Figure C-4: Install PS/2 Interface Driver Step 10: Four point calibration options are then selected. Four point calibrations can be done every time a user boots up, during the next time the system boots or never. Select if and when a four-point calibration should be done. Click NEXT to continue. Page 111 EX-93821/EX-93823 Flat Panel PC Figure C-5: Install PS/2 Interface Driver Step 11: The user is then prompted to ensure the touch monitor or the USB for the touch controller is plugged into the system (Figure C-6). Once the touch controller is plugged into the system, click “OK”. Figure C-6: Touch Monitor/USB Touch Controller Confirmation Step 12: The user is then prompted to select a file directory in which the touch kit controller is installed (Figure C-7). The default directory is “C:\Program Files\TouchKit.” If a different folder must be used, select browse and then select the folder. Once the folder is selected, click NEXT to continue. Page 112 Figure C-7: Controller Installation Directory Step 13: The user is then prompted to select a file directory in which the program icons are saved (Figure C-8). The default folder is “TouchKit.” If a different folder must be used, select a folder from the list shown. Once the folder is selected, click NEXT to continue. Page 113 EX-93821/EX-93823 Flat Panel PC Figure C-8: Program Icon Directory Step 14: The program then starts installing (Figure C-9). Figure C-9: Installing Page 114 Step 15: Once the program is finished installing, the user is prompted to restart the computer now or to restart the computer later (Figure C-10). Select when the computer should be restarted and click “FINISH” to complete the driver installation procedure.Step 0: Figure C-10: Installation Complete C.3 Touch Panel Driver Configuration To configure the touch panel driver options, refer to the TouchKit user manual located on the driver installation CD. Page 115 EX-93821/EX-93823 Flat Panel PC THIS PAGE IS INTENTIONALLY LEFT BLANK Page 116 Appendix D D Hazardous Materials Disclosure Page 117 EX-93821/EX-93823 Flat Panel PC D.1 Hazardous Material Disclosure Table for IPB Products Certified as RoHS Compliant Under 2002/95/EC Without Mercury The details provided in this appendix are to ensure that the product is compliant with the Peoples Republic of China (China) RoHS standards. The table below acknowledges the presences of small quantities of certain materials in the product, and is applicable to China RoHS only. A label will be placed on each product to indicate the estimated “Environmentally Friendly Use Period” (EFUP). This is an estimate of the number of years that these substances would “not leak out or undergo abrupt change.” This product may contain replaceable sub-assemblies/components which have a shorter EFUP such as batteries and lamps. These components will be separately marked. Please refer to the table on the next page. Page 118 Part Name Toxic or Hazardous Substances and Elements Lead Mercury Cadmium Hexavalent Polybrominated Polybrominated (Pb) (Hg) (Cd) Chromium Biphenyls Diphenyl Ethers (CR(VI)) (PBB) (PBDE) Housing X O O O O X Display X O O O O X Printed Circuit X O O O O X Metal Fasteners X O O O O O Cable Assembly X O O O O X Fan Assembly X O O O O X Power Supply X O O O O X O O O O O Board Assemblies Battery O O: This toxic or hazardous substance is contained in all of the homogeneous materials for the part is below the limit requirement in SJ/T11363-2006 X: This toxic or hazardous substance is contained in at least one of the homogeneous materials for this part is above the limit requirement in SJ/T11363-2006 Page 119 EX-93821/EX-93823 Flat Panel PC 此附件旨在确保本产品符合中国 RoHS 标准。以下表格标示此产品中某有毒物质的含量符 合中国 RoHS 标准规定的限量要求。 本产品上会附有”环境友好使用期限”的标签,此期限是估算这些物质”不会有泄漏或突变”的 年限。本产品可能包含有较短的环境友好使用期限的可替换元件,像是电池或灯管,这些 元件将会单独标示出来。 部件名称 有毒有害物质或元素 铅 汞 镉 六价铬 多溴联苯 多溴二苯醚 (Pb) (Hg) (Cd) (CR(VI)) (PBB) (PBDE) 壳体 X O O O O X 显示 X O O O O X 印刷电路板 X O O O O X 金属螺帽 X O O O O O 电缆组装 X O O O O X 风扇组装 X O O O O X 电力供应组装 X O O O O X 电池 O O O O O O O: 表示该有毒有害物质在该部件所有物质材料中的含量均在 SJ/T11363-2006 标准规定的限量要求以下。 X: 表示该有毒有害物质至少在该部件的某一均质材料中的含量超出 SJ/T11363-2006 标准规定的限量要求。 Page 120 E Index Page 121 EX-93821/EX-93823 Flat Panel PC 2 G 2.5" HDD.................................................21 Gasket Replacement .......................... 61, 62 Geode™ LX 800 ........................................30 A AC power adapter......................................19 ACPI power management .........................34 Active Area.................................................24 Graphics Processor ...................................32 H HDD .............................................. 49, 71, 72 aluminum frame .........................................58 AMD® Geode LX 800................................17 AT power select jumper location ................................45, 46, 47, 48 settings ..................................................45 Audio..............................................23, 35, 80 B back cover ...............................18, 43, 49, 50 BGA type......................................................4 bracket .....................................17, 49, 50, 57 Brightness............................................22, 24 I IDE .............................................................85 Inverter.......................................................35 IP 65.............................................. 17, 23, 62 M Memory ................. 30, 33, 50, 69, 79, 80, 98 P Panel mounting kit .......................................4 Pixel Pitch ..................................................24 C Certificate...................................................23 Contrast Ratio......................................22, 24 CS5536......................................................31 D Dimensions ....................................25, 26, 27 E Ethernet connectors...................................36 Page 122 platform ......................................................49 Power Consumption ..................................24 power switch ....................................... 17, 35 R rack/cabinet......................................... 58, 59 Reset button...............................................36 Resolution ..................................... 22, 24, 82 Response Time ..........................................24 RoHS .........................................................17 S V serial port .................................24, 86, 88, 89 VGA ...........................................................24 Serial port connector..................................36 Vibration.....................................................22 Shock .........................................................23 Viewing Angle ............................................22 SO-DIMM...........................17, 35, 39, 50, 51 W T touch screen ................................................5 wall.................................... 17, 18, 20, 38, 51 wall mounting .............................................52 wall-mounting bracket................................52 U Weight........................................................23 USB connectors.........................................36 Page 123