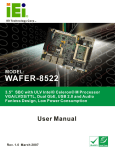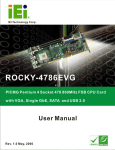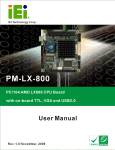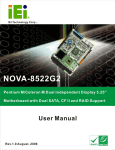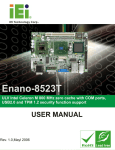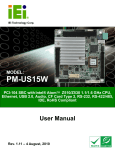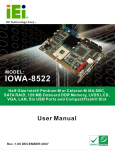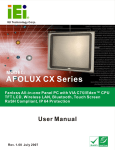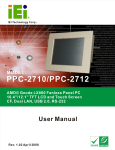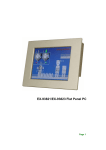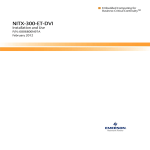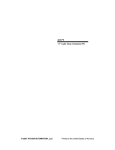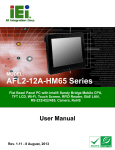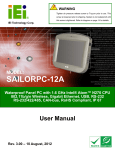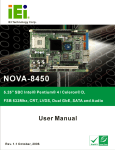Download PPC-3708/PPC-3710/PPC-3712 Panel PC User Manual
Transcript
PPC-3708/PPC-3710/PPC-3712 Panel PC PPC-3708/PPC-3710/PPC-3712 Panel PC Page 1 PPC-3708/PPC-3710/PPC-3712 Panel PC REVISION HISTORY Title PPC-3708/3710/3712 Flat Panel PC User Manual Revision Number Description Date of Issue 1.0 Initial release December 2006 ABOUT THIS MANUAL This document covers the description and installation instructions for the PPC-3708, PPC-3710, and PPC-3712 flat panel PC. COPYRIGHT NOTICE This document is copyrighted 2006, by IEI Technology Corp. All rights are reserved. IEI Technology Corp. reserves the rights to alter the products described in this manual at any time without prior notice. This document contains proprietary information protected by copyright. All rights are reserved. No part of this manual may be reproduced by any mechanical, electronic, or other means in any form without prior written permission of the manufacturer. Information provided in this manual is intended to be accurate and reliable. However, IEI Technology Corp. assumes no responsibility for use of this manual, nor for any infringements upon the rights of third parties, which may result from such use. TRADEMARKS Intel is a registered trademark of Intel Corporation. AMI is registered trademarks of American Megatrends Inc. Other product names mentioned herein are used for identification purposes only and may be trademarks and/or registered trademarks of their respective owners. Page 2 PPC-3708/PPC-3710/PPC-3712 Panel PC PACKING LIST Before installing the Panel PC, please make sure that the following items have been shipped: 1 x HDD IDE cable 1 x Jumper pack 1 x Panel mounting kit 1 x Power cord 1 x PS2 keyboard/mouse Y-cable 1 x Screw kit 1 x User manual and driver CD 1 x Wall mounting kit 1 x Slim CD-ROM installation kit (PPC-3712 only) 1 x 80W power adapter for socket type 1 x 60W power adapter for BGA type 1 x Touch screen driver CD (T-R models only) 1 x Touch pen (T-R models only) If any of these items are missing or damaged, contact the distributor or sales representative immediately. PRECAUTIONS SAFETY PRECAUTIONS 1. Prior to installing, moving, and modifying the panel PC, make sure that the unit’s power is turned off and the power cord is disconnected. 2. Do not apply voltage levels that exceed the specified voltage range. Doing so may cause fire or an electrical shock. 3. Electric shock can occur if the panel is opened. Do not drop or insert any objects into the ventilation openings of the panel PC. 4. Only qualified engineers from certified system integrators or VARs are allowed to make necessary functional modifications to the panel PC, e.g., adding a touch screen. IEI offers the customization service on a pre-order Page 3 PPC-3708/PPC-3710/PPC-3712 Panel PC basis. 5. If considerable amount of dust, water, or fluids entered the panel PC, turn off the power supply immediately, unplug the power cord, and contact the vendor. 6. Explosions may occur with installations in environments where flammable gases are present. 7. Fault-tolerant and failsafe designs should be implemented with the use of the series models on transportation vehicles, ships, safety/security devices, or medical devices not related to life-support functionalities. Users/integrators should take the responsibility for implementations with adequate levels of reliability and safety. 8. Preventive designs should be implemented so as to avoid the communications faults between the panel PC and the PC/workstation/terminals that controls it. 0. HANDLING PRECAUTIONS 1. Do not drop the panel PC against a hard surface. Doing so may damage the display. 2. Do not strike or exert excessive force onto the touch panel. 3. Touching the touch panel using a sharp object may damage the LCD panel. 4. Avoid environments exposed to direct sunlight, dust, or chemical vapors. 5. The panel PC is actively cooled. In no circumstances should the panel PC operate with the openings obstructed by foreign objects. However, the ambient temperature of the installation site should be observed and controlled to avoid overheating the panel PC. 6. Condensation might form inside the panel PC chassis if exposed to sudden changes in temperature. 7. Carefully route the power cord so that people cannot step on it. Do not place anything over the power cord. 8. If the equipment should be left unused for an extended period of time, disconnect it from the power source to avoid damage by transient over-voltage. 9. If any of the following situations arises, get the equipment checked by service personnel: 0. o o Page 4 The power cord or plug is damaged. Liquid has penetrated into the equipment. PPC-3708/PPC-3710/PPC-3712 Panel PC o o The equipment has been exposed to moisture. The equipment does not work properly, or the user cannot get it to work according to the user manual. o o The equipment has been dropped and damaged. The equipment shows obvious signs of breakage. WARNING! Any changes or modifications made to the equipment that are not expressly approved by the relevant standards could void the authority to operate the equipment. ADDITIONAL INFORMATION MAINTENANCE AND CLEANING Note the following precautions before beginning to clean the Panel PC. When cleaning any single part or component of the computer, please read and understand the details below fully. Except for the properly installed front LCD panel, never spray or squirt liquids directly onto any computer component. To clean the device, please rub it with a piece of dry and soft cloth or a slightly moistened cloth with the exterior casing. The interior of the Panel PC does not require cleaning. Keep fluids away from the Panel PC and the interior of it. Be cautious of the tiny removable components when using a vacuum cleaner to absorb the dirt on the floor. Turn the system off before cleaning up the Panel PC. Never drop any tiny objects through the openings of the Panel PC or get circuit board damp or wet. Be cautious of all kinds of cleaning solvents or chemicals when using it for the sake of cleaning. Some individuals may be allergic to the ingredients. Avoid any food, drink or cigarette around the Panel PC. Page 5 PPC-3708/PPC-3710/PPC-3712 Panel PC CLEANING TOOLS Although many companies have created products to help improve the process of cleaning the computer and peripherals, users can also use household items to clean their computers and peripherals. Below is a list of items to use while cleaning the computer or computer peripherals. Please keep in mind that some components in the computer may only be cleaned using a product designed for cleaning that component, if this is the case it will be mentioned in the cleaning tips. Cloth - A piece of cloth is the best tool to use when rubbing up a component. Although paper towels or tissues can be used on most hardware as well, it is recommended to rub it with a piece of cloth. Water or rubbing alcohol – Moisten a piece of cloth a bit with some water or rubbing alcohol and rub it on the computer. Unknown solvents may be harmful to the plastics parts. Vacuum cleaner - Absorb the dust, dirt, hair, cigarette particles, and other particles out of a computer can be one of the best methods of cleaning a computer. Over time these items can restrict the airflow in a computer and cause circuitry to corrode. Cotton swabs - Cotton swabs moistened with rubbing alcohol or water are excellent tools for wiping hard to reach areas in the keyboard, mouse, and other locations. Foam swabs - Whenever possible it is better to use lint free swabs such as foam swabs. ESD PRECAUTIONS Observe all conventional anti-ESD methods while handling the components contained within the LCD should the need arise for adding a functionality. The use of a grounded wrist strap and an anti-static work pad is recommended. Avoid dust and debris or other static-accumulating materials in the work area. Page 6 PPC-3708/PPC-3710/PPC-3712 Panel PC MANUAL CONVENTIONS WARNING! Warnings appear where overlooked details may cause damage to the equipment or result in personal injury. Warnings should be taken seriously. Warnings are easy to recognize. The word “warning” is written as “WARNING,” both capitalized and bold and is followed by text in italics. The italicized text is the warning message. CAUTION! Cautionary messages should also be heeded to reduce the chance of losing data or damaging the system. Cautions are easy to recognize. The word “caution” is written as “CAUTION,” both capitalized and bold and is followed by text in italics. The italicized text is the cautionary message. NOTE: These messages inform the reader of essential but non-critical information. These messages should be read carefully as any directions or instructions contained therein can avoid making mistakes. Notes are easy to recognize. The word “note” is written as “NOTE,” both capitalized and bold and is followed by text in italics. The italicized text is the cautionary message. Lists Bulleted Lists: Bulleted lists are statements of non-sequential facts that can be read in any order. Each statement is preceded by a black square “■” or bullets in other shapes. Numbered Lists: Numbered lists describe sequential steps should be followed in order. Page 7 PPC-3708/PPC-3710/PPC-3712 Panel PC Table of Contents 1 INTRODUCTION................................................................................................... 15 1.1 OVERVIEW ............................................................................................................... 16 1.1.1 Model Variation................................................................................................ 16 1.1.1.1 PPC-3708 Model Variation ....................................................................... 16 1.1.1.2 PPC-3710 Model Variation ....................................................................... 17 1.1.1.3 PPC-3712 Model Variation ....................................................................... 18 1.1.2 Applications ..................................................................................................... 19 1.1.3 Features ........................................................................................................... 19 1.2 EXTERNAL OVERVIEW ............................................................................................. 20 1.2.1 General Description......................................................................................... 20 1.2.2 Front Panel ...................................................................................................... 20 1.2.3 Rear Panel ....................................................................................................... 21 1.2.4 Bottom Panel.................................................................................................... 21 1.2.4.1 PPC-3708 Bottom Panel ........................................................................... 21 1.2.4.2 PPC-3710 Bottom Panel ........................................................................... 22 1.2.4.3 PPC-3712 Bottom Panel ........................................................................... 23 1.2.5 Side Panel ........................................................................................................ 24 1.2.6 Frame............................................................................................................... 24 1.3 SPECIFICATIONS ....................................................................................................... 25 1.3.1 Preinstalled Hardware Components ................................................................ 25 1.3.2 System Specifications ....................................................................................... 26 1.3.3 Motherboard Specifications ............................................................................. 27 1.3.4 Flat Panel Screen Specifications ..................................................................... 28 1.3.4.1 PPC-3708 Flat Panel Screen ..................................................................... 28 1.3.4.2 PPC-3710 Flat Panel Screen ..................................................................... 29 1.3.4.3 PPC-3712 Flat Panel Screen ..................................................................... 30 1.3.5 Power Adapter Specifications.......................................................................... 31 1.3.5.1 80W Power Adapter .................................................................................. 31 1.3.5.2 60W Power Adapter .................................................................................. 33 1.3.6 Power Module Specifications .......................................................................... 34 Page 8 PPC-3708/PPC-3710/PPC-3712 Panel PC 1.4 DIMENSIONS ............................................................................................................ 36 1.4.1 PPC-3708 Dimensions..................................................................................... 36 1.4.2 PPC-3710 Dimensions..................................................................................... 37 1.4.3 PPC-3712 Dimensions..................................................................................... 38 2 NANO-8522 MOTHERBOARD............................................................................ 39 2.1 INTRODUCTION ........................................................................................................ 40 2.2 CPU SUPPORT.......................................................................................................... 40 2.3 ONBOARD CHIPSETS ................................................................................................ 40 2.3.1 Northbridge and Southbridge Chipsets ........................................................... 40 2.3.2 852GM Northbridge Chipset ........................................................................... 40 2.3.3 ICH4 Southbridge Chipset............................................................................... 41 2.4 GRAPHICS SUPPORT ................................................................................................. 42 2.5 PERIPHERAL DEVICE INTERFACES, CONNECTORS, AND SLOTS ................................. 43 2.5.1 OEM Options ................................................................................................... 43 2.5.2 Internal Slots.................................................................................................... 44 2.5.3 Internal Peripheral Device Connectors........................................................... 44 2.5.4 External Peripheral Device Connectors.......................................................... 44 3 INSTALLATION AND CONFIGURATION ....................................................... 47 3.1 INSTALLATION PRECAUTIONS ................................................................................... 48 3.2 PREINSTALLED COMPONENTS .................................................................................. 48 3.3 INSTALLATION AND CONFIGURATION STEPS ............................................................. 48 3.4 UNPACKING.............................................................................................................. 49 3.4.1 Packing List ..................................................................................................... 50 3.5 JUMPER SETTINGS .................................................................................................... 50 3.5.1 Remove the Back Cover ................................................................................... 52 3.5.1.1 PPC-3708 Back Cover Removal............................................................... 52 3.5.1.2 PPC-3710 Back Cover Removal............................................................... 52 3.5.1.3 PPC-3712 Back Cover Removal............................................................... 53 3.5.2 JP1: CF Card Setup ......................................................................................... 53 3.5.3 JP4: Clear CMOS Setup .................................................................................. 53 3.5.4 JP6: LCD Voltage Setup .................................................................................. 54 3.5.5 JP2: COM Port Jumper Setting....................................................................... 54 3.6 CPU AND CPU COOLER INSTALLATION ................................................................... 55 Page 9 PPC-3708/PPC-3710/PPC-3712 Panel PC 3.6.1 CPU Installation .............................................................................................. 55 3.6.2 Cooling Kit (CF-479B-RS) Installation ........................................................... 57 3.7 HDD INSTALLATION ................................................................................................ 59 3.7.1 PPC-3708 HDD Installation............................................................................ 59 3.7.2 PPC-3710 HDD Installation............................................................................ 61 3.7.3 PPC-3712 HDD Installation............................................................................ 63 3.8 CD DRIVE INSTALLATION (PPC-3712 ONLY) .......................................................... 64 3.9 MOUNTING THE SYSTEM .......................................................................................... 66 3.9.1 Wall Mounting.................................................................................................. 66 3.9.2 Panel Mounting................................................................................................ 69 3.9.2.1 PPC-3708/PPC-3710 Panel Mounting...................................................... 69 3.9.2.2 PPC-3712 Panel Mounting ....................................................................... 71 3.9.3 Arm Mounting .................................................................................................. 73 3.9.4 Cabinet and Rack Installation ......................................................................... 74 3.9.4.1 PPC-3708 Cabinet and Rack Installation.................................................. 74 3.9.4.2 PPC-3710/PPC-3712 Cabinet and Rack Installation ................................ 76 3.10 REAR PANEL CONNECTORS .................................................................................... 77 3.10.1 LCD Panel Connection .................................................................................. 77 3.10.2 Ethernet Connection ...................................................................................... 78 3.10.3 USB Connection............................................................................................. 78 3.10.4 Keyboard and Mouse Connection.................................................................. 78 3.11 SYSTEM MAINTENANCE ......................................................................................... 78 4 AMI BIOS SETUP.................................................................................................. 79 4.1 INTRODUCTION ........................................................................................................ 80 4.1.1 Starting Setup................................................................................................... 80 4.1.2 Using Setup ...................................................................................................... 80 4.1.3 Getting Help..................................................................................................... 81 4.1.4 Unable to Reboot After Configuration Changes.............................................. 81 4.1.5 BIOS Menu Bar................................................................................................ 81 4.2 MAIN ....................................................................................................................... 82 4.3 ADVANCED ............................................................................................................... 83 4.3.1 CPU Configuration.......................................................................................... 84 4.3.2 IDE Configuration ........................................................................................... 86 4.3.2.1 IDE Master, IDE Slave ............................................................................. 89 Page 10 PPC-3708/PPC-3710/PPC-3712 Panel PC 4.3.3 Floppy Configuration....................................................................................... 93 4.3.4 Super IO Configuration.................................................................................... 94 4.3.5 Hardware Health Configuration...................................................................... 99 4.3.6 MPS Configuration ........................................................................................ 100 4.3.7 Smbios Configuration .................................................................................... 101 4.3.8 USB Configuration......................................................................................... 102 4.4 PCI/PNP ................................................................................................................ 104 4.5 BOOT ......................................................................................................................110 4.5.1 Boot Settings Configuration............................................................................110 4.6 SECURITY................................................................................................................114 4.7 CHIPSET ..................................................................................................................115 4.7.1 NorthBridge Configuration.............................................................................116 4.7.2 South Bridge Configuration........................................................................... 121 4.8 POWER KEY ........................................................................................................... 122 4.9 EXIT ....................................................................................................................... 130 A INTERFACE CONNECTORS ............................................................................ 133 A.1 PERIPHERAL INTERFACE CONNECTORS ................................................................. 134 B BIOS CONFIGURATION OPTIONS ................................................................ 143 B.1 BIOS CONFIGURATION OPTIONS ........................................................................... 144 C SOFTWARE DRIVERS ....................................................................................... 149 C.1 INTRODUCTION ...................................................................................................... 150 C.2 DRIVER INSTALLATION .......................................................................................... 150 C.3 TOUCH PANEL DRIVER CONFIGURATION ............................................................... 157 D INDEX.................................................................................................................... 159 Page 11 PPC-3708/PPC-3710/PPC-3712 Panel PC List of Figures Figure 1-1: Front View.................................................................................................20 Figure 1-2: PPC-3712 Wall-Mounting Bracket Retention Screw Holes..................21 Figure 1-3: PPC-3708 Bottom View ...........................................................................22 Figure 1-4: PPC-3710 Bottom View ...........................................................................23 Figure 1-5: PPC-3712 Bottom View ...........................................................................24 Figure 1-6: PPC-3712 Left View .................................................................................24 Figure 1-7: PPC-3710 Frame Rear View (10 panel mount retention screw holes) 25 Figure 1-8: PPC-3712 Frame Rear View (8 panel mount retention screw holes) ..25 Figure 1-9: 80W Power Adapter Dimensions ...........................................................31 Figure 1-10: 60W Power Adapter Dimensions .........................................................33 Figure 1-11: PPC-3708 Dimensions (units in mm) ...................................................36 Figure 1-12: PPC-3710 Dimensions (units in mm) ...................................................37 Figure 1-13: PPC-3712 Dimensions (units in mm) ...................................................38 Figure 3-1: Jumper Locations....................................................................................51 Figure 3-2: PPC-3708 Back Cover Retention Screws ..............................................52 Figure 3-3: PPC-3710 Back Cover Retention Screws ..............................................52 Figure 3-4: PPC-3712 Back Cover Retention Screws ..............................................53 Figure 3-5: Make sure the CPU socket retention screw is unlocked .....................56 Figure 3-6: Lock the CPU Socket Retention Screw .................................................57 Figure 3-7: IEI CF-479B-RS Cooling Kit ....................................................................57 Figure 3-8: Securing the Cooling Kit.........................................................................58 Figure 3-9: Connect the cooling fan cable ...............................................................59 Figure 3-10: PPC-3708 HDD Bracket Retention Screws (Tope Panel) ...................60 Figure 3-11: PPC-3708 HDD Bracket Retention Screws (Inside)............................60 Figure 3-12: PPC-3708 HDD Retention Screws ........................................................60 Figure 3-13: PPC-3710 HDD Bracket Retention Screws..........................................62 Figure 3-14: PPC-3710 HDD Retention Screws ........................................................62 Figure 3-15: PPC-3712 HDD Bracket Retention Screws..........................................63 Page 12 PPC-3708/PPC-3710/PPC-3712 Panel PC Figure 3-16: PPC-3712 HDD Retention Screws ........................................................64 Figure 3-17: CD Drive Adapter Installation ...............................................................64 Figure 3-18: CD Drive Bracket Retention Screws ....................................................65 Figure 3-19: PPC-3712 CD Drive Retention Screws.................................................65 Figure 3-20: Wall-mounting Bracket..........................................................................67 Figure 3-21: Mount the Chassis.................................................................................68 Figure 3-22: Secure the Chassis................................................................................69 Figure 3-23: Suggested Panel Cut Out Size for PPC-3708......................................70 Figure 3-24: Suggested Panel Cut Out Size for PPC-3710......................................70 Figure 3-25: Tighten the Panel Mounting Clamp Screws (PPC-3708/PPC-3710)..71 Figure 3-26: PPC-3712 Panel Mounting Kit ..............................................................71 Figure 3-27: Suggested Panel Cut Out Size for PPC-3712......................................72 Figure 3-28: Tighten the Panel Mounting Clamp Screws (PPC-3712)....................73 Figure 3-29: Arm Mounting Retention Screw Holes ................................................74 Figure 3-30: The Rack/Cabinet Bracket ....................................................................75 Figure 3-31: Secure the PPC-3708 Rack/Cabinet Bracket ......................................75 Figure 3-32: Install into a Rack/Cabinet ....................................................................76 Figure 3-33: Secure the PPC-3710/PPC-3712 Rack/Cabinet Bracket.....................77 Page 13 PPC-3708/PPC-3710/PPC-3712 Panel PC List of Tables Table 1-1: PPC-3708 Model Variation ........................................................................17 Table 1-2: PPC-3710 Model Variation ........................................................................18 Table 1-3: PPC-3712 Model Variation ........................................................................19 Table 1-4: System Specifications ..............................................................................27 Table 1-5: Motherboard Specifications .....................................................................28 Table 1-6: 8.4” TFT LCD Monitor Specifications......................................................29 Table 1-7: 10.4” TFT LCD Monitor Specifications....................................................30 Table 1-8: 12.1” TFT LCD Monitor Specifications....................................................31 Table 1-9: 80W Power Adapter Specifications .........................................................33 Table 1-10: 60W Power Adapter Specifications .......................................................34 Table 1-11: DC-to-DC Power Module Specifications ...............................................35 Table 3-1: CF Card Setup Jumper Settings ..............................................................53 Table 3-2: Clear CMOS Jumper Settings ..................................................................54 Table 3-3: LCD Voltage Setup Jumper Settings.......................................................54 Table 3-4: JP2 Jumper Settings.................................................................................55 Table 4-1: BIOS Navigation Keys...............................................................................81 Page 14 PPC-3708/PPC-3710/PPC-3712 Panel PC Chapter 1 1 Introduction Page 15 PPC-3708/PPC-3710/PPC-3712 Panel PC 1.1 Overview The PPC-3708/PPC-3710/PPC-3712 flat panel PC is a flexible, multi-functional flat panel PC that can be applied in diverse operational environments and implemented in multi-faceted applications. The PPC-3708/PPC-3710/PPC-3712 comes fully kitted with a high-performance motherboard and a host of other peripheral interface connectors. The PPC-3708/PPC-3710/PPC-3712 is designed for ease of use and easy installation. 1.1.1 Model Variation 1.1.1.1 PPC-3708 Model Variation Sixteen IEI PPC-3708 models are available. The models are listed in Table 1-1. PPC-3708 CPU Socket/ Luminance screen BGA GS/8522 Touch Power Pentium M / Celeron M Socket 479 220 cd/m2 No FSB 400MHz GHS/8522 adapter Pentium M / Celeron M Socket 479 450 cd/m2 No FSB 400MHz GMS/8522 Pentium M / Celeron M Socket 479 220 cd/m2 No Pentium M / Celeron M Socket 479 450 cd/m2 No Pentium M / Celeron M Socket 479 220 cd/m2 Yes Pentium M / Celeron M Socket 479 450 cd/m Yes Pentium M / Celeron M Socket 479 220 cd/m Yes Pentium M / Celeron M Socket 479 450 cd/m Celeron M 1GHz zero cache Page 16 9~36V DC input 2 Yes FSB 400MHz GS/8522-1GZ 80W power adapter 2 FSB 400MHz GHMS/8522/T-R 80W power adapter 2 FSB 400MHz GMS/8522/T-R 9~36V DC input FSB 400MHz GHS/8522/T-R 9~36V DC input FSB 400MHz GS/8522/T-R 80W power adapter FSB 400MHz GHMS/8522 80W power 9~36V DC input BGA 220 cd/m 2 No 60W power adapter PPC-3708/PPC-3710/PPC-3712 Panel PC GHS/8522-1GZ Celeron M 1GHz zero BGA 450 cd/m2 BGA 220 cd/m 2 450 cd/m 2 220 cd/m 2 450 cd/m 2 220 cd/m 2 No cache GMS/8522-1GZ Celeron M 1GHz zero adapter No cache GHMS/8522-1GZ Celeron M 1GHz zero Celeron M 1GHz zero BGA No Celeron M 1GHz zero BGA Yes Celeron M 1GHz zero BGA Yes Celeron M 1GHz zero 60W power adapter BGA Yes cache GHMS/8522-1GZ/T-R 60W power adapter cache GMS/8522-1GZ/T-R 9~36V DC input cache GHS/8522-1GZ/T-R 9~36V DC input cache GS/8522-1GZ/T-R 60W power 9~36V DC input BGA 450 cd/m2 Yes cache 9~36V DC input Table 1-1: PPC-3708 Model Variation 1.1.1.2 PPC-3710 Model Variation Sixteen IEI PPC-3710 models are available. The models are listed in Table 1-2. PPC-3710 CPU Socket/ Luminance screen BGA GS/8522 Touch Power Pentium M / Celeron Socket 479 220 cd/m2 No M FSB 400MHz GHS/8522 Pentium M / Celeron Socket 479 450 cd/m adapter 2 No M FSB 400MHz GMS/8522 Pentium M / Celeron Socket 479 220 cd/m No Pentium M / Celeron Socket 479 450 cd/m2 Pentium M / Celeron Socket 479 220 cd/m2 No Pentium M / Celeron Socket 479 450 cd/m2 M FSB 400MHz 9~36V DC input Yes M FSB 400MHz GHS/8522/T-R 9~36V DC input M FSB 400MHz GS/8522/T-R 80W power adapter 2 M FSB 400MHz GHMS/8522 80W power 80W power adapter Yes 80W power adapter Page 17 PPC-3708/PPC-3710/PPC-3712 Panel PC PPC-3710 CPU Socket/ Luminance screen BGA GMS/8522/T-R Touch Power Pentium M / Celeron Socket 479 220 cd/m2 Yes M FSB 400MHz GHMS/8522/T-R input Pentium M / Celeron Socket 479 450 cd/m 2 Yes M FSB 400MHz GS/8522-1GZ Celeron M 1GHz zero BGA 220 cd/m No Celeron M 1GHz zero BGA 450 cd/m2 No Celeron M 1GHz zero BGA 220 cd/m2 No Celeron M 1GHz zero BGA 450 cd/m2 No Celeron M 1GHz zero BGA 220 cd/m 450 cd/m 2 220 cd/m 2 450 cd/m 2 Yes Celeron M 1GHz zero BGA Yes 60W power adapter Celeron M 1GHz zero BGA Yes cache GHMS/8522-1GZ/T-R 60W power adapter cache GMS/8522-1GZ/T-R 9~36V DC input 2 cache GHS/8522-1GZ/T-R 9~36V DC input cache GS/8522-1GZ/T-R 60W power adapter cache GHMS/8522-1GZ 60W power adapter cache GMS/8522-1GZ 9~36V DC input 2 cache GHS/8522-1GZ 9~36V DC 9~36V DC input Celeron M 1GHz zero BGA Yes cache 9~36V DC input Table 1-2: PPC-3710 Model Variation 1.1.1.3 PPC-3712 Model Variation Eight IEI PPC-3712 models are available. The models are listed in Table 1-3. PPC-3712 GS/8522 CPU Touch BGA screen Pentium M / Celeron M Socket 479 No FSB 400MHz Page 18 Socket/ Power 80W power adapter PPC-3708/PPC-3710/PPC-3712 Panel PC GS/8522/T-R Pentium M / Celeron M Socket 479 Yes 80W power adapter FSB 400MHz Pentium M / Celeron M Socket 479 No GMS/8522 9~36V DC input FSB 400MHz GMS/8522/T-R Pentium M / Celeron M Socket 479 Yes 9~36V DC input FSB 400MHz GS/8522-1GZ Celeron M 1GHz zero BGA No 60W power adapter BGA Yes 60W power adapter BGA No 9~36V DC input BGA Yes 9~36V DC input cache GS/8522-1GZ/T-R Celeron M 1GHz zero cache GMS/8522-1GZ Celeron M 1GHz zero cache GMS/8522-1GZ/T-R Celeron M 1GHz zero cache Table 1-3: PPC-3712 Model Variation 1.1.2 Applications The flat panel PC is designed for rigorous industrial environments where it may be exposed to both heat and moisture. Its durability and strength also makes it an ideal choice for public access computers. Some possible applications include: Automated manufacturing processes Public information gathering point 1.1.3 Features Some of the standard features of the PPC-3708/PPC-3710/PPC-3712 flat panel PC include: Intel Pentium M / Celeron M CPU upto 2.1GHz for socket type Onboard Celeron M 1GHz zero cache for BGA type Preinstalled 512MB DDR 400 SODIMM memory module Aluminum die-casting IP65, high brightness industrial panel Serial ATA interface support Page 19 PPC-3708/PPC-3710/PPC-3712 Panel PC Gigabit Ethernet support Simplified installation process Low power consumption and thermal distribution RoHS compliance 1.2 External Overview 1.2.1 General Description The flat panel PC is a rectangular cubic structure that comprises of a screen, rear panel, top panel, bottom panel and two side panels (left and right). An aluminum frame surrounds the front screen. The rear panel provides screw holes for a wall-mounting bracket, and an arm mounting interface. The bottom panel provides access to external interface connectors that include LAN, USB 2.0, audio, VGA, serial port connectors and CF card slot. 1.2.2 Front Panel The front side of the PPC-3708/PPC-3710/PPC-3712 is a flat panel TFT LCD screen surrounded by an aluminum frame. Figure 1-1: Front View Page 20 PPC-3708/PPC-3710/PPC-3712 Panel PC 1.2.3 Rear Panel The rear panel provides access to a fan ventilation vent and four retention screw holes that support a wall-mounting bracket. Figure 1-2 shows the retention screw holes of the PPC-3712. Figure 1-2: PPC-3712 Wall-Mounting Bracket Retention Screw Holes 1.2.4 Bottom Panel All peripheral device connectors are located on the bottom panel of the flat panel PC. The following sections describe the bottom panel variants. 1.2.4.1 PPC-3708 Bottom Panel The following is a list of the bottom panel peripheral device connectors used on the PPC-3708 flat panel PC. The Figure 1-3 shows the location of these connectors. 1 x RS-232/422/485 port 2 x RS-232 ports 3 x Audio jacks (Line-in, Line-out and MIC-in) 1 x PS/2 keyboard/mouse connector 1 x AC power adapter connector 1 x VGA connector 1 x RJ-45 GbE connector Page 21 PPC-3708/PPC-3710/PPC-3712 Panel PC 4 x USB 2.0 connectors 1 x Compact Flash slot 1 x 9~36V DC input connector (optional) 1 x Power switch Figure 1-3: PPC-3708 Bottom View 1.2.4.2 PPC-3710 Bottom Panel The following is a list of the bottom panel peripheral device connectors used on the PPC-3710 flat panel PC. The Figure 1-4 shows the location of these connectors. 1 x RS-232/422/485 port 2 x RS-232 ports 3 x Audio jacks (Line-in, Line-out and MIC-in) 1 x PS/2 keyboard/mouse connector 1 x AC power adapter connector 1 x VGA connector 1 x RJ-45 GbE connector 4 x USB 2.0 connectors 1 x Compact Flash slot 1 x 9~36V DC input connector (optional) 1 x Power switch Page 22 PPC-3708/PPC-3710/PPC-3712 Panel PC Figure 1-4: PPC-3710 Bottom View 1.2.4.3 PPC-3712 Bottom Panel The following is a list of the bottom panel peripheral device connectors used on the PPC-3712 flat panel PC. The Figure 1-5 shows the location of these connectors. 1 x Parallel port connector 1 x RS-232/422/485 port 3 x RS-232 ports 3 x Audio jacks (Line-in, Line-out and MIC-in) 1 x PS/2 keyboard/mouse connector 1 x AC power adapter connector 1 x VGA connector 1 x RJ-45 GbE connector 4 x USB 2.0 connectors 1 x Compact Flash slot 1 x 9~36V DC input connector (optional) 1 x Power switch Page 23 PPC-3708/PPC-3710/PPC-3712 Panel PC Figure 1-5: PPC-3712 Bottom View 1.2.5 Side Panel The both sides panel of the flat panel PC contain some vents for ventilation. The left side panel of PPC-3712 also provides access to the slim type CD-ROM bay (Figure 1-6). Figure 1-6: PPC-3712 Left View 1.2.6 Frame An aluminum frame surrounds the TFT LCD screen. The aluminum frames of the PPC-3710 and PPC-3712 have small screw holes that are used when the flat panel PC is mounted into a rack or cabinet. These screws are circled in Figure 1-7 and Figure 1-8. Page 24 PPC-3708/PPC-3710/PPC-3712 Panel PC Figure 1-7: PPC-3710 Frame Rear View (10 panel mount retention screw holes) Figure 1-8: PPC-3712 Frame Rear View (8 panel mount retention screw holes) 1.3 Specifications 1.3.1 Preinstalled Hardware Components The flat panel PC comes with the following components: 1 x Motherboard (preinstalled) 1 x TFT LCD screen (preinstalled) 1 x Power module (preinstalled) 1 x Power adapter The technical specifications for these components and the system are shown in the sections below. Page 25 PPC-3708/PPC-3710/PPC-3712 Panel PC 1.3.2 System Specifications The technical specifications for the PPC-3708, PPC-3710 and PPC-3712 system are listed in Table 1-4. SPECIFICATION PPC-3708 PPC-3710 PPC-3712 Front Panel Aluminum Front Panel Chassis Heavy-duty Steel LCD Panel 8.4” TFT LCD 10.4” TFT LCD 12.1” TFT LCD Resolution 800 x 600 (SVGA) 800 x 600 (SVGA) 800 x 600 (SVGA) Brightness 220 cd/m2 or 230 cd/m2 or 400 cd/m2 450 cd/m2 400 cd/m2 Backlight MTBF 20,000 hrs 20,000 hrs Contrast Ratio 500:1 Touch Screen Optional Resistive type touch screen with RS-232 interface Memory Preinstalled 512MB DDR 400 SODIMM memory module Display Support Dual Display Drive Bay 1 x 2.5” HDD bay 1 x 2.5” HDD bay 50,000 hrs 1 x slim type CD-ROM bay 1 x 2.5” HDD bay Power 80W power adapter for socket type 60W power adapter for BGA type Mounting Feature Panel, Arm, Wall, or Rack Color Silver (PANTONE PMS-8001) Operating 0~500C Temperature Relative Humidity 5 ~ 95%, non-condensing Page 26 PPC-3708/PPC-3710/PPC-3712 Panel PC SPECIFICATION PPC-3708 PPC-3710 Vibration 5 - 17Hz, 0.1” double amplitude displacement. PPC-3712 17 - 640Hz, 1.5G acceleration, peak to peak. Shock 10G Acceleration, peak to peak (11ms) Dimension (mm) 243.57 x 178 x 75.2 Net/Gross Weight 2.2/4.4 Kg 311.5 x 242 x 77.8 340 x 260 x 73.4 3.4/5.8 Kg 6/8 Kg Table 1-4: System Specifications 1.3.3 Motherboard Specifications The flat panel PC comes with a NANO-8522 motherboard. The technical specifications of the motherboard are listed in Table 1-5. SPECIFICATION DETAIL Onboard Intel Celeron M 1GHz zero cache or CPU Socket-479 base Intel Pentium M / Celeron M, FSB 400 MHz Northbridge 852GM Southbridge ICH4 Memory 1 x DDR 266/200 SODIMM socket up to 1GB BIOS AMI BIOS Label CRT integrated in Intel 852GM Display LVDS Dual 18-bit TTL LCD integrated in Intel 852GM SSD 1 x CFII Audio AC' 97 Codec Ethernet GbE (Intel 82541) COM 4 x RS-232 ports (1 for optional touch screen) Page 27 PPC-3708/PPC-3710/PPC-3712 Panel PC USB 2.0 4 x USB 2.0 connectors Drive Interfaces 2 x SATA drive connectors LPT 1 x LPT connector Extension 1x PCI-104 Table 1-5: Motherboard Specifications 1.3.4 Flat Panel Screen Specifications 1.3.4.1 PPC-3708 Flat Panel Screen The PPC-3708 comes with a 8.4” TFT LCD monitor at the front of the flat panel PC. The specifications for the LCD monitor are shown in Table 1-6 below. SPECIFICATION GS/GMS Model GHS/GHMS Model Model AUO-G084SN03 AUO-G084SN05 Size 8.4” 8.4” Resolution SVGA (800 x 600) SVGA (800 x 600) Active Area (mm) 170.4 x 127.8 170.4 x 127.8 Pixel Pitch (mm) 0.213 x 0.213 0.213 x 0.213 Mode TN TN Number of Colors 262K 262K Color Saturation (NTSC%) 45 45 View Angel (H/V) 130/110 120/100 Brightness (cd/m2) 220 450 Contrast Ratio 500:1 500:1 Response Time (ms) (at 25°C) 35 35 Power Consumption (W) 3.3 5.8 Page 28 PPC-3708/PPC-3710/PPC-3712 Panel PC SPECIFICATION GS/GMS Model GHS/GHMS Model Interface 1ch LVDS 1ch LVDS Supply Voltage (V) 3.3 3.3 Backlight 1 CCFL 2 CCFL Outline Dimensions (mm) 203.0 x 142.0 x 5.7 203.0 x 142.5 x 8.0 Weight (g) 215 260 Table 1-6: 8.4” TFT LCD Monitor Specifications 1.3.4.2 PPC-3710 Flat Panel Screen The PPC-3710 comes with a 10.4” TFT LCD monitor at the front of the flat panel PC. The specifications for the LCD monitor are shown in Table 1-7 below. SPECIFICATION GS/GMS Model GHS/GHMS Model Model AUO-G104SN03 AUO-G104SN02 Size 10.4” 10.4” Resolution SVGA (800 x 600) SVGA (800 x 600) Active Area (mm) 211.2 x 158.4 211.2 x 158.4 Pixel Pitch (mm) 0.264 0.264 Mode TN TN Number of Colors 262K 262K Color Saturation (NTSC%) 45 45 View Angel (H/V) 120/100 120/100 Brightness (cd/m2) 230 400 Contrast Ratio 500:1 500:1 Response Time (ms) (at 25°C) 35 35 Page 29 PPC-3708/PPC-3710/PPC-3712 Panel PC SPECIFICATION GS/GMS Model GHS/GHMS Model Power Consumption (W) 2.52 8.3 Interface 1ch LVDS 1ch LVDS Supply Voltage (V) 3.3 3.3 Backlight 1 CCFL 2 CCFL Outline Dimensions (mm) 236.0 x 174.0 x 5.6 243.0 x 184.0 x 10.6 Weight (g) 280 485 Table 1-7: 10.4” TFT LCD Monitor Specifications 1.3.4.3 PPC-3712 Flat Panel Screen The PPC-3712 comes with a 12.1” TFT LCD monitor at the front of the flat panel PC. The specifications for the LCD monitor are shown in Table 1-8 below. SPECIFICATION DETAILS Model AUO-G121SN01 Size 12.1” Resolution SVGA (800 x 600) Active Area (mm) 246.0 x 184.5 Pixel Pitch (mm) 0.307 Mode TN Number of Colors 262K Color Saturation (NTSC%) 55 View Angel (H/V) 140/110 Brightness (cd/m2) 400 Contrast Ratio 500:1 Page 30 PPC-3708/PPC-3710/PPC-3712 Panel PC Response Time (ms) (at 25°C) 35 Power Consumption (W) 7.3 Interface 1ch LVDS Supply Voltage (V) 3.3 Backlight 2 CCFL Outline Dimensions (mm) 279.0 x 209.0 x 11.0 Weight (g) 660 Table 1-8: 12.1” TFT LCD Monitor Specifications 1.3.5 Power Adapter Specifications 1.3.5.1 80W Power Adapter The flat panel PC models with socket type CPU are shipped with an 80W power adapter. Figure 1-9: 80W Power Adapter Dimensions The specifications for the adapter are listed in Table 1-9: Page 31 PPC-3708/PPC-3710/PPC-3712 Panel PC Output Nominal 12.0V Load Regulation ±5% Ripple/Noise 120mV Min. 0A Max. 6.66A The power supply is protected from short Short Circuit Protection Time Input circuit at any outputs with no damage. Over-Voltage 13.44~15.84V Hold Up 16mS Min. 90V Nominal 100V AC ~ 240V AC Max. 260V Frequency 47Hz ~ 63Hz Inrush Current 30A at 230VAC input Leakage Current 0.75mA Max. Efficiency 70% Operating 0ºC ~ 70ºC Storage -40ºC ~ 85ºC Operating 10% ~ 95% Temperature Environment (non-condensing) Relative Humidity Storage 5% ~ 95% (non-condensing) 100,000 hours per MIL-HDBK-217 at 25°C Reliability Page 32 MTBF and 100 % of rated load. PPC-3708/PPC-3710/PPC-3712 Panel PC Table 1-9: 80W Power Adapter Specifications 1.3.5.2 60W Power Adapter The flat panel PC models with BGA type CPU are shipped with a 60W power adapter. Figure 1-10: 60W Power Adapter Dimensions The specifications for the adapter are listed in Table 1-10: Output Nominal 12.0V Regulation 11.4V to 12.6V Ripple/Noise 150mV Min. 0A Max. 5.0A The power supply is protected from short Short Circuit Protection circuit at any outputs with no damage. Over-Voltage 11.4Vdc~12.6Vdc Time Hold Up 8mS minimum Input Min. 90V Nominal 115V AC ~ 230V AC Max. 264V Page 33 PPC-3708/PPC-3710/PPC-3712 Panel PC Frequency 47Hz ~ 63Hz Inrush Current 100A for 220V Input Line Current 1.5A Max. for 115V; 1.0A Max. for 230V Efficiency 80% Operating 0ºC ~ 40ºC Storage -20ºC ~ 65ºC Operating 20% ~ 80% Temperature (non-condensing) Relative Humidity Storage 10% ~ 90% Environment (non-condensing) Storage: 40 G maximum, 1/2 sine wave, 6 msec on any axis. Shock Operating: 10 G maximum, 1/2 sine wave, 6 msec on any axis. 60,000 hours per MIL-HDBK-217 at 25°C and Reliability MTBF 100 % of rated load. Table 1-10: 60W Power Adapter Specifications 1.3.6 Power Module Specifications The GMS and GHMS models of the PPC-3708/PPC-3710/PPC-3712 flat panel PC support a 9V~36V DC input. The input support depends on the IDD-936160 power module installed in the system. The specifications for the IDD-936160 are shown in Table 1-11. Model Name: IDD-936160 Input 9VDC~36VDC Output: Page 34 PPC-3708/PPC-3710/PPC-3712 Panel PC 12V Max. Total Output: 5A (Max.) 60W Performance Characteristics: Noise & Ripple: < 300mV Line Regulation: < 200mV Load Regulation <85mV Efficiency: Min. 80% Dimensions: 82mm x 25mm Weight: 28g Operating Temperature: --40°C~85°C Table 1-11: DC-to-DC Power Module Specifications Page 35 PPC-3708/PPC-3710/PPC-3712 Panel PC 1.4 Dimensions 1.4.1 PPC-3708 Dimensions The dimensions of the PPC-3708 flat panel PC are shown in Figure 1-11 below. Figure 1-11: PPC-3708 Dimensions (units in mm) Page 36 PPC-3708/PPC-3710/PPC-3712 Panel PC 1.4.2 PPC-3710 Dimensions The dimensions of the PPC-3710 flat panel PC are shown in Figure 1-12 below. Figure 1-12: PPC-3710 Dimensions (units in mm) Page 37 PPC-3708/PPC-3710/PPC-3712 Panel PC 1.4.3 PPC-3712 Dimensions The dimensions of the PPC-3712 flat panel PC are shown in Figure 1-13 below. Figure 1-13: PPC-3712 Dimensions (units in mm) Page 38 PPC-3708/PPC-3710/PPC-3712 Panel PC Chapter 2 2 NANO-8522 Motherboard Page 39 PPC-3708/PPC-3710/PPC-3712 Panel PC 2.1 Introduction The PPC-3708, PPC-3710 and PPC-3712 flat panel PC all contain a NANO-8522 motherboard. The motherboard is the heart of any computer and is responsible for transmitting, receiving and processing data as well as driving the different onboard devices. This chapter gives a brief introduction to the NANO-8522 motherboard. For more complete details on the connectors and the different implementations of the NANO-8522, please refer to the NANO-8522 user guide. 2.2 CPU Support The NANO-8522 installed in the flat panel PC supports socket 479, Intel Pentium M / Celeron M FSB 400 MHz CPU or onboard Intel Celeron M 1GHz zero cache CPU. 2.3 Onboard Chipsets 2.3.1 Northbridge and Southbridge Chipsets The following chipsets are preinstalled on the board: Northbridge: Intel 852GM Southbridge: ICH4 The following two sections (Section 2.3.2 and Section 2.3.3) list some of the features of the 852GM and the ICH4 chipsets. For more information on these two chipsets please refer to the Intel website. 2.3.2 852GM Northbridge Chipset The 852GM northbridge chipset comes with the following features: Supports Intel® NetBurst® micro-architecture 400 MHz system bus delivers a high-bandwidth connection between the processor and the platform Supports integrated graphics utilizing Intel® Extreme Graphics 2 technology Three USB host controllers provide high performance peripherals with 480 Mbps of bandwidth, while enabling support for up to six USB 2.0 ports. Page 40 PPC-3708/PPC-3710/PPC-3712 Panel PC The latest AC ’97 implementation delivers 20-bit audio for enhanced sound quality and full surround-sound capability. LAN Connect Interface (LCI) provides flexible network solutions such as 10/100 Mbps Ethernet and 10/100 Mbps Ethernet with LAN manageability Dual Ultra ATA/100 controllers, coupled with the Intel® Application Accelerator supports faster IDE transfers to storage devices Intel Application Accelerator software provides additional performance over native ATA drivers by improving I/O transfer rates and enabling faster O/S load time, resulting in accelerated boot times 2.3.3 ICH4 Southbridge Chipset The ICH4 southbridge chipset comes with the following features: PCI Local Bus Specification, Revision 2.2-compliant with support for 33 MHz PCI operations. ACPI Power Management Logic Support Enhanced DMA controller, Interrupt controller, and timer functions Integrated IDE controller supports Ultra ATA100/66/33 USB host interface with support for 6 USB ports; 3 UHCI host controllers; 1 EHCI high-speed USB 2.0 Host controller Integrated LAN controller System Management Bus (SMBus) Specification, Version 2.0 with additional support for I2C devices Supports Audio Codec ’97, Revision 2.3 specification Low Pin Count (LPC) interface Firmware Hub (FWH) interface support Alert On LAN* (AOL) and Alert On LAN 2* (AOL2) Page 41 PPC-3708/PPC-3710/PPC-3712 Panel PC 2.4 Graphics Support The Intel® Extreme Graphics 2 is integrated on the Intel® 852GM Northbridge chipset. The Intel® Extreme Graphics 2 features are listed below. Enhanced Rapid Pixel and Texel Rendering: Optimized visual quality and performance from the addition of hardware to support of texel formatting, bicubic filter, color blending accuracy, and video mixing render, resulting in optimized visual quality and performance. Zone Rendering 2 Technology: Enhances the performance of zone rendering by using larger zones and new commands that improve graphics pipeline efficiency. Dynamic Video Memory Technology v2.0: Increases total system performance by optimizing the efficiency of AGP dynamic video memory by increasing its size of Video RAM allocation to 96 MB. Enhanced Intelligent Memory Management: Improves memory bandwidth efficiency and platform performance by improving the memory management arbitration between CPU, system memory and graphics memory. Intel® Extreme Graphics 2 specifications are listed below: Enhanced 2D: o o o o o o o o o o 256-bit internal path 8/16/32bpp DirectDraw*, GDI, GDI+ Anti-aliased text support Alpha blending Alphas stretch blitter Hardware alpha blended RGB cursor Color space conversion 5x2 overlay support Rotate, scale and translate operations High-performance 3D: o o Page 42 256-bit internal path 32bpp/ 24ZorW/ 8 Stencil PPC-3708/PPC-3710/PPC-3712 Panel PC o o o o o o o o DX7*/DX8*/OGL*1.1 DXTn texture compression Up to 4 textures / pixel on a single pass Cubic reflection map Embossed/DOT3 bump mapping Multi-texture DOT3 bump-mapping Point sprites Video and Display: o o o o o o DirectShow*/DirectVA* Hardware motion compensation support for DVD playback 4x2 overlay filter 350 MHz DAC frequency Maximum DVO pixel rate of up to 330MP/s Flat panel monitors and TV-out support via AGP Digital Display (ADD) cards o 350 MHz DAC for 1800x1440 @ 85Hz max CRT resolution or 2048x1536@60Hz max FP resolution o o o o Synchronous display for dual monitor capabilities 350MHz RAMDAC for up to QXGA analog monitor support Dual DVO ports for up to QXGA digital display support Multiple display types (LVDS, DVI, TV-out, CRT) 2.5 Peripheral Device Interfaces, Connectors, and Slots The peripheral device connectors, interfaces and slots on the NANO-8522 motherboard are listed in the sections below. 2.5.1 OEM Options Many of the peripheral device connectors listed below are not connected to any devices. These connectors are reserved for OEM customizations. For a customized option, please contact the vendor, reseller or IEI sales representative. Page 43 PPC-3708/PPC-3710/PPC-3712 Panel PC 2.5.2 Internal Slots The slots listed below can all be found on the NANO-8522 motherboard. 1 x 200-pin DDR SODIMM socket 1 x CFII slot 2.5.3 Internal Peripheral Device Connectors The peripheral device connectors listed below are located on the NANO-8522 motherboard. Pinouts for these connectors can be found in Appendix A. 1 x 12V power connector 1 x 4-bit GPIO connector 1 x ATX power button connector 1 x ATX power connector 1 x Audio connector 1 x Battery connector 1 x DIO connector 1 x Fan connector 1 x IDE device connector 1 x Keyboard/mouse connector 1 x LED connector 1 x LCD LVDS interface connector 1 x Parallel port connector 1 x Reset connector 2 x Serial ATA connectors 3 x Serial port connectors 2 x USB 2.0 connectors 2.5.4 External Peripheral Device Connectors The peripheral device connectors listed below are located on the rear panel of the NANO-8522 motherboard. Pinouts for these connectors can be found in Appendix A. 1 x Serial port connector (COM) 1 x VGA connector Page 44 PPC-3708/PPC-3710/PPC-3712 Panel PC 1 x RJ-45 Ethernet connector 4 x USB 2.0 ports 1 x Keyboard/Mouse connector Page 45 PPC-3708/PPC-3710/PPC-3712 Panel PC THIS PAGE IS INTENTIONALLY LEFT BLANK Page 46 PPC-3708/PPC-3710/PPC-3712 Panel PC Chapter 3 3 Installation and Configuration Page 47 PPC-3708/PPC-3710/PPC-3712 Panel PC 3.1 Installation Precautions When installing the flat panel PC, please follow the precautions listed below: Power turned off: When installing the flat panel PC make sure the power is off. Failing to turn off the power may cause severe injury to the body and/or damage to the system. Certified Engineers: Only certified engineers should install and modify onboard functionalities. Mounting: The flat panel PC is a heavy device. When mounting the system onto a rack, panel, wall or arm please make sure that at least two people are assisting with the procedure. Anti-static Discharge: If a user open the rear panel of the flat panel PC, to configure the jumpers or plug in added peripheral devices, ground themselves first and wear and anti-static wristband. 3.2 Preinstalled Components The following components are all preinstalled. Motherboard TFT LCD screen 512MB DDR400 SODIMM memory Power switch Preinstalled OEM customizations may include the following. 2.5” HDD Resistive type touch screen Power module CD drive (PPC-3712 Only) Installation of some of the components are described in the following sections. 3.3 Installation and Configuration Steps The following installation steps must be followed. Page 48 PPC-3708/PPC-3710/PPC-3712 Panel PC Step 1: Unpack the flat panel PC Step 2: Set the jumper settings Step 3: Install CPU and CPU cooler (/8522 and /8522/T-R models only) Step 4: Install HDD and CD drive Step 5: Mount the flat panel PC Step 6: Connect peripheral devices to the bottom panel of the flat panel PC Step 7: Configure the systemStep 0: 3.4 Unpacking To unpack the flat panel PC, follow the steps below: WARNING! The front side LCD screen has a protective plastic cover stuck to the screen. Only remove the plastic cover after the flat panel PC has been properly installed. This ensures the screen is protected during the installation process. Step 1: Use box cutters, a knife or a sharp pair of scissors that seals the top side of the external (second) box. Step 2: Open the external (second) box. Step 3: Use box cutters, a knife or a sharp pair of scissors that seals the top side of the internal (first) box. Step 4: Lift the monitor out of the boxes. Step 5: Remove both polystyrene ends, one from each side. Step 6: Pull the plastic cover off the flat panel PC. Step 7: Make sure all the components listed in the packing list are present. Step 0: Page 49 PPC-3708/PPC-3710/PPC-3712 Panel PC 3.4.1 Packing List The flat panel PC is shipped with the following components: 1 x HDD IDE cable 1 x Jumper pack 1 x Panel mounting kit 1 x Power cord 1 x PS2 keyboard/mouse Y-cable 1 x Screw kit 1 x User manual and driver CD 1 x Wall mounting kit 1 x Slim CD-ROM installation kit (PPC-3712 Only) 1 x 80W power adapter for socket type 1 x 60W power adapter for BGA type 1 x Touch screen driver CD (T-R models only) 1 x Touch pen (T-R models only) If any of these items are missing or damaged, contact the distributor or sales representatives immediately. 3.5 Jumper Settings NOTE: These jumper settings and the jumper locations are described in detail in the User Manual that came with the NANO-8522 motherboard. Please refer to this manual for a more detailed understanding of the jumper settings Page 50 PPC-3708/PPC-3710/PPC-3712 Panel PC NOTE: A jumper is a metal bridge that is used to close an electrical circuit. It consists of two metal pins and a small metal clip (often protected by a plastic cover) that slides over the pins to connect them. To CLOSE/SHORT a jumper means connecting the pins of the jumper with the plastic clip and to OPEN a jumper means removing the plastic clip from a Jumper jumper. The NANO-8522 comes with four jumpers. They are listed below. CF card setup (JP1) Clear CMOS (JP4) COM2 RS232/RS422/RS485 selector (JP2) LCD Voltage selector (JP6) Figure 3-1: Jumper Locations Page 51 PPC-3708/PPC-3710/PPC-3712 Panel PC 3.5.1 Remove the Back Cover 3.5.1.1 PPC-3708 Back Cover Removal The back cover of the PPC-3708 is secured to the chassis with seven retention screws, five on the rear panel and two on the top panel (Figure 3-2). Remove the seven retention screws and lift the cover off the PPC-3708. Figure 3-2: PPC-3708 Back Cover Retention Screws 3.5.1.2 PPC-3710 Back Cover Removal The back cover of the PPC-3710 is secured to the chassis with ten retention screws, seven on the rear panel and three on the top panel (Figure 3-3). Remove the ten retention screws and lift the cover off the PPC-3710. Figure 3-3: PPC-3710 Back Cover Retention Screws Page 52 PPC-3708/PPC-3710/PPC-3712 Panel PC 3.5.1.3 PPC-3712 Back Cover Removal The back cover is secured to the chassis with nine retention screws, six on the rear panel and three on the top panel (Figure 3-4). Remove the nine retention screws and lift the cover off the PPC-3712. Figure 3-4: PPC-3712 Back Cover Retention Screws 3.5.2 JP1: CF Card Setup The CF Card Setup jumper configures a CF card as either the slave or the master. JP1 DESCRIPTION Open Slave (Default) Close Master Table 3-1: CF Card Setup Jumper Settings 3.5.3 JP4: Clear CMOS Setup If the motherboard fails to boot due to improper BIOS settings, use this jumper to clear the CMOS data and reset the system BIOS information. To do this, use the jumper cap to close pins 2 and 3 for a few seconds then reinstall the jumper clip back to pins 1 and 2. Page 53 PPC-3708/PPC-3710/PPC-3712 Panel PC If the “CMOS Settings Wrong” message displays during the boot up process, try to correct the fault by pressing the F1 to enter the CMOS Setup menu. Then do one of the following: Enter the correct CMOS setting Load Optimal Defaults Load Failsafe Defaults. After one of the above has been done, save the changes and exit the CMOS Setup menu. JP4 DESCRIPTION 1-2 Normal (Default) 2–3 Clear CMOS Table 3-2: Clear CMOS Jumper Settings 3.5.4 JP6: LCD Voltage Setup WARNING! Do not change this voltage. This voltage has been preset and is compatible with the currently installed TFT LCD screen. Change this jumper setting may cause damage to the system. The LCD Voltage Setup jumper sets the voltage for the LCD screen. This setting MUST NOT be changed. JP6 DESCRIPTION 1-2 LCDVCC = +3.3V (default) 2-3 LCDVCC = +5V Table 3-3: LCD Voltage Setup Jumper Settings 3.5.5 JP2: COM Port Jumper Setting The COM Port jumper configures the COM2 serial port. Page 54 PPC-3708/PPC-3710/PPC-3712 Panel PC JP2 DESCRIPTION 1-2 closed RS232 (default) 3-4 closed RS422 5-6 closed RS485 Table 3-4: JP2 Jumper Settings 3.6 CPU and CPU Cooler Installation 3.6.1 CPU Installation WARNING! CPUs are expensive and sensitive components. When installing the CPU, please be careful not to damage it in anyway. Make sure to install it properly and ensure that a heat sink and CPU cooling fan is properly installed before running the CPU card or else both the CPU and the board will be damaged. To install an Intel 479-pin CPU onto the motherboard, follow the steps below: Step 1: Unlock the CPU retention screw. When shipped, the retention screw of the CPU socket should be in the unlocked position. If it is not in the unlocked position, use a screwdriver to reposition the screw in an unlocked position. (See Figure 3-5) Page 55 PPC-3708/PPC-3710/PPC-3712 Panel PC Figure 3-5: Make sure the CPU socket retention screw is unlocked Step 2: Inspect the CPU socket Make sure there are no bent pins and make sure the socket contacts are free of foreign material. If any debris is found, remove it with compressed air. Step 3: Orientate the CPU properly. Make sure the IHS (Integrated Heat Sink) side is facing upward. Step 4: Correctly position the CPU. Match the Pin 1 mark with the cut edge on the CPU socket. Step 5: Align the CPU pins. Carefully align the CPU pins with the holes in the CPU socket. Step 6: Insert the CPU. Gently insert the CPU into the socket. If the CPU pins are properly aligned, the CPU should slide into the CPU socket smoothly Step 7: Lock the retention screw. Rotate the retention screw into the locked position. (See Figure 3-6) Step 0: Page 56 PPC-3708/PPC-3710/PPC-3712 Panel PC Figure 3-6: Lock the CPU Socket Retention Screw 3.6.2 Cooling Kit (CF-479B-RS) Installation Figure 3-7: IEI CF-479B-RS Cooling Kit IEI provides a cooling kit designed for socket 479 CPUs. (See Figure 3-7) The cooling kit is comprised of a CPU heat sink and a cooling fan. Page 57 PPC-3708/PPC-3710/PPC-3712 Panel PC NOTE: The CF-479B-RS heatsink comes with a sprayed layer of thermal paste. Make sure not to accidentally wipe away the thermal paste while unpacking or installing the heatsink. Thermal paste between the CPU and the heatsink is important for optimum heat dissipation. To install the CF-479B-RS cooling kit, please follow the steps below. Step 1: Place the cooling kit onto the CPU. Make sure that the CPU cable can be properly routed when the cooling kit is installed. Step 2: Properly align the cooling kit. Make sure its four threaded screw fasteners can pass through the pre-drilled holes on PCB. Step 3: Secure the cooling kit. From the solder side of the PCB, align the provided nut caps to the heatsink screw threads that protrude through the PCB holes. Without over tightening the nut caps, insert them onto the protruding screw threads to secure the cooling kit to the PCB board. (See Figure 3-8) Figure 3-8: Securing the Cooling Kit Step 4: Connect the fan cable. Connect the cooling kit fan cable to the FAN1 connector Page 58 PPC-3708/PPC-3710/PPC-3712 Panel PC on the motherboard. Carefully route the cable and avoid heat generating chips and fan blades. (See Figure 3-9) Step 0: Figure 3-9: Connect the cooling fan cable NOTE: A 512MB SODIMM memory module is already preinstalled on the solder side of the motherboard. After installing the CPU and CPU cooler (if necessary), the panel PC shall be able to run properly. 3.7 HDD Installation 3.7.1 PPC-3708 HDD Installation To install the HDD into the PPC-3708, please follow the steps below: Step 1: Remove the back cover. See Section 0 above. Step 2: Remove the HDD bracket from the PPC-3708. The HDD bracket is attached on the PPC-3708 with four retention screws, two on the top panel (Figure 3-10) and two inside the chassis (Figure 3-11). Remove the four retention screws and lift the bracket off the panel PC. Page 59 PPC-3708/PPC-3710/PPC-3712 Panel PC Figure 3-10: PPC-3708 HDD Bracket Retention Screws (Tope Panel) Figure 3-11: PPC-3708 HDD Bracket Retention Screws (Inside) Step 3: Attach the HDD bracket to the HDD. To do this, align the four retention screw holes in the HDD bracket with the retention screw holes on the bottom of the HDD. Insert four retention screws into the HDD bracket. (Figure 3-12). Figure 3-12: PPC-3708 HDD Retention Screws Step 4: Install the HDD into the PPC-3708 by aligning the retention screw holes in the Page 60 PPC-3708/PPC-3710/PPC-3712 Panel PC HDD bracket with the retention screw holes on the panel PC. Insert the four retention screws. CAUTION! When inserting the bottom left retention screw back to the PPC-3708, please reattach the grounding cable to the retention screw. Step 5: Connect the IDE/SATA cable from the IDE/SATA connector on the motherboard to the rear of HDD.Step 0: 3.7.2 PPC-3710 HDD Installation To install the HDD into the PPC-3710, please follow the steps below: Step 1: Remove the back cover. See Section 0 above. Step 2: Remove the HDD bracket from the PPC-3710. The HDD bracket is attached on the PPC-3710 with four retention screws inside the chassis (Figure 3-13). Remove the four retention screws and lift the bracket off the panel PC. Page 61 PPC-3708/PPC-3710/PPC-3712 Panel PC Figure 3-13: PPC-3710 HDD Bracket Retention Screws Step 3: Attach the HDD bracket to the HDD. To do this, align the four retention screw holes in the HDD bracket with the retention screw holes on the bottom of the HDD. Insert four retention screws into the HDD bracket. (Figure 3-14). Figure 3-14: PPC-3710 HDD Retention Screws Step 4: Install the HDD into the PPC-3710 by aligning the retention screw holes in the HDD bracket with the retention screw holes on the panel PC. Insert the four retention screws. Page 62 PPC-3708/PPC-3710/PPC-3712 Panel PC Step 5: Connect the IDE/SATA cable from the IDE/SATA connector on the motherboard to the rear of HDD.Step 0: 3.7.3 PPC-3712 HDD Installation To install the HDD, please follow the steps below: Step 1: Remove the back cover. See Section 0 above. Step 2: Attach the HDD brackets to the HDD. To do this, align the two retention screw holes in each HDD bracket with the retention screw holes on the side of the HDD. Insert two retention screws into both brackets on both sides of the HDD (Figure 3-15). Figure 3-15: PPC-3712 HDD Bracket Retention Screws Step 3: Install the HDD into the PPC-3712 by aligning the retention screw holes in the base of the HDD brackets with the retention screw holes on the metal sheet. Insert the four retention screws, two into the base of each HDD bracket (Figure 3-16.) Page 63 PPC-3708/PPC-3710/PPC-3712 Panel PC Figure 3-16: PPC-3712 HDD Retention Screws Step 4: Connect the IDE/SATA cable from the IDE/SATA connector on the motherboard to the rear of HDD. Step 0: 3.8 CD Drive Installation (PPC-3712 Only) To install the CD drive into the PPC-3712, please follow the steps below: Step 1: Attach the CD drive adapter to the CD drive by aligning the two retention screw holes in the CD drive adapter with the retention screw holes on the rear side of the CD drive. Place the two spacers between the CD drive and CD drive adapter. Insert two retention screws into the adapter (Figure 3-17). Figure 3-17: CD Drive Adapter Installation Step 2: Attach the CD drive bracket to the CD drive. To do this, align the four retention Page 64 PPC-3708/PPC-3710/PPC-3712 Panel PC screw holes in the CD drive bracket with the retention screw holes on the side of the CD drive. Insert four retention screws into the bracket on both sides of the HDD (Figure 3-18). Figure 3-18: CD Drive Bracket Retention Screws Step 3: Remove the back cover. See Section 0 above. Step 4: Install the CD drive into the PPC-3712 by aligning the retention screw holes in the sides of the CD drive bracket with the retention screw holes on the left panel, the bottom panel and inside the chassis (Figure 3-19). Insert the five retention screws. Figure 3-19: PPC-3712 CD Drive Retention Screws Page 65 PPC-3708/PPC-3710/PPC-3712 Panel PC Step 5: Connect the IDE ribbon cable and power cable from the connectors on the motherboard to the rear of the CD drive. Step 0: 3.9 Mounting the System WARNING! When mounting the flat panel PC onto an arm, onto the wall or onto a panel, it is better to have more than one person to help with the installation to make sure the flat panel PC does not fall down and get damaged. The four methods of mounting the flat panel PC are listed below. Wall mounting Panel mounting Arm mounting Rack mounting The four mounting methods are described below. 3.9.1 Wall Mounting To mount the PPC-3708/PPC-3710/PPC-3712 flat panel PC onto a wall, please follow the steps below. Step 1: Select the location on the wall for the wall-mounting bracket. Step 2: Carefully mark the locations of the four bracket screw holes on the wall. Step 3: Drill four pilot holes at the marked locations on the wall for the bracket retention screws. Step 4: Align the wall-mounting bracket screw holes with the pilot holes. Step 5: Secure the mounting-bracket to the wall by inserting the retention screws into the four pilot holes and tightening them (Figure 3-20). Page 66 PPC-3708/PPC-3710/PPC-3712 Panel PC Figure 3-20: Wall-mounting Bracket Step 6: Insert the four monitor mounting screws provided in the wall mounting kit into the four screw holes on the real panel of the monitor and tighten until the screw shank is secured against the rear panel (Figure 3-21). Step 1: Align the mounting screws on the monitor rear panel with the mounting holes on the bracket. Step 2: Carefully insert the screws through the holes and gently pull the monitor downwards until the monitor rests securely in the slotted holes (Figure 3-21). Ensure that all four of the mounting screws fit snuggly into their respective slotted holes. NOTE: In the diagram below the bracket is already installed on the wall. Page 67 PPC-3708/PPC-3710/PPC-3712 Panel PC Figure 3-21: Mount the Chassis Step 3: Secure the panel PC with the wall-mounting kit. To do this, stick the protective cushion to the wall-mounting kit first. Then, put the wall-mounting kit on the top panel of the panel PC. Carefully mark the location of the wall-mounting kit screw holes on the wall. Drill a pilot hole at the marked location on the wall. Secure the wall-mounting kit to the wall by inserting a retention screw into the pilot hole on the wall (Figure 3-22). This step is to avoid the panel PC being pushed apart from the wall-mounting bracket accidentally. Step 0: Page 68 PPC-3708/PPC-3710/PPC-3712 Panel PC Figure 3-22: Secure the Chassis 3.9.2 Panel Mounting 3.9.2.1 PPC-3708/PPC-3710 Panel Mounting To mount the PPC-3708/PPC-3710 flat panel PC into a panel, please follow the steps below. Step 1: Select the position in the panel to mount the PPC-3708/PPC-3710. Step 2: Cut out a section from the panel that corresponds to the dimensions of the PPC-3708/PPC-3710 flat panel PC chassis. The panel section that is cut out must be smaller than the size of the aluminum frame that surrounds the TFT LCD panel but just large enough for the chassis to fit through. Refer to Figure 3-23 and Figure 3-24 for the suggested cut out size. Page 69 PPC-3708/PPC-3710/PPC-3712 Panel PC Figure 3-23: Suggested Panel Cut Out Size for PPC-3708 Figure 3-24: Suggested Panel Cut Out Size for PPC-3710 Step 3: Slide the PPC-3708/PPC-3710 flat panel computer through the previously cut hole. The chassis at the rear of the PPC-3708/PPC-3710 flat panel should slide easily through the hole. Only stop sliding the panel through the hole when the back of the front aluminum frame is flush against the panel. Step 4: Insert the panel mounting clamps into the pre-formed holes along the edges of the chassis, behind the aluminum frame. There are a total of 8 panel mounting clamps for PPC-3708 and 10 clamps for PPC-3710. Step 5: Tighten the screws that pass through the panel mounting clamps until the plastic Page 70 PPC-3708/PPC-3710/PPC-3712 Panel PC caps at the front of all the screws are firmly secured to the panel (Figure 3-25). Step 0: Figure 3-25: Tighten the Panel Mounting Clamp Screws (PPC-3708/PPC-3710) 3.9.2.2 PPC-3712 Panel Mounting To mount the PPC-3712 flat panel PC into a panel, please follow the steps below. Step 1: Install the panel mounting kit onto the PPC-3712 real panel (Figure 3-26). Figure 3-26: PPC-3712 Panel Mounting Kit Step 2: Select the position in the panel to mount the PPC-3712. Step 3: Cut out a section from the panel that corresponds to the dimensions of the Page 71 PPC-3708/PPC-3710/PPC-3712 Panel PC PPC-3712 flat panel PC chassis. The panel section that is cut out must be smaller than the size of the aluminum frame that surrounds the 12.1” TFT LCD panel but just large enough for the chassis to fit through (Figure 3-27). Figure 3-27: Suggested Panel Cut Out Size for PPC-3712 Step 4: Slide the PPC-3712 through the hole until the aluminum frame is flush against the panel. Step 5: Insert the panel mounting clamps into the pre-formed holes along the edges of the chassis, behind the aluminum frame. There are a total of 8 panel mounting clamps. Step 6: Tighten the screws that pass through the panel mounting clamps until the plastic caps at the front of all the screws are firmly secured to the panel (Figure 3-28). Step 0: Page 72 PPC-3708/PPC-3710/PPC-3712 Panel PC Figure 3-28: Tighten the Panel Mounting Clamp Screws (PPC-3712) 3.9.3 Arm Mounting The flat panel PC is VESA (Video Electronics Standards Association) compliant and can be mounted on an arm with a 100mm interface pad. To mount the flat panel PC on an arm, please follow the steps below. Step 1: The arm is a separately purchased item. Please correctly mount the arm onto the surface it uses as a base. To do this, refer to the installation documentation that came with the mounting arm. NOTE: When purchasing the arm please ensure that it is VESA compliant and that the arm has a 100mm interface pad. If the mounting arm is not VESA compliant it cannot be used to support the flat panel PC. Step 2: Once the mounting arm has been firmly attached to the surface, lift the flat panel PC onto the interface pad of the mounting arm. Step 3: Align the retention screw holes on the mounting arm interface with those in the Page 73 PPC-3708/PPC-3710/PPC-3712 Panel PC flat panel PC. The flat panel PC arm mount retention screw holes are shown in Figure 3-29. Figure 3-29: Arm Mounting Retention Screw Holes Step 4: Secure the flat panel PC to the interface pad by inserting four retention screws through the bottom of the mounting arm interface pad and into the flat panel PC. Step 0: 3.9.4 Cabinet and Rack Installation The PPC-3708, PPC-3710 and PPC-3712 flat panel PC can be installed into a cabinet or rack. To do this, please follow the steps below. 3.9.4.1 PPC-3708 Cabinet and Rack Installation Step 1: Slide the rear chassis of the PPC-3708 flat panel PC through the rack/cabinet bracket until the aluminum frame is flush against the front of the bracket (Figure 3-30). Page 74 PPC-3708/PPC-3710/PPC-3712 Panel PC Figure 3-30: The Rack/Cabinet Bracket Step 2: Insert the rack mounting clamps into the pre-formed holes along the edges of the PPC-3708, behind the metal frame. The required number of mounting clamps should be eight. Step 3: Tighten the screws that pass through the rack mounting clamps until the plastic caps at the front of all the screws are firmly secured to the bracket (Figure 3-31). Figure 3-31: Secure the PPC-3708 Rack/Cabinet Bracket Step 4: Slide the PPC-3708 flat panel PC with the attached rack/cabinet bracket into a rack or cabinet (Figure 3-32). Page 75 PPC-3708/PPC-3710/PPC-3712 Panel PC Figure 3-32: Install into a Rack/Cabinet Step 5: Once the PPC-3708 flat panel PC with the attached rack/cabinet bracket has been properly inserted into the rack or cabinet, secure the front of the rack/cabinet bracket to the front of the rack or cabinet (Figure 3-32).Step 0: 3.9.4.2 PPC-3710/PPC-3712 Cabinet and Rack Installation Step 1: The back of the aluminum frame surrounding the PPC-3710/PPC-3712 TFT LCD screen has retention screw holes (PPC-3710 has 10 holes and PPC-3712 has 8 holes) for a cabinet/rack installation bracket. NOTE: When purchasing the cabinet/rack installation bracket make sure it is compatible with both the PPC-3710/PPC-3712 flat panel PC and the rack/cabinet into which the PPC-3710/PPC-3712 is installed. Step 2: Slide the rear chassis of the PPC-3710/PPC-3712 flat panel PC through the Page 76 PPC-3708/PPC-3710/PPC-3712 Panel PC rack/cabinet bracket until the rear side of the LCD screen frame is flush against the front of the bracket. Step 3: Make sure the retention screw holes at the rear of the LCD screen are aligned with the retention screw holes in the rack/cabinet bracket. Step 4: Secure the rack/cabinet bracket to the PPC-3712 flat panel PC by inserting the retention screws (Figure 3-33). Figure 3-33: Secure the PPC-3710/PPC-3712 Rack/Cabinet Bracket Step 5: Follow the Step 4 and Step 5 of the PPC-3708 Cabinet and Rack Installation procedures to complete the whole installation process.Step 0: 3.10 Rear Panel Connectors 3.10.1 LCD Panel Connection To connect the flat panel PC to a second monitor, a conventional CRT VGA monitor connector is located on the bottom panel. This panel is a 15-pin, female D-SUB connector. NOTE: To use the dual screen option, please configure this option in the Intel® Extreme Graphics configuration program. To do this, after Windows has Page 77 PPC-3708/PPC-3710/PPC-3712 Panel PC loaded, open the Control Panel, locate the Intel® Extreme Graphics icon, click on it. Once open, an option for Multiple Display is available. Select this option and select notebook as the primary device. 3.10.2 Ethernet Connection The rear panel RJ-45 connector can be connected to an external LAN and provide internet connectivity to the flat panel PC. 3.10.3 USB Connection The rear panel USB connectors provide easier and quicker access to external USB devices. The rear panel USB connector is a standard connector and can easily be connected to other USB devices. 3.10.4 Keyboard and Mouse Connection Two PS/2 connectors on the bottom panel facilitate the connection of a mouse and a keyboard. To connect either device, plug the PS/2 connector at the end of the device (keyboard or mouse) cable into the PS/2 connector on the bottom panel. 3.11 System Maintenance If the components of the flat panel PC fail, they must be replaced. Please contact the system reseller or vendor to purchase the replacement parts. Replacement instructions for the above listed components are described below. NOTE: A user cannot replace a motherboard. If the motherboard fails it must be shipped back to IEI to be replaced. Please contact the system vendor, reseller or an IEI sales person directly. Page 78 PPC-3708/PPC-3710/PPC-3712 Panel PC Chapter 4 4 AMI BIOS Setup Page 79 PPC-3708/PPC-3710/PPC-3712 Panel PC 4.1 Introduction A licensed copy of AMI BIOS is preprogrammed into the ROM BIOS. The BIOS setup program allows users to modify the basic system configuration. This chapter describes how to access the BIOS setup program and the configuration options that may be changed. 4.1.1 Starting Setup The AMI BIOS is activated when the computer is turned on. The setup program can be activated in one of two ways. 1. Press the DELETE key as soon as the system is turned on or 2. Press the DELETE key when the “Press Del to enter SETUP” message appears on the screen. 0. If the message disappears before the DELETE key is pressed, restart the computer and try again. 4.1.2 Using Setup Use the arrow keys to highlight items, press ENTER to select, use the PageUp and PageDown keys to change entries, press F1 for help and press ESC to quit. Navigation keys are shown in. Key Function Up arrow Move to previous item Down arrow Move to next item Left arrow Move to the item on the left hand side Right arrow Move to the item on the right hand side Esc key Main Menu – Quit and not save changes into CMOS Status Page Setup Menu and Option Page Setup Menu -Exit current page and return to Main Menu “+” key Increase the numeric value or make changes “-“ key Decrease the numeric value or make changes Page 80 PPC-3708/PPC-3710/PPC-3712 Panel PC F1 key General help, only for Status Page Setup Menu and Option Page Setup Menu F2 /F3 key Change color from total 16 colors. F2 to select color forward. F10 key Save all the CMOS changes, only for Main Menu Table 4-1: BIOS Navigation Keys 4.1.3 Getting Help When F1 is pressed a small help window describing the appropriate keys to use and the possible selections for the highlighted item appears. To exit the Help Window press ESC or the F1 key again. 4.1.4 Unable to Reboot After Configuration Changes If the computer cannot boot after changes to the system configuration is made, CMOS defaults. Use the jumper described in Chapter Chapter 3, Section 3.5. 4.1.5 BIOS Menu Bar The menu bar on top of the BIOS screen has the following main items: Main Changes the basic system configuration. Advanced Changes the advanced system settings. PCIPnP Changes the advanced PCI/PnP Settings Boot Changes the system boot configuration. Security Sets User and Supervisor Passwords. Chipset Changes the chipset settings. Power Changes power management settings. Exit Selects exit options and loads default settings The following sections completely describe the configuration options found in the menu items at the top of the BIOS screen and listed above. Page 81 PPC-3708/PPC-3710/PPC-3712 Panel PC 4.2 Main The Main BIOS menu (BIOS Menu 1) appears when the BIOS Setup program is entered. The Main menu gives an overview of the basic system information. BIOS Menu 1: Main System Overview The System Overview lists a brief summary of different system components. The fields in System Overview cannot be changed. The items shown in the system overview include: AMI BIOS: Displays auto-detected BIOS information o o o Version: Current BIOS version Build Date: Date the current BIOS version was made ID: Installed BIOS ID Processor: Displays auto-detected CPU specifications o Page 82 Type: Names the currently installed processor PPC-3708/PPC-3710/PPC-3712 Panel PC o o Speed: Lists the processor speed Count: The number of CPUs on the motherboard System Memory: Displays the auto-detected system memory. o Size: Lists memory size The System Overview field also has two user configurable fields: System Time [xx:xx:xx] Use the System Time option to set the system time. Manually enter the hours, minutes and seconds. System Date [xx/xx/xx] Use the System Date option to set the system date. Manually enter the day, month and year. 4.3 Advanced Use the Advanced menu (BIOS Menu 2) to configure the CPU and peripheral devices through the following sub-menus: WARNING! Setting the wrong values in the sections below may cause the system to malfunction. Make sure that the settings made are compatible with the hardware. CPU Configuration (see Section 4.3.1) IDE Configuration (see Section 4.3.2) Floppy Configuration (see Section 4.3.3) SuperIO Configuration (see Section 4.3.4) Hardware Health Configuration (see Section 4.3.5) MPS Configuration (see Section 4.3.6) Smbios Configuration (see Section 4.3.7) Page 83 PPC-3708/PPC-3710/PPC-3712 Panel PC USB Configuration (see Section 4.3.8) BIOS Menu 2: Advanced 4.3.1 CPU Configuration Use the CPU Configuration menu (BIOS Menu 3) to view detailed CPU specifications and configure the CPU. Page 84 PPC-3708/PPC-3710/PPC-3712 Panel PC BIOS Menu 3: CPU Configuration The CPU Configuration menu (BIOS Menu 3) lists the following CPU details: Manufacturer: Lists the name of the CPU manufacturer Brand String: Lists the brand name of the CPU being used Frequency: Lists the CPU processing speed FSB Speed: Lists the FSB speed Cache L1: Lists the CPU L1 cache size Cache L2: Lists the CPU L2 cache size The following CPU Configuration menu item can be configured. Hyper Threading Technology Hyper Threading Technology [Enabled] Disabled Disables the use of hyper threading technology Page 85 PPC-3708/PPC-3710/PPC-3712 Panel PC Enabled DEFAULT Enables the use of hyper threading technology 4.3.2 IDE Configuration Use the IDE Configuration menu (BIOS Menu 4) to change and/or set the configuration of the IDE devices installed in the system. BIOS Menu 4: IDE Configuration OnBoard PCI IDE Controller [Both] Use the OnBoard PCI IDE Controller BIOS option to specify the IDE channels used by the onboard PCI IDE controller. The following configuration options are available. Disabled Prevents the system from using the onboard IDE controller Primary Page 86 Only allows the system to detect the Primary IDE PPC-3708/PPC-3710/PPC-3712 Panel PC channel, including both the Primary Master and the Primary Slave Only allows the system to detect the Secondary IDE Secondary channel, including both the Secondary Master and Secondary Slave Both DEFAULT Allows the system to detect both the Primary and Secondary IDE channels including the Primary Master, Primary Slave, Secondary Master and Secondary Slave. Onboard PCI IDE Mode [Legacy Mode] Use the Onboard PCI IDE Mode BIOS option to set the running mode for the PCI IDE. Legacy Mode DEFAULT The PCI IDE mode is the same as the IDE mode The PCI IDE mode is the native mode Native Mode Hard Disk Write Protect [Disabled] The Hard Disk Write Protect BIOS option protects the hard disks from being overwritten. This menu item is only effective if the device is accessed through the BIOS. Disabled DEFAULT Enabled Allows hard disks to be overwritten Prevents hard disks from being overwritten IDE Detect Time Out (Sec) [35] The IDE Detect Time Out (Sec) BIOS option specifies the maximum time (in seconds) the AMI BIOS will search for IDE devices. This allows fine-tunes the settings to allow for faster boot times. The following configuration options are available. 0 seconds Page 87 PPC-3708/PPC-3710/PPC-3712 Panel PC 5 seconds 10 seconds 15 seconds 20 seconds 25 seconds 30 seconds 35 seconds (Default) The best setting to use if the onboard IDE controllers are set to a specific IDE disk drive in the AMI BIOS is “0 seconds” and a large majority of ultra ATA hard disk drives can be detected well within “35 seconds” (the default setting). ATA (PI) 80Pin Cable Detection [Host & Device] When an Ultra ATA/66, an Ultra ATA/100 or an Ultra ATA/133 IDE hard disk drive is used, an 80-conductor ATA cable must be used. The 80-conductor ATA cable is plug compatible with the standard 40-conductor ATA cable. The system must detect the presence of correct cable so that the AMIBIOS can instruct the drive to run at the correct speed for the cable type detected. The ATA (PI) 80Pin Cable Detection BIOS option determines how the IDE cable will be detected. Host & Device DEFAULT Both the motherboard onboard IDE controller and IDE disk drive are used to detect the type of IDE cable used. Host The motherboard onboard IDE controller detects the type of IDE cable used. Device The IDE disk drive to detects the type of IDE cable used. IDE Master and IDE Slave Page 88 PPC-3708/PPC-3710/PPC-3712 Panel PC When entering setup, BIOS auto detects the presence of IDE devices. BIOS displays the status of the auto detected IDE devices. The following IDE devices are detected and are shown in the IDE Configuration menu: Primary IDE Master Primary IDE Slave Secondary IDE Master Secondary IDE Slave The IDE Configuration menu (BIOS Menu 4) allows changes to the configurations for the IDE devices installed in the system. If an IDE device is detected, and one of the above listed four BIOS configuration options are selected, the IDE configuration options shown in Section 4.3.2.1 appear. 4.3.2.1 IDE Master, IDE Slave Use the IDE Master and IDE Slave configuration menu to view both primary and secondary IDE device details and configure the IDE devices connected to the system. BIOS Menu 5: IDE Master and IDE Slave Configuration Page 89 PPC-3708/PPC-3710/PPC-3712 Panel PC Auto-Detected Drive Parameters The “grayed-out” items in the left frame are IDE disk drive parameters automatically detected from the firmware of the selected IDE disk drive. The drive parameters are listed as follows: Type: Lists the device type (e.g. hard disk, CD-ROM etc.) LBA Mode: Indicates whether the LBA (Logical Block Addressing) is a method of addressing data on a disk drive is supported or not. Block Mode: Block mode boosts IDE drive performance by increasing the amount of data transferred. Only 512 bytes of data can be transferred per interrupt if block mode is not used. Block mode allows transfers of up to 64 KB per interrupt. PIO Mode: Indicates the PIO mode of the installed device. DMA Mode: Indicates the highest Asynchronous DMA Mode that is supported. S.M.A.R.T.: Indicates whether or not the Self-Monitoring Analysis and Reporting Technology protocol is supported. Type [Auto] Use the Type BIOS option select the type of device the AMIBIOS attempts to boot from after the Power-On Self-Test (POST) is complete. BIOS is prevented from searching for an IDE disk Not Installed drive on the specified channel. Auto DEFAULT The BIOS auto detects the IDE disk drive type attached to the specified channel. This setting should be used if an IDE hard disk drive is attached to the specified channel. CD/DVD The CD/DVD option specifies that an IDE CD-ROM drive is attached to the specified IDE channel. The BIOS does not attempt to search for other types of Page 90 PPC-3708/PPC-3710/PPC-3712 Panel PC IDE disk drives on the specified channel. This option specifies an ATAPI Removable Media ARMD Device. These include, but are not limited to: ZIP LS-120 LBA/Large Mode [Auto] Use the LBA/Large Mode option to disable or enable BIOS to auto detects LBA (Logical Block Addressing). LBA is a method of addressing data on a disk drive. In LBA mode, the maximum drive capacity is 137 GB. BIOS is prevented from using the LBA mode control on Disabled the specified channel. Auto DEFAULT BIOS auto detects the LBA mode control on the specified channel. Block (Multi Sector Transfer) [Auto] Use the Block (Multi Sector Transfer) to disable or enable BIOS to auto detect if the device supports multi-sector transfers. BIOS is prevented from using Multi-Sector Transfer on the Disabled specified channel. The data to and from the device occurs one sector at a time. Auto DEFAULT BIOS auto detects Multi-Sector Transfer support on the drive on the specified channel. If supported the data transfer to and from the device occurs multiple sectors at a time. Page 91 PPC-3708/PPC-3710/PPC-3712 Panel PC PIO Mode [Auto] Use the PIO Mode option to select the IDE PIO (Programmable I/O) mode program timing cycles between the IDE drive and the programmable IDE controller. As the PIO mode increases, the cycle time decreases. Auto DEFAULT BIOS auto detects the PIO mode. Use this value if the IDE disk drive support cannot be determined. 0 PIO mode 0 selected with a maximum transfer rate of 3.3MBps 1 PIO mode 1 selected with a maximum transfer rate of 5.2MBps 2 PIO mode 2 selected with a maximum transfer rate of 8.3MBps 3 PIO mode 3 selected with a maximum transfer rate of 11.1MBps 4 PIO mode 4 selected with a maximum transfer rate of 16.6MBps (This setting generally works with all hard disk drives manufactured after 1999. For other disk drives, such as IDE CD-ROM drives, check the specifications of the drive.) DMA Mode [Auto] Use the DMA Mode BIOS selection to adjust the DMA mode options. Auto DEFAULT BIOS auto detects the DMA mode. Use this value if the IDE disk drive support cannot be determined. S.M.A.R.T [Auto] Use the S.M.A.R.T option to auto-detect, disable or enable Self-Monitoring Analysis and Reporting Technology (SMART) on the drive on the specified channel. S.M.A.R.T predicts impending drive failures. The S.M.A.R.T BIOS option enables or disables this function. Auto Page 92 DEFAULT BIOS auto detects HDD SMART support. PPC-3708/PPC-3710/PPC-3712 Panel PC Disabled Prevents BIOS from using the HDD SMART feature. Enabled Allows BIOS to use the HDD SMART feature 32Bit Data Transfer [Disabled] Use the 32Bit Data Transfer BIOS option to enables or disable 32-bit data transfers. Disabled DEFAULT Enabled Prevents the BIOS from using 32-bit data transfers. Allows BIOS to use 32-bit data transfers on supported hard disk drives. 4.3.3 Floppy Configuration Use the Floppy Configuration menu (BIOS Menu 6) to set or change the configurations for floppy disk drives. BIOS Menu 6: Floppy Configuration Page 93 PPC-3708/PPC-3710/PPC-3712 Panel PC Floppy A [Disabled] The Floppy A configuration option determines the types of the floppy drive installed in the system. The following configuration options are available. Disabled (default) 360 KB 5¼” 1.2 MB 5¼” 720 KB 3 ½” 1.44 MB 3½” 2.88 MB 3½” 4.3.4 Super IO Configuration Use the Super IO Configuration menu (BIOS Menu 7) to set or change the configurations for the FDD controllers, parallel ports and serial ports. BIOS Menu 7: Super IO Configuration Page 94 PPC-3708/PPC-3710/PPC-3712 Panel PC On Board Floppy Controller [Enabled] Allows BIOS to disable the floppy controller Disabled Enabled DEFAULT Allows BIOS to enable the floppy controller Serial Port1 Address [3F8/IRQ4] Use the Serial Port1 Address option to select the Serial Port 1 base address. No base address is assigned to Serial Port 1 Disabled 3F8/IRQ4 DEFAULT Serial Port 1 I/O port address is 3F8 and the interrupt address is IRQ4 Serial Port 1 I/O port address is 3E8 and the interrupt 3E8/IRQ4 address is IRQ4 Serial Port 1 I/O port address is 2E8 and the interrupt 2E8/IRQ3 address is IRQ3 Serial Port2 Address [2F8/IRQ3] Use the Serial Port2 Address option to select the Serial Port 2 base address. No base address is assigned to Serial Port 2 Disabled 2F8/IRQ3 DEFAULT Serial Port 2 I/O port address is 3F8 and the interrupt address is IRQ3 3E8/IRQ4 Serial Port 2 I/O port address is 3E8 and the interrupt address is IRQ4 2E8/IRQ3 Serial Port 2 I/O port address is 2E8 and the interrupt address is IRQ3 Serial Port2 Mode [Normal] Use the Serial Port2 Mode option to select the Serial Port2 operational mode. Page 95 PPC-3708/PPC-3710/PPC-3712 Panel PC Normal Serial Port 2 mode is normal DEFAULT IrDA Serial Port 2 mode is IrDA ASK IR Serial Port 2 mode is ASK IR Parallel Port Address [378] Use the Parallel Port Address option to select the parallel port base address. No base address is assigned to the Parallel Port Disabled 378 DEFAULT Parallel Port I/O port address is 378 278 Parallel Port I/O port address is 278 3BC Parallel Port I/O port address is 3BC Parallel Port Mode [Normal] Use the Parallel Port Mode option to select the mode the parallel port operates in. Normal DEFAULT The normal parallel port mode is the standard mode for parallel port operation. Bi-directional Parallel port outputs are 8-bits long. Inputs are accomplished by reading 4 of the 8 bits on the status register. ECP The parallel port operates in the extended capabilities port (ECP) mode. The ECP mode supports bi-directional communication between the system and the parallel port device and the transmission rates between the two are much faster than the SPP mode. EPP Page 96 The parallel port operates in the enhanced parallel PPC-3708/PPC-3710/PPC-3712 Panel PC port mode (EPP). The EPP mode supports bi-directional communication between the system and the parallel port device and the transmission rates between the two are much faster than the Normal mode. The ECP & EPP parallel port operates in the extended capabilities port (ECP) mode. The ECP mode supports bi-directional communication between the system and the parallel port device and the transmission rates between the two are much faster than the Normal mode The parallel port is also be compatible with EPP devices described above Parallel Port IRQ [IRQ7] Use the Parallel Port IRQ selection to set the parallel port interrupt address. IRQ5 is assigned as the parallel port interrupt address IRQ5 IRQ7 DEFAULT IRQ7 is assigned as the parallel port interrupt address Serial Port3 Address [3E8] Use the Serial Port3 Address option to select the base addresses for serial port 3 No base address is assigned to serial port 3 Disabled 3E8 DEFAULT Serial port 3 I/O port address is 3E8 2F8 Serial port 3 I/O port address is 2F8 3E8 Serial port 3 I/O port address is 3E8 Page 97 PPC-3708/PPC-3710/PPC-3712 Panel PC 2E8 Serial port 3 I/O port address is 2E8 2F0 Serial port 3 I/O port address is 2F0 2E0 Serial port 3 I/O port address is 2E0 Serial Port3 IRQ [11] Use the Serial Port3 IRQ option to select the interrupt address for serial port 3. 4 Serial port 3 IRQ address is 4 9 Serial port 3 IRQ address is 9 10 Serial port 3 IRQ address is 10 11 DEFAULT Serial port 3 IRQ address is 11 Serial Port4 Address [2E8] Use the Serial Port4 IRQ option to select the interrupt address for serial port 4. Disabled No base address is assigned to serial port 3 3F8 Serial port 4 I/O port address is 3F8 2F8 Serial port 4 I/O port address is 2F8 3E8 Serial port 4 I/O port address is 3E8 2E8 DEFAULT Serial port 4 I/O port address is 2E8 2F0 Serial port 4 I/O port address is 2F0 2E0 Serial port 4 I/O port address is 2E0 Serial Port4 IRQ [10] Use the Serial Port4 IRQ option to select the interrupt address for serial port 4. Page 98 PPC-3708/PPC-3710/PPC-3712 Panel PC 3 Serial port 4 IRQ address is 3 9 Serial port 4 IRQ address is 9 10 DEFAULT Serial port 4 IRQ address is 10 Serial port 4 IRQ address is 11 11 4.3.5 Hardware Health Configuration The Hardware Health Configuration menu (BIOS Menu 8) shows the operating temperature, fan speeds and system voltages. BIOS Menu 8: Hardware Health Configuration The following system parameters and values are shown. The system parameters that are monitored are: System Temperatures: The following system temperatures are monitored o System Temperature Page 99 PPC-3708/PPC-3710/PPC-3712 Panel PC o CPU Temperature Voltages: The following system voltages are monitored o o o o o o o o o o Vcore AVCC 3VCC +12V VTT GMCH +3.3V +2.5V VSB VBAT 4.3.6 MPS Configuration Use the MPS Configuration menu (BIOS Menu 9) to select `he multi-processor table. BIOS Menu 9: MPS Configuration Page 100 PPC-3708/PPC-3710/PPC-3712 Panel PC MPS Revision [1.4] Use the Multiprocessor Specification (MPS) for OS option to specify the MPS version to be used. MPS version 1.1 is used 1.1 1.4 DEFAULT MPS version 1.4 is used 4.3.7 Smbios Configuration Use the Smbios Configuration menu (BIOS Menu 10) to configure SMBIOS parameters. BIOS Menu 10: Smbios Configuration Smbios Smi Support [Enabled] Use the Smbios Smi Support to enable the system to support the SMBIOS SMI wrapper for the PnP function 50h – 54h. Page 101 PPC-3708/PPC-3710/PPC-3712 Panel PC SMBIOS SMI wrapper for the PnP function 50h – 54h not Disabled supported Enabled DEFAULT SMBIOS SMI wrapper for the PnP function 50h – 54h supported 4.3.8 USB Configuration Use the USB Configuration menu (BIOS Menu 11) to read USB configuration information and configure the USB settings. BIOS Menu 11: USB Configuration USB Configuration The USB Configuration field shows the system USB configuration. The items listed are: Module Version: 2.24.0-11.4 Page 102 PPC-3708/PPC-3710/PPC-3712 Panel PC USB Devices Enabled The USB Devices Enabled field lists the USB devices that are enabled on the system USB Function [6 USB Ports] Use the USB Function BIOS option to enable USB host controllers. Disabled USB function support disabled 2 USB Ports The USB controller activates 2 USB ports 4 USB Ports The USB controller activates 4 USB ports 6 USB Ports DEFAULT The USB controller activates 6 USB ports Legacy USB Support [Enabled] Use the Legacy USB Support BIOS option to enable USB mouse and USB keyboard support. Normally if this option is not enabled, any attached USB mouse or USB keyboard does not become available until a USB compatible operating system is fully booted with all USB drivers loaded. When this option is enabled, any attached USB mouse or USB keyboard can control the system even when there is no USB driver loaded onto the system. Legacy USB support disabled Disabled Enabled DEFAULT Legacy USB support enabled The Legacy USB support is automatically detected Auto and enabled. USB 2.0 Controller [Enabled] Use the USB 2.0 Controller BIOS option to enable or disable the USB 2.0 controller Enabled DEFAULT USB 2.0 controller enabled Page 103 PPC-3708/PPC-3710/PPC-3712 Panel PC USB 2.0 controller disabled Disabled USB2.0 Controller Mode [HiSpeed] Use the USB2.0 Controller Mode option to set the speed of the USB2.0 controller. The controller is capable of operating at 12Mb/s FullSpeed HiSpeed DEFAULT The controller is capable of operating at 480Mb/s BIOS EHCI Handoff [Enable] Use the BIOS EHCI Handoff option for systems running OSes that do not have EHCI hand-off support. The EHCI ownership change is managed by the EHCI driver. Systems with OSes that do not support EHCI can Disabled use the EHCI handoff functionality. Enabled DEFAULT Systems with OSes that do not support EHCI cannot use the EHCI handoff functionality. USB Mass Storage Device Configuration The USB Mass Storage Device Configuration field appears if a USB drive is connected to one of the USB ports or connectors. If this option is selected a menu appears. 4.4 PCI/PnP Use the PCI/PnP menu (BIOS Menu 12) to configure advanced PCI and PnP settings. WARNING! Setting wrong values for the BIOS selections in the PCIPnP BIOS menu may cause the system to malfunction. Page 104 PPC-3708/PPC-3710/PPC-3712 Panel PC BIOS Menu 12: PCI/PnP Configuration Clear NVRAM [No] Use the Clear NVRAM option to specify if the NVRAM (Non-Volatile RAM) is cleared when the power is turned off. No DEFAULT Yes System does not clear NVRAM during system boot System clears NVRAM during system boot Plug & Play O/S [No] Use the Plug & Play O/S BIOS option to specify whether system plug and play devices are configured by the operating system or the BIOS. Page 105 PPC-3708/PPC-3710/PPC-3712 Panel PC No DEFAULT If the operating system does not meet the Plug and Play specifications, this option allows the BIOS to configure all the devices in the system. This setting allows the operating system to change the Yes interrupt, I/O, and DMA settings. Set this option if the system is running Plug and Play aware operating systems. PCI Latency Timer [64] Use the PCI Latency Timer option to specify the PCI latency time. The latency time is measured in units of PCI clock cycles for the PCI device latency timer register. Configuration options are: 32 64 (Default) 96 128 160 192 224 248 Allocate IRQ to PCI VGA [Yes] Use the Allocate IRQ to PCI VGA option to restrict the system from giving the VGA adapter card an interrupt address. Yes No DEFAULT Assigns an IRQ to a PCI VGA card if card requests IRQ Does not assign IRQ to a PCI VGA card even if the card requests an IRQ Palette Snooping [Disabled] Use the Palette Snooping option to enable or disable the palette snooping function. Page 106 PPC-3708/PPC-3710/PPC-3712 Panel PC Disabled DEFAULT Unless the VGA card manufacturer requires palette snooping to be enabled, this option should be disabled. PCI devices are informed that an ISA based Graphics Enabled device is installed in the system so the ISA based Graphics card functions correctly. This does not necessarily indicate a physical ISA adapter card. The graphics chipset can be mounted on a PCI card. Always check with the adapter card manual first, before modifying the default settings in the BIOS. PCI IDE BusMaster [Disabled] Use the PCI IDE BusMaster BIOS option to enable or prevent PCI IDE busmastering. Disabled DEFAULT Busmastering is prevented IDE controller on the PCI local bus has mastering Enabled capabilities OffBoard PCI/ISA IDE Card [Auto] Use the OffBoard PCI/ISA IDE Card BIOS option to select the OffBoard PCI/ISA IDE Card. Auto DEFAULT The location of the Off Board PCI IDE adapter card is automatically detected by the AMIBIOS. PCI Slot 1 PCI Slot 1 is selected as the location of the OffBoard PCI IDE adapter card. Only select this slot if the adapter card is installed in PCI Slot 1. PCI Slot 2 PCI Slot 2 is selected as the location of the OffBoard PCI IDE adapter card. Only select this slot if the Page 107 PPC-3708/PPC-3710/PPC-3712 Panel PC adapter card is installed in PCI Slot 2. PCI Slot 3 is selected as the location of the OffBoard PCI Slot 3 PCI IDE adapter card. Only select this slot if the adapter card is installed in PCI Slot 3. PCI Slot 4 is selected as the location of the OffBoard PCI Slot 4 PCI IDE adapter card. Only select this slot if the adapter card is installed in PCI Slot 4. PCI Slot 5 is selected as the location of the OffBoard PCI Slot 5 PCI IDE adapter card. Only select this slot if the adapter card is installed in PCI Slot 5. PCI Slot 6 is selected as the location of the OffBoard PCI Slot 6 PCI IDE adapter card. Only select this slot if the adapter card is installed in PCI Slot 6. IRQ# [Available] Use the IRQ# address to specify what IRQs can be assigned to a particular peripheral device. Available DEFAULT The specified IRQ is available to be used by PCI/PnP devices Reserved The specified IRQ is reserved for use by Legacy ISA devices Available IRQ addresses are: IRQ3 IRQ4 IRQ5 IRQ7 IRQ9 Page 108 PPC-3708/PPC-3710/PPC-3712 Panel PC IRQ10 IRQ 11 IRQ 14 IRQ 15 DMA Channel# [Available] Use the DMA Channel# option to assign a specific DMA channel to a particular PCI/PnP device. Available DEFAULT The specified DMA is available to be used by PCI/PnP devices The specified DMA is reserved for use by Legacy Reserved ISA devices Available DMA Channels are: DM Channel 0 DM Channel 1 DM Channel 3 DM Channel 5 DM Channel 6 DM Channel 7 Reserved Memory Size [Disabled] Use the Reserved Memory Size BIOS option to specify the amount of memory that should be reserved for legacy ISA devices. Disabled DEFAULT No memory block reserved for legacy ISA devices 16K 16KB reserved for legacy ISA devices 32K 32KB reserved for legacy ISA devices 64K 54KB reserved for legacy ISA devices Page 109 PPC-3708/PPC-3710/PPC-3712 Panel PC 4.5 Boot Use the Boot menu (BIOS Menu 13) to configure system boot options. BIOS Menu 13: Boot 4.5.1 Boot Settings Configuration Use the Boot Settings Configuration menu (BIOS Menu 14) to configure advanced system boot options. Page 110 PPC-3708/PPC-3710/PPC-3712 Panel PC BIOS Menu 14: Boot Settings Configuration Quick Boot [Enabled] Use the Quick Boot BIOS option to make the computer speed up the boot process. No POST procedures are skipped Disabled Enabled DEFAULT Some POST procedures are skipped to decrease the system boot time Quiet Boot [Disabled] Use the Quiet Boot BIOS option to select the screen display when the system boots. Disabled Enabled DEFAULT Normal POST messages displayed OEM Logo displayed instead of POST messages Page 111 PPC-3708/PPC-3710/PPC-3712 Panel PC AddOn ROM Display Mode [Force BIOS] Use the AddOn ROM Display Mode option to allow add-on ROM (read-only memory) messages to be displayed. Force BIOS DEFAULT The system forces third party BIOS to display during system boot. The system displays normal information during Keep Current system boot. Bootup Num-Lock [On] Use the Bootup Num-Lock BIOS option to specify if the number lock setting must be modified during boot up. Does not enable the keyboard Number Lock automatically. To Off use the 10-keys on the keyboard, press the Number Lock key located on the upper left-hand corner of the 10-key pad. The Number Lock LED on the keyboard lights up when the Number Lock is engaged. On DEFAULT Allows the Number Lock on the keyboard to be enabled automatically when the computer system boots up. This allows the immediate use of the 10-key numeric keypad located on the right side of the keyboard. To confirm this, the Number Lock LED light on the keyboard is lit. PS/2 Mouse Support [Auto] Use the PS/2 Mouse Support option adjusts PS/2 mouse support capabilities. Disabled PS/2 mouse support is disabled and prevented from using system resources. Page 112 PPC-3708/PPC-3710/PPC-3712 Panel PC Allows the system to use a PS/2 mouse. Enabled Auto Allows the system to automatically detect if a PS/2 DEFAULT mouse is being used. Wait For ‘F1’ If Error [Enabled] Use the Wait For ‘F1’ if Error option to specify how the system responds when the system detects an error on boot up. If there is an error when booting up, the system does not Disabled wait for user intervention but continues to boot up in the operating system. Only use this setting if there is a known reason for a BIOS error to appear. An example would be a system administrator must remote boot the system. The computer system does not have a keyboard currently attached. Enabled DEFAULT If there is an error during boot up, the system waits for a user to press “F1” and enter the BIOS to rectify the problem. The BIOS can then be adjusted to the correct settings. Hit ‘DEL’ Message Display [Enable] Use the Hit “DEL” Message Display option to specify whether the instruction to hit the delete button to enter BIOS during POST appears or not. No message displayed during POST Disabled Enabled DEFAULT Displays “Press DEL to run Setup” message in POST Interrupt 19 Capture [Disabled] Page 113 PPC-3708/PPC-3710/PPC-3712 Panel PC Use the Interrupt 19 Capture option to allow optional ROMs such as network controllers to trap BIOS interrupt 19. Disabled DEFAULT Enabled Does not allow optional ROM to trap interrupt 19 Allows optional ROM to trap interrupt 19 4.6 Security Use the Security menu (BIOS Menu 15) to set system and user passwords. BIOS Menu 15: Security Change Supervisor Password Use the Change Supervisor Password to set or change a supervisor password. The default for this option is Not Installed. If a supervisor password must be installed, select Page 114 PPC-3708/PPC-3710/PPC-3712 Panel PC this field and enter the password. After the password has been added, Install appears next to Change Supervisor Password. Change User Password Use the Change User Password to set or change a user password. The default for this option is Not Installed. If a user password must be installed, select this field and enter the password. After the password has been added, Install appears next to Change User Password. Clear User Password Use the Clear User Password to clear a user password. Boot Sector Virus Protection [Disabled] Disabled DEFAULT Enabled Disables the boot sector virus protection Enables the boot sector virus protection 4.7 Chipset Use the Chipset menu (BIOS Menu 16) to access the NorthBridge and SouthBridge configuration menus WARNING! Setting the wrong values for the Chipset BIOS selections in the Chipset BIOS menu may cause the system to malfunction. Page 115 PPC-3708/PPC-3710/PPC-3712 Panel PC BIOS Menu 16: Chipset 4.7.1 NorthBridge Configuration Use the NorthBridge Configuration menu (BIOS Menu 17) to configure the northbridge chipset. Page 116 PPC-3708/PPC-3710/PPC-3712 Panel PC BIOS Menu 17:NorthBridge Chipset Configuration DRAM Frequency [Auto] Use the DRAM Frequency option to specify the DRAM frequency or allow the system to automatically detect the DRAM frequency. 200MHz Sets the DRAM frequency to 200MHz 266MHz Sets the DRAM frequency to 266MHz 333MHz Sets the DRAM frequency to 333MHz Auto DEFAULT Automatically selects the DRAM frequency Configure DRAM Timing by SPD [Enabled] Use the Configure DRAM Timing by SPD option to determine if the system uses the SPD (Serial Presence Detect) EEPROM to configure the DRAM timing. The SPD EEPROM contains all necessary DIMM specifications including the speed of the individual Page 117 PPC-3708/PPC-3710/PPC-3712 Panel PC components such as CAS and bank cycle time as well as valid settings for the module and the manufacturer's code. The SPD enables the BIOS to read the spec sheet of the DIMMs on boot-up and then adjust the memory timing parameters accordingly. DRAM timing parameters are manually set using the Disabled DRAM sub-items Enabled DEFAULT DRAM timing parameter are set according to the DRAM Serial Presence Detect (SPD) If the Configure DRAM Timing by SPD option is disabled, the following configuration options appear. DRAM CAS# Latency [3] DRAM RAS# to CAS# Delay [5 DRAM Clocks] DRAM RAS# Precharge [5 DRAM Clocks] DRAM RAS# Activate to Precha [15 DRAM Clocks] Memory Hole [Disabled] Use the Memory Hole option to reserve memory space between 15MB and 16MB for ISA expansion cards that require a specified area of memory to work properly. If an older ISA expansion card is used, please refer to the documentation that came with the card to see if it is necessary to reserve the space. Disabled DEFAULT 15MB – 16MB Memory is not reserved for ISA expansion cards Between 15MB and 16MB of memory is reserved for ISA expansion cards Init. Graphic Adapter Priority [Internal VGA] The Init. Graphic Adapter Priority option selects the graphics controller the system uses as a primary boot device. The options are: Internal VGA Page 118 (Default) PPC-3708/PPC-3710/PPC-3712 Panel PC PCI/Int-VGA Internal Graphics Mode Select [Enable, 8MB] Use the Internal Graphic Mode Select option to specify the amount of system memory that can be used by the Internal graphics device. Disable Enable, 1MB 1MB of memory used by internal graphics device Enable, 4MB 4MB of memory used by internal graphics device Enable, 8MB DEFAULT 8MB of memory used by internal graphics device Enable, 16MB 16MB of memory used by internal graphics device Enable, 32MB 32MB of memory used by internal graphics device Graphics Aperture Size [64MB] The Graphics Aperture Size option selects the size of the AGP aperture. The aperture is a portion of the PCI memory address range dedicated as graphics memory address space. 64MB DEFAULT Graphics aperture size set as 64MB 128MB Graphics aperture size set as 128MB 256MB Graphics aperture size set as 256MB Boot Display Device [Auto] The Boot Display Device BIOS option selects the display device the system uses when it boots. The available options are listed below: Auto (Default) CRT on Port 0 LFP on Port 2 Page 119 PPC-3708/PPC-3710/PPC-3712 Panel PC LFP on Port 3 DFP on Port 2 DFP on Port 3 TV on Port 2 TV on Port 3 CRT-Port 0 & CRT-Port 2 CRT-Port 0 & CRT-Port 3 CRT-Port 0 & LFP-Port 2 CRT-Port 0 & LFP-Port 3 CRT-Port 0 & DFP-Port 2 CRT-Port 0 & DFP-Port 3 DFP-Port 2 & DFP-Port 3 Flat Panel Type [800x600 18 bit LVDS] The Flat Panel Type BIOS option specifies the flat panel PC type being used. NOTE: Please refer to the technical documents that came with the flat panel PC to ensure the correct settings are selected. The following options are available: 640x480 LVDS 800x600 LVDS 1024x768 24bit LVDS 1280x1024 LVDS 1024x768 18 bit LVDS 1600x1200 LVDS 800x600 24bit LVDS 800x600 18bit LVDS 1024x768 36bit LVDS Type 12 Type 13 Page 120 (Default) PPC-3708/PPC-3710/PPC-3712 Panel PC Type 14 Type 15 Type 16 Local Flat Panel Scaling [Auto] The Local Flat Panel Scaling option selects the mode of the local flat panel scaling. Auto DEFAULT Automatically scale the connected local flat panel. Forced Scaling The connected local flat panel is forced to scale. Disabled Disable the local flat panel scaling. 4.7.2 South Bridge Configuration The South Bridge Intel ICH4 Configuration menu (BIOS Menu 18) the southbridge chipset to be configured. Page 121 PPC-3708/PPC-3710/PPC-3712 Panel PC BIOS Menu 18:SouthBridge Chipset Configuration OnBoard AC97 Audio DEVICE The OnBoard AC97 Audio DEVICE option enables or disables the AC’97 CODEC. Auto DEFAULT The onboard AC’97 automatically detected and enabled The onboard AC’97 is disabled Disabled Restore on AC Power Loss [Last State] The Restore on AC Power Loss BIOS option specifies what state the system returns to if there is a sudden loss of power to the system. Power Off The system remains turned off Power On The system turns on Last State DEFAULT The system returns to its previous state. If it was on, it turns itself on. If it was off, it remains off. 4.8 Power Key The Power menu (BIOS Menu 19) allows the advanced power management options to be configured. Page 122 PPC-3708/PPC-3710/PPC-3712 Panel PC BIOS Menu 19:Power Power Management/APM [Enabled] The Power Management/APM BIOS option allows access to the advanced power management features. If this option is disabled, the only other option on the screen is the “Resume On RTC Alarm.” Disables the Advanced Power Management (APM) Disabled feature Enabled DEFAULT Enables the APM feature Video Power Down Mode [Suspend] The Video Power Down Mode BIOS option specifies in what system mode the video device can be turned off. Page 123 PPC-3708/PPC-3710/PPC-3712 Panel PC The Video cannot be turned off in the Suspend or Disabled Standby mode The video can be turned off in the Standby mode Standby Suspend DEFAULT The video can be turned off in the Suspend mode Hard Disk Power Down Mode [Suspend] The Hard Disk Power Down Mode BIOS specifies in what system mode the hard disk device can be turned off. The hard disk cannot be turned off in the Suspend or Disabled Standby mode The hard disk can be turned off in the Standby mode Standby Suspend DEFAULT The hard disk can be turned off in the Suspend mode Standby Time Out [Disabled] The Power Management/APM option must be enabled in order to change this configuration option. The Standby Time Out option specifies what length of time without activity on certain components will place those components in a standby state. The options are: Disabled (Default) 1 Min 2 Min 4 Min 8 Min 10 Min 20 Min 30 Min 40 Min 50 Min 60 Min Page 124 PPC-3708/PPC-3710/PPC-3712 Panel PC Suspend Time Out [Disabled] The Power Management/APM option must be enabled in order to change this configuration option. The Suspend Time Out option specifies what length of time without activity on certain components will place those components in a suspended state. The options are: Disabled (Default) 1 Min 2 Min 4 Min 8 Min 10 Min 20 Min 30 Min 40 Min 50 Min 60 Min Throttle Slow Clock Ratio [50%] The Power Management/APM option must be enabled in order to change this configuration option. The Throttle Slow Clock Ratio option allows the BIOS to throttle the CPU clock to reduce power consumption. For example, a throttle ratio of 50% means the BIOS throttles back the CPU clock to operate at 50% of its normal operational time. Throttle slow clock ratio options are: 87.5% 75% 62.5% 50% (default) 37.5% 25% 12.5% Page 125 PPC-3708/PPC-3710/PPC-3712 Panel PC Keyboard & PS/2 Mouse [MONITOR] The Power Management/APM option must be enabled in order to change this configuration option. The keyboard & PS/2 mouse option enables monitoring of activity on the keyboard and PS/2 mouse ports and rouses the system from a sleep or suspend state. The system does not monitor the keyboard and PS/2 Ignore mouse ports and does not rouse the system from a sleep or suspend state when an IRQ is detected. Monitor DEFAULT The system monitors the keyboard and PS/2 mouse ports and rouses the system from a sleep or suspend state when an IRQ is detected. FDC/LPT/COM Ports [MONITOR] The Power Management/APM option must be enabled in order to change this configuration option. The FDC/LPT/COM Ports option enables monitoring of activity on the FDC/LPT/COM ports and rouses the system from a sleep or suspend state. The system does not monitor the FDC/LPT/COM ports Ignore and does not rouse the system from a sleep or suspend state when an IRQ is detected. Monitor DEFAULT The system monitors the FDC/LPT/COM ports and rouses the system from a sleep or suspend state when an IRQ is detected. Primary master IDE [MONITOR] The Power Management/APM option must be enabled in order to change this configuration option. The Primary Master IDE option enables monitoring of activity of the primary master IDE device and rouses the system from a sleep or suspend state. Page 126 PPC-3708/PPC-3710/PPC-3712 Panel PC The system does not monitor the primary master IDE Ignore device and does not rouse the system from a sleep or suspend state when an IRQ is detected. Monitor DEFAULT The system monitors the primary master IDE device and rouses the system from a sleep or suspend state when an IRQ is detected. Primary slave IDE [MONITOR] The Power Management/APM option must be enabled in order to change this configuration option. The Primary Slave IDE option enables monitoring of activity of the primary slave IDE device and rouses the system from a sleep or suspend state. The system does not monitor the primary slave IDE Ignore device and does not rouse the system from a sleep or suspend state when an IRQ is detected. Monitor DEFAULT The system monitors the primary slave IDE device and rouses the system from a sleep or suspend state when an IRQ is detected. Secondary master IDE [MONITOR] The Power Management/APM option must be enabled in order to change this configuration option. The Secondary Master IDE option enables monitoring of activity of the secondary master IDE device and rouses the system from a sleep or suspend state. The system does not monitor the secondary master IDE Ignore device and does not rouse the system from a sleep or suspend state when an IRQ is detected. Monitor DEFAULT The system monitors the secondary master IDE device and rouses the system from a sleep or suspend state Page 127 PPC-3708/PPC-3710/PPC-3712 Panel PC when an IRQ is detected. Secondary slave IDE [MONITOR] The Power Management/APM option must be enabled in order to change this configuration option. The Secondary Slave IDE option enables monitoring of activity of the secondary slave IDE device and rouses the system from a sleep or suspend state. Ignore DEFAULT The system does not monitor the secondary slave IDE device and does not rouse the system from a sleep or suspend state when an IRQ is detected. The system monitors the secondary slave IDE device Monitor and rouses the system from a sleep or suspend state when an IRQ is detected. System Thermal [Disabled] The System Thermal BIOS option enables the manual setting of the Thermal Active Temperature and the THRM throttle Ratio BIOS options. Disabled Thermal Active Temperature and the THRM throttle DEFAULT Ratio BIOS options cannot be set manually. Thermal Active Temperature and the THRM throttle Enabled Ratio BIOS options can be set manually. Power Button Mode [On/Off] The Power Button Mode BIOS specifies how the power button functions. On/Off DEFAULT When the power button is pressed the system is either turned on or off Suspend Page 128 When the power button is pressed the system goes into PPC-3708/PPC-3710/PPC-3712 Panel PC suspend mode Resume on Ring [Disabled] The Resume on Ring BIOS option specifies if the system will be roused from a suspended or standby state when there is activity on the RI (ring in) modem line. That is, the system will be roused by an incoming call on a modem. Disabled DEFAULT Wake event not generated by an incoming call Wake event generated by an incoming call Enabled Resume on Lan [Disabled] The Resume on Lan BIOS option specifies if the system is roused from a suspended or standby state when there is activity on the LAN. Disabled DEFAULT Wake event not generated by LAN activity Wake event generated by LAN activity Enabled Resume on PME# [Disabled] The Resume on PME# BIOS option specifies if the system will be roused from a suspended or standby state when there is activity on the PCI PME (power management event) controller. Disabled DEFAULT Wake event not generated by PCI PME controller activity Enabled Wake event generated by PCI PME controller activity Resume On RTC Alarm [Disabled] The Resume On RTC Alarm determines when the computer is roused from a suspended state. Page 129 PPC-3708/PPC-3710/PPC-3712 Panel PC Disabled DEFAULT The real time clock (RTC) cannot generate a wake event Enabled If selected, the following appears with values that can be selected: RTC Alarm Date (Days) System Time After setting the alarm, the computer turns itself on from a suspend state when the alarm goes off. 4.9 Exit The Exit menu (BIOS Menu 20) loads default BIOS values, optimal failsafe values and to save configuration changes. BIOS Menu 20:Exit Page 130 PPC-3708/PPC-3710/PPC-3712 Panel PC Save Changes and Exit If configuration changes are complete, select this option to save them and exit the BIOS menus. Discard Changes and Exit If configuration changes are complete but do need to be saved, select this option to exit the BIOS menus. Discard Changes If configuration changes are complete but do need to be saved but BIOS still needs to be run , select this option. Load Optimal Defaults This option loads optimal default values for each of the parameters on the Setup menus. F9 key can be used for this operation. Load Failsafe Defaults This option loads failsafe default values for each of the parameters on the Setup menus. F8 key can be used for this operation. Page 131 PPC-3708/PPC-3710/PPC-3712 Panel PC THIS PAGE IS INTENTIONALLY LEFT BLANK Page 132 PPC-3708/PPC-3710/PPC-3712 Panel PC Appendix A A Interface Connectors Page 133 PPC-3708/PPC-3710/PPC-3712 Panel PC A.1 Peripheral Interface Connectors The PPC-3712 flat panel PC motherboard, the NANO-8522 comes with a number of peripheral interface connectors and configuration jumpers listed in Chapter 2. The pinouts for these connectors are listed below: PIN NO. DESCRIPTION PIN NO. DESCRIPTION 1 GND 2 VCC 3 OUT0 4 OUT1 5 OUT2 6 OUT3 7 IN0 8 IN1 9 IN2 10 IN3 TableeA-1: 4-bit GPIO Connector Pinouts PIN NO. DESCRIPTION 1 Button 1 2 Button 2 TableeA-2: Power Button Connector Pinouts PIN NO. DESCRIPTION 1 5VSB 2 GND 3 PSON TableeA-3: Power Connector Pinouts PIN NO. DESCRIPTION PIN NO. DESCRIPTION 1 LINE_OUT-R 2 LINE_IN-R 3 GND 4 GND 5 LINE_OUT-L 6 LINE_IN-L 7 GND 8 GND 9 MIC-IN 10 NC TableeA-4: Audio Connector Pinouts Page 134 PPC-3708/PPC-3710/PPC-3712 Panel PC PIN NO. DESCRIPTION 1 GND 2 GND 3 VCC12 4 VCC12 TableeA-5: 12V Power Connector Pinouts PIN NO. DESCRIPTION PIN NO. DESCRIPTION 1 GROUND 26 VCC-IN CHECK1 2 DATA 3 27 DATA 11 3 DATA 4 28 DATA 12 4 DATA 5 29 DATA 13 5 DATA 6 30 DATA 14 6 DATA 7 31 DATA 15 7 HDC_CS0# 32 HDC_CS1 8 N/C 33 N/C 9 GROUND 34 IOR# 10 N/C 35 IOW# 11 N/C 36 N/C 12 N/C 37 INTERRUPT 13 VCC_COM 38 VCC_COM 14 N/C 39 CSEL 15 N/C 40 N/C 16 N/C 41 HDD_RESET 17 N/C 42 IORDY 18 SA2 43 N/C 19 SA1 44 VCC_COM 20 SA0 45 HDD_ACTIVE# 21 DATA 0 46 N/C 22 DATA 1 47 DATA 8 23 DATA 2 48 DATA 9 24 N/C 49 DATA 10 Page 135 PPC-3708/PPC-3710/PPC-3712 Panel PC 25 VCC-IN CHECK2 50 GROUND TableeA-6: CFII Socket Pinouts PIN NO. DESCRIPTION 1 Fan Speed Detect 2 +12V 3 GND TableeA-7: Fan Connector Pinouts PIN NO. DESCRIPTION PIN NO. DESCRIPTION 1 RESET# 2 GROUND 3 DATA 7 4 DATA 8 5 DATA 6 6 DATA 9 7 DATA 5 8 DATA 10 9 DATA 4 10 DATA 11 11 DATA 3 12 DATA 12 13 DATA 2 14 DATA 13 15 DATA 1 16 DATA 14 17 DATA 0 18 DATA 15 19 GROUND 20 N/C 21 IDE DRQ 22 GROUND 23 IOW# 24 GROUND 25 IOR# 26 GROUND 27 IDE CHRDY 28 GROUND 29 IDE DACK 30 GROUND–DEFAULT 31 INTERRUPT 32 N/C 33 SA1 34 N/C 35 SA0 36 SA2 37 HDC CS0# 38 HDC CS1# 39 HDD ACTIVE# 40 GROUND 41 VCC 42 VCC 43 GROUND 44 N/C TableeA-8: IDE Connector Pinouts Page 136 PPC-3708/PPC-3710/PPC-3712 Panel PC PIN NO. DESCRIPTION 1 BKLTCTL 2 GND 3 +12V 4 GND 5 BKLEN TableeA-9: Inverter Connector Pinouts PIN NO. DESCRIPTION 1 VCC 2 N/C 3 RXD 4 GND 5 TXD TableeA-10: IR Interface Connector Pinouts PIN NO. DESCRIPTION 1 VCC5 2 MOUSE DATA 3 MOUSE CLOCK 4 KEYBOARD DATA 5 KEYBOARD CLOCK 6 GND TableeA-11: Keyboard/Mouse Connector Pinouts PIN NO. DESCRIPTION 1 +5V 2 GND 3 VCC5 LED+ 4 GND 5 HDD LED+ 6 HDD LED- Page 137 PPC-3708/PPC-3710/PPC-3712 Panel PC TableeA-12: LED Connector Pinouts PIN NO. Description PIN NO. Description 2 GND 1 NC 4 AY0- 3 AY0+ 6 AY1- 5 AY1+ 8 AY2- 7 AY2+ 10 AYCLK- 9 AYCLK+ 12 AY3- 11 AY3+ 14 GND 13 GND 16 BY0- 15 BY0+ 18 BY1- 17 BY1+ 20 BY2- 19 BY2+ 22 BYCLK- 21 BYCLK+ 24 BY3- 23 BY3+ 26 GND 25 GND 28 LCDVCC 27 LCDVCC 30 LCDVCC 29 LCDVCC TableeA-13: LVDS Connector Pinouts PIN DESCRIPTION PIN DESCRIPTION 1 STROBE# 14 AUTO FORM FEED # 2 DATA0 15 ERROR# 3 DATA1 16 INITIALIZE# 4 DATA2 17 PRINTER SELECT LN# 5 DATA3 18 GND 6 DATA4 19 GND 7 DATA5 20 GND 8 DATA6 21 GND 9 DATA7 22 GND 10 ACKNOWLEDGE# 23 GND 11 BUSY 24 N/C 12 PAPER EMPTY 25 GND Page 138 PPC-3708/PPC-3710/PPC-3712 Panel PC 13 PRINTER SELECT TableeA-14: Parallel Port Connector Pinouts PIN Description PIN Description PIN Description PIN Description A1 GROUND B1 NC/SERIRQ C1 +5V D1 AD0 A2 VIO B2 AD2 C2 AD1 D2 +5V A3 AD5 B3 GND C3 AD4 D3 AD3 A4 CBE0- B4 AD7 C4 GND D4 AD6 A5 GND B5 AD9 C5 AD8 D5 GND A6 AD11 B6 VIO C6 AD10 D6 N66EV A7 AD14 B7 AD13 C7 GND D7 AD12 A8 +3.3V B8 CBE1- C8 AD15 D8 +3.3V A9 SERR- B9 GND C9 SBO- D9 PAR A10 GND B10 PERR- C10 +3.3V D10 SDONE A11 STOP- B11 +3.3V C11 LOCK- D11 GND A12 +3.3V B12 TRDY- C12 GND D12 DEVSEL- A13 FRAME- B13 GND C13 IRDY- D13 +3.3V A14 GND B14 AD16 C14 +3.3V D14 CBE2- A15 AD18 B15 +3.3V C15 AD17 D15 GND A16 AD21 B16 AD20 C16 GND D16 AD19 A17 +3.3V B17 AD23 C17 AD22 D17 +3.3V A18 IDSEL0 B18 GND C18 IDSEL1 D18 IDSEL2 A19 AD24 B19 CBE3- C19 VIO D19 IDSEL3 A20 GND B20 AD26 C20 AD25 D20 GND A21 AD29 B21 +5V C21 AD28 D21 AD27 A22 +5V B22 AD30 C22 GND D22 AD31 A23 REQ0- B23 GND C23 REQ1- D23 VIO A24 GND B24 REQ2- C24 +5V D24 GNT0- A25 GNT1- B25 VIO C25 GNT2- D25 GND A26 +5V B26 PCICLK0 C26 GND D26 PCICLK1 A27 PCICLK2 B27 +5V C27 PCICLK3 D27 GND A28 GND B28 INTD- C28 +5V D28 PCIRST- Page 139 PPC-3708/PPC-3710/PPC-3712 Panel PC A29 +12V B29 INTA- C29 INTB- D29 INTC- A30 -12v B30 REQ3- C30 GNT3- D30 GND/3.3V TableeA-15: PCI-104 Connector Pinouts PIN NO. DESCRIPTION 1 Reset 1 2 Reset 2 TableeA-16: Reset Connector Pinouts PIN NO. DESCRIPTION 1 GND 2 TX0+ 3 TX0- 4 GND 5 RX0- 6 RX0+ 7 GND TableeA-17: SATA Connector Pinouts PIN NO. DESCRIPTION PIN NO. DESCRIPTION 1 DCD# 2 DSR# 3 RxD 4 RTS# 5 TxD 6 CTS# 7 DTR# 8 RI# 9 GND 10 GND 11 TxD485+ 12 TxD485- 13 RxD485+ 14 RxD485- TableeA-18: COM2 Connector Pinouts PIN NO. DESCRIPTION PIN NO. DESCRIPTION 1 DCD# 2 DSR# 3 RX 4 RTS# Page 140 PPC-3708/PPC-3710/PPC-3712 Panel PC 5 TX 6 CTS# 7 DTR# 8 RI# 9 GND 10 GND TableeA-19: COM3 Connector Pinouts PIN NO. DESCRIPTION PIN NO. DESCRIPTION 1 DCD# 2 DSR# 3 RX 4 RTS# 5 TX 6 CTS# 7 DTR# 8 RI# 9 GND 10 GND TableeA-20: COM4 Connector Pinouts PIN NO. DESCRIPTION PIN NO. DESCRIPTION 1 USBVCC4 2 GND 3 D4F- 4 D5F+ 5 D4F+ 6 D5F- 7 GND 8 USBVCC4 TableeA-21: USB Connector Pinouts Page 141 PPC-3708/PPC-3710/PPC-3712 Panel PC THIS PAGE IS INTENTIONALLY LEFT BLANK Page 142 PPC-3708/PPC-3710/PPC-3712 Panel PC Appendix B B BIOS Configuration Options Page 143 PPC-3708/PPC-3710/PPC-3712 Panel PC B.1 BIOS Configuration Options Below is a list of BIOS configuration options described in Chapter 4. BIOS Menu 1: Main ....................................................................................................82 System Overview ...................................................................................................82 System Time [xx:xx:xx].........................................................................................83 System Date [xx/xx/xx]..........................................................................................83 BIOS Menu 2: Advanced.............................................................................................84 BIOS Menu 3: CPU Configuration..............................................................................85 Hyper Threading Technology [Enabled] .............................................................85 BIOS Menu 4: IDE Configuration ...............................................................................86 OnBoard PCI IDE Controller [Both]......................................................................86 Onboard PCI IDE Mode [Legacy Mode] ...............................................................87 Hard Disk Write Protect [Disabled] ......................................................................87 IDE Detect Time Out (Sec) [35] .............................................................................87 ATA (PI) 80Pin Cable Detection [Host & Device] ................................................88 IDE Master and IDE Slave .....................................................................................88 BIOS Menu 5: IDE Master and IDE Slave Configuration..........................................89 Auto-Detected Drive Parameters..........................................................................90 Type [Auto] ....................................................................................................90 ZIP ....................................................................................................91 LS-120 ....................................................................................................91 LBA/Large Mode [Auto].........................................................................................91 Block (Multi Sector Transfer) [Auto] ....................................................................91 PIO Mode [Auto] ....................................................................................................92 DMA Mode [Auto]...................................................................................................92 S.M.A.R.T [Auto] ....................................................................................................92 32Bit Data Transfer [Disabled] .............................................................................93 BIOS Menu 6: Floppy Configuration .........................................................................93 Floppy A [Disabled] ...............................................................................................94 BIOS Menu 7: Super IO Configuration ......................................................................94 Page 144 PPC-3708/PPC-3710/PPC-3712 Panel PC On Board Floppy Controller [Enabled] ................................................................95 Serial Port1 Address [3F8/IRQ4] ..........................................................................95 Serial Port2 Address [2F8/IRQ3] ..........................................................................95 Serial Port2 Mode [Normal]...................................................................................95 Parallel Port Address [378] ...................................................................................96 Parallel Port Mode [Normal]..................................................................................96 Parallel Port IRQ [IRQ7].........................................................................................97 Serial Port3 Address [3E8]....................................................................................97 Serial Port3 IRQ [11] ..............................................................................................98 Serial Port4 Address [2E8]....................................................................................98 Serial Port4 IRQ [10] ..............................................................................................98 BIOS Menu 8: Hardware Health Configuration.........................................................99 BIOS Menu 9: MPS Configuration .......................................................................... 100 MPS Revision [1.4].............................................................................................. 101 BIOS Menu 10: Smbios Configuration ................................................................... 101 Smbios Smi Support [Enabled] ......................................................................... 101 BIOS Menu 11: USB Configuration......................................................................... 102 USB Configuration.............................................................................................. 102 USB Devices Enabled......................................................................................... 103 USB Function [6 USB Ports].............................................................................. 103 Legacy USB Support [Enabled]......................................................................... 103 USB 2.0 Controller [Enabled]............................................................................. 103 USB2.0 Controller Mode [HiSpeed]................................................................... 104 BIOS EHCI Handoff [Enable].............................................................................. 104 USB Mass Storage Device Configuration ........................................................ 104 BIOS Menu 12: PCI/PnP Configuration .................................................................. 105 Clear NVRAM [No]............................................................................................... 105 Plug & Play O/S [No]........................................................................................... 105 PCI Latency Timer [64] ....................................................................................... 106 Allocate IRQ to PCI VGA [Yes] .......................................................................... 106 Palette Snooping [Disabled] .............................................................................. 106 Page 145 PPC-3708/PPC-3710/PPC-3712 Panel PC PCI IDE BusMaster [Disabled] ........................................................................... 107 OffBoard PCI/ISA IDE Card [Auto] .................................................................... 107 IRQ# [Available]................................................................................................ 108 DMA Channel# [Available] ................................................................................. 109 Reserved Memory Size [Disabled] .................................................................... 109 BIOS Menu 13: Boot................................................................................................. 110 BIOS Menu 14: Boot Settings Configuration......................................................... 111 Quick Boot [Enabled] ......................................................................................... 111 Quiet Boot [Disabled] ......................................................................................... 111 AddOn ROM Display Mode [Force BIOS] ......................................................... 112 Bootup Num-Lock [On] ...................................................................................... 112 PS/2 Mouse Support [Auto] ............................................................................... 112 Wait For ‘F1’ If Error [Enabled].......................................................................... 113 Hit ‘DEL’ Message Display [Enable].................................................................. 113 Interrupt 19 Capture [Disabled] ......................................................................... 113 BIOS Menu 15: Security........................................................................................... 114 Change Supervisor Password........................................................................... 114 Change User Password...................................................................................... 115 Clear User Password.......................................................................................... 115 Boot Sector Virus Protection [Disabled] .......................................................... 115 BIOS Menu 16: Chipset............................................................................................ 116 BIOS Menu 17:NorthBridge Chipset Configuration.............................................. 117 DRAM Frequency [Auto] .................................................................................... 117 Configure DRAM Timing by SPD [Enabled] ..................................................... 117 Memory Hole [Disabled]..................................................................................... 118 Init. Graphic Adapter Priority [Internal VGA] ................................................... 118 Internal Graphics Mode Select [Enable, 8MB] ................................................. 119 Graphics Aperture Size [64MB] ......................................................................... 119 Boot Display Device [Auto]................................................................................ 119 Flat Panel Type [800x600 18 bit LVDS] ............................................................. 120 Local Flat Panel Scaling [Auto] ......................................................................... 121 BIOS Menu 18:SouthBridge Chipset Configuration ............................................. 122 Page 146 PPC-3708/PPC-3710/PPC-3712 Panel PC OnBoard AC97 Audio DEVICE........................................................................... 122 Restore on AC Power Loss [Last State] ........................................................... 122 BIOS Menu 19:Power ............................................................................................... 123 Power Management/APM [Enabled].................................................................. 123 Video Power Down Mode [Suspend] ................................................................ 123 Hard Disk Power Down Mode [Suspend] ......................................................... 124 Standby Time Out [Disabled]............................................................................. 124 Suspend Time Out [Disabled]............................................................................ 125 Throttle Slow Clock Ratio [50%]........................................................................ 125 Keyboard & PS/2 Mouse [MONITOR] ................................................................ 126 FDC/LPT/COM Ports [MONITOR]....................................................................... 126 Primary master IDE [MONITOR] ........................................................................ 126 Primary slave IDE [MONITOR] ........................................................................... 127 Secondary master IDE [MONITOR] ................................................................... 127 Secondary slave IDE [MONITOR] ...................................................................... 128 System Thermal [Disabled]................................................................................ 128 Power Button Mode [On/Off] ............................................................................. 128 Resume on Ring [Disabled] ............................................................................... 129 Resume on Lan [Disabled]................................................................................. 129 Resume on PME# [Disabled] ............................................................................. 129 Resume On RTC Alarm [Disabled].................................................................... 129 RTC Alarm Date (Days) ...................................................................................... 130 System Time ................................................................................................. 130 BIOS Menu 20:Exit ................................................................................................. 130 Save Changes and Exit ...................................................................................... 131 Discard Changes and Exit ................................................................................. 131 Discard Changes................................................................................................. 131 Load Optimal Defaults........................................................................................ 131 Load Failsafe Defaults........................................................................................ 131 Page 147 PPC-3708/PPC-3710/PPC-3712 Panel PC THIS PAGE IS INTENTIONALLY LEFT BLANK Page 148 PPC-3708/PPC-3710/PPC-3712 Panel PC Appendix C C Software Drivers Page 149 PPC-3708/PPC-3710/PPC-3712 Panel PC C.1 Introduction The touch panel controller enables analog resistive touch panels for four-wire, five-wire & eight-wire models. The controller directly communicates with the PC system through the touch panel communications interface. The controller design is superior in sensitivity, accuracy, and friendly operation. The touch panel driver emulates the left mouse button and the right mouse button functions. The touch panel driver supports the following operating systems: Microsoft Windows versions: o o o o o o o Microsoft Windows 95 Microsoft Windows 98 Microsoft Windows ME Microsoft Windows 2000 Microsoft Windows NT Microsoft Windows XP Microsoft Windows XP Tablet PC Edition Microsoft Windows CE versions: o o o Microsoft Windows CE 2.12 Microsoft Windows CE 3.0 Microsoft Windows CE. NET Linux IMac DOS. Driver installation is described below. C.2 Driver Installation To install the touch panel software driver, please follow the steps below. Step 1: Insert the driver CD that came with the PPC-3712 into the CD drive. Step 2: Once the CD drive is installed, the screen in Figure C-1 appears. Page 150 PPC-3708/PPC-3710/PPC-3712 Panel PC Figure C-1: Driver CD Pop Up Screen Step 3: Select the operating system installed on the system from the menu on the left side of the screen. NOTE: The following description is for driver installation using a Windows 2000 OS. If a different OS is installed, please refer to the driver user manual for the relevant OS. The driver user manuals can be accessed by selecting “User Manual” from the menu on the left side of the “Driver CD Pop Up Screen”. Step 4: Once the OS system is selected, the touch kit setup will prepare the install shield wizard (Figure C-2). Page 151 PPC-3708/PPC-3710/PPC-3712 Panel PC Figure C-2: Install Shield Wizard Preparation Step 5: After the Install Shield Wizard is ready, a welcome screen appears (Figure C-3). Figure C-3: Welcome Screen Step 6: To continue the installation process click NEXT. Step 7: An Install PS/2 interface driver screen appears (Figure C-4). It is not necessary to install the PS/2 interface driver. To continue click NEXT. Page 152 PPC-3708/PPC-3710/PPC-3712 Panel PC Figure C-4: Install PS/2 Interface Driver Step 8: Four point calibration options are then selected. Four point calibrations can be done every time a user boots up, during the next time the system boots or never. Select if and when a four-point calibration should be done. Click NEXT to continue. Page 153 PPC-3708/PPC-3710/PPC-3712 Panel PC Figure C-5: Install PS/2 Interface Driver Step 9: The user is then prompted to ensure the touch monitor or the USB for the touch controller is plugged into the system (Figure C-6). Once the touch controller is plugged into the system, click “OK”. Figure C-6: Touch Monitor/USB Touch Controller Confirmation Step 10: The user is then prompted to select a file directory in which the touch kit controller is installed (Figure C-7). The default directory is “C:\Program Files\TouchKit.” If a different folder must be used, select browse and then select the folder. Once the folder is selected, click NEXT to continue. Page 154 PPC-3708/PPC-3710/PPC-3712 Panel PC Figure C-7: Controller Installation Directory Step 11: The user is then prompted to select a file directory in which the program icons are saved (Figure C-8). The default folder is “TouchKit.” If a different folder must be used, select a folder from the list shown. Once the folder is selected, click NEXT to continue. Page 155 PPC-3708/PPC-3710/PPC-3712 Panel PC Figure C-8: Program Icon Directory Step 12: The program then starts installing (Figure C-9). Page 156 PPC-3708/PPC-3710/PPC-3712 Panel PC Figure C-9: Installing Step 13: Once the program is finished installing, the user is prompted to restart the computer now or to restart the computer later (Figure C-10). Select when the computer should be restarted and click “FINISH” to complete the driver installation procedure.Step 0: Figure C-10: Installation Complete C.3 Touch Panel Driver Configuration To configure the touch panel driver options, refer to the TouchKit user manual located on the driver installation CD. Page 157 PPC-3708/PPC-3710/PPC-3712 Panel PC THIS PAGE IS INTENTIONALLY LEFT BLANK Page 158 PPC-3708/PPC-3710/PPC-3712 Panel PC D Index Page 159 PPC-3708/PPC-3710/PPC-3712 Panel PC 479-pin CPU, 55 IP65, 19 60W power adapter, 33 keyboard/mouse connector, 21, 22, 23 80W power adapter, 31 LCD Voltage, 51, 54 9~36V DC input, 19, 22, 23 memory, 19, 26, 42, 48, 59, 83, 109, 112, 118, 9V~36V DC input, 34 119 AC power adapter, 21, 22, 23 metal sheet, 61, 62, 63 ACPI Power Management, 41 Motherboard, 25, 27, 28, 39, 48 aluminum frame, 20, 24, 69, 70, 72, 76 mounting arm, 73, 74 ATA, 41, 44, 88, 91, 135, 136, 137, 138, 140 MTBF, 26 back cover, 52, 53, 59, 61, 63, 65 NANO-8522, 27, 39, 40, 43, 44, 50, 51, 134 BGA type, 19, 26, 50 panel mounting clamps, 70, 72 bottom panel, 20, 49, 65, 77, 78 panel mounting kit, 71 bracket, 74, 75 Parallel port, 23, 44, 96 CD drive, 49, 64, 65, 66, 150 power adapter, 31, 33 CD drive adapter, 64 power consumption, 20, 125 CF Card Setup, 53 Power switch, 22, 23, 48 CF card slot, 20 rack/cabinet, 75, 76, 77 Clear CMOS, 51, 53, 54 rear panel, 20, 21, 44, 48, 52, 53, 78 connectors, 21, 22, 23 Resolution, 26, 28, 29, 30 Contrast Ratio, 26, 28, 29, 30 RJ-45, 21, 22, 23, 45, 78 cooling fan, 55, 57, 59 RoHS, 20 Cooling Kit, 57 SATA, 28, 61, 63, 64 CPU cooler, 49, 50, 59 Serial ATA, 19 D-SUB, 77 Serial port, 44, 97, 98, 99 Dual Display, 26 socket type, 19, 26, 50 Ethernet, 20, 27, 41, 45, 78 SODIMM, 19, 26, 27, 44, 48, 59 fan ventilation vent, 21 through holes, 58 HDD, 26, 48, 49, 59, 60, 61, 62, 63, 64, 65, top panel, 20, 52, 53 92, 93, 135, 136, 137 touch screen, 3, 26, 27, 48 heat dissipation, 58 USB, 20, 22, 23, 28, 40, 41, 44, 45, 78, 84, ICH4, 27, 40, 41, 121 102, 103, 104, 141, 154 Intel 852GM, 27, 40 VESA, 73 Intel® Extreme Graphics 2, 40, 42 VGA, 21, 22, 23, 28, 29, 30, 44, 77, 106, 107, Page 160 PPC-3708/PPC-3710/PPC-3712 Panel PC 118, 119 wall-mounting bracket, 20, 21, 66 wall mounting, 67 Page 161