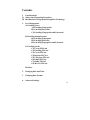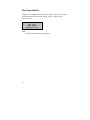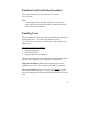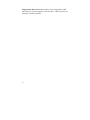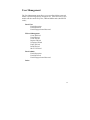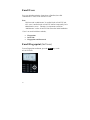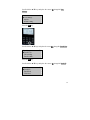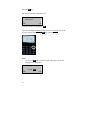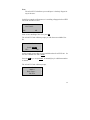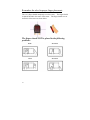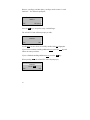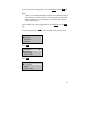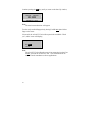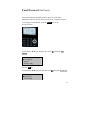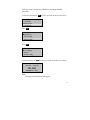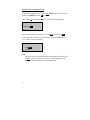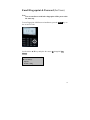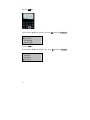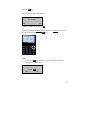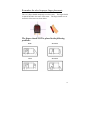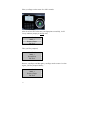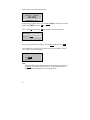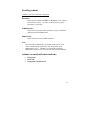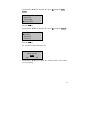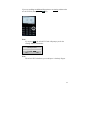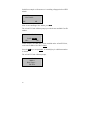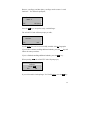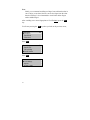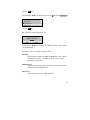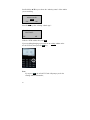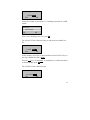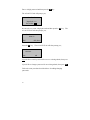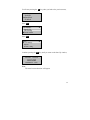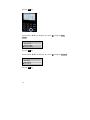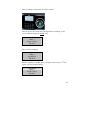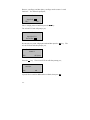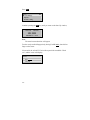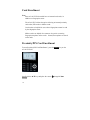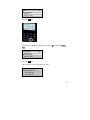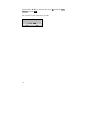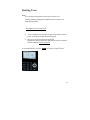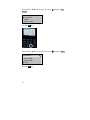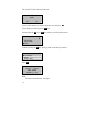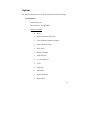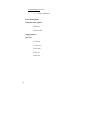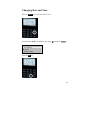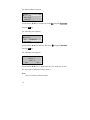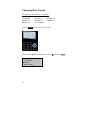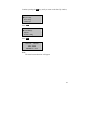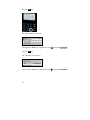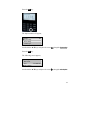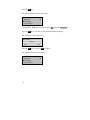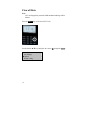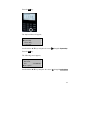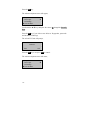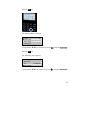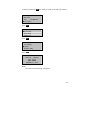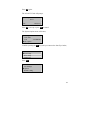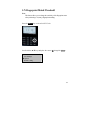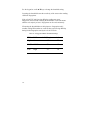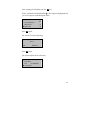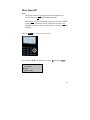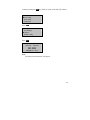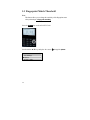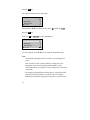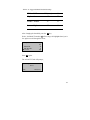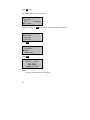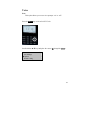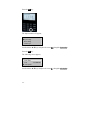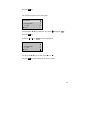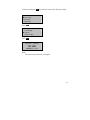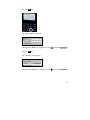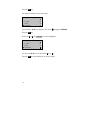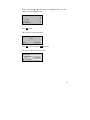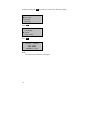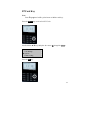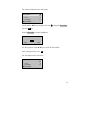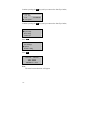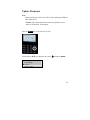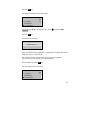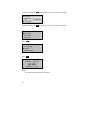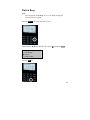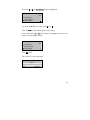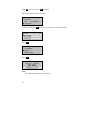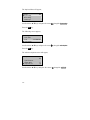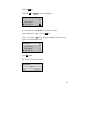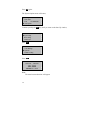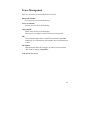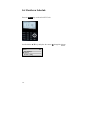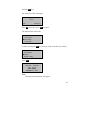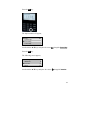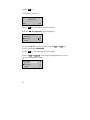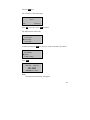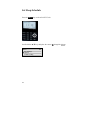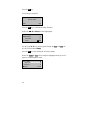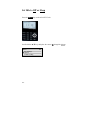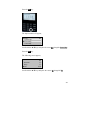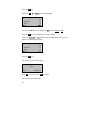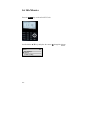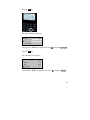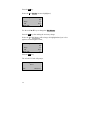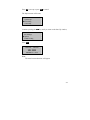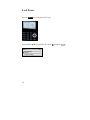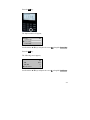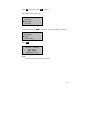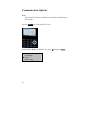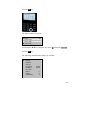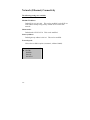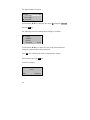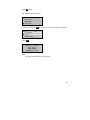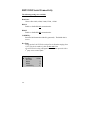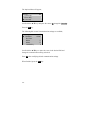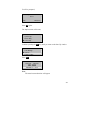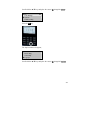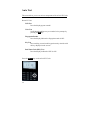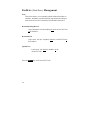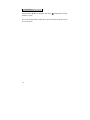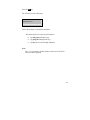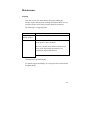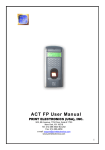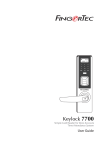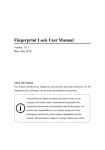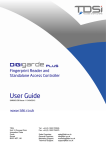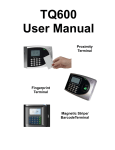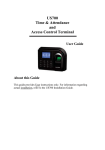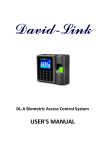Download Enroll Users
Transcript
A5/A8/T5/U160 Time & Attendance Terminal User Guide About this Guide This guide provides User instructions only. For information regarding actual installation, refer to the A5/A8/T5/U160 Installation Guide. I User Guide Disclaimer All functions described in this document are current as of April, 2008. However, since the A5/A8/T5/U160 is always being improved upon, it is remotely possible that this document may not coincide exactly with the A5/A8/T5/U160 you have purchased. Every effort has been made to ensure the information in this document is complete and consistent with the A5/A8/T5/U160 you have purchased. ZK Software will not assume liability for any direct or indirect financial loss resulting from any inaccuracies or omissions found in this document. Replication or reproduction of this document or part of this document is strictly prohibited without prior approval of ZK Software (USA) Inc. All the functions and uses are recommended for the A5/A8/T5/U160, only. Due to continuous upgrades and customization of the products, we do not take any responsibility for any or part of the functions not present in the A5/A8/T5/U160 which you purchased. Design and Specifications are subject to change without notice. All trademarks and copyrights are acknowledged. II Contents I Considerations II Abbreviated Operating Procedures III Introduction to Fingerprint Recognition Technology 1. User Management A) Enrolling Users A1) Enrolling Fingerprints B1) Enrolling Passwords C1) Enrolling Fingerprints and Passwords B) Enrolling Administrators’ B1) Enrolling Fingerprint B2) Enrolling Password B3) Enrolling Fingerprints and Passwords C) Enrolling Cards C1) Create PINCard C2) Enrolling FPCard C3) Create FPCard C4) Register FPCard C5) Unregister FPCard C6) Empty FPCard C7) Dump FPCard C8) Move to FPCard D) Delete 2. Changing Date and Time 3. Changing Date Format 4. Advanced Settings 48 A) Resetting A5/A8/T5/U160 B) Deleting Attendance Logs C) Clear All Data D) Clear Administrators’ privileges E) Show Score F) 1:N Fingerprint Matching Threshold G) Must Input ID H) 1:1 Fingerprint Matching Threshold I) Voice J) Card Only H) FPCard Key I) Update Firmware J) Button Beep K) Adjust Volume 5. Power Management 6 Communications Options A) Network Connectivity B) RS 232/485 Serial Connectivity 7 Log Options 8 9 10 11 Auto Test PenDrive (flash drive) Management System Information Maintenance 49 Basic Concepts This section explains and describes the functions and options of enrolling the users; • • • • User Enrollment/Verification Match Threshold Levels User ID Numbers Authority (Status) Levels The two most important functions are user enrollment and user verification. User Enrollment/Verification Enrollment is the process of associating an ID number to the user’s finger/s to create a template. This template is stored in the memory of A5/A8/T5/U160 for future verification. During user verification, the stored template is compared to the current fingerprint scan to confirm the user’s identity. The enrollment process takes approximately 2-4 seconds. Up to ten fingers can be enrolled for the same ID number, so the user may have more verification options. Ideally, we recommend enrolling one finger from each hand so that in case of injury to one hand, the user can use the finger from the other hand as a backup. It is recommended to enroll either index fingers and/or middle fingers. For users with extremely thin fingers, we recommend to enroll the thumb. For users whose fingers are difficult to enroll or cannot be enrolled, we recommend to enroll the password along with fingerprint. 50 Match Threshold Levels The Match Threshold is the degree to which a verification is performed to ensure that the user is who he/she claims to be. The Match Threshold Levels establishes a balance between False Acceptance Rate (FAR) and False Rejection Rate (FRR). FAR measures how often a non-authorized user is falsely recognized and granted access to the system. FRR measures how often an enrolled and authorized user, who should be granted access to the system, is denied on the basis that the system did not recognize him/her. Note that you cannot set match threshold levels on a per user basis. The threshold-setting is universal, for the ENTIRE user-population. If too many users are experiencing difficulty having his/her fingerprint(s) read, we recommend using 1:1 matching (i.e. User first enters his/her User ID, and then places his/her finger on the sensor for verification). Raising the threshold increases security, while lowering it increases throughput. Based on the quality of the fingerprints of the users, you need to strike a correct balance. So if too many users have fingerprint(s) having difficulty being read, the match threshold level can (and should) be reduced. Table 1—1 Suggested Match Threshold Settings 51 FRR FAR High Low One-to-many One-to-one 45 25 Middle Middle 35 15 Low 25 10 High User ID Numbers Each fingerprint is assigned a unique User ID Number. This ID number is used to call up the fingerprint template from the A5/A8/T5/U160 database, each time the verification is requested. ID numbers can also be called up via the keypad or RF card Authority (status) Levels The A5/A8/T5/U160 has four authority or status levels; 1. Users People whose identity must be verified prior to having his/her attendance recorded. Users have no administrative privileges. 2. Enrollers People who are authorized ONLY to enroll new users or delete users from the system. . 3. Administrator People who can perform other operations, except set advanced options and enroll administrators. 4. Supervisors People who have access to ALL functions. Note: Until an actual Administrator is enrolled in the system, any user can access the Menu System. 52 Start-up window Plug the power adaptor to the main power supply or hit the Power button on the keypad and the following “startup window” appears on the A5/A8/T5/U160. Welcome Check-In HH:MM MM/DD/YY DAY Note: The actual current date/time will appear. 53 Enrollment and Verification Procedures This section describes how to enroll and verify users on the A5/A8/T5/U160. Note: You normally must have Enroller, Administrator, or Supervisor status to enroll users. But until an Admin is enrolled, all users have access to all the menu functions. Enrolling Users The first “enroller” with a new A5/A8/T5/U160 will have the capability of enrolling other users. If you will be the administrator of the A5/A8/T5/U160, be sure to select “Administrator” when enrolling your fingerprint(s)”. There are three modes of enrollment; 1. Fingerprint enrollment 2. Password enrollment 3. Fingerprint & password enrollment The type of enrollment to be selected depends on the environment and how easily the users’ fingerprints can be read by the A5/A8/T5/U160. Fingerprint enrollment should be used when the majority of users’ fingerprints can be read. This is typical of most office environments. Password enrollment should be used for users who cannot be enrolled nor verified by his/her fingerprint. It is not uncommon to have some users whose fingerprints are simply too difficult for the A5/A8/T5/U160 to read. 54 Fingerprint & Password enrollment allows users’ fingerprint(s) AND password to be registered together, at the same time. Otherwise, these are normally 2 separate operations. 55 User Management The User Management menu allows you to enroll and delete users and his/her respective fingerprint(s) and password. Some A5/A8/T5/U160 models can also enroll/verify Prox, HID and Mifare cards (aka PIN/FP cards); Enroll User Enroll fingerprint Enroll Password Enroll Fingerprint and Password FPCard Management Create PINCard Enroll FPCard Create FPCard Register FPCard Unregister FPCard Empty FPCard Dump FPCard Move To FPCard Enroll Admin Enroll fingerprint Enroll Password Enroll Fingerprint and Password Delete 56 Enroll Users Users (not including Admins, Supervisors or Enrollers) have NO “administrative” access to the A5/A8/T5/U160. Note: Until an actual “Administrator” is enrolled in the A5/A8/T5/U160, ALL “users” enrolled on the A5/A8/T5/U160 DO “temporarily” have administrative access. Therefore it is important to enroll an “administrator” on the A5/A8/T5/U160 soon after initial installation. “Users” can enroll with three methods; • • • Fingerprints Passwords Fingerprints and Passwords Enroll Fingerprint (for Users) To start Fingerprint enrollment, press the MENU key on the A5/A8/T5/U160. 57 Scroll with the ▲/▼ keys and place the cursor ( ) alongside User Manage Menu ►User Manage Options PenDrive Mng ▼ Press the OK key. Scroll with the ▲/▼ keys and place the cursor ( ) alongside Enroll User. User Manage ►Enroll User FPCard Mng Enroll Admin ▼ Press the OK key. Scroll with the ▲/▼ keys and place the cursor ( ) alongside Enroll FP. Enroll User ►Enroll FP Enroll Pwd FP & Pwd ▼ 58 Press the OK key. The A5/A8/T5/U160 will prompt you; Enroll FP New Enroll? ESC OK If this is a NEW User, then press OK. If you are enrolling an additional fingerprint to an existing user on the A5/A8/T5/U160, then press the ESC key, instead. Note: If you press ESC, the A5/A8/T5/U160 will prompt you for the existing User’s ID number; Backup Enroll UserID 00001 ESC 59 OK Note: The A5/A8/T5/U160 allows you to add up to 9 “backup” fingers for any of the users. In this first example we’ll assume we’re enrolling a fingerprint for a NEW user to the A5/A8/T5/U160. Enroll FP New Enroll? ESC OK Since we are enrolling a New User, press OK. The A5/A8/T5/U160 will then prompt you with the next available User ID; New Enroll UserID 00001-0 ESC OK In this example, no user has yet been enrolled on the A5/A8/T5/U160. So the next available User ID# is 00001. Press the OK key to accept 00001, or manually key in a different number if desired. The A5/A8/T5/U160 will then prompt; New Enroll 00001-0 Place Finger . . . ESC/Exit 60 Remember the rules for proper finger placement; The user’s finger should completely cover the sensor. The finger should be placed flat and in the center of the sensor. The finger should cover at least 80% of the sensor as shown below: The finger should NOT be placed in the following positions: 61 Place your finger on the sensor for a full 2 seconds. After the A5/A8/T5/U160 scans your fingerprint successfully, it will “beep” and then prompt you briefly with; New Enroll 00001-1 Remove Finger ESC/Exit Then you’ll be prompted; New Enroll 00001-1 Second Press ESC/Exit Remove your finger, and then place your finger on the sensor a 2nd time. Again, you’ll be prompted briefly; New Enroll 00001-1 Remove Finger ESC/Exit 62 Remove your finger, and then place your finger on the sensor a 3rd and final time. You’ll then be prompted; New Enroll 00001-0 ESC OK (Save) Press the OK key to accept the newly enrolled finger. The A5/A8/T5/U160 will then prompt you with; New Enroll Continue? ESC OK UserID 0001 has now been successfully enrolled with one fingerprint. If you wish to continue enrolling additional users, press the OK key and follow the same procedures. If you’re finished enrolling additional users, press the ESC key. When pressing ESC, the A5/A8/T5/U160 will prompt you; Backup Enroll Continue? UserID 0001 ESC 63 OK If you wish to add a “backup finger” for UserID 00001 press the OK key. Note: Ideally, we recommend enrolling one finger from each hand so that in case of injury to one hand, the user can use the finger from the other hand as a backup. It is recommended to enroll either index fingers and/or middle fingers. After enrolling one or more fingerprints for UserID 00001 press the ESC key. You’ll note pressing the ESC key takes you back to the previous menu; Enroll User ►Enroll FP Enroll Pwd FP & Pwd ▼ Press ESC User Manage ►Enroll User FPCard Mng Enroll Admin ▼ Press ESC Menu ►User Manage Options PenDrive Mng ▼ 64 Continue pressing the ESC key until you return to the Start-Up window; Welcome Check-In HH:MM MM/DD/YY DAY Note: The actual current date/time will appear. Test the newly enrolled fingerprint by having UserID 0001 place his/her finger on the sensor. If successful, the A5/A8/T5/U160 will respond with an audible “Thank you”, and the screen will display; Verify Pin: 00001 Verified. Note: The A5/A8/T5/U160 will make a note in its transaction log that User ID 0001 accessed the A5/A8/T5/U160. This information can be used for Time & Attendance software applications. 65 Enroll Password (for Users) Password Enrollment should be used for those few users whose fingerprints cannot be read by the A5/A8/T5/U160’s fingerprint sensor. To start Password enrollment, press the MENU key on the A5/A8/T5/U160. Scroll with the ▲/▼ keys and place the cursor ( ) alongside User Manage Menu ►User Manage Options PenDrive Mng ▼ Press the OK key. Scroll with the ▲/▼ keys and place the cursor ( ) alongside Enroll User. User Manage ►Enroll User FPCard Mng ▼ 66 Enroll Admin Press the OK key. Scroll with the ▲/▼ keys and place the cursor ( ) alongside Enroll Pwd. Enroll User Enroll FP ►Enroll Pwd FP & Pwd ▼ Press the OK key. The A5/A8/T5/U160 will prompt you; Enroll Pwd New Enroll? ESC OK If this is a NEW User, then press OK If you are adding/changing a password for an existing user on the A5/A8/T5/U160, then press the ESC key. 67 Note: If you press ESC, the A5/A8/T5/U160 will prompt you for the existing User’s ID number; Chg Password UserID 00001 ESC OK In this first example we’ll assume we’re enrolling a password for a NEW user. Enroll FP New Enroll? ESC OK Since we are enrolling a New User, press OK. The A5/A8/T5/U160 will then prompt you with the next available User ID; New Enroll UserID 00001-0 ESC OK In this example, no user has yet been enrolled on the A5/A8/T5/U160. So the next available User ID# is 00001. Press the OK key to accept 00001, or manually key in a different number if desired. 68 The A5/A8/T5/U160 will then prompt; New Enroll Input Pwd _____ ESC OK Enter a 4-digit password and then press the OK key. The A5/A8/T5/U160 will prompt you; New Enroll Input Pwd **** Pwd Affirm _ ___ Enter your chosen 4-digit password again. Then press the OK key. The A5/A8/T5/U160 will then prompt you; New Enroll 00001-P ESC OK (Save) Press the OK key. The A5/A8/T5/U160 will then prompt you; New Enroll Continue? ESC OK If you’d like to enroll a password for a new user, then press OK. If you’d like to change a password for an existing user, then press ESC 69 Follow the same procedure described above for adding/changing passwords. You’ll note pressing the ESC key takes you back to the previous menu; Enroll User Enroll FP ►Enroll Pwd FP & Pwd ▼ Press ESC User Manage ►Enroll User FPCard Mng Enroll Admin ▼ Press ESC Menu ►User Manage Options PenDrive Mng ▼ Continue pressing the ESC key until you return to the Start-Up window; Welcome Check-In HH:MM MM/DD/YY DAY Note: The actual current date/time will appear. 70 Test the newly enrolled password; At the start-up window, have User ID 0001 FIRST enter his/her User ID number and THEN press the OK key. After entering 1 and pressing OK the A5/A8/T5/U160 will prompt; Pwd Affirm Input Pwd ____ Now enter the password created by User ID 0001 and then press OK. If successful, the A5/A8/T5/U160 will respond with an audible “Thank you”, and the screen will display; Verify Pin: 00001 Verified. Note: The A5/A8/T5/U160 will make a note in its transaction log that User ID 0001 accessed the A5/A8/T5/U160. This information can be used for Time & Attendance software applications. 71 Enroll Fingerprint & Password (for Users) Note: You can enroll users with both a fingerprint AND a password in the same step. To start Fingerprint AND Password enrollment, press the MENU key on the A5/A8/T5/U160. Scroll with the ▲/▼ keys and place the cursor ( ) alongside User Manage Menu ►User Manage Options PenDrive Mng ▼ 72 Press the OK key. Scroll with the ▲/▼ keys and place the cursor ( ) alongside Enroll User. User Manage ►Enroll User FPCard Mng Enroll Admin ▼ Press the OK key. Scroll with the ▲/▼ keys and place the cursor ( ) alongside FP & Pwd. Enroll User Enroll FP Enroll Pwd ►FP & Pwd 73 ▼ Press the OK key. The A5/A8/T5/U160 will prompt you; FP & Pwd New Enroll? ESC OK If this is a NEW User, then press OK If you are enrolling an additional fingerprint to an existing user on the A5/A8/T5/U160, then press the ESC key. Note: If you press ESC, the A5/A8/T5/U160 will prompt you for the existing User’s ID number; Backup Enroll UserID 00001 ESC OK 74 Note: The A5/A8/T5/U160 allows you to add up to 9 “backup” fingers for any of the users. In this first example we’ll assume we’re enrolling a fingerprint AND password for a NEW user to the A5/A8/T5/U160. FP & Pwd New Enroll? ESC OK Since we are enrolling a New User, press OK The A5/A8/T5/U160 will then prompt you with the next available User ID; New Enroll UserID 00001-0 ESC OK In this example, no user has yet been enrolled on the A5/A8/T5/U160, so the next available User ID# is 00001. Press the OK key to accept 00001, or manually key in a different number if desired. The A5/A8/T5/U160 will then prompt; New Enroll 00001-0 Place Finger . . . ESC/Exit 75 Remember the rules for proper finger placement; The user’s finger should completely cover the sensor. The finger should be placed flat and in the center of the sensor. The finger should cover at least 80% of the sensor as shown below: The finger should NOT be placed in the following positions: 76 Place your finger on the sensor for a full 2 seconds. After the A5/A8/T5/U160 scans your fingerprint successfully, it will “beep” and then prompt you briefly with; New Enroll 00001-1 Remove Finger ESC/Exit Then you’ll be prompted; New Enroll 00001-1 Second Press ESC/Exit Remove your finger, and then place your finger on the sensor a 2nd time. Again, you’ll be prompted briefly; New Enroll 00001-1 Remove Finger ESC/Exit 77 Remove your finger, and then place your finger on the sensor a 3rd and final time. You’ll then be prompted; New Enroll Input Pwd _____ ESC OK Enter a 4-digit password and then press the OK key. The A5/A8/T5/U160 will prompt you; New Enroll Input Pwd **** Pwd Affirm ____ Enter your chosen 4-digit password again. Press the OK key. The A5/A8/T5/U160 will then prompt you; New Enroll 00001-P ESC OK (Save) Press the OK key. The A5/A8/T5/U160 will then prompt you; New Enroll Continue? ESC OK If you’d like to enroll an additional new user, then press OK. If you’re finished enrolling additional users, press the ESC key. 78 When pressing ESC, the A5/A8/T5/U160 will prompt you; Backup Enroll Continue? UserID 0001 ESC OK If you wish to add a “backup finger” for UserID 00001 press the OK key. Note: Ideally, we recommend enrolling one finger from each hand so that in case of injury to one hand, the user can use the finger from the other hand as a backup. It is recommended to enroll either index fingers and/or middle fingers. After enrolling one or more fingerprints to UserID 00001 press the ESC key. You’ll note pressing the ESC key takes you back to the previous menu; Enroll User Enroll FP Enroll Pwd ►FP & Pwd ▼ Press ESC User Manage ►Enroll User FPCard Mng Enroll Admin 79 ▼ Press ESC Menu ►User Manage Options PenDrive Mng ▼ Continue pressing the ESC key until you return to the Start-Up window; Welcome Check-In HH:MM MM/DD/YY DAY Note: The actual current date/time will appear. Test the newly enrolled fingerprint by having UserID 00001 place his/her finger on the sensor. If successful, the A5/A8/T5/U160 will respond with an audible “Thank you”, and the screen will display; Verify Pin: 00001 Verified. 80 Also test the newly enrolled password; Welcome Check-In HH:MM MM/DD/YY DAY At the start-up window, have User ID 00001 FIRST enter his/her User ID number and THEN press the OK key. After entering 1 and pressing OK,the A5/A8/T5/U160 will prompt; Pwd Affirm Input Pwd ____ Now enter the password created by User ID 00001 and then press OK. If successful, the A5/A8/T5/U160 will respond with an audible “Thank you”, and the screen will display; Verify Pin: 00001 Verified. Note: The A5/A8/T5/U160 will make a note in its transaction log that User ID 00001 accessed the A5/A8/T5/U160. This information can be used for Time & Attendance software applications. 81 Enrolling Admins “Admins” (non-Users) fall into 3 categories; Enrollers: People who are authorized ONLY to enroll new users or delete users from the system. No other A5/A8/T5/U160 “system” functions are accessible. . Administrator: People who can perform other operations, except set advanced options and enroll administrators. Supervisors: People who have access to ALL functions. Note: Until an actual “Administrator” is enrolled in the system, ALL “users” enrolled on the A5/A8/T5/U160 “temporarily” have administrative access. Therefore it is important to enroll an administrator on the A5/A8/T5/U160 soon after initial installation. Admins can enroll with three methods; • • • Fingerprints Passwords Fingerprints and Passwords 82 Enroll Fingerprint (for Admins) To start Fingerprint enrollment, press the MENU key on the A5/A8/T5/U160. Scroll with the ▲/▼ keys and place the cursor ( ) alongside User Manage Menu ►User Manage Options PenDrive Mng Press the OK key. 83 ▼ Scroll with the ▲/▼ keys and place the cursor ( ) alongside Enroll Admin. User Manage Enroll User FPCard Mng ►Enroll Admin ▼ Press the OK key. Scroll with the ▲/▼ keys and place the cursor ( ) alongside Enroll FP. Enroll User ►Enroll FP Enroll Pwd FP & Pwd ▼ Press the OK key. The A5/A8/T5/U160 will prompt you; Admin Accredit Admin ESC OK Scroll with the ▲/▼ keys to choose the “authority status” of the Admin you are enrolling. 84 3 types of “Admins” to choose from; Enrollers: People who are authorized ONLY to enroll new users or delete users from the system. No other A5/A8/T5/U160 “system” functions are accessible. . Administrator: People who can perform other operations, except set advanced options and enroll administrators. Supervisors: People who have access to ALL functions. Scroll with the ▲/▼ keys to choose the “authority status” of the Admin you are enrolling (i.e. Enroller, Admin or Supervisor). Admin Accredit Admin ESC OK Press the OK key after selecting “Admin type”. The A5/A8/T5/U160 will prompt you; Enroll FP New Enroll? ESC OK If this is a NEW “Admin”, then press OK. 85 If you are enrolling an additional fingerprint to an existing Admin on the A5/A8/T5/U160, then press the ESC key Note: If you press ESC, the A5/A8/T5/U160 will prompt you for the existing Admin’s ID number; Backup Enroll UserID 00001 ESC OK Note: The A5/A8/T5/U160 allows you to add up to 9 “backup” fingers. 86 In this first example we’ll assume we’re enrolling a fingerprint for a NEW Admin. Enroll FP New Enroll? ESC OK Since we are enrolling a New Admin, press OK. The A5/A8/T5/U160 will then prompt you with the next available User ID number; New Enroll UserID 00001-0 ESC OK In this example, no Admin has yet been enrolled on the A5/A8/T5/U160, so the next available User ID# is 00001. Press the OK key to accept 00001, or manually key in a different number if desired. The A5/A8/T5/U160 will then prompt; New Enroll 00001-0 Place Finger . . . ESC/Exit 87 Remember the rules for proper finger placement; The user’s finger should completely cover the sensor. The finger should be placed flat and in the center of the sensor. The finger should cover at least 80% of the sensor as shown below: The finger should NOT be placed in the following positions: 88 Place your finger on the sensor for a full 2 seconds. After the A5/A8/T5/U160 scans your fingerprint successfully, it will “beep” and then prompt you briefly with; New Enroll 00001-1 Remove Finger ESC/Exit Then you’ll be prompted; New Enroll 00001-1 Second Press ESC/Exit Remove your finger, and then place your finger on the sensor a 2nd time. Again, you’ll be prompted briefly; New Enroll 00001-1 Remove Finger ESC/Exit 89 Remove your finger, and then place your finger on the sensor a 3rd and final time. You’ll then be prompted; New Enroll 00001-0 ESC OK (Save) Press the OK key to accept the newly enrolled finger. The A5/A8/T5/U160 will then prompt you with; New Enroll Continue? ESC OK UserID 00001 has now been successfully enrolled with one fingerprint. If you wish to continue enrolling additional Admins, press the OK key and follow the same procedures. If you’re finished enrolling additional Admins, press the ESC key. When pressing ESC, the A5/A8/T5/U160 will prompt you; Backup Enroll Continue? UserID 0001 ESC OK If you wish to add a “backup finger” for UserID 00001 press the OK key. 90 Note: Ideally, we recommend enrolling one finger from each hand so that in case of injury to one hand, the user can use the finger from the other hand as a backup. It is recommended to enroll either index fingers and/or middle fingers. After enrolling one or more fingerprints to UserID 00001 press the ESC key. You’ll note pressing the ESC key takes you back to the previous menu; Enroll User ►Enroll FP Enroll Pwd FP & Pwd ▼ Press ESC User Manage Enroll User FPCard Mng ►Enroll Admin ▼ Press ESC Menu ►User Manage Options PenDrive Mng 91 ▼ Continue pressing the ESC key until you return to the Start-Up window; Welcome Check-In HH:MM MM/DD/YY DAY Note: The actual current date/time will appear. Test the newly enrolled fingerprint by having UserID 00001 place his/her finger on the sensor. If successful, the A5/A8/T5/U160 will respond with an audible “Thank you”, and the screen will display; Verify Pin: 00001 Verified. Note: The A5/A8/T5/U160 will make a note in its transaction log that User ID 00001 accessed the A5/A8/T5/U160. This information can be used for Time & Attendance software applications. 92 Enroll Password (for Admins) Password Enrollment should be used for those few Admins whose fingerprints cannot be read by the A5/A8/T5/U160’s fingerprint sensor. To start Password enrollment, press the MENU key on the A5/A8/T5/U160. Scroll with the ▲/▼ keys and place the cursor ( ) alongside User Manage Menu ►User Manage Options PenDrive Mng ▼ Press the OK key. Scroll with the ▲/▼ keys and place the cursor ( ) alongside Enroll Admin. User Manage Enroll User FPCard Mng ►Enroll Admin 93 ▼ Press the OK key. Scroll with the ▲/▼ keys and place the cursor ( ) alongside Enroll Pwd. Enroll User Enroll FP ►Enroll Pwd FP & Pwd ▼ Press the OK key. The A5/A8/T5/U160 will prompt you; Admin Accredit Admin ESC OK Scroll with the ▲/▼ keys to choose the “authority status” of the Admin you are enrolling. There are 3 types of “Admins” to choose from; Enrollers People who are authorized ONLY to enroll new users or delete users from the system. No other A5/A8/T5/U160 “system” functions are accessible. . Administrator People who can perform other operations, except set advanced options and enroll administrators. Supervisors People who have access to ALL functions 94 Scroll with the ▲/▼ keys to choose the “authority status” of the Admin you are enrolling. Admin Accredit Admin ESC OK Press the OK key after selecting “Admin type”. Enroll Pwd New Enroll? ESC OK If this is a NEW Admin, then press OK If you are adding/changing a password for an existing Admin on the A5/A8/T5/U160, then press the ESC key. Note: If you press ESC, the A5/A8/T5/U160 will prompt you for the existing Admin’s ID number; 95 Chg Password UserID 00001 ESC OK In this first example we’ll assume we’re enrolling a password for a NEW Admin. Enroll FP New Enroll? ESC OK Since we are enrolling a New User, press OK. The A5/A8/T5/U160 will then prompt you with the next available User ID; New Enroll UserID 00001-0 ESC OK In this example, no user has yet been enrolled on the A5/A8/T5/U160, so the next available User ID# is 00001. Press the OK key to accept 00001, or manually key in a different number if desired and then press OK. The A5/A8/T5/U160 will then prompt; New Enroll Input Pwd _____ ESC OK 96 Enter a 4-digit password and then press the OK key. The A5/A8/T5/U160 will prompt you; New Enroll Input Pwd **** Pwd Affirm ____ Re-enter the very same 4-digit password and then press the OK key. The A5/A8/T5/U160 will then prompt you; New Enroll 00001-P ESC OK (Save) Press the OK key. The A5/A8/T5/U160 will then prompt you; New Enroll Continue? ESC OK If you’d like to enroll a password for a new or existing Admin, then press OK. If you’d like to change a password for an existing Admin, then press ESC Follow the same procedure described above for adding/changing passwords. 97 You’ll note pressing the ESC key takes you back to the previous menu; Enroll User Enroll FP ►Enroll Pwd FP & Pwd ▼ Press ESC User Manage Enroll User FPCard Mng ►Enroll Admin ▼ Press ESC Menu ►User Manage Options PenDrive Mng ▼ Continue pressing the ESC key until you return to the Start-Up window; Welcome Check-In HH:MM MM/DD/YY DAY Note: The actual current date/time will appear. 98 Test the newly enrolled password; At the start-up window, have User ID 00001 FIRST enter his/her User ID number and THEN press the OK key. After entering 1 and pressing OK,the A5/A8/T5/U160 will prompt; Pwd Affirm Input Pwd ____ Now enter the password created by User ID 00001 and then press OK If successful, the A5/A8/T5/U160 will respond with an audible “Thank you”, and the screen will display; Verify Pin: 00001 Verified. Note: The A5/A8/T5/U160 will make a note in its transaction log that User ID 0001 accessed the A5/A8/T5/U160. This information can be used for Time & Attendance software applications. 99 Enroll Fingerprint & Password (for Admins) Note: You can enroll Admins with both a fingerprint AND a password in the same step. To start Fingerprint AND Password enrollment, press the MENU key on the A5/A8/T5/U160. Scroll with the ▲/▼ keys and place the cursor ( ) alongside User Manage Menu ►User Manage Options PenDrive Mng ▼ 100 Press the OK key. Scroll with the ▲/▼ keys and place the cursor ( ) alongside Enroll Admin. User Manage Enroll User FPCard Mng ►Enroll Admin ▼ Press the OK key. Scroll with the ▲/▼ keys and place the cursor ( ) alongside FP & Pwd. Enroll User Enroll FP Enroll Pwd ►FP & Pwd Press the OK key. 101 ▼ The A5/A8/T5/U160 will prompt you; Admin Accredit Admin ESC OK Scroll with the ▲/▼ keys to choose the “authority status” of the Admin you are enrolling. Recall, there are 3 types of “Admins” to choose from; Enrollers People who are authorized ONLY to enroll new users or delete users from the system. No other A5/A8/T5/U160 “system” functions are accessible. . Administrator People who can perform other operations, except set advanced option and enroll administrators. Supervisors People who have access to ALL functions Scroll with the ▲/▼ keys to choose the “authority status” of the Admin you are enrolling. Admin Accredit Admin ESC OK Press the OK key after selecting “Admin type” (i.e. Enroller, Admin or Supervisor) 102 FP & Pwd New Enroll? ESC OK If this is a NEW Admin, then press OK If you are enrolling an additional fingerprint to an existing Admin, then press the ESC key. Note: If you press ESC, the A5/A8/T5/U160 will prompt you for the existing User’s ID number; Backup Enroll UserID 00001 ESC OK Note: The A5/A8/T5/U160 allows you to add up to 9 “backup” fingers for any of the users. 103 In this first example we’ll assume we’re enrolling a fingerprint AND password for a NEW Admin to the A5/A8/T5/U160. FP & Pwd New Enroll? ESC OK Since we are enrolling a New Admin, press OK The A5/A8/T5/U160 will then prompt you with the next available User ID number. New Enroll UserID 00001-0 ESC OK In this example, no user has yet been enrolled on the A5/A8/T5/U160, so the next available User ID# is 00001. Press the OK key to accept 00001, or manually key in a different number if desired. The A5/A8/T5/U160 will then prompt; New Enroll 00001-0 Place Finger . . . ESC/Exit 104 Remember the rules for proper finger placement; The user’s finger should completely cover the sensor. The finger should be placed flat and in the center of the sensor. The finger should cover at least 80% of the sensor as shown below: The finger should NOT be placed in the following positions: 105 Place your finger on the sensor for a full 2 seconds. After the A5/A8/T5/U160 scans your fingerprint successfully, it will “beep” and then prompt you briefly with; New Enroll 00001-1 Remove Finger ESC/Exit Then you’ll be prompted; New Enroll 00001-1 Second Press ESC/Exit Remove your finger, and then place your finger on the sensor a 2nd time. Again, you’ll be prompted briefly; New Enroll 00001-1 Remove Finger ESC/Exit 106 Remove your finger, and then place your finger on the sensor a 3rd and final time. You’ll then be prompted; New Enroll Input Pwd _____ ESC OK Enter a 4-digit password and then press the OK key. The A5/A8/T5/U160 will prompt you; New Enroll Input Pwd **** Pwd Affirm ____ Re-enter the very same 4-digit password and then press the OK key. The A5/A8/T5/U160 will then prompt you; New Enroll 00001-P ESC OK (Save) Press the OK key. The A5/A8/T5/U160 will then prompt you; New Enroll Continue? ESC OK If you’d like to enroll an additional new Admin, then press OK. 107 If you’re finished enrolling additional Admins, press the ESC key. When pressing ESC, the A5/A8/T5/U160 will prompt you; Backup Enroll Continue? UserID 0001 ESC OK If you wish to add a “backup finger” for UserID 00001 press the OK key. Note: Ideally, we recommend enrolling one finger from each hand so that in case of injury to one hand, the user can use the finger from the other hand as a backup. It is recommended to enroll either index fingers and/or middle fingers. After enrolling one or more fingerprints to UserID 00001 press the ESC key. You’ll note pressing the ESC key takes you back to the previous menu; Enroll User Enroll FP Enroll Pwd ►FP & Pwd ▼ Press ESC User Manage Enroll User FPCard Mng ►Enroll Admin ▼ 108 Press ESC Menu ►User Manage Options PenDrive Mng ▼ Continue pressing the ESC key until you return to the Start-Up window; Welcome Check-In HH:MM MM/DD/YY DAY Note: The actual current date/time will appear. Test the newly enrolled fingerprint by having UserID 00001 place his/her finger on the sensor. If successful, the A5/A8/T5/U160 will respond with an audible “Thank you”, and the screen will display; Verify Pin: 00001 Verified. 109 Also test the newly enrolled password; Welcome Check-In HH:MM MM/DD/YY DAY At the start-up window, have User ID 00001 FIRST enter his/her User ID number and THEN press the OK key. After entering 1 and pressing OK,the A5/A8/T5/U160 will prompt; Pwd Affirm Input Pwd ____ Now enter the password created by User ID 00001 and then press OK. If successful, the A5/A8/T5/U160 will respond with an audible “Thank you”, and the screen will display; Verify Pin: 00001 Verified. Note: The A5/A8/T5/U160 will make a note in its transaction log that User ID 00001 accessed the A5/A8/T5/U160. This information can be used for Time & Attendance software applications. 110 Card Enrollment Note: Some A5/A8/T5/U160 models have an internal card reader, in addition to a fingerprint sensor. The A5/A8/T5/U160 has the option of having an internal proximity card reader, HID reader or Mifare reader. Card readers are helpful for users whose fingerprints cannot be read by the fingerprint sensor. Mifare readers are helpful for customers who prefer not storing fingerprint templates on the reader. Instead, the templates are stored on the cards. Proximity/PIN Card Enrollment To start Proximity/PIN Card Enrollment”, press the MENU key on the A5/A8/T5/U160. Scroll with the ▲/▼ keys and place the cursor ( ) alongside User Manage 111 Menu ►User Manage Options PenDrive Mng ▼ Press the OK key. Scroll with the ▲/▼ keys and place the cursor ( ) alongside FPCard Mng. User Manage Enroll User ►FPCard Mng Enroll Admin ▼ Press the OK key. The A5/A8/T5/U160 will prompt you with; FPCard Mng ►Create PINCard Enroll FPCard Create FPCard ▼ 112 Scroll with the ▲/▼ keys and place the cursor ( ) alongside Create PINCard and press OK. The A5/A8/T5/U160 will prompt you with; Create PINCard UserID 00001 ESC OK 113 Deleting Users Note: You can delete fingerprints, passwords or an entire user. Deleting old/unused fingerprint templates makes room for new fingerprint templates. Deleting may be necessary when: • A user’s fingerprint is no longer recognized (possibly caused by injury) or his/her password has been forgotten. • The user is no longer employed and his/her fingerprint(s)/password and user information need to be deleted from the S900 for security purposes. To perform Deletion, press the MENU key on the A5/A8/T5/U160. 114 Scroll with the ▲/▼ keys and place the cursor ( ) alongside User Manage Menu ►User Manage Options PenDrive Mng ▼ Press the OK key. Scroll with the ▲/▼ keys and place the cursor ( ) alongside Delete. User Manage FPCard Mng Enroll Admin ►Delete Press the OK key. 115 ▲ ▼ The A5/A8/T5/U160 will prompt you with the Delete menu; Delete UserID 00001 ESC OK Enter the User ID whose information you’d like to delete. Then press OK. The A5/A8/T5/U160 will then prompt; Del Fingerprint 00001-0 UserID 00001 ESC OK Press OK to delete fingerprint 00001-0. If the user has additional fingerprints enrolled, the A5/A8/T5/U160 will prompt you with the choice of deleting each individual fingerprint enrolled by the user (i.e. 00001-1, 00001-2, etc). If the user also has a password enrolled, after deleting all the fingerprints for that particular user, the A5/A8/T5/U160 will then prompt you with; Del Password 00001-P UserID 00001 ESC OK Press OK to delete the password. 116 The A5/A8/T5/U160 will then prompt with; Del User 00001 ESC OK If you’re 100% positive you wish to delete this user, then press OK If you change your mind, press the ESC key. Pressing either the OK key or ESC key returns you to the previous menu; User Manage ▲ ▼ FPCard Mng Enroll Admin ►Delete Continue pressing the ESC key until you return to the Start-Up window; Menu ►User Manage Options PenDrive Mng ▼ Press ESC Welcome Check-In HH:MM MM/DD/YY DAY Note: The actual current date/time will appear. 117 Options The Options Menu allows access to the following functions & settings; System Options Setting Date Time Date format (i.e. YY-MM-DD) Advanced Options • Reset • Delete Attendance/audit logs • Clear All Data (templates and logs) • Clear Admin privileges • Show Score • Match Threshold • Must Input ID • 1:1 Threshold (35) • Voice • Card Only • FPCard key • Update Firmware • Button Beep 118 Advanced Options (cont.) • Volume Adjustment Power Management Communications Options • Ethernet • RS 232/485 Logging Options Auto Test LCD test Voice test FP reader Key test RTC test 119 Changing Date and Time Press the MENU key on the A5/A8/T5/U160. Scroll with the ▲/▼ keys and place the cursor ( ) alongside “Options” Menu User Manage ►Options PenDrive Mng ▼ Press the OK key. 120 The Options Menu will appear; Options ►System Opt Power Mng Comm Opt ▼ Scroll with the ▲/▼ keys and place the cursor ( ) alongside System Opt; Press the OK key. The following screen appears; System Opt ►Date Time Fmt YY-MM-DD Adv Option Scroll with the ▲/▼ keys and place the cursor ( ) alongside Date Time. Press the OK key. The following screen appears; YYYY-MM-DD 24H 2008- 4 – 1 20:26: 4 ESC OK Scroll with the ▲/▼ keys to change either the year, month, day or time. Use the keypad to change the current value(s). Note: Time is in military (24-hour) format. 121 Press the OK key to accept changes, or the ESC key to cancel and return to the previous menu. Continue pressing the ESC key until you return to the Start-Up window; System Opt ►Date Time Fmt Adv Option YY-MM-DD Press ESC Options ►System Opt Power Mng Comm Opt ▼ Press ESC Menu ►User Manage Options PenDrive Mng ▼ Press ESC Welcome Check-In HH:MM MM/DD/YY DAY Note: The actual current date/time will appear. 122 Changing Date Format The following “date formats” are available; YY.MM.DD MM.DD.YY DD.MM.YY MM-DD-YY DD-MM-YY YYYYMMDD MM/DD/YY DD/MM/YY Press the MENU key on the A5/A8/T5/U160. Scroll with the ▲/▼ keys and place the cursor ( ) alongside Options. Menu User Manage ►Options PenDrive Mng 123 ▼ Press the OK key. The Options Menu will appear; Options ►System Opt Power Mng Comm Opt ▼ Scroll with the ▲/▼ keys and place the cursor ( ) alongside System Opt. Press the OK key. The following screen appears; System Opt Date Time ►Fmt Adv Option YY-MM-DD Scroll with the ▲/▼ keys and place the cursor ( ) alongside Fmt. Press the OK key. 124 Notice YY-MM-DD becomes highlighted. The screen now allows you to change the “format” of the date; System Opt Date Time ► Fmt YY-MM-DD Adv Option Use the scroll ▲/▼ keys to change the date format. Press the OK key to accept changes. Notice the date format YY-MM-DD will no longer be highlighted and you’re free again to scroll through the menu. System Opt Date Time ►Fmt Adv Option YY-MM-DD Press the ESC key when finished. You’ll then be prompted; System Opt Save? ESC OK (Save) Press the OK key to accept changes, or the ESC key to cancel and return to the previous menu. 125 Continue pressing the ESC key until you return to the Start-Up window; Options ►System Opt Power Mng Comm Opt ▼ Press ESC Menu ►User Manage Options PenDrive Mng ▼ Press ESC Welcome Check-In HH:MM MM/DD/YY DAY Note: The actual current date/time will appear. 126 Advanced Settings The following Advanced Settings are available; Reset Opts: Restores all default factory settings . Does NOT delete user fingerprints/passwords or transactions/audit logs. Del Att Logs: Clears attendance/transaction log but NOT user fingerprints/passwords. Clear all Data: Deletes BOTH user data and tattendance/audit log. Clr Admin Pri: Change the rights of ALL administrator(s) to a normal user. Show Score: Display the score of the quality of the fingerprint match. 1:N Fingerprint Match Threshold: Changes fingerprint-matching “sensitivity” Must Input ID: Disable 1:N matching (users MUST first enter user ID number prior to placing finger on sensor) 1:1 Fingerprint Match Threshold Changes fingerprint-matching “sensitivity” Voice Option to turn voice prompts “on” or “off” Card Only Users clock-in ONLY with cards FPCard Key Enter Mifare card key Update Firmware Allows updating of A5/A8/T5/U160 firmware Button Beep Option to turn audio beep “on” or “off” Adjust Volume 127 Resetting A5/A8/T5/U160 Note: Resetting will erase system changes, but will NOT erase users’ fingerprints/passwords nor attendance/audit logs. Press the MENU key on the A5/A8/T5/U160. Scroll with the ▲/▼ keys and place the cursor ( ) alongside Options Menu User Manage ►Options PenDrive Mng ▼ 128 Press the OK key. The Options Menu will appear; Options ►System Opt Power Mng Comm Opt ▼ Scroll with the ▲/▼ keys and place the cursor ( ) alongside System Opt. Press the OK key. The following screen appears; System Opt Date Time Fmt ►Adv Option ▼ YY-MM-DD Scroll with the ▲/▼ keys and place the cursor ( ) alongside Adv Option. 129 Press the OK key. The Advanced Options menu will appear; Adv Option ►Reset Opts. Del Attlogs Clear All Data ▲ ▼ Scroll with the ▲/▼ keys and place the cursor ( ) alongside Reset Opts. Note: You will NOT be prompted whether you wish to proceed or cancel! Once you press OK, all system changes will be erased and the A5/A8/T5/U160’s original factory settings will replace any changes you may have made. However, all user data and attendance/audit logs will remain unchanged. Press the OK key if you wish to erase all system changes. The A5/A8/T5/U160 will prompt; Reset Opts. Finished! 130 The Advanced Options menu will return; Adv Option ►Reset Opts. Del Attlogs Clear All Data ▲ ▼ Continue pressing the ESC key until you return to the Start-Up window; System Opt Date Time Fmt YY-MM-DD ►Adv Option ▼ Press ESC Options ►System Opt Power Mng Comm Opt ▼ Press ESC Menu User Manage ►Options PenDrive Mng 131 ▼ Press ESC Welcome Check-In HH:MM MM/DD/YY DAY Note: The actual current date/time will appear. 132 Deleting Attendance/Audit Logs: Note: Although ALL the attendance/audit logs will be deleted, users’ fingerprints and passwords are NOT deleted during this operation. Press the MENU key on the A5/A8/T5/U160. Scroll with the ▲/▼ keys and place the cursor ( ) alongside Options. Menu User Manage ►Options PenDrive Mng 133 ▼ Press the OK key. The Options Menu will appear; Options ►System Opt Power Mng Comm Opt ▼ Scroll with the ▲/▼ keys and place the cursor ( ) alongside System Opt. Press the OK key. The following screen appears; System Opt Date Time Fmt ►Adv Option ▼ YY-MM-DD Scroll with the ▲/▼ keys and place the cursor ( ) alongside Adv Option. 134 Press the OK key. The Advanced Options menu will returns; Adv Option Reset Opts. ►Del Attlogs Clear All Data ▲ ▼ Scroll with the ▲/▼ keys and place the cursor ( ) alongside Del Attlogs. Press the OK key if you wish to erase all the attendance/audit logs. The A5/A8/T5/U160 will prompt; Del Attlogs. Delete? ESC OK Press the OK key to accept or ESC to cancel. The Advanced Options menu returns; Adv Option Reset Opts. ►Del Attlogs Clear All Data 135 ▲ ▼ Continue pressing the ESC key until you return to the Start-Up window; System Opt Date Time Fmt ►Adv Option ▼ YY-MM-DD Press ESC Options ►System Opt Power Mng Comm Opt ▼ Press ESC Menu User Manage ►Options PenDrive Mng ▼ Press ESC Welcome Check-In HH:MM MM/DD/YY DAY Note: The actual current date/time will appear. 136 Clear all Data Note: ALL user fingerprints, passwords AND attendance/audit logs will be deleted. Press the MENU key on the A5/A8/T5/U160. Scroll with the ▲/▼ keys and place the cursor ( ) alongside Options Menu User Manage ►Options PenDrive Mng 137 ▼ Press the OK key. The Options Menu will appear; Options ►System Opt Power Mng Comm Opt ▼ Scroll with the ▲/▼ keys and place the cursor ( ) alongside System Opt. Press the OK key. The following screen appears; System Opt Date Time Fmt ►Adv Option ▼ YY-MM-DD Scroll with the ▲/▼ keys and place the cursor ( ) alongside Adv Option 138 Press the OK key. The Advanced Options menu will appear; Adv Option Reset Opts. Del Attlogs ►Clear All Data ▲ ▼ Scroll with the ▲/▼ keys and place the cursor ( ) alongside Clear All Data. Press the OK key if you wish to erase all users’ fingerprints, passwords and attendance/audit logs. The A5/A8/T5/U160 will prompt; Clear All Data. Continue? ESC OK Press the OK key to accept or ESC to cancel. The Advanced Options menu will return; Adv Option Reset Opts. Del Attlogs ►Clear All Data 139 ▲ ▼ Continue pressing the ESC key until you return to the Start-Up window; System Opt Date Time Fmt ►Adv Option ▼ YY-MM-DD Press ESC Options ►System Opt Power Mng Comm Opt ▼ Press ESC Menu User Manage ►Options PenDrive Mng ▼ Press ESC Welcome Check-In HH:MM MM/DD/YY DAY Note: The actual current date/time will appear. 140 Clear Administrators’ Privileges Note: This option will revoke all “Administrative authority” from Admins and convert them to “normal users”. This function gives ALL “users” unrestricted access to the A5/A8/T5/U160’s menu system. Therefore we strongly suggest converting a previously enrolled Admin BACK to an Admin as soon as possible”. Press the MENU key on the A5/A8/T5/U160. Scroll with the ▲/▼ keys and place the cursor ( ) alongside Options. Menu User Manage ►Options PenDrive Mng 141 ▼ Press the OK key. The Options Menu will appear; Options ►System Opt Power Mng Comm Opt ▼ Scroll with the ▲/▼ keys and place the cursor ( ) alongside System Opt. Press the OK key. The following screen appears; System Opt Date Time Fmt ►Adv Option ▼ YY-MM-DD Scroll with the ▲/▼ keys and place the cursor ( ) alongside Adv Option. 142 Press the OK key. The Advanced Options menu will appear; Adv Option ▲ ▼ Del Attlogs Clear All Data ►Clear Admin Pri Scroll with the ▲/▼ keys and place the cursor ( ) alongside Clear Admin Pri. Press the OK key if you wish to revoke “Administrative privilege” to all Admins and convert them to normal “users”. The A5/A8/T5/U160 will prompt; Clear Admin Pri. Continue? ESC OK Press the OK key to accept or ESC to cancel. The Advanced Options menu will return; Adv Option ▲ ▼ Del Attlogs Clear All Data ►Clear Admin Pri 143 Continue pressing the ESC key until you return to the Start-Up window; System Opt Date Time Fmt YY-MM-DD ►Adv Option ▼ Press ESC Options ►System Opt Power Mng Comm Opt ▼ Press ESC Menu User Manage ►Options PenDrive Mng ▼ Press ESC Welcome Check-In HH:MM MM/DD/YY DAY Note: The actual current date/time will appear. 144 Show Score Note: Display the score of the quality of the fingerprint match. Press the MENU key on the A5/A8/T5/U160. Scroll with the ▲/▼ keys and place the cursor ( ) alongside Options; Menu User Manage ►Options PenDrive Mng 145 ▼ Press the OK key. The Options Menu will appear; Options ►System Opt Power Mng Comm Opt ▼ Scroll with the ▲/▼ keys and place the cursor ( ) alongside System Opt. Press the OK key. The following screen appears; System Opt Date Time Fmt ►Adv Option ▼ YY-MM-DD Scroll with the ▲/▼ keys and place the cursor ( ) alongside Adv Option. 146 Press the OK key. The Advanced Options menu will appear; Adv Option ▲ . Clear All Data Clear Admin Pri ►Show Score ▼ N Scroll with the ▲/▼ keys and place the cursor ( ) alongside Show Score. Press the OK key. Notice the Y// N in Show Score becomes highlighted; Use the scroll ▲/▼ keys to enter either Yes or No. Press the OK key after making the necessary change. Notice, Y// N will no longer be highlighted and you’re free again to scroll through the menu; Adv Option Clear All Data Clear Admin Pri ►Show Score 147 ▲ ▼ N Press OK again. The A5/A8/T5/U160 will prompt; System Opt. Save ? ESC OK (Save) Press OK to accept or press ESC to cancel. The System Options menu will return; System Opt Date Time Fmt ►Adv Option ▼ YY-MM-DD Continue pressing the ESC key until you return to the Start-Up window; Options ►System Opt Power Mng Comm Opt ▼ Press ESC Menu User Manage ►Options PenDrive Mng ▼ 148 Welcome Check-In HH:MM MM/DD/YY DAY Note: The actual current date/time will appear. 149 1:N Fingerprint Match Threshold Note: This feature allows you to change the sensitivity of the fingerprint sensor when performing 1:N (many) fingerprint matching. Press the MENU key on the A5/A8/T5/U160. Scroll with the ▲/▼ keys and place the cursor ( ) alongside Options. Menu User Manage ►Options PenDrive Mng ▼ 150 Press the OK key. The Options Menu will appear; Options ►System Opt Power Mng Comm Opt ▼ Scroll with the ▲/▼ keys and place the cursor ( ) alongside System Opt. Press the OK key. The following screen appears; System Opt ▼ Date Time Fmt YY-MM-DD ►Adv Option Scroll with the ▲/▼ keys and place the cursor ( ) alongside Adv Option. 151 Press the OK key. The Advanced Options menu will appear; Adv Option ▲ ▼ Clear Admin Pri Show Score ► Match Thr N 45 Scroll with the ▲/▼ keys and place the cursor ( ) alongside Match Thr. Press the OK key. Notice the 45 in Match Thr becomes highlighted; Adv Option ▲ ▼ Clear Admin Pri Show Score ►Match Thr N 45 152 Use the keypad or scroll ▲/▼ keys to change the threshold setting. Lessening the threshold lessens the sensitivity of the sensor when reading “difficult” fingerprints. If the A5/A8/T5/U160 is having difficulty reading most users’ fingerprints, then consider lessening the threshold in 5-unit increments until the vast majority of users’ fingerprints can be read consistently. If lessening the threshold doesn’t help improve “fingerprint reads”, consider issuing PIN numbers or cards for those users having difficulty having his/her fingerprints read by the A5/A8/T5/U160. Table 1—1 Suggested Match Threshold Settings 153 FRR FAR High Low 1:N (Many) 1:1 45 25 Middle Middle 35 15 Low 25 10 High After changing the threshold, press the OK key. Notice, the Match Threshold Number 45 will no longer be highlighted and you’re free again to scroll through the menu; Adv Option ▲ ▼ Clear Admin Pri Show Score ► Match Thr N 45 Press OK again. The A5/A8/T5/U160 will prompt; System Opt. Save ? ESC OK(Save) Press OK again. The System Options menu will return; System Opt Date Time Fmt YY-MM-DD ► Adv Option 154 Continue pressing the ESC key until you return to the Start-Up window; Options ►System Opt Power Mng Comm Opt ▼ Press ESC Menu User Manage ►Options PenDrive Mng ▼ Press ESC Welcome Check-In HH:MM MM/DD/YY DAY Note: The actual current date/time will appear. 155 Must Input ID Note: This feature disables 1:N Fingerprint Matching and places the A5/A8/T5/U160 in 1:1 Fingerprint Matching mode. Although 1:1 Fingerprint Matching requires the extra step of FIRST entering a user’s ID number prior to scanning his/her finger, 1:1 Fingerprint Matching is more consistent than 1:N (many) fingerprint matching. Press the MENU key on the A5/A8/T5/U160. Scroll with the ▲/▼ keys and place the cursor ( ) alongside Options. Menu User Manage ►Options PenDrive Mng ▼ 156 Press the OK key. The Options Menu will appear; Options ►System Opt Power Mng Comm Opt ▼ Scroll with the ▲/▼ keys and place the cursor ( ) alongside System Opt. Press the OK key. The following screen appears; System Opt ▼ Date Time Fmt YY-MM-DD ►Adv Option Scroll with the ▲/▼ keys and place the cursor ( ) alongside Adv Option. 157 Press the OK key. The Advanced Options menu will appear; Adv Option Show Score Match Thr ►Mst Input ID ▲ ▼ N 45 Y Scroll with the ▲/▼ keys and place the cursor ( ) alongside Mst Input ID. Press the OK key. Notice the Y or N for Mst Input ID becomes highlighted; Adv Option Show Score Match Thr ►Mst Input ID ▲ ▼ N 45 Y Use the scroll ▲/▼ keys to enter either Yes or No. 158 Press the OK key after making the necessary change. Notice, Y or N will no longer be highlighted and you’re free again to scroll through the menu; Adv Option ▲ ▼ N 45 Y Show Score Match Thr ► Mst Input ID Press OK again. The A5/A8/T5/U160 will prompt; System Opt. Save ? ESC OK (Save) Press OK to accept or press ESC to cancel. The System Options menu will return; System Opt Date Time Fmt ►Adv Option 159 ▼ YY-MM-DD Continue pressing the ESC key until you return to the Start-Up window; Options ►System Opt Power Mng Comm Opt ▼ Press ESC Menu User Manage ►Options PenDrive Mng ▼ Press ESC Welcome Check-In HH:MM MM/DD/YY DAY Note: The actual current date/time will appear. 160 1:1 Fingerprint Match Threshold Note: This feature allows you to change the sensitivity of the fingerprint sensor when performing 1:1 fingerprint matching. Press the MENU key on the A5/A8/T5/U160. Scroll with the ▲/▼ keys and place the cursor ( ) alongside Options. Menu User Manage ►Options PenDrive Mng 161 ▼ Press the OK key. The Options Menu will appear; Options ►System Opt Power Mng Comm Opt ▼ Scroll with the ▲/▼ keys and place the cursor ( ) alongside System Opt. Press the OK key. The following screen appears; System Opt Date Time Fmt ►Adv Option ▼ YY-MM-DD Scroll with the ▲/▼ keys and place the cursor ( ) alongside Adv Option. 162 Press the OK key. The Advanced Options menu will appear; Adv Option Match Thr Mst Input ID ►1:1 Thr ▲ ▼ 45 Y 35 Scroll with the ▲/▼ keys and place the cursor ( ) alongside 1:1 Thr. Press the OK key. Notice the 35 in Match Thr becomes highlighted; Adv Option Match Thr Mst Input ID ►1:1 Thr ▲ ▼ 45 Y 35 Use the keypad or scroll ▲/▼ keys to change the threshold setting. Note: Lessening the threshold lessens the sensitivity of the fingerprint sensor. If the A5/A8/T5/U160 is having difficulty reading most users’ fingerprints, then consider lessening the threshold in 5-unit increments until the vast majority of users’ fingerprints can be read consistently. If lessening the threshold doesn’t help improve “fingerprint reads”, consider issuing PIN numbers or cards for those users having difficulty having his/her fingerprints read by the A5/A8/T5/U160. 163 Table 1—1 Suggested Match Threshold Settings FRR FAR 1:N (many) 1:1 High Low 45 25 Middle Middle 35 15 Low 25 10 High After changing the threshold, press the OK key. Notice, the Match Thr number 35 will no longer be highlighted and you’re free again to scroll through the menu; Adv Option Match Thr Mst Input ID ►1:1 Thr ▲ ▼ 45 Y 35 Press OK again. The A5/A8/T5/U160 will prompt; System Opt. Save ? ESC OK (Save) 164 Press OK again. The System Options menu will return; System Opt Date Time Fmt ►Adv Option ▼ YY-MM-DD Continue pressing the ESC key until you return to the Start-Up window; Options ►System Opt Power Mng Comm Opt ▼ Press ESC Menu User Manage ►Options PenDrive Mng ▼ Press ESC Welcome Check-In HH:MM MM/DD/YY DAY Note: The actual current date/time will appear. 165 Voice Note: This option allows you to turn voice prompts “on” or “off”. Press the MENU key on the A5/A8/T5/U160. Scroll with the ▲/▼ keys and place the cursor ( ) alongside Options. Menu User Manage ►Options PenDrive Mng ▼ 166 Press the OK key. The Options Menu will appear; Options ►System Opt Power Mng Comm Opt ▼ Scroll with the ▲/▼ keys and place the cursor ( ) alongside System Opt. Press the OK key. The following screen appears; System Opt ▼ Date Time Fmt YY-MM-DD ► Adv Option Scroll with the ▲/▼ keys and place the cursor ( ) alongside Adv Option. 167 Press the OK key. The Advanced Options menu will appear; Adv Option ▲ . Mst Input ID 1:1 Thr ►Voice ▼ Y 35 Y Scroll with the ▲/▼ keys and place the cursor ( ) alongside Voice. Press the OK key. Notice the Y or N for Voice becomes highlighted; Adv Option ▲ . Mst Input ID 1:1 Thr ►Voice ▼ Y 35 Y Use the scroll ▲/▼ keys to enter either Yes or No. Press the OK key after making the necessary change. 168 Notice, Voice Y or N will no longer be highlighted and you’re free again to scroll through the menu; Adv Option ▲ . Mst Input ID 1:1 Thr ►Voice ▼ Y 35 Y Press OK again. The A5/A8/T5/U160 will prompt; System Opt. Save ? ESC OK (Save) Press OK to accept or press ESC to cancel. The System Options menu will return; System Opt Date Time Fmt YY-MM-DD ► Adv Option 169 Continue pressing the ESC key until you return to the Start-Up window; Options ►System Opt Power Mng Comm Opt ▼ Press ESC Menu User Manage ► Options PenDrive Mng ▼ Press ESC Welcome Check-In HH:MM MM/DD/YY DAY Note: The actual current date/time will appear. 170 Card Only Note: Users can clock-in ONLY with his/her issued card. All fingerprints and passwords will be disabled (but not deleted). Press the MENU key on the A5/A8/T5/U160. Scroll with the ▲/▼ keys and place the cursor ( ) alongside Options. Menu User Manage ► Options PenDrive Mng 171 ▼ Press the OK key. The Options Menu will appear; Options ►System Opt Power Mng Comm Opt ▼ Scroll with the ▲/▼ keys and place the cursor ( ) alongside System Opt. Press the OK key. The following screen appears; System Opt Date Time Fmt YY-MM-DD ► Adv Option Scroll with the ▲/▼ keys and place the cursor ( ) alongside Adv Option. 172 Press the OK key. The Advanced Options menu will appear; Adv Option ▲ . 1:1 Thr Voice ► Card Only ▼ 35 Y Y Scroll with the ▲/▼ keys and place the cursor ( ) alongside Card Only. Press the OK key. Notice the Y or N for Card Only becomes highlighted; Adv Option ▲ . 1:1 Thr Voice ► Card Only ▼ 35 Y Y Use the scroll ▲/▼ keys to enter either Yes or No. Press the OK key after making the necessary change. 173 Notice, Card Only Y or N will no longer be highlighted and you’re free again to scroll through the menu; Adv Option ▲ . 1:1 Thr Voice ► Card Only ▼ 35 Y Y Press OK again. The A5/A8/T5/U160 will prompt; System Opt. Save ? ESC OK (Save) Press OK to accept or press ESC to cancel. The System Options menu will return; System Opt Date Time Fmt YY-MM-DD ► Adv Option 174 Continue pressing the ESC key until you return to the Start-Up window; Options ►System Opt Power Mng Comm Opt ▼ Press ESC Menu User Manage ► Options PenDrive Mng ▼ Press ESC Welcome Check-In HH:MM MM/DD/YY DAY Note: The actual current date/time will appear. 175 FPCard Key Note: Enter Fingerprint Card Key (also known as Mifare card key). Press the MENU key on the A5/A8/T5/U160. Scroll with the ▲/▼ keys and place the cursor ( ) alongside Options. Menu User Manage ► Options PenDrive Mng ▼ Press the OK key. 176 The Options Menu will appear; Options ►System Opt Power Mng Comm Opt ▼ Scroll with the ▲/▼ keys and place the cursor ( ) alongside System Opt. Press the OK key. The following screen appears; System Opt Date Time Fmt YY-MM-DD ► Adv Option Scroll with the ▲/▼ keys and place the cursor ( ) alongside Adv Option. Press the OK key. 177 The Advanced Options menu will appear; Adv Option ▲ Voice Card Only ►FPCard Key ▼ Y N Scroll with the ▲/▼ keys and place the cursor ( ) alongside FPCard Key. Press the OK key. Notice FPCard Key becomes highlighted; FPCard Key ____1 ESC OK Use the keypad or scroll ▲/▼ keys to enter the FPCard Key. After entering the Key, press OK. The Adv Option menu will return; Adv Option Voice Card Only ►FPCard Key ▲ ▼ Y N 178 Continue pressing the ESC key until you return to the Start-Up window; System Opt Date Time Fmt YY-MM-DD ► Adv Option Continue pressing the ESC key until you return to the Start-Up window; Options ►System Opt Power Mng Comm Opt ▼ Press ESC Menu User Manage ►Options PenDrive Mng ▼ Press ESC Welcome Check-In HH:MM MM/DD/YY DAY Note: The actual current date/time will appear. 179 Update Firmware Note: Update the firmware of the A5/A8/T5/U160 by utilizing the USB Pen Drive (flash drive). Caution: Only change the firmware under the guidance of your dealer or ZK Software Tech Support. Press the MENU key on the A5/A8/T5/U160. Scroll with the ▲/▼ keys and place the cursor ( ) alongside Options. Menu User Manage ► Options PenDrive Mng ▼ 180 Press the OK key. The Options Menu will appear; Options ►System Opt Power Mng Comm Opt ▼ Scroll with the ▲/▼ keys and place the cursor ( ) alongside System Opt. Press the OK key. The following screen appears; System Opt Date Time Fmt YY-MM-DD ► Adv Option Scroll with the ▲/▼ keys and place the cursor ( ) alongside Adv Option. 181 Press the OK key. The Advanced Options menu will appear; Adv Option Card Only FPCard Key ► Upd Firmware ▲ ▼ N Scroll with the ▲/▼ keys and place the cursor ( ) alongside Upd Firmware. Press the OK key. You’ll then be prompted; Plug Pen Drive? Insert the USB Pen Drive (flash drive) containing the Upgrade file into the USB port of the A5/A8/T5/U160. The A5/A8/T5/U160 will automatically recognize the upgraded firmware/file and will prompt you with instructions. When complete press the OK key. The Adv Option menu will return; Adv Option Card Only FPCard Key ► Upd Firmware ▲ ▼ N 182 Continue pressing the ESC key until you return to the Start-Up window; System Opt Date Time Fmt YY-MM-DD ► Adv Option Continue pressing the ESC key until you return to the Start-Up window; Options ►System Opt Power Mng Comm Opt ▼ Press ESC Menu User Manage ► Options PenDrive Mng ▼ Press ESC Welcome Check-In HH:MM MM/DD/YY DAY Note: The actual current date/time will appear. 183 Button Beep Note: You can turn the audio beep ”on” or “off” when pressing the A5/A8/T5/U160 keypad. Press the MENU key on the A5/A8/T5/U160. Scroll with the ▲/▼ keys and place the cursor ( ) alongside Options. Menu User Manage ► Options PenDrive Mng ▼ Press the OK key. 184 The Options Menu will appear; Options ►System Opt Power Mng Comm Opt ▼ Scroll with the ▲/▼ keys and place the cursor ( ) alongside System Opt. Press the OK key. The following screen appears; System Opt Date Time Fmt YY-MM-DD ►Adv Option Scroll with the ▲/▼ keys and place the cursor ( ) alongside Adv Option. Press the OK key. The Advanced Options menu will appear; Adv Option ▲ ▼ FPCard Key Upd Firmware ► Button Beep Y Scroll with the ▲/▼ keys and place the cursor ( ) alongside Button Beep. Press the OK key. 185 Notice the Y or N for Button Beep becomes highlighted; Adv Option ▲ ▼ FPCard Key Upd Firmware ► Button Beep Y Use the scroll ▲/▼ keys to enter either Yes or No. Press the OK key after making the necessary change. Notice, Button Beep Y or N will no longer be highlighted and you’re free again to scroll through the menu; Adv Option ▲ ▼ FPCard Key Upd Firmware ► Button Beep Y Press OK again. The A5/A8/T5/U160 will prompt; System Opt. Save ? ESC OK (Save) 186 Press OK to accept or press ESC to cancel. The System Options menu will return; System Opt Date Time Fmt YY-MM-DD ► Adv Option Continue pressing the ESC key until you return to the Start-Up window; Options ►System Opt Power Mng Comm Opt ▼ Press ESC Menu User Manage ► Options PenDrive Mng ▼ Press ESC Welcome Check-In HH:MM MM/DD/YY DAY Note: The actual current date/time will appear. 187 Adjust Volume Press the MENU key on the A5/A8/T5/U160. Scroll with the ▲/▼ keys and place the cursor ( ) alongside Options. Menu User Manage ► Options PenDrive Mng ▼ Press the OK key. 188 The Options Menu will appear; Options ►System Opt Power Mng Comm Opt ▼ Scroll with the ▲/▼ keys and place the cursor ( ) alongside System Opt. Press the OK key. The following screen appears; System Opt Date Time Fmt YY-MM-DD ► Adv Option Scroll with the ▲/▼ keys and place the cursor ( ) alongside Adv Option. Press the OK key. The Advanced Options menu will appear; Adv Option ▲ ▼ Upd Firmware Button Beep ► Adj VOL (%) Y 70 Scroll with the ▲/▼ keys and place the cursor ( ) alongside Adj VOL. 189 Press the OK key. Notice the 70 in Adj VOL becomes highlighted; Adv Option ▲ ▼ Upd Firmware Button Beep ► Adj VOL (%) Y 70 Use the keypad or scroll ▲/▼ keys to adjust the volume. After changing the volume, press the OK key. Notice, the Volume % 70 will no longer be highlighted and you’re free again to scroll through the menu; Adv Option ▲ ▼ Upd Firmware Button Beep ► Adj VOL (%) Y 70 Press OK again. The A5/A8/T5/U160 will prompt; System Opt. Save ? ESC OK (Save) 190 Press OK again. The System Options menu will return; System Opt Date Time Fmt YY-MM-DD ► Adv Option Continue pressing the ESC key until you return to the Start-Up window; Options ►System Opt Power Mng Comm Opt ▼ Press ESC Menu User Manage ► Options PenDrive Mng ▼ Press ESC Welcome Check-In HH:MM MM/DD/YY DAY Note: The actual current date/time will appear. 191 Power Management There are various power modes which can be selected; Shut down schedule: Turn off the power at pre-defined times. Power on schedule: Turn on the power at pre-defined times. Sleep schedule: Enable sleep mode at pre-defined times. Press any key to bring the A5/A8/T5/U160 out of sleep mode. Idle This setting determines if the A5/A8/T5/U160 should remain idle indefinitely or if it should enter “Sleep Mode” after a specified period of time. Idle Minute: This setting determines how long the A5/A8/T5/U160 can remain “idle” prior to entering “sleep mode”. Lock Power (Yes or No) 192 Set Shutdown Schedule Press the MENU key on the A5/A8/T5/U160. Scroll with the ▲/▼ keys and place the cursor ( ) alongside Options; Menu User Manage ►Options PenDrive Mng 193 ▼ Press the OK key. The Options Menu will appear; Options System Opt ►Power Mng Comm Opt ▼ Scroll with the ▲/▼ keys and place the cursor ( ) alongside Power Mng. Press the OK key. The following screen appears; Power Mng ►Shutdown PowerOn Sleep ▼ N N N Scroll with the ▲/▼ keys and place the cursor ( ) alongside Shutdown. 194 Press the OK key. You’ll then be prompted; Shutdown Set Sch. Fun? ESC OK Press the OK key to schedule the Shutdown Function. Notice the 23 : 59 in Shutdown becomes highlighted; Power Mng ►Shutdown PowerOn Sleep ▼ 23:59 N N Use the scroll ▲/▼ keys and keypad to change the hour and time the A5/A8/T5/U160 should Shutdown. Press the OK key after making the necessary change. Notice the 23:59 in Shutdown will no longer be highlighted and you’re free again to scroll through the menu; Power Mng ►Shutdown PowerOn Sleep 195 ▼ 23:59 N N Press the ESC key. The A5/A8/T5/U160 will prompt; Power Mng. Save ? ESC OK (Save) Press OK to accept or press ESC to cancel. The Options menu will return; Options System Opt ►Power Mng Comm Opt ▼ Continue pressing the ESC key until you return to the Start-Up window; Menu User Manage ►Options PenDrive Mng ▼ Press ESC Welcome Check-In HH:MM MM/DD/YY DAY Note: The actual current date/time will appear. 196 Set Power On Schedule Press the MENU key on the A5/A8/T5/U160. Scroll with the ▲/▼ keys and place the cursor ( ) alongside Options; Menu User Manage ►Options PenDrive Mng 197 ▼ Press the OK key. The Options Menu will appear; Options System Opt ►Power Mng Comm Opt ▼ Scroll with the ▲/▼ keys and place the cursor ( ) alongside Power Mng. Press the OK key. The following screen appears; Power Mng Shutdown ►PowerOn Sleep ▼ N N N Scroll with the ▲/▼ keys and place the cursor ( ) alongside PowerOn. 198 Press the OK key. You’ll then be prompted; PowerOn Set Sch. Fun? ESC OK Press the OK key to schedule the PowerOn Function. Notice the 23 : 59 in PowerOn becomes highlighted; Power Mng Shutdown ►PowerOn Sleep ▼ N 23:59 N Use the scroll ▲/▼ keys and keypad to change the hour and time the A5/A8/T5/U160 should Power On. Press the OK key after making the necessary change. Notice the 23:59 in PowerOn will no longer be highlighted and you’re free again to scroll through the menu; Power Mng Shutdown ►PowerOn Sleep 199 ▼ 23:59 N N Press the ESC key. The A5/A8/T5/U160 will prompt; Power Mng. Save ? ESC OK (Save) Press OK to accept or press ESC to cancel. The Options menu will return; Options System Opt ►Power Mng Comm Opt ▼ Continue pressing the ESC key until you return to the Start-Up window; Menu User Manage ►Options PenDrive Mng ▼ Press ESC Welcome Check-In HH:MM MM/DD/YY DAY Note: The actual current date/time will appear. 200 Set Sleep Schedule Press the MENU key on the A5/A8/T5/U160. Scroll with the ▲/▼ keys and place the cursor ( ) alongside Options; Menu User Manage ►Options PenDrive Mng 201 ▼ Press the OK key. The Options Menu will appear; Options System Opt ►Power Mng Comm Opt ▼ Scroll with the ▲/▼ keys and place the cursor ( ) alongside Power Mng. Press the OK key. The following screen appears; Power Mng Shutdown PowerOn ►Sleep ▼ N N N Scroll with the ▲/▼ keys and place the cursor ( ) alongside Sleep. 202 Press the OK key. You’ll then be prompted; Sleep Set Sch. Fun? ESC OK Press the OK key to schedule the Sleep Function. Notice the 23 : 59 in Sleep becomes highlighted; Power Mng ►Shutdown PowerOn Sleep ▼ N N 23:59 Use the scroll ▲/▼ keys and keypad to change the hour and time the A5/A8/T5/U160 should Sleep. Press the OK key after making the necessary change. Notice the 23:59 in Sleep will no longer be highlighted and you’re free again to scroll through the menu; Power Mng Shutdown PowerO ►Sleep 203 ▼ N N 23:59 Press the ESC key. The A5/A8/T5/U160 will prompt; Sleep. Save ? ESC OK (Save) Press OK to accept or press ESC to cancel. The Options menu will return; Options System Opt ►Power Mng Comm Opt ▼ Continue pressing the ESC key until you return to the Start-Up window; Menu User Manage ►Options PenDrive Mng ▼ Press ESC Welcome Check-In HH:MM MM/DD/YY DAY Note: The actual current date/time will appear. 204 Set Idle to Off or Sleep Press the MENU key on the A5/A8/T5/U160. Scroll with the ▲/▼ keys and place the cursor ( ) alongside Options; Menu User Manage ►Options PenDrive Mng 205 ▼ Press the OK key. The Options Menu will appear; Options System Opt ►Power Mng Comm Opt ▼ Scroll with the ▲/▼ keys and place the cursor ( ) alongside Power Mng. Press the OK key. The following screen appears; Power Mng PowerOn Sleep ►Idle ▲ ▼ N N SLP Scroll with the ▲/▼ keys and place the cursor ( ) alongside Idle. 206 Press the OK key. Notice the 23 : 59 in Sleep becomes highlighted; ▲ ▼ N N SLP Power Mng PowerOn Sleep ►Idle Use the scroll ▲/▼ keys to change the Idle mode to Sleep or Off. Press the OK key after making the necessary change. Notice the SLP/OFF in Idle will no longer be highlighted and you’re free again to scroll through the menu; ▲ ▼ N N SLP Power Mng PowerOn Sleep ►Idle Press the ESC key. The A5/A8/T5/U160 will prompt; Power Mng Save ? ESC OK (Save) Press OK to accept or press ESC to cancel. The Options menu will return; 207 Options System Opt ►Power Mng Comm Opt ▼ Continue pressing the ESC key until you return to the Start-Up window; Menu User Manage ►Options PenDrive Mng ▼ Press ESC Welcome Check-In HH:MM MM/DD/YY DAY Note: The actual current date/time will appear. 208 Set Idle Minutes Press the MENU key on the A5/A8/T5/U160. Scroll with the ▲/▼ keys and place the cursor ( ) alongside Options; Menu User Manage ►Options PenDrive Mng 209 ▼ Press the OK key. The Options Menu will appear; Options System Opt ►Power Mng Comm Opt ▼ Scroll with the ▲/▼ keys and place the cursor ( ) alongside Power Mng. Press the OK key. The following screen appears; Power Mng Sleep Idle ►Idle Min ▲ ▼ N SLP 0 Scroll with the ▲/▼ keys and place the cursor ( ) alongside Idle Min. 210 Press the OK key. Notice the 0 in Idle Min becomes highlighted; ▲ ▼ N SLP 0 Power Mng Sleep Idle ►Idle Min Use the scroll ▲/▼ keys to change the Idle Minutes. Press the OK key after making the necessary change. Notice the 0 in Idle Minutes will no longer be highlighted and you’re free again to scroll through the menu; ▲ ▼ N SLP 0 Power Mng Sleep Idle ►Idle Min Press the ESC key. The A5/A8/T5/U160 will prompt; Power Mng Save ? ESC 211 OK (Save) Press OK to accept or press ESC to cancel. The Options menu will return; Options System Opt ►Power Mng Comm Opt ▼ Continue pressing the ESC key until you return to the Start-Up window; Menu User Manage ►Options PenDrive Mng ▼ Press ESC Welcome Check-In HH:MM MM/DD/YY DAY Note: The actual current date/time will appear. 212 Lock Power Press the MENU key on the A5/A8/T5/U160. Scroll with the ▲/▼ keys and place the cursor ( ) alongside Options; Menu User Manage ►Options PenDrive Mng 213 ▼ Press the OK key. The Options Menu will appear; Options System Opt ►Power Mng Comm Opt ▼ Scroll with the ▲/▼ keys and place the cursor ( ) alongside Power Mng. Press the OK key. The following screen appears; Power Mng Idle Idle Min ►Lock Power ▲ ▼ SLP 0 Y Scroll with the ▲/▼ keys and place the cursor ( ) alongside Lock Power. 214 Press the OK key. Notice the Y in Lock Power becomes highlighted; Power Mng Idle Idle Min ►Lock Power ▲ ▼ SLP 0 Y Use the scroll ▲/▼ keys to change the Y or N in Lock Power. Press the OK key after making the necessary change. Notice the Y in Lock Power will no longer be highlighted and you’re free again to scroll through the menu; Power Mng Idle Idle Min ►Lock Power ▲ ▼ SLP 0 Y Press the ESC key. The A5/A8/T5/U160 will prompt; Power Mng Save ? ESC 215 OK (Save) Press OK to accept or press ESC to cancel. The Options menu will return; Options System Opt ►Power Mng Comm Opt ▼ Continue pressing the ESC key until you return to the Start-Up window; Menu User Manage ►Options PenDrive Mng ▼ Press ESC Welcome Check-In HH:MM MM/DD/YY DAY Note: The actual current date/time will appear. 216 Communication Options Note: The A5/A8/T5/U160 can communicate via the Network (Ethernet) or RS 232/485. Press the MENU key on the A5/A8/T5/U160. Scroll with the ▲/▼ keys and place the cursor ( ) alongside Options. Menu User Manage ► Options PenDrive Mng 217 ▼ Press the OK key. The Options Menu will appear; Options System Opt Power Mng ► Comm Opt ▼ Scroll with the ▲/▼ keys and place the cursor ( ) alongside Comm Opt. Press the OK key. The following communication settings are available; Comm Opt ► IP Addr NetMask Gateway Net Speed BaudRate Dev Num RS232 RS485 COMM Key ▼ AUTO 115200 Y N 0 218 Network (Ethernet) Connectivity The following settings are available; Machine IP address: Default IP is 192.168.1.201. This can be modified, but do NOT use an IP address already being used by another device on the same network. Subnet mask: Default mask 255.255.255.0. This can be modified. Gateway address: Default gateway address is 0.0.0.0. This can be modified. Network speed: Notice three available options (Automatic, 10M and 100M). Comm Opt ► IP Addr NetMask Gateway Net Speed 219 ▼ To change Network settings begin at start-up and press the MENU key on the A5/A8/T5/U160. Scroll with the ▲/▼ keys and place the cursor ( ) alongside Options. Menu User Manage ► Options PenDrive Mng ▼ Press the OK key. 220 The Options Menu will appear; Options System Opt Power Mng ► Comm Opt ▼ Scroll with the ▲/▼ keys and place the cursor ( ) alongside Comm Opt. Press the OK key. The following Network Communication settings are available; Comm Opt ► IP Addr NetMask Gateway Net Speed ▼ AUTO Scroll with the ▲/▼keys to place the cursor in the desired field and change the communication setting as desired. Press OK after modifying the desired communication settings. When finished, press the ESC key. You’ll be prompted; Comm Opt. Save ? ESC 221 OK (Save) Press OK again. The Options menu will return; Options System Opt Power Mng ► Comm Opt ▼ Continue pressing the ESC key until you return to the Start-Up window. Menu ▼ User Manage ► Options PenDrive Mng Press ESC Welcome Check-In HH:MM MM/DD/YY DAY Note: The actual current date/time will appear. 222 RS232/485 Serial Connectivity The following settings are available; Baud rate: Choose either 9600, 19200, 38400, 57600, 115200. RS232: Enable or disable RS 232 communication. RS485: Enable or disable RS 485 communication. COMM Key: Secure the Serial connection with a Key (password). The default value is set to 0. Dev Num: Assign each A5/A8/T5/U160 a unique Device Number ranging from 1-255. This device number is also the site code if the A5/A8/T5/U160 is using a Wiegand communication protocol with a 3rd party access control panel. Comm Opt ► BaudRate Dev Num RS232 RS485 COMM Key 223 ▼ 115200 Y N 0 To change RS 232/485 settings begin at start-up and press the MENU key on the A5/A8/T5/U160. Scroll with the ▲/▼ keys and place the cursor ( ) alongside Options. Menu User Manage ► Options PenDrive Mng ▼ Press the OK key. 224 The Options Menu will appear; Options System Opt Power Mng ► Comm Opt ▼ Scroll with the ▲/▼ keys and place the cursor ( ) alongside Comm Opt. Press the OK key. The following RS 232/485 Communication settings are available; Comm Opt ► BaudRate Dev Num RS232 RS485 COMM Key ▼ 115200 Y N 0 Scroll with the ▲/▼keys to place the cursor in the desired field and change the communication setting as desired. Press OK after modifying desired communication settings. When finished, press the ESC key. 225 You’ll be prompted; Comm Opt. Save ? ESC OK (Save) Press OK again. The Options menu will return; Options System Opt Power Mng ► Comm Opt ▼ Continue pressing the ESC key until you return to the Start-Up window Menu User Manage ► Options PenDrive Mng ▼ Press ESC Welcome Check-In HH:MM MM/DD/YY DAY Note: The actual current date/time will appear. 226 Log Options The A5/A8/T5/U160 has 3 logging options: Alarm Superlog: Alarm Attendance Log: When the number of transactions reaches a set value a warning alarm will be sounded to clear the memory, Recheck Minute: This can be set to avoid record duplicate punches. For eg. If this value is set as 2, then it will not record the transaction of the same user ID within 2 minutes of the first punch. Press the MENU key on the A5/A8/T5/U160. 227 Scroll with the ▲/▼ keys and place the cursor ( ) alongside Options. Menu User Manage ► Options PenDrive Mng ▼ Press the OK key. The Options Menu will appear; Options Power Mng Comm Opt ► Log Opt ▼ Scroll with the ▲/▼ keys and place the cursor ( ) alongside Log Opt. 228 Press the OK key. The following screen appears; Log Opt ► Alm SupperLog ▼ 10 Alm SupperLog ► Alm AttLog ▼ 10 Alm AttLog ► Recheck Min ▲ 0 Scroll with the ▲/▼keys to place the cursor in the desired field. Press OK and modify your desired settings. Enter your preferred Serial communication settings. When finished, press the ESC key You’ll be prompted; Comm Opt. Save ? ESC OK (Save) Press OK again. The Options menu will return; 229 Options System Opt Power Mng ► Comm Opt ▼ Continue pressing the ESC key until you return to the Start-Up window. Menu User Manage ► Options PenDrive Mng ▼ Press ESC Welcome Check-In HH:MM MM/DD/YY DAY Note: The actual current date/time will appear. 230 Auto Test This menu allows you to test various components of the A5/A8/T5/U160; Run ALL Tests LCD Test Does the display appear normal? Voice Test Scroll through and listen to pre-recorded voice prompts by pressing the OK key. Fingerprint Reader Does the display indicate the fingerprint reader is OK? Key Test Does each key pressed on the keypad correctly coincide with the key displayed on the screen? Real Time Clock (RTC) Test Does the display indicate the RTC is OK? Press the MENU key on the A5/A8/T5/U160. 231 Scroll with the ▲/▼ keys and place the cursor ( ) alongside Options. Menu User Manage ► Options PenDrive Mng ▼ Press the OK key. The Options Menu will appear; Options ▲ ▼ Log Opt Access Options ► Auto Test Scroll with the ▲/▼ keys and place the cursor ( ) alongside Auto Test. 232 Press the OK key. The following screen appears; Auto Test ► Run ALL Test LCD Test Voice Test FR Reader Key test RTC Test ▼ Scroll with the ▲/▼ keys and place the cursor ( ) alongside the feature you’d like to test and press the OK key. After testing, press the ESC key. The Options menu will return; Options System Opt Power Mng ► Comm Opt 233 ▼ Continue pressing the ESC key until you return to the Start-Up window. Menu User Manage ► Options PenDrive Mng ▼ Press ESC Welcome Check-In HH:MM MM/DD/YY DAY Note: The actual current date/time will appear. 234 PenDrive (Flash Drive) Management Note: This feature allows you to manually upload and download data (i.e. templates, attendance records/transaction logs and pictures/images) between the A5/A8/T5/U160 and the USB PenDrive/flash drive. Download Attlog/Record Copies attendance records/audit logs from the A5/A8/T5/U160 to the PenDrive. Download User Copies users’ info (inc. templates) from the A5/A8/T5/U160 to the PenDrive. Upload User Copies users’ info from the PenDrive to the A5/A8/T5/U160. Press the MENU key on the A5/A8/T5/U160. 235 Scroll with the ▲/▼ keys and place the cursor ( ) alongside PenDrive Mng Menu User Manage Options ► PenDrive Mng ▼ Press the OK key. The PenDrive Mng Menu will appear; PenDrive Mng ► DwnLoad AttLog DwnLoad User 236 Upload User Scroll with the ▲/▼ keys and place the cursor ( ) alongside the desired PenDrive option. Be sure the USB PenDrive (flash drive) is inserted in the USB port of the A5/A8/T5/U160. 237 Press the OK key. The A5/A8/T5/U160 will prompt; Plug Pen Drive? Follow the prompts to upload/download data. The following files are copied to the PenDrive: • X_attlog.dat (attendance log) • X_oplog.dat (management log) • X_user (User info including templates) Note: The “x” represents the machine number of the A5/A8/T5/U160 where the data originated. 238 System Information This menu allows you to review various systems on the A5/A8/T5/U160; • • • • • • • • Number of users enrolled Number of fingerprints enrolled Number of entries in the attendance/audit log Number of Admins (inc Enrollers & Supervisors) enrolled Number of passwords enrolled Number of S Logs Amount of free space available; o Available fingerprint entries o Available attendance log entries o Available S Log entries Device Info Press the MENU key on the A5/A8/T5/U160. 239 Scroll with the ▲/▼ keys and place the cursor ( ) alongside Sys Info. Menu User Manage Options PenDrive Mng ► Sys Info ▼ Press the OK key. The Sys Info screen will appear; Sys Info ► User Cnt FP Cnt Att Log Admin Cnt Pwd Usr S Logs Free Space Info Dev info ▲ ▼ 1 1 12 1 1 116 Scroll with the ▲/▼ keys and place the cursor ( ) alongside the system information you’d like to review, and then press the OK key. 240 After reviewing, press the ESC key. The Options menu will return; Options System Opt Power Mng ► Comm Opt ▼ Continue pressing the ESC key until you return to the Start-Up window. Menu User Manage ► Options PenDrive Mng ▼ Press ESC Welcome Check-In HH:MM MM/DD/YY DAY Note: The actual current date/time will appear. 241 Maintenance Cleaning From time to time, the optical platen, the keypad and display window require cleaning. Since working environments differ, it is not possible to define when exactly cleaning should be performed. The following is a suggested guide: Item Keypad and display window Cleaning Frequency Clean when visibly dirty and hard to read. Optical platen Do not over clean. The platen is designed to work under greasy or dirty conditions. However, do clean if the platen is obscured or if users report deteriorating performance. See cleaning the Optical Platen below. Cleaning the Keypad and Display To clean the keypad and display, use a soft paper tissue which should be slightly damp. 242 Cleaning the Optical Platen • If dusty, blow air on the platen to clean any dust particles. • If the sensor is greasy, wipe it with a mild window cleaner or other similar neutral detergent. Warning: Do not use any other cleaner or the platen may be damaged. Be careful not to scratch the platen. 243