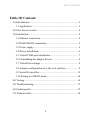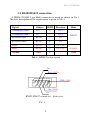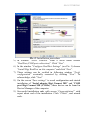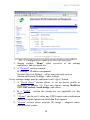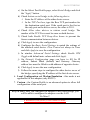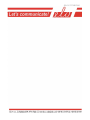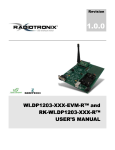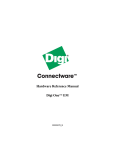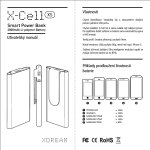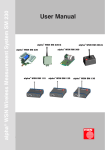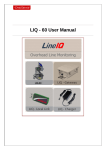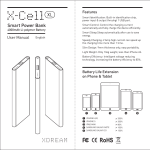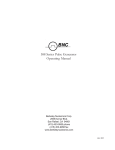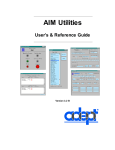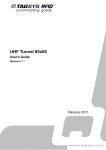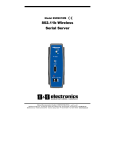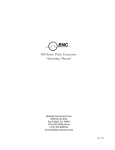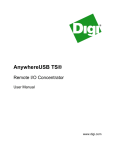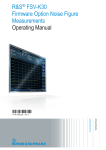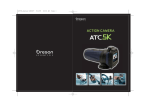Download ELO E222
Transcript
Communication adapter RS485/422 over the Ethernet ELO E222 User manual ELO E222ZKE001 Table Of Content: 1.0 Introduction............................................................................ 3 1.1 Application ........................................................................ 3 2.0 How does it works?................................................................ 4 3.0 Installation.............................................................................. 4 3.1 Ethernet connection........................................................... 4 3.2 RS485/RS422 connection.................................................. 5 3.3 Power supply ..................................................................... 6 3.4 Driver installation.............................................................. 6 3.5 Virtual COM port installation............................................ 7 3.6 Uninstalling the adapter drivers ........................................ 9 3.7 Virtual Port settings ........................................................... 9 3.8 Adapter configuration over the web interface ................... 9 3.9 Serial Port profiles........................................................... 12 3.10 Setting to a RS485 mode ............................................... 14 4.0 Testing .................................................................................. 16 5.0 Troubleshooting ................................................................... 17 6.0 Ordering info........................................................................ 17 7.0 Technical info....................................................................... 18 2 ELO E222ZKE001 1.0 Introduction Ethernet as a communication medium becomes widely used not only in commercial domain, but becomes more popular in industry automation too. A RS485/422 interfaces are intended to connect multiple devices for distances up to 1600m; RS485 allows half-duplex communication, while RS422 full-duplex. An adapter E222 allows to integrate the RS485 or RS422 devices into the Ethernet network thereby bridge long distances. Bellow described adapter allows to connect RS485/RS422 devices together over the Ethernet network; it also allows to connect more devices to a single network gateway (i.e. computer). 1.1 Application This communication device altogether with supplied software allows setting up following profiles: 1) Real Port profile. Adapter allows to connect a device with RS485/422 interface straight to computer via Ethernet protocol with virtual port application installed on, 2) Serial Bridge profile. Adapter connects two devices with RS485/422 interfaces like they were connected by cable; it is technique so called “serial tunneling” 3) TCP socket profile. Configured as TCP client or TCP server, establishes connection among these devices 4) UDP socket profile. Configured as UDP client or UDP server, establishes connection among these devices. 5) Custom profile. Experienced user can access all settings both network and serial interfaces. 2.0 How does it works? The adapter converts RS485/422 signaling to the Ethernet interface. In half-duplex mode selected, it can drive the transmitting direction automatically. RS485/422 interface is presented with DB9M (D-SUB, Canon, male), whereas Ethernet is lead out via standard Ethernet RJ-45 socket. 3 ELO E222ZKE001 Adapter can operate with half/full duplex with maximal bitrate 230kbps. The Ethernet layer can communicate with 10 and 100Mbps. It should be considered, that data stream can be packetized and possible delayed because of the nature of the Ethernet and its anticollision mechanism. 3.0 Installation This chapter describes the adapter E222 installation process. The process is divided to two sub-processes - software and hardware installation. 3.1 Ethernet connection Adapter meets IEEE 802.3 specification and is to be plugged in to the network with straight UTP cable. When connecting two devices together, the cross-over cable should be used instead. For the first time, the adapter is configured to acquire IP address from DHCP server, so in the network must be such a service to dedicate IP address (e.g. AP – access point, router...). It can be later changed to the fixed IP address. 4 ELO E222ZKE001 3.2 RS485/RS422 connection A DB9M (D-SUB 9 pin Male) connector is wired as shown on Pic. 1. The brief description of the signal names is given in Tab. 1. Signal Abbrev. DB9M Direction Transmitted Data + Mode Tx+ 2 OUT Transmitted Data - Tx- 7 OUT Received Data + RxTx+ 3 IN Received Data - RxTx- 8 IN Data + RxTx+ 3 OUT/IN Data - RxTx- 8 OUT/IN RS485 Ground GND 5 - Both RS422 Tab. 1: DB9M Pin description Tx+ Rx+ / RxTx+ GND / GND Rx- / RxTxTx- RS485/RS422 connector - front view Pic. 1 5 ELO E222ZKE001 The operation mode can be selected by DIP-switches located near the Power connector. Their meaning is shown on the converter's labels, and on the Pic. 2. Pic. 1: DIP-switch description Switch No. 1 switches between RS485 and RS422 mode. No. 2 enables passive termination of the Rx bus when in RS422 mode or of the all RS485 bus No. 3 nad 4 - active terminator when in RS485 mode No. 5 enables passive termination of the Tx bus @ RS422 mode Rx and Tx activity is indicated by LED indicators. 3.3 Power supply The adapter can be powered with DC voltage source (range 9 to 24V) with DC connector (outer/inner diameter is 5.5/2.1 mm), inner pin should have positive polarity. The adapter can be powered via DB9M connector too – positive is pin No.9, negative (ground) is pin No.5. Powered status is indicated with green LED. The adapter is secured against the polarity change. 3.4 Driver installation The adapter's configuration software can operate on computers under Operation systems both MS Windows and Linux/Unix, but only Windows software is enclosed. Supported are version from Win98 to Win7. Unix/Linux software can be downloaded from following address: 6 ELO E222ZKE001 http://www.digi.com/support/productdetl.jsp?pid=2469&osvid=0&s=54&tp=1 A RealPort drivers you can find on supplied CD-ROM in E220_drivers directory. The drivers can be downloaded from web pages www.elo.cz too. If virtual COM port on PC is applicable, it is neccessary to install the RealPort application. In other cases, utilities DigiConf and DigiWiz would be used instead. 3.5 Virtual COM port installation When connected to the network, and link device to a PC is required, it is neccessary to install Virual Port application. Bellow described process is for Windows XP, for other Windows version the procedure is similar. 1) Start the DigiWiz application on the dedicated computer, which will guide throuhgt all installation process; computer must be connected to the network and capable to reach IP address of the adapter. 2) The „Welcome to the Digi device Setup Wizard” screen will appear. Click “Next” 3) On the next screen “Discover Device” the adapter with IP and MAC address should be seen. If not, check power, cabling and DHCP service, and click “Refresh” then. Check off the adapter and click “Next”. 4) Window “Configure Network Settings” appears. Leave DHCP or set fixed IP address,mask and gateway. Click “Next”. 7 ELO E222ZKE001 Pic. 2: Installation procedure 5) In window “Select scenario” from a scroll menu choose “RealPort (COM port redirection)”. Click “Next”. 6) In the window “Configure RealPort Settings” (see Pic. 3) choose “Install Digi RealPort on this computer” and click “Next”. 7) These settings can be verified in following window “Verify configuration” eventually corrected by clicking “Next”. To acknowledge, click “Next” 8) On the screen “Save settings” is saved configuration and started installation of “Serial adapter Digi Connect ME” and “COM port Digi Connect ME (COMx)”; these device can be found in Device Manager of the computer. 9) Successful installation ends with screen “Congratulation!” with report about end of the installation. Click “Finish”, and wizard ends. 8 ELO E222ZKE001 3.6 Uninstalling the adapter drivers Driver can be uninstalled in Device Manager, caption „Multiport serial adapter” right click on device “Digi connect Wi-ME”, in menu select “Uninstall”. After this procedure the devices “Digi connect ME” from captions “Ports (COM & LPT)” and “Multiport serial adapter” disappear. 3.7 Virtual Port settings User can change settings in Device Manager. There should be “Multiport serial adapter” caption, under the “Digi connect Wi-ME” device. Select “Properties”, tab “Advanced”, button ”Properties”. Here user can change a device name, COM port, IP address and port (assign device with IP address to the COM port; you can list all devices in the network by clicking “Browse”), enable ciphering. Caption “Digi Connect Wi-ME (COMx)” allows to change proprietary communication protocol (speed, parity and so on), but usually it is not necessary as application overrides these settings. 3.8 Configuring the adapter over the web interface The adapters network layer (Ethernet) can be configured either with web browser or by an utility. It can be accessed by a Telnet too. Bellow described is the web-interface. Notice, that entries may differ version by version. 1. Start configuration utility DigiConf. Here user can see the configuration, change settings, start Telnet or web session and restart the adapter. Double click the device or click “Open web interface” or put the interface's IP address straight to the address line of the web-browser. 2. Fill the name and password (default is: root/dbps).Then configuration window appears (Pic. 4). 9 ELO E222ZKE001 Pic. 3: Configuration window of the LAN interface 3. Startup window “Home” offers overview of the settings and there is link to tutorial too. 4. A ”Network” section contains: IP Settings – IP address assignment Network Services Settings – offers some network services Advanced Network Settings – other settings Every settings change must be confirmed with “Apply” button. 5. A “Serial Ports” section allows to set up device profile as described in chapter 3.9. User can choose among RealPort, TCP/UDP sockets, Serial bridge and others. 6. In a “GPIO” section the setting are not applicable for this adapter. 7. “Alarms” can be set if either any GPIO inputs state combination comes or required pattern in serial data flow appears. 8. “System” section stores network ID strings – adapter's name, administrator contact.. 10 ELO E222ZKE001 9. “Remote management” enables the remote configuring the adapter with Connectware Manager 10. In a “Users” section can be be managed user approved to login and configure the adapter and assigned different rights for every user. 11. A “Management” section shows active configuration and allows some changes to that. It depends on chosen profile. 12. “Administration” section allows to customize web interface, update firmware, backup profile settings, factory reset, settings overview and remote reboot. The configuring should be finished by clicking “logout”. 3.9 Serial Port profiles As mentioned in chapter 1.1, the adapter can operate in different modes. In the configuration window of the web interface, section “Configuration \ Serial ports” can be chosen the proper mode by clicking the “port n” link. The “Serial Port Configuration“ window appears. Click the “Change Profile...” link, and choose the right profile. Additional info can be found under the link “More...”: 1. RealPort – maps serial port over the Ethernet (COM port redirection). 2. Console management – allows to access a device's console port (such as routers, switches.) over a network connection. 3. TCP Sockets - the TCP Sockets Profile allows a serial device to communicate over a TCP network 4. UDP Sockets - the UDP Sockets Profile allows a serial device to communicate using UDP 5. Serial Bridge - the Serial Bridge Profile configures one side of a serial bridge. A bridge connects two serial devices over the network as if they were connected with a serial cable – so called Serial tunneling. As it is commonly used configuration, installation procedure follows: a) Under the Configuration heading, select Serial Ports, then select the port to be configured. b) Select Change Profile.... 11 ELO E222ZKE001 c) On the Select Port Profile page, select Serial Bridge and click the “Apply” button. d) Check Initiate serial bridge to the following device. Enter the IP Address of the other device server. In the TCP Port box, type the Raw TCP port number for the destination serial port. If the serial port is the first or the only port on the device server, the value is 2101. e) Check Allow other devices to initiate serial bridge. The number of the TCP Ports must be same on both devices. f) Check both Enable TCP Keep-Alive boxes to prevent the freeze communication between devices. g) Click Apply to save the configuration. h) Configure the Basic Serial Settings to match the settings of the attached serial device. Flow Control set always to None and click Apply to save the configuration. i) In window Advanced Serial Settings check Enable RTS Toggle with default min. values and click Apply. j) On Network Configuration page you have to fill fix IP address, Subnet Mask (default) and Gateway. Gateway address box must be filled in with address of opposite device. k) Click Apply to save the new configuration. l) Follow the same steps to configure the other device server of the bridge, specifying the IP address of the first device server. 6. Local Configuration and Modem Emulation - this mode is not applicable for this adapter (only RS232). 7. Custom - the Custom Profile is an advanced option to allow full configuration of the serial port. Keep in mind, once you configure the adapter to the Serial Bridge, you will be able to configure the adapter over the LAN No More!! If needed so, the factory reset must be done! 12 ELO E222ZKE001 3.10 Setting to a RS485 mode It is necessary to setup the properties of the serial port when COM port emulation is used in half duplex mode. Following procedure is effective for Microsoft Windows: Open Device Manager, expand “Multiport serial adapter” caption, right click on the “Digi connect ME” device. Select “Proper-ties”, tab “Advanced”, button ”Properties”. The "Advanced proper-ties" window appears (Pic. 5) Pic. 4: Properties of the serial adapter Click "Custom settings" and on the popup window (Pic. 6) check choice "Always Use RTS Toggle for Flow Control ” 13 ELO E222ZKE001 Pic. 5: Popup window Confirm all the windows with "OK" button and close the Device Manager. Settings for half duplex RS485 is done. 4.0 Testing Plug the adapter to the Ethernet network. Power up the adapter. After a second should light up an orange indicator LNK (close to the Ethernet socket).. In a minute should LNK indicator (orange) light on. If not, the cable may be defective or improper wired (when connecting to the endpoint like PC – you should use cross-over UTP cable, in other cases use straight UTP cable) or power supply is not good or module might be damaged. In a while the green indicator ACT starts blinking indicating a network traffic. Make sure drivers are installed (see chap. 3.5). Start DigiWiz. application from supplied CD-ROM and click “Next” to discover the adapter. If it appears in the window, installation was successful. Finish the DigiWiz application (click “Next”). See the port number in Device Manager. Set up the RS422 with DIP switch and connect loopback to the RS422 port (connecting Tx and Rx together) and run the Autotest application from the installation CD-ROM. Fill up the port number and click “Start data transfer”. If everything is O.K, the message “Data transferred successfully” appears; while if not, the error message “Timeout on Device Read” will be seen. 14 ELO E222ZKE001 For testing purpose can be helpful a HyperTerminal, which is part of the operating system MS Windows. 5.0 Troubleshooting Symptom Solution The LNK indicator does not come up Check power supply polarity, voltage Check Ethernet status and cable LNK lights, but cannot locate adapter in computer Check PC network settings Everything works but serial connection Check a serial cable Check if the serial port installed in Device Manager Check adapter configuration, especially serial interface Check proper termination configuration (depends on application) 6.0 Ordering info Ordering code is ELO E222 The adapter is delivered with installation CD-ROM and this manual. Serial cable with DB9 connectors is an optional accessory and must be ordered separately. Please include the cable length and connector type in the order then. 15 ELO E222ZKE001 7.0 Technical info Ethernet interface Standard Connector Transmission speed Modulation Operation IP address assignment Supported protocols Security RS485/422 interface Connector Transmission speed Transmitted signals: RS485 RS422 Flow control Others Configurability Ethernet indicators RS485/422 indicators Power indicator Power supply Current consuption Dimensions (WxLxH): Storage temperature Operating temperature Humidity IEEE 802.3 RJ-45 socket UTP 10/100 Mbps, automatic CCK / DQPSK / DBPSK full duplex, half duplex static, DHCP, auto IP TCP, UDP, DHCP, SNMP, HTTP, SMTP, ARP, ICMP, IGMP SSL v3.0 / TLS v1.0, AES 128bit DB9 male max. 230 kb/s D+ (Rx/Tx+), D- (Rx/Tx-) Tx+, Tx-, Rx+,RxSW (internal RTS signalling) over web interface (HTTP/HTTPS) LNK – orange (Link) ACT – green (Activity) Tx – orange (Trasmit) Rx – green (Receive) PWR – green 9-24V DC 150mA at 12V 80 x 120 x 25 mm - 10 .. +55 °C + 0 .. +50 °C 0 – 95% (non-condensing) 16 ELO E222ZKE001 17