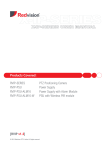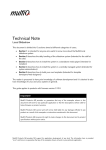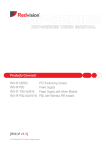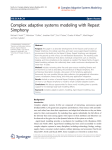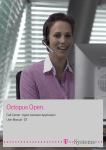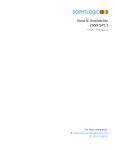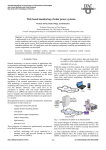Download PDF User manual
Transcript
User Manual Firmao.net 1 Table of Contents 1. About Firmao.net 2. Definitions of the basic concepts of the system 3. Detail views 4. List views 5. Filters 6. Reports 7. Permissions 8. Company’s settings 9. Integration with virtual VOIP switchboards 10. User’s settings 11. Changelog 12. Attachments 13. Additional fields 14. Description and comments 15. Reminders 16. Finances 17. Data import 18. Types of licenses 19. Integration with email 2 Firmao.net Firmao.net is an innovative online system that does not require installation because it works in any web browser. It has been designed primarily for small and medium-sized businesses. The first online version of Firmao.net was implemented in 2010 and there are now over 6,000 users in Europe and Firmao.net now has the fastest growing user base for software in its class. Firmao.net is hosted by Amazon’s Cloud server data centres which are top-rated among large server centres designed for business applications. Firmao.net is available online at Firmao.net . The architecture of Firmao.net (known as Rest Web Services) has been designed so that it easily integrates with third-party software. In version 5 Firmao.net has been integrated with a virtual telephone switchboard facility, enabling calls to be made directly from the CRM system (click2call). This enables users to gain access to billing information and to see on screen who is calling in at that particular moment. The Firmao.net Support Team provides its users with technical support via online help, email and phone as appropriate. We offer free demonstrations during which we can share a computer screen over the Internet to show how to use Firmao.net . Multi-lingual support is also available if required. 3 2. Definitions of the basic concepts of the system ● Company - an organisation which is a Firmao.net customer and which has an account on the portal Firmao.net and associated database as well as information about contractors and other tasks. Users’/Employees’ accounts belong to the company’s account. The company’s administrator sends invitation emails to invited contacts (e.g. colleagues) via the Firmao.net system. ● Company’s Administrator - the first user who created the company’s account. Administrator’s rights can then be granted to any number of other users invited to the company’s account. The administrator has access to all data of his/her company. ● User - each authorised user whose company has an account on Firmao.net , and who has received an invitation email sent by the administrator to create an account on Firmao.net. ● Startup screen - the first screen which is visible after logging in, containing any number of userselected views and information that is relevant for a user. By using editable filters and the columns profiles, views can be freely defined. ● Filters (The Filter Tabs) - allow you to specify any filter criteria so that it is possible to show only information that is needed at a particular time by the user. It enables filtering by means of relative dates e.g. "tasks modified since yesterday", or searching for objects such as empty fields (the task with no user assigned). It also allows formulas to be used for data sorting. A defined filter can be saved under a new or already existing name. All these filters are shown in a form of a tree in the main menu under their options for example, for tasks - "Unassigned", "Open", etc. ● Reports - a list in a PDF file, containing the information specified by a particular filter intended for producing a PDF and printing. You can also save lists in other formats, for example, xls, csv, docx, or odt so that you can easily export any data from Firmao.net to other systems or create a local archive of database. Through the option “Reports” it is possible to create a mass mailing, for example, requests for payment, interest notes, etc. You can edit the reports templates using the iReport program. ● Reminders – a list of specified reminders to which email reminders about particular events will be sent to the chosen users at the chosen time. ● Attachments – a list of files (e.g. documents) stored on Firmao.net (Amazon) servers, that are assigned to objects such as a specific task, project, contractor. This list can also store links to files stored on other servers. ● ● My Account a view allowing for managing the users’ data and the settings of their accounts. Users - a view in which all data of all Firmao.net users within a particular company can be seen. With this view one may add new users by sending an email invitation to him/her. 4 ● Labels - by defining separate labels for different objects and assigning them to objects, e.g. tasks, contractors, etc. any grouping of objects is possible, for example, easy, difficult, or pleasant tasks, or customers who pay on time or those who do not, can be easily created. ● History - Firmao.net saves every change in the data made by each user so that authorised users can see data that has been modified and at what time and by whom. ● Importing data - data can be imported into Firmao.net through this facility. The imported data needs to be supplied in a file in CSV format. ● Company View - includes all the information about the company to which the Company administrator belongs. If you have the administrator privileges, you can instantly change any settings of your company and assign specific access rights to particular users. ● Email accounts - Firmao.net includes functionality for reading and sending emails, which you can connect to any number of email accounts that use the POP3 or IMAP protocol. You can also freely determine access to them for chosen users from your company. ● Email messages – it is possible to manage one’s own email which can be attributed to Firmao.net users, customers, contacts, tasks, or transactions. It also allows for the creation of tasks, customers and/or contacts directly from an email message. ● Tasks - allow you to describe the work that an employee or employees performed or will perform. You can determine the exact planned or actual time of the task or combine it with another task of predecessor/successor relationship, or divide it into subtasks, or assign it to the subtasks/master task. ● Work times - Firmao.net divides working hours into: ○ Planned working hours - that is time at which the employee/contractor declares the work and which is saved by the system. You can also record leave and sickness. ○ Current time job - is recorded in the system as an activity / task on which the employee is working at the current moment. ○ Completed time – is recorded in the system as the time the employee/contractor spent on performing a particular task. Because the tasks are often interrupted or carried out in a discontinuous manner, the “completed times” allows for saving any length of time devoted to the task in the program. Then the system, by summing up all completed work times, can determine the actual total duration of the task. ○ Leave and sickness – this is the way the system defines the time and the reason for an employee’s absence from work. ● Projects - enables logical grouping of tasks into projects. The project may be assigned to a contractor for which it is being implemented. It can also be assigned to the project managers and staff carrying out the tasks of the project. In this way, the users’ rights to have access and to modify 5 the data of the project tasks are determined. ● Calendar – graphically shows the working times and tasks of the users. The calendar allows for a quick edition and the creation of the tasks and working times using "Drag and Drop". ● Gantt Chart – using this view, you can graphically design the project division into specific tasks, determine their order by the predecessor/successor relationship and plan it in time. The Gantt chart shows only the tasks with filled in fields concerning planned start and end dates. ● Customers – any companies and organisations with which you do or are going to do business: e.g. suppliers, customers, partners, subcontractors. ● Contacts - your contractors’ employees or agents. ● Sales notes - are used for storing information about all business relations with a particular contractor; you are free to write any text e.g. the description of an interview conducted with a contractor, client, etc. ● Products and services – everything you buy or sell to your customers. There may also be a supply storage policy which is associated with the supply and the storage of stock as well as the value of individual products. ● Transactions and invoices - invoices, bills, receipts received or invoiced to their contractors. They contain products / services that are bought or sold by the company. You can edit the template of invoices, bills, receipts using iReport. ● Stock documents - here companies that need warehouse management can issue proof of acceptance or release products from the warehouse. You can edit the template of these warehouse documents using iReport. ● Bids and Orders -as in the case of transactions and invoices, one can record a list of bids and orders received and sent from / to the contractors. You can edit the template offers and contracts using iReport. ● Phone calls - Firmao.net integrates with VOIP so that you can make cheap phone calls with 1-Click directly from Firmao.net. It is also possible to assign billing calls to individual users, customers, contacts, or easily record your calls to WAV files, and quickly display the data of incoming calls. ● Company equipment – it is easy to record equipment located in the company or to assign users to it, and to deal with faults (tasks) associated with the it. ● Types of company equipment - enables you to define certain types / groups of equipment with specific parameters. For example, you may define the type "Computer" and assign the parameters 6 such as processor type, hard disk capacity, etc. to it. Then, when you add new hardware, you can use a predefined type to describe all the computers in the company. ● Locations - locations consist of all kinds of buildings, rooms, etc. in which equipment can be placed. They may also include, for example the company’s warehouse/store rooms, etc. Each location may have a superior location, so you can create a hierarchical structure of the location, e.g. building-floor-room. ● Comments - each items within the system e.g tasks, can be described and commented on by users who have access to it. This creates, for example, discussions on how to perform a task. 7 3.The Detail views In the detail view of the selected object such as a task or contractor, you can browse and edit all data of the object. You can also delete objects just visible and add new ones. The Details view also contains an additional tab which includes object-related information e.g. "task"related objects are working hours over it, or email messages connected with it. Tabs Detail views of objects have different sets of Tabs. The tabs are located at the bottom of the view. Here you can add, edit and delete related objects (e.g. for object "task" related objects are working hours over it, or email messages connected with it). The standard tabs for most of the modules are: ● Description - for every Firmao.net object one can create a long text description. The description can provide any additional object-related information that is required. 8 ● Comment – the users who have access to the facility can add their own text comment. In this way, a discussion can be created, for example on how to perform the task. ● Reminders - ensure the timeliness of all important events in the company, such as, meetings or transactions. You can view all reminders associated with the selected object, add view, edit and delete reminders that exist in the system. In the panel associated with adding a new reminder you can specify a reminder time, its contents, assigned users, and optionally set the repeat reminders. When it's time for a reminder of the object, then the module will send a reminder email for the user with the message reminders. ● Attachments - enables you to add, view and delete documents, contracts and other files related to the object. You can attach both the files and links (links) to the web sites. The maximum single file size is 1GB and all is 2/10 GB per user, depending on the licensing program. ● Additional/Custom fields - you can enter values for defined additional fields associated with the selected object. Custom fields are those defined by the users according to their own business needs. To create a new custom field, use the option Company → Settings → Additional Fields. Creating a new custom field, select the type of facility and specify the type of value that will be entered in this field (date, text, number). 9 ● Changelog - here you can view the complete history of the operation - how data was modified and by whom and when. All changes are updated on a regular basis. The insight into the history of changes is possible only for objects to which a currently logged in user has access. Edit In order to edit the field value, place the mouse cursor over the right part. If you see a "pencil" icon, click on it and then you can edit the content of the field. All changes are immediately saved after leaving the field. To cancel saving changes press ESC before leaving the field. But if you get the "lock" icon it means that edit field value is locked for editing, mostly because of insufficient permission to edit this field. Some Firmao.net fields are automatically calculated on the basis of the contents of other fields. In Next to these fields there is an icon representing the "cog wheel". Such fields can be made available for direct editing, by clicking on the icon "cog wheel" that is, after turning off the automatic conversion of the contents of the field. 10 Drop-down lists Drop-down lists in Firmao.net often allow you to select more than one position. This is done by selecting the check-boxes to the left of the name of the list. Date edition All data values in a date format can be entered manually in the following format, or use the available calendar after clicking on the button to the right of the date field to view the calendar. 11 In the calendar you can also specify the hour. By clicking the "arrow" icon at the name of the month, you can quickly move the view for a particular month. You can also do this by using the keyboard shortcut CTRL + arrow left / right. You can then select the day of the month by clicking on the selected date. Context-sensitive help Next to some of the data fields you can see the icon "i". This icon displays basic information explaining the functionality of the data fields. Place your mouse cursor over the icon to view help. 12 Toolbar Every details view has a toolbar with buttons that allows for the quick creation and deletion of objects, navigation between next and previous objects, allows help to be displayed and many other functions. ● ● ● ● icon "New" enables to create a new object in this case it will be a new task. After a click on the arrow to the right of the text "New", subsequent icons will be displayed so that it will be possible to add a new task with the data copied from the currently visible task. arrow icons next to the text "Task" allow you to view the next task icon "Delete" allows for the deletion of the selected item, in this case, the task icon "Help" displays help containing numerous tips on visible Firmao.net functionality. Concerning smaller monitors, it happens that a part of the toolbar icons are hidden. To view all the icons, click the arrow to the right of the toolbar. Then, a list of the missing toolbar icons is going to appear. Deleted data In the Firmao.net system every deleted record can be recreated and restored to the system if necessary. Deleted data is marked by crossing out field entries. Click on the name of the deleted object: 13 A new window opens so you can choose to restore an object or simply display information about it. Choosing the second option will take you to the details view of the deleted object where you can only view the data concerning this object. All the operations connected with modification are blocked. Quick information search A field used for a quick information search is placed in the upper-right corner of the screen. It helps to quickly find objects that contain in their name or description the text entered in the search field. "Quick information search” always searches among all the objects of a particular class and is independent of the filters defined in the "Filter" tab or column headers. 14 You can enter/find the descriptions of objects in the details view: 15 4. The Lists Views In Firmao.net every class of objects such as a "Tasks", "Contractors" scan possess not only the details view of the selected object, but also a list view of many objects of this class. In this view, it is possible to determine which columns of data are shown in what order and which data will be shown and how it will be classified. In a list view, similarly as in the detail view, you can edit the data and add or remove selected objects / data records. In the Tab list header is always the name of the displayed object class, in this case the "Tasks List", followed by the name of the filter used in the building and the number of objects shown. Lists can display up to 100 rows at a time, after entering the demanded number of rows in the Settings → General View My Account. All lists available in Firmao.net have menu in their headers. This menu contains buttons that enable you to quickly create a new object, delete an object, display help or the choice of the list and many more, depending on the type of data displayed. ● ● ● ● The "New" button enables to create a new object such as a "Task", "Contractor." The "Pages " button allows for the selection of the list The "Delete "button deletes the selected item from the list The "Help "button displays help containing numerous tips on Firmao.net functionality. By clicking the selected object name (in this example the name of "Tasks "), or by double clicking on the row, the list goes to the details view, so you can view and edit all data associated with it. You can also directly edit the data fields in the list. To do this, place the cursor over the right part of the field. If you see a "pencil" icon you can change the field value. 16 Conversely, if the icon appears in the "lock", the edition of the field value is blocked. A list of data can be easily filtered. A simple filtering is available on the menu that appears when you click on the arrow to the right corner of the header of each column. Simple filtering for jobs with the type of project links Filtered task list for the type of link design It is also available to sort the data according to any criteria , in ascending or descending order. To perform the sort operation, click the button to the right of the header of the column that you're interested in (the button is hidden by default, but it will appear when you indicate the column header with a cursor). 17 Then, a list of operations develop that you may perform on the data. Choose the position "Sort Descending / Ascending" . Sort descending by column "Priority" You can also sort by simply clicking on the column header. Sort by column "Priority" List views can be dynamically customized to your needs. Columns can be hidden and restored. To do this, click on the button on the right side of the header of any column (the button is hidden by default, but it will appear when you indicate the column header with the cursor). 18 Select the "Columns" position from the drop-down list. You'll see another list containing all available column names. Please select all the columns that should be shown in the list and deselect those that are to be hidden. You can change the display order of columns. To do this, click on the column heading you want to move, then drag to the desired position without releasing the left mouse button. 19 The width of the columns can be modified. To do this, click on the vertical edge of the column header. The mouse cursor should look like in the picture below. Then, you need to extend the column edge respectively in the right / left direction depending on whether you want the column width to increase or decrease. 20 5. Filters By using the "Filter" panel, we have the possibility for rapid discovery of information. The "Filter", located next to the tab "Menu" in the upper left corner of the program, is active for each list that appears in the right panel of the program. The filter panel allows you to select multiple filter criteria specific to a given class of objects. Search criteria can be numbers, texts and dates entered in the format DD.MM.YYYY HH: MM format or record relative, where Y - year, M - month, W - weeks, D - day, H - hour, M-minutes . For example, the value "-1D" means one day back from now and allows, for example, to show completed tasks from yesterday. The selection criteria can also select from the drop-down lists, where, like in other views of the program, by selecting the check-boxes to the left of the list items, you can select any number of values. Ticking the checkboxes on the left side of the field names specify that the field is included in the search criteria. You may provide no value, but the program searches for the objects which have these fields empty. In this way, you can search for such a task which is not assigned to any user. By selecting the "Search in the description of" icon, the program will also search for specified text in the full description of the objects. At the bottom of the panel filter it is also possible to specify the collation of data and to select / deselect the lists of the objects, records that have been removed. 21 After pressing the "Filter "button in the right panel a view is going to appear that will show only the objects of the class that meet the criteria which have been just introduced. Every such filter definition can be saved for later usage. To do this, use "Save As" in the toolbar panel on "Filter" and then enter the name under which this filter should be saved. After saving the filter, it will be available directly from the menu below the object class name that it refers to. On the left of the name of the filter there is a context-sensitive menu thanks to which you can rename a filter, delete it, set as the default, or create a new filter. 22 23 6. Reports Firmao.net can generate (in order to view, print, or send an e-mail) pdf reports which contain a list of selected columns and rows of data for almost all objects of the program. While generating reports it is also possible to use the defined filters. You can also write reports to other formats such as xls, csv, or odt by means of which you can easily export any data from Firmao.net to other systems or create a local data backup. Is also possible to select and edit a report template to fully adjust the report to the users’ needs. The basic report templates that are available in Firmao.net can be subject to any modifications. First you must download and install a free program iReport (http://jasperforge.org/projects/ireport) then, using the "Download Template", you should download to your local drive on your selected report template and open it for editing in iReport, for example, to amend the report displayed on the column "name" to "description". 24 Reports option can generate not only printouts of data lists, but also mass mailing: interest notes, requests for payment, New Year's greetings. It can also generate reports with graphical representation of data in the form of various types of graphs. 25 7. Permissions Permissions define functions and the kind of data that particular employees will have access to. Permissions are inherited. For example, a user with access privileges to the client group, has access to each client group, which implies min. access to all the tasks performed for this client and the amount of time spent on working on it. The entire program administrators The administrator of the entire program has access to all of its options and data. It is the administrator of the whole program who invites you and others to Firmao.net , gives you your powers and changes the program settings which affect the entire company. Sales Administrators (CRM / Invoices) 26 Sales Administrators have full access to all counterparties, groups of Customers, contacts, notes, commercials, phone calls, products, transactions, offers, orders and warehouse documents as well as to all the tasks associated with contractors and working times for all these tasks. Sales Administrator also has access to all billing calls. Projects Administrators Projects Administrators have full access to all projects, to all tasks associated with projects and to working times connected with these tasks. They can create projects, assign them to employees/contractors, appointed project managers and determine access privileges to other project tasks. Assets Administrators Hardware administrators have full access to all equipment, to all types of equipment, to all locations, and to all the tasks associated with hardware, and to all operating times of these tasks. Stock Administrators Warehouse administrators have full access to the products and warehouse documents (read, edit, create). They can edit the inventory of individual products. Users who can see all the transactions These users can view all the transactions, but they cannot edit or create new ones. They have also access to the customers or products, except for information that is stored directly in the transaction data such as customer data visible on the invoice. This power can be used for example to provide insight into the company for accounting invoices. Salespersons with access to transactions A default trader assigned to the group of contractors or contractors unassigned to any group, does not have access to transactions with the contractors. To give him access to the transactions of contractors, add her/him to the list - then she/he will receive full access to the transaction (read, edit and create new ones), but only to those contractors to which it has access resulting from the assignment to groups of customers or to people with access to the contractors not assigned to any group. In addition to those placed in this list, sales administrators and the company’s administrators have full access to all the transactions. Besides, the access of "read only" for all transactions have users listed in the "People who see all the transactions” list. Users who have access to customers not assigned to any group of customers By default, users sees only those customers who are in groups assigned to the user. To give user access to the customers who are not assigned to any group of customers, add her/him to the list. Users who have access to tasks unrelated to project / equipment / customer By default, users have access only to the tasks that are associated with accessible for him project, equipment or customer. To give user access to the tasks that are not associated to project, equipment or customer, add her/him to the list. Users who can see other users planned work times, sicknesses and leave By default, users see only their planned work times, sicknesses and leave. To give user permission to see planned work times, sicknesses and leave of other users, add her/him to the list. Users who can not manually edit their own finished work times 27 Users can manually create and edit their own completed work time by default. To block this possibility in selected users add them to this list. Note: Even after adding to this list, some users such as a company’s administrators, department administrators, project managers, etc. will still have full access to the working time present in their department or project. Users who can see the cost These are users who see the cost and prices of both working hours of employees and their tasks and the overall cost of the projects and all projects for the contractor. Payroll Administrators Users who are not payroll administrators can only see their own holidays, days of incapacity for work. They have the opportunity to create a holiday application. Administrators accounting Users who are not administrators can not see the accounting entries in the "Accounting" and do not have access to the data accounting module. Newly invited employee A newly invited user has initially limited, minimal access rights to the program . The administrator may grant him more powers by means of a "Company" view. 28 Eligibility for projects and tasks Permissions for projects and project tasks are defined in the "Organization of work-projects". Managers Project managers have full access to their projects and do all the activities concerning their projects: assign staff to the projects, create activities for them. Team members Project Employees have an access to the project but cannot edit its data. They can only add, delete, edit, and perform tasks of their projects. Team members with limited access The staff with limited access has access only to the tasks to which he/she is assigned and they can only modify status field, planned execution time, planned start and end, actual start and end date, custom fields, and add comments and attachments. "Team members with limited access" can`t create new tasks in the project. 29 Eligibility for Contractors Contractors in Firmao.net can be assigned to any number of groups of customers. Group of counterparties may consists of any number of contractors. Employees - traders who have access to either group of contractors, have also access to their billing of telephone calls. 30 Permissions and email accounts Every email account configured in Firmao.net can be assigned to any number of employees with accounts in Firmao.net. In this way selected employees may have access to email messages that are sent to one mailbox. Permissions to read e-mail messages are not inherited from other rights. For example, an employee with access privileges to the contractor will not have access to email messages sent by him if you do not have access to the mailbox to which this message was sent. 31 8. Company and its settings In the view “Company” one can change the basic data of the company (address, phone number) as well as provide users with permissions Company Settings "Settings" button opens the "Company Preferences", in which there are settings for the system in your company. Modules Tab Modules tab allows you to manage the list of modules available in the Firmao.net software, allows you to show or hide the modules that will be used in your company. Modules make it easy to efficiently manage all the processes associated with running a business from anywhere in the world at any time. Available settings: ● Enable ”Work scheduling” module - enable / disable the module for managing projects and tasks as well as for recording and time management. It allows you to effectively coordinate the division of the tasks between employees as well as plan and monitor the progress of projects, keep records of working hours. ○ Use project - enables / disables the ability to use projects in the application. You should leave this box checked, if the company uses the project to the organization of work - this is typical for many companies (for example, a company that creates software to order - every order is a separate project). If your company does not use the project (for example, in a private clinic), uncheck this box. 32 ○ ● Use of work time - enables / disables the functionality of the records of working time. You should uncheck this box if you do not want to use work time records - for example, if we only need a tool to schedule tasks in the company. ■ Use current tasks - enables / disables the functionality to track the current tasks of the employees. In the case of the deselection of the box, the functionality "Start / stop / end work on a task” will not be available. Still, the manual entering the staff working time will be possible, for example by filling data table of working time at the end of the day / week / month. ● Show confirmation window on exit times of operation on the current task - enabling this option causes the termination or departure. Then, a window appears with information about what records about working time are going to be saved. The employee has the possibility to modify the data before saving. ● By default consider planned work times - default time calculation based on the planned day of work. Enabling this option causes that the system while calculating time from the start working on a task to its completion or termination, shall take into account the planned working times overlapping at this time. Otherwise, (i.e. the option is turned off), continuous time from start to finish the activity will be counted. ○ Use a Gantt chart and its mechanisms - enables / disables the use of mechanisms Gantt chart (relationships between the tasks of a predecessor / successor, scheduling algorithm, the view graph). We should leave these boxes selected, if our company is using a Gantt chart as a key tool for planning and allocation of work tasks. ○ Default Price (without VAT) per hour worked by employee for customers - the rate of net (without VAT) which the company’s client pays for the employee's working hour on a customer order. This rate is used to calculate the estimated cost of the tasks for billing and profitability calculations for the task. It is used in the calculations only if there the values are analogous "net price (without VAT) per hour of work the employee" as defined in the details view of the customer (Customer) or details view of a user (employee). ○ The default cost of employee work hours - gross rate (including non-wage costs) which the firm pays an employee for an hour of work. This rate is used to calculate the profitability of the tasks performed by the employee and his salary in the HR-Payroll module. Enable "CRM" - enable / disable a module for customer-company relationship management. It allows you to gather information about current and potential customers in one place, identify and monitor the tasks associated with their service, catalogue contact information, transaction and marketing activities. ○ Use of subcontractors and the valuation of contracts in tasks and ‘subcontractor tab in tasks’ - enable / disable feature to assign tasks to subcontractors and to determine the value of contracts. ○ Enable Transactions and invoices - enable / disable billing module. enables efficient handling of activities related to the issue, archiving and monitoring invoices and the payment of business accounts. ○ Enable Storage docs - enables issuing of storage docs that are will document incoming and outcoming products to/from storage. 33 ○ ● ● ● ● Enable bids - enables efficient handling of activities related to the issue, archiving and monitoring of storage bids. Enable Assets - enables / disables the fixed assets module. It allows you to conduct comprehensive records of equipment and all related actions (purchase, sale, repair). It also allows you to store information about common faults and problems related to the equipment and ways how to deal with them. Enable HR-Payroll - enables / disables the payroll module, this module is in the testing stage. ○ The rate of accident insurance - determines the rate of accident insurance paid by the employer. The value is given as a decimal fraction, e.g. 0.0253. Enable Accounting - enables / disables the accounting module, the module is in the test phase. ○ Accounting type - lets you select a type of accounts (a full accounting or a revenues and expenditures book) Enable ‘Force password changes every 30 days’ - turning on this option forces all users of the company to change their passwords at least once every 30 days. Transactions and invoices Tab 34 Invoices and iransactions tab allows for managing the transactions and invoices. Available settings: ● Default transaction type - the default type of transaction which will be used when creating new invoices. ● Default payment type - the default method of payment which will be used when creating new invoices. ● Person issuing the invoice (default)– the default person who will be mentioned when creating new invoices. ● Update stock state of products after creation of invoice - you can decide whether the creation of invoice will update the inventory of selected products. There are three options: ○ "Ask for update" - will display a window asking if you want to update inventory products. ○ "Automatic Update" - will display that stock levels are automatically updated. ○ "No update" - after the creation of a document warehouse stocks remain unchanged. ● Templates numbering - for each transaction type, you can specify a template which will be numbered according to the subsequent documents of this type. ● Standard annotations to be included on invoices - you can add the annotation content which will be used by default when creating new invoices. This option can be useful if your company has a standard formula that is placed on all (or most) of invoices. ● Company logo on invoices - enabling this option will display the logo in the upper left corner on the invoices. This logo can be added, changed or removed in a “Company” view. 35 36 Storage documents tab Documents warehouse tab allows you to manage settings for document storage. Available settings: ● The default type of stock document - the default type of document storage which will be used when creating a new document storage. ● Upgrade stock state of products after the creation of documents..... - you can decide whether the creation of documents such as VP / GM will update the inventory of selected products. ○ "Ask for update" - will display a window asking if you want to update inventory products. ○ "Automatic Update" - will display that stock levels are automatically updated. ○ "No update" - after the creation of a document warehouse stocks remain unchanged. ● Direct modification of stock state - Allows you to directly modify stock state of your products. If this box is unchecked then stock state of products can be modified only by documents and invoices. ● Numbering Template - for documents such as "Adopt external" and "external release" it can be defined by which template subsequent documents of this type will be numbered. Bids/orders Bids/orders tab contract allows you to manage settings for tenders and contracts. Available settings: ● The default type of offer (w menu jest ‘Default bid type’) - the default type of offer which will be used when creating new offers / orders. ● Numbering template - both for tenders and contracts; can specify a template by which to number consecutive documents of this type. 37 Additional Fields tab According to your own business needs, you can define your own fields and assign them to appropriate values. More details in Chapter 13. Editable Industries tab According to your own business needs, you can define what industries you need. For creating a new industry, it only requires a name. 38 "Add or change the company logo" button allows to add an image file with your company logo. The maximum file size is 250kB, 1280px width and height of 800px. 39 40 9. The integration of virtual VOIP / SIP phone switches. In the "Settings" in the view Menu → General → company, you can enable the integration of VoIP / SIP, which allows for calls from Firmao.net , as well as for connecting billing calls to the system and the presentation of the contractor calling the company. Choose a VOIP provider from available suppliers and configure VOIP phone integration according to the instructions given by the chosen supplier. 41 10 . The user and the settings You can view and edit your details (e.g. address, contact number) using the view "User Settings." This view has menu in its header. It includes, among others, additional buttons for changing settings, passwords, adding a new user and deleting (only visible to the administrator). "Settings" button opens a new window where you can decide which modules will be displayed on the left side menu, and which not. Changes associated with it will be visible only to your profile. Available settings: ● Email notification - When enabled, system will send e-mail notification of changes in the tasks. ● Number of objects on a page in all lists - Number of objects on the page in all major lists of objects, such as tasks or contractors. Setting a smaller number increases the speed of the application. NOTE: This change may take effect only after application is refreshed. ● Ask for detailed description of current time and show it in applications header - When enabled, application will prompt user for a description of his work time when starting a task. ● Show menu ‘Organization of Work’ - 'When enabled, application will display menu ‘Organization of Work’. ● Show menu ‘CRM and Invoices’ - When enabled, application will display menu ‘CRM and Invoices’. ● Show menu ‘Assets’ - When enabled, application will display menu ‘Assets’. ● Show last objects menu - When enabled, application will show the recently viewed and created objects in ‘Last objects’ menu. ○ The maximum number of last objects in the menu - Specifies how many objects will show up in ‘Last objects’ menu. ● Show attachments and reminders in main menu - When enabled, application will display a list of attachments and reminders in menu on ‘General tab’. 42 "User settings" view contains additional panels with object-related information such as assigned projects, open tasks. You can view the history of the changes, the data on phone calls made, the associated costs and you can also enter additional information about yourself. 43 11.Changelog “Changelog” view is available from the Menu → General → Changelog. Changelog tab is also in the details view of each system object. Here you can view the complete history of the operation - who, when and how the data was modified. All changes are updated on a regular basis. Insight into the history of changes is available only to the objects to which currently logged in user has access. 44 12. Attachments Thanks to the attachments option, the Firmao.net system can be used as a network hard drive that can store files, documents associated with the object, e.g. the contractor and others. You can attach both files and links to pages or files stored on other servers. Attached files are stored on Amazon S3 servers and are available to all authorised users. If you have access to an object such as a contractor or a task, you will also have access to all files - annexes attached. Maximum individual file size is 1GB, and all the files is 2 GB for the Enterprise version and 10 GB for the Elite version for each paid license to the user. By attaching a file, one can also give a description of it. 45 13.Additional fields It is possible to define your own fields in forms and assign them to appropriate values. Additional fields can be defined in the "Company", by clicking the "Settings". Then, a window opens "your settings" where you will find the "fields". To create a new custom field you must first choose the type of object connected with the field, then the new field name and data type that it will store. 46 14.Description and comments A description or comment can be created or added for every Firmao.net object. Any additional information related to the object may be regarded as the description. Description and comments are displayed in the details view of the object 47 15.Reminders Provides a timeliness to all the important events in the company, such as, a meeting or transaction. You can set any guide using the details view object. In the panel “to add a new reminder” date reminder is defined, its contents, assigned users, and optionally repeating reminders. When it's time for a reminder of the object, then the module sends a reminder e-mail with the content of email reminders. Reminders on due date, you can also define when you create a transaction. In this case, you can add the person assigned to the reminder from the “Reminders” 48 16.Finances In order to analyse and calculate the cost for the tasks you can enter cost / prices (both planned and actual) for the work of employees on the tasks and the equipment used in carrying out the task. In the "Users" view, "Finances" tab the cost per hour worked is given (tax rate the firm pays a worker per hour). There is also a price (net) that the firm receives from its customers for an hour of their employees spent on projects commissioned by the client. Actual cost of performance is calculated on the basis of the actual time of the task multiplied by the hourly labor cost of implementing the personnel and equipment. Actual price is calculated on the basis of the actual time of the task multiplied by the price per hour of work that personnel and equipment perform. Planned cost performance is calculated on the basis of the planned task execution time multiplied by the hourly labor cost of personnel and equipment assigned to him. Planned price is calculated on the basis of the actual time of the task multiplied by the price per hour of work that personnel and equipment perform. Balance Balance is the difference between the actual price for the task and the actual cost of the job and shows how the company has developed a profit by doing this task. 49 Actual additional expenditure is the amount of additional expenditure which increases the price for the work. These are all costs that arise during the implementation of the task, and could not be included in the form of employee money or equipment. Discount The discount percentage reduces the price of the work. So you can apply different rates depending on individual arrangements with the client for whom the work is being done. 50 17. Importing data Data import functionality can be found in “Data import” tab in company panel. Imported data should be provided in CSV format file with one from the list available character set (default UTF-8). Determination of coding is necessary to correctly interpret the signs contained in a file with imported data. Such a file consists of records representing the data of other objects such as "Contractor", "Contact person". The first line should be a header, indicating which of the attributes of an object should be set when importing data. Each row that appears under the heading is treated as another object's data record. Each data record should be separated by a separator such as a comma, semicolon, or colon. When used as a separator the sign appears inside a field in a record (for example in the description), it is necessary to place the content of this field in quotation marks. 51 18. Versions - Licensing Firmao.net Firmao.net have 4 versions of the differing set of included features and price. These are the versions: Standard, which is free and the Professional, Enterprise, ELITE, which are paid versions. Within a single company there can be a free choice of paid licensing and assigning them to individual employees of the company. It is not possible to use the company paid and unpaid license. Standard license ● ● ● ● ● ● ● No Setup Fees TMS - tasks and projects, working hours CRM - customer relationship management FAM -system record company OIS - VAT invoices, bills, No limits for users, projects , statements, invoices, customers, etc. Product Inventory - products and services, which can be offered for sale to its customers Additional capabilities for version-license Professional (over standard versions) ● Flexible choice of license (PRO / ENT / ELITE) for each user - optimization the cost of using Firmao.net ● Free support - presentations and online training to screen live broadcast via Skype ● Reports, PDF, Excel, CVS (Chapter 6) ● History data (Chapter 11) ● Encrypt connections - SSL / TLS (https) ● Import data (Chapter 17) ● Recordable filters (Chapter 5) Additional options-licensed version of the Enterprise (more than the Professional version) ● Estimates (Chapter 16) ● Ability to define additional fields for tasks, projects, clients, etc. (Chapter 13) ● Notification of the dates (Chapter 15) ● Integration with e-mail - reading and sending email, connecting any number of email accounts ● Attachments (file storage, 2 GB per user) (Chapter 12) ● Offers and contract ● Documents storage Additional capacity-licensed version of Elite (over Enterprise editions) ● Editable PDF reports, Excel, CSV - customizable templates, reports, invoices, contracts, proposals and documents storage, using a free template editor reports iReport ● Automatic creation of contractors and contact person with e-mail ● Attachments (file storage, 10 GB for each user) (Chapter 12) 52 ● ● ● Automatically create tasks from e-mails Integrates with VOIP telephony Gantt chart - a graphical representation that allows project schedules 53 19. Integration with email Firmao.net (in the Enterprise and Elite versions) allows you to integrate any number of email accounts with the system, supporting both POP3 and IMAP. By using e-mail accounts that support IMAP, mail sent from Firmao.net may also be available in others connected to the same account programs, email clients, and vice versa mail sent from other programs may be available also in Firmao.net . It is also possible to import Firmao.net IMAP folder structure defined on the mail server. Email messages are assigned to contractors and to the contact persons, and to the tasks and transactions of which invoices have been sent, or to be sent. On the basis of sent email messages, it is also easy to create new customers, contacts, and tasks. Option "Email Accounts" - lets you connect to your email account Firmao.net and edits the data account. ● The "New" button enables the integration of a new email account with Firmao.net . A new window appears in which you must provide all the necessary data to your email account. Please enter your email address and password. Other data concerning the setup will be completed automatically. Any number of employees can be assigned to each email account and will be able to read and send e-mails from it. Administrators will always have access to e-mail message subject from all accounts. 54 ● ● ● ● Automatic generation of partners and contact persons - the selection of this check-box (only Elite) will cause that every email message received from a new email address, i.e. the one that is not yet in the database of the counterparties or contact persons, will automatically create a new contractor and new contact. Automatically create jobs – the selection of this check-box (only Elite) will cause every email message to be automatically transformed into a task. In this way the timesheet will be consistent, because the employees will work only on tasks rather than on tasks or emails. Leave a copy of messages on server – the selection of this check-box will not delete the email messages from an account after downloading them to Firmao.net. Download only Messages received after - selecting the checkbox will cause Firmao.net to not collect all email messages located on the mail server, but only those that were received after the specified date. This makes it possible to avoid cluttering the email message folder Firmao.net with already outdated, archival email messages. The possibility to specify the date from which the messages will be downloaded is only available in the Elite version Firmao.net. 55 ● Get Message subject immediately after creating your account - in case you do not select this check-box email messages will not be received on your account. It will be possible only to send messages. After creating the account, the data can be edited in detail view email account. ● ● ● Button "Get email" to download the new email. Button "New" to create a new email account. Button "Send email" to send an email message. There will appear a window for creating a new email message. The lower panel contains additional account information, related objects and allows you to manage them. ● The "Signature" tab enables to define your own signature - footer, also HTML is used for this purpose. The footer will be added to the end of each sent email. ● The "Inbox" tab provides an overview of all received at this email account. From this tab, you can also send new emails, delete and respond to a selected e-mail or send it on. 56 ● The "Sent" tab provides an overview of all messages from this email account. You can also send new emails, delete and respond to selected e-mail messages or send them on. ● Tab "IMAP" tab provides an overview of all IMAP folders and allows to edit the information associated with those folders. Using this panel you can create the same folder structure in Firmao.net as on the email server. ● Changelog tab provides an overview of all changes related to the selected email account. You can see the full history of transactions on the account - who, when and how the data was modified. All changes are updated on a regular basis. Details of all created email accounts, you can also view and edit using the list view. 57 Email messages Option allows you to receive, read and send email messages attached to Firmao.net corporate email boxes. Like in other menu items, there are sub-menus "Unread", "Received" and "Sent" that are actually the names of customizable filters, which you can also use to create a new menu item "email messages" such as "Important" (showing the e-mail messages with attached labeled "Important"), "Received in last week "," Received from the account [email protected] To manage email messages one uses the buttons on the top menu in the" List of emails” view. 58 ● Get email button enables you to receive new emails. In standard email messages are received from the mail server every 15 minutes. New messages are not automatically shown on Firmao.net lists. In order to see them, you need to refresh the list, or show the new list of emails one more time. Clicking "Get email" causes an immediate display of the list of all new email messages. The automatic refreshment of the list will be available soon on Firmao.net . ● Send email to send an email message. ● Reply button enables to send a reply message to the selected email. ● The buttons allow for the change of email messages received from an unknown email address, contact person and / or contractor, and the content of email messages received from any address – into tasks. ● Additional buttons to manage your messages (marking messages as read / unread, select from the list messages read / unread). ● Pages button enables to select the email list. ● Delete to delete the selected e-mails from the system. Like other Firmao.net options, e-mail is not physically removed from the database, it is only marked as deleted. This makes it possible to restore any "deleted" earlier data. All stored emails can be viewed and edited using the lists view, and using the details view email. By clicking on the subject of the selected message on the email list, we switch to the view details. In the details view of a selected message, you can browse / edit the data shown in the email. The lower panel contains tabs with the content of email messages and attachments to the messages. ● Content tab gives an overview of the content of the email. 59 ● Attachments tab provides an overview of all the e-mail attachments. E-mail attachments are included within the limit for a given user (2GB version Enterprise/10GB Elite version) Send email window shows "New email" for creating and sending new emails. 60 In the window you need to choose the email account from which the email is sent, the address (or addresses) to which the e-mail will be sent, subject, content of emails, attachments and optional e-mail addresses are given (CC, BCC) to which a copy or blind copy of an e-mail will be sent. When you enter a few email addresses in the “To” field, the system will send a message to each of these separate email addresses. You can also select a predefined email template, in which the appropriate fields will be fill only once in order to accelerate the creation of the same email in the future. Creating an email, you can use plain text or HTML text, then, at the end of the email there will be a footer added as defined in the account settings selected for delivery of the created email. 61 Required fields for email templates are "Template Name" and a list of employees for which the template will be accessible. In the edit template, it is also possible to add attachments to it. 62 63