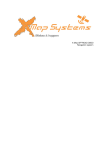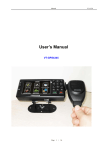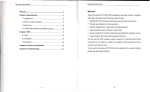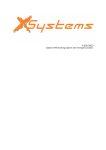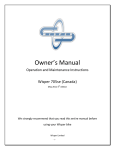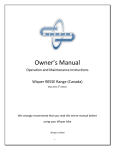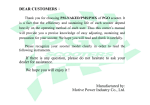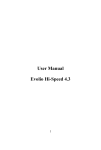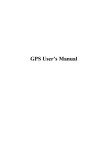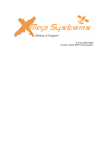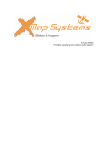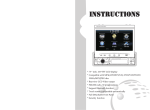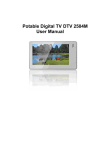Download X-Map 4000 manual - X
Transcript
X-Map 4000 & 5000 Outdoor map & chart navigation system Introduction : Thank you for buying the X-Map 4000 or 5000 outdoor map & chart navigation system. We take great pride in designing each of our products. Our goal is to provide high-end rugged products. We strive to improve our quality by using up-to-date high performance technology. At X-Systems we reinvest 100% of our earnings back into the company. This enables us to support research and development to ensure our reliability in the future. We advise you to read this manual carefully as we will guide you through the functions of the system. Instructions about the navigation system will be given and in about 2 minutes you will enjoy the possibilities of this all-round product. Please read through the User’s Manual before using. When you use the product, we think you have read through this manual. The information provided in this manual, is as accurate as possible after being revised carefully. If any printing error or translating mistake occurred in the manual, our company would not bear the outcome due to such mistake or error. The X-Map is hi-tech product, including operating system and the software provided by the third parties. The producer has fulfilled its obligation in the manufacturing of hardware and in the developing and applying of software to ensure the product works normally. If there is something wrong with the product, the producer will shoulder the repair responsibility against the Quality Warrant and will not make any compensation to the property and economy losses incurred from using the product. The electronics map to be used by the X-Map is provided by the third party, who has the copyright of the electronics map and the copyright is subject to the law. The users are not allowed to replicate or use for other purpose, except to use of the X-Map 4000 & 5000. The X-Map producer will not make any warrant or guarantee in denotation or in pretermission to the validity, integrity and accuracy of the information in the electronic map used by the navigator. The producer will not make any compensation to the person and property and economy losses incurred from using the electronic map. The ownership and copyright of the manual belong to our company. The manual is not allowed to replicate or translate in whole or in part for any commercial activity. Our company reserves the final explanation right to the manual contents. GPS navigating equipment works by receiving the signals from geostationary satellites for positioning. It may not receive the signals inside the room or in dense buildings, and the signals under viaduct may fade. When receiving signals from geostationary satellites, the GPS navigating equipment is corresponding to different satellites in different locations, which is called “ephemeris”. An ephemeris covers 300KMs at most. If an ephemeris is confirmed in Location A, you move over 300km with your X-Map it will shut off, the X-Map will be under another ephemeris. The satellites searched last time will be all researched to determine the ephemeris, which will last a longer time. It will save plenty of time to click “GPS Reset” button to clean up all the previous satellites with “GPS Test” function for another search. In high speed moving, it is a little difficult for GPS navigator to search satellite. You’d better stop your vehicle to search satellite to determine your location. When you charge your X-Map with travel charger or home charger, you are required to use our company’s original charger. You are required not to charge with your own charger; otherwise you bear the loss incurred from it. Index : - Included in box checklist - First use guide - Introduction overview - Specifications overview - Operating system features - TF card Overview - Power supply and charge - Power on/off - Reset system - Bracket/mount - Stylus - Connect with computer - Navigation functions and features - The main interface and the function - Music player operation interface - Video operation Interface - Photo viewer operation interface - E-book reader interface and operation - Bluetooth - Games - General Settings - Simple Problem shooting - Maintenance of the X-Map Included in box checklist : The X-Map box should contain the following below listed items after unboxing. -‐ -‐ -‐ -‐ -‐ -‐ -‐ One X Map 4000 or 5000 outdoor map & chart navigation system. Industrial ATV, scooter, bicycle, motor and Jet Ski mount. Car mount Home charger Vehicle charger Mini USB cable User’s manual. If any of the above articles is broken or missing, please contact immediately the distributor or retailer where you purchased the X-Map. First use guide : This paragraph is important to read before using the X-Map navigation system. To make sure all functions are ready for use, you must go through the 7 steps below. 1. Check that all the items are in the box. 2. Before the first use: charge your battery for 4 hours. Make sure to use the full battery after charging for the first time. After the first cycle, three hours of charging will be enough to fully charge the navigation system. 3. Install the TF card; see TF card installation guide for more information. 4. Start up your X-Map 4000 or 5000 by using the button on top. Hold the power button for approximately 2 seconds. 5. You will access the main menu of your X-Map 4000 or 5000. 6. Choose your function by pressing on the button of the function you would like to use. 7. Enjoy you X-Map 4000 or 5000. The installation, repair should be made by our company authorized personnel or professional maintenance person from the distributor or retailer. Without our company’s permission, do not install, disassembly and assembly, or repair. Otherwise, you will lose the warranty service right. Introduction overview : 1.Power button Turn on/off the X-Map navigation system 2.Touch screen 4.3" TFT display with touch screen 3. Stereo jack 3.5mm Stereo Jack 4. TF card slot Support TF card up to 8GB. 5. USB hole USB Client 2.0, MINI USB port 6. check nut Connect with the power 7.the hole of loudspeaker The hole of loudspeaker 8. Reset hole Reset Specifications overview : CPU MSB2531 Memory 128MB DDRⅡ, 4GB Flash LCD display 4.3” TFT LCD display Resolution: 480RGB(H) x 272(V) Touch-screen High-accuracy, endurable touch-screen USB USB Client 2.0, MINI USB port TF TF slot, Support TF card up to 8GB. Audio A: Built-in high fidelity speaker B: High fidelity stereo earphone GPS Cold start <42s Hot start <3s(in the open area) Warm start <36s Battery Built-in rechargeable Li-battery Battery Charging port DC 5V port AC Charger 100/230V charger, 5V/1.5A Car Charger DC9-24V, 5V/1.5A Operating System Microsoft Windows CE 6.0 Navigation Software SD card Video Player ASF, AVI, WMV, 3GP, MP4, FLV. Audio Player MP3 and WMA Photo viewer E-Album, JPG, GIF, BMP, PNG. EBook Viewer TXT System setting [Screen adjustment] [Default set] [Volume] [Power] [Backlight] [Time and Date] [Language] [Sys Info] Temperature Operating Temperature : 0℃ to 60℃ Storage Temperature :-20℃ to 60℃ Working humidity range 45% to 80%RH Storage humidity range 30% to 90%RH Atmospheric pressure 86KPa to 106KPa Operating system features : Navigation Provide navigation service Bluetooth This X Map device can be connect with the Bluetooth earphone Video player Support AVI / WMV /MP4/ASF format. Support progress adjust, pause and full screen play Photo viewer Support JPG /BMP format. Support photo rotate, enlarge/shrink pictures, automatic play and so on E-book Support text format: txt. Support page selection. Audio player Audio playing format: WMA, MP3. Support random playing, sequential playing, repeat playing, pause, previous/next, volume Game Setting Support game Brightness, Volume, Languages, Power, Time, System, Default, GPS Information & Navigation path. TF card Overview : The method of TF card installation: 1. 2. 3. 4. 5. 6. 7. 8. 9. Shut off your X-Map navigation system. Open the left side cover. Take the TF card (Micro SD). Do not set the Micro SD card in protect or locked status. Insert the TF card with the face upward to the screen. Press the top of the TF card gently, the Close the left side cover. Start your X-Map navigation system. Test the connection with the TF card. The method of TF card uninstall: 1. 2. 3. 4. 5. Shut off your X-Map navigation system. Open the left side cover. Press the top of the TF card gently; the memory will pop up automatically. When taking out the memory card, make sure that the memory card is not in reading status. Otherwise it will make the system halted or the data can be lost In operation, if the memory card is taken out by incaution, the X Map 4000 or 5000 will display Error Information. Please return the memory card to its correct position and click the Enter button, it will return back to normal or reboot the system. 【Note】 The TF card capability is bigger then internal storage. The TF card storage will be much bigger, can support Micro SD cards with 32MB till 32GB. Once the TF card is inserted, the navigator will identify automatically. The TF card can be used to store music, photos and maps, etc Power supply and charge : There are three types of supplying power: battery, adaptor, USB cable. The X-Map 4000 & 5000 use the Li-battery to supply it’s self with power when it’s not connected with adaptor. The mark [ ] on the up right of interface indicate the current electric battery life time. The X-Map uses the external power when it is connected with the ATV, Side by Side, motorcycle, car or Jet Ski. The X-Map uses the USB cable to supply power when the X-Map connects to the PC. 【Remark】This X-Map adopt built-in, unchangeable Lithium battery. At normal condition (if the back light is not so bright), the actual battery lifetime can be different because of the different ways of using the X-Map. Some function (audio playing, video playing, bright back light) will consume a large power, which will reduce the battery lifetime. 【Note】This X-Map adopts built-in, unchangeable Lithium battery. In order to avoid fire and burning, please do not poke, bump or take it apart or throw it into fire or other dangerous substance for electronics or lithium! Charger Installation: 1. Vehicle charger uses 12V auto standard voltage. Home Mini USB charger voltage from 100V—240V, output voltage is +5V. 2. For vehicle charger, connect the X-Map in to the bracket/mount and the power cable to the power supply jack. (The other end cigar lighter connects to the cigar lighter plug of the vehicle.) 3. For home Mini USB charger, connect the Mini USB cable to the power supply Mini USB connector of the X-Map 4000 or 5000, the input end to the computer. 4. The X-Map will stay in working status after shutting down the engine of the vehicle, so when you do not use the X-Map, please power off the system and take out the supply cable for longer battery life power time. 5. After start the vehicle, put into the vehicle charger out to avoid the damage to your X-Map during the starting moment. 【Note】Do not connect directly to atv, car, motor or jet ski battery. Use the car charger to supply power 1. Connect the DC part with the motorcycle, the red line is connected with ignition switch and the black line is connected with the negative pole, when you turn on the motorcycle, the GPS navigator will turn on automatically. 2. The other part connect to the power socket, it supplies power while charging. Power Saving Power interface contains battery capacity check, screen brightness adjust, LCD off time setting and automatic power off time setting. You can adjust the following sound functions. -‐ Screen lightness, to adjust the brightness of the screen. -‐ Battery capacity, to check the current battery capacity used. -‐ LCD Shut off time, to set the backlight time when not in use to save power. -‐ Power off time, to set the shut down time in order to save power. Power on/off : Please check before use: The battery is enough, or it is connected to external power source. Power on Press the power button on the top of the X-Map to turn on the navigation system. 【Note】If bring the unit form one place to another place, please boot until it adapts to the environment. Big humidity fluctuation can/will make the mainframe short-circuited. 2.2 Power off Press the button on the top of the X-Map to turn off, the navigation system will enter the power saving mode and maintain the last operation status when power on next time. Reset system : If the system doesn’t work, you can reset the system by the following way: 1. Click the reset key on the right part of the machine to reset the system by using a stylus. 【Relative information】It can be possible there is no response in the following condition: - The shift between pictures is delayed or stopped. - The select program function cannot work normally, such as long time to load or cannot be activated at all. - The power button doesn’t not work. 【Note】The unsaved data will be lost as you reset the system when the system has no response. Please make a backup copy of the data after you made the first use of your X-Map 4000 or 5000 and keep your personal backup updated. Bracket/mount : Use the supplied bracket/mount to attach the X-Map to our vehicle When using the X-Map GPS navigation system on the ATV, side by side, bicycle, jet ski scooter or motorcycle you should attach the device to the part of the motorcycle besides the panel by using the bracket/mount, showed at figure 1.1. Figure 1.1 Stylus: The supplied stylus is the special tool for you to use your X-Map. Please keep it carefully. 1. Single click: Singly click the screen with the stylus point. 2. Double click: Double click the screen with the stylus point. 3. Drawing: Click one point and hold to move on the screen. 【Note】Any broken stylus, ball pen or any acute and harsh object can/will destroy the LCD if you still use it to operate the X-Map device. Connect with computer : The X-Map device can be connected with the computer through the MINI USB. You can share documents between navigator and computer or make a backup copy the data from X-Map navigation to computer. So that you can recover the data from the X-Map when you are in need of them. 1. Please confirm the GPS navigator is power on. 2. Connect the MINI end [ device and the normal end [ ] of USB cable with the USB port on the left part of GPS ] with the Host port on computer. 3. Please pull out the MINI USB cable after you finished your operation, the GPS navigator will return to the pre-operation interface. 【Note】Data security: Please copy the data to the outer storage device every time before you update your system data. X-Map Systems takes no responsibility to any loss of data. The X-Map 4000 & 5000 navigation system will stop the operation when it is connected with computer. In the process of communication, the following operations will break off the connection with computer; the unfinished data will be lost. a) Pull out the MINI USB cable. b) Power off. c) Reset the system by using reset button or electric switch. d) Interrupt update process. Navigation functions and features : According to your choice of navigation system, the X-Map 4000 or 5000 can make position by the build-in GPS satellite signal receiver and display it on the navigation maps. The system can calculate a best route after setting the destination, which can help users to arrive the destination safely and rapidly like expected from a X-Map. 1. Map information It is possible that the electronic navigation data is not consistent with the real traffic instructions because of the traffic construction development. Please do comply with the highway condition and the actual traffic rules at all time. 2. Navigation The navigator offers the route for the reference; determine the route by always by yourself, you as driver may be more familiar with the route than your X-Map navigation system. 3. Receiving signal Many factors such as high, dense buildings (in the tunnel, between the high building, concrete, steel, underground parking, under the trestle), various weather condition, and closure of the satellite could affect the ability to receive signal so as to result in inaccurate position, inefficiency of navigation operation and system function. 4. Map & Chart software There is no documentation of the navigation map & chart software, contact the third-party software suppliers for a manual or documentation about their licensed software. The main interface and the function : Figure 1-1 Click the top left corner of the interface icon below. to hide calendar, showed in Figure 1-2 Figure 1-2 Click the date icon to enter the date settings interface, showed in Figure 1-3. Figure 1-3 Click the top left corner of the interface icon show in Figure 1-4 to change the desktop display background, Figure 1-4 Music player operation interface : Click on main menu the icon to enter the Multimedia interface, the interface is showed in Figure 3-1. Here you can select music, video’s or photo’s, these files can be uploaded on the TF card (Micro SD). Figure 3-1. Functions and features 1. Supports MP3 & WAV formats. 2. Supports high quality sounds with various bpm. The audio player supports MP3 and WAV format, you could set the playing sequence as you wish, by using the below buttons to give commands to our X-Map. Previous song Play the previous song. Play/pause To play and pause music, click to pause, click again pause to continue playing your music. Stop Single click to stop playing your music. Next song Play the next song. Volume Increase/ decreased volume. Close Single click to close the audio player and go back to the Multimedia interface. Set the playing mode Support sequential playing, loop playing, repeat playing and random playing songs. Open the play list Single click to display your play list, and choose select your favourite songs. Homepage Go back to main menu of your X-Map. 【Note】Before using the audio player, please copy the music files to any folder. With out files the X-Map can’t play any music. Video operation Interface : Operation Single click the Video icon button figure 4-1 & 4-2. Figures 4-1 to enter the video file list (root) as showed in the Figures 4-2 Functions and features 1. Supports AVI / WMV /MP4/ASF formats. 2. Supports full-screen playing, progress choosing and file selection. You could set the video playing sequence by you wishes, by using the below buttons to give commands to our X-Map. Close Click to close the video list and return to the Multimedia interface. Next To play and pause videos, click to pause, click pause again to continue playing your video. Play next video. File list Single click to display your play list, and choose select your favourite video. Volume Single click volume to increase/decrease the volume. Brightness adjust Adjust brightness with stylus while moving toward, left and right. Play interface Full screen play. Double click Normal video play status in HD. Play 【Note】Before using the video player, please copy the video files to any folder. With out files the X-Map can’t play any videos. Photo viewer operation interface : Operation Single click the photo icon to open the photo list as showed on figure 5-1 & 5-2. Figure 5-1 Figure 5-2 Function and features 1. Supports JPG, BMP and PNG files. 2. Supports picture rotate, picture enlarge/shrink and automatic play. You could set the photo view sequence by you wish, by using the below buttons to give commands to our X-Map system. Close Click to close the viewer and return to the Multimedia interface. Shrink Shrink current picture in proportion Enlarge Enlarge current picture in proportion Previous Show the previous picture. Next Show the next picture. File list Single click and shift to image file list, then choose your favourite picture. Rotate Click to rotate the picture by 90 degree Automatic Play Play all the pictures circularly on full screen from View the current picture. 【Note】Before using the photo player, please copy the images files to any folder. With out files the X-Map can’t display any photo’s. E-book reader interface and operation : Operation Single click the E-book icon button to enter EBook list as showed on 7-1 & 7-2. Figure 7-1 Figure 7-2 Function You could use the following below buttons to adjust the text document. 1. Supports TXT files. 2. Support turning over page, page browse, and file choosing. Close Single click and close e-book reader to return at Multimedia interface. Last page Read last page. Next page Read next page. File Single click to enter EBook list to Choose a book from your collection. Font set Adjust the size of the letters. Colour set Adjust the colour of the letters. Add book mark It needs open e-book and choose TXT. Open book mark list Choose your favourite text file. Front bold Adjust font and set as bold Front normal Set font back as normal Shrink front Decrease font size Font size indicator Displays the current size of front. Enlarge front Increase font size 【Note】Before using the E-book player, please copy the txt. files to any folder. With out files the X-Map can’t display any text files. Bluetooth : Operation Single clicks the Bluetooth icon showed on figure 8-1: button and open the Bluetooth setting interface as Figure 8-1 After successful connecting, it will show the picture 6-2: Figure 8-2 Function Close Single click to close current interface. Open Open the Bluetooth function. Searching Search for Bluetooth devices. Games : Single click games icon displayed on figure 8-1: to enter game menu, there you can choose different games as Figure 8-1 General Settings : Clink settings icon on main menu to enter setting interface as showed on figure 10-1. Setting interface contains Language, Sound, Power, Communications settings, GPS Monitor, Calibrate, Date & time Application path, System information, Restore factory settings. Figure 10-1 Volume adjust Single click volume icon to enter the volume adjust interface as shown on figure 10-2: Figure 10-2 “Volume adjustment” includes: 1. Speaker volume adjustment 2. Screen click tone setting. LOUD Close Exit “volume setting” interface Volume - Single click to decrease the volume gradually. Volume + Single click to increase the volume gradually. Click the screen tone By clicking the left/right shift button to set the on/off key tone, with loud, soft, and off the three states. Backlight setting Single click to enter backlight setting interface as figure 10-3: Figure 10-3 Close Exit backlight setting interface. Brightness decrease Click to decrease backlight gradually to the lowest level. Brightness increase Click to increase backlight gradually to the highest level. Time interval System backlight will be closed automatically when no operation for a period. Navigation path Click to set the interface into navigation path, set the default navigation paths as shown in figure 10-4: Figure 10-4 Date and time setting Single click date & time icon to get into the date & time interface as showed on 10-5” Date and time settings include: 1. System time set; 2. System date set; 3. System time zone set. Figure 10-5 1. Single click number button to set time and date. 2. Single or to choose time area. Click setting and it will automatically save. to exit current interface after Screen calibration Click calibration icon to enter the screen calibration section as on figure 10-6: Figure 10-6 Click it will move from in the sequence of the center as 10-7, left up, left down, right down and right up till the calibration succeed, then click any where on the screen to save the calibration and exit to the main interface automatically. If not save the information, please wait 30 seconds and it will exit from current interface automatically. Figure 10-7 Language setting Single click language icon button to geti into the language settings interface as showed on 10-8, Language setting including: System prompt language selection; Figure 10-8 Restore set Single click Single click to enter the default setting: to restore the default settings, single click to exit the default settings. GPS information Click the GPS button and enter GPS information interface as on figure 10-9; Figure 10-9 System information Click to enter the System information. Figure 10-10 System information includes: 14. Firmware version; 15. APP version; 16. System ID. GPS Monitor GPS monitor mainly observes X-Map status of receiving satellite signals. GPS reset: Click this icon, you can re-start GPS receiver. Auto start Click to enter the Auto start as on figure 10-11: Figure 10-11 Simple Problem shooting : If your X-Map navigation system doesn’t work normally, please check the following information. If you cannot solve the problem, please contact our retailer or distributor. Reason Reason Can not turn on Lack of power the navigator The device turn Low battery off suddenly The back light is not Can not display bright enough clearly The back light has been turned off No response touch-screen is not when clicking The calibrated the button Without sound Can not communicate with computer The map data is lost No signal Solution Charge the battery Charge the battery Adjust the backlight Click the LCD; the screen will turn bright again. Calibrate the touch-screen The volume is at the lowest condition The earphone is not connected well Increase the volume The USB cable is not connected well Connect USB cable Card is broken or unreadable No GPS connection Contact your agent or distributor Connect the earphone The signal is weak, it need more than 3 minutes to receive the signal Maintenance of the X-Map : Your X-Map will be a reliable navigation system and entertainment companion if protected by right methods. Please follow the instructions below to ensure your X-Map runs smoothly for a long time. Protect screen: Don’t press the screen with strength or you will destroy it. Please use the stylus to operate the navigator and if needed spray a little glass cleaner on the soft cloth to clean the screen, don’t spray on the screen directly. 【Note】 Be sure to turn off the GPS navigator before cleaning. √ Drop or strike will/could cause internal damage to high-precision components. 【Note】Accidental damage is beyond our responsibilities. √ Don’t use it under such environment: Temperature change abruptly (high temperature above 60°, low temperature under-10°), high voltage, dusty, electrostatic interference, avoid any corrosive liquid and dip into any liquid. √ Avoid radiated interference: The radiated interference from other electronic products will affect the display and it will be normal after suppressing the interference source. 【Note】If you carry the unit by air, please put the X-Map together with your luggage to pass the X-ray detection system. Avoid scanning by the magnetic head detector (at the passage used for passing) or the magnetic bar (held by the security checker), or it will destroy the system in the unit. We will take no responsibility for it! √ Avoid direct, intense light: Don’t use the X-Map in high light and ultraviolet radiation in order to increase the using life.