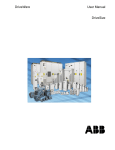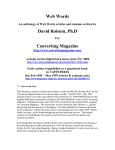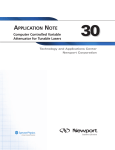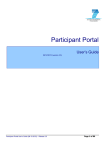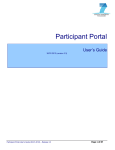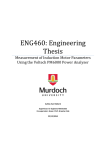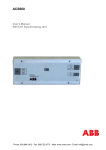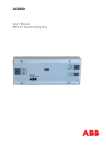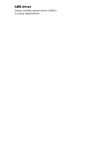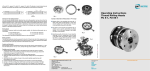Download DriveWare User Manual
Transcript
DriveWare® User Manual MCSize MCSize User Manual ACSM1 Code: 3AFE 68831776 REV D EN EFFECTIVE: 13.11.2009 FIDRI\EIF2006 PDM code: 00561632.DOC 2009 ABB Oy. All rights reserved. 5 Table of contents 1 About this manual ................................................................................................................. 8 1.1 1.2 Overview ................................................................................................................................. 8 Document conventions............................................................................................................ 9 2 Overview of MCSize ............................................................................................................ 10 2.1 General ................................................................................................................................. 10 2.2 Functions .............................................................................................................................. 10 2.3 MCSize user interface ........................................................................................................... 11 2.3.1 Main window................................................................................................................. 11 2.3.2 Toolbar ......................................................................................................................... 12 3 Installing MCSize................................................................................................................. 14 3.1 3.2 3.3 System requirements ............................................................................................................ 14 Installation............................................................................................................................. 14 Uninstalling ........................................................................................................................... 14 4 Starting a project................................................................................................................. 15 4.1 Opening new project ............................................................................................................. 15 4.1.1 Changing project information ........................................................................................ 16 4.1.2 Selecting ambient conditions ........................................................................................ 17 4.2 Creating new project file ........................................................................................................ 17 4.3 Saving project file.................................................................................................................. 17 4.4 Opening saved project .......................................................................................................... 18 5 Sizing ................................................................................................................................... 19 5.1 Sizing procedure overview .................................................................................................... 19 5.1.1 System configuration tree ............................................................................................. 19 5.1.2 Order of selections........................................................................................................ 20 5.2 Transformer data................................................................................................................... 20 5.2.1 Entering transformer data ............................................................................................. 20 5.2.2 Modifying transformer specifications ............................................................................. 21 5.3 Supply input data .................................................................................................................. 22 5.3.1 Profile type.................................................................................................................... 22 5.3.2 Modifying supply specifications..................................................................................... 23 5.4 Drive input data ..................................................................................................................... 24 5.4.1 Entering drive load data ................................................................................................ 24 5.4.2 More complicated inverter profile .................................................................................. 25 5.4.3 Modifying drive specifications ....................................................................................... 25 5.5 Motor input data .................................................................................................................... 27 5.5.1 Entering motor load data............................................................................................... 27 5.5.2 Modifying motor load specifications .............................................................................. 28 5.5.3 Importing own motor list................................................................................................ 31 5.6 Gearing input data................................................................................................................. 32 Table of contents 6 5.6.1 Belt and pulley ...............................................................................................................33 5.6.2 Chain and sprocket........................................................................................................34 5.6.3 Gear/gear ......................................................................................................................36 5.6.4 Gearbox.........................................................................................................................37 5.7 Motion profile and mechanics.................................................................................................38 5.7.1 Entering motion profile data ...........................................................................................38 5.7.2 Entering more complex profile .......................................................................................40 5.7.3 Entering mechanics data ...............................................................................................44 5.7.3.1 Conveyor ................................................................................................................45 5.7.3.2 Cylinder ..................................................................................................................48 5.7.3.3 Feedroll ..................................................................................................................49 5.7.3.4 Lead screw .............................................................................................................50 5.7.3.5 Rack & pinion .........................................................................................................52 5.7.3.6 Rotating table .........................................................................................................53 5.7.3.7 User defined ...........................................................................................................55 5.7.3.8 Winder....................................................................................................................56 5.7.3.9 Unwinder ................................................................................................................57 5.7.4 Inertia and mass calculator ............................................................................................58 5.8 Sizing examples .....................................................................................................................60 5.9 Network check........................................................................................................................60 6 Results..................................................................................................................................61 6.1 Motion and mechanics results ................................................................................................61 6.1.1 Motion results ................................................................................................................61 6.1.2 Mechanical results .........................................................................................................62 6.1.3 Combined results at driver shaft ....................................................................................63 6.2 Gearing results.......................................................................................................................64 6.3 Results menu .........................................................................................................................65 6.3.1 Graphs...........................................................................................................................65 6.3.2 Multi-graph view ............................................................................................................65 6.3.3 Reports..........................................................................................................................66 6.4 Motor results ..........................................................................................................................66 6.4.1 Motor Graph ..................................................................................................................67 6.5 Drive results ...........................................................................................................................69 6.5.1 Inverter Graph ...............................................................................................................70 6.6 Supply unit results..................................................................................................................71 6.6.1 Supply unit Graph ..........................................................................................................72 6.7 User selection ........................................................................................................................72 7 Printing .................................................................................................................................72 8 Help .......................................................................................................................................72 Table of contents 7 Table of contents 8 1 About this manual 1.1 Overview This manual gives you instructions on how to use the MCSize sizing tool. The main principles of operation are also explained. The manual is targeted to machine designers and anyone who needs to select electrical drive system components or wants learn how to select them. The manual is also available as an online help file. About this manual 9 1.2 Document conventions The following table lists the terms and conventions used in this manual. Table 1. Terms, conventions and abbreviations used in this manual Term or abbreviation Explanation Sizing, dimensioning Calculation of the correct size of the parts in a frequency converter assembly IC International Cooling IP International Protection RMS Root mean squared About this manual 10 2 Overview of MCSize 2.1 General The name MCSize refers to motion control and machinery drives and the MCSize software is meant to be a fast technical computing tool for all users who need to select electrical drive system components. Typically a sizing process starts from the selection of mechanics and motion profiles. Also gears are an essential part of the system. Because the automatic gear ratio optimization is not currently included in the software, users are expected to use their common knowledge when setting the gear ratios, since it is an important part of cost effective solutions. The motor selection is based on technical facts only, usually on the torque requirements of the motion and mechanics. MCSize does not contain cost or price information and, thus, cost optimizing has to be performed manually. After the calculation of choices the frequency converter – also called drive – is then selected on the basis of motor current function. The single drive selections and the sizing of line converter with one or several inverters are supported. MCSize is a part of the DriveSize system and inherits the same principles. To help new users MCSize inserts reasonable default values to the required input fields. This way the users are able to command the software to dimension the motors and drives right away. The software for example gives the default value of 0.2 m for the driver roller of the conveyor, as a value of 0 m would cause the software to give unnecessary error messages about missing data. However, it is easy to override the default values and save new values for future use. In any case, an inexperienced user should read all inputs through before making any decisions. In addition, MCSize provides plenty of intermediate results for users. This helps the user to: 1. double-check results 2. easily find good and cost-effective solutions 3. use some of the computed data when the drive or motor is started and commissioned with mechanics. MCSize requires DriveSize 2.7 or a newer version to be installed on the computer. DriveSize also contains the induction motor database. MCSize itself contains the servomotor and frequency converter databases. MCSize has been tested with the Windows 2000 and Windows XP operating systems. 2.2 Functions With MCSize you can: • Overview of MCSize Compute Torque requirements for various mechanical arrangements 11 • Compare gearing alternatives • Select the correct size of a drive and the correct motor combination • Select a suitable line converter for the regenerative drive system • Compute the proper braking chopper and resistor • Compute multiple axis systems • Export the produced results from MCSize to the .xls format. 2.3 MCSize user interface 2.3.1 Main window After you have opened or created a project, the main window opens. You can see the layout of the main window in Figure 1. Input data and specifications System configuration Figure 1. Selected data and results MCSize main window Overview of MCSize 12 Transformers, line converters, drives, motors, reductions, and motion profiles and mechanics all have their own data input displays. When you click on an item in the System configuration tree, the input data display will change accordingly. 2.3.2 Toolbar The toolbar provides quick access to common functions in MCSize. You can find the functions of the toolbar also in the main menu (see Table 2). Tip: When you move the cursor over a button the help text for that button appears below it. Table 2. Icon Toolbar icons Action Menu equivalent Opens a new project File > New Opens a project File > Open Saves the project File > Save Opens the Print dialog File > Print Opens the Ambient Conditions display Data > Ambient Condition Opens the Motion profiles display Data >Motion Profile Opens the Network Check display Tools > Network Check Dimensions the selected item Tools > Dimension Unit Opens the dimensioning Results display Result > Dimensioning Result Opens the Graph display Result > Graphs Opens the List selected display Result > Units Selected Opens the User Selection display Tools > User Selection In the upper right corner of the main window you can see the ambient conditions display. The displayed ambient conditions data are described in Table 3. Table 3. Picture Ambient conditions on the toolbar Description Indicates the transformer’s ambient temperature Indicates the drive’s ambient temperature Overview of MCSize 13 Indicates the motor’s ambient temperature Indicates the installation’s altitude Overview of MCSize 14 3 Installing MCSize 3.1 System requirements To run MCSize, you must have DriveSize installed on your computer. For system requirements, refer to the DriveSize manual. Additionally MS .NET Framework 1.1 or later is required. 3.2 Installation To start the installation of MCSize: 1. Start Windows. 2. Insert the MCSize CD into the appropriate drive or download the setup package to your local hard disk. 3. Select Run from the Start menu. 4. Type the drive letter of the drive followed by “:\MCSize.exe”, for example C:\MCSize.exe. Click OK or press ENTER. 5. Follow the instructions the installation program gives you. The software installation copies all the necessary files to the drive and directory specified by the user. The setup program prompts you to install the software to C:\ProgramFiles\DriveWare\DriveSize. You can change the directory, if necessary. The set-up program also creates a working directory in C:\ProgramFiles\DriveWare\DriveSize\Projects where all of your projects will be stored. If you have problems installing MCSize, close any other active programs. Restart Windows and do not open any programs before the installation is completed. Always disable MCAfee Host Intrusion Prevention System (HIPS) both while installing and uninstalling. Before reinstalling, uninstall the old version of MCSize. 3.3 Uninstalling To uninstall MCSize: 1. Select Start > Settings > Control panel. 2. Double click Add or remove programs. 3. Select the MCSize software from the list and click Remove. Installing MCSize 15 4 Starting a project 4.1 Opening new project In the DriveSize Welcome screen, double click the ACSM1 Drives (MCSize) icon or click Open from the New project selection tab (See Figure 2). Figure 2. DriveSize Welcome window On the tabs Existing and Recent you can open projects saved earlier. Starting a project 16 First Drive Type dialog opens for a start. Select the type of drive you want to start with. There is possibility to add single drives and regenerative drives to the same project. It is possible to convert single drive to line converter supplied unit too. Figure 3. 4.1.1 First Drive Type dialog box Changing project information To open the Project information window (see Figure 4), select File > Project Info.... Enter new project data. MCSize saves this information when you save your project and includes it in your reports. Click OK to save the project information or Cancel to discard the changes. Figure 4. Starting a project Project information window 17 4.1.2 Selecting ambient conditions To open the Ambient conditions dialog (see Figure 5), click the toolbar icon select Data > Ambient Condition. or Type new data to the appropriate text boxes to change the ambient conditions. The practical range for altitude is between 1000m and 4000m. Note: The altitude's dependency to the load capacity is different with different components. The practical range of ambient temperature is usually from 30°C to 50°C. This also changes according to the component. For example, a temperature up to 55°C is acceptable for ACSM1 drives. Click OK to save the ambient conditions information or Cancel to discard the changes. Figure 5. Ambient conditions window 4.2 Creating new project file To create a new project file, use one of the following three methods: • Click the toolbar icon • Select File > New from the menu, or • Press the Ctrl+N short cut key The name of any new project file is "Untitled" until you change it. You can change the project name when you save the project. 4.3 Saving project file To save the project file: 1. Click the icon, or Select File > Save. Starting a project 18 2. For new projects select a location and type in a name for the project. 4.4 Opening saved project To open a saved project: 1. Click the icon or select File > Open. 2. Select the project file and click OK. The ACSM1 motion control project files have a unique file extension. Select the correct extension option (.mdd) from the List of file Types to open these files. Starting a project 19 5 Sizing 5.1 Sizing procedure overview 5.1.1 System configuration tree The System configuration tree displays an overview of the frequency converter system as well as the type designations or names of units in the tree format (see Figure 6). MCSize includes different data input displays for the transformer, supply, drive, motor, gearings, and motion profile and mechanics data. When you click on an item in the System configuration tree, the input data display will change accordingly. Figure 6. System configuration tree The System configuration tree includes the following icons: Transformer Supply (when regenerative drive) Drive Motor Gearing Motion profile and mechanics Sizing 20 5.1.2 Order of selections Dimensioning selections can be performed for example in the following logical order: 1. Select a Secondary voltage [V] for the system. 2. Select the Frequency [Hz] setting. 3. Select the type of application. 4. Enter motion profile input data. 5. Specify application data for mechanics. 6. Select gearings and enter input data. 7. Select motor specifications and motor sizing. 8. Select drive specifications and sizing. 9. Select supply specifications and sizing (when regenerative drive) To add a second axis, select Insert > Drive + Motor +Mechanics or Insert > Supply + Drive + Motor +Mechanics from the menu bar and repeat the selections from 3 to 9. However, MCSize allows you to select and modify units at any level, and you can perform the dimensioning selections in any order. For example, you can easily change the supply voltage and frequency at any stage. 5.2 Transformer data 5.2.1 Entering transformer data To modify transformer input data, open the transformer display (see Figure 7) by selecting the Transformer icon from the System configuration tree. To modify transformer data: 1. Select the Secondary voltage [V] setting from the drop-down list. 2. The default Frequency [Hz] setting is 50Hz but you can change it to 60Hz if valid. 3. MCSize also displays the Calculated load power [kVA], which you may override by typing a value for Load power [kVA]. This will affect the transformer selection. Sizing 21 Figure 7. 5.2.2 Transformer load data definition Modifying transformer specifications Insert data in the Specification field of the Transformer load display. You can see the input fields for transformer load specifications in Table 4. Table 4. Transformer load specifications Specification Options Name Any text or number string. This will also show up in reports and, depending on the Tools/Options settings, on screen. Type Dry, Oil Sizing 22 5.3 Supply input data To enter supply load data, open the Supply load display (see Figure 8) by clicking the Supply icon in the System configuration tree. 5.3.1 Profile type Two Profile type options are available. One for Manual load entering and another for Derived load. Derived load means that load is calculated based on mechanics connected to that regenerative supply unit. The loads that have identical cycle time are collected to own groups. It is also possible to define phase shift between loads with same cycle time (see Figure 8). Figure 8. Sizing Supply data definition 23 Figure 9. Manual supply data definition Select manual profile option to enter load manually. These inputs override the load calculated on mechanical load. When manual profile is selected then Supply Unit Profile view opens (see Figure 9). Manual can consists on up to 50 load points. 5.3.2 Modifying supply specifications You can set the following specifications for the regenerative supply: Line converter amount, type, line filter, IP class and switching frequency. To modify drive specifications, click on the desired item. Select new values from the drop-down lists or type the new value to the field. You can see the input fields for drive load specifications in Table 5. Sizing 24 Table 5. Supply unit load specifications Specification Options Name Any text or number string. This will also show up in reports and, depending on the Tools/Options settings, on screen. Supply amount Number of similar drives with range 1 – 100 for one branch in the System configuration tree Type Air cooled, Cold plate Line filter Included IP class Not specified IP20 – This selection means that the user is specifically limiting the choices to the IP20 protection class. Switching frequency 3, 4, 5, 8 or 16 kHz 5.4 Drive input data 5.4.1 Entering drive load data To enter drive load data, open the Drive load display (see Figure 10) by clicking the Drive icon in the System configuration tree. White fields are editable and grey fields are calculated on the basis of profile, mechanics, gearings, and motor input data. The calculated values include primarily dimensioning criteria. However, drive load inputs are optional and they override the calculated values. The inverter is loaded with the calculated motor currents, frequency and power factor. You can change the motor currents. Enter new values to editable fields for each segment. These values override the calculated values. Note that all the other motor data and the given speed profile will still be used. In Table 6 you can see the explanations of abbreviations that are used on the display. Table 6. Sizing Explanation of abbreviations in Drive load display settings Abbreviation Meaning RMS-current Root mean squared value for the whole duty cycle currents Max-current The calculated peak value that occurs during the duty cycle 25 5.4.2 More complicated inverter profile The text custom is shown in Drive load display’s current and duration fields when the Duty type of motion profile is Multiform cyclic. Open Inverter profile to see the segmental currents. You can also enter the new current for each segment and these values override the calculated values. All the other motor data and the given speed profile will still be used. Click the profile. Figure 10. 5.4.3 icon, or select Data > Motion profile from the menu to open Inverter Drive load input data Modifying drive specifications You can set the following specifications for the drive: the inverter amount, type, IP class, switching frequency, braking chopper and resistor. Sizing 26 To modify drive specifications, click on the desired item. Select new values from the drop-down lists or type the new value to the field. You can see the input fields for drive load specifications in Table 7. Table 7. Drive load specifications Specification Options Name Any text or number string. This will also show up in reports and, depending on the Tools/Options settings, on screen. Inverter amount Number of similar drives with range 1 – 100 for one branch in the System configuration tree Type Air cooled, Cold plate IP class Not specified IP20 – This selection means that the user is specifically limiting the choices to the IP20 protection class. Switching frequency 4, 8, 16 kHz. Higher switching frequency will reduce the audible noise and give better motor performance, but will adversely cause losses in the drive and the max current providing capability. Braking chopper Ignored – This selection means that even though the internal chopper is used, the losses of it are anyway ignored when a drive selection is performed. Internal – This selection means that the losses of internal chopper are added to drive losses and the limitations of the internal chopper are considered when selecting a drive. Braking resistor Not considered – The braking resistor is not selected this time. Selected – The braking resistor is selected on the basis of the motion duty braking power requirements. Sizing 27 5.5 Motor input data 5.5.1 Entering motor load data Open the Motor load display (see Figure 11) by clicking the Motor icon in the System configuration tree. The calculated values are shown in grey fields. To enter optional motor load data, fill in at least one value. Figure 11. Motor load input data Input fields are editable and calculated values are based on profile, mechanics and gearings. The calculated values include primarily dimensioning criteria, but motor load inputs are optional and they override the calculated values. The calculated torque is a peak torque at motor shaft and in the final results the motor inertia is also taken into account. The calculated speed is the speed at the max dynamical Sizing 28 power or the speed when the calculated peak torque really exists. Only the quadrants that really exist in the mechanical application are shown in the motor input load view. You can see the definitions of quadrants in Table 8. Table 8. 5.5.2 The definition of quadrants Quadrant Description Q1 Q2 Q3 Q4 Positive torque, positive speed Negative torque, positive speed Negative torque, negative speed Positive torque, negative speed Modifying motor load specifications You can see the input fields for motor load specifications in Table 9. Note that some of the input fields are dependent on the selection made in the Motor type field. Table 9. Motor load specifications Specification Options Name Motor type Any text or string ServoMotor – Permanent magnet servo motors in database, InductionMotor – ABB's catalog induction motor, ExistingServoMotor – Enter motor characteristics case-by-case, ExistingInductionMotor – Enter induction motor characteristics. UserDefinedServoMotors Normally 1, but can be in the range 1 – 100 similar motors per an inverter unit. The load is given for one motor. One inverter feeds several motors connected in parallel. According to the Motor type selection, the motor family choices are shown. If you have no preferences, use “Not specified”. Not specified, 2, 4, 6, 8, 10, 12 Not specified, Encoder, Resolver – With servomotors an encoder motor might give less output than a resolver motor because resolver motors withstands higher temperatures. Not specified, 2, 3, 4, 10, 100. Read the text below this table. Motors per inverter Family Polenumber Feedback type Max inertia ratio Temp rise class Sizing Not specified, B [< 80K], F [<105K]. Not specified means that MCSize will use 29 IC Class Size Auxiliary brake Max speed rule Motor Tmax margin the class given in motor catalogs. Not specified, IC-0041, IC411, IC416. IC-0041 = enclosed motor without cooling fan. IC411 = cooling fan on motor shaft; means lower loadability at partial speeds. IC416 = separate cooling fan. Choose this option for constant torque cases where the min speed is very low. For large motors there are other choices available. If specified, limits the selection to the particular shaft height of induction motor or the size code of servomotor. No brake, Holding Affects to the inertia of motor Standard, Metal fan Available only for Induction Motors 43%, 20% Available only for Induction Motors In inertia calculations, the inertia ratio corresponds to the reflected inertia divided by the motor inertia. You can set the maximum acceptable value for this ratio. The ratio will be the motor selection criterion. The ideal ratio for reflected inertia to motor inertia is 1:1, a ratio that yields the best positioning and accuracy. The reflected inertia should not exceed the motor inertia more than tenfold, if it is important to maintain the control performance. Motor selection criteria are also based on system voltage which is given as the Supply voltage, Frequency and Switching frequency of the drive. Catalog induction motors will have the same nominal frequency as the supply, and a nominal voltage similar to the system voltage. The switching frequency of a drive does not affect the thermal behavior of a motor within MCSize. The output voltage of a drive at a field weakening area is less than the system voltage, and this is taken into account when the maximum short term torque curve is drawn. You will notice this from the fact that the turning point of the curve is not exactly at the level of nominal frequency but below it. On the other hand, the permanent magnet servomotors have non-standard nominal voltages and they are always lower than the system voltage. When overloaded at higher speeds, the motor voltage will be higher than the nominal voltage but anyhow lower than the system voltage. Some reserve voltage has to be available for the good performance of drives. The nominal values of servomotors are given with a switching frequency included in the database. If the setting of drive switching frequency is lower, the nominal values of servomotors must be scaled down. If the drive switching frequency is higher than the motor’s switching frequency, the Sizing 30 motor's nominal values are kept in the original values. The best thermal characteristics for a motor are achieved with the highest drive switching frequency. The system voltage also affects the servomotor maximum speed and available short-term torque at high speeds. You will notice this by changing the system voltage, for example, from 380V to 400V or 415V, and by monitoring the short-term torque of the same motor. Notice: Stall torque allowing 30 seconds at zero speed in maximum. If you select ExistingServoMotor or ExistingInductionMotor in the Motor type field, the Existing motor window opens. You can see the input fields for existing motor specifications for ExistingServoMotor in Table 10. You can see the definition of loadability curve in Figure 12. Ensure that the motor data are valid for the same switching frequency that you are going to select from the drive specifications. Table 10. Existing motors specifications for Existing Servo Motor. Specification Options Type designation Voltage [V] Frequency [Hz] Power [kW] Poles Speed [rpm] Efficiency [%] IC class Temp. rise class Mcs Mn Mp0 Mp1 Mp2 n1 n2 n3 Kt Inertia [Kgm^2] Luv [H] Ruv [ohm] Back EMF [V] Any text or string 400 50 0.62 2, 4, 6, 8, 10, 12, 14, 16, 18, 20 1500 90 IC410 B[<80K], F[<105K] 3,9 3,9 14 14 14 1500 1500 6000 3.04 0,001 0.004 2 190 Where Kt is torque constant [Nm/A], Luv is line-to-line armature inductance [H] and Ruv is line-to-line armature resistance [ohm]. Sizing 31 (Mp0, 0) (Mcs, 0) (Mp1, n1) (Mp2, n2) (Mn, Speed) (0, n3) Figure 12. The definition of loadability curve You can see the input fields for existing motor specifications for ExistingInductionMotor in Table 11. Table 11. 5.5.3 Existing motors specifications for Existing Induction Motor. Specification Options Type designation Voltage [V] Frequency [Hz] Power [kW] Poles Speed [rpm] Efficiency [%] Power factor Tmax/Tn Temp. rise class Inertia [Kgm^2] IC class Any text or string 400 50 1 2, 4, 6, 8, 10, 12, 14, 16, 18, 20 1000 90 0.8 3 B[<80K], F[<105K] 0.001 IC411, IC416 Importing own motor list You can perform dimensioning with motors from your own motor list. Options are Import user motors and Import user induction motors. For User motors, refer to the DriveSize manual. Sizing 32 5.6 Gearing input data To enter gearings data, open the Gearing display (see Figure 13) by clicking the Gearing icon in the System configuration tree. You can set a maximum of three gears. Each has its own view and data input field. This software does not include an automatic gear ratio optimization. Set the gear ratio so that the maximum speed is as close to the maximum speed of motor as possible. Figure 13. Gearings input data display The visible gearing settings are determined according to the selected gearing type. Select the desired gearing type from the Type drop down list (see Figure 14). The order of gearings from the motor to the load is: Motor - 1st - 2nd - 3rd - Load. . The available gearing type options are: • Sizing None 33 • Gear/gear • Gearbox • Chain and sprocket • Belt and pulley Figure 14. 5.6.1 Gearing data input field Belt and pulley In belt and pulley gearings the power is transmitted from one pulley to another via a belt (see Figure 15). The ratio of gearing depends on the diameters of the pulleys. Figure 15. Belt and pulley You can enter the driver pulley inertia, driven pulley inertia and coupling inertia directly, or you can use the inertia and mass calculator (see chapter 5.1.3. Inertia and mass calculator). You can see the input fields for the belt and pulley gearing in Table 12. Table 12. Belt and pulley gearing settings Sizing 34 Setting Explanation Driver pulley, Diameter [m] Enter the exact actual diameter of the driver pulley for the correct calculation of reflected inertia. Driver pulley, Inertia [kgm2] Enter the value of the driver pulley inertia or use the inertia and mass calculator. Driven pulley, Diameter [m] Enter the driven pulley diameter. The speed of driven pulley rotation depends on the belt velocity and the diameter of the pulley. Therefore, the exact value of the driven pulley diameter is required for the correct calculation of the reflected inertia value. Driven pulley, Inertia [kgm2] Enter the value of the driven pulley inertia or use the inertia and mass calculator. Belt mass [kg] Enter the belt mass. It has an effect on the value of total inertia. Coupling inertia [kgm2] Enter the inertia of coupling at the motor side of the gearing or use the inertia and mass calculator. This value should also include all additional coupling inertia that is not included in the driver pulley inertia value, for example, the additional inertia caused by the shaft. Efficiency [%] With the efficiency setting you can take into account the losses of torque. In MCSize the losses are assumed to happen between the belt and driven pulley. 5.6.2 Chain and sprocket In chain and sprocket gearings the ratio of gearing is inversely proportional to the speeds of the sprockets, that is, to the number of teeth on the sprockets (see Figure 16). Sizing 35 Figure 16. Chain and sprocket You can enter the driver sprocket, driven sprocket inertia and coupling inertia directly, or you can use the inertia and mass calculator (see chapter 5.1.3. Inertia and mass calculator). You can see the input fields for chain and sprocket gearing in Table 13. Table 13. Chain and sprocket gearing Setting Explanation Driver sprocket, Number of teeth Enter the number of teeth on the Driver sprocket. This value along with the Driven sprocket, Number of teeth value generates the gear ratio. The ratio is smaller when reducing the value. MCSize accepts also the value 1. Driver sprocket, Inertia [kgm2] Enter the driver sprocket inertia value or use the inertia and mass calculator to define the inertia value. Driven sprocket, Number of teeth The number of teeth on the Driven Sprocket. This value along with the Driver sprocket, Number of teeth value generates the gear ratio. Driven sprocket, Inertia [kgm2] Enter the driven sprocket inertia value or use the inertia and mass calculator to define the inertia value. If you want to use the inertia and mass calculator, you must know the gear diameter. Coupling inertia [kgm2] Enter here the inertia of coupling at the motor side of that gearing. This value should also include all additional coupling inertia that is not included in the driver pulley inertia value, for example, the additional inertia caused by the shaft. Sizing 36 5.6.3 Efficiency [%] With the efficiency setting you can take into account the losses of torque. In MCSize the losses are assumed to happen between the chain and driven sprocket. Chain mass [Kg] Enter chain mass information. It affects the value of total inertia. Driver sprocket diameter [m] Enter the true diameter of the driver sprocket in order to define the chain's effect on the reflected inertia value. Gear/gear The gear ratio of gear construction is inversely proportional to the gear speeds, that is, to the number of teeth on the gears (see Figure 17). The correct gear ratio is required in the calculation of reflected inertia. You can enter the driver and driven inertia directly or use the inertia and mass calculator. Figure 17. Gear/gear You can see the input fields for gear/gear gearing in Table 14. Table 14. Sizing Gear/gear gearing settings Setting Explanation Driver gear, Number of teeth Enter here the number of teeth on the Driver gear. This value along with the Driven gear, Number of teeth value generates the transformation ratio. MCSize accepts also the value 1. Driver gear, Inertia [kgm2] Enter the driver gear inertia value or use the inertia and mass calculator to define the inertia value. If you want to use the 37 inertia and mass calculator to define the inertia value, you must also know the driver gear diameter. 5.6.4 Driven gear, Number of teeth The number of teeth on the Driven gear. This value along with the Driver gear, Number of teeth value generates the transformation ratio. Driven gear, Inertia [kgm2] Enter the driven gear inertia value or use the inertia and mass calculator to define the inertia value. If you want to use the inertia and mass calculator to define the inertia value, you must also know the gear diameter. Coupling inertia [kgm2] Enter the inertia of coupling on the power input side of the gearing or use the inertia and mass calculator to define the inertia value. This value should also include all additional coupling inertia that is not included in the driver pulley inertia value, for example, the additional inertia caused by the shaft. Efficiency [%] Enter the efficiency. With the efficiency setting you can take into account the loss of torque. In MCSize the losses are assumed to happen in the teeth of gears. Gearbox The gearbox is an enclosed gearing, that is, a planetary gear for the gearing of higher rotation speed (see Figure 18). The purpose of a gearbox is to achieve output with high torque and low speed. The gearbox is often integrated into the motor. Figure 18. Gearbox Sizing 38 You can see the input fields for gearbox gearing in Table 15. Table 15. Gearbox gearing input fields Setting Explanation Inertia [kgm2] Enter the inertia of the gearbox or use the inertia and mass calculator to define the inertia value. Typically, gearbox manufacturers specify only one value of inertia. This inertia is valid at the power input of gearbox Gear Ratio Enter the gear ratio. This value defines how the speed of the input shaft is transmitted to the output shaft of the gearbox. For example, 3 means that three rotations of the input shaft are required for one complete turn of the output shaft. Coupling inertia [kgm2] Enter the coupling inertia at the power input side of gearing or use the inertia and mass calculator to define the inertia value. Efficiency [%] With the efficiency setting you can take into account the losses of torque. In MCSize the losses are assume to happen in the teeth of gears. 5.7 Motion profile and mechanics 5.7.1 Entering motion profile data To open the Motion display, click the Motion profile and mechanics icon (see Figure 19). Enter motion profile information to the data input fields. When you enter a new input value, the program calculates a new motion profile. The results are displayed in the Motion results display. The layout of the Motion results field changes according to the selected mechanics type, whether linear or rotational. You can also select an optional unit for distance. Click Change type to open a drop-down list with options for the type of mechanics. Sizing 39 Figure 19. Motion input data You can see the input fields of Motion display in Table 16. Table 16. Motion input fields Setting Explanation Duty type Select the duty type. The Simple cyclic duty type consists of just one profile that includes the acceleration, continuous speed and deceleration segments. If the Multiform cyclic duty type is selected, you can create more complicated cycles, for example, enter several acceleration and deceleration segments. Enter the data in the separate Motion profiles display (see Figure 20). With several accelerations, it is possible to accelerate or decelerate from one nonzero speed to another nonzero speed. A motion profile can contain a maximum of 50 segments, including acceleration, deceleration, constant speed, dwell and hold segments. Only simple cyclic is available for Winder and Unwinder mechanics. Profile type Select the profile type. The available profile type options are the following: Trapezoidal 1/3, 1/3, 1/3 Trapezoidal 1/4, 1/2, 1/4 Triangular 1/2, 1/2 User defined Fractional numbers here refer to the relative times of acceleration, continuous velocity and deceleration. Acceleration time and deceleration time become Sizing 40 editable when the profile type is User defined. Accel/ Decel type Select the acceleration/deceleration type. You can increase the smoothness of motion with this option. S-curves are used when it is necessary to limit the acceleration change rate (jerk). These curves are also used in dynamic braking. The available s-curve options are the following: Linear 1/4 s curve 5/8 s curve Full s curve You can achieve the smoothest motion with the Full s-curve setting, but it requires higher peak acceleration and deceleration to produce an equivalent profile. This means that when s-curves are used, more torque is required to accelerate or decelerate the system inertias. Movement distance [m], Top speed [m/s] Rotational angle [deg] Number of revolutions 5.7.2 Enter the total distance traveled during the cycle. Acceleration/deceleration is calculated on the basis of given distance and movement time. When linear load is selected, the options are Movement distance [m] and Top speed [m/s]. When a rotational movement type is selected, a drop down list with three options, Rotational angle [deg], Number of revolutions and Top speed [rev], appears. Movement time [s] Enter the total movement time for one cycle. Includes the acceleration, constant speed and deceleration segments but does not include the dwell time. Dwell time [s] Enter the waiting time between sequential cycles. Entering more complex profile To enter the more complicated duty type, select Multiform cyclic from the motion input data view (see Figure 19). Select a suitable segment type from the drop-down Sizing 41 list for each segment. Enter the data for different segment types in the input fields and the software calculates the rest (see Table 17). MCSize will display an error message in the motion profile view when entered inputs are incomplete for example, if the final speed of the previous segment does not fit with the new segment. A new row appears automatically after you have entered acceptable inputs for the segment. Click the right mouse button to delete or to insert a new segment between two segments. Select the segment you want to delete or a segment after which you want to insert a new segment. The profile is shown also in graphical form. Graph type options Speed vs. time and Displacement vs. time are available for graphics. There is also a possibility to graphically reshape the profile by mouse. Select Edit from Graph options, use mouse and point out the segment you want to divide into two parts. Click right mouse button and select Add point, click left mouse button and a new point appear. Similarly use Delete line command to remove segments. Select Drag from Graph Options, use mouse and left mouse button to move the red dots. Figure 20. Motion profiles display Sizing 42 Use Graph Settings to change the scale of graph. Enter the new values of axis and click Update push button. The zoom function is available when the total cycle time exceeds ten seconds or the number of segments is ten or more. Select Enable Zoom, use mouse and left mouse button to highlight a period you want to zoom in. Click the push button to zoom out. You can see the input fields of Multiform cyclic display in Table 18. Table 17. Sizing Segment types Point type Explanation Speed & Accl/Decl For the acceleration or deceleration segment. Enter the final velocity in the end of this segment and the desired value of acceleration. Negative acceleration means deceleration when the speed is positive and vice versa. Speed & Time For the acceleration or deceleration segment. Enter the duration or accelerating/decelerating segment and the final speed in the end of this segment. The initial speed and the end speed must have the same sign (both negative or both positive). Reversal is possible via zero speed point only. Speed & Distance For the acceleration or deceleration segment. Enter the final velocity at the end of this segment and the desired distance to be travelled during this segment. The distance and the speed must have the same direction (both negative or both positive) Accl/Decl & Distance Segment type for acceleration or deceleration segment. Enter the desired acceleration and the distance for the segment. Negative value means deceleration when the speed is positive and vice versa. Accl/Decl & Time Segment type for the acceleration or deceleration segment. Enter the desired acceleration and the duration of acceleration for the segment. Negative acceleration means deceleration when 43 the speed is positive and vice versa. Distance & Time For the acceleration or deceleration segment. Enter the duration of this segment and the desired distance to travel during the segment. Negative distance means that the direction of movement is negative. Dwell segment This is zero speed and no-load waiting segment between motion segments. The final speed of the previous segment must be zero. Enter the duration of dwell segment Const. speed – distance only For the constant speed segment. Enter the distance traveled during this segment. Speed is the final speed of previous segment. The previous segment determines the direction of movement. Const. speed – time only For the continuous speed segment. Enter the duration of constant speed segment. Speed is the final speed of the previous segment. The previous segment determines the direction of movement. Hold segment This is zero speed hold segment between motion segments. Hold torque is determined by mechanics. Enter the duration of hold segment. The end speed of the previous segment must be zero. Table 18. Motion profile inputs for Multiform cyclic load type Setting Explanation Segment Sequence number. You can enter 2…50 segments. Segment Type Speed & Accl/Decl, Speed & Time, Speed & Distance, Accl/Decl & Distance, Accl/Decl & Time, Distance & Time, Dwell segment, Const. speed – distance only, Const. speed – time only, Hold segment. Accel/DeclType Select the acceleration/deceleration type. You can increase the smoothness of motion with this option. S-curves are used when it is necessary to limit the Sizing 44 acceleration change rate (jerk). The available s-curve options are the following: Linear 1/4 s curve 5/8 s curve Full s curve You can achieve the smoothest motion with the Full s-curve setting, but it requires higher peak acceleration and deceleration to produce an equivalent profile. This means that when s-curves are used, more torque is required to accelerate or decelerate the system inertias. 5.7.3 Time [s] The duration of the segment. Speed [m/s], [rad/s] The end speed for acceleration or deceleration segment. Distance [m], [rad] Angular distance traveled during the duration of the segment. Accel/Decl [m/s2], [rad/s2] The mean value of acceleration for the segment. A positive sign means acceleration to the positive direction and vice versa. A negative sign means deceleration when the direction of the movement is positive and vice versa. Total Dist. [m], [rad] Total distance or angular distance from the start position to the end position. Entering mechanics data You can select the type of the mechanical application from the Type drop-down list in the Mechanics display (see Figure 21). The available mechanics types are the following: Sizing • Conveyor, which is also the default • Cylinder • Feed roll • Lead screw • Rack & pinion 45 • Rotating table • User defined • Winder • Unwinder Each item has its own view and input fields. User defined and Cylinder are more universal mechanics types for linear and rotational movements respectively. Figure 21. Mechanics input data You can use the inertia and mass calculator to calculate the inertia of mechanical parts on the basis of their dimensions, weight and material. To open the inertia and mass calculator, click the calculator button next to an inertia input field. 5.7.3.1 Conveyor Industrial conveyors are material handling machinery that are used for moving bulk materials from one place to another at a controlled rate (see Figure 22). A belt conveyor consists of an endless loop belt and a roller system in which idler rollers are often used to support the belt. The belt position can be horizontal, inclined or declined. The direction of movement is mostly forward but reverse is also possible. Sizing 46 Figure 22. Conveyor mechanics You can see the input fields for conveyor mechanics in Table 19. Table 19. Sizing Conveyor mechanics settings Setting Explanation Load Mass [kg] Enter the total mass of the load to be conveyed. Belt Mass [kg] Enter the belt mass. It affects the value of total inertia and the frictional forces. Driver roller, Diameter [m] Enter the exact driver roller diameter for the correct calculation of driven roller inertia, load inertia, belt inertia and idle roller inertia. Driver roller, Inertia [kgm2] Enter the value of driver roller inertia or use the inertia and mass calculator to define the inertia value. Driven roller, Diameter [m] Enter the driven roller diameter for the calculation of the effect of the inertia of these rollers on the system inertia. Driven roller, Inertia [kgm2] Enter the driven roller inertia or use the inertia and mass calculator to define the inertia value. The rotation speed of the driven roller depends on the belt velocity and the diameter of the driven roller. For correct inertia value calculations, enter the exact diameter of the driven roller. Idler roller, Diameter [m] Enter the idler roller diameter for the calculation of the effect of the inertia of these rollers to the system inertia. 47 Idler roller, Inertia [kgm2] Enter the total inertia for all the idler rollers (typically there are several idler rollers to support the belt) or use the inertia and mass calculator to define the inertia value. Notice that you must enter the exact diameter of the idler rollers for the correct calculation of system inertia. Use zero value when there are no rotating idler rollers in the conveyor. Coupling Inertia [kgm2] Enter the inertia of the coupling between the gearings and the conveyor or use the inertia and mass calculator to define the inertia value. This value should also include all additional coupling inertia that is not included in the driver pulley inertia value, for example, the additional inertia caused by the shaft. Efficiency [%] Enter the efficiency percentage of the conveyor mechanics. You can take into account power losses with efficiency. The efficiency value defines how much more torque is needed due to the losses. Incline Angle [deg] Enter the incline angle between the belt and the horizontal plane. Only a positive value of the incline angle is possible. Positive distance means upward motion and negative distance means downward motion. Coefficient of friction Enter the coefficient of friction. It takes into account all the frictional losses of the conveyor system due to the load and belt. It includes the friction between the guides and the belt, the belt and the rollers as well as the bearing friction of the rollers. It is assumed that frictional losses are independent when the angle is inclined. Opposing force [N] Enter the sum of forces acting against the belt movement, for example, thrust load trying to push the load off from the belt. Sizing 48 5.7.3.2 Cylinder In MCSize the cylinder drive is the universal load type for rotational movement (see Figure 23). For example, a load can consist of several cylinders with different diameters that are attached to a common shaft. Figure 23. Cylinder drive mechanics You can see the input fields for cylinder drive mechanics in Table 20. Table 20. Cylinder mechanics settings Setting Explanation 2 Sizing Load inertia [kgm ] Enter the total inertia of the cylinder or use the inertia and mass calculator to define the inertia value. Coupling inertia [kgm2] Enter the inertia of the coupling between the gearing and the cylinder drive mechanics or use the inertia and mass calculator to define the inertia value. This value should also include all additional inertia that is not included in the load inertia value, for example, the additional inertia caused by the shaft. Efficiency [%] Enter the efficiency percentage (the percentage of the input torque provided to output). The losses of the cylinder drive mechanics are taken into account in the efficiency. Conversion diameter [m] Enter the diameter for thrust force. The thrust load diameter is the doubled distance between the center of the cylinder shaft and the impact point of the opposing force. 49 Opposing force [N] Enter the total sum of opposing forces in this input field. The opposing forces include, for example, the thrust load acting against the movement at a certain radius on the load. 5.7.3.3 Feedroll You can see the example of feedroll mechanism in the Figure 24. Figure 24. Feedroll mechanics You can see the input fields for feed roll mechanics in Table 21. Table 21. Feed roll mechanics settings Setting Explanation Load mass [kg] Enter the total load of the material to be moved. Number of rolls, Driver roller Enter the number of driver rolls in the feedroll. Number of rolls, Pinch Enter the number of rolls in the pinch. Inertia, Driver roller Enter the driver roller inertia or use the inertia and mass calculator to define the inertia value. Inertia, Pinch Enter the pinch inertia or use the inertia and mass calculator to define the inertia value. The rotation speed of the pinch feed roll depends on the strip velocity and the diameter of the roller. Diameter, Driver roller Enter the exact diameter of the driver roller for correct load inertia and tensional torque calculations. Sizing 50 Diameter, Pinch Enter the exact diameter of the pinch for correct system inertia calculations. Coupling inertia [kgm2] Enter the inertia of the coupling between the gearing and the feed roll mechanics or use the inertia and mass calculator to define the inertia value. This value should also include all additional coupling inertia that is not included in the driver roller inertia value, for example, the additional inertia caused by the shaft. Efficiency [%] Enter losses that should be taken into account in the torque efficiency. This data defines how much more torque is needed because of the losses. Strip tension [N] Enter the tensional force or pull through force that is needed to achieve the desired material tension on the input side of the roller system. Frictional force [N] Enter the tensional force that is needed to pinch the strip material in the roller system. 5.7.3.4 Lead screw A lead screw consists of a screw with a nut moving along it (see Figure 25). The rotational motion of the screw turns to the linear motion of the nut. The high torque and low speed of the linear motion can be achieved depending on the value of the screw pitch. The screw position can be horizontal, vertical, inclined or declined. Use counterbalance to eliminate the gravitation component caused by the incline angle, if necessary. Figure 25. Sizing Lead screw mechanics 51 You can see the input fields for lead screw mechanics in Table 22. Table 22. Lead screw mechanics settings Setting Explanation Load mass [kg] Enter the total load mass to be transported. Table mass [kg] Enter the mass of the table. It has an effect on the value of total inertia and on the frictional forces. All the linearly moving parts (for example, the nut) are taken into account here. Counter balance mass [kg] If counterbalance is used, enter its mass. Note that the acceleration of free fall, or 9.82 m/s2, is the natural maximum limit for acceleration when counterbalance is used. If no counterbalance is used, enter zero value to this input field. Lead screw Inertia [kgm2] Enter the screw inertia or use the inertia and mass calculator to define the inertia. Coupling inertia [kgm2] Enter the inertia of the coupling between the gearings and the conveyor or use the inertia and mass calculator to define the inertia value. This value should also include all additional coupling inertia that is not included in the screw inertia value, for example, the additional inertia caused by shafts. Efficiency [%] Enter the efficiency percentage of lead screw mechanics. The losses of lead screw mechanics, for example, the loss of power due to friction in the bearings, is taken into account with efficiency. The value indicates how much more torque is needed due to the losses. Incline angle [deg] Enter the incline angle between the screw and the horizontal plane. Only a positive value of the incline angle is possible. Positive distance means upward motion and negative distance means downward motion. Coefficient of friction Enter the coefficient of friction. It takes into account the frictional losses between the table and the support or the guide Sizing 52 bar. These losses are caused by the total weight of the load and the table. This opposing component is dependent on the cosine of incline angle. Opposing force [N] Enter the sum of all opposing forces that affect the movement of the table, for example, the thrust load or the preload force. Preload is the opposing force that must be overcome before the load starts to move. Lead screw pitch [mm] Enter the linear distance the nut advances for one complete turn of the screw. 5.7.3.5 Rack & pinion The rack & pinion mechanics consist of pinion and rack gears that transfer the rotational motion of the pinion to the linear movement of the rack (see Figure 26). The rack position can be horizontal, vertical, inclined or declined. Figure 26. Rack and pinion mechanics You can see the input fields for rack and pinion mechanics in Table 23. Table 23. Sizing Rack and pinion mechanics settings Setting Explanation Load mass [kg] Enter the total load mass to be transferred. Rack mass [kg] Enter the mass of the rack including the mass of all parts that move linearly. Pinion diameter [m] Enter the exact pitch circle diameter of the pinion for the correct calculation of 53 load inertia, rack inertia, etc. 2 Pinion inertia [kgm ] Enter the inertia of the pinion or use the inertia and mass calculator to define the inertia value. Coupling Inertia [kgm2] Enter the inertia of coupling between gearings and pinion or use the inertia and mass calculator to define the inertia value. This value should also include all additional coupling inertia that is not included in the pinion inertia value, for example, the additional inertia caused by shafts. Efficiency [%] Enter the losses of rack & pinion mechanics. For example, the frictional loss of bearings is taken into account in the efficiency coefficient. The efficient defines how much more torque is needed due to the losses. Incline angle [deg] Enter the incline angle. It is the angle between the rack and the horizontal plane. Only a positive value of the incline angle is possible. Positive distance means upward motion and negative distance means downward motion. Coefficient of friction Enter the coefficient of friction. It takes into account the frictional losses between the rack and the support. These losses are caused by the total weight of the load and the rack. This opposing component depends also on the cosine of the incline angle. Opposing force [N] Enter the thrust load, that is, the sum of forces that effects against the movement of the rack. 5.7.3.6 Rotating table A horizontally rotating table is controlled through a shaft and a coupling (see Figure 27). The table moves and positions bulk loads. Sizing 54 Figure 27. Rotating table mechanics You can see the input fields for rotating table mechanics in Table 24. Table 24. Sizing Rotating table mechanics settings Setting Explanation Load mass [kg] Enter the total load mass to be moved. Load - center distance [m] Enter the distance between the center of the table and the center of the weight. The radius can be defined as the average of the inside radius and outside radius. The inertia of the load depends on its position in relation to the center of the table. Table inertia [kgm2] Enter the inertia of the table and the shaft or use the inertia and mass calculator to define the table and shaft inertia value. Coupling inertia [kgm2] Enter the inertia of the coupling between the gearings and the rotary table or use the inertia and mass calculator to define the inertia value. This value should also include all additional coupling inertia that is not included in the table inertia value, for example, the additional inertia caused by shafts. Efficiency [%] Enter the efficiency percentage of input power provided to output. The efficiency value takes into account the losses of the rotating table mechanics. Opposing force distance [m] Enter the opposing force distance. It is equivalent to the distance from the center of the table to the impact point of 55 opposing frictional force. Opposing force [N] Enter the opposing force. The opposing force can be any additional frictional force that acts on a certain area from the center of the table. 5.7.3.7 User defined User defined is the universal load type for linear movement in this software. The inertia of linear load is converted to rotational movement with the conversion diameter defined by the user. See the general structure of user defined mechanics in Figure 28. Figure 28. User defined mechanics You can see the input fields for user defined mechanics in Table 25. Table 25. User defined mechanics settings Setting Explanation Load mass [kg] Enter the total load mass to be conveyed. Conversion diameter [m] Enter the conversion diameter. The diameter defines the distance the load travels for the full revolution of the input shaft. The distance is equal to π multiplied by the conversion diameter. Coupling inertia [kgm2] Enter the inertia of coupling between the gearing and the user defined mechanics or use the inertia and mass calculator to define the inertia value. You can add any load side rotating inertia to this input field. Efficiency [%] Enter the losses of user defined mechanics. For example, frictional losses are taken into account in the efficiency. Sizing 56 The system's efficiency is defined as the percentage of the input torque provided to output. Coefficient of friction Enter the coefficient of friction. It takes into account the frictional losses caused by the weight of load. Opposing force [N] Enter the sum of any opposing forces that affect the movement of linear load, for example, thrust load. 5.7.3.8 Winder A centerwind type of mechanics winds material around a core or a reeling drum (see Figure 29). In this type of winder the center of coil is driven by motor. In the figure the positive direction of angular speed and tension are shown. The MCSize assumes that winding starts from minimum diameter to maximum without stops. Due to this the Multiform cyclic Duty type is not valid. Figure 29. Winder mechanics. You can see the input fields for winder mechanics in Table 26. Table 26. Sizing Winder mechanics settings Setting Explanation Max diameter [m] Diameter of the complete coil. Min diameter [m] This is the initial value of diameter when rewinding starts. In many cases this is the diameter of core or reeling drum. Coupling inertia [kgm2] Enter the inertia of coupling between the 57 gearing and the winder mechanics or use the inertia and mass calculator to define the inertia value. You can add any load side rotating inertia to this input field. Core inertia [kgm2] Enter the total inertia of core and shaft or use the inertia and mass calculator to define the inertia value. This is the initial value of inertia. Efficiency [%] Enter the efficiency percentage of input torque provided to output. The efficiency value takes into account the losses of the winder mechanics like bearings. Width [m] Enter the width of material. 3 Density [kg/m ] Enter material density information. It affects the value of inertia. Tension [N] Enter the tensional force that is needed to achieve the desired material tension. Opposing force [N] Enter the sum of any opposing forces that affect the movement of reeled material. This force is acting against movement at the surface of the coil. 5.7.3.9 Unwinder A centerwind type of mechanics is unwinding material from reel (see Figure 30). In this type of winder the center of coil is driven by motor. When the positive directions are according to the figure the normal running power is negative and will be shown in second quadrant in torque speed diagram. The MCSize assumes that winding starts from maximum diameter to minimum without stops. Due to this the Multiform cyclic Duty type is not valid. Figure 30. Unwinder mechanics. Sizing 58 You can see the input fields for winder mechanics in Table 27. Table 27. Unwinder mechanics settings Setting Explanation Max diameter [m] Diameter of the full coil. This is the initial value of diameter when unwinding. Min diameter [m] This is the final value of diameter when unwinding ends. In many cases this is the diameter of core or reeling drum. Coupling inertia [kgm2] Enter the inertia of coupling between the gearing and the winder mechanics or use the inertia and mass calculator to define the inertia value. You can add any load side rotating inertia to this input field. Core inertia [kgm2] Enter the total inertia of core and shaft or use the inertia and mass calculator to define the inertia value. Efficiency [%] Enter the efficiency percentage of input torque provided to output. The efficiency value takes into account the losses of the unwinder mechanics like bearings. Width [m] Enter the width of material. 3 5.7.4 Density [kg/m ] Enter material density information. It affects the value of coil inertia. Tension [N] Enter the tensional force that is needed to achieve the desired material tension. Opposing force [N] Enter the sum of any opposing forces that affect the movement of reeled material. This force is acting against movement at the surface of the coil. Inertia and mass calculator When entering inertia data, for example, in the Motor load, Gearing or Mechanics displays, you can use the Inertia and mass calculator v1.1© program developed by ControlEng Corporation for the calculation of inertia (see Figure 31). Sizing 59 Click the calculator button ( inertia and mass calculator. ) next to the Inertia [kgm2] value fields to open the To calculate the inertia and mass with the inertia and mass calculator: 1. Select the element shape and, in most cases, enter the dimensions of the mechanical component. 2. Enter the material and density. The mass and the inertia are calculated automatically and displayed in the Mass and Inertia fields. 3. Add the calculated mass and inertia to the Calculation Table field for the calculation of total mass and inertia by clicking the (positive) or (negative) button at the bottom of the Inputs field. To replace an active row from the Calculation table with the information in the Inputs field, click the button. 4. Feed another mass and inertia information and add it to the totals, if necessary. To remove a row from the Calculation Table, activate it and click the button. To display and modify information in a row in the Calculation Table in the Inputs field, activate the row and click the button. Note that the unit of inertia must be kg-m2. Sizing 60 Figure 31. Inertia and mass calculator 5.8 Sizing examples The software includes example project files that include pre-filled input data. With these files you can learn quickly how the software works and how to enter data. To open a sizing example file: Select File > Examples and pick the desired file from the list. 5.9 Network check Use Network check for harmonics calculation. Refer to the DriveSize user manual, Chapter 5 – Network check. Sizing 61 6 Results 6.1 Motion and mechanics results To open the Motion results display (see Figure 32), click the Motion icon in the System configuration tree. Motion results, mechanical results and combined results are calculated immediately when new data is entered to the Motion and Mechanics input fields. 6.1.1 Motion results The calculation of motion results is based on the Motion profile input data. The results are also shown in graphical form. The motion profile graph in the Motion results display includes two Graph type display options, Speed vs. time and Displacement vs. time. Figure 32. Motion results You can see the result fields of the Motion results display in Table 28. These values produce the profile that is entered to the input fields of the motion display. Table 28. Motion results Results 62 Result Explanation Acceleration time [s] Calculated acceleration time. This field is editable when the Profile type is User Defined. Deceleration time [s] Calculated deceleration time. This field is editable when the Profile type is User Defined. Acceleration [m/s2], [deg/s2] or [1/s2] Calculated equivalent value of acceleration. Units are selected automatically depending on whether linear or rotational movement is used. Deceleration [m/s2], [deg/s2] or [1/s2] Calculated equivalent value of deceleration. Units are selected automatically depending on whether linear or rotational movement is used. Max velocity [m/s], [deg/s] or [rpm] Calculated maximum velocity Velocity at max dyn power [m/s], [rpm] or When S-curves are applied the [deg/s] movement speed where the maximum power is required is not at maximum speed but lower. Applying s-curves might allow smaller motors than without because the high torque at max speed is avoided. 6.1.2 Mechanical results The values displayed in the Mechanical results field (see Figure 33) are only intermediate results and they are true at the input shaft of mechanics. Gearings are not taken into account here. Figure 33. Mechanical results You can see the items in the Mechanical results field in Table 29. Table 29. Result Results Mechanical results Explanation 63 6.1.3 Opposing torque [Nm] Intermediate opposing torque for mechanics only. Motor and gearings are not taken into account. Equivalent inertia [Kgm2] Intermediate inertia at input shaft for mechanics only. Motor and gearings are not taken into account. Combined results at driver shaft The combined results for motor selections are displayed in the Combined results field (see Figure 34). These results are true at the input shaft of mechanical application. Gearings are not taken into account. Figure 34. Combined results at the driver shaft You can see the items in the Combined results field in Table 30. Table 30. Combined results display items Item Explanation Max torque [Nm] Calculated maximum torque for given profile and mechanics Max speed [rpm] Calculated maximum speed for given profile and mechanics Max power [kW] Calculated maximum torque for given profile and mechanics RMS torque [Nm] Calculated root mean squared torque for given profile and mechanics RMS speed [rpm] Calculated root mean squared speed for given profile and mechanics. This is the speed that corresponds with the calculated RMS torque. Results 64 Speed at max dyn. power [rpm] 6.2 Rotational speed where maximum torque load exists. This appears when s-curves are used. Applying s-curves might allow smaller motors than without because the high torque at max speed is avoided. Gearing results To view gearing results, click on the Gearing icon in the System configuration tree. You can see the results of gearings in the Gearing display, on the right side of the gearing settings (see Figure 35). Figure 35. Gearing results RMS torque and speed are root mean squared results at the input side of gearing. The order of gearings is read from the motor output to the mechanics input, that is, the 1st gearing is connected to the motor shaft, the 2nd shaft is coupled to the output shaft of the 1st gearing, and so on. At the bottom of the Gearing display you can see the total values of all gearings in the Gears totally field (see Figure 36). Figure 36. Total values of all gearings You can see the results in the Gears totally field in Table 31. Table 31. Result Results Gears totally result items Explanation 65 Total gear ratio Combined gear ratio for all gears 2 Inertia due to gears [kgm ] Combined inertia of all gears at motor shaft Overall efficiency [%] Combined efficiency for all gears 6.3 Results menu To show dimensioning results first select the drive component or the supply unit from the tree and then click the 6.3.1 icon or select Result > Dimensioning result. Graphs icon or select Result > Graphs. This opens the To show Graphs, click the Graph window that displays graphs for the following graph options: • Load/Motor graph • Inverter • Performance and profile graph For inverters the following options are available: • Current • DC power To show supply unit DC power graph, select supply from system configuration tree and click the graph icon. 6.3.2 Multi-graph view To show several graphs at a time, select the components from the system configuration tree. To highlight several components use the Ctrl key, mouse and left mouse button. Press and hold down the Ctrl key when selecting components. Select first the object that you want to see uppermost. Two of the graphs are shown at once and you can change the lower one by scrolling the graphs. You can show the multi-graph view for all graph options (see Figure 37). Results 66 Figure 37. 6.3.3 Performance and profile multi-graph view Reports To show Reports, select Result > Reports or click the Report button in the result or graph display. To show more project data sheets at once, see chapter 7. 6.4 Motor results The motor Selection data is shown in the Motor data field of the Motor Results display (see Figure 38). Calculated margins are between the following values: • Required RMS torque to the nominal torque of motor • Required peak torque to the maximum short term torque of motor In the motor data display you can see also Inertia ratio, Max air gap torque, RMS torque, Motor copper losses, Specifications and Catalogue data for the selected motor. Results 67 Figure 38. 6.4.1 Motor selection data Motor Graph You can see the motor results also in graphical form (see Figure 39 and Figure 40). Calculated RMS torque at RMS speed, dynamic torques and limits are illustrated in a motor graph. The green torque (speed curve) defines the thermal long-term limits of the motor. The red curve defines limits for short term intermittent loads and maximum allowed speeds for these loads. These required results are calculated on the basis of the motor air gap torque. The effect of motor inertia is also taken into consideration. The selection criteria for a motor are: • Calculated RMS torque must be inside the range of the Cont loadability limit. • Dynamic peak torque curve must be inside the range of the Max. loadability limit. Results 68 Figure 39. Motor Graph display for ServoMotor Please notice in this case the dynamic torque curves. They are shown as black arcs and in this close to optimal case they are very close to max torque of motor. The Motor Graph may have up to four quadrants if the application is braking and running in reverse direction at the same time. The required torque curves are not shown in full length to keep the graph uncluttered. If s-curves are applied the parts of torque curve representing maximum mechanical power are displayed. Notice that drive’s switching frequency has an effect to torque curves. Results 69 Figure 40. Motor Graph display for Induction Motor 6.5 Drive results In the Drive Results display you can see the results and specification data for Selection data, Specifications, Catalogue data and Drive losses at RMS speed. The selection criteria for a drive are: • Peak current trajectory must be lower than the max current limit. • Calculated RMS current must be lower than the nominal current. • Inverter maximum output power must not be exceeded • Additionally, the dynamic thermal limit is checked Results 70 Figure 41. 6.5.1 Drive results display Drive Graph You can see the drive results also in graphical form (see Figure 42). Current/speed curves define the limits for continuous (green) and intermittent currents (red). The latter current limit depends on drive heatsink temperature, output frequency and switching frequency. Calculated RMS current, actual current trajectory and limits are shown in the drive graph. Also this graph can have two quadrants. Results 71 Figure 42. Drive Graph display Please notice that in this example due to s-curves the acceleration starts smoothly, runs most of the time at 2.4A and will easy up at 1520 rpm. The deceleration will happen with lower current but with the same idea. 6.6 Supply unit results In the Supply unit data display you can see the results and specification data for Selection data (Figure 43), Specifications, Catalogue data and Supply unit losses. The selection criteria for a supply unit are: • Calculated RMS current must be lower than the nominal current. • Peak current must be lower than temperature dependant max current limit. • Additionally, the dynamic thermal current and temperature limits are checked Results 72 Figure 43. 6.6.1 Selection data of supply unit Supply unit Graph You can see the supply unit results in graphical form (Figure 44). There the DCpower of supply unit is shown in function of time. The graph illustrates the total DCpower of all inverters connected to that supply unit. Results 73 Figure 44. Supply unit graph display 6.7 User selection User selection functionality is a part of the sizing process and the screen with plenty of computed choices is also a part of the results. In the User selection display you can select a smaller or larger unit instead of your current selection (made by the software or by your previous other choice selection). The selected unit has number 0 and its row is highlighted. Smaller units have a negative mark. Larger units have a positive mark. In this table there are some catalogue values and calculated margins to help with the new selection process. In some cases in which the overloads are decisive there are no smaller units in the list. Results 74 Figure 45. Results User selection display 75 7 Printing This software uses Microsoft Excel for printing. You can use the print and preview options if you have Microsoft Excel 97/2000 or later version installed on your computer. You can use the printing function for two purposes: • to export project information to Excel or PDF formats • to print project information on paper. To print results: 1. Open the Print display by: , • Clicking the toolbar icon • Selecting File > Print from the menu, or • Pressing the Ctrl+P short cut key. 2. Select the items to be moved to Excel. You can print a project data sheet, a project technical data sheet or all data sheets for a project (see Figure 46). Figure 46. Print display 3. Click Print to print the desired information. If you select Setup, you can select the printer and print options (Paper size, Source and Orientation). Printing 76 8 Help The software's context sensitive Help file contains the same information as this document. To open the Help file, select Help > Contents. For information on how to use the help, select Help > How to use help. Select Help > About to view MCSize version information. Help 77 EFFECTIVE: 13.11.2009 3AFE 00000000 REV D EN ABB Oy AC Drives P.O.Box 184 FIN-00381 HELSINKI FINLAND Telephone + 358 10 22 2000 Fax + 358 10 22 22681 Internet http://www.abb.com