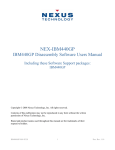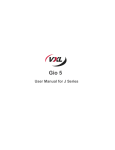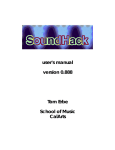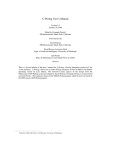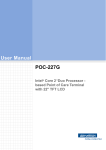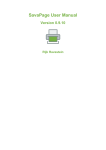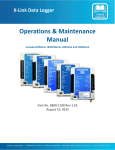Download PrintUsage Pro User Guide
Transcript
$ save on print costs improve information security reduce waste PRINTUSAGE Pro Professional Print Accounting and Management Software Version 3.5 Installation and User Guide AMAX Information Technologies Inc. Copyright © 2004-2011 PrintUsage Pro. All Rights Reserved. www.printusagepro.com c Copyright 2010 AMAX Information Technologies, Inc. All rights reserved. AMAX Information Technologies, Inc. retains all intellectual property rights associated with the technology described in this document. No license, express or implied, is granted with respect to any of the technology described in this document. No part of this publication may be reproduced, stored in a retrieval system, or transmitted, in any form or by any means, mechanical, electronic, photocopying, recording, or otherwise, without prior written permission of AMAX Information Technologies, Inc. The content of this document is furnished for informational use only, is subject to change without notice, and should not be construed as a commitment by AMAX Information Technologies, Inc. AMAX Information Technologies, Inc. assumes no responsibility or liability for any errors or inaccuracies that may appear in the informational content contained in this document. Microsoft, Windows, Access, MS, MSND, SQL Server and Vista are either registered trademarks or trademarks of Microsoft Corporation in the United States and/or other countries. Other company and product names mentioned herein may be trademarks of their respective companies. Mention of third-party products is for informational purposes only and constitutes neither an endorsement nor a recommendation. AMAX Information Technologies, Inc. assumes no responsibility with regard to the performance or use of these products. PrintUsage 3.5 Installation and User Guide 2 Contents 1 Introduction 1.1 Main Features . . . . . . . . . . . . . . . . . . . . . . . . . . . . . . . . 1.1.1 Capturing Printed Content . . . . . . . . . . . . . . . . . . . . . 1.1.2 Web-Based Management Interface . . . . . . . . . . . . . . . . . 1.1.3 Centralized Management and Authenticated Charging . . . . . . . 1.1.4 Report Generation Tool . . . . . . . . . . . . . . . . . . . . . . . 1.1.5 Card Swipe Authentication and “Follow Me” Mode . . . . . . . . 1.1.6 Document Auditing . . . . . . . . . . . . . . . . . . . . . . . . . 1.1.7 Flexible Authentication and Charging Mode . . . . . . . . . . . . 1.1.8 Simple Architecture, Intuitive Implementation and Plug-in Support 1.1.9 Support Multi-Databases for Different Application Requirements . 1.2 Printer Compatibility . . . . . . . . . . . . . . . . . . . . . . . . . . . . 1.2.1 Common Job Monitoring . . . . . . . . . . . . . . . . . . . . . . 1.2.2 Capture Printed Content and Reprint Functionality . . . . . . . . . . . . . . . . . . . . . . . . . . . . . . . . . . . . . . . . . . . . . . . . . . . . . . . . . . . . . . . . . . . . . . . . . . . . . . . . . . . . . . . . . . . . . . . . . . . . . . . . . . . . . . . . . . . . . . . . . . . . . . . . . . . . . . . . . . . . . . . . . . . . . . . 6 6 6 6 6 6 7 7 7 7 7 7 7 8 2 Installation Guide 2.1 Deployment Planning . . . . . . . . . . . . . . . . . . 2.1.1 Running Environment . . . . . . . . . . . . . . 2.2 Printing Mode . . . . . . . . . . . . . . . . . . . . . . 2.3 Authentication Mode . . . . . . . . . . . . . . . . . . 2.4 Storage Distribution . . . . . . . . . . . . . . . . . . . 2.5 Database Selection . . . . . . . . . . . . . . . . . . . 2.6 Installation Preparation . . . . . . . . . . . . . . . . . 2.6.1 Uninstall the previous version of PrintUsage Pro 2.6.2 Install Database Providers (As Necessary) . . . 2.6.3 Install IIS Components (Optional) . . . . . . . 2.6.4 Install .Net 3.5 Framework . . . . . . . . . . . 2.6.5 Add Firewall Exceptions . . . . . . . . . . . . . 2.6.6 Attention . . . . . . . . . . . . . . . . . . . . 2.7 Installation Walkthrough . . . . . . . . . . . . . . . . 2.7.1 First Screen . . . . . . . . . . . . . . . . . . . 2.7.2 End User License Agreement . . . . . . . . . . 2.7.3 Installation Folder . . . . . . . . . . . . . . . . 2.7.4 Full Installation . . . . . . . . . . . . . . . . . 2.7.5 Management Server Only Installation . . . . . . 2.7.6 Print Server Only Installation . . . . . . . . . . 2.7.7 Start Menu Folder . . . . . . . . . . . . . . . . 2.7.8 Installation Summary . . . . . . . . . . . . . . 2.8 Settings . . . . . . . . . . . . . . . . . . . . . . . . . 2.8.1 Setup Configuration . . . . . . . . . . . . . . . 2.8.2 Standard Setup . . . . . . . . . . . . . . . . . 2.8.3 Advanced Setup - Choose License . . . . . . . 2.8.4 Choose The Database . . . . . . . . . . . . . . 2.8.5 Microsoft SQL Server Setup . . . . . . . . . . 2.8.6 MySQL Setup . . . . . . . . . . . . . . . . . . 2.8.7 Existing Database Warning . . . . . . . . . . . 2.8.8 Monitoring Mode . . . . . . . . . . . . . . . . 2.8.9 Select Printers . . . . . . . . . . . . . . . . . . 2.8.10 Virtual Directory . . . . . . . . . . . . . . . . . . . . . . . . . . . . . . . . . . . . . . . . . . . . . . . . . . . . . . . . . . . . . . . . . . . . . . . . . . . . . . . . . . . . . . . . . . . . . . . . . . . . . . . . . . . . . . . . . . . . . . . . . . . . . . . . . . . . . . . . . . . . . . . . . . . . . . . . . . . . . . . . . . . . . . . . . . . . . . . . . . . . . . . . . . . . . . . . . . . . . . . . . . . . . . . . . . . . . . . . . . . . . . . . . . . . . . . . . . . . . . . . . . . . . . . . . . . . . . . . . . . . . . . . . . . . . . . . . . . . . . . . . . . . . . . . . . . . . . . . . . . . . . . . . . . . . . . . . . . . . . . . . . . . . . . . . . . . . . . . . . . . . . . . . . . . . . . . . . . . . . . . . . . . . . . . . . . . . . . . . . . 9 9 9 10 10 10 11 11 11 12 12 13 14 14 15 15 15 16 16 17 17 18 18 18 19 19 20 20 21 21 22 22 23 23 PrintUsage 3.5 Installation and User Guide . . . . . . . . . . . . . . . . . . . . . . . . . . . . . . . . . . . . . . . . . . . . . . . . . . . . . . . . . . . . . . . . . . . . . . . . . . . . . . . . . . . . . . . . . . . . . . . . . . . . . . . . . . . . . . . . . . . . . . . . . . . . . . . . . . . . . . . . . . . . . . . . . . . . . . . . . . . . . . . . . . . . . . . . . . . . . . . . . . . . . . . . . . . . . . . . . . . . . . . . . . . . . . . . . . . . . . . . . . . . . . . . . . . . . . . . . . . . . . . . . . . . . . . . . . . . . . . . . . . . . . . . . . . . . . . . . . . . . . . . . . . . . . . . . . . . . . . . . . . . . . . . . . . . . . . . . . . . . . . . . . . . . . . . . . 3 CONTENTS 2.9 2.8.11 Administrator Account . . . . . . . . 2.8.12 Authentication Mode . . . . . . . . . 2.8.13 Mixed Authentication Mode . . . . . 2.8.14 Select Groups . . . . . . . . . . . . . 2.8.15 Select Users . . . . . . . . . . . . . . 2.8.16 Configuration Wizard Complete . . . . 2.8.17 Setup Complete . . . . . . . . . . . . 2.8.18 System Tray Service Application . . . 2.8.19 Management Server Connection Pass . Test Installation Setup . . . . . . . . . . . . . . . . . . . . . . . . . . . . . . . . . . . . . . . . . . . . . . . . . . . . . . . . . . . . . . . . . . . . . . . . . . . . . . . . . . . . . . . . . . . . . . . . . . . . . . . . . . . . . . . . . . . . . . . . . . . . . . . . . . . . . . . . . . . . . . . . . . . . . . . . . . . . . . . . . . . . . . . . . . . . . . . . . . . . . . . . . . . . . . . . . . . . . . . . . . . . . . . . . . . . . . . . . . . . . . . . . . . . . . . . . . . . . . . . . . . . . . . . . . . . . . . . . . . . . . . . . . . . . . . . 24 24 25 25 26 26 27 27 28 28 3 System Object Configuration 3.1 Login to the Management Page . 3.2 Server Configuration . . . . . . . 3.2.1 Server List . . . . . . . . 3.2.2 Add Server . . . . . . . . 3.2.3 Properties . . . . . . . . 3.3 Printer Properties . . . . . . . . 3.3.1 Printer List . . . . . . . 3.3.2 Add Printer . . . . . . . 3.3.3 Manually Add a Printer . 3.3.4 Properties . . . . . . . . 3.3.5 Printer Restrictions . . . 3.4 Group Properties . . . . . . . . 3.4.1 Group List . . . . . . . . 3.4.2 Add Group . . . . . . . . 3.4.3 Properties . . . . . . . . 3.5 User Properties . . . . . . . . . 3.5.1 User List . . . . . . . . . 3.5.2 Add User . . . . . . . . 3.5.3 Properties . . . . . . . . 3.5.4 User Restrictions . . . . . . . . . . . . . . . . . . . . . . . . . . . . . . . . . . . . . . . . . . . . . . . . . . . . . . . . . . . . . . . . . . . . . . . . . . . . . . . . . . . . . . . . . . . . . . . . . . . . . . . . . . . . . . . . . . . . . . . . . . . . . . . . . . . . . . . . . . . . . . . . . . . . . . . . . . . . . . . . . . . . . . . . . . . . . . . . . . . . . . . . . . . . . . . . . . . . . . . . . . . . . . . . . . . . . . . . . . . . . . . . . . . . . . . . . . . . . . . . . . . . . . . . . . . . . . . . . . . . . . . . . . . . . . . . . . . . . . . . . . . . . . . . . . . . . . . . . . . . . . . . . . . . . . . . . . . . . . . . . . . . . . . . . . . . . . . . . . . . . . . . . . . . . . . . . . . . . . . . . . . . . . . . . . . . . . . . . . . . . . . . . . . . . . . . . . . . . . . . . . . . . . . . . . . . . . . . . . . . . . . . . . . . . . . . . . . . . . . . . . . . . . . . . . . . . . . . . . . . . . . . . . . . . . . . . . . . . . . . . . . . . . . . . . . . . . . . . . . . . . . . . . . . . . . . . . . . . . . . . . . . . . . . . . . . . . . . . . . . . . . . . . . . . . . . . . . . . . . . . . . . . . . . . . . . . . . . . . . . . . . . . . . . . . . . . . . . . . . . . . . . . . . . . . . . . . . . . . . . . . . . . . . . . . . . . . . . . . . . . . . . . . . . . . . . . . . . . . . . . . . . 30 30 32 32 33 33 41 41 41 42 42 44 51 51 51 51 59 59 60 61 62 4 Report Generation 4.1 Rank . . . . . . . . . . 4.2 Task Analysis . . . . . 4.3 Time Analysis . . . . . 4.4 Cross Tab Analysis . . 4.5 Master Detail Analysis . 4.6 User Summary . . . . . 4.7 Printer Summary . . . . . . . . . . . . . . . . . . . . . . . . . . . . . . . . . . . . . . . . . . . . . . . . . . . . . . . . . . . . . . . . . . . . . . . . . . . . . . . . . . . . . . . . . . . . . . . . . . . . . . . . . . . . . . . . . . . . . . . . . . . . . . . . . . . . . . . . . . . . . . . . . . . . . . . . . . . . . . . . . . . . . . . . . . . . . . . . . . . . . . . . . . . . . . . . . . . . . . . . . . . . . . . . . . . . . . . . . . . . . . . . . . . . . . . . . . 68 68 69 70 71 72 72 73 5 System Options 5.1 Registration . . . . . . . . . . . . 5.2 Template . . . . . . . . . . . . . . 5.2.1 Apply Template . . . . . . 5.3 Administrator . . . . . . . . . . . 5.4 Paper Type . . . . . . . . . . . . 5.5 Notification . . . . . . . . . . . . 5.5.1 Setup SMTP Notifications 5.6 Roles . . . . . . . . . . . . . . . . 5.7 Add Role . . . . . . . . . . . . . . 5.8 Data Maintenance . . . . . . . . . 5.9 Advanced Options . . . . . . . . . . . . . . . . . . . . . . . . . . . . . . . . . . . . . . . . . . . . . . . . . . . . . . . . . . . . . . . . . . . . . . . . . . . . . . . . . . . . . . . . . . . . . . . . . . . . . . . . . . . . . . . . . . . . . . . . . . . . . . . . . . . . . . . . . . . . . . . . . . . . . . . . . . . . . . . . . . . . . . . . . . . . . . . . . . . . . . . . . . . . . . . . . . . . . . . . . . . . . . . . . . . . . . . . . . . . . . . . . . . . . . . . . . . . . . . . . . . . . . . . . . . . . . . . . . . . . . . . . . . . . . . . . . . . . . . . . . . . . . . . . . . . . . . . . . . . . . . . . . . . . . . . . . . . . . . . . . . . . . . . . . . . . . . . . . . . . . . . . . . . . . . . . . . . . . . . . 75 76 76 77 77 78 79 80 81 81 82 83 6 Printing Logs 6.1 Print Log . . . . . . . . . . . . . . . . . . . . . . . . . . . . . . . . . . . . . . . . . . . . . . 6.2 Manual Audit . . . . . . . . . . . . . . . . . . . . . . . . . . . . . . . . . . . . . . . . . . . 84 84 85 7 Swipe and Print ID Card Authentication 7.1 Setup . . . . . . . . . . . . . . . . . . . . . . . . . . . . . . . . . . . . . . . . . . . . . . . . 87 87 . . . . . . . . . . . . . . . . . . . . . . . . . . . . . . . . . . . PrintUsage 3.5 Installation and User Guide 4 CONTENTS 8 Print Server Service Application 8.1 Summary . . . . . . . . . . . . . . . . . . . . . . . . . . 8.2 Advanced Setup . . . . . . . . . . . . . . . . . . . . . . 8.3 Automatic Configuration . . . . . . . . . . . . . . . . . 8.4 Print Monitoring Service . . . . . . . . . . . . . . . . . 8.4.1 Start PrintUsage Pro Service at System Startup . 8.4.2 Launch PrintUsage Pro Taskbar Icon After Login 8.4.3 Initialize After MS SQL Goes Online . . . . . . . 8.4.4 Initialize After MySQL Goes Online . . . . . . . 8.4.5 Advanced . . . . . . . . . . . . . . . . . . . . . 8.5 Start/Stop Print Management Service . . . . . . . . . . 8.6 Capture Print Content (Enterprise Version Only) . . . . 8.6.1 Print Content Capture Folder . . . . . . . . . . . 8.6.2 Clean Print Content . . . . . . . . . . . . . . . . 8.7 License . . . . . . . . . . . . . . . . . . . . . . . . . . . 8.8 Print Management Service Event Log . . . . . . . . . . . . . . . . . . . . . . . . . . . . . . . . . . . . . . . . . . . . . . . . . . . . . . . . . . . . . . . . . . . . . . . . . . . . . . . . . . . . . . . . . . . . . . . . . . . . . . . . . . . . . . . . . . . . . . . . . . . . . . . . . . . . . . . . . . . . . . . . . . . . . . . . . . . . . . . . . . . . . . . . . . . . . . . . . . . . . . . . . . . . . . . . . . . . . . . . . . . . . . . . . . . . . . . . . . . . . . . . . . . . . . . . . . . . . . . . . . . . . . . . . . . . . . . . . . . . . . . . . . . . . . . . . . . . . . . . . . . . . . . . . . . . . . . . . . . . . . . . . . . . . . 9 Configuration Tools 9.1 Configuration Wizard . . . . . . . . 9.2 Auto Sync Tool . . . . . . . . . . . 9.3 Utility Tool . . . . . . . . . . . . . 9.3.1 User Config . . . . . . . . . 9.3.2 Group Config . . . . . . . . 9.3.3 Printer Config . . . . . . . . 9.3.4 Server Config . . . . . . . . 9.3.5 Sync Logs . . . . . . . . . . 9.3.6 Delete Logs . . . . . . . . . 9.3.7 Export Data . . . . . . . . . 9.4 User Sync Tool . . . . . . . . . . . 9.4.1 Authentication Mode . . . . 9.4.2 Mixed Authentication Mode 9.4.3 Select Groups . . . . . . . . 9.4.4 Select Users . . . . . . . . . 9.5 User Information Import Tool . . . . . . . . . . . . . . . . . . . . . . . . . . . . . . . . . . . . . . . . . . . . . . . . . . . . . . . . . . . . . . . . . . . . . . . . . . . . . . . . . . . . . . . . . . . . . . . . . . . . . . . . . . . . . . . . . . . . . . . . . . . . . . . . . . . . . . . . . . . . . . . . . . . . . . . . . . . . . . . . . . . . . . . . . . . . . . . . . . . . . . . . . . . . . . . . . . . . . . . . . . . . . . . . . . . . . . . . . . . . . . . . . . . . . . . . . . . . . . . . . . . . . . . . . . . . . . . . . . . . . . . . . . . . . . . . . . . . . . . . . . . . . . . . . . . . . . . . . . . . . . . . . . . . 94 . 94 . 94 . 94 . 95 . 95 . 96 . 96 . 97 . 97 . 98 . 98 . 98 . 99 . 99 . 100 . 100 PrintUsage 3.5 Installation and User Guide . . . . . . . . . . . . . . . . . . . . . . . . . . . . . . . . . . . . . . . . . . . . . . . . . . . . . . . . . . . . . . . . . . . . . . . . . . . . . . . . . . . . . . . . . . . . . . . . . . . . . . . . . . . . . . . . . . . . . . . . . . . . . . . . . . . . . . . . . . . . . . . . . . . . . . . . . . . . . . . . . . . . . . . . . . . . . . . . 89 89 89 91 91 91 91 91 92 92 92 92 93 93 93 93 5 Chapter 1 Introduction PrintUsage Pro is a print management solution focused on print charging, cost control, information privacy and security. It can monitor and control print jobs, record print information, and provide various Web reports and logs. Users are able to view and control printing resources effectively and reduce print costs by implementing quota management. The unique features of print monitoring, auditing and card-swipe authentication of print jobs make it a safeguard for printer control. 1.1 Main Features The PrintUsage Pro package provides a substantial amount of useful features for the user. We have listed some of the popular ones below. 1.1.1 Capturing Printed Content • Print contents can be saved, to then later be viewed in a Web browser (Enterprise Version only). • Documents can also be captured in a reprint file. This is useful for printers that don’t function over PCL or PostScript (Enterprise Version only). 1.1.2 Web-Based Management Interface • Web interface is used for system management and report viewing. Users can manage print resources on any computer that is connected to the network. Users can set administrators with different roles and privileges for multi-level management personnel (Enterprise Version only). • The system only needs to be installed on servers. No additional software on the client workstations is necessary. • Users can query their own user information and print history via the Web Management Site. 1.1.3 Centralized Management and Authenticated Charging • PrintUsage Pro can be implemented with as many managed print servers as is required, all of which are managed from the same management server. • Centralized management allows system information and print records to be easily stored in one location and the single connection to the database improves performance and reliability. • Quota management and authenticated document charging ensure printing resources are not wasted and are charged appropriately. 1.1.4 Report Generation Tool • Users can view customizable reports through a Web browser on any computer that is connected to the network. • There are many types of reports that are included which provide illustrations of the print usage, charging history, load, etc. • Reports can easily be customized. • Generated reports can be exported to Microsoft Excel file format. PrintUsage 3.5 Installation and User Guide 6 1.1.5 Card Swipe Authentication and “Follow Me” Mode 1.1.5 Card Swipe Authentication and “Follow Me” Mode • With this mode activated, the document owner must swipe an ID card to release their document from the printing queue. • Protects and insures sensitive documents from reaching unauthorized users. • If after a set period of time (that is defined by the administrator), the person who printed the document has yet to collect it, the system automatically removes it from the print queue, saving wasted paper and hard drive space. • “Follow Me” mode allows the user to move documents originally sent to a printer that has since broken down or that is currently in the middle of processing a long document for another user to one that is fully functional and idle awaiting new user requests. 1.1.6 Document Auditing • Restrictions can be implemented to deny a user from printing a certain document if the document information satisfies certain pre-defined criteria. 1. Size (in bytes) of the document 2. Number of pages 3. File type 4. Contents of the file name 1.1.7 Flexible Authentication and Charging Mode • PrintUsage Pro supports two modes of authentication. Either by username, if a domain is used, or by computer name, if connected through a peer-to-peer connection. • User accounts can be imported and charged. • Page charging differs according to paper size, Black & White/Color, Single/Duplex. • You can set quotas by the day, week, month, quarter or year. 1.1.8 Simple Architecture, Intuitive Implementation and Plug-in Support • PrintUsage Pro consists of a Web Management Site, central database and management service which can all be installed on a single computer or distributed across multiple computers on a network. • Support provided for various plug-ins. 1.1.9 Support Multi-Databases for Different Application Requirements • Included support for MS Access, MSSQL Server and MySQL database applications. 1.2 Printer Compatibility PrintUsage Pro supports a wide range of printers and drivers, however it is worth ensuring that there are no known compatibility issues with your printers prior to installing PrintUsage Pro. 1.2.1 Common Job Monitoring PrintUsage Pro supports all printers running on Windows 2000/XP/2003/Vista/2008/7, including multifunctional printers and plotters. PrintUsage 3.5 Installation and User Guide 7 1.2.2 Capture Printed Content and Reprint Functionality 1.2.2 Capture Printed Content and Reprint Functionality Supported by printers which use the PCL and PostScript languages. Laser printers by HP, Lexmark, Xerox, Samsung, Sharp and Ricoh have been tested to be fully compatible. If your printer has not been manufactured by one of these brands, you may experience difficulties capturing printed content. To establish if you are likely to have compatibility issues, the “Capture Printed Content” feature is included with the trial version so you can install this to test the compatibility. However, if you own a printer manufactured by one of the previously mentioned brands but you are not able to capture printed contents, please contact us as soon as possible and we will help to resolve any issues you are incurring. PrintUsage 3.5 Installation and User Guide 8 Chapter 2 Installation Guide The aim of this guide, in addition to providing a walkthrough of the installation procedure, is to assist with planning the deployment of the system. Organizing printers, servers, users and groups can be complicated, especially gauging how to efficiently distribute resources. This installation guide will provide assistance with this process. 2.1 Deployment Planning 2.1.1 Running Environment • Database Server (Only one) Required Software • Operating System: Windows 2000/XP/2003/Vista/2008/7 • Database Manager and Components: • Microsoft Access: MS Jet DB Engine (included in the operating system), MDAC 2.8 (included in the installation package) • Microsoft SQL Server: MS SQL Server 2000 2008. MSDE • MySQL: MySQL Server 5.0+, MyODBC 5.1 • Management Server (Only one) Required Software • Operating System: Windows 2000/XP/2003/Vista/2008/7 • Web Server (Optional*): Windows IIS 5.1/6.0/7.0 (IIS 6.0 compatibility management is required for 7.0) • Database Provider • Microsoft Access: MS Jet DB Engine (included in the operating system), MDAC 2.8 (included in the installation package) • Microsoft SQL Server: MDAC 2.8 (included in the installation package) • MySQL: MyODBC 5.1 • Print Server (One or more) PrintUsage 3.5 Installation and User Guide 9 2.2 Printing Mode Required Software • Operating System: Windows 2000/XP/2003/Vista/2008/7 • Database Provider: • Microsoft Access: MS Jet DB Engine (included in the operating system, MDAC 2.8 (included in the installation package) • Microsoft SQL Server: MDAC 2.8 (included in the installation package) • MySQL: MyODBC 5.1 *The web server “Cassini” is included with the PrintUsage Pro installaton package. This can be disabled in favor of the Windows IIS package if preferred. 2.2 Printing Mode PrintUsage Pro provides support for two printing modes; 1. Network Printer - Shared Printing Mode Print via a shared printer connected to a Windows print server. This requires a computer to operate as a print server. 2. Traditional Printer - Shared Printing Mode In each department there is a server or workstation connected to a LTP/USB printer which is shared on the network. It provides a printing service to users in the same department. This is the most convenient and flexible way for setup, however it may be difficult to manage. In larger networks, a common installation of a printer is with a direct Ethernet connection between the printer and the network hub. This is by far the simplest method of providing a printing service to all users on the network, however because management software cannot be installed on the network hub, managing printer usage is difficult. A work around for this printing mode can be found in the installation notes. 2.3 Authentication Mode The main purpose of a print management solution such as PrintUsage Pro is to record user activity. This assists with resource management by utilizing quota, setting access time and a maximum document size for a user or a whole group. PrintUsage Pro includes 2 different methods of user authentication. Authentication by Username: Charge the print job to the username who has requested it. If the user is logged on with a domain account, the domain username is charged. Otherwise the local username is charged. This is the default setup and recommended authentication type. Authentication by Computer Name: The local username cannot be recognized by the print server. Therefore each job is recorded to have been sent by “Guest”, charging and controlling is managed by the “Computer Name” the user was using. 2.4 Storage Distribution Depending on the scale of printing, the demand for storage space is usually to accommodate captured print content (Enterprise Version only). Other areas of the system will also require a certain amount of storage space to store print records and user information. Database Server: Print logs and configuration information. The required space will increase as usage increases. Only in extremely large organizations is the required space likely to exceed 1 GB as the size of each record is usually less than 1 KB. Management Server: Page files and temporary files. 1 GB free space is enough for these cache files. PrintUsage 3.5 Installation and User Guide 10 2.5 Database Selection Print Server: Captured print contents will be saved on each print server (Enterprise Version only). Required hard drive space depends on the printing scale. The following formula can be used as a guide as to how much storage will be required for the captured print content: Space demand = pages/month * months * bytes/page PrintUsage Pro saves the captured print contents as images in Tiff G4 format, which has a high compression ratio with a resolution range from 75dpi to 600dpi. The size of each A4 page varies between 10 KB and 200 KB on average, depending on the contents and resolution. The default resolution is 300dpi, approximately 30 KB/page. Suppose there is a print server that captures the content of 100,000 pages per month over 3 months. Space demand = 100,000 pages/month * 3 months * 30 KB = 9 GB If the content is saved as a reprint file, significantly more space will be required than if the file is compressed as an image. Precisely how much more depends on the printer and contents of the printed file. The size of each A4 reprint file ranges from ten to hundred kilobytes on average, usually 100 KB/page. 2.5 Database Selection PrintUsage Pro supports three commonly used databases. Which database to use depends mainly on the printing scale and the system architecture. See the following table for details: 2.6 Installation Preparation 2.6.1 Uninstall the previous version of PrintUsage Pro If an older version of PrintUsage Pro is currently installed on the system, this must be completely uninstalled before installing PrintUsage Pro 3.5. The installation wizard will detect a previous installation and remove it at the start of the installation process, however information stored on the database and any captured print content saved by the previous version will be preserved by default. • Microsoft Access Database, the database file is stored at: [INSTALLED FOLDER]\Data\PrintUsage.mdb PrintUsage 3.5 Installation and User Guide 11 2.6.1.1 Ensure the Installed Database Works Correctly • For MS SQL or MySQL, stored data is stored on the database server. Refer to the user manual for the database application for instructions on how this is removed. • Captured Print Content (Enterprise Version Only) is stored in the directory: [INSTALLED FOLDER]\PrintUsage\Content/ If you prefer not to delete the stored system information and any captured print contents, you can replace the exisiting directory when installing the new version. (A pop up notice will be displayed to indicate that a PrintUsage Pro directory already existes in the default directory, click ”Next” to continue). 2.6.1.1 Ensure the Installed Database Works Correctly • Access: No need for extra installation, Access will be installed automatically during the setup process. • MSSQL (Microsoft SQL Server): Choose ”Mixed authentication mode” in installation. For more information, refer to the MS SQL installation guide. • MSDE (Microsoft SQL Server Desktop Engine): Correct parameters are required when installing. For more information, refer to the MSDE Installation guide. • MySQL: Ensure that the database application has started, refer to the MySQL installation guide for more information. 2.6.2 Install Database Providers (As Necessary) • Access and MSSQL/ MSDE, database providers are not necessary so this step can be skipped. • MySQL and MyODBC, a provider is required. You can download it for free from the official website: http://dev.mysql.com/downloads 2.6.3 Install IIS Components (Optional) PrintUsage Pro is managed through a Web Management Site, thus some form of website hosting software is required for this management interface to function properly. Windows provides the IIS (Internet Information Services) component which PrintUsage Pro can install to. For Windows Server 2003, IIS is installed by default, however for Windows 2000, XP, 2003 Standard/Enterprise Edition, Vista, 2008 and 7, this must be installed manually. Note: If using Vista and 2008, IIS 6 management compatibility and ASP support are required. Follow the guide below to install the IIS package. The web server “Cassini” is included with the PrintUsage Pro installation package. This can be disabled in favor of the Windows IIS package if preferred. PrintUsage 3.5 Installation and User Guide 12 2.6.4 Install .Net 3.5 Framework Open “Add or Remove Programs” from the Control Panel and click “Add/Remove Windows Components” from the left hand menu. Select “Internet Information Services (IIS)” and click “Details”. Click all the check boxes that are selected in the above screenshot. Only part of the “World Wide Web Services” package will be installed, select the package and click “Details”. Select the “World Wide Web Services” and “Printers virtual directory” package and click “OK”. Click “OK” again to return to the Windows Component screen, click “Next” to continue the installation. 2.6.4 Install .Net 3.5 Framework PrintUsage Pro 3.5 is based on the Microsoft .Net 3.5 framework. In order to install and run the application, this framework must first be downloaded from Microsoft and installed on any computer you intend to install the Management service on. Note: .Net 3.5 framework is not necessary for the installation of a Print Server. 1. Download the installer from http://download.microsoft.com/download/0/6/1/061F001C-8752-4600-A198-5321 dotnetfx35setup.exe 2. Follow the installation instructions and ensure a complete installation of the framework has been completed before continuing to install PrintUsage Pro. PrintUsage 3.5 Installation and User Guide 13 2.6.5 Add Firewall Exceptions 2.6.5 Add Firewall Exceptions If there is any firewall enabled in your system, ensure that the following TCP ports are open: 80, 8100, 8090 and 8200. 2.6.6 Attention The USB dongle cannot be recognized or used until the driver is installed. This is part of the set up application. If the USB device is connected before the PrintUsage Pro installation, Windows will automatically mark it as an unknown device with no driver. Be sure to only connect the device when the setup wizard prompts to avoid any driver installation problems. PrintUsage 3.5 Installation and User Guide 14 2.7 Installation Walkthrough 2.7 2.7.1 Installation Walkthrough First Screen You must be logged onto Windows with an account with administrator privileges. As with installing any new software, it is strongly recommended that you close all running applications before continuing. 2.7.2 End User License Agreement Carefully read through the software license. You must accept the license agreement in order to proceed. PrintUsage 3.5 Installation and User Guide 15 2.7.3 Installation Folder 2.7.3 Installation Folder Choose the installation path for PrintUsage Pro. If this installation is replacing an older version, a prompt to remind you that the default installation folder is not empty, click “OK” to confirm and continue. Next choose the components to install. Different installation packages are provided. Which type to choose depends on the role this computer is going to perform in the print monitoring architecture. Be sure to read the description of the package below the drop-down list. 2.7.4 Full Installation Full installation: Installs the management server and print server on the same computer. A useful installation package in the following scenarios. 1. This is a trial implementation of PrintUsage Pro. Simple installation of the software to test its features and suitability. 2. This computer is the only print server that will be installed, which will also serve as the management server. 3. More than one print server is to be implemented but this computer will also serve as the management server. NOTE: The only installation scenario that will support the use of the Microsoft Access database is when ONLY the print server and ONLY the management server is installed together on the same computer. This is because the database application does not support network access. PrintUsage 3.5 Installation and User Guide 16 2.7.5 Management Server Only Installation 2.7.5 Management Server Only Installation Management server installation: Installs the management server on a single computer, no components of a print server installation is included with this package. It is only necessary to have one installation of a management server in the PrintUsage Pro network environment. The setup wizard will assist with creating the database, user accounts, initialization, etc. In addition to this management server, you will also need to install a print server for a complete installation. NOTE: The Microsoft Access database application is NOT compatible with this installation. Either choose the Microsoft SQL Server or MySQL server as an alternative. 2.7.6 Print Server Only Installation Print server installation: Installs a print server on a single computer. If the management server has already been installed on another computer, this will be detected by the print server once the installation has finished. Otherwise this will have to be manually configured. Once the installation package has been selected, click “Next” to continue. PrintUsage 3.5 Installation and User Guide 17 2.7.7 Start Menu Folder 2.7.7 Start Menu Folder Select the start menu folder that the application shortcuts are to be placed. 2.7.8 Installation Summary Click “Back” to make amendments to the installation options, otherwise click “Next” to begin the installation. 2.8 Settings PrintUsage Pro Configuration Wizard will automatically start after the installation has completed. You can close this wizard now to complete the installation and run the Configuration Wizard later from the start menu by clicking “Exit”. The figure below is the initial screen. PrintUsage 3.5 Installation and User Guide 18 2.8.1 Setup Configuration 2.8.1 Setup Configuration Choosing the Standard Setup Mode will configure the installation with the default settings, these are: • Quota for all users = $ 100 • Charge for Black & White printing = $ 0.10 / Color printing = $ 0.50 • Registration set to “Trial”. • All printers which are installed on the local computer are added up to the maximum number of monitored printers permitted by the trial registration mode (3). Choosing “Advanced Mode” allows all of the above to be modified. 2.8.2 Standard Setup A summary of the changes that will be made. PrintUsage 3.5 Installation and User Guide 19 2.8.3 Advanced Setup - Choose License 2.8.3 Advanced Setup - Choose License If you have a registration code, enter it here to unlock extra features and functionality. Otherwise select “Trial”. 2.8.4 Choose The Database Refer to the “Database section” part of “Deployment Planning” for full details of each supported database application and their benefits and drawbacks. Microsoft Access can only function on the same computer that the management server is installed because network access is not supported. For this reason, no additional settings are required in the configuration of this database. PrintUsage 3.5 Installation and User Guide 20 2.8.5 Microsoft SQL Server Setup 2.8.5 Microsoft SQL Server Setup Choose the Microsoft SQL Server option for all versions of the application, 7.0/2000/2005 and MSDE. Server name is the IP address of the database server, user name must be for the administrator account on this server. Refer to the installation guide for the default (conventionally, default user name is “sa”). Ensure the test of the connection passes before moving to the next screen. 2.8.6 MySQL Setup Server name is the name or IP address of the MYSQL server. User name is the account for the administrator of MYSQL Server, refer to the installation guide for the default (conventionally, default administrator is “root”). A fresh install of MySQL has no password for the “root” account, it is recommended to modify this password after the MySQL initialization. Generally, there is no need to modify the port and driver used with MySQL unless they are not the default values required by PrintUsage Pro. PrintUsage 3.5 Installation and User Guide 21 2.8.7 Existing Database Warning 2.8.7 Existing Database Warning If there already is a database on the server you have chosen, you will be asked whether you want to overwrite the existing database or not. Click “Yes” to delete the previous database and create a new one, or click “No” to preserve it. The setup will automatically upgrade the database to the latest version without losing any data. If you choose to preserve the data, you can skip the next steps which describe how to import users and printers, unless you want to make any modifications. 2.8.8 Monitoring Mode PrintUsage Pro provides various types of quota monitoring options. • Control of printing in either Black & White or Color. • Alter the default quota value for users. • The “Default Quota Type” determines how regularly quota is reset for the users. Changing this setting to unlimited will still charge users for printing, but a print job will still be allowed if the user’s quota is negative. PrintUsage 3.5 Installation and User Guide 22 2.8.9 Select Printers 2.8.9 Select Printers In this screen, local printers can be configured to be included in the monitoring list. The number of printers that can be monitored is limited by the license type. If the “Trial” option was previously selected, only 3 printers are allowed. 2.8.10 Virtual Directory Choose the website directory where the Web Management Site will be uploaded. This can either run using the built in Windows IIS service, or the Cassini web server which is included with the PrintUsage Pro installation package. If using the IIS service, the default address for the Web Management Site is: • http://[MANAGEMENT SERVER NAME]/PrintUsage Pro/ If using the Cassini service, the default address for the Web Management Site is: • http://[MANAGEMENT SERVER NAME]:8090/ PrintUsage 3.5 Installation and User Guide 23 2.8.11 Administrator Account 2.8.11 Administrator Account Choose an ID for this installation of PrintUsage Pro and a username and password for the initial administrative account. 2.8.12 Authentication Mode To authenticate the user using a Windows Server 2003 (or more current) Active Directory choose “OU Mode”, to authenticate using a version of Windows Server previous to 2003, choose “NT Group Mode”. If you do not intend to authenticate using an Active Directory, choose “Mixed Mode”. PrintUsage 3.5 Installation and User Guide 24 2.8.13 Mixed Authentication Mode 2.8.13 Mixed Authentication Mode The “Authentication by user” mode, will import groups and users from the active directory. In the “Authentication by computer” mode, the setup will go through all working groups on the network and import them into the system assigning the working group name as the group name and computer name as the user name. Note: Only the computers powered on can be imported. Other computers can be imported on the Web Management Site manually after installation. Usernames and groups can also be imported from a file. The file must however be in either the CSV, or TXT file format, with the following form: USERNAME,FULLNAME,GROUP. 2.8.14 Select Groups A search on the Active Directory to discover all the listed groups. By default, these will be included in the import, but should any not be required these can be excluded by clicking the appropriate arrow. PrintUsage 3.5 Installation and User Guide 25 2.8.15 Select Users 2.8.15 Select Users Based on the groups that were selected from the previous screen, users in these groups will be imported. Users who do not need to be imported can be excluded by clicking the appropriate arrows. More users and groups can added by either running the User Sync Tool from the Start menu or through the Web Management Site. 2.8.16 Configuration Wizard Complete PrintUsage 3.5 Installation and User Guide 26 2.8.17 Setup Complete Click “Finish” to start the import of users and groups into the database. This may take several minutes if there are a large number of users to import. 2.8.17 Setup Complete Click “Finish” to exit the install wizard. 2.8.18 System Tray Service Application If a print server has been installed, it is important to test whether it can successfully find and connect to the management server. Open the PrintUsage Pro tray application in the lower-right corner of the screen. PrintUsage 3.5 Installation and User Guide 27 2.8.19 Management Server Connection Pass 2.8.19 Management Server Connection Pass Select the “Master Server” from the drop down list and test the connection. If this suceeds “Pass” will appear beside the test button. If the connection fails, you may need to enter a custom Database Connection String, click Advanced and follow the instructions provided with your database application. Refer to Section 8.2 Advanced Setup, for a detailed overview of this application. 2.9 Test Installation Setup Now that PrintUsage Pro has been installed and configured with printers and user accounts, confirm the setup has been completed by printing a test page to one of the printers configured during the setup process. Open the Windows “Printers and Faxes” screen via the “Control Panel” and Right-Click an installed printer that has just been configured to be monitored via PrintUsage Pro and choose “Properties”. PrintUsage 3.5 Installation and User Guide 28 2.9 Test Installation Setup Select “Print Test Page” from the bottom of this menu to print a single page sample document. If PrintUsage Pro has been successfully able to monitor this document, the print log will show a new print job with all of its associated information. To access the print log, login to the Web Management Site and select “Print Log” in the left-side menu. If an Enterprise license has been purchased, the captured print contents for this file can be viewed by clicking the content icon. PrintUsage 3.5 Installation and User Guide 29 Chapter 3 System Object Configuration The PrintUsage Pro system contains four major objects: Servers, Printers, Groups and Users. A Server is viewed as being the parent of the printers that are connected to it and as such, settings configured for the server can be inherited by its printers, likewise for a group and its users. Settings for these objects are configured through the Web Management Site user interface. Access to this interface can be achieved through the web browser of any computer connected to the same network as the Management Server. The installation setup will place a shortcut on the desktop of the Management server for easy access, but by default the URL is http://localhost:8090/ 3.1 Login to the Management Page Before you can configure any of the components of PrintUsage Pro using the Web Management Site, you must first logon with an administrative account. If the configuration wizard was run during the installation process, by default the account username “admin” with no password will be able to logon. PrintUsage 3.5 Installation and User Guide 30 3.1 Login to the Management Page Once a successful logon has been completed, the user will be presented with the home screen which summaries the activity across the connected print servers and provides access to the menus that allow these components to be modified. PrintUsage 3.5 Installation and User Guide 31 3.2 Server Configuration 3.2 Server Configuration From the Server menu on the left column of the user interface, the user has several options to configure sever settings and view the details of the print servers which are connected in the system. 3.2.1 Server List Click the “Server” heading to view a summary of the servers that are configured in the system. For a setup with a large number of print servers, searching through the list by “Server Name” might be more useful. Enter the name of the server you wish to view and click “Search”. • Click “Add” to add a new print server, a full description of this menu can be found in the next section. • Click the check box beside the server(s) you want to remove and then click “Delete” to remove them from the system. Status Green indicates that the print server is running and is being monitored. Yellow, the status of the print server is unknown (usually caused by a network issue). Red, the server is not being monitored nor has it started. Server Name The name of the print server, click this text to view the general server properties. Service Control From this panel, the remote print server can be started, stopped, restarted or its summary refreshed. Total Printers The first number represents the number of printers which are being monitored and the second is the total number of printers. For example: 1/2 would indicate that on this server there are 2 printers, but only 1 is being monitored. Click the first number to view the list of monitored printers. Total Jobs View the number of jobs that have been sent to this print server. Click this number to view the Print Log. Total Pages View the number of pages that have been printed on this server. Click the number to view the Print Log. Total Cost View the total amount of money spent on the print jobs this server has completed. Click the number to view the Print Log. Total (last row in the summary table) The sum of each column, total pages, total cost, total jobs across all print servers monitored by the system. PrintUsage 3.5 Installation and User Guide 32 3.2.2 Add Server 3.2.2 Add Server Print servers that have not been automatically added can be configured by clicking the “Add” button in the Server summary page. Information required for a new server: Server Name The computer name of the print server. IP (Optional) IP address of the print server. Description (Optional) A brief description to easily identify the server from others with a similar name. After this step, you have the option to add the printers which are connected to this server: • Select the check box in the “Monitor” column to add the printer. • Select the check box in the “Capture print content” to record the content of each print job this print server handles. (Enterprise Version only) • Click “Submit” to add the printer server along with the printers that are selected. • Click “Cancel” to cancel the process and return to the main menu with no new servers or printers added. 3.2.3 Properties Select the name of a print server from the list below the “Server” heading in the Web Management Site, here you can alter the advanced settings. 3.2.3.1 General Basic information and settings for the print server, name, IP address, etc. can be viewed and altered from this screen. The settings for this server can be quickly changed by applying a template from this screen. If a template has already been created through the template, select it from the drop-down menu at the bottom of the screen and click “Apply Template”. PrintUsage 3.5 Installation and User Guide 33 3.2.3.2 Server Restrictions Server Name The name of the selected server, this is the unique identifier for the server and cannot be changed. Server IP (Optional) IP address of the print server. Description (Optional) A brief description to easily identify the server from others with a similar name. Total Jobs The number of jobs that have been sent to this print server. Click this number to view the print log. Total Pages The number of pages that have been printed on this server. Click the number to view the print log. Total Cost The total money spent on the print jobs this server has completed. Click the number to view the print log. Total Printers The number of printers that are monitored on the selected server. Monitoring Activated Shows whether the print server is currently being monitored or not. Checked - Server is monitored, Unchecked - the server is not being monitored. Compress Spool Files If the server is configured to store the print spool files that it handles, these files are not compressed in any way. Over time, a large amount of hard drive space will be required to store them. Selecting this box will instruct the print server to compress these files at a set time during the day. Compress Schedule The time when the print server is to compress the stored print spool files. (It is recommended to choose a time where printing activity isn’t expected to be very high) If any of the default changes for this server have been changed, the set of changes can be saved as a new server template. Click “Save As Template” to do this. 3.2.3.2 Server Restrictions A number of different restrictions can be placed on a print server to deny access to one of its printers in certain circumstances. PrintUsage Pro supports access restrictions in three areas, these are, Users, Time and File Types. 3.2.3.3 Users The user restrictions can be accessed from the “Users” tab in the Server properties page. PrintUsage 3.5 Installation and User Guide 34 3.2.3.3 Users By Default An option to either “Authorize all users” or to “Deny all users”. Except the Following User(s) Add users to this table to exclude them from the above clause, if “Authorize all users” is selected but a user is present in the “Except” table, then they will be the only user who is NOT able to print using this server. If “Deny all users” is selected but a user is present in the “Except” table, then they will be the only user who IS able to print using this server. • Add users to this table by clicking “Add”, select the users you want to add from the pop-up menu. • Remove users from this table by selecting the check box next to their name and clicking “Delete”. Click “Save” to store any changes that have been made. PrintUsage 3.5 Installation and User Guide 35 3.2.3.4 Time In this example: All users will have access to the server except those listed in the table. 3.2.3.4 Time A restriction on the time of day a server can be accessed can also be imposed. The Web Management Site allows the administrator to instruct the system to automatically deny print jobs sent to this server at certain time intervals during the day. This can be set for each day of the week. • Grid cell shaded blue indicates that printing is allowed in this period. • Grey indicates an interval where printing through this server is denied. • How to set: • Select whether you want to “Allow” or “Deny” printing. • Select the day of the week you want to make the change. • Choose the range of time you want to change, to change just a single hour (For example: 7:00 8:00) type the same number in both fields. • Click “Submit” to make the changes to the grid. • Click “Save” to save the changes. PrintUsage 3.5 Installation and User Guide 36 3.2.3.5 File Type In this example: Access to printers on this server will not be allowed between 12:00 Wednesday and 12:00 Thursday and also between 23:00 and 00:00 every day of the week. 3.2.3.5 File Type Certain file types can be automatically denied to ensure the proper use of the printer. This setting pane also allows the administrator to restrict printing jobs that are over a certain data size; a maximum allowed page length or a maximum cost. In addition, the system can also deny print jobs who’s file size contains certain keywords. By Default An option to either “Allow all file types” or to “Deny all file types”. Except the Following File Type(s) Add file extensions to this table to exclude them from the above clause, if “Allow all file types” is selected but some extensions are present in the “Except” table, then these will be the only file types which CANNOT be printed on this server. If “Deny all file types” is selected but some extensions are present in the “Except” table, then these file types will be the only file types which CAN be printed on this server. PrintUsage 3.5 Installation and User Guide 37 3.2.3.5 File Type • Add file types to this table by clicking “Add”, select the extension from the pop-up menu. To add more extensions to this list, refer to Options ->File Type. • To remove a file type from this table, select the check box next to the File Type name and click “Delete”. Each Print Job Size Should Not Exceed Enter the maximum allowed file size that the server will allow to be printed (in KB), type “0” for unlimited. Total Pages of Each Print Job Should Not Exceed Enter the maximum number of pages that a print job can contain before it is automatically denied, type “0” for unlimited. Title Should Not Contain Enter a keyword or keywords (delimited by ;), that if present in the file size of the print job will deny this job from being printed. Each Job Cost Should Not Exceed Enter the maximum cost of a print job. This helps to prevent accidental wasting of printing resources. Click “Save” to update any changes that have been made. For example: The only file types that can be printed are documents, images and webpages with the extensions listed. PrintUsage 3.5 Installation and User Guide 38 3.2.3.6 Charging 3.2.3.6 Charging Set the cost of printing in different color modes or on different paper sizes. Simple Charging Mode Charge each side the same, a different charge can be set if the side is printed in color. By Area Charging Mode (cm2) Charge by the area of paper, larger paper sizes will cost more to print than smaller sizes. A different charge can be set if the side is printed in color. Advanced Charging Mode The charge to print on each paper size can be altered with a different charge if the side is printed in color. To add or remove paper sizes from this list, refer to Options -> Paper Type. Duplex printing. A reduction in cost can be set if the user wants to print double sided. Reduce Type “Reduce Off Cost” Simply deducts a fee off the printing cost for printing in duplex. Enter “0” to ignore this feature. Reduce Type “Reduce ?% Off” Reduces the cost of printing by a percentage if printing in duplex. Enter “0” to ignore this feature. 3.2.3.7 Printer Functions PrintUsage Pro supports the monitoring of multi-function printers (MFPs) and through this settings pane, the administrator is able to restrict access to certain printer functions on this print server. These functions only apply to multi-function printers that are able to Copy, Scan and/or Fax documents. PrintUsage 3.5 Installation and User Guide 39 3.2.3.7 Printer Functions Select the functions that can be used by multi-function printers connected to this print server. PrintUsage 3.5 Installation and User Guide 40 3.3 Printer Properties 3.3 3.3.1 Printer Properties Printer List Overwrite Color Mode The forced color mode in use by this printer. Resolution For Capturing Resolution of captured images for this printer. Capture Print Content* The mode for saving printed files. Printer Name The name of this printer. Click it to view Printer Properties - General. Server Name The name of the server which the printer is connected to. Click it to view Server Properties - General. Total Jobs The number of jobs that have been printed by this printer. Click the number to view the Print Log. Total Pages The number of pages that have been printed by this printer. Click the number to view the Print Log. Total Cost The total amount of money spent on printing for this printer. Click the number to view the Print Log. *Four modes are available for the capturing of print contents: “As Image”, “Image + Raw”, “Raw Only” and “None”. It will go into effect once changed (Enterprise Version only). 1. As Image: The print contents are captured as images. Printed content can be viewed by clicking the icon in the print log. 2. Image + Raw: The print contents will be saved as raw files if capturing in image format fails. Click to download or open and click to resend it to a printer. 3. Raw Only: Doesn’t attempt to generate a compressed image file, instead, just stores the raw file. 4. None: The print contents will not be captured. However, they will be recorded in the print log. • Click “Add” to enter Add Printer page and add printers to monitor. • Click “Manual Add” to enter the Manual Add Printer page, use this option to add network attached printers. • Click “Delete” to delete the selected printers from the list. To delete all printers, select the box at the head of the table to choose all printers and click “Delete”. 3.3.2 Add Printer Note: To add printers successfully, ensure that the print monitoring service has been installed on the target server with the HTTP service activated and the computer installed with the Web Management Site is set as the master server. PrintUsage 3.5 Installation and User Guide 41 3.3.3 Manually Add a Printer • All Printers -¿ Add, to add printers on selected server. • Select Print Server. • Choose the printers to add. • Click “Save” to complete the change. If the number of added printers exceeds the number allowed by the license code, the system will not add any printers but prompt the user the issue. Otherwise, it will return to the printer list of the current server. After the additions have been made, the default settings of the printers are inherited from the server unless changes have been made to certain printers. If no changes are necessary, click “Return”. 3.3.3 Manually Add a Printer The regular “Add Printer” menu will add a printer by automatically scanning the selected print server for printers to install. Network printers may not be set up in this manner. You will need to add these kind of printers through this menu by entering their IP address. Printer Name Type a name to assign to the printer. Printer ID Address Enter the printers IP address on the local network. Server Name Assign the printer to a print server. Printer Description It may be easier to identify a printer by giving it a detailed description. This can also be used to store important information relating to this printer. 3.3.4 Properties Select the name of a printer from the “All Printers” list. Here you can alter the advanced settings. PrintUsage 3.5 Installation and User Guide 42 3.3.4.1 General 3.3.4.1 General This screen contains basic information about the selected printer. Any changes made in this screen will only take effect once the Service Control has been restarted. The settings for this printer can be quickly changed by applying a template from this screen. If a template has already been created through the template, select it from the drop-down menu at the bottom of the screen and click “Apply Template”. Printer Name The name displayed on the monitoring server is used to uniquely identify the printer in the PrintUsage Pro system. Printer Model The model of the selected printer is an option field to help the user identify useful information about the printer. Printer IP Address The IP address of the network attached printer. Card Reader Type Choose to either bind the card reader with the printer by “IP” address or by “File”. Card Reader URI If for Card Reader Type you have chosen “IP”, enter the IP address of the card reader in this field. If “File” was chosen instead, enter the path of the file. Printer Banner Set the banner style for this printer. • Click “Set” to open the following page. PrintUsage 3.5 Installation and User Guide 43 3.3.5 Printer Restrictions • Page Banner Enabled. Select this checkbox to enable banner display. • Banner items can be chosen from the list on the left of the menu. Free text can also be entered in the banner description, however only ANSI characters are supported. • Add Banner To: All Pages/Selected Page Number. Select the pages where you want the banner to be displayed, it can be placed on all pages or on one specified page. • Click “Save” to save, or “Cancel” to discard the changes. Printer Description A brief description of the printer to help identify the printer to the end user. Total Jobs The total number of jobs that have been process by this printer. Click on the value to view the Print Log. Total Pages The total number of pages that have been printed by this printer. Click on the value to view the Print Log. Total Cost The total amount of money spent on the print jobs this printer has completed. Click on the value to view the Print Log. Monitoring Activated Shows whether the printer is currently being monitored or not. Checked - Printer is monitored, Unchecked the Printer is not being monitored. Manually Audited Gives the option to force all print jobs to first be authenticated by an administrator before they can be sent to the printer. Overwrite Color Mode Set the color mode to be used by the printer. Black & White or Color. Capture Print Content Choose the mode for capturing the print contents. This comes with four options: • As Image. The printed content is saved as a compressed image file, best option to reduce the storage space required. • Image + Raw. The printed content is saved as the raw file if capturing in the image format fails. • Raw Only. The raw file that is sent to the printer is stored. This can be resent if the job fails or requires a greater amount of storage space. • None. The printed contents are not stored in any way. Details of the print job are however still recorded in the print log. Resolution For Capturing If the printer is set to compress the print content into an image file, the resolution of the resulting image can be set. Options for the resolution are as follows: 75, 100, 150, 200, 300 and 400 DPI. Choosing a higher resolution will result in better quality images but will require more disk space to save the files. Date Added The date and time this printer was added. Click “Save” to update any changes that have been made. If any of the default changes for this printer have been changed, the set of changes can be saved as a new printer template. Click “Save As Template” to do this. 3.3.5 Printer Restrictions A number of different restrictions can be placed on a printer to deny access to it under certain circumstances. PrintUsage Pro supports access restrictions for printers in three areas. These are, Users, Time and File Types. PrintUsage 3.5 Installation and User Guide 44 3.3.5.1 Users 3.3.5.1 Users The printer will by default inherit these settings from the print server it is connected to. To make changes, uncheck the “Inherit” box at the bottom of the page. By default An option to either “Authorize all users” or to “Deny all users”. Except the Following User(s) Add users to this table to exclude them from the above clause. If “Authorize all users” is selected but a user is present in the “Except” table, then they will be the only user who is NOT able to use this printer. If “Deny all users” is selected but a user is present in the “Except” table, then they will be the only user who IS allowed to use this printer. • Add users to this table by clicking “Add”, select the users you want to add from the pop-up menu. For systems with a large number of users, you can filter using the search field and group name menu. • Remove users from this table by selecting the check box next to their name and clicking “Delete”. PrintUsage 3.5 Installation and User Guide 45 3.3.5.2 Time In this example: All users will be authenticated with this printer except those listed. 3.3.5.2 Time The printer will by default inherit these settings from the print server it is connected to. To make changes, uncheck the “Inherit” box at the bottom of the page. • Grid cell shaded blue indicates that printing is allowed in this period. • Grey indicates an interval where printing through this server is denied. • How to set: • Select whether you want to “Allow” or “Deny” printing. • Select the day of the week you want to make the change. • Choose the range of time you want to change. To change just a single hour (For example: 7:00 - 8:00) type the same number in both fields. • Click “Submit” to make the changes to the grid. • Click “Save” to save the changes. PrintUsage 3.5 Installation and User Guide 46 3.3.5.3 File Type In this example: A user will only be able to print on weekdays. 3.3.5.3 File Type The printer will by default inherit these settings from the print server it is connected to. To make changes, uncheck the “Inherit” box at the bottom of the page. Certain file types can be automatically denied to ensure the proper use of the printer. This setting pane also allows the administrator to restrict printing jobs that are over a certain data size; a maximum allowed page length or a maximum cost. In addition, the system can also deny print jobs who’s file size contains a certain keyword. By default An option to either “Allow all file types” or to “Deny all file types”. Except the following file type(s) Add file extensions to this table to exclude them from the above clause, if “Allow all file types” is selected PrintUsage 3.5 Installation and User Guide 47 3.3.5.4 Charging but some extensions are present in the “Except” table, then these will be the only file types which CANNOT be printed on this server. If “Deny all file types” is selected but some extensions are present in the “Except” table, then these file types will be the only file types which CAN be printed on this server. • Add file types to this table by clicking “Add”, select the extension from the pop-up menu. To add more extensions to this list, refer to Options ->File Type. • To remove a file type from this table, select the check box next to the File Type name and click “Delete”. Each Print Job Size Should Not Exceed Enter the maximum allowed file size that the server will allow to be printed (in KB), type “0” for unlimited. Total Pages of Each Print Job Should Not Exceed Enter the maximum number of pages that a print job can contain before it is automatically denied, type “0” for unlimited. Title Should Not Contain Enter a keyword or keywords (delimited by ;), that if present in the file size of the print job will deny this job from being printed. Each Job Cost Should Not Exceed Enter the maximum cost of a print job. This helps to prevent accidental wasting of printing resources. Click “Save” to update any changes that have been made. In this example: Only documents, images and webpages with one of the listed file extensions are able to be printed. 3.3.5.4 Charging The printer will by default inherit these settings from the print server it is connected to. To make changes, uncheck the “Inherit” box at the bottom of the page. PrintUsage 3.5 Installation and User Guide 48 3.3.5.5 Printer Functions Simple Charging Mode Charge each side the same, a different charge can be set if the side is printed in Color. By Area Charging Mode (cm2) Charge by the area of paper, larger paper sizes will cost more to print than smaller sizes. A different charge can be set if the side is printed in color. Advanced Charging Mode The charge to print on each paper size can be altered with a different charge if the side is printed in Color. To add or remove paper sizes from this list, refer to Options ->Paper Type. Duplex printing. A reduction in cost can be set if the user wants to print double sided. Reduce Type “Reduce Off Cost” Simply deducts a fee off the printing cost for printing in duplex. Enter “0” to ignore this feature. Reduce Type “Reduce ?% Off” Reduces the cost of printing by a percentage if printing in duplex. Enter “0” to ignore this feature. In this example: The printer has the “Simple charging mode” implemented with a Black & White unit charge of 0.05 and a Color unit charge of 0.25. Duplex printing reduces the cost of each unit by 30 %. 3.3.5.5 Printer Functions The printer will by default inherit these settings from the server it is connected to. To make changes, uncheck the “Inherit” box at the bottom of the page. PrintUsage Pro supports the monitoring of multi-function printers and a restriction can be set to deny access to some of it’s functions. PrintUsage 3.5 Installation and User Guide 49 3.3.5.5 Printer Functions • MFP Function Config - Configure which functions of a Multi Function Printer the user can perform. PrintUsage 3.5 Installation and User Guide 50 3.4 Group Properties 3.4 Group Properties To alter group related settings and view a summary of all the groups stored in the system, click the “Group” tab in the left menu of the Web Management Site user interface. 3.4.1 Group List • All groups that are present in the system are displayed with a summary of the total users and their printing activity. • Click “Add” to enter the “Add Group” page. See section below. • To remove a group and all of it’s members, select it using the checkbox and click “Delete”. • Should you want to delete all groups in the system, select the “Delete All” button. • Click the group name to view and alter the properties of that group. Total Users Indicates the number of members in this group. Click the value to view the list of group members. Total Jobs The number of jobs printed by members of this group. Click the value to view the Print Log for this group. Total Pages The total number of pages printed by members of this group. Click the value to view the Print Log for this group. Total Cost The total amount of money spent on printing by members of this group. Click the value to view the Print Log for this group. 3.4.2 Add Group • Enter the unique name for the new group. • A description will help to identify the new group from the others. Not compulsory. 3.4.3 Properties Select the name of a group from the “All Groups” list. You can alter the advanced settings from here. PrintUsage 3.5 Installation and User Guide 51 3.4.3.1 General 3.4.3.1 General This screen contains basic information about the selected group. Any changes made in this screen will only take effect once the Service Control has been restarted. The settings for this group can be quickly changed by applying a template from this screen. If a previous template has already been created through the template, select it from the drop-down menu at the bottom of the screen and click “Apply Template”. Group Name The unique identifier for this group. Total Users The number of members in this group. Click on the value to view a list of these members. Default Quota The maximum amount of printing cost allowed during a period of time. The maximum quota length of this period of time can be configured in Group Property ->Quota. Total Jobs The number of jobs printed by members of this group. Click on the value to the Print Log. Total Pages The number of pages that have been printed by members of this group. Click on the value to view the Print Log. Total Cost The total amount of money that has been spent on printing by members of this group. Click on the value to view the Print Log. Audit To set whether the jobs sent by members of this group require the authentication of an administrator. Description A description of the group. Click “Save” to update any changes made in this screen. If any of the default changes for this group have been changed, the set of changes can be saved as a new group template. Click “Save As Template” to do this. 3.4.3.2 Group Restrictions A number of different restrictions can be placed on a group to deny access to the printing resources under certain circumstances. PrintUsage Pro supports access restrictions for groups in five areas. These are, Printer, Time, File Types, Quota and MFP Functions (Multi Function Printer). PrintUsage 3.5 Installation and User Guide 52 3.4.3.3 Printer 3.4.3.3 Printer By Default An option to either “Allow all printers” or to “Deny all printers”. Except the Following Printer(s) Add printers to this table to exclude them from the above clause, if “Allow all printers” is selected but a printer is present in the “Except” table, then this printer will be the only printer that this group CANNOT print to. If “Deny all users” is selected but a printer is present in the “Except” table, then this printer will be the only printer that this group CAN print to. • Add printers to this table by clicking “Add”. Select the printer(s) you want to add from the pop-up menu. For systems with a large number of print servers and printers, you can filter using the drop-down menu. • Remove printers from this table by selecting the check box next to it’s name and clicking “Delete”. PrintUsage 3.5 Installation and User Guide 53 3.4.3.4 Time In this example: The group is able to use printers other than those which are listed. 3.4.3.4 Time A restriction on the time of day a group can print can also be imposed. The Web Management Site allows the administrator to instruct the system to automatically deny print jobs sent from this group at certain time intervals during the day. This can be set for each day of the week. • Grid cell shaded blue indicates that printing is allowed in this period. • Grey indicates an interval where printing by this group is denied. • How to set-up: • Select whether you want to “Allow” or “Deny” printing. • Select the day of the week you want to make the change. • Choose the range of time you want to make the change for. To change just a single hour (For example: 7:00 - 8:00) type the same number in both fields (ie. 7 - 7). • Click “Submit” to make the changes to the grid. • Click “Save” to save the changes. PrintUsage 3.5 Installation and User Guide 54 3.4.3.5 File Type In this example: The group is not able to print in the morning on the weekend, (Saturday and Sunday). 3.4.3.5 File Type Certain file types can be automatically denied to ensure the proper use of the printer. This setting pane also allows the administrator to restrict printing jobs that are over a certain data size; a maximum allowed page length or a maximum cost, in addition, the system can also deny print jobs who’s file size contains a certain keyword. By default An option to either “Allow all file types” or to “Deny all file types”. Except the following file type(s) Add file extensions to this table to exclude them from the above clause, if “Allow all file types” is selected but some extensions are present in the “Except” table, then these will be the only file types which CANNOT be printed by this group, if “Deny all file types” is selected but some extensions are present in the “Except” table, then these file types will be the only file types which CAN be printed by this group. • Add file types to this table by clicking “Add”, select the extension from the pop-up menu. To add more extensions to this list, refer to Options ->File Type. PrintUsage 3.5 Installation and User Guide 55 3.4.3.5 File Type • To remove a file type from this table, select the check box next to the File Type name and click “Delete”. Each Print Job Size Should Not Exceed Enter the maximum allowed file size that the group is allowed to print (in KB), type “0” for unlimited. Total Pages of Each Print Job Should Not Exceed Enter the maximum number of pages that a print job can contain before it is automatically denied, type “0” for unlimited. Title Should Not Contain Enter a keyword, or keywords (delimited by ;), that if present in the file name of the print job, the system will deny this job from being printed. Each Job Cost Should Not Exceed Enter the maximum cost of a print job, helps to prevent accidental wasting of printing resources. Click “Save” to update any changes that have been made. In this example: • The group can only print documents, images and webpages with the file extensions listed above. • The file size cannot exceed 450 KB. • The number of pages cannot exceed 10. • The file name cannot contain the string “resume”. • The cost of printing the job cannot exceed 5. PrintUsage 3.5 Installation and User Guide 56 3.4.3.6 Quota 3.4.3.6 Quota Setting a printing quota helps to ensure that a user only prints a document when it is absolutely necessary, thus helping to reduce wasted printing resources. PrintUsage Pro has two modes of quota management: • Traditional Quota Management. The group is assigned quota and when this quota has been reached, more quota must be manually added. • Quota Cycle. The group is assigned a quota and when a certain length of time passes, this quota is reset. A quota reset can be configured to run Daily, Weekly, Monthly, Quarterly or Yearly. Quota The initial quota a group is given to spend. Quota Cycle Type The frequency the quota for the group is reset. Select “None” for no scheduled reset, select “Daily” through “Yearly” for a scheduled reset after that length of time or “Unlimited” to ignore the quota limitation and allow unrestricted printing regardless of whether the group quota has been used. Allow Printing Over Quota It is likely that a users quota will expire part way through a print job, this setting allows either a fixed amount or a percentage of quota to be spent when the user has used up their allocated quota. Click “Save” to update any settings changed. In this example: • Each member of the group is given a daily quota of 20, this is restored each morning. • Members can spend up to 10 additional units of quota if this runs out. 3.4.3.7 MFP Functions PrintUsage Pro supports the monitoring of Multi Function Printers and a restriction can be set for a group to deny access to some of the functions. PrintUsage 3.5 Installation and User Guide 57 3.4.3.7 MFP Functions • MFP Function Config - Configure which functions of a Multi Function Printer members of the group can perform. PrintUsage 3.5 Installation and User Guide 58 3.5 User Properties 3.5 User Properties To alter user related settings and view a summary of all the users stored in the system, click the “All Users” tab in the left menu of the Web Management Site. 3.5.1 User List • All users that are stored in the system are displayed with a summary of their information and printing activity. • Click “Add” to enter the “Add User” page. See section below. • To remove a user, select it using the checkbox and click “Delete”. • Should you want to remove all users from the system, select the “Delete All” button. • Click the username to view and alter the properties of that user. Full Name The full name of the user. Group Name The group which this user belongs to. Card ID Used with the card swiping feature (Swipe & Print) to authenticate a user at the printer. Refer to Options ->Card Setting. Available Balance The remaining quota balance for this user. Quota The amount of quota the user will receive when their balance is reset. Total Jobs The number of jobs printed by this user, click on the value to view the Print Log. Total Pages Total number of pages printed by this user, click on the value to view the Print Log. Total Cost Total amount of money spent on printing by this user, click on the value to view the Print Log. Change Password Change the users password. The administrator is able to change this without knowing the original password. PrintUsage 3.5 Installation and User Guide 59 3.5.2 Add User 3.5.2 Add User • Enter the unique name for the new user. • Enter the full name for this user, not a requirement but may help to identify them. • Card ID. If the card ID is known, enter it into the text field. If not, swipe the card at the reader, click “Refresh” and the serial number should appear in the text field. Click the “<<” arrow to add the serial number. • “Password”. Enter a password for this new user. • “E-mail Address’. Enter the e-mail address to be used for notifications. • “Group”. From the drop-down list, select the group this user belongs to. PrintUsage 3.5 Installation and User Guide 60 3.5.3 Properties 3.5.3 Properties Select the name of a group from the “All Groups” list. Here you can alter the advanced settings. 3.5.3.1 General This screen contains basic information about the selected group. Any changes made in this screen will only take effect once the Service Control has been restarted. The settings for this user can be quickly changed by applying a template from this screen. If a template has already been created through the template, select it from the drop-down menu at the bottom of the screen and click “Apply Template”. Username The unique identifier for this user. User Full Name The full name of the user. Card ID The card ID number for this user, used in the Swipe & Print feature. To set a new ID number, swipe the card at the reader, click “Refresh” and the ID number should appear in the text field. Click the “<<” arrow to add the serial number. E-mail Address The users e-mail address, used for sending notifications. Notification Language The language used to send notifications to the user. Choose from English, Simplified Chinese, Traditional Chinese or Japanese. Capture Print Content Check to enable print content capturing for this user. Monitoring Activated Check to enable print job monitoring for this user. Receiving Mail Notifications Check to send Email notifications to the user. PrintUsage 3.5 Installation and User Guide 61 3.5.4 User Restrictions Manually Audited Choose whether to enable Manual Audit for this user. If enabled, all print jobs sent by this user need to be authenticated by an administrator. Available Balance The remaining quota balance this user can use. Add quota to the user by entering the additional amount in the text field and click “Add”. Default Quota The amount of printing allowed for this user. The quota can be manually reset through the user interface or automatically via User Property ->Quota ->Quota cycle type. Over Quota The maximum amount of quota the user can spend over their quota limit. Group Name The group this user belongs to. Total Jobs The number of jobs printed by this user. Click on the value to the Print Log. Total Pages The number of pages that have been printed by this user. Click on the value to view the Print Log. Total Cost The total amount of money that has been spent on printing by this user. Click on the value to view the Print Log. Click “Save” to update any changes made in this screen. If any of the default changes for this user have been changed, the set of changes can be saved as a new user template. Click “Save As Template” to do this. 3.5.4 User Restrictions A number of different restrictions can be placed on a user to deny access to the printing resources under certain circumstances. PrintUsage Pro supports access restrictions in five areas, these are, Printer, Time, File Types, Quota and MFP (Multi Function Printer) Functions. 3.5.4.1 Printer The user will by default inherit these settings from the Group it belongs to. To make changes, uncheck the “Inherit” box at the bottom of the page. PrintUsage 3.5 Installation and User Guide 62 3.5.4.2 Time By default An option to either “Allow all printers” or to “Deny all printers”. Except the following printer(s) Add printers to this table to exclude them from the above clause. If “Allow all printers” is selected but a printer is present in the “Except” table, then this printer will be the only printer that this user CANNOT print to. If “Deny all users” is selected but a printer is present in the “Except” table, then this printer will be the only printer that this user CAN print to. • Add printers to this table by clicking “Add”, select the printer(s) you want to add from the pop-up menu. For systems with a large number of print servers and printers, you can filter using the drop-down menu. • Remove printers from this table by selecting the check box next to it’s name and clicking “Delete”. In this example: The user is allowed to use all printers except the two listed in the table. 3.5.4.2 Time The user will by default inherit these settings from the Group it belongs to. To make changes, uncheck the “Inherit” box at the bottom of the page. A restriction on the time of day a group can print can also be imposed. The Web Management Site allows the administrator to instruct the system to automatically deny print jobs sent from this group at certain time intervals during the day. This can be set for each day of the week. PrintUsage 3.5 Installation and User Guide 63 3.5.4.2 Time • Grid cell shaded blue indicates that printing is allowed in this period. • Grey indicates an interval where printing by this group is denied. • How to set: • Select whether you want to “Allow” or “Deny” printing. • Select the day of the week you want to make the change. • Choose the range of time you want to change, to change just a single hour (For example: 7:00 8:00) type the same number in both fields (ie. 7 - 7). • Click “Submit” to make the changes to the grid. • Click “Save” to save the changes. In this example: The user is unable to print between 12:00 and 14:00, everyday of the week, Monday through Sunday. PrintUsage 3.5 Installation and User Guide 64 3.5.4.3 File Type 3.5.4.3 File Type The user will by default inherit these settings from the Group it belongs to. To make changes, uncheck the “Inherit” box at the bottom of the page. Certain file types can be automatically denied to ensure the proper use of the printer. This setting pane also allows the administrator to restrict printing jobs that are over a certain data size; a maximum allowed page length or a maximum cost, in addition, the system can also deny print jobs who’s file size contains a certain keyword. By Default An option to either “Allow all file types” or to “Deny all file types”. Except the Following File Type(s) Add file extensions to this table to exclude them from the above clause, if “Allow all file types” is selected but some extensions are present in the “Except” table, then these will be the only file types which CANNOT be printed by this group. If “Deny all file types” is selected but some extensions are present in the “Except” table, then these file types will be the only file types which CAN be printed by this group. • Add file types to this table by clicking “Add”, select the extension from the pop-up menu. To add more extensions to this list, refer to Options -> File Type. • To remove a file type from this table, select the check box next to the File Type name and click “Delete”. Each Print Job Size Should Not Exceed Enter the maximum allowed file size that the group is allowed to print (in KB), type “0” for unlimited. Total Pages of Each Print Job Should Not Exceed Enter the maximum number of pages that a print job can contain before it is automatically denied, type “0” for unlimited. Title Should Not Contain Enter a keyword, or keywords (delimited by ;), that if present in the file size of the print job will deny this job from being printed. Each Job Cost Should Not Exceed Enter the maximum cost of a print job, helps to prevent accidental wasting of printing resources. Click “Save” to update any changes that have been made. In this example: PrintUsage 3.5 Installation and User Guide 65 3.5.4.4 Quota The user is unable to print pages from the Internet. 3.5.4.4 Quota The user will by default inherit these settings from the Group it belongs to. To make changes, uncheck the “Inherit” box at the bottom of the page. Setting a printing quota helps to ensure that a user only prints a document when it is absolutely necessary, thus helping to reduce wasted printing resources. PrintUsage Pro has two modes of quota management: Traditional Quota Management The user has an amount of quota. When this has been used, the user is not able to print again until more quota has been manually added. Quota Cycle The user is assigned an amount of quota. When a certain length of time passes, this quota is reset. A quota reset can be configured to run Daily, Weekly, Monthly, Quarterly or Yearly. Quota The initial quota the user is given to spend. Quota Cycle Type The frequency the quota for the user is reset. Select “None” for no scheduled reset, select “Daily” through “Yearly” for a scheduled reset after that length of time or “Unlimited” to ignore the quota limitation and allow unrestricted printing regardless of whether the quota has been used. PrintUsage 3.5 Installation and User Guide 66 3.5.4.5 Printer Functions Allow Printing Over Quota This setting allows the user to spend quota that they don’t have. Either a percentage of their maximum, or a fixed amount of quota can be used by a user if they need to finish printing a document. Click “Save” to update any changed settings. In this example: The user is initially granted 80 units of quota which must be manually reset when this is spent. 3.5.4.5 Printer Functions The user will by default inherit these settings from the Group it belongs to. To make changes, uncheck the “Inherit” box at the bottom of the page. PrintUsage Pro supports the monitoring of Multi Function Printers and a restriction can be set on a user to deny access to some of it’s functions. • Printer Function Restrictions. Configure which functions of a Multi Function Printer the user can perform. PrintUsage 3.5 Installation and User Guide 67 Chapter 4 Report Generation PrintUsage Pro provides many different report types to help summarize the user activity. These reports can help improve cost efficiency or be used to bill the user or group for the printing they have used during the month. Rank Analysis Produces a graph that summarizes the total pages, bytes, jobs or cost which the user, group, printer or server has accumulated in between the date range. Task Analysis The graph summarizes the total pages, bytes, jobs or cost based on the document properties. This could be the file type that has been printed, the total pages in the document, the paper size used, color mode and duplex option. Time Analysis Shows a summary of the printing tasks submitted in various time periods. (E.g. On each day of the week, between the date range). Cross-Tab Analysis Allows a table to be generated that will breakdown the printing activity per day, week, month, quarter or year between a date range. Master-Detail Analysis Produces a customizable report based on one master attribute and its relation to other attributes. User Summary Analysis Summarizes the user or group activity, the total pages they’ve printed or the total cost they have spent between the dates chosen. Printer Summary Analysis Summarizes the printer or server activity, the total pages that have been printed or the total cost that has been spent. 4.1 Rank Using the criteria at the top of the page, the administrator can generate a graph that summarizes the activity across PrintUsage Pro. Activity illustrated by the graph can be the total pages printed, the total bytes, total jobs or cost. “Summary Type” changes whether this criteria is based on the users, groups, printers or server. The resulting graph will be the highest ranking entities. Style The user can choose the style of graph they want to generate. Options are: Bar, Column, Line, Pie, Point and Area. Status Choose whether to include just the print jobs which have been denied, allowed or all print jobs. Summary Type The summary can be based on either the users, groups, printers or servers. PrintUsage 3.5 Installation and User Guide 68 4.2 Task Analysis Criteria Choose what criteria to base the report on. This can be the total bytes, pages printed, jobs sent or total cost. Date The date range can be customized by the user. This allows reports to be generated summarizing the activity during a single day, week or month. Job Type If Multi-Function Printers can be monitored by PrintUsage Pro, the user might want to exclude faxed documents or scans from the report. This example shows the total pages printed by the users in a bar graph style. A summary at the bottom of every report produced by PrintUsage Pro shows all the criteria information for that object type. Reports generated by PrintUsage Pro can also be exported to Microsoft Excel spreadsheets files. The graph produced along with the summary is included in the exported file. 4.2 Task Analysis This report illustrates the file attributes that have been printed using PrintUsage Pro monitored printers. Style The user can choose the style of graph they want to generate, options are: Bar, Column, Line, Pie, Point and Area. Status Choose whether to include just the print jobs which have been denied, allowed or all print jobs. Summary Type From the drop-down menu, choose which attribute to base the graph on: File Type, Pages, Paper Size, Color or Duplex mode. Criteria Choose what criteria to base the report on. This can be the total bytes, pages printed, jobs sent or total cost. Date The date range can be customized by the user. This allows reports to be generated summarizing the activity during a single day, week or month. PrintUsage 3.5 Installation and User Guide 69 4.3 Time Analysis Job Type If Multi-Function Printers can be monitored by PrintUsage Pro, the user might want to exclude faxed documents or scans from the report. This example shows the total number of pages printed based on the file type of the print job. This report can be exported from the Web Management Site into a Microsoft Excel spreadsheet. 4.3 Time Analysis Generating a time analysis report of the printing data stored in by PrintUsage Pro is the best way of illustrating the usage trends of the users. For example, the user is able to generate a summary of the usage data for each print task grouped by the hour in the day, or the day of the week. Style The user can choose the style of the graph they want to generate. Options are: Bar, Column, Line, Pie, Point and Area. Status Choose whether to include just the print jobs which have been denied, allow or all print jobs. Time Scope Choose the grouping type to be used in the report. Each option will summarize the data in different units of time. • 24 Hour Analysis - Group print job data by the hour in the day they were submitted. • 7 Day Analysis - Group by the day in the week the task was sent. • 31 Day Analysis - Group by the day in the month they were submitted.. PrintUsage 3.5 Installation and User Guide 70 4.4 Cross Tab Analysis • 12 Month Analysis - Group the printing data by the month of the year they were received by the system. • 4 Quarter Analysis - Group the data by the yearly quarter they were submitted. • Week Analysis - Group the printing data by the week of the year they were submitted. • Year Analysis - Group print job data by the year they were sent. Criteria Choose the sorting for the graph, either by Total Cost, Pages or Jobs sent. Job Type If multi-function printers are monitored by the system, you can decide whether to include data for copied, scanned or faxed documents. Date Enter the date range for the report. The following example shows a summary of the printing information on each day of the week during the whole of March. 4.4 Cross Tab Analysis Generating a Cross Tab Analysis report will display either the total pages/documents printed or the total cost spent by each user or department between a time range. However, this time range can be broken down to show the activity on each day, week, month or year. Style Choose to either display the data for single users or each group. Status Select whether to include print jobs that either failed, succeeded or both. Criteria The information the report is based on, either total pages/documents printed, or total cost. Time Range Enter two dates to retrieve the data from and choose how to breakdown the time range (Day, Week, Month or Year). PrintUsage 3.5 Installation and User Guide 71 4.5 Master Detail Analysis This example shows the total pages printed on each day in January 2010. 4.5 Master Detail Analysis The result of producing a Master Detail report shows the total pages, cost and jobs relating to a detail, grouped by another attribute (the master). An example of this could be a report showing the information of each user and their activity on each of the monitored printers. Master Choose the attribute to group the report on. Detail Choose the information the report is based on. Job Type Choose to include/exclude Print, Copy, Scan or Fax jobs. Status Select whether to include print jobs that either failed, succeeded or both. Date Enter two dates to retrieve the data from. 4.6 User Summary This report provides a quick summary of the user activity on PrintUsage Pro. Options are available to summarize based on the pages printed or the cost accumulated by each user. The report can be altered to illustrate the activity of the various groups activity instead. Chart Type Choose to report the individual user’s activity or the activity of a whole group. Only Accepted Jobs Check this box to exclude print jobs that were denied. Data Type Choose the report criteria, Pages or Cost. Date Customize the date range. PrintUsage 3.5 Installation and User Guide 72 4.7 Printer Summary Example: A summary of the user activity is displayed below the graph, along with the number of pages that have been printed on the various paper sizes. 4.7 Printer Summary With this report, you can create a quick summary of the activity of PrintUsage Pro monitored printers. Options are available to summarize based on the pages printed or the cost accumulated on each printer. The report can be altered to illustrate the activity of the various print servers instead. Chart Type Choose to report the individual printer activity or the activity of a whole print server. Only Accepted Jobs Check this box to exclude print jobs that were denied. Data Type Choose the report criteria, Pages or Cost. Date Customize the date range. PrintUsage 3.5 Installation and User Guide 73 4.7 Printer Summary Example: A summary of the printer activity is displayed below the graph, along with the number of pages that have been printed on the various paper sizes. PrintUsage 3.5 Installation and User Guide 74 Chapter 5 System Options The options menu of the Web Management Site allows system settings to be changed. These settings affect the entire PrintUsage Pro installation. For print server specific settings, refer to System Object Configuration. Registration Shows the licensed user, maximum number of printers and the license expiration date. (The expiration date only applies to trial users. A fully licensed user can use the software without such limitation.) Template Manage saved templates that are stored in the system. These templates can be used to quickly apply custom settings to new Print Servers, Printers, Groups and Users. Administrator Add a new Web Management Site administrator or remove an existing one. Change the administrators password or assign new administration roles to the user. Paper Type Add new or delete existing paper types. Paper types in this table appear in quota management screen, allowing the administrator to set printing costs for different sizes of paper. File Type Add new or delete existing file types. The administrator may want to block certain file types from being printed, non-standard file types can be added here. Notification To send notification messages to indicate to the user the status of their print job. Messages can be sent via Windows Messenger or sent to an E-mail account. Roles Add or remove different roles for the administrators of the Web Management Site and assign rights accordingly. Data Maintenance Tools to manage the information stored in the PrintUsage Pro database. Advanced Options Configure user interface and advanced document monitoring options. PrintUsage 3.5 Installation and User Guide 75 5.1 Registration 5.1 Registration The registration screen shows the registered user or organization with the maximum number of users and monitored printers that registration code will allow, along with the various extensions that have been activated. Different registration codes can be purchased to either increase the number of printers or to unlock additional functionality provided by PrintUsage Pro. Note: Users who have purchased a full license for PrintUsage Pro can ignore the expiration date that is displayed on this screen. A full license will provided unlimited usage of the system. A trial user is only permitted to test the software for 30-days before they must purchase a license. The expiration date reflects when this trial period will end. Enter the registration code you have been provided with into the text field and click “Submit” to save. If the code has been approved, your name or your associated organization’s name will be displayed on the screen along with the number of printers your license code allows you to monitor. 5.2 Template Using the template function of PrintUsage Pro, the configuration of settings can be quickly and easily updated across the system. From this menu, new templates can be created and managed. Using the “Apply Objects” feature enables the user to quickly spread the changes around the system. • Initially no templates will be saved in the system. To create one, click “Add” from this menu. • Type a short name and a description in the “General” settings tab. • Choose the settings you want to assign to this template in the same manner that you would configure it manually. Refer to System Object Configuration for more information. PrintUsage 3.5 Installation and User Guide 76 5.2.1 Apply Template 5.2.1 Apply Template The template feature includes a simple method of applying the user created templates to objects in the system. From the “Apply Objects” menu, the selected template can be applied to any matching objects in the system. It cannot however be used to remove any templates that have previously been applied. • Objects in the left column of the table are the objects in the system that are of the same type as the template that has been chosen, ie. all the Servers, Printers, Groups or Users, depending on the template type. • Select the name of the object and click to move the object to the “Apply List”. • Select the name of the object in the “Apply List” and click list of objects who are going to have the template applied to. 5.3 to remove added objects from the Administrator To allow other users to administer the PrintUsage Pro system, new administrators can be created. The default administrator, which is created during the setup process, has full access to all menus and options across the Web Management Site. New administrators however can be assigned roles to allow or to deny the user access to certain controls. These roles are created objects and can be created through the Options -> Roles menu. Click “Add” to create a new administrator account in the system. PrintUsage 3.5 Installation and User Guide 77 5.3.0.1 Create a New Administrator Account Select the check box of the administrator(s) you want to remove from the system and click “Delete”. Username The administrator’s username. Real Name The administrator’s real name. Last Login Date The date and time the administrator last logged into the Web Management Site. Role(s) The set of access restrictions given to the administrator. Reset Password Change the administrator’s password. 5.3.0.1 Create a New Administrator Account Username Choose a username for the administration account. Password Enter a password for the username. Confirm Password Confirm the password that was typed in the previous box. Real Name Enter the real name of this administrator. System Administrator Choosing “Yes”, will give this new administrator the same access privileges as the “admin” user account. Choose “No”, to set customized privileges using the “Roles” menu. 5.4 Paper Type Manage the Paper Types monitored by PrintUsage Pro. Paper Types in this menu appear in the quota management feature to charge the user a different fee depending on the paper type they have chosen to print. Common paper types are included by default. • Click “Add” to create a new paper type option in the system. See below for a full description of this menu. • Select the check boxes in the “Select” column and click “Delete” to remove a paper type definition from the system. PrintUsage 3.5 Installation and User Guide 78 5.5 Notification Paper Type The name of the paper type. Click on the highlighted name to modify the paper type attributes. Size The size category that this paper type belongs to. Width (mm) The width in millimeters of this paper type. Height (mm) The height in millimeters of this paper type. Paper Type Choose from the drop-down menu a preconfigured paper type. Customized Paper Type Define the name for your own paper type. Height/Width If defining your own paper type, enter the paper type dimensions in these text boxes. If choosing a preconfigured paper type, these fields will be filled in automatically. Size Choose the size of the paper type you are defining. 5.5 Notification Various types of notification can be sent to the user from PrintUsage Pro. These can be simply to indicate to them that the jobs they sent have been successfully printed or to include the cost of this job and their remaining quota balance. The notification system included with PrintUsage Pro is very easy to setup and can be configured to send notifications either via Winpop-up or via E-mail. If notifications are setup to send via Winpop-up, the notification will be sent to the IP address that has sent the print job. If sent via E-mail is configured, the E-mail address stored in the users record will be sent the notification. Notify When Printing Starts Sends a notification if a print job has been approved by the printing control restrictions and has begun printing. PrintUsage 3.5 Installation and User Guide 79 5.5.1 Setup SMTP Notifications Notify When Printing Ends Sends a notification to the user when the job they have printed has finished and is ready to be collected from the printer tray. Notify If Printing Fails Should a job not pass the print job restrictions imposed by the system, this notification will inform the user the reason(s) why. 5.5.1 Setup SMTP Notifications Notify Admin Check to send all notifications to the administrator. Notify User Check to send notifications to the users. Mail Title Type an appropriate title for the notifications. Admin Mail Address Set the administrator’s e-mail address where the admin notifications will be sent. Mail From Enter the e-mail address that will appear in the “From” field of the notification e-mail. SMTP Server Enter the SMTP mail server to use to send the notifications. SMTP User Enter the username on the SMTP mail server to use to send the notifications. SMTP User Password Enter the password for this username on the SMTP mail server. Click “Submit” to save these changes. A number of different text strings can be included in the notification, these are: PrinterName Name of the printer the job was sent to. PrinterPort Printers port number. PrinterServer Name of the printer server that this printer is attached to. PrinterShare Share name for this printer. This name is usually more meaningful than the Printer Name. Computer Name of the computer that the user was using to send the printed documents. User Username who sent the job. IP IP address of the computer that sent the printed documents. MAC MAC address of the computer that sent the printed documents. Document File name that has been printed. TotalBytes Size in bytes of the printed documents. TotalCost Cost of the print task. PrintUsage 3.5 Installation and User Guide 80 5.6 Roles TotalPages Number of pages that have been printed in this print task. BytesPrinted Total size in bytes that have been printed. It takes into account the number of copies of the documents. PagesPrinted Total number of pages that have been printed, takes into account the number of copies of the document. Copies The number of copies of the document printed in this print task. SubmitTime Time that the document was submitted to PrintUsage Pro. PaperSize Size of the paper that was used in the print task. Color The color mode used in the print task, Black & White or Color. Duplex Whether the document was printed on single sided paper or double sided. UnitCost The cost of a single printout of the document. TotalCost Cost of printing the requested number of copies of that document. ResultCode The result code for the outcome of the print task. ResultDesc A description of the result code. Balance The remaining balance for this user after the cost of this print job has been deducted. 5.6 Roles Multi-level system management is implemented by assigning different roles to the new administrators. From this menu, new role sets can be created allowing or denying access to certain functions or the administration of different printers or print servers. Initially, no roles are defined in the system because the “admin” user has “System Admin” privileges, meaning they have access to every function and can make changes to any part of the system. 5.7 Add Role Before any access privileges can be assigned to a role, it must first be named and given a brief description. Enter the name and description in this text field and click “Save” to store it. Click “Assign Rights” to go to the access privileges page. PrintUsage 3.5 Installation and User Guide 81 5.8 Data Maintenance • Check the Rights box to assign all rights possible to this role. • Check All Servers to allow all administrative users with this role access to manage all the print servers. • Check the print server name to allow the administrative user access to manage this print server and all the printers attached to it. Check an individual printer to grant access to manage just the printers. • Check All Groups to allow all administrative users with this role access to manage all the groups and users that are managed in the system. Check the individual group names to grant permission to the administrative users access to settings for just these groups and their users. • Check Report to allow reports to be generated by users with this role. • Check Print Content to grant access to the saved print content stored in the system, either to view the compressed image file or to re-send the printed documents to the printer. • Click “Save” to store these changes. This new role can now be assigned to an administrator through the Options -> Administrator menu. 5.8 Data Maintenance The data maintenance menu allows the administrator to delete information that is no longer relevant. This not only frees up disk storage space but also improves information security. Print logs and captured print content can both be removed from the system from this screen. Deleting the printing history log will delete the printing records that were stored between the dates submitted. However, it will still preserve the running total of printing jobs handled by each printer. To recalculate these usage totals, select “Recalculate count according to current print log”. Delete Print Logs Type two dates to purge the print log data between, click “Submit” to perform the maintenance. Delete Captured Content Type two dates to purge the collected print content, then click “Submit” to perform the maintenance. Recalculate Count According to Current Print Log Recalculate the printer usage total according to the current print log information, click “Submit” to perform the maintenance. Download Event Log An event log of usage and maintenance is stored for each print server. In order to download this log for a specific print server, choose “Download” next to the server you require. PrintUsage 3.5 Installation and User Guide 82 5.9 Advanced Options 5.9 Advanced Options The advanced settings for PrintUsage Pro can be accessed from this menu. Use Alternative ID Card Number Format Some brands of ID cards use a different format for their ID numbers. If after testing an ID card you find the number displayed in the system is incorrect, select this option. Enable Page Color Analysis Instead of charging a user a single price per sheet whether the document is in Black & White or Color, this function will scan the content of each page that passes through the system. Then it will determine the color mode of each and calculate the price for printing the document accordingly. Enable Client Allow the user authentication to be downloaded from the login page. Use Domain Account Login Print users can enter their login credentials into the login page to view their remaining balance and printing history. If this option is selected, only the credentials stored on the domain server will be accepted. Currency Symbol Change the currency symbol used throughout the Web Management Site. Hold Job For Follow Me (Time Interval) The length of time a user has to claim their document from the print queue. After this time has expired, their document will be permanently deleted from the queue. No charge to the users quota will be applied if this happens. PrintUsage 3.5 Installation and User Guide 83 Chapter 6 Printing Logs Use this menu to view the printing history across all print servers and to access the manual audit list if this feature has been enabled. A system event log is accessed for each of the print servers connected in the system and can be opened from the tray program running on each print server. 6.1 Print Log This screen provides a summary of the most recent print jobs that have been processed by the system. To view more detailed information stored for a specific job, click the link in the “Document” column that corresponds to the print task that you want to view. The summary table can be sorted using any of the highlighted columns as criteria. Click one of the headings in blue, underlined type to sort the table first in ascending order and a second time to sort in descending order. User The name of the user account that printed the document. Group Name of the group that this user belongs to. Computer(IP) The name of the computer where this job was sent from, in brackets is the IP address for this machine. Submit Time The date and time that PrintUsage Pro received this document. Printer Name of the printer this job has been sent to. Document File name for the printed document. PrintUsage 3.5 Installation and User Guide 84 6.2 Manual Audit Content Click the icon to view the printed content for that document in a compressed image format. If there is no icon in this column, that printer has not been configured to capture printed content. (Enterprise version only) Status Whether the document has been successfully printed or if it was denied by the usage restrictions. Pages The total number of pages that have been printed, including any copies that were made of the document. Copies The number of copies of that document that was printed in that print job. Paper Size of paper that was used in the print task. Color If the document was printed in either Black & White or Color. Duplex Printing mode that was used, either single or double sided. Total Cost The cost of this document, including any copies that have been printed. Log Type Type of the job, either Print, Copy, Scan or Fax. 6.2 Manual Audit The manual audit feature of PrintUsage Pro queues printing documents in an audit list for these documents to then be printed, authentication from an administrator. They must first be granted through the “Manual Audit” menu of the Web Management Site. This is an ideal feature for monitoring specialty printers and prevents expensive printing resources from being wasted by accidental printing. Note: This feature is not included as standard with either the Professional or Enterprise version of PrintUsage Pro. There is an additional cost prior to unlocking this feature for use. • Review document information in the manual audit document table. • Review the content of the print job by clicking the icon. icon. (Enterprise Version only) • Select “Allow” or “Deny” to either send jobs in the printing queue to the printers or to dismiss the document. • The user will only be charged the cost of printing that document if the administrator chooses to allow a document to be printed. No charge will be made if a document is denied. • Click “Refresh” to reload the page. PrintUsage 3.5 Installation and User Guide 85 6.2 Manual Audit An audit note can be left if the administrator chooses to dismiss a print job. Documents will be paused in the printing queue until an administrator manually authorizes the printing of the document. PrintUsage 3.5 Installation and User Guide 86 Chapter 7 Swipe and Print ID Card Authentication Swipe and Print is one of the optional features that is provided with PrintUsage Pro. By binding a Card Reader to all printers and issuing unique ID cards to all users, printjobs sent to the server will be paused in the print queue until the user swipes their card. When a user does this, only jobs they have sent to the printer that is bound to that card reader will be printed. Other jobs sent by other users will remain in the queue. This feature not only improves data confidentiality, but because misprinted documents can be removed from the print queue at a users request. It also reduces waste caused by accidental printing. There is an additional charge in order to activate this feature. 7.1 Setup 1. Binding users with an ID card • After the configuration of the card reader (for detailed information, refer to the instruction manual packaged with the device), put the ID card on the card reader. A notification sound indicates the card has been swiped and recorded successfully. • Login the PrintUsage Pro Web Management Site, click the username to bind to an ID card from the all users menu and ensure the “General” tab is chosen. • Click to add ID card number. • Choose “Yes” for Manual Audit and click “Update” to save. 2. Binding card reader and printer. • Servers -> All Printers, click the printer name you want to configure to be taken to Printer Properties -> General. • Choose the card reader type, either IP address or attached to a file and enter the address in the “Card Reader URI” field. • In this example, card reader with IP address 119.119.115.204 is attached to the HP Business printer and card reader with IP address 119.119.115.205 is attached to the Dell 3000cn PCL6 printer. PrintUsage 3.5 Installation and User Guide 87 7.1 Setup 3. Printing • Send one job to the HP Business printer and another to the Dell 3000cn PCL6 printer. • Enter the Manual Audit page, there will be two jobs in the printing queue waiting for approval. • Swipe the card on the card reader with IP address 119.119.115.204. Wait until the notification sound is played. • Refresh the Manual Audit page. There is now only one job currently in the printing queue. Only the job that was sent to the HP Business printer has been printed, the other is still waiting for approval. • Clicking “Allow” or “Deny” will override the card reader. PrintUsage 3.5 Installation and User Guide 88 Chapter 8 Print Server Service Application 8.1 Summary Swipe & Print is one of the optional features that is provided with PrintUsage Pro. By binding a Card Reader to all printers and issuing unique ID cards to all users, print jobs sent to the server will be paused in the print queue until the user swipes their card. When a user does this, only jobs they have sent to the printer that are bound to that card reader will be printed. Other jobs sent by other users will remain in the queue. This feature not only improves data confidentiality, but because misprinted documents can be removed from the print queue at a users request. It also reduces waste caused by accidental printing. There is an additional charge in order to activate this feature. Print management service consists of two parts: Print Management Service Software that runs as a system service and starts with Windows by default. This monitors the print jobs on the local printers, controls which job is sent to which printer and records the relevant information in a database. System Tray Program A tray program that provides a user interface to help with the configuration of the management software. 8.2 Advanced Setup Right click the icon in the system tray and choose Setup ->General ->Advanced. PrintUsage 3.5 Installation and User Guide 89 8.2 Advanced Setup Database Type MS Access, MS SQL Server and MySQL are supported. MS Access can only be used if the Print Monitoring Service and Web Management Site have been installed on the same computer, this is because MS Access does not support network access. Database Connection String A custom database connect string can be entered into the text box. Alternatively, click “Build connection string” for this to be done automatically. Confirm this string works correctly by clicking “Test Connection”. If this fails, the string could be incorrect or there may be a mismatching to the database. Note Ensure that “Allow saving password” is checked in “Build connection string” -> Connection. If building a connection to a Microsoft Access database, ensure you use the Microsoft Jet 4.0 OLE DB Provider for the best stability and compatibility. The database file can be created on any computer connected to the same network, however it is recommended to store this file on the local computer. PrintUsage 3.5 Installation and User Guide 90 8.3 Automatic Configuration 8.3 8.3.0.1 Automatic Configuration Master Server The master server is the computer in the PrintUsage Pro network configuration that has been installed with the Web Management installation. Clicking “Discover” should find this server if it is powered on. If not, simply enter the computer name or IP address into the address field. Configuration information will be automatically obtained by the system. Click “Test Configuration” to complete the setup. If this monitoring service is installed on the same computer as the Web Management Server, then this configuration will be done automatically in the installation process and these procedures can be skipped. Test Configuration This will check whether the configuration has been successful or not. Only if this test fails will the “Advanced” configuration button become enabled, allowing the administrator to manually set the database application and connection string. Refer to “Advanced Setup” for details on this feature. 8.4 8.4.1 Print Monitoring Service Start PrintUsage Pro Service at System Startup Checking this item will start the print monitoring service along with the startup of Windows. A user doesn’t need to be logged in for the service to start. 8.4.2 Launch PrintUsage Pro Taskbar Icon After Login Checking this item will start the print monitoring tray program along with Windows login. Unchecking this box won’t interrupt any print monitoring service, the tray program simplifies the configuration of the monitoring service. Alternatively, the tray program can be started from the Start menu when it’s required. 8.4.3 Initialize After MS SQL Goes Online The PrintUsage Pro monitoring service relies on a connection to a database to store recorded data and retrieve information on the printers and users. Therefore an error is likely to occur if the monitoring service starts before a connection to the database is available. Checking this box will avoid the potential for such an error. If Microsoft Access or another remotely installed database application is being used with PrintUsage Pro, this box does not need to be checked. The check box will be grey and uncheckable if the system does not recognize MS SQL Server as being installed on this computer. PrintUsage 3.5 Installation and User Guide 91 8.4.4 Initialize After MySQL Goes Online 8.4.4 Initialize After MySQL Goes Online As with using the MS SQL Server, if the print monitoring service starts before a database connection to a MySQL server is available, an error is likely to occur. Check this box to prevent the monitoring service from starting before the MySQL server does. If Microsoft Access or another remotely installed database application is being used with PrintUsage Pro, this box does not need to be checked. The check box will be grey and uncheckable if the system does not recognize MySQL server as being installed on this computer. 8.4.5 Advanced Enable the advanced printing features option to let PrintUsage Pro automatically enable these features across all printers that are supported. Checking this box ensures the content capturing feature functions correctly across all printer models. 8.5 Start/Stop Print Management Service In certain circumstances, you may need to Start, Stop or reset the Print Management Service. This can be done via the tray program . Double-click the tray icon to open the configuration page. In Service Control, choose whether to “Start Service”, “Stop Service” or to “Restart Service”. The signal light to the left shows the status of this monitoring service. These functions can also be accessed by right-clicking the tray icon and via applications in the “PrintUsage Pro” folder in the Start menu. Note - The print monitoring service must be restarted whenever a change is made to it’s configuration. 8.6 Capture Print Content (Enterprise Version Only) Right-click the print monitor tray icon and select “Setup” -> “Print Content”. PrintUsage 3.5 Installation and User Guide 92 8.6.1 Print Content Capture Folder 8.6.1 Print Content Capture Folder This is the physical location where the system will store the captured print content of the jobs it monitors. Click “Change print content folder” to browse for a different folder. If choosing a new location to store the captured print content, the system will move the data stored in the current location to the new folder automatically. This move may take a few minutes if there is a lot of saved print content. 8.6.2 Clean Print Content You can delete the captured print content stored in the system that have become obsolete to save disc space. However, the system will only be able to delete the captured content of a print job, when the log record for that job has been removed from the database. This is done via the Web Management Site, in the “Options” -> “Data Maintenance”. 8.7 License Right-click the print monitor tray icon , select “Setup” and navigate to “License”. Here you can find the name of the company/individual that this software is registered to. Registration of the software is obtained by either a USB dongle, or by a registration code which can be entered in either the installation process or through the Web Management Site. 8.8 Print Management Service Event Log The PrintUsage Pro monitoring service will record the print events, print jobs and all warnings and errors to the system log. This system log stores a full history of the print monitoring service and is the most effective way to trace system errors and as such is the first stage in resolving an error. Right click the monitoring service tray program PrintUsage 3.5 Installation and User Guide and choose “Event Log” from the menu. 93 Chapter 9 Configuration Tools 9.1 Configuration Wizard Using the Configuration Wizard, the administrator can import users and printers, set up the database, set the default quota and charging options, and configure the Web service to host the Web Management Site. The same configuration wizard is run after the initial installation of the system has completed. It can be accessed again for the Start Menu at “Start” -> Programs -> PrintUsage -> Configuration Wizard. For a full walk through of this configuration wizard, refer to Section 2.8. 9.2 Auto Sync Tool The “User Account Sync Tool” provides an automatic synchronization of the PrintUsage Pro user database with the Windows Domain Active Directory. A synchronization of these two databases can be performed manually, but using this tool allows an automatic synchronization to be performed at a specific time of day. The tool has two different synchronization modes: • Increment Import - This will add new users to the PrintUsage Pro user database when they are added to the domain directory. However, it will not delete users from the PrintUsage Pro database if their corresponding domain account has been removed. • Difference Import - New domain users are imported to the PrintUsage Pro database and deleted domain users are removed from PrintUsage Pro along with all associated information. Once you’ve set the time you’d like the automatic synchronization to take place, click “Start” to start the service. Closing this window will stop the service, choose “Hide this window” to minimize the application to the system tray. 9.3 Utility Tool The Data Maintenance utility tool is an alternative to using the Web Management Site. The utility tool provides functions to make batch changes to the data in the PrintUsage Pro database. PrintUsage 3.5 Installation and User Guide 94 9.3.1 User Config 9.3.1 User Config • Move User - Change the group that a user belongs to. Either select one user individually or select multiple users to move to a new group in the database. • Unite User - Combine the printing data of 2 or more users. Select the user who’s data you want to combine with another’s (this user record will then be deleted), the system will then request the name of the user receiving the data. • Delete User - Select one or more users to remove from the database. 9.3.2 Group Config • Unite Group - Combine the printing data of 2 or more groups. Select the group who’s data you want to combine with another (this group will then be deleted from the database), a window will then open to select the group who will receive the data. • Delete Group - Select one of more groups in the database to permanently delete. PrintUsage 3.5 Installation and User Guide 95 9.3.3 Printer Config 9.3.3 Printer Config • Move Printer - Select one or more printers to move to a different print server. • Unite Printer - Combine the printing data of 2 or more printers. Select the printer who’s data you want to combine with another printers (this printer will then be deleted from the database), a window will then open to select the printer who will receive the data. • Delete Printer - Select one or more printers in the database to permanently delete. 9.3.4 Server Config • Unite Server - Combine the printing data of 2 or more servers. Select the server who’s data you want to combine with another (this server will then be deleted from the database), a window will then open to select the server who will receive the data. • Delete Server - Select one of more servers in the database to permanently delete. PrintUsage 3.5 Installation and User Guide 96 9.3.5 Sync Logs 9.3.5 Sync Logs Recalculate Count According to Current Print Log Even if printing records for a user have been deleted from the database, the running total of documents printed and saved by each printer and print server will not be changed. Select this option to recalculate these counts according to the print logs that haven’t yet been deleted. This feature is also available from the Web Management Site. Recalculate Count and Print Log According to Group/User Performs the same recalculation as the previous feature, but will only consider print jobs sent by users who are still stored in the database. Jobs printed by users who have since been removed will not be included in the new total. 9.3.6 Delete Logs • Delete Print Logs. • Delete System Logs. • Delete Captured Content. PrintUsage 3.5 Installation and User Guide 97 9.3.7 Export Data 9.3.7 Export Data • Export data to an Excel spreadsheet file. 9.4 9.4.1 User Sync Tool Authentication Mode To authenticate the user using an Windows Server 2003 (or more recent) Active Directory choose “OU Mode”. To authenticate using a version of Windows Server previous to 2003, choose “NT Group Mode”. If you do not intend to authenticate using an Active Directory, choose “Mixed Mode”. PrintUsage 3.5 Installation and User Guide 98 9.4.2 Mixed Authentication Mode 9.4.2 Mixed Authentication Mode The “Authentication by user” mode will import groups and users from the active directory. In the “Authentication by computer” mode, the setup will go through all working groups on the network and import them into the system assigning the working group name as the group name and computer name as the user name. Note: Only the computers powered on can be imported. Other computers can be imported on the Web Management Site manually after installation. Usernames and groups can also be imported from a file. The file must however be in either the CSV, or TXT file format, with the following form: USERNAME,FULLNAME,GROUP. 9.4.3 Select Groups A search on the Active Directory to discover all the listed groups, by default these will be included in the import, but should any not be required. These can be excluded by clicking the appropriate arrow. PrintUsage 3.5 Installation and User Guide 99 9.4.4 Select Users 9.4.4 Select Users Based on the groups that were selected from the previous screen, users in these groups will be imported. Users who do not need to be imported can be excluded by clicking the appropriate arrows. More users and groups can be added by either running the User Sync Tool from the Start menu or through the Web Management Site. Click “Finished” to start the import of users and groups into the database. This may take several minutes if there are a large number of users to import. 9.5 User Information Import Tool Using this tool allows new users to be added from Comma Separated Value (CSV), Excel Spreadsheet Files (XLS) and Plain Text Files (TXT). The following information can be recorded for a new user using this tool, User name, Card ID, Multi-Function Printer ID, Password and Group name. PrintUsage 3.5 Installation and User Guide 100 9.5 User Information Import Tool To start, select “Select File” -> “Open”, to select a file to use in the import. UserName Choose from the second drop-down list. The column which starts the Usernames in the import file. • The UserName in the import file can either refer to a single string username, or the full name for that user. Choose which one from the first drop-down menu. CardID Choose which column starts the CardIDs in the import file. • If the card ID starts with some number of “0’s”, select “Ignore 0” if you want to ignore these. MFPID Choose which column starts the Multi-Function Printer IDs in the import file. Password Choose which column in the import file starts the user passwords. Group Choose which column in the import file starts the Group names the user belongs to. Use OpenLDAP Update the information in the LDAP directory, type the address for the LDAP server in the above text field. Ignore First Row If the import file uses the first row as a heading, click this option to ignore it. Users who are not currently stored in the PrintUsage Pro database can be added to a User List should the administrator wish. Click “Import” to start the process. A prompt will display when the import finishes and if any errors were encountered. PrintUsage 3.5 Installation and User Guide 101