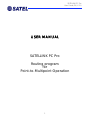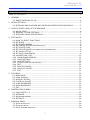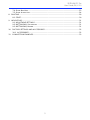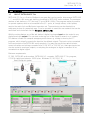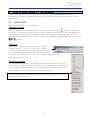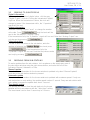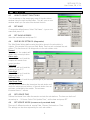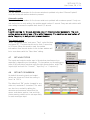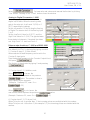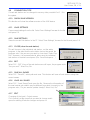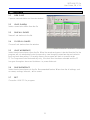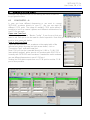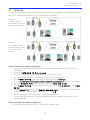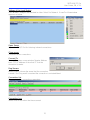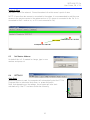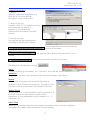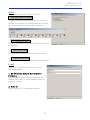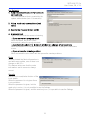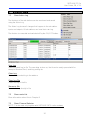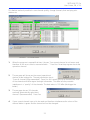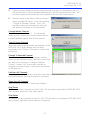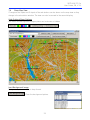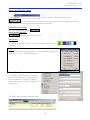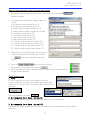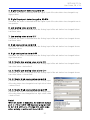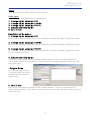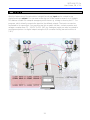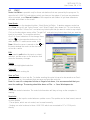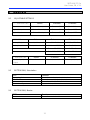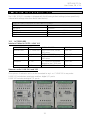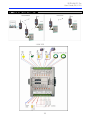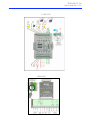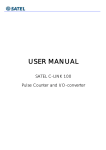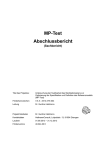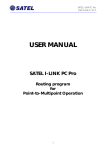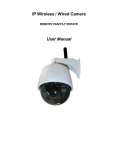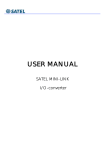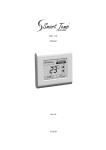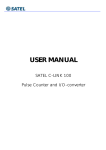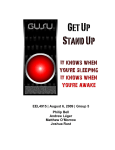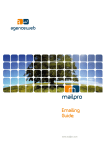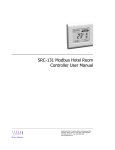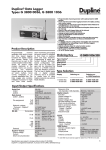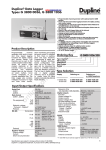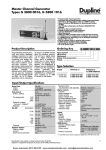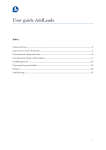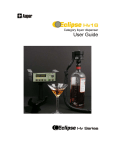Download SATEL I-LINK PC Pro User guide
Transcript
SATELLINK PC Pro User Guide, EN, V 2.0 USER MANUAL SATELLINK PC Pro Routing program for Point-to-Multipoint Operation 1 SATELLINK PC Pro User Guide, EN, V 2.0 TABLE OF CONTENTS TABLE OF CONTENTS...........................................................................................................2 1 GENERAL ........................................................................................................................4 1.1 ABOUT SATELLINK PC PRO .....................................................................................4 2 INITIAL SETTINGS ...........................................................................................................5 2.1 SATELLINE RADIO MODEM AND SATELLINK-SERIES CONFIGURATIONS ..............5 3 HOW TO START USING OF THE PROGRAM ....................................................................6 3.1 QUICK START .........................................................................................................6 3.2 SENDING TO SUB-STATIONS.................................................................................7 3.3 RECEIVING FROM SUB-STATIONS .........................................................................7 4 EDIT MODES ...................................................................................................................8 4.1 HOW TO SELECT FUNCTIONS ...............................................................................8 4.2 SET NAME ..............................................................................................................8 4.3 SET SLAVE ADDRESS ..............................................................................................8 4.4 SAFE MODE SETTINGS (DIAGNOSTICS) .....................................................................8 4.5 SET UPDATE TIME...................................................................................................8 4.6 SET UPDATE MODE (CONCERNS ONLY RECEIVED DATA)................................................8 4.7 SET LAYOUT STYLE.................................................................................................9 4.8 SET UNIT CONVERSION ........................................................................................9 4.9 CONNECTION TYPE.............................................................................................11 4.10 SHOW SLAVE VERSION ....................................................................................11 4.11 LOAD SETTINGS................................................................................................11 4.12 SAVE SETTINGS.................................................................................................11 4.13 CLOSE (CLOSE THE SUB-STATION) ..........................................................................11 4.14 EXIT...................................................................................................................11 4.15 SAVE ALL SLAVES..............................................................................................11 4.16 LOAD ALL SLAVES.............................................................................................11 4.17 EDIT ..................................................................................................................11 5 FILE-MENU ...................................................................................................................12 5.1 5.2 5.3 5.4 5.5 5.6 5.7 6 MASTER CONFIG-MENU...............................................................................................13 6.1 6.2 6.3 6.4 7 NEW SLAVE..........................................................................................................12 LOAD SLAVE(S).....................................................................................................12 SAVE ALL SLAVES .................................................................................................12 CLOSE ALL SLAVES...............................................................................................12 LOAD WORKSPACE..............................................................................................12 SAVE WORKSPACE...............................................................................................12 EXIT......................................................................................................................12 COM-PORTS 1…8 ................................................................................................13 NETWORK ............................................................................................................14 SET MASTER ADDRESS ..............................................................................................16 SETTINGS .............................................................................................................16 WINDOW-MENU ..........................................................................................................20 7.1 SHOW ACTION LOG .................................................................................................20 7.2 SHOW ROUTE LIST ...................................................................................................20 7.3 SHOW CHANNEL SELECTOR .......................................................................................20 2 SATELLINK PC Pro User Guide, EN, V 2.0 7.4 SHOW MAP VIEW ....................................................................................................23 7.5 SHOW ACTION LIST .................................................................................................24 8 ROUTING......................................................................................................................29 8.1 START...................................................................................................................30 9 INDICATORS.................................................................................................................31 9.1 ADJUSTABLE SETTINGS........................................................................................31 9.2 BOTTOM BAR, SUB-STATION ..................................................................................31 9.3 BOTTOM BAR, MASTER ..........................................................................................31 10 FACTORY SETTINGS AND ACCESSORIES ....................................................................32 10.1 ACCESSORIES ...................................................................................................32 11 CONNECTION EXAMPLES...........................................................................................33 3 SATELLINK PC Pro User Guide, EN, V 2.0 1 1.1 GE NERAL ABOUT SATELLINK PC Pro SATELLINK PC Pro is a Point-to-Multipoint program that can be used to drive several SATELLINK I-, C- and MINI-LINK series sub-stations connected to SATELLINE radio modems. The maximum number of sub-stations is 127 (but only 15 pcs of MINI-LINKs). The program makes it possible to operate systems, which are connected to the I/O -ports, to change values, collect pulses, monitor the radio link and Multipoint operation etc. The monitoring can be diverted to a wallpaper picture, for example a map. It is also possible to create an own network that can be monitored and controlled over the E thernet (WAN/LAN). With the routing feature any of the sub-station’s digital/analogue input can be routed to any digital/analogue output. You can even route any one of the inputs to several or all outputs. This feature is useful for example emergency multi-alarm e.g. routing is done by the PCprogram, which virtually connects the Inputs to the defined outputs. The input can be connected to the any output of the SATELLINK-series products. You may thus use this as switch isolator, current converter and voltage converter from 12-24 VDC to 230 VAC etc. Analogue inputs can also be routed to analogue outputs, or adopting the analogue to digital conversion to be converted to a digital signal. Minimum requirements: PC 286, SATELLINE radio modem, SATELLINK I/O-converter, SATELLINK PC Pro program, COM Port with baud rate min. 9600 b/sec. Windows 95, 98, 2000, XP. Small Multipoint system Routed Multipoint system 4 SATELLINK PC Pro User Guide, EN, V 2.0 2 2.1 INITIAL SETTINGS SATELLINE RADIO MODEM AND SATELLINK-SERIES CONFIGURATIONS Baud Rate Set the baud rate of the SATELLINE radio modem. Check that the other parameters are “N-8-1”. Set the baud rate of the SATELLINK device by using the BAUD DIP -switches. 00=2.4, 10=4.8, 01=9.6, 11=19.2kbs The baud rate of the MINI-LINK is fixed 9.6kbs Check that the SATELLINE radio modems have the same settings. Protocol Set the PRTCL switch of the SATELLINK device to the Multipoint position, P-to-MP or M. Address Set personal addresses to all SATELLINK device sub-stations by using the ADDRESS DIPswitches. Connections Before connecting the device to a power supply, first connect all inputs and outputs. There is more information about connections at the end of the manual. 5 SATELLINK PC Pro User Guide, EN, V 2.0 3 HOW TO START USING OF THE PROGRAM In this section "HOW TO START USING OF THE PROGRAM, is described all necessary information to make the system operational. Other tunings and settings are described in the next sections. 3.1 QUICK START Open the SATELLINK PC Pro program. Operation Window Open a new operation window(s) from the toolbar list by clicking the -button on the upper left corner, or Open by clicking on the File Menu, opening "New Slave". Open own window for all Sub-stations. Note, that the maximum number of Sub-stations in this program is 127 (the maximum number of MINI-LINKs is 15). Arrange the display by using the Windows Menu or the -buttons. COM-Port Open COM- port from the toolbar list by clicking “Master Config” – “Port1…8” and “Open”. Select COM-port and set the same parameters as you have set for the SATELLINE radio modem and SATELLINK device, and press OK. If there are no COM -port settings, the program will automatically ask for them. Sub-station address When the new sub-station is opened, the program will automatically set the address for it. To make manual adjustments, click anywhere on the empty grey area of the sub-station window using the right mouse button, and select “Set Slave address”. Insert the new address, and then press OK. The basic settings have now been established and the SATELLINK PC Pro is ready to send and receive. 6 SATELLINK PC Pro User Guide, EN, V 2.0 3.2 SENDING TO SUB-STATIONS Digital information To change the sub-station's digital value, click the gray “Digital Output” circle dot. During the transmission the dot is yellow. When the transmission is done, the circle will change to green. If the transmission fails, the “Operation” signal will turn red. Analog information Move the “Analog Output Cursor” or change the number at the side. Press and the levels will be sent to the Sub-station's “Analog Output”. If the transmission fails, the “Operation” signal will turn red. Note that “Analog Output” can only be sent by pressing . Pulse information In order to send the pulses to the sub-station, write the number of pulses to the block and press . If the transmission fails, the “Operation” signal will turn red. Note that the pulses can be sent only by pressing . 3.3 RECEIVING FROM SUB-STATIONS To make updates from the sub-stations, click anywhere on the empty grey area of the sub-station window using the right mouse button, and select the one of the following: Manual, Automatic or Time. Manual update The sub-station information for the chosen window is updated only when “Manual Update” circle-dot in the sub-station window is pressed. Automatic update The sub-station information for the chosen window is updated with maximum speed. If only one sub-station has an auto setting, the update speed is about 1 second. Every new sub-station with auto setting increases the update time about 1 second. Time based update The update information from the sub-station to the chosen window will be in accordance with the “Select time” setting. The time interval can be from 1 second up to 24 hours. 7 SATELLINK PC Pro User Guide, EN, V 2.0 4 4.1 EDIT MODES HOW TO SELECT FUNCTIONS Click anywhere on the empty grey area of the sub-station window using the right mouse button. This will open a new window where you can select the desired function. 4.2 SET NAME Changes the default name. Select "Set Name" – type a new name and press OK. 4.3 SET SLAVE ADDRESS Insert the new address and press OK. 4.4 SAFE MODE SETTINGS (diagnostics) The Safe Mode Setting defines what should be done to the sub-station’s outputs, if the master in the pre-set Safe Mode Time has not contacted the substation. This function acts like diagnostics to the sub-station units. Normal No changes - the outputs will remain their current position. Alarm only Alarm LED will be lit and the outputs will remain their current position. Ports Low Alarm LED will be lit and the outputs will go OFF. Ports High Alarm LED will be lit and the outputs will go ON. Defined Ports Alarm LED will be lit and the outputs will go to pre-set state. Safe Mode Time The pre-set time defines the time when the sub-station will make the above pre-set actions, if the sub-station has not got been contacted by the master. The minimum increment time is 1 minute. 4.5 SET UPDATE TIME Defines the interval how often the master contacts the sub-stations. The time can be from 1 second up to …24 hours. Select "Set Update Time”, set the time and press SET. 4.6 SET UPDATE MODE (concerns only received data) There are 3 different modes to receive Data; Manual, Automatic or Time. The settings can be done separately for each sub-station. 8 SATELLINK PC Pro User Guide, EN, V 2.0 Manual update The sub-station information for the chosen window is updated only when “Manual Update” circle-dot in the sub-station window is pressed. Automatic update The sub-station information for the chosen window is updated with maximum speed. If only one sub-station has an auto setting, the update speed is about 1 second. Every new sub-station with auto setting increases the update time about 0,5 second. NO TE! Use thi s setting for the sub-stations only, if it is abso lutely necessar y. The auto setting makes maximal use of the radio frequency. The continuous re se rvation of radio frequency is not generally recommended. Time based update Select “Set update mode” and press “Time”, select the time and press SET. The time interval can be from 1 second up to 24 hours. When this mode is used, the update information from the sub-station to the chosen window will be in accordance with the “Select time” setting. 4.7 SET LAYOUT STYLE The inputs and outputs can be seen in the window simultaneously or separately, depending on the settings. Click anywhere on the empty grey area of the sub-station window using the right mouse button, select "Set layout style" and set it for “Normal”, “Input only” or “Output only”. 4.8 SET UNIT CONVERSION As default the analog input and output values are shown as % and the scaling is from 0 to 100 %. The default unit “%” can be changed to any other unit, maximum 5 characters. The value can also be re-scaled by setting the minimum and maximum values that the sensor and device applies. Low and high alarm warning values can be set separately for each analogue input. 9 SATELLINK PC Pro User Guide, EN, V 2.0 Select . Set new units and values and execute the function by clicking “Use” button. Pressing of the “Close” button closes the window. Analog to Digital Conversion, I-LINK An analogue input level can be converted to digital on/off state. When the analog value gets to the set point, it will send 1 (ON) or 0 (OFF) regarding the settings. Set the conversion ON by clicking the Analog to Digital Conversion box of the Analog Input 1 or 2. Set the Low Point Value for 0 (OFF), and the High Point Value for 1 (ON). The gap between these states is hysteresis. If inverted, the states are: High Point = 0 and Low Point=1. Pulse counter functions, C-LINK and MINI-LINK 1. Counter Output and Input 1, 2/ Unit. The default Unit "Tick" is replaced by typing new text. 2. Counter Output 1, 2/ Auto Mode: When selected a fixed frequency can be set to the Counter Output ports. Type the desired frequency to the Counter Output block Auto Mode . and press The function is deactivated by typing 0 and pressing . 3. Counter Input 1,2 / Additive count: When is chosen, the new counter value is added to the previous value. The update is done in every request by the program. (Example: Previous=20, new=3=> =23) Additive count When is not chosen, the new counter value replaces the previous (Example: Previous=20, new=3=> value. =3). 4. Counter Input 1,2 / Ticks per Unit: When Ticks per unit is greater than 1, the incoming pulses are multiplied with this number. When Ticks per unit is less than 1 (for example 0,1), the incoming pulses are divided with this number. 10 SATELLINK PC Pro User Guide, EN, V 2.0 4.9 CONNECTION TYPE Current sub-station can be changed to use any other possible Port 1...8 in the system. 4.10 SHOW SLAVE VERSION This function will show the software version of the LINK device. 4.11 LOAD SETTINGS Opens saved settings from the file. Select "Load Settings" browse for the file and press OK. 4.12 SAVE SETTINGS Saves the current Sub-station to the PC. Select "Save Settings", browse for the file and press OK. 4.13 CLOSE (close the sub-station) This will close only the individual sub-station, not the whole program. In the event that the sub-station has not be saved, the program asks “Are you sure you want to close slave? Select Yes /No." However, it is recommended to either save the individual sub-station or the whole workspace (File- Save Workspace…) 4.14 EXIT Select FILE – EXIT. If any of the sub-stations are still open, the program asks “Are you sure?” Select Yes /No. 4.15 SAVE ALL SLAVES Select FILE - "Save All", select path and save. This function will save all sub-stations using their current names. 4.16 LOAD ALL SLAVES Select FILE - "Load Slave(s)" and open the file. Because the information of the now loaded sub-station may be different from what it currently is, the program asks, “Do you want to update slave(s)? Select Yes / No". 4.17 EDIT Changing of the Input / Output names Click normally at the name that you want to change and it opens for editing. Make the changes and press ok. 11 SATELLINK PC Pro User Guide, EN, V 2.0 5 5.1 FILE-m enu NEW SLAVE Opens a new sub-station on the main window. 5.2 LOAD SLAVE(s) Loads a saved sub-station from the file. 5.3 SAVE ALL SLAVES Saves all sub-stations to the file. 5.4 CLOSE ALL SLAVES Closes all sub-stations from the window. 5.5 LOAD WORKSPACE Loads the whole workspace from the file. When the saved workspace is loaded from the file, the program will not automatically start its operation, even though the saved workspace had auto boot and auto time setting. For security reasons the program will start on manual mode. PC Pro Program will start automatically only, if the auto boot has been activated and the PC has gone through an abnormal shut down i.e. power failure etc. 5.6 SAVE WORKSPACE Loads the whole workspace to the file. Recommended feature. When done the all settings, such as names, routings, times etc., will be saved. 5.7 EXIT Closes the I-LINK PC Pro program. 12 SATELLINK PC Pro User Guide, EN, V 2.0 6 MASTER CONFIG-m e nu In this part are explained most of the settings that have an effect on the program functions. 6.1 COM-PORTS 1…8 In case you have different frequencies or you want to connect SATELLINK -products directly to your PC, you can use eight (8) different COM ports. The usage of multiple COM ports makes it possible to build up several systems and different combinations for one PC-Pro program. Open new Com-Port On the top bar, click the “Master Config”. Open the port that you want to use. Both ports can be used for similar operation. Note that you cannot use two COM ports to drive same sub-station. How to use Com-Ports Open new sub-station. Click anywhere on the empty table of the selected sub-station by using the right mouse button, click on "Connection Type” and select new port. New COM port can be connected directly to I-LINK or C-LINK 100 (even without modem), with a special null-modem cable D9f/D15f or normally with SATELLINE radio modems. If needed the radio modems can use different frequencies in each COM port. Routing the LINK device inputs from one COM port to another COM port is also possible. 13 SATELLINK PC Pro User Guide, EN, V 2.0 6.2 NETWORK It is possible to create a network that can be monitored and operated over the ETHERNET using the TCP/IP connection between the PC’s connected to the network. Picture 1. A system, which is monitored by two PCs in the same network. Picture 2. Two systems, which are monitored by two PC’s in the same network. How to build up a network (picture 1) 1. Build up a radio network (using the radio modems and for example I-LINK 100 I/Oconverters). 2. Open the S ATELLINK PC Pro program. 3. Open the I-LINK 100 operational window to your Local Server (on the left of the picture 1) and set the I-LINK 100 I/O-connections. 4. Click M aster C onfig on the standard toolbar and select S ettings 5. Provide A dminist rative Passw o rd for network connections (default: ProNetwork). 6. Type the N etwo rk Po rt that this server is listening. S ave and Clo se 7. Click M aster C onfig on the standard toolbar and select P ro Netwo rk. Click O pen Server 8. Click C onnect To and type the R emote Addre ss Input. This is the TCP/IPP address of the remote PC that is networked to this PC. Click O K 9. Make the settings 2-9, except step 3, to the Remote Station (on the right of the picture 1) and the network connection between these two PCs has been established. How to build up a network (picture 2) 1. Make the above settings to the PC on the right, except step 9. 14 SATELLINK PC Pro User Guide, EN, V 2.0 Settings of the Local Station Click Master Config on the standard toolbar. Select Pro Network. A new Pro View window appears as below. Open Server Opens the TCP/IP Port for listening inbound connections. Close server Closes all server connections. Connect To Connect To opens a new window, Remote Address Input. TCP/IP address of the other PC that the connection is made. Ping Servers When clicked, it shows the server that the connection is made. If no Ping result is received the connection is not established. Connection List Opens a list of the connection parameters. Connection Log Shows a list of the action that has occurred. 15 SATELLINK PC Pro User Guide, EN, V 2.0 Network Map Automatic view of the network. Shows the network form this server’s point of view. NOTE! If more than two servers is connected to the system, it is recommended to add the new servers to the previous server in the system and so on (2nd server is connected to the 1st. 3rd is connected to the 2nd and so on, so 3rd is not connected to 1st). 6.3 Set Master Address As default this is 0. If needed to change, type in new number and press ok. 6.4 SETTINGS Auto Boot When this feature is used, the computer will automatically start the PC Pro Program after an abnormal shut down i.e. power failure etc. Note, that depending on the settings, the program will also start automatically, if the PC has been shut down normally. 16 SATELLINK PC Pro User Guide, EN, V 2.0 Activating Auto Boot 1. Saving When all names and routings etc. are done, go to File-menu Save Workspace, name it and save it. 2. Saving a Shortcut Copy the I-LINK PC Pro-program shortcut to Windows Startup-directory (example C:\Documents and Settings\XXXX\Start Menu\Programs\ Startup). 3. Settings and start The program will start automatically according to the Auto Boot settings. The program starts automatically after an abnormal shut down. The program starts automatically when the PC Pro is opened. The opening procedure is shown in the screen. The settings are accepted by pressing . Alarm In case of a failure in transmission, the “Operation” text in the sub-station window turns to red. Activation Click Master Config on the standard toolbar and select Settings, select Alarm. Resend If is activated, the program will automatically make resendings in case of failure in transmission. The resend count is done according to the number in the Resend Count box. Resend Count Sets the number of re-sendings before the Alarm will be lit. If there are occasional Alarms due to possible radio interference, it is recommended to set this number to 3…5 (maximum 50). Alarm Time Repeaters in the system will prolong the signals transmission time. If you have repeaters connected in the system, select the number and save settings. 17 SATELLINK PC Pro User Guide, EN, V 2.0 Layout 1. Monitoring window of the COM-ports. Displays CommPort monitoring table on the main window as shown below. Settings table for the ports can be opened by clicking the square button. 2. The program starts and is shown at the bottom bar of the window. 3. The procedure is shown when the e-mail activates. 4. The procedure is not shown when the e-mail activates. E-mail The e-mails, later called as Actions, are sent with these settings. 1. SMTP Server (Simple Mail Transfer Pr ot ocol). Mailing systems that sends an e-mail over the Internet using SMTP to send messages from one server to another. 2. User ID. Type in the User ID, if it has been defined. 18 SATELLINK PC Pro User Guide, EN, V 2.0 Pro Network 1. Admini strative Passw o rd for network connections. This is the password that is created by the system administrator (min. 8 characters). 2. All ow read-only connections (not valid) 3. Read-only Passw o rd (not valid) 4. Netw o rk Port Type in the port that this server is listening. - Open server on program start When activated, the server opens automatically when the program starts. - Automatically show Pro Netwo rk window on change of connections When activated the Pro Network window will be opened when a change of connections occurs. - Open slave s to remote positi on When activated the sub-station will be opened to remote positions. Route When activated the Route information is sent with every update, even if there is no change on the I/Os. This feature takes care that the route information sent to servers is always correct. Security Effects only to read/write function of the local station. When the password is not given there is no protection. When the password is given, but the read-only is not on, it is not possible to see the Settings. When the password is given, and the read-only is on, it is possible to see the Settings. 19 SATELLINK PC Pro User Guide, EN, V 2.0 7 7.1 WINDOW-m enu Show Action Log The functions of the sub-stations can be monitored and saved using the Action Log. The Action Log shows all changes that happen to the sub-station inputs and outputs. All sub-stations can have their own Log. The function is connected and switched off by the ON/OFF-button. Save Log Saves recorded log to file. The recording is done so, that it can be easily opened with for example Windows Excel, enabling sorting etc. Clear Log Clears the recorded log in the window. Clear Log File Clears the log in the file Stream to file Records the log directly to file. 7.2 Show route List More information about this in Chapter 8. 7.3 Show Channel Selector NOTE! Can be used only together with SATELLINE-1870 radio modems. 20 SATELLINK PC Pro User Guide, EN, V 2.0 This feature makes it possible to scan channel quality, change channels, find and ping substations etc. 1. When the program is opened first time, it shows “Your current channel is not known and therefore all the scan controls are unavailable…” Press Yes. Now the program checks the operation channel. 2. The program will show you the current operational channel at the bottom bar. The next information tag is “Scan all channels?(Recommended)”. Press Yes. As a result of the scan there will be a list of the channels with dBm-signal strength information. This dBm tells the possible interference i.e. “quality” of the channels. The best value is -120 dBm (the bigger the better). 3. The program shows “All channels scanned. Automatically select best channel? (Recommended)”. Press Yes. 4. If your current channel is good to be used and free from interferences the colour of the channel button is green and the channel will not be changed. 21 SATELLINK PC Pro User Guide, EN, V 2.0 5. If there is some interference and the current channel is not good to be used the colour of the channel button is yellow (medium interference) or red (strong interference). Press “Yes”, and the program will automatically set the system to operate on the new channel. 6. Manual change to the channel that has the best signal, greatest RSSI-value, is done by selecting “Change to Selected Channel”. Press “Yes”, and the program will automatically set the all sub-stations to operate on the new channel. Change Master Channel Select a channel from the list (1….9) and change master channel. Please note, now the master unit has probably different channel than the sub-stations. Check Current Channel Shows the current channel number and frequency of the SATELLINE-1870 radio modem that is currently connected to the COM port. The result is shown at the bottom bar. Change To Selected Channel This function changes all channels (master and substations) to the selected channel. Select the channel that you want to use and press “Change to Selected Channel”. Answer “Yes” and now all units will be changed to the new channel. The progress can be seen on the green bar. Fast Scan All Channels Scanning of the channels shows information about the quality. Fast scan takes a few samples of the channels before showing the quality in the display. Deep Scan All Channels Same as above, but takes 10 times more samples. Ping Slaves This function makes it possible to check I-LINK 100 sub-stations connected to SATELLINE-1870 radio modem, which are on the same channel. Find Slaves This function makes it possible to find all I-LINK 100 sub-stations connected to SATELLINE-1870 radio modem, regardless of their channel or frequency. 22 SATELLINK PC Pro User Guide, EN, V 2.0 7.4 Show Map View Changes of the Inputs and Outputs of the sub-stations can be shown on the map view as they change in the sub-station window. The view can also be moved to the second display. Hide Options/Show Options The labels and background image options can be shown or hidden. Load Background Image Background picture must be in bmp-format. Clear the background picture. 23 SATELLINK PC Pro User Guide, EN, V 2.0 Moving an action to a Map Open and click the port. When selected, press and the selected port is copied to the left top end of the back ground picture. Drag and move it to any place on the background picture. Delete Port From Map Click on the port and press Show Labels ON/OFF . Turns the text labels ON/OFF. Text colour For changing the text colour. The colour changes when the block pressed. NOTE ! When this part is done and ready it is recommended to save the workspace, File -> Save Workspace. 7.5 Show Action List This section describes how to configure action - event functions. These functions are, for example, a Time or an Alarmaction that creates a specific event to the output ports. The list shows the events and their status. 24 is SATELLINK PC Pro User Guide, EN, V 2.0 Step-by-step description how to create new events 1. New event is started by selecting Create, which opens a new window detailed settings. for 2. The alternatives of the Event Trigger Types are: 1 Time 2 No response from slave alarm ON 3 No response from slave alarm OFF 4 Digital input port state changed to UP 5 Digital input port state changed to DOWN 6 Low analog value alarm ON 7 Low analog value alarm OFF 8 High analog value alarm ON 9 High analog value alarm OFF 10 Critically Low analog value alarm ON 11 Critically Low analog value alarm OFF 12 Critically High analog value alarm ON 13 Critically High analog value alarm OFF 3. Depending on the selected type the next step is to select a sub-station that the event concerns or, occurs. 4. Select the that is executed when the event , that the action concerns. . 5. The settings are accepted by pressing 6. When the setting has been accepted an A is added to the respective dot on the sub-station window. Event Trigger types 1. Time If Once is selected, the action will happen only once. If Daily is selected, the action will happen daily same time. Select one of Once or Daily and the time when the action is executed. Time is accepted by pressing 2. No re sponse fr om slave –alarm ON If selected, the action is executed when the sub-station has not responded. 3. No re sponse fr om slave –alarm OFF If selected, the action is executed when the sub-station has responded again after a failed response. 25 SATELLINK PC Pro User Guide, EN, V 2.0 4. Digital input port state changed to UP. If selected, the action is executed when the Digital Input of the sub-station has changed to up High position. 5. Digital input port state changed to DOW N. If selected, the action is executed when the Digital Input of the sub-station has changed down to Low position. 6. Low analog value alarm ON If selected, the action is executed when the Analog Input of the sub-station has changed below low Alarm value. 7. Low analog value alarm OFF If selected, the action is executed when the Analog Input of the sub-station has changed above low Alarm value. 8. High analog value alarm ON If selected, the action is executed when the Analog Input of the sub-station has changed above High Alarm value. 9. High analog value alarm OFF If selected, the action is executed when the Analog Input of the sub-station has changed below High Alarm value. 10. Critically Low analog value alarm ON If selected, the action is executed when the Analog Input of the sub-station has changed below low critical value =below 4mA. 11. Critically Low analog value alarm OFF If selected, the action is executed when the Analog Input of the sub-station has changed above low critical value = above 4mA. 12. Critically High analog value alarm ON If selected, the action is executed when the Analog Input of the sub-station has changed above high critical value =above 20mA. 13. Critically High analog value alarm OFF If selected, the action is executed when the Analog Input of the sub-station has changed below high critical value =below 20mA. Note ! When an action is executed, for example output port 1 of the I-LINK 100 has been programmed to turn ON at 15:25, it'l l stay ON, until some other activity or action will turn it OFF. 26 SATELLINK PC Pro User Guide, EN, V 2.0 Slaves Click the desired sub-station that the event concerns. Action types Actions that will be activated when an event occurs: 1. Change digital output port UP 2. Change digital output port DOW N 3. Change digital output port STATE 4. Execute external program 5. Send E-mail Description of the actions 1. Change digital output port UP If this is action selected, select also one of the digital ports from the Digital Output Ports menu. 2. Change digital output port DOW N If this is action selected, select also one of the digital ports from the Digital Output Ports menu 3. Change digital output port STATE If this action is selected, select also one of the digital ports from the Digital Output Ports menu. This is a toggle-type action. 4. Execute external program If this action is selected a new Action Editor window appears. This is a larger window that allows specific settings. Those actions / functions that are not applicable will remain grey and can not be used. - Program Name The program typed in to the ”Program Name” box will be executed when the selected event occurs. 5. Send E-mail If this action is selected a new Action Editor window appears. This is a larger window that allows specific settings. Those actions / functions which are not applicable will remain grey and cannot be used. 27 SATELLINK PC Pro User Guide, EN, V 2.0 - Program Parameter s Any text written in this field will be seen on the e-mail message. Parameter $SlaveName $PortName $Date $Time $PortValue $AlarmType $PortAlarmType Description Shows the name of the sub-station in e-mail the text Shows the name of the port in the e-mail text Shows the date when the event occurred Shows the time when the event occurred Shows the value of the port Shows the type of the alarm that triggered the message Shows the type of the analog alarm that triggered the message The text written to E-mail Message box : This is an automatic information from the $SlaveName $PortName . The switch has changed UP at $Time $Date. No further activity is needed. The $-functions are retrieved automaticall y by the program, so the final e-mail message looks as fol l o w s: This is an automatic information from the STATION 3 Motor Switch 12 . The switch has changed UP at 8:59:30 6.9.2006. No further activity is needed. Note! The $-messages has to be written exactly as they are described in the text. If the text is not as described, the message information will not be shown. 28 SATELLINK PC Pro User Guide, EN, V 2.0 8 ROUTING With this feature any of the sub-station’s digital/analogue input can be routed to any digital/analogue output. You can even route any one of the inputs to several or all outputs. This feature is useful for example emergency multi-alarm e.g. routing is done by the PC -Pro program, which virtually connects the inputs to the defined outputs. The input can even be connected to its own output. You may thus use this as switch isolator, current converter and voltage converter from 12 - 24 VDC to 230 VAC etc. Analogue inputs can also be routed to analogue outputs or to digital outputs using the A/D-converter facility (more about this at 5.8.1). 29 SATELLINK PC Pro User Guide, EN, V 2.0 8.1 START Route List Editor is possible only for those sub-stations that are opened by the program. So, open first all I-LINK 100 sub-stations, which you have on the system. If you have any extension units connected, press Manual Update of the respective sub-station to get these extensions activated and shown on the screen. New Route Click Window on the standard toolbar. Select Route List Editor. A window appears as below, click New and you’ll get “Select Source” and “Select Target” drop down list. Click on the drop down arrow of the “Source Port” and select any listed input that you want to route to any output. Click on the drop down arrow of the “Target Port” and select any listed output that you want the input to be routed. To accept the selection, click OK. As an indication of the change, there will be R in the respective buttons on the main window. To create more routes, click New. When the cursor is moved on the R of the main window the route can be also seen as hint for a while. Edit If you need to edit either the input or output selection, put the cursor on the selection and make the necessary changes. Delete Deletes the highlighted selection. Clear All Clear the whole routing list. Save as Text Saves the route list as a text-file. For better reading the route list can also be saved as an Excelfile. As a back up, it is preferred that you save and print the route list. Note! In case of a computer failure or illegal shut down, it is recommended that you save the settings. The saving should be done at File --> Save Workspace etc. Close Closes the route list window. The route list information will stay as long as the computer is running. Reminder - A change in the input is routed when an update occurs. The update can be time based, manual or auto update. - Those inputs, which are not routed, can be used normally. - Routing can also be done to those I-LINK 100 which are connected to PC’s COM ports directly. 30 SATELLINK PC Pro User Guide, EN, V 2.0 9 9.1 INDIC ATORS ADJUSTABLE SETTINGS I-, C- and MINI-LINK Operation Action Outcome Outcome Status of the operation Green= OK Red= Fail State of the outputs Green= ON Grey= OFF State of the inputs Green= ON Grey= OFF Digital Output Digital Input I-LINK 100 Action Outcome Outcome Analog Output The output level in % # 0=4mA #100= 20mA Analog Input The input level in % Yellow= 0-25% 0 – 4mA Green=25-100% 4- 20mA Red=100 -125% 20 - 25mA Action Outcome Outcome Pulse information Pulses / user defined Pulse input /output C- and MINI-LINK Counter Input / Output 9.2 BOTTOM BAR, Sub-station TEXT Manual or Auto “00:00:00” Address: Connection Type 9.3 Function Shows the analog input update selection Shows the analog input update time Shows the address of the sub-station Shows which port is used BOTTOM BAR, Master TEXT Master address Function Shows the master’s address 31 SATELLINK PC Pro User Guide, EN, V 2.0 10 FACTORY SETTINGS AND AC CES SORIES The I-LINK 100 I/O-converter is shipped with the following default settings (unless specifically ordered with settings other than those listed below): FIXED SETTINGS DEFINED AT THE TIME OF ORDER PRTCL, protocol -switch P-to-P ADDRESS 0000000 BAUD 01 SF, DE, HS 000 TIME 000 =Point-to-point = 9.6kb/sec =120 minutes 10.1 ACCESSORIES Interface Cables for SATEL I-LINK 100 CONNECTION Point-to-Point TYPE I-, C-LINK 100 Point-to-Point Multipoint I-, C-LINK 100 PC Pro Multipoint PC Pro Multipoint PC Pro RADIO MODEM SATELLINE-2ASc, 2ASxE, 3AS-series SATELLINE-1870 SATELLINE-2ASc, 2ASxE, 3AS-series I, C-LINK100 connected directly to the COM-port SATELLINE-1870 CABLE CRS-TSU CRS-18IF CRS-2F CRS-LINK CRS-18F Extension units I-LINK 200 and 300 Three pieces of extension units can be connected to any I- or C-LINK 100 in any order. I-LINK 200 includes two analogue and four digital I/O-ports. I-LINK 300 includes six digital I/O-ports. 32 SATELLINK PC Pro User Guide, EN, V 2.0 11 CON NE CTION EXAMPLES I-LINK 100 33 SATELLINK PC Pro User Guide, EN, V 2.0 C-LINK 100 MINI-LINK 34